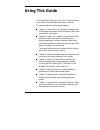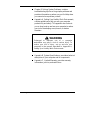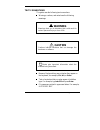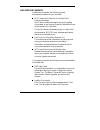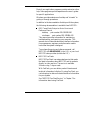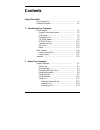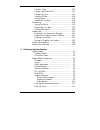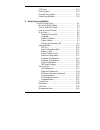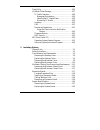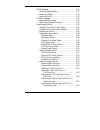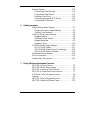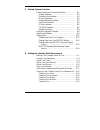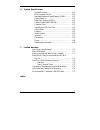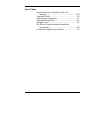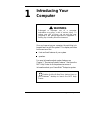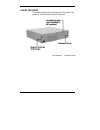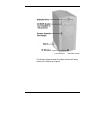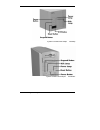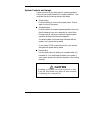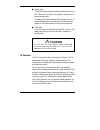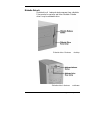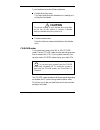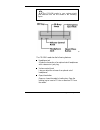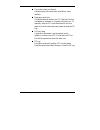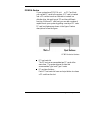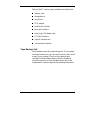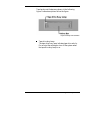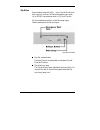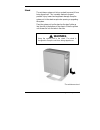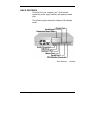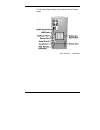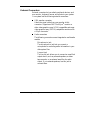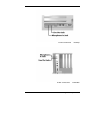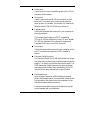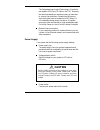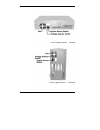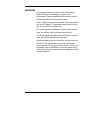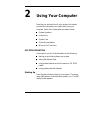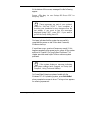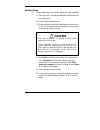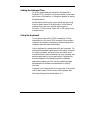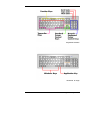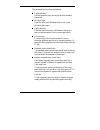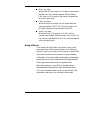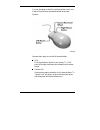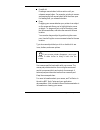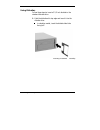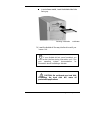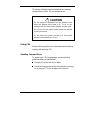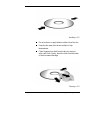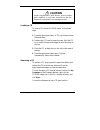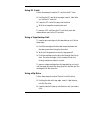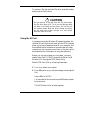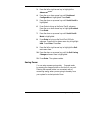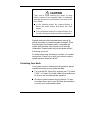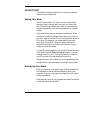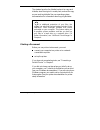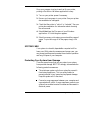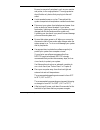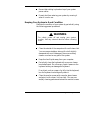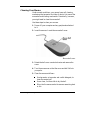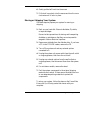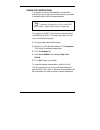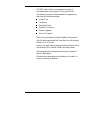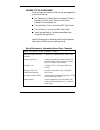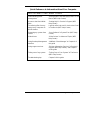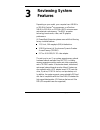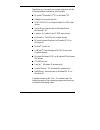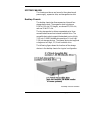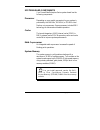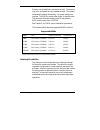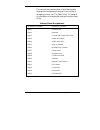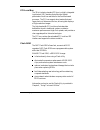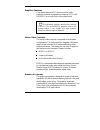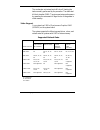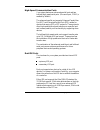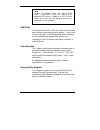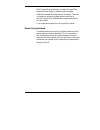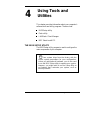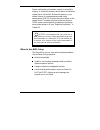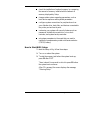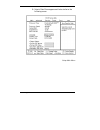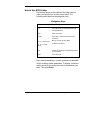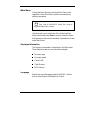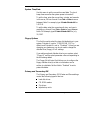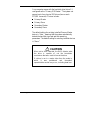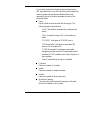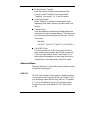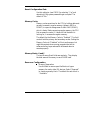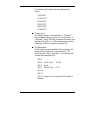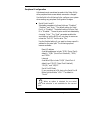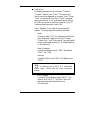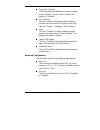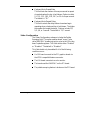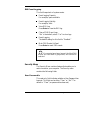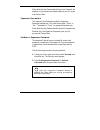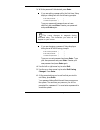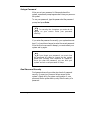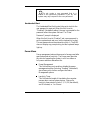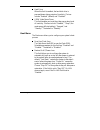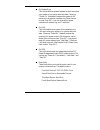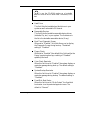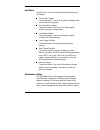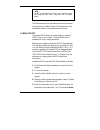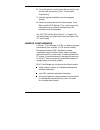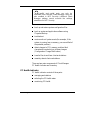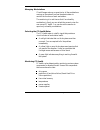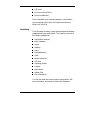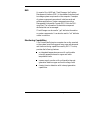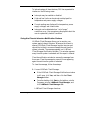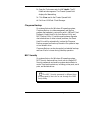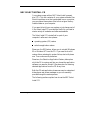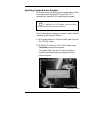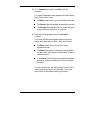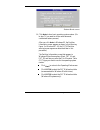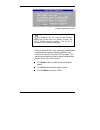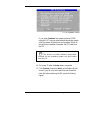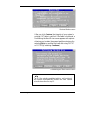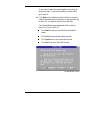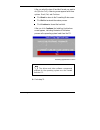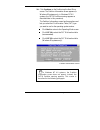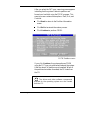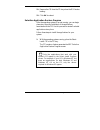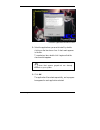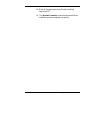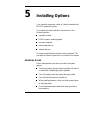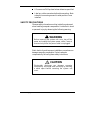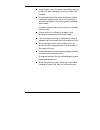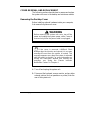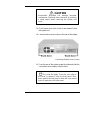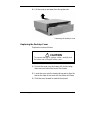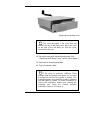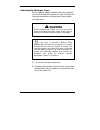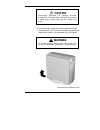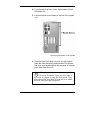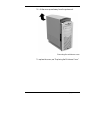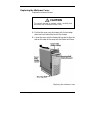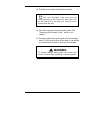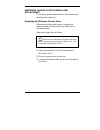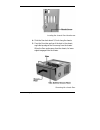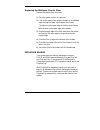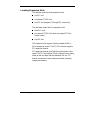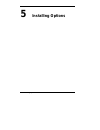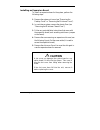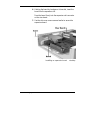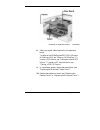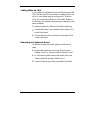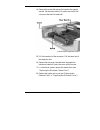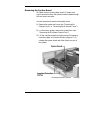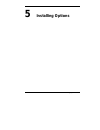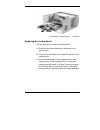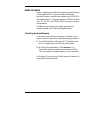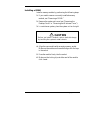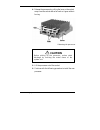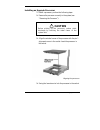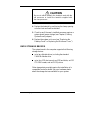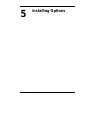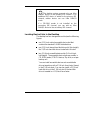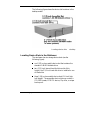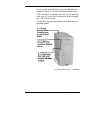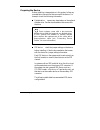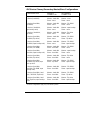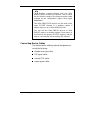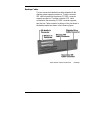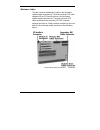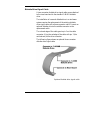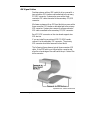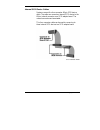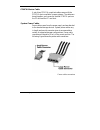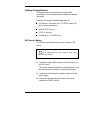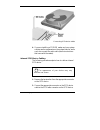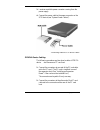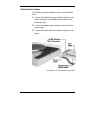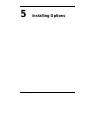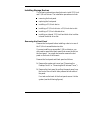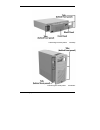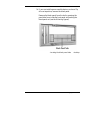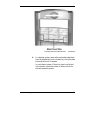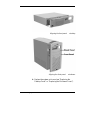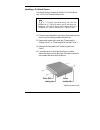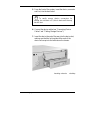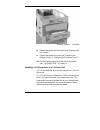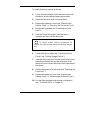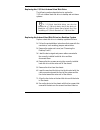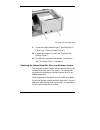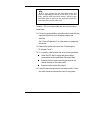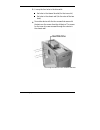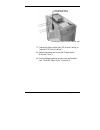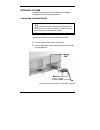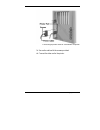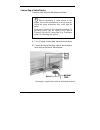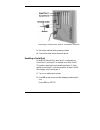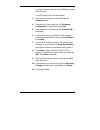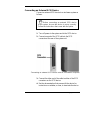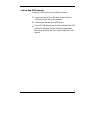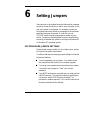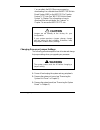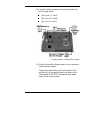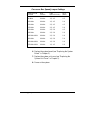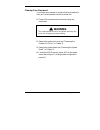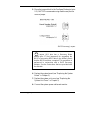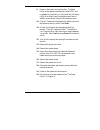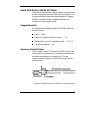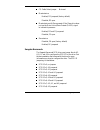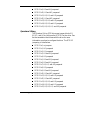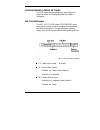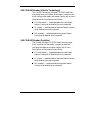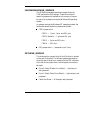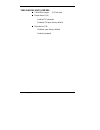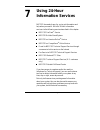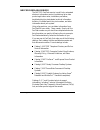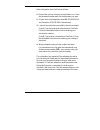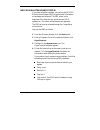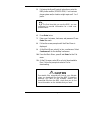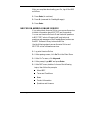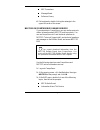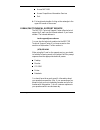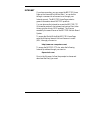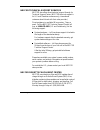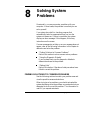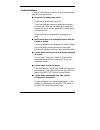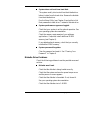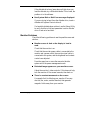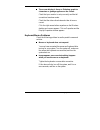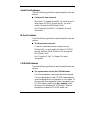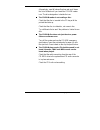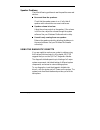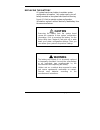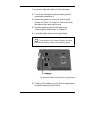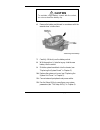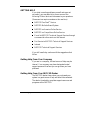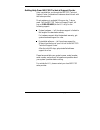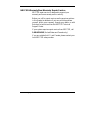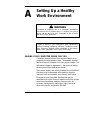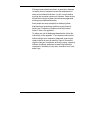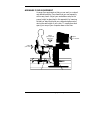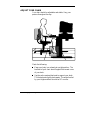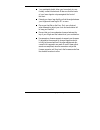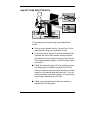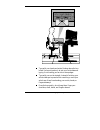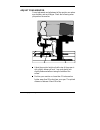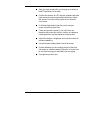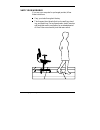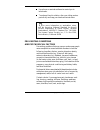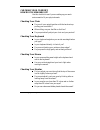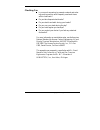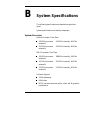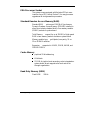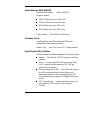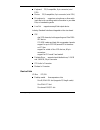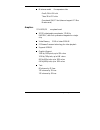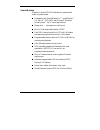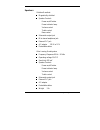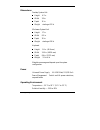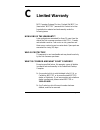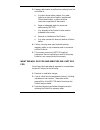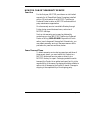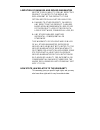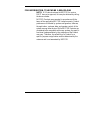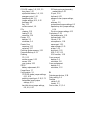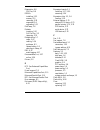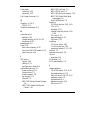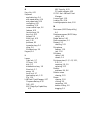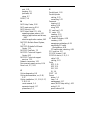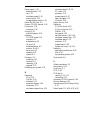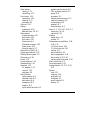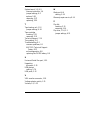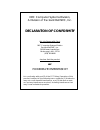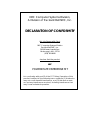NEC POWERMATE ENTERPRISE - 09-1997 Manual
First Printing — September 1997
Copyright 1997
NEC Computer Systems Division
Packard Bell NEC, Inc.
1414 Massachusetts Avenue
Boxborough, MA 01719-2298
All Rights Reserved
PROPRIETARY NOTICE AND LIABILITY DISCLAIMER
The information disclosed in this document, including all designs and related
materials, is the valuable property of NEC Computer Systems Division, Packard
Bell NEC, Inc. (hereinafter “NECCSD”) and/or its licensors. NECCSD and/or its
licensors, as appropriate, reserve all patent, copyright and other proprietary rights
to this document, including all design, manufacturing, reproduction, use, and
sales rights thereto, except to the extent said rights are expressly granted to oth-
ers.
The NECCSD product(s) discussed in this document are warranted in accordance
with the terms of the Warranty Statement accompanying each product. However,
actual performance of each such product is dependent upon factors such as system
configuration, customer data, and operator control. Since implementation by
customers of each product may vary, the suitability of specific product
configurations and applications must be determined by the customer and is not
warranted by NECCSD.
To allow for design and specification improvements, the information in this
document is subject to change at any time, without notice. Reproduction of this
document or portions thereof without prior written approval of NECCSD is pro-
hibited.
FaxFlash is a service mark of NEC Computer Systems Division (NECCSD), Packard Bell NEC, Inc.
NEC, MultiSync, and PowerMate are registered trademarks of NEC Corporation, used under license.
All other product, brand, or trade names used in this publication are the trademarks or registered trade-
marks of their respective trademark owners.
Summary of POWERMATE ENTERPRISE - 09-1997
Page 1
First printing — september 1997 copyright 1997 nec computer systems division packard bell nec, inc. 1414 massachusetts avenue boxborough, ma 01719-2298 all rights reserved proprietary notice and liability disclaimer the information disclosed in this document, including all designs and related materi...
Page 2: Using This Guide
Using this guide xiii using this guide the powermate enterprise series user’s guide provides a quick reference to information about your computer. The guide contains the following information: chapter 1, introducing your computer, provides a look at the system components. See this chapter to familia...
Page 3: Warning
Xiv using this guide chapter 8, solving system problems, contains troubleshooting tips for solving simple problems and provides information on where you can find help when you cannot solve a problem yourself. Appendix a, setting up a healthy work environment, contains guidelines to help you use your...
Page 4: Warning
Using this guide xv text conventions this guide uses the following text conventions. Warnings, cautions, and notes have the following meanings: ! Warning warnings alert you to situations that could result in serious personal injury or loss of life. ! Caution cautions indicate situations that can dam...
Page 5
Xvi using this guide related documents in addition to this guide, the following printed documentation ships with your computer. Nec powermate enterprise quick setup/quick reference roadmap quick setup contains information for quickly getting your system up and running. Read this information to set u...
Page 6
Using this guide xvii most of your application programs provide extensive online help. Some programs provide separate online user’s guides for specific applications. Windows provides extensive online help and “wizards” to guide you through procedures. In addition to the documentation that ships with...
Page 7: Contents
Contents iii contents using this guide text conventions...................................................... Xv related documents ................................................... Xvi 1 introducing your computer front features .......................................................... 1-2 system ...
Page 8
Iv contents using pc cards ................................................... 2-15 using a tape backup unit ................................... 2-15 using a zip drive ................................................ 2-15 using the ir port ................................................. 2-16 savin...
Page 9
Contents v usb ports ........................................................... 3-12 sound system ...................................................... 3-12 plug and play support ......................................... 3-12 power saving feature .......................................... 3-13 4 u...
Page 10
Vi contents flash utility.............................................................. 4-26 landesk client manager......................................... 4-27 pc health indicator ............................................. 4-28 managing workstations .................................. 4-29 selec...
Page 11
Contents vii dimm upgrade........................................................ 5-31 checking system memory.................................... 5-31 removing a dimm.............................................. 5-32 installing a dimm ............................................... 5-33 processor u...
Page 12
Viii contents external options....................................................... 5-70 connecting a parallel printer................................ 5-70 connecting a serial device .................................. 5-72 enabling a serial port .......................................... 5-73 conn...
Page 13
Contents ix 8 solving system problems finding solutions to common problems .................... 8-1 system problems ................................................. 8-2 diskette drive problems ...................................... 8-3 monitor problems .................................................
Page 14
X contents b system specifications system processor................................................. B-1 pga processor socket ......................................... B-2 standard random access memory (ram)........... B-2 cache memory .................................................... B-2 read on...
Page 15
Contents xi list of tables quick reference to information about your computer ............................................................ 2-28 supported dimms.................................................... 3-6 interrupt level assignments...................................... 3-7 supported refr...
Page 16: Introducing Your
Introducing your computer 1-1 introducing your computer ! Warning prolonged or improper use of a computer workstation may pose a risk of serious injury. To reduce your risk of injury, set up and use your computer in the manner described in appendix a, setting up a healthy work environment. Once you ...
Page 17
1-2 introducing your computer front features the following figures show the features on the front of the system. A brief description follows the figures. Front features desktop model.
Page 18
Introducing your computer 1-3 front features minitower model the following figures show the system controls and lamps called out in the previous figures..
Page 19
1-4 introducing your computer system controls and lamps desktop system controls and lamps minitower.
Page 20: Caution
Introducing your computer 1-5 system controls and lamps system controls let you select specific system operations. Lamps let you know the status of a system operation. Your computer has the following controls and lamps: power button press this button to turn on the system power. Press it again to tu...
Page 21: Caution
1-6 introducing your computer power lamp the power lamp indicates whether system power is on or off. It also lets you know if the system is operating in a power-saving mode. A steady green lamp indicates that the power is on to all system components. An amber lamp indicates that the system is in sus...
Page 22
Introducing your computer 1-7 diskette drive a diskette drive a loads and starts programs from a diskette. Files can also be copied to and from a diskette. Diskette drive a may be a bootable drive. Diskette drive a features desktop diskette drive a features minitower.
Page 23: Caution
1-8 introducing your computer your diskette drive has the following features: diskette drive busy lamp this lamp lights when the diskette drive is reading to or writing from a diskette. ! Caution to prevent damage to your diskette drive and data, do not turn off the system or remove a diskette while...
Page 24
Introducing your computer 1-9 note the cd-rom reader in your system might look different from the one shown in the following figure. Cd-rom reader features the cd-rom reader has the following features: headphone jack allows the connection of an optional set of headphones with a stereo mini-jack plug...
Page 25
1-10 introducing your computer track skip button (not shown) advances play to the next track (available in some models). Emergency eject hole allows the manual ejection of a cd if the eject function is disabled by software or if a power failure occurs. To manually eject the cd, insert the end point ...
Page 26
Introducing your computer 1-11 pcmcia device if your system has a pcmcia unit or pc card host you can add pc cards to the system. A pc card is inserted into a pc card slot much as a diskette is inserted in a diskette drive, but each type of pc card has a different function. With one pc card host, yo...
Page 27
1-12 introducing your computer some of the pc cards currently available are listed below: memory card storage device sound card scsi adapter parallel port interface serial port interface token ring lan adapter card cd-rom interface joystick interface card cellular phone interface. Tape backup unit s...
Page 28
Introducing your computer 1-13 tape backup unit features are shown in the following figure. Feature descriptions follow the figure. Tape backup unit features tape drive busy lamp the tape drive busy lamp indicates tape drive activity. Do not eject the cartridge or turn off the system when the tape d...
Page 29
1-14 introducing your computer zip drive some models come with a zip drive. Use the zip drive to back up work, archive old files, and transport your work. Up to 100 mb can be stored onto a 3 1/2-inch zip disk. Zip drive features are shown in the following figure. Feature descriptions follow the figu...
Page 30: Warning
Introducing your computer 1-15 stand the minitower system unit sits on a stand to prevent it from being tipped over. This is a safety feature to prevent personal injury hazard and equipment damage. Keep the system unit in the stand except when opening or upgrading the system. Place the system unit o...
Page 31
1-16 introducing your computer back features on the back of your computer, you’ll find external connectors, power supply features, and expansion board slots. The following figure shows back features of the desktop model. Back features desktop.
Page 32
Introducing your computer 1-17 the following figure shows back features of the minitower model. Back features minitower.
Page 33
1-18 introducing your computer external connectors external connectors let you attach peripheral devices, such as a monitor, keyboard, mouse, and printer to your system. Your system has the following external connectors: vga monitor connector attach the signal cable from your monitor to this connect...
Page 34
Introducing your computer 1-19 audio connectors desktop audio connectors minitower.
Page 35
1-20 introducing your computer printer port use this port to connect a parallel printer with a 25-pin connector to the system. Serial ports attach a serial device with a 9-pin connector to each serial port. Serial devices include a pointing device, serial printer, or a modem. (serial port 2 is disab...
Page 36: Caution
Introducing your computer 1-21 the fax/modem board uses x2 technology. X2 products are capable of 56 kbps (52 kbps in the u.S.). However, the download speeds you experience may go lower due to varying line conditions. Uploads from end user to service provider travel at speeds up to 28.8 kbps. An x2-...
Page 37
1-22 introducing your computer power supply features desktop power supply features minitower.
Page 38
Introducing your computer 1-23 speakers some systems come with a pair of high-quality stereo speakers that you can arrange to suit your work environment. Desktop speakers have 8-watt total output; minitower systems have 9-watt total output. An ac adapter comes with the system. Set up the speakers wi...
Page 39: Using Your Computer
Using your computer 2-1 using your computer now that you are familiar with your system, this chapter provides the information you need to start using your computer. Some of the information provided includes: system operation productivity system care online documentation where to go from here. System...
Page 40
2-2 using your computer at the bottom of this screen, messages like the following appear: press key to run setup or press esc to display post note these messages are part of your system’s power-on self-test (post). Your computer is checking your hardware for any changes since the last startup. If yo...
Page 41: Caution
Using your computer 2-3 shutting down follow these steps to shut down (power off) your computer. 1. Save your work. See the documentation that comes with your application. 2. Exit the application program. 3. Make sure that the hard disk and diskette drives are not in use. A lit hard disk lamp or dis...
Page 42
2-4 using your computer setting the date and time to set the system date and time within windows 95 or windows nt 4.0, double click the time display in the lower right corner of the taskbar. A dialog box appears for setting the date and time. Set the date by selecting the current month and year usin...
Page 43
Using your computer 2-5 keyboard features windows 95 keys.
Page 44
2-6 using your computer the keyboard has the following features: typewriter keys use the typewriter keys just as you do on a standard typewriter. Windows keys press the left or right windows keys to call up the windows start menu. Application key press the application key in windows to bring up a me...
Page 45
Using your computer 2-7 num lock lamp when the num lock lamp is on, the keys on the numeric keypad work like a numeric keypad. When the num lock lamp is off, the keys on the numeric keypad work as cursor control keys. Caps lock lamp when the caps lock lamp is on, all typed letters are uppercase lett...
Page 46
2-8 using your computer you can also drag an object by positioning the cursor over it and rolling the cursor movement wheel to the new location. Mouse here are basic ways to use the left mouse button: click clicking selects an object on your screen. To “click,” point to the object and press and rele...
Page 47
Using your computer 2-9 press/hold pressing a mouse button holds an action until you release a mouse button. For example, pointing to a menu and pressing the left mouse button holds the menu open for reading until you release the button. Drag dragging your mouse attaches your pointer to an object on...
Page 48
2-10 using your computer using diskettes follow these steps to insert a 3 1/2-inch diskette in the standard diskette drive. 1. Hold the diskette at its top edge and insert it into the diskette drive: in a desktop model, insert the diskette label side facing left inserting a diskette desktop.
Page 49
Using your computer 2-11 in a minitower model, insert the diskette label side facing up. Inserting a diskette minitower 2. Insert the diskette all the way into the drive until you hear a click. Note if your diskette did not come formatted, you must format it before storing information on it. See you...
Page 50: Caution
2-12 using your computer to remove a diskette from the diskette drive, press the release button on the 3 1/2-inch diskette drive. ! Caution do not remove a diskette from the diskette drive when the diskette drive lamp is lit. To do so can damage both the data on the diskette and the drive. Do not tu...
Page 51
Using your computer 2-13 handling a cd do not write on or apply labels to either side of the disc. Keep the disc away from direct sunlight or high temperatures. Clean fingerprints or dust from the disc by wiping it with a soft cloth. Gently, brush the cloth from the center of the disc toward the edg...
Page 52: Caution
2-14 using your computer ! Caution avoid using benzene, paint thinner, record cleaner, static repellent, or any other chemical on the disc. Chemicals and cleaners can damage the disc. Loading a cd to insert a cd into the cd-rom reader, follow these steps: 1. Press the open/close button. A cd tray sl...
Page 53
Using your computer 2-15 using pc cards follow these steps to insert a pc card into the pc host. 1. Holding the pc card at its top edge, insert it, label side up, into the pc card slot. 2. Insert the pc card all the way into the drive. 3. Wait for a beep after inserting the card. To remove a pc card...
Page 54: Caution
2-16 using your computer to remove a zip disk from the zip drive, press the release button next to the zip drive. ! Caution do not remove a zip disk from the zip drive when the zip drive lamp is lit. To do so can damage both the data on the disk and the drive. Do not turn off the system power while ...
Page 55
Using your computer 2-17 3. Press the left or right arrow key to highlight the advanced menu. 4. Press the up or down arrow key until peripheral configuration is highlighted. Press enter . 5. Press the down or up arrow key until serial port b is highlighted. 6. Press enter to bring up the serial por...
Page 56: Caution
2-18 using your computer ! Caution take care to avoid pressing the power or reset button instead of the suspend button. Accidentally pressing the power or reset buttons can result in the loss of data. In the desktop model, the suspend button is below the power button and above the reset button. In t...
Page 57
Using your computer 2-19 productivity the following sections explain how to use your system to maximize your productivity. Saving your work save your work often! The time you take to periodically save your data file as you work can save you time in the end! Prevent losing a whole day’s work or more ...
Page 58
2-20 using your computer the standard practice for diskette backup is to copy each diskette, store the original in a safe place, and use the copy as your working diskette. See your operating system documentation for information about copying diskettes. Note for additional protection of your files, t...
Page 59
Using your computer 2-21 once your program is set up to work with your printer, printing a file within a windows application is easy: 1. Turn on your printer power if necessary. 2. Be sure you have paper in your printer. See your printer documentation to load paper. 3. Check that the printer is “onl...
Page 60
2-22 using your computer be sure to connect all peripherals, such as your monitor and printer, to the surge protector. The surge protector should be the only device that you plug into the wall outlet. Avoid repeated power-on cycles. These subject the system components to temperature variations and s...
Page 61: Warning
Using your computer 2-23 be sure that nothing is placed on top of your system power cables. Prevent dust from entering your system by covering it when it is not in use. Keeping your system in good condition maintain the condition of your system by periodically using the following general procedures....
Page 62
2-24 using your computer cleaning your mouse under normal conditions, your mouse has a self-cleaning mechanism that prevents a buildup of dust or lint around the mouse ball and tracking mechanism. Periodically, however, you might need to clean the mouse ball. Use these steps to clean your mouse: 1. ...
Page 63
Using your computer 2-25 6. Gently put the ball back into the mouse. 7. Fit the ball cover back into the mouse and turn the cover clockwise until it locks in place. Moving or shipping your system use these steps to prepare your system for moving or shipping: 1. Back up your hard disk files onto disk...
Page 64
2-26 using your computer online documentation your system comes with documentation conveniently available at your fingertips. Information about your system is available right from the windows desktop. Note to optimize the graphics in the online nec help center, configure the monitor for high color. ...
Page 65
Using your computer 2-27 the nec help center is a comprehensive source of information about your system. To help you find the information you need, the documentation is organized by topic and the following modules: system tour the basics advanced topics question & answers system upgrades service & s...
Page 66
2-28 using your computer where to go from here once you have your system up and running, we suggest that you do the following: see “setting up a healthy work environment” either in appendix a of this user’s guide or in the online healthy environment help file. Take the system tour in your online nec...
Page 67
Using your computer 2-29 quick reference to information about your computer what you want to find where to find it understanding power management “saving power” and “managing power” in the basics (nec help center) access to the world wide web “getting help” in service & support (nec help center) tra...
Page 68: Reviewing System
Reviewing system features 3-1 reviewing system features depending on your model, your computer has a 166-mhz or 200-mhz pentium ® microprocessor, or a pentium 166-mhz, 200-mhz, or 233-mhz mmx microprocessor and enhanced cache memory. The mmx processor technology boosts audio, video, and 3d graphics ...
Page 69
3-2 reviewing system features depending on your model, your system might ship with the following software installed on your hard disk: microsoft ® windows nt ® 4.0 or windows ® 95 healthy environment help file s3 3d virge/gx or diamond stealth pro 2000 video drivers active movie video drivers for wi...
Page 70
Reviewing system features 3-3 system chassis the chassis provides an enclosure for the system board, power supply, expansion slots, and storage device slots. Desktop chassis the desktop chassis has three expansion slots and four storage device slots. The expansion slots include one 8-/16-bit isa slo...
Page 71
3-4 reviewing system features minitower chassis the minitower chassis has five expansion slots and six storage device slots. The expansion slots include one 8-/16-bit isa slot, one shared pci/isa slot, and three 16-bit pci slots. The shared pci/isa slot does not support pci bus master cards. The six...
Page 72
Reviewing system features 3-5 system board components your powermate enterprise series system board has the following components. Processor depending on your model, processing for your system is provided by the 166-mhz, 200-mhz, or 233-mhz intel pentium microprocessor. Some processors include mmx te...
Page 73
3-6 reviewing system features memory can be installed in one socket or both. The memory type, size, and speed can vary between sockets. The system automatically detects the memory; no jumper settings are required. The dimms can be either single- or double-sided. The minimum allowable memory size for...
Page 74
Reviewing system features 3-7 the interrupt levels are described in the following table. Interrupt-level assignments 0 through 15 are in order of decreasing priority. See “the setup utility” in chapter 4 for information on changing the interrupts using the setup utility. Interrupt level assignments ...
Page 75
3-8 reviewing system features pci local bus the 32-bit industry-standard pci bus is a highly integrated input/output (i/o) interface that offers the highest performance local bus available for the pentium-based processor. The pci bus supports burst modes that send large chunks of data across the bus...
Page 76
Reviewing system features 3-9 graphics features your system features a pci local bus motion video playback controller and graphics accelerator (s3 trio 64 virge/gx) on a single chip on the system board. Note the following sections describe the features of the s3 trio 64 virge/gx graphics chip on the...
Page 77
3-10 reviewing system features the accelerator minimizes bus traffic by off-loading the tasks normally performed by the processor. The dedicated bit-block transfer (bitblt) engine maximizes performance by speeding the movement of large blocks of image data in video memory. Video support your system ...
Page 78
Reviewing system features 3-11 high-speed communication ports your system features an enhanced parallel port and two buffered high-speed serial ports. (one serial port, com1, is enabled by default.) the enhanced parallel port supports enhanced capabilities port (ecp) and enhanced parallel port (epp)...
Page 79
3-12 reviewing system features note in the desktop model, one ultra dma/33 device is supported on each ide channel. If an additional ide device is added to an ide channel, neither device can use ultra dma/33 mode due to the length of cable required. Usb ports the universal serial bus (usb) ports all...
Page 80
Reviewing system features 3-13 with plug and play technology, you add a plug and play expansion board simply by powering off the system, installing the board, and powering on the system. There are no jumpers to set and no system resource conflicts to resolve. Plug and play automatically configures t...
Page 81: Using Tools and
Using tools and utilities 4-1 using tools and utilities this chapter provides information about your computer’s software tools and utility programs. These include: bios setup utility flash utility landesk ® client manager nec select install cd. The bios setup utility the bios setup utility program i...
Page 82
4-2 using tools and utilities system configuration information is stored in nonvolatile memory. A nonvolatile memory device retains its data when system power is turned off. Nonvolatile memory in your system is stored in a complementary metal-oxide semiconductor (cmos) chip backed up by a battery on...
Page 83
Using tools and utilities 4-3 check the installation of optional memory by comparing the amount of memory installed with the amount of memory displayed by setup. Change certain system operating parameters, such as boot device sequence and keyboard parameters. Configure system connections for periphe...
Page 84
4-4 using tools and utilities 3. Setup’s main menu appears and looks similar to the following screen. Setup main menu.
Page 85
Using tools and utilities 4-5 how to use bios setup use the keys shown on the bottom of the setup menu to make your selections or exit the current menu. The following table describes the navigation keys. Navigation keys key function f1 provides help for the parameter field being displayed. Esc exits...
Page 86
4-6 using tools and utilities main menu choose the main menu by selecting main menu in the legend bar. Other main menu options are available by selecting submenus. Note see “how to start bios setup” for a look at a typical main menu screen. Use the arrow keys to select one of the following main menu...
Page 87
Using tools and utilities 4-7 system time/date use this menu to set the current time and date. The clock keeps time even after the system power is turned off. To set the time, enter the current hour, minute, and seconds in hh:mm:ss, 24-hour format. Press tab or enter to move between fields. For exam...
Page 88: Caution
4-8 using tools and utilities your computer comes with the hard disk drive (drive c:) configured as the “primary ide master.” the system can support up to four physical ide drives (two on each pci/ide connector). Choices include: primary master primary slave secondary master secondary slave. The def...
Page 89
Using tools and utilities 4-9 if you install a hard disk drive that does not feature auto ide type detection or your ide hard disk was formatted on another system with parameters different than those reported by the drive, enter a parameter for each of the following fields: type use this field to en...
Page 90
4-10 using tools and utilities multiple sector transfers enter the number of sectors transferred per block. Choices include “disabled” (no sectors chosen), “standard” (one sector), 2, 4, 8, and 16 sectors. Lba mode control when “enabled” is selected, it causes logical block addressing to be used in ...
Page 91
Using tools and utilities 4-11 reset configuration data use this setting to clear cmos (by selecting “yes” and rebooting) if the system parameters get corrupted. The default is “no.” memory cache memory cache saves time for the cpu by holding data most recently accessed in regular memory (dynamic ra...
Page 92
4-12 using tools and utilities the following list includes the reservable memory blocks: c800-cbff cc00-cfff d000-d3ff d400-d7ff d800-dbff dc00-dfff memory hole the default setting for this parameter is “disabled.” when enabled, memory choices are “conventional” or “extended.” either a 128-kb conven...
Page 93
Using tools and utilities 4-13 peripheral configuration adjustments must sometimes be made in the setup utility when peripheral devices are added, removed or changed. Use the fields in the following list to configure your system when making any peripheral configuration changes. Serial ports a and b ...
Page 94
4-14 using tools and utilities parallel port selectable parameters for this field are “disabled,” “enabled” (default), and “auto.” the parallel port device can be auto detected by choosing “auto.” when “auto” is selected, the first free lpt port is assigned. Setting this field to “auto” enables the ...
Page 95
Using tools and utilities 4-15 floppy disk controller this field enables the diskette drive interface connector on the riser board. Choices include “enabled” (the default) or “disabled.” ide controller the ide controller field enables the ide interface connectors on the riser board. Choices include ...
Page 96
4-16 using tools and utilities keyboard auto-repeat rate this field sets the number of times per second to repeat a keystroke when the key is held down. Options include 2, 6, 10, 13.3, 18.5, 21.8, 26.7, or 30 clicks per second. The default is “30.” keyboard auto-repeat delay this field controls the ...
Page 97
Using tools and utilities 4-17 dmi event logging this field keeps track of system events. Event logging capacity for example, space available. Event logging validity for example, valid. View dmi log press enter to view the dmi log. Clear all dmi event logs “no” is the default; select “yes” to clear ...
Page 98
4-18 using tools and utilities when both the user password and supervisor password are enabled, only the supervisor password gives you full access to all setup fields. Supervisor password is this read-only field indicates whether a supervisor password has been set. This field can be either “clear” o...
Page 99
Using tools and utilities 4-19 3. With the password field selected, press enter . If you are setting a password for the first time, setup displays a dialog box with the following prompts: enter new password: [ ] confirm new password: [ ] type your password (passwords are not case sensitive) and pres...
Page 100
4-20 using tools and utilities using a password after you set your password in setup and reboot the system, a password prompt appears each time you power on the system. To use your password, type the password at the password prompt and press enter . Note for security, the characters you enter do not...
Page 101
Using tools and utilities 4-21 note do not create a user password that is a subset of the supervisor password. If you do, the system may only respond to the user password. Unattended start the unattended start field controls the point at which the user password is required. When this field is set to...
Page 102
4-22 using tools and utilities hard drive when this field is enabled, the hard disk drive is powered down during periods of inactivity. Choices include “enabled” (default) and “disabled.” vesa video power down this field enables you to set the video power down level of inactivity. Choices include “d...
Page 103
Using tools and utilities 4-23 on modem ring this field enables an external modem to work even when your system is in a power reduction state. Choosing “power on” (the default) restores the system to full power so it can receive a modem ring. Other choices include “stay off” if you do not want full ...
Page 104
4-24 using tools and utilities note to use the cd-rom reader as a bootable device it must be first in boot order. Otherwise, set it last. Hard drive this field lists the bootable hard disk drives in your system as well as bootable isa boards. Removable devices this field lists the bootable removable...
Page 105
Using tools and utilities 4-25 exit menu selecting “exit” from the menu bar displays the following exit options. Exit saving changes choose this option if you wish to save any changes made and exit the setup program. Exit discarding changes choose this option if you wish to exit the program without ...
Page 106
4-26 using tools and utilities note the maintenance menu only appears when the computer has been jumpered for configure mode. The maintenance menu provides access to the password clear selection. Use the password clear selection in the maintenance menu if the password must be reset. Flash utility th...
Page 107
Using tools and utilities 4-27 6. The utility asks for a confirmation that you want to load the new flash into memory. Select “continue with programming.” 7. After the upgrade completes, remove the upgrade diskette. 8. Reboot the system and start the setup program. Press f9 to reset the bios default...
Page 108
4-28 using tools and utilities note parallel and serial ports can only be controlled from landesk client manager if they are also enabled in nec security. Landesk client manager settings cannot override the settings established in nec security. Back up and restore system configuration files back up ...
Page 109
Using tools and utilities 4-29 managing workstations client manager sets up a connection to all the workstations running on the network to allow the administrator to monitor the functions of each workstation. The monitoring is in real time so that if an unhealthy workstation is fixed, you can refres...
Page 110
4-30 using tools and utilities gdi used non-critical boot failure boot virus detection. Once a threshold level has been passed on a workstation, you can request notification of the problem and have it written into a log file. Inventory client manager inventory views the hardware and software compone...
Page 111
Using tools and utilities 4-31 dmi as a part of the landesk client manager, the desktop management interface (dmi) is the standard interface used to manage system components on the computer. Examples of system components are network interface cards and software applications. System components provid...
Page 112
4-32 using tools and utilities to take advantage of these features, dmi has expanded its interface in the following areas: interrupts may be enabled or disabled. High and low limits can be set and are displayed for temperature and power supply voltages. Current readings are displayed for temperature...
Page 113
Using tools and utilities 4-33 2. Open the tools menu and click pc health . The pc health window appears. The chassis opened field displays the yes setting. 3. Click clear next to the chassis opened field. 4. Exit from landesk client manager. Cheyenne backup on systems that use the windows 95 operat...
Page 114
4-34 using tools and utilities nec select install cd your system comes with an nec select install compact disc (cd). This disk contains all your system software files. Should a problem occur that causes data loss or corruption, you can restore these system files to their original factory- installed ...
Page 115
Using tools and utilities 4-35 operating system restore program os restore is the first phase of a full system restore. When the system boots from the nec select install cd, it automatically loads the dos-based restore program. Note to perform an os restore, you must boot the system from the select ...
Page 116
4-36 using tools and utilities 3. Click continue to continue (or exit to exit the program). A license agreement screen appears with three options: back, reject, and accept. The back button returns you to the welcome screen. The reject button terminates the restoration process. The accept button sign...
Page 117
Using tools and utilities 4-37 restore mode screen 5. Click auto to do a basic operating system restore. (go to step 7 if you want to do the more advanced, customized restore process.) after you click auto in windows 95, the partition information screen appears as shown in the following figure. (in ...
Page 118
4-38 using tools and utilities partition information screen note in windows nt 4.0 systems, the partition information screen does not appear. Instead, the fat16 partition warning appears. This screen is described in the following paragraph. After you select the fat type, a warning screen appears ind...
Page 119
Using tools and utilities 4-39 fat16 partition screen if you press continue , the system performs fdisk using the fat type you selected and reboots the system. After the reboot, all partitions are formatted. When all the partitions have been formatted, the os loads from the cd. Note the drivers and ...
Page 120
4-40 using tools and utilities restore mode screen after you click custom , the integrity of your system’s existing fat table is verified. If the table is functional, a partitioning the hard drive screen appears with options allowing you to retain the present partition structure (by selecting skip )...
Page 121
Using tools and utilities 4-41 if you want to retain the present partition structure, go to the next step. If you want to partition the hard disk, go to step 10. 8. Click skip on the partitioning the hard drive screen to retain the present partition structure on the hard disk (go to step 10 if you w...
Page 122
4-42 using tools and utilities after you select the type of hard disk format you want to do (quick or full), a warning screen appears with three options: back, exit, and continue. Click back to return to the formatting mode screen. Click exit to terminate the restore process. Click continue to forma...
Page 123
Using tools and utilities 4-43 10. Click continue on the partitioning the hard drive screen. The partition information screen appears (in windows 95 systems only; in windows nt 4.0 systems, the fat16 partition warning appears as described later in this procedure). The partition information screen ha...
Page 124
4-44 using tools and utilities after you select the fat type, a warning screen appears indicating that the system is about to partition and format your hard disk using the fdisk program. This warning screen contains three options: back, exit, and continue. Click back to return to the partition infor...
Page 125
Using tools and utilities 4-45 11. Remove the cd from the cd tray when the os finishes loading. 12. Click ok to reboot. Selective application restore program after the operating system is up and running, you can begin phase two, allowing installation of the applications associated with the os. Use t...
Page 126
4-46 using tools and utilities selective application restore screen 2. Select the applications you want to install by double clicking on the item box or line. A check mark appears in the box. To unselect an item, double click it again so that the check mark disappears. Note items that appear grayed-...
Page 127
Using tools and utilities 4-47 4. When all the applications have finished installing, remove the cd. 5. Click restart computer to reboot and ensure that the installation process completes successfully..
Page 128: Installing Options
Installing options 5-1 installing options your computer supports a variety of industry-standard and neccsd expansion options. This chapter provides installation instructions for the following options: expansion boards dimm memory module upgrade processor upgrade data storage devices external devices...
Page 129: Warning
5-2 installing options all screws are phillips-head unless otherwise specified. Label any cable connectors before disconnecting. Note where the connector goes and in what position it was installed. Safety precautions observe safety rules when working inside the system and when handling computer comp...
Page 130
Installing options 5-3 avoid carpets in cool, dry areas. Leave boards and chips in their anti-static packaging until they’re ready to be installed. Dissipate static electricity before handling any system components (boards, chips, and so on) by touching a grounded metal object, such as the system’s ...
Page 131: Warning
5-4 installing options cover removal and replacement the following sections describe how to remove and replace the system unit cover in the desktop and minitower models. Removing the desktop cover before installing optional hardware inside your computer, first remove the system unit cover. ! Warning...
Page 132: Caution
Installing options 5-5 ! Caution electrostatic discharge can damage computer components. Discharge static electricity by touching a metal object before removing the system unit cover. 3. If you have a cover lock, unlock it and remove it from the system unit. 4. Loosen the two cover screws on the rea...
Page 133: Caution
5-6 installing options 6. Lift the cover up and away from the system unit. Releasing the desktop cover replacing the desktop cover replace the cover as follows: ! Caution to prevent damage to system cables, carefully tuck the cables out of the path of the cover. 1. Position the cover over the chassi...
Page 134
Installing options 5-7 replacing the desktop cover note the cover fits tightly. If the cover does not slide all the way to the front panel, place one hand on the front of the unit while you slide the cover forward from the rear. 4. Secure the cover with the two thumb screws. (see “removing the deskt...
Page 135: Warning
5-8 installing options removing the minitower cover before installing optional hardware inside your computer, you must first remove the system unit cover. Directions for removing the stand are considered part of removing the minitower cover. ! Warning before removing the system unit cover, turn off ...
Page 136: Caution
Installing options 5-9 ! Caution electrostatic discharge can damage computer components. Discharge static electricity by touching a metal object before removing the system unit cover. 3. Hold the stand in place and slide the system unit back about one-half inch. This unlocks the tabs connecting the ...
Page 137
5-10 installing options 4. If you have a cover lock, unlock it and remove it from the system unit. 5. Loosen the three cover screws on the rear of the system unit. Loosening minitower cover screws 6. Slide the cover back about one inch; you may need to grasp the sides where they meet the rear of the...
Page 138
Installing options 5-11 7. Lift the cover up and away from the system unit. Removing the minitower cover to replace the cover, see “replacing the minitower cover.”.
Page 139: Caution
5-12 installing options replacing the minitower cover replace the cover as follows: ! Caution to prevent damage to system cables, carefully tuck the cables out of the path of the cover. 1. Position the cover over the chassis with its front edge about one inch behind the front of the chassis. 2. Lowe...
Page 140: Warning
Installing options 5-13 3. Slide the cover forward to meet the front panel. Note the cover fits tightly. If the cover does not slide all the way to the front panel, place one hand on the front of the unit while you slide the cover forward from the rear. 4. Secure the cover with the three thumb screw...
Page 141
5-14 installing options 6. Slide the system unit forward to lock the tabs in the slots. Replacing the minitower stand 7. Reconnect all external peripherals. 8. Plug in the power cables. Note if the cover is removed, landesk client manager logs the intrusion and reports it in a screen message the nex...
Page 142
Installing options 5-15 minitower chassis floor removal and replacement the following sections describe how to remove and replace the minitower chassis floor. Removing the minitower chassis floor before removing the system board, or upgrading an expansion board, you must remove the chassis floor in ...
Page 143
5-16 installing options locating the chassis floor thumbscrew 4. Slide the floor back about 1/2 inch along the chassis. 5. Once the floor tabs are free of the slots in the chassis, angle the top edge of the floor away from the chassis. When the floor angles away from the chassis, its lower edge dise...
Page 144
Installing options 5-17 replacing the minitower chassis floor replace the chassis floor as follows. 1. Place the system unit on its right side. 2. Line up the chassis floor with the chassis so its untabbed edge is along the lower (right) edge of the chassis. The tabs along the upper edge of the floo...
Page 145
5-18 installing options locating expansion slots the desktop model has three expansion slots: one pci slot one shared pci/isa slot one isa slot (supports 1/2-length isa cards only). The minitower model has five expansion slots: three pci slots one shared pci/isa slot (does not support pci bus master...
Page 146: Installing Options
5-18 installing options installing options 5.
Page 147
Installing options 5-19 locating desktop expansion slots locating minitower expansion slots.
Page 148: Caution
5-20 installing options installing an expansion board to install an expansion board in the system, perform the following steps: 1. Remove the system unit cover (see “removing the desktop cover” or “removing the minitower cover”). 2. In a minitower system, remove the chassis floor (see “removing the ...
Page 149
Installing options 5-21 removing a slot cover desktop removing a slot cover minitower.
Page 150
5-22 installing options 6. Holding the board by its edges or its bracket, insert the board into the expansion slot. Press the board firmly into the expansion slot connector on the riser board. 7. Use the slot cover screw removed earlier to secure the expansion board. Installing an expansion board de...
Page 151
Installing options 5-23 installing an expansion board minitower 8. Attach any signal cables required by the expansion board. To cable an intel etherexpress pro 100 lan board for wake on lan, see “wake on lan cabling.” to connect a scsi device, see “cabling an internal scsi device.” to connect a pc c...
Page 152
5-24 installing options cabling wake on lan if your system is equipped with an intel etherexpress pro 100 lan board and it is connected to a network that is set up for it, your system may be configured for “wake on lan” by connecting the wake on lan cable. Wake on lan allows your system to be powere...
Page 153
Installing options 5-25 4. Remove the screw that secures the board to the support bracket. Set the screw aside (it is used to secure the slot cover once the board is removed). Removing an expansion board 5. Pull the board out of the connector. Pull the board out of the expansion slot. 6. Replace the...
Page 154
5-26 installing options system board options the system board in your computer is easy to remove, which makes upgrading or changing options on the system board a quick and simple task. System board options that can be changed include: adding memory modules upgrading the processor changing jumper set...
Page 155
Installing options 5-27 removing the system board no cables connect to the system board. All power and signal connections from the system board are made through the riser board connector. Use this procedure to remove the system board: 1. Remove the system unit cover (see “removing the desktop cover”...
Page 156: Installing Options
Installing options 5-27 installing options 5.
Page 157
5-28 installing options insertion/extraction latches minitower 4. Carefully slide the board the rest of the way out, taking care not to lift the board before it is free of its housing. Removing the system board desktop.
Page 158
Installing options 5-29 removing the system board minitower replacing the system board use this procedure to replace the system board: 1. Make sure the insertion/extraction latches are in the open position. 2. Position the narrow ends of the system board rails in the chassis guides. 3. Slide the sys...
Page 159
5-30 installing options replacing the system board 4. Simultaneously push the insertion/extraction latches closed. This slides the board the rest of the way into the system unit and inserts the inner edge of the board into the riser board connector. If the board does not slide as the latches are pus...
Page 160
Installing options 5-31 dimm upgrade memory upgrades are installed into memory module sockets on the system board. The system board provides two sockets for memory modules and supports up to 256 mb of high-speed memory. The system supports sdram modules in 8-, 16-, 32-, 64-, and 128-mb 64-bit, non-p...
Page 161: Caution
5-32 installing options removing a dimm if your memory configuration requires the removal of a module, perform the following steps: ! Caution before opening the computer and before handling boards or memory modules, reduce static discharge by touching the system's metal chassis. 1. Remove the system...
Page 162: Caution
Installing options 5-33 installing a dimm install a memory module by performing the following steps: 1. If you need to remove a currently installed memory module, see “removing a dimm.” 2. Remove the system unit cover (see “removing the desktop cover” or “removing the minitower cover”). 3. In a mini...
Page 163
5-34 installing options inserting a dimm 7. Replace the system unit cover (see “replacing the desktop cover” or “replacing the minitower cover”). Note if you find a discrepancy in the amount of memory displayed at the power-on self-test or in windows with the amount of memory that you installed, che...
Page 164: Caution
Installing options 5-35 processor upgrade the zero-insertion force (zif) socket makes a processor upgrade easy. The zif socket accepts pin-grid-array (pga) processors, such as the primary processor or a next generation processor. ! Caution incorrect installation of the processor can damage the proce...
Page 165: Caution
5-36 installing options 4. Release the processor by pulling the lever on the socket away from the socket and as far back as it goes without forcing. Releasing the processor ! Caution before picking up the processor, reduce static discharge by touching the metal frame of the system unit. 5. Lift the ...
Page 166: Caution
Installing options 5-37 installing an upgrade processor to install a processor, perform the following steps: 1. Remove the processor currently in the system (see “removing the processor”). ! Caution before picking up the processor, reduce static discharge by touching the metal frame of the system un...
Page 167: Caution
5-38 installing options ! Caution be sure to either reattach the heatsink used with the old processor or install the heatsink supplied with the new processor. 4. Replace the heatsink by positioning the clamp opening over the front and back socket tabs. 5. Check to see if the newly installed processo...
Page 168: Installing Options
5-38 installing options installing options 5.
Page 169
Installing options 5-39 note the desktop system supports only one ultra dma/33 device on the primary ide channel. If an additional ide device is added to the primary ide channel, neither device can use ultra dma/33 mode. If a cd-rom reader is not installed on the secondary ide channel, you can add a...
Page 170
5-40 installing options the following figure shows the device slot locations in the desktop model. Locating device slots desktop locating device slots in the minitower the minitower has six storage device slots (see the following figure): one 3 1/2-inch accessible device slot that contains the stand...
Page 171
Installing options 5-41 you can install accessible devices such as a diskette drive or tape drive with a 5 1/4-inch form factor (frame) in the 5 1/4-inch slots. You can also install a 3 1/2-inch hard disk drive in the 5 1/4-inch slot if the hard disk drive is inserted in a 5 1/4-inch form factor. Th...
Page 172
5-42 installing options preparing the device before installing a storage device in the system, follow any preinstallation instructions that come with the device. For example, check the following information: diskette drive remove any termination on the optional diskette drive. See the documentation ...
Page 173
Installing options 5-43 ide device primary/secondary master/slave configurations configuration primary connector secondary connector 1 device (hard disk) master - hard disk slave - none master - none slave - none 2 devices (hard disk, cd-rom) master - hard disk slave - none master - cd-rom slave - n...
Page 174
5-44 installing options note desktop systems support only one ultra dma/33 device on each ide channel. This is due to the fact that the length of the three-connector cable required for the configuration might cause signal degradation. Two ultra dma/33 ide devices can be used on the same pci/ide chan...
Page 175
Installing options 5-45 desktop cables the two-connector diskette drive cable shipped with the desktop system supports one device. The two-connector ide cable connected to the primary pci/ide connector supports one device. The three-connector ide cable connected to the secondary pci/ide connector su...
Page 176
5-46 installing options minitower cables the two-connector diskette drive cable in the minitower system supports one device. The three-connector ide cable shipped with an ide hard disk drive in the minitower system supports two devices. The three-connector ide cable connected to the secondary pci/id...
Page 177
Installing options 5-47 diskette drive signal cable a two-connector diskette drive signal cable comes attached to the riser board and to the standard 1.44-mb diskette drive. The installation of a second diskette drive in a minitower system requires the replacement of the existing diskette drive sign...
Page 178
5-48 installing options ide signal cables desktop systems with an ide hard disk drive come with a two-connector ide interface cable attached to the primary pci/ide connector. Systems also come with a three- connector ide cable connected to the secondary pci/ide connector. Minitower systems with an i...
Page 179
Installing options 5-49 internal scsi device cables systems come with a four-connector 68-pin scsi device cable. The cable can connect an internal scsi device to the 68-pin internal connector on a scsi adapter board. The unused connectors are terminated. This four-connector cable can be used to conn...
Page 180
5-50 installing options pcmcia device cable a set of two pcmcia-compliant cables comes with the pcmcia device available in some systems. The cables are bound together, and connect to the dual pcmcia ports on the pc card and the pc card host. System power cables power cables come from the power suppl...
Page 181
Installing options 5-51 cabling storage devices all storage devices require power and signal cable connections. Devices shipped with the system are already connected. There are four types of cabled storage devices: ide devices − hard disk drive, cd-rom reader, zip drive, or tape backup unit internal...
Page 182
5-52 installing options connecting ide device cables 4. If you are installing a cd-rom reader and your system contains audio components on the system board or audio card, also connect the audio cable (see the instructions that come with the reader). Internal scsi device cabling the following procedu...
Page 183
Installing options 5-53 3. Locate an available power connector coming from the power supply 4. Connect the power cable to the power connector on the scsi device (see “system power cables”). Connecting internal scsi device cables pcmcia device cabling the following procedure explains how to cable a p...
Page 184
5-54 installing options diskette drive cabling the following procedure explains how to cable a diskette drive. 1. Connect the diskette drive signal cable connector to the signal connector on the diskette drive as shown in the following figure. 2. Locate an available power connector coming from the p...
Page 185: Installing Options
5-54 installing options installing options 5.
Page 186
Installing options 5-55 installing storage devices the following subsections describe how to install 3 1/2-inch and 5 1/4-inch drives. The installation procedures include: removing the front panel replacing the front panel installing a 5 1/4-inch device installing a 3 1/2-inch drive in a 5 1/4-inch ...
Page 187
5-56 installing options removing the front panel desktop removing the front panel minitower.
Page 188
Installing options 5-57 3. If you are installing an accessible device, such as a zip drive or tape drive, remove the blank panel. Remove the blank panel from the slot by pressing the panel tabs from inside the front panel and pushing the blank panel out (see the following figures). Locating the blan...
Page 189
5-58 installing options locating the blank panel tabs minitower 4. In a desktop system, remove the perforated metal plate from the selected slot on the chassis by pulling the plate back and forth until it releases. In a minitower system, if there is a panel over the slot in the chassis, loosen the s...
Page 190
Installing options 5-59 locating the breakaway panel 5. Install the device (see “installing a 5 1/4-inch device”). Replacing the front panel if a 5 1/4-inch device has been removed from your system, you need to replace the blank panel before replacing the front panel. The blank panel covers the open...
Page 191
5-60 installing options aligning the front panel desktop aligning the front panel minitower 4. Replace the system unit cover (see “replacing the desktop cover” or “replacing the minitower cover”)..
Page 192
Installing options 5-61 installing a 5 1/4-inch device use the following procedure to install a 5 1/4-inch device into a 5 1/4-inch accessible device slot. Note a 3 1/2-inch hard disk drive can also be installed in a 5 1/4-inch device slot if the device is fitted into a 5 1/4-inch frame (form factor...
Page 193
5-62 installing options 5. From the front of the system, insert the device, connector end first, into the device slot. Note to easily access device connectors for cabling, do not insert a 5 1/4-inch device all the way into the slot. 6. Connect the device cables (see “connecting device cables” and “c...
Page 194
Installing options 5-63 inserting a device minitower 8. Replace the system unit front panel (see “replacing the front panel”). 9. Replace the system unit cover (see “replacing the desktop cover” or “replacing the minitower cover”). 10. Run the setup program to set the new configuration (see “the set...
Page 195
5-64 installing options to install the device, proceed as follows: 1. Follow the preinstallation instructions that come with the device, such as setting jumpers and switches. 2. Secure the hard disk drive in the form factor. 3. Remove the system unit cover (see “removing the desktop cover” or “remov...
Page 196
Installing options 5-65 replacing the 3 1/2-inch internal hard disk drive the following sections describe how to replace the 3 1/2-inch internal hard disk drive in desktop and minitower systems. Note a 3 1/2-inch hard disk drive can also be installed in a 5 1/4-inch device slot if the device is fitt...
Page 197
5-66 installing options securing the hard disk drive 9. Connect the cabling devices (see “connecting device cables” and “cabling storage devices”). 10. Replace the system unit cover (see “replacing the desktop cover”). 11. Run the setup program to set the new configuration (see “the setup utility” i...
Page 198
Installing options 5-67 note if your system has two hard disk drives and you are upgrading the drive in the inner of the two slots, remove both hard disk drives, add the new hard disk drive to the inner slot, and then install the remaining drive in the outer slot. Install a 3 1/2-inch internal hard ...
Page 199
5-68 installing options 5. Line up the four holes in the drive with: the holes in the internal bracket (for the inner slot) the holes in the chassis wall (for the outer of the two slots). 6. Secure the device with the four screws that came with the device or the screws from the old device. The screw...
Page 200
Installing options 5-69 securing the device to the chassis wall 7. Connect the device cables (see “ide device cabling” or “internal scsi device cabling”). 8. Replace the system unit cover (see “replacing the minitower cover”). 9. Run the setup program to set your new configuration (see “the bios set...
Page 201
5-70 installing options external options additional devices can be connected to your computer through the use of external connectors. Connecting a parallel printer note before connecting a printer to the system, be sure the printer is set up correctly. Follow the setup instructions that come with th...
Page 202
Installing options 5-71 connecting a printer cable to a minitower computer 3. Secure the cable with the screws provided. 4. Connect the other end to the printer..
Page 203
5-72 installing options connecting a serial device connect a serial device to the system as follows: note before connecting a serial device to the system, be sure the serial device is set up correctly. Follow the setup instructions that come with the option. Serial port 2 (serial port b) is disabled...
Page 204
Installing options 5-73 connecting a serial device cable to a minitower computer 3. Secure the cable with the screws provided. 4. Connect the other end to the serial device. Enabling a serial port in the bios setup utility, serial port 1 is referred to as serial port a; serial port 2 is referred to ...
Page 205
5-74 installing options you have about five seconds to press f2 before system boot continues. The bios setup utility window appears. 3. Press the left or right arrow key to highlight the advanced menu. 4. Press the up or down arrow key until peripheral configuration is highlighted. Press enter . 5. ...
Page 206
Installing options 5-75 connecting an external scsi device connect an external scsi device to a minitower system as follows: note before connecting an external scsi device to the system, be sure the device is set up correctly. Follow the instructions that come with the option. 1. Turn off power to t...
Page 207
5-76 installing options connecting usb devices connect a usb device to your system as follows: 1. Connect one end of the usb cable to one of the two usb ports on the rear of the computer. 2. Connect the other end to the usb device. 3. Up to 127 usb devices can be daisy-chained to the usb ports with ...
Page 208: Setting Jumpers
Setting jumpers 6-1 setting jumpers some devices in the system have pins that must be jumpered according to way the device is used in your computer, or the way your system is configured. For example, jumpers on the system board must be set to correspond to the processor speed and processor bus speed...
Page 209: Caution
6-2 setting jumpers you can obtain the bios recovery program by downloading it to a diskette from the neccsd bulletin board system (bbs) or the neccsd file transfer protocol (ftp) site. See “neccsd bulletin board system” in chapter 7 for information on how to download files onto a diskette. See “int...
Page 210
Setting jumpers 6-3 4. Locate the following jumpers on the system board (see the following figure). J4a1 (pins 1, 2, and 3) j4a1 (pins 4, 5, and 6) j6j1 (pins 4, 5, and 6) locating system configuration jumpers 5. Set the processor/bus speed jumpers for your processor (see the following table). Chang...
Page 211
6-4 setting jumpers processor bus speed jumper settings processor speed bus speed j4a1 (processor) j6j1 (bus) 90 mhz 60 mhz 1-2, 4-5 4-5 100 mhz 66 mhz 1-2, 4-5 5-6 120 mhz 60 mhz 2-3, 4-5 4-5 133 mhz 66 mhz 2-3, 4-5 5-6 150 mhz 60 mhz 2-3, 5-6 4-5 166 mhz 66 mhz 2-3, 5-6 5-6 166 mhz mmx 66 mhz 2-3,...
Page 212: Warning
Setting jumpers 6-5 clearing your password if you forget your password, use the following procedure to clear your current password and to set a new one. 1. Power off the system and monitor and unplug any peripherals. ! Warning the system power must be off before removing the cover and changing a jum...
Page 213
6-6 setting jumpers 5. Move the jumper block to the configure mode pins (pins 2-3). Neccsd recommends using needle-nose pliers to move a jumper. Bios recovery jumper note jumper j6j1 also has a recovery mode setting (pins 1-3 not jumpered) for upgrading the bios or recovering bios data in the unlike...
Page 214
Setting jumpers 6-7 9. Power on the system unit and monitor. The setup utility screen appears automatically after post, and no password is required. In configure mode, the setup utility main menu has a maintenance menu item in addition to the others. Select the maintenance menu. 10. Clear all passwo...
Page 215
6-8 setting jumpers hard disk drive jumper settings hard disk drive jumpering varies according to the particular model in the system and how that model is configured. The following subsections provide jumper settings for seagate medalist, quantum stratus, seagate barracuda, and quantum viking hard d...
Page 216
Setting jumpers 6-9 cs: cable select jumper not used master device enabled, ds jumpered (factory default) disabled, ds open master device with slave present (if the slave drive does not use the drive active/slave present (dasp-) signal to indicate its presence: enabled, ds and cs jumpered disabled, ...
Page 217
6-10 setting jumpers scsi id=9, a3 and a0 jumpered scsi id=10, a3 and a1 jumpered scsi id=11, a3, a1, and a0 jumpered scsi id=12, a3 and a2 jumpered scsi id=13, a3, a2, and a0 jumpered scsi id=14, a3, a2, and a1 jumpered scsi id=15, a3, a2, a1, and a0 jumpered quantum viking the quantum viking scsi ...
Page 218
Setting jumpers 6-11 cd-rom reader jumper settings cd-rom reader jumper settings vary according to the particular model in the system and how that model is configured. 16x cd-rom reader the nec 16x cd-rom reader cdr-1600a/br uses a three-position jumper block to configure the master/slave and cable ...
Page 219
6-12 setting jumpers 24x cd-rom reader (lite-on technology) the lite-on technology 24-speed cd-rom reader has one jumper block on the back of the reader. Jumpers on the block configure the reader as a master (factory set) or slave. Descriptions of the jumpers are as follows: cs (cable select) — enab...
Page 220
Setting jumpers 6-13 fax/modem board jumpers the 56-kbps fax/modem board has jumper blocks for com port and the irq settings. These blocks should remain unjumpered (or parked on only one pin of jumper pin pairs) for systems running the windows 95 operating system. In systems running the windows nt o...
Page 221
6-14 setting jumpers tape backup unit jumpers cable select jumper (1,2) not used master device (5,6) enabled, ds jumpered disabled, ds open (factory default) slave device (3,4) disabled, open (factory default) enabled, jumpered..
Page 222: Using 24-Hour
Using 24-hour information services 7-1 using 24-hour information services neccsd has made it easy for you to get information and help when you need it. We offer 24-hour information services via the following services described in this chapter: neccsd faxflash sm service neccsd bulletin board system ...
Page 223
7-2 using 24-hour information services neccsd faxflash service the neccsd faxflash service is a self-help, automated electronic information service for obtaining up-to-date product application notes, installation procedures, troubleshooting tips, data sheets, technical information bulletins, illustr...
Page 224
Using 24-hour information services 7-3 order information from faxflash as follows. 1. Be sure that your fax machine or fax/modem is on. Have the document number ready for the document you want. 2. At your touch-tone telephone, enter 888-329-0088 (usa and canada) or 978-635-6090 (international). 3. L...
Page 225
7-4 using 24-hour information services neccsd bulletin board system if you have access to a modem, you can use the neccsd bulletin board system (bbs) to get the latest information on hardware and software. The bbs allows you to download files (video drivers, printer drivers, bios updates, etc.) for ...
Page 226: Caution
Using 24-hour information services 7-5 5. Following the hyperterminal instructions, enter the bbs phone number (978-635-4706). Your business phone system and/or location might require a 9 1 or 1 prefix. Note the first time that you use the bbs, you are requested to provide information for a new user...
Page 227
7-6 using 24-hour information services after you complete downloading your file, log off the bbs as follows: 1. Press enter (to continue). 2. Press g (command for goodbye/hangup). 3. Press enter. Neccsd on america online service if you subscribe to america online, you can use the service to obtain i...
Page 228
Using 24-hour information services 7-7 nec promotions message board software library. 6. Exit anytime by double clicking the rectangle in the upper left corner of the screen. Neccsd on compuserve online service if you subscribe to compuserve, you can use the service to obtain information about neccs...
Page 229
7-8 using 24-hour information services access nec bbs access compuserve information services exit. 4. Exit anytime by double clicking on the rectangle in the upper left corner of the screen. E-mail/fax technical support service the neccsd technical support center offers technical support by e-mail o...
Page 230
Using 24-hour information services 7-9 internet if you have a modem, you can access the neccsd home page on the internet world wide web. You can do this through a commercial online service or through your internet account. The neccsd home page contains general information about neccsd products. You ...
Page 231
7-10 using 24-hour information services neccsd technical support services neccsd also offers direct technical support through its technical support center. (neccsd technical support is for u.S. And canadian customers only; international customers should check with their sales provider.) direct assis...
Page 232: Solving System
Solving system problems 8-1 solving system problems occasionally, you may encounter a problem with your computer. In most cases, the problem is one that you can solve yourself. Your system has a built-in checking program that automatically tests its components when you turn the system unit power on....
Page 233
8-2 solving system problems system problems check the following list to match your problem and see the possible cause and solution. No power and power lamp not lit. Check that all power switches are on. Check that the power cable is plugged into the system power socket. Check that the other end of t...
Page 234
Solving system problems 8-3 system does not boot from hard disk. The system usually tries to start from the diskette drive before it starts from the hard drive. Remove the diskette from the diskette drive. Run the setup utility (see chapter 4) and set the initial boot parameter to hard drive c inste...
Page 235
8-4 solving system problems if the diskette drive busy lamp does not light when you load the diskette, try a different diskette. If this loads, the problem is in the software. Non-system disk or disk error message displayed. If you are trying to boot from the diskette drive, insert a diskette with s...
Page 236
Solving system problems 8-5 the screen display is fuzzy or flickering; graphics characters or garbage appears on the screen. Check that your monitor is set up correctly and that all connections have been made. Check that the video refresh rate and video driver are correct. Click the right mouse butt...
Page 237
8-6 solving system problems serial port problems check the following problems to see the possible cause and solution. Serial port 2 does not work serial port 2 is disabled by default. To use serial port 2 (also known as com2, or serial port b), you must enable it through the bios setup utility. See ...
Page 238
Solving system problems 8-7 alternatively, open windows explorer and scroll down the list of folders until you locate the cd-rom reader icon. The drive designation is beside the icon. The cd-rom reader is not reading a disc. Check that the disc is inserted in the cd tray with the printed label side ...
Page 239
8-8 solving system problems speaker problems check the following problems to see the possible cause and solution. No sound from the speakers. Check that the speaker power is on. Verify that all speaker cable connections are correct and secure. Speaker volume is too low. Adjust the volume control on ...
Page 240: Caution
Solving system problems 8-9 replacing the battery all system boards use a battery to maintain system configuration information. Your system uses a coin-cell battery mounted on the system board (see the following figure). If it fails to maintain system configuration information, replace it with an id...
Page 241
8-10 solving system problems if you need to replace the battery, follow these steps: 1. Turn off and unplug the computer and any external components connected to it. 2. Remove the system unit cover (see “removing the system unit cover” in chapter 5). Observe all safety precautions when removing the ...
Page 242: Caution
Solving system problems 8-11 ! Caution to maintain a tight battery contact with the socket, do not over-bend the battery clip. 6. Remove the battery and discard in accordance with the manufacturer’s instructions. Removing the battery 7. Carefully lift the clip on the battery socket. 8. With the posi...
Page 243
8-12 solving system problems getting help if you tried correcting problems yourself and were not successful, you may want to try one or more of the following 24-hour services for answers to your questions. (some services require a modem or fax machine.) neccsd faxflash sm service neccsd bulletin boa...
Page 244
Solving system problems 8-13 getting help from neccsd technical support center help is available to you through the neccsd technical support center. (international customers should check with their sales provider.) direct assistance is available 24 hours a day, 7 days a week. Call the neccsd technic...
Page 245
8-14 solving system problems neccsd warranty/non-warranty repair service neccsd repair service is designed to support your warranty and non-warranty service activity. Before you call for repair service, see the previous sections in this chapter to determine if you can solve the problem yourself, wit...
Page 246: Setting Up A Healthy
Setting up a healthy work environment a-1 setting up a healthy work environment ! Warning prolonged or improper use of a computer workstation may pose a risk of serious injury. To reduce your risk of injury, set up and use your computer in the manner described in this appendix. Contact a doctor if y...
Page 247
A-2 setting up a healthy work environment although some studies have shown an association between increasing hours of keyboard use and the development of some musculoskeletal disorders, it is still unclear whether working at a computer causes such disorders. Some doctors believe that using the keybo...
Page 248
Setting up a healthy work environment a-3 arrange your equipment arrange your equipment so that you can work in a natural and relaxed position. Place items that you use frequently within easy reach. Adjust your workstation setup to the proper height (as described in this appendix) by lowering the ta...
Page 249
A-4 setting up a healthy work environment adjust your chair your chair should be adjustable and stable. Vary your posture throughout the day. Check the following: keep your body in a relaxed yet upright position. The backrest of your chair should support the inward curve of your back. Use the entire...
Page 250
Setting up a healthy work environment a-5 your seat depth should allow your lower back to com- fortably contact the backrest. Make sure that the backs of your lower legs do not press against the front of the chair. Extend your lower legs slightly so that the angle between your thighs and lower legs ...
Page 251
A-6 setting up a healthy work environment adjust your input devices follow these points in positioning your keyboard and mouse. Position your keyboard directly in front of you. Avoid reaching when using your keyboard or mouse. If you use a mouse, position it at the same height as the keyboard and ne...
Page 252
Setting up a healthy work environment a-7 type with your hands and wrists floating above the key- board. Use a wrist pad only to rest your wrists between typing. Avoid resting your wrists on sharp edges. Type with your wrists straight. Instead of twisting your wrists sideways to press hard-to-reach ...
Page 253
A-8 setting up a healthy work environment adjust your monitor correct placement and adjustment of the monitor can reduce eye, shoulder, and neck fatigue. Check the following when you position the monitor. Adjust the monitor height so that the top of the screen is at or slightly below eye level. Your...
Page 254
Setting up a healthy work environment a-9 rest your eyes periodically by focusing on an object at least 20 feet away. Blink often. Position the monitor at a 90° angle to windows and other light sources to minimize glare and reflections. Adjust the monitor tilt so that ceiling lights do not reflect o...
Page 255
A-10 setting up a healthy work environment vary your workday if you use your computer for prolonged periods, follow these instructions. Vary your tasks throughout the day. Take frequent short breaks that involve walking, stand- ing, and stretching. During these breaks, stretch muscles and joints tha...
Page 256
Setting up a healthy work environment a-11 use a timer or reminder software to remind you to take breaks. To enhance blood circulation, alter your sitting posture periodically and keep your hands and wrists warm. Note for more information on workstation setup, see the american national standard for ...
Page 257
A-12 setting up a healthy work environment checking your comfort: how do you measure up? Use this checklist to see if you are setting up your work environment to fit your physical needs. Checking your chair do you sit in an upright position with the backrest sup- porting your lower back? When sittin...
Page 258
Setting up a healthy work environment a-13 checking you is your work area set up to promote a natural and relax- ing working position with frequently used work items within close reach? Do you take frequent short breaks? Do you stretch and walk during your breaks? Do you vary your tasks during the d...
Page 259: System Specifications
System specifications b-1 system specifications the following specifications are standard except where noted. System specifications are listed by component. System processor pentium processor clock rate 166-mhz processor 166-mhz internally, 66-mhz externally 200-mhz processor 200-mhz internally, 66-...
Page 260
B-2 system specifications pga processor socket the system comes equipped with the latest 321-pin zero- insertion-force (zif) socket (socket 7) for easy processor upgrades with next-generation processors. Standard random access memory (ram) standard ram minimum of 16 mb of synchronous dynamic random ...
Page 261
System specifications b-3 video window ram (wram) standard video memory 2 mb of sgram graphics support: 1280 by 1024 pixels, up to 256 colors 1024 by 768 pixels, up to 64k colors 800 by 600 pixels, up to 16m colors 640 by 480 pixels, up to 16m colors. Factory setting 800 by 600 with 256 colors calen...
Page 262
B-4 system specifications keyboard ps/2-compatible, 6-pin connector (mini din) mouse ps/2-compatible, 6-pin connector (mini din) microphone in supports a microphone or other audio input device for recording audio information in your data files, or broadcasting audio line out supports an amplified ou...
Page 263
System specifications b-5 minitower model five expansion slots one 8-/16-bit isa slot three 32-bit pci slots one shared isa/pci slot (does not support pci bus master cards) graphics s3 virge/gx on system board 2d/3d video/graphics accelerator, 170-mhz ramdac, and clock synthesizer integrated in a si...
Page 264
B-6 system specifications sound system based on yamaha opl3-sa3 hardware in systems with audio on system board compatible with sound blaster pro™, sound blaster™ 2.0, ad lib™, mpu-401, and microsoft ® windows sound system™ for pc sound applications stereo jacks microphone in and line out built-in 16...
Page 265
System specifications b-7 speakers goldtron 8-watt set magnetically shielded speaker controls power-on/off button power indicator lamp volume control treble control bass control subwoofer output jack mini-stereo headphone jack external dc jack ac adapter 120 v to 12 v detachable cables altec lansing...
Page 266
B-8 system specifications dimensions desktop system unit height 4.7 in. Width 18 in. Depth 16 in. Weight starting at 22 lb. Minitower system unit height 17 in. Width 8.5 in. Depth 18 in. Weight starting at 28 lb. Keyboard height 1.6 in. (40.6 mm) width 19.0 in. (482.6 mm) depth 8.4 in. (213.3 mm) we...
Page 267: Limited Warranty
Limited warranty c-1 limited warranty nec computer systems division, packard bell nec, inc. (hereinafter “neccsd”) warrants this product to be free from defects in material and workmanship under the following terms: how long is the warranty? Labor and parts are warranted for three (3) years from the...
Page 268
C-2 limited warranty 3. Damage, deterioration or malfunction resulting from, but not limited to: a. Accident, misuse, abuse, neglect, fire, water, lightning or other acts of nature, unauthorized product modification, or failure to follow instructions supplied with the product. B. Repair or attempted...
Page 269
Limited warranty c-3 how you can get warranty service year one for the first year, neccsd provides an on-site limited warranty for all powermate series computers installed within a 50-mile radius of an neccsd totalservice preferred dealer location or neccsd authorized third party maintenance organiz...
Page 270
C-4 limited warranty limitation of damages and implied warranties neccsd’s sole liability for any defective product is limited to the repair or replacement of the product at our option. Neccsd shall not be liable for: 1. Damage to other property caused by any defects in this product, damages based u...
Page 271
Limited warranty c-5 for information, telephone 1-800-632-4565 note: all products returned to neccsd for service must have prior approval; this may be obtained by calling the above number. Neccsd products are warranted in accordance with the terms of the applicable neccsd limited warranty. Product p...
Page 272: Index
Index-1 a advanced menu (bios setup utility), 4-10 america online, 7-6 audio connectors, 1-18 auto-repeat delay (keyboard), 4-16 auto-repeat rate (keyboard), 4-16 b backing up, 2-19 backup unit, 1-12 battery, 8-9 replacing, 8-9 bios setup utility, 4-1 advanced menu, 4-10 boot menu, 4-22 exit menu, 4...
Page 273
Index-2 cd-rom reader, 1-8, 2-12, 3-1 busy lamp, 1-10 eject/retract button, 1-9, 1-10 emergency eject, 1-10 headphone jack, 1-9 jumper settings, 6-11, 6-12 problems, 8-6 tray, 1-10 volume control, 1-9 cds cleaning, 2-13 loading, 2-14 removing, 2-14 chassis, 3-4 desktop, 3-3 minitower, 3-4 chassis fl...
Page 274
Index-3 diagnostics, 8-8 qa plus, 8-8 dimms installing, 5-33 memory, 3-5 removing, 5-32 supported, 3-6 upgrading, 5-31 disk lamp, 1-6 diskette inserting, 2-10 qa plus pro, 3-2 removing, 2-12 diskette drive, 1-7 cable, 5-47 cabling, 5-54 problems, 8-3 release button, 1-8 selecting in setup, 4-7 dmi, ...
Page 275
Index-4 front panel removing, 5-55 replacing, 5-59 full power on mode, 1-6 g graphics, 3-9, b-5 mpeg, 3-9 graphics accelerator, 3-9 h hard disk drive desktop, 5-65 jumper settings, 6-8, 6-9, 6-10 minitower, 5-66 headphones, 1-9 help, 8-12 from your company, 8-12 from your neccsd dealer, 8-12 repair ...
Page 276
Index-5 k key click, 4-15 keyboard application key, 2-6 auto repeat delay, 4-16 auto-repeat rate, 4-16 configuring, 4-15 connecting, 1-20 cursor control keys, 2-6 features, 4-15 function keys, 2-6 key click, 4-15 keypad, 2-6 num lock, 4-15 port, 1-20 problems, 8-5 typewriter keys, 2-6 using, 2-4 win...
Page 277
Index-6 port, 1-20 pressing, 2-9 problems, 8-5 using, 2-7 mpeg, 3-9 n nec help center, 2-26 nec repair service, 8-14 nec security, 4-33 nec select install cd, 4-34 operating system restore, 4-35 restoring applications and drivers, 4-45 selective application restore, 4-45 neccsd bulletin board system...
Page 278
Index-7 power supply, 1-21 desktop model, 1-22 fan, 1-21 minitower model, 1-22 power socket, 1-21 voltage selector switch, 1-21 power-on self-test, 2-2 primary pci/ide channel, 5-42 printer port, 1-20 connector, 1-20 printing, 2-20 within windows, 2-21 problems cd-rom reader, 8-6 common, 8-1 diskett...
Page 279
Index-8 serial device cabling, 5-72 connecting, 5-72 serial ports, 1-20 connectors, 1-20 enabling, 5-73 problems, 8-6 services, 8-12 setting a password, 4-18 date and time, 2-4, 4-7 setup menus advanced menu, 4-10 boot menu, 4-22 exit menu, 4-25 main menu, 4-6 maintenance menu, 4-25 power menu, 4-21...
Page 280
Index-9 system board, 3-5, b-3 interrupt controller, 3-6 jumper settings, 6-2 options, 5-26 removing, 5-27 replacing, 5-29 t tape backup unit, 1-12 jumper settings, 6-14 tape cartridge inserting, 2-15 removing, 2-15 technical support, 7-10 time, setting, 2-4 troubleshooting, 8-1 common problems, 8-1...
Page 281
(for united states use only) federal communications commission radio frequency interference statement warning: changes or modifications to this unit not expressly approved by the party responsible for compliance could void the user’s authority to operate the equipment. Note: this equipment has been ...
Page 282
Battery replacement a lithium battery in some computers maintains system configuration information. In the event that the battery fails to maintain system configuration information, nec recommends that you replace the battery. See “replacing the battery” in chapter 8 of this guide for battery replac...
Page 283: Declaration of Conformity
Nec computer systems division, a division of packard bell nec, inc. Declaration of conformity we, the responsible party nec computer systems division packard bell nec, inc. 1414 massachusetts ave. Boxborough, ma 01719 (978) 264-8000 declare that the product nec powermate enterprise dt is in conformi...
Page 284: Declaration of Conformity
Nec computer systems division, a division of packard bell nec, inc. Declaration of conformity we, the responsible party nec computer systems division packard bell nec, inc. 1414 massachusetts ave. Boxborough, ma 01719 (978) 264-8000 declare that the product nec powermate enterprise mt is in conformi...