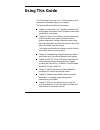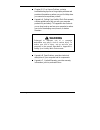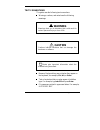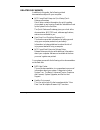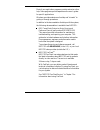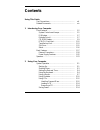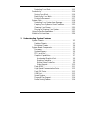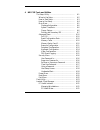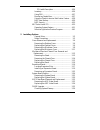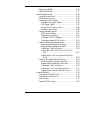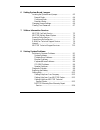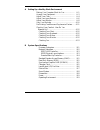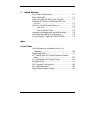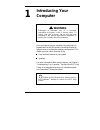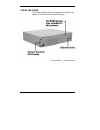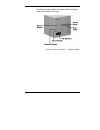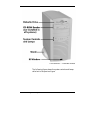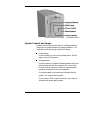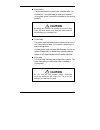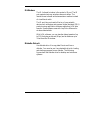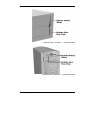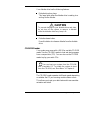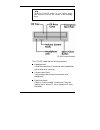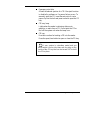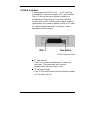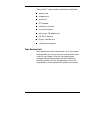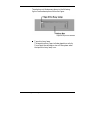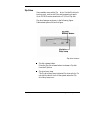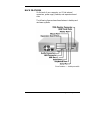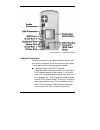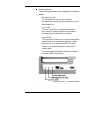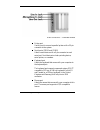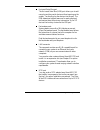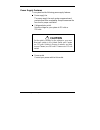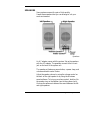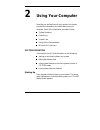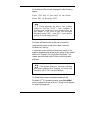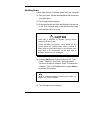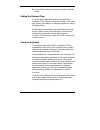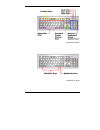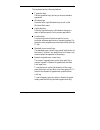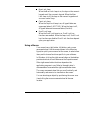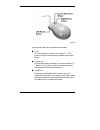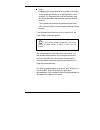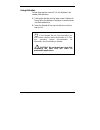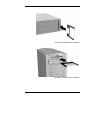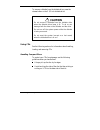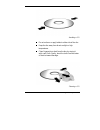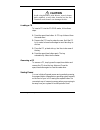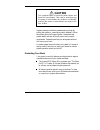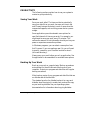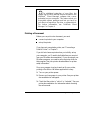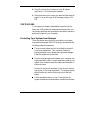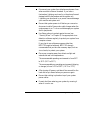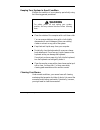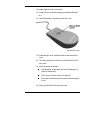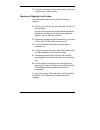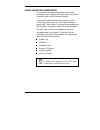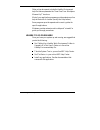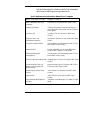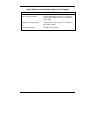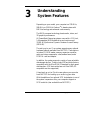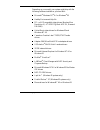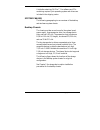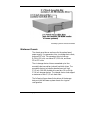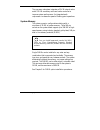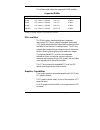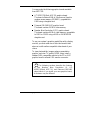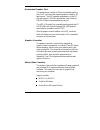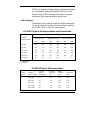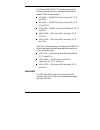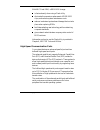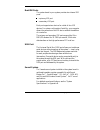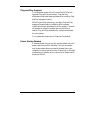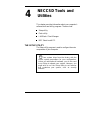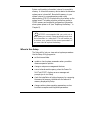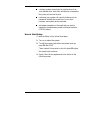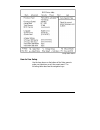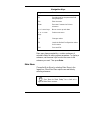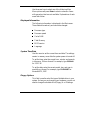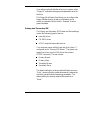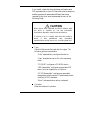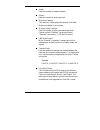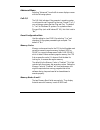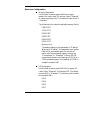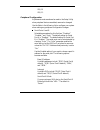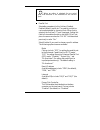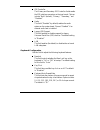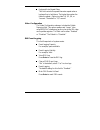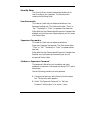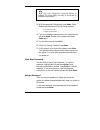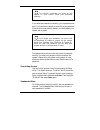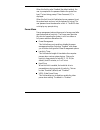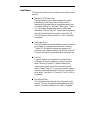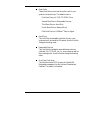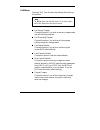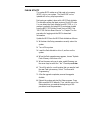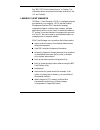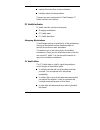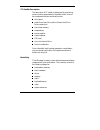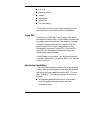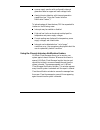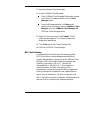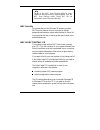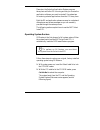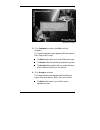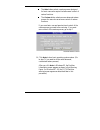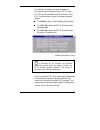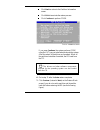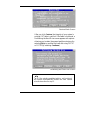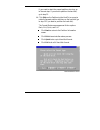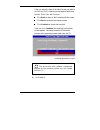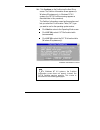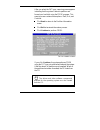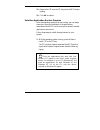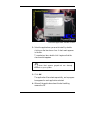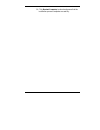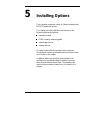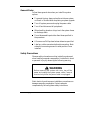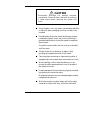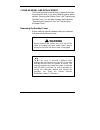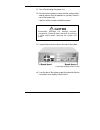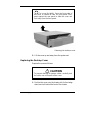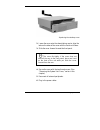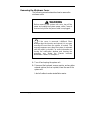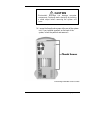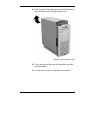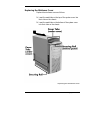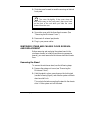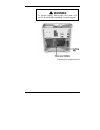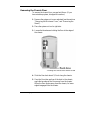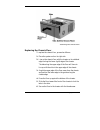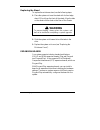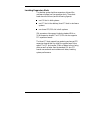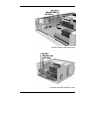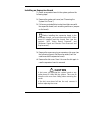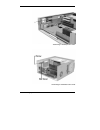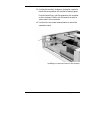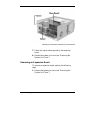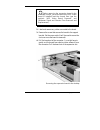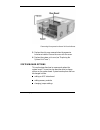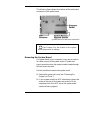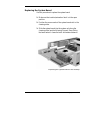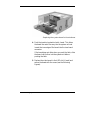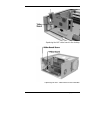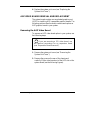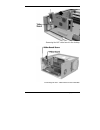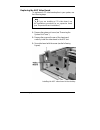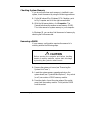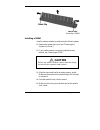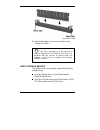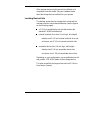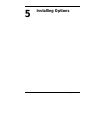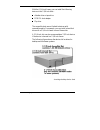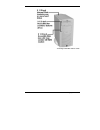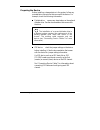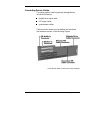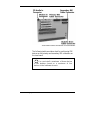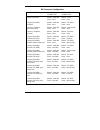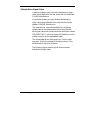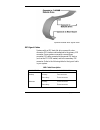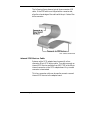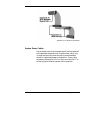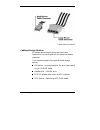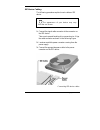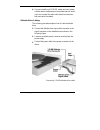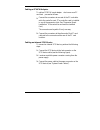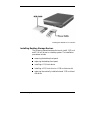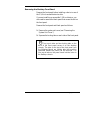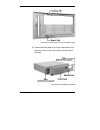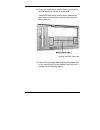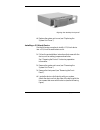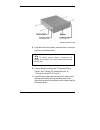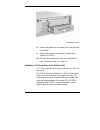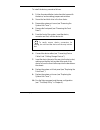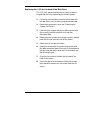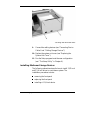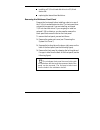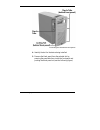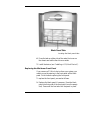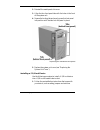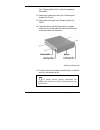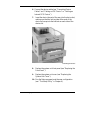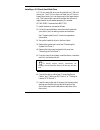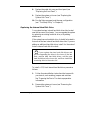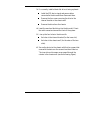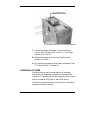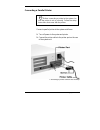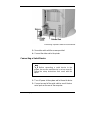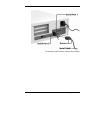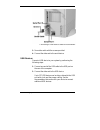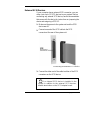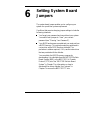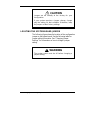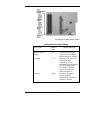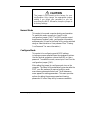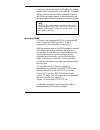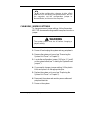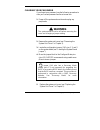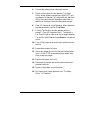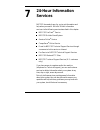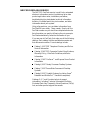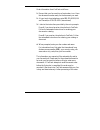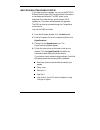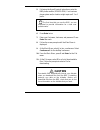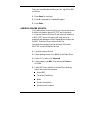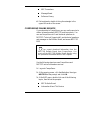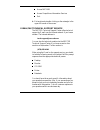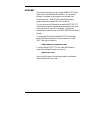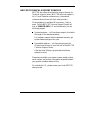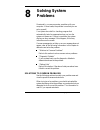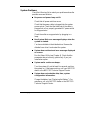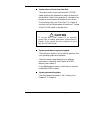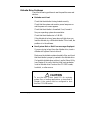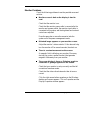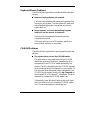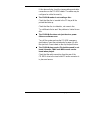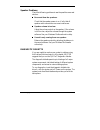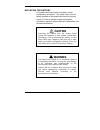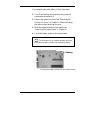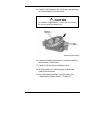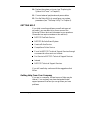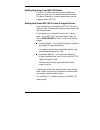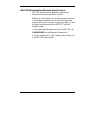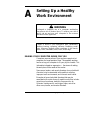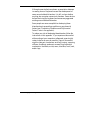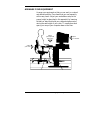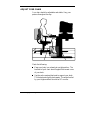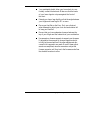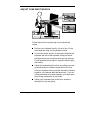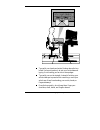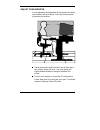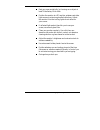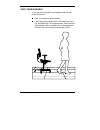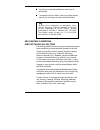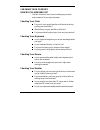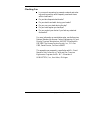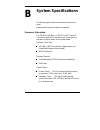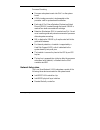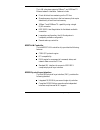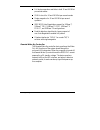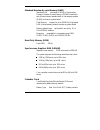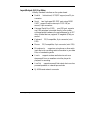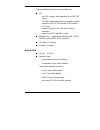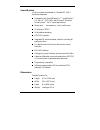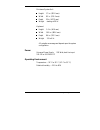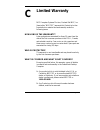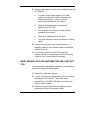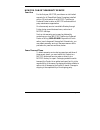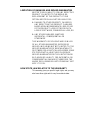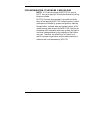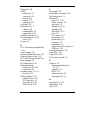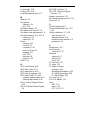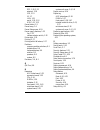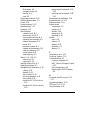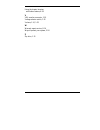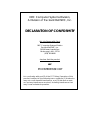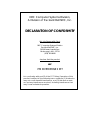NEC POWERMATE ENTERPRISE - 10-1997 Manual
First Printing — October 1997
Copyright 1997
NEC Computer Systems Division
Packard Bell NEC, Inc.
1414 Massachusetts Avenue
Boxborough, MA 01719-2298
All Rights Reserved
PROPRIETARY NOTICE AND LIABILITY DISCLAIMER
The information disclosed in this document, including all designs and related
materials, is the valuable property of NEC Computer Systems Division, Packard
Bell NEC, Inc. (hereinafter “NECCSD”) and/or its licensors. NECCSD and/or its
licensors, as appropriate, reserve all patent, copyright and other proprietary rights
to this document, including all design, manufacturing,reproduction, use, and sales
rights thereto, except to the extent said rights are expressly granted to others.
The NECCSD product(s) discussed in this document are warranted in accordance
with the terms of the Warranty Statement accompanying each product. However,
actual performance of each such product is dependent upon factors such as system
configuration, customer data, and operator control. Since implementation by
customers of each product may vary, the suitability of specific product
configurations and applications must be determined by the customer and is not
warranted by NECCSD.
To allow for design and specification improvements, the information in this
document is subject to change at any time, without notice. Reproduction of this
document or portions thereof without prior written approval of NECCSD is
prohibited.
FaxFlash is a service mark of NEC Computer Systems Division (NECCSD), Packard Bell NEC, Inc.
NEC and PowerMate are registered trademarks of NEC Corporation, used under license.
All other product, brand, or trade names used in this publication are the trademarks or registered
trademarks of their respective trademark owners.
Summary of POWERMATE ENTERPRISE - 10-1997
Page 1
First printing — october 1997 copyright 1997 nec computer systems division packard bell nec, inc. 1414 massachusetts avenue boxborough, ma 01719-2298 all rights reserved proprietary notice and liability disclaimer the information disclosed in this document, including all designs and related material...
Page 2: Using This Guide
Using this guide xi using this guide the powermate enterprise user’s guide provides a quick reference to information about your computer. The guide contains the following information: chapter 1, introducing your computer, provides a look at the system components. See this chapter to familiarize your...
Page 3: Warning
Xii using this guide chapter 8, if you have a problem, contains troubleshooting tips for solving simple problems and provides information on where you can find help when you cannot solve a problem yourself. Appendix a, setting up a healthy work environment, contains guidelines to help you use your c...
Page 4: Warning
Using this guide xiii text conventions this guide uses the following text conventions. Warnings, cautions, and notes have the following meanings: ! Warning warnings alert you to situations that could result in serious personal injury or loss of life. ! Caution cautions indicate situations that can d...
Page 5
Xiv using this guide related documents in addition to this guide, the following printed documentation ships with your computer. Nec powermate enterprise quick setup/quick- reference roadmap quick setup contains information for quickly getting your system up and running. Read this information to set ...
Page 6
Using this guide xv most of your application programs provide extensive online help. Some programs provide separate online user’s guides for specific applications. Windows provides extensive online help and “wizards” to guide you through procedures. In addition to the documentation that ships with t...
Page 7: Contents
Contents iii contents using this guide text conventions...................................................... Xiii related documents ................................................... Xiv 1 introducing your computer front features .......................................................... 1-2 syste...
Page 8
Iv contents protecting your work.......................................... 2-15 productivity .............................................................. 2-16 saving your work............................................... 2-16 backing up your work ....................................... 2-16 prin...
Page 9
Contents v 4 neccsd tools and utilities the setup utility ...................................................... 4-1 when to use setup .............................................. 4-2 how to start setup .............................................. 4-3 how to use setup ..............................
Page 10
Vi contents pc health description .................................... 4-26 inventory ............................................................. 4-26 using dmi .......................................................... 4-27 monitoring capabilities ....................................... 4-27 usin...
Page 11
Contents vii removing a dimm.............................................. 5-36 installing a dimm ............................................... 5-37 data storage devices................................................ 5-38 locating device slots .......................................... 5-39 prepa...
Page 12
Viii contents 6 setting system board jumpers locating the system board jumper ........................... 6-2 normal mode ...................................................... 6-4 configure mode................................................... 6-4 recovery mode.......................................
Page 13
Contents ix a setting up a healthy work environment making your computer work for you...................... A-1 arrange your equipment .......................................... A-3 adjust your chair .................................................... A-4 adjust your input devices.....................
Page 14
X contents c limited warranty how long is the warranty? ...................................... C-1 who is protected? ..................................................... C-1 what is covered and what is not covered? .............. C-1 what we will pay for and what we will not pay for ..................
Page 15: Introducing Your
Introducing your computer 1-1 introducing your computer ! Warning prolonged or improper use of a computer workstation may pose a risk of serious injury. To reduce your risk of injury, set up and use your computer in the manner described in appendix a, setting up a healthy work environment. Once you ...
Page 16
1-2 introducing your computer front features the following figure shows the features on the front of the system. A brief description follows the figure. Front features — desktop models.
Page 17
Introducing your computer 1-3 the following figure shows the system controls and lamps called out in the previous figure. System controls and lamps — desktop models.
Page 18
1-4 introducing your computer front features — minitower models the following figure shows the system controls and lamps called out in the previous figure..
Page 19
Introducing your computer 1-5 system controls and lamps — minitower models system controls and lamps system controls let you select specific system operations. Lamps let you know the status of system operation. Your computer has the following controls and lamps: power button press this button to tur...
Page 20: Caution
1-6 introducing your computer reset button use the reset button to restart your computer after it is powered on. You might need to restart your system if your system power is on and the computer is not running properly. ! Caution resetting your system can result in the loss of data. Press the reset ...
Page 21
Introducing your computer 1-7 ir window the ir (infrared) window is the system’s ir port. The ir port supports two-way wireless communications. The interface uses infrared as the transmission medium instead of a traditional cable. The ir port lets you transfer files to or from portable devices such ...
Page 22
1-8 introducing your computer diskette drive a features — desktop models diskette drive a features — minitower models.
Page 23: Caution
Introducing your computer 1-9 your diskette drive has the following features: diskette drive busy lamp this lamp lights when the diskette drive is reading to or writing from a diskette. ! Caution to prevent damage to your diskette drive and data, do not turn off the system or remove a diskette while...
Page 24
1-10 introducing your computer note the cd-rom reader in your system might look different from the one shown in the following figure. Cd-rom reader features the cd-rom reader has the following features: headphone jack allows the connection of an optional set of headphones with a stereo mini-jack plu...
Page 25
Introducing your computer 1-11 emergency eject hole allows the manual ejection of a cd if the eject function is disabled by software or if a power failure occurs. To manually eject the cd, insert the end point of a wire paper clip into the hole and press inward to open the cd tray. Cd busy lamp ligh...
Page 26
1-12 introducing your computer pcmcia card host if your system has a pcmcia unit or pc card host you can add pc cards to the system. A pc card is inserted into a pc card slot much as a diskette is inserted in a diskette drive, but each type of pc card has a different function. With one pc card host,...
Page 27
Introducing your computer 1-13 some of the pc cards currently available are listed below: memory card storage device sound card scsi adapter parallel port interface serial port interface token ring lan adapter card cd-rom interface joystick interface card cellular phone interface. Tape backup unit s...
Page 28
1-14 introducing your computer tape backup unit features are shown in the following figure. Feature descriptions follow the figure. Tape backup unit features tape drive busy lamp the tape drive busy lamp indicates tape drive activity. Do not eject the cartridge or turn off the system when the tape d...
Page 29
Introducing your computer 1-15 zip drive some models come with a zip drive. Use the zip drive to back up work, archive old files, and transport your work. Up to 100 mb can be stored onto a 3 1/2-inch zip disk. Zip drive features are shown in the following figure. Feature descriptions follow the figu...
Page 30: Warning
1-16 introducing your computer stand the minitower system unit sits on a stand to prevent it from being tipped over. This is a safety feature to prevent personal injury and equipment damage. Keep the system unit in the stand except when opening or upgrading the system. Place the system unit on the s...
Page 31
Introducing your computer 1-17 back features on the back of your computer, you’ll find external connectors, power supply features, and expansion board slots. The following figures shows these features in desktop and minitower systems. Rear features — desktop models.
Page 32
1-18 introducing your computer rear features — minitower models external connectors external connectors let you attach peripheral devices, such as a monitor, keyboard, mouse, and printer to your system. Your system has the following external connectors: advanced graphics port (agp) connector the sys...
Page 33
Introducing your computer 1-19 audio connectors the following connectors come integrated on multimedia models: microphone in jack the microphone in jack lets you connect a microphone for recording audio information in your data system files. Line in jack the line in jack lets you connect a stereo au...
Page 34
1-20 introducing your computer audio connectors — minitower models printer port use this port to connect a parallel printer with a 25-pin connector to the system. Serial ports (com1 and com2) attach a serial device with a 9-pin connector to each serial port. Serial devices include a pointing device,...
Page 35
Introducing your computer 1-21 universal serial bus port the universal serial bus (usb) port allows you to add new plug and play serial devices without opening up the system. You simply plug the devices into the port. The usb determines system resources for each peripheral and assigns them without u...
Page 36: Caution
1-22 introducing your computer power supply features your system has the following power supply features: power supply fan the power supply fan cools system components and prevents them from overheating. Keep the area near the fan clear for proper ventilation. Voltage selector switch sets the voltag...
Page 37
Introducing your computer 1-23 speakers some systems come with a pair of high-quality, 9-watt stereo speakers that you can arrange to suit your work environment. Speakers an ac adapter comes with the system. Set up the speakers with the ac adapter. The speakers connect to the line out jack on the ba...
Page 38: Using Your Computer
Using your computer 2-1 using your computer now that you are familiar with your system, this chapter provides the information you need to start using your computer. Some of the information provided includes: system operation productivity system care using online documentation where to go from here. ...
Page 39
2-2 using your computer at the bottom of this screen, messages like the following appear: press key if you want to run setup press esc to display post note these messages are part of your system’s power-on self-test (post). Your computer is checking your hardware for any changes since the last start...
Page 40: Caution
Using your computer 2-3 shutting down follow these steps to shut down (power off) your computer. 1. Save your work. See the documentation that comes with your application. 2. Exit the application program. 3. Make sure that the hard disk and diskette drives are not in use. A lit hard disk lamp or dis...
Page 41
2-4 using your computer 6. Power off the system by pressing the system unit power button. Setting the date and time to set the system date and time within windows 95 or windows nt 4.0, double click the time display in the lower right corner of the taskbar. A dialog box appears for setting the date a...
Page 42
Using your computer 2-5 keyboard features windows 95 keys.
Page 43
2-6 using your computer the keyboard has the following features: typewriter keys use the typewriter keys just as you do on a standard typewriter. Windows keys press the left or right windows keys to call up the windows start menu. Application key press the application key in windows to bring up a me...
Page 44
Using your computer 2-7 num lock lamp when the num lock lamp is on, the keys on the numeric keypad work like a numeric keypad. When the num lock lamp is off, the keys on the numeric keypad work as cursor control keys. Caps lock lamp when the caps lock lamp is on, all typed letters are uppercase lett...
Page 45
2-8 using your computer mouse here are basic ways to use the left mouse button: click clicking selects an object on your screen. To “click,” point to the object and press and release the left mouse button. Double click some actions require a double click to execute them. To “double click” an object,...
Page 46
Using your computer 2-9 drag dragging your mouse attaches your pointer to an object on the screen and allows you to highlight text or move an object. To drag an object, point to the object, press the left mouse button, and move the mouse to the new location. You can also drag an object by positionin...
Page 47
2-10 using your computer using diskettes follow these steps to insert a 3 1/2-inch diskette in the standard diskette drive. 1. Holding the diskette at its top edge, insert it (label side facing left in the desktop or facing up in the minitower), into the diskette drive. 2. Insert the diskette all th...
Page 48
Using your computer 2-11 inserting a diskette in the desktop inserting a diskette in the minitower.
Page 49: Caution
2-12 using your computer to remove a diskette from the diskette drive, press the release button on the 3 1/2-inch diskette drive. ! Caution do not remove a diskette from the diskette drive when the diskette drive lamp is lit. To do so can damage both the data on the diskette and the drive. Do not tu...
Page 50
Using your computer 2-13 handling a cd do not write on or apply labels to either side of the disc. Keep the disc away from direct sunlight or high temperatures. Clean fingerprints or dust from the disc by wiping it with a soft cloth. Gently, brush the cloth from the center of the disc toward the edg...
Page 51: Caution
2-14 using your computer ! Caution avoid using benzene, paint thinner, record cleaner, static repellent, or any other chemical on the disc. Chemicals and cleaners can damage the disc. Loading a cd to insert a cd into the cd-rom reader, follow these steps: 1. Press the open/close button. A cd tray sl...
Page 52: Caution
Using your computer 2-15 ! Caution the suspend button is below the power button and above the reset button. Take care to avoid pressing the power or reset buttons by accident. Accidentally pressing the power or reset buttons can result in the loss of data. Suspend mode provides the greatest power sa...
Page 53
2-16 using your computer productivity the following sections explain how to use your system to maximize your productivity. Saving your work save your work often! The time you take to periodically save your data file as you work can save you time in the end! Prevent losing a whole day’s work or more ...
Page 54
Using your computer 2-17 note for additional protection of your files, the system has a built-in backup feature included in the landesk ® client manager software that comes preloaded on your computer. This feature alerts you to possible system problems and lets you back up your files to a tape drive...
Page 55
2-18 using your computer 4. Select print from the file menu of your windows application. A print dialog box appears. 5. Select how many print copies you want and the range of pages. To print one copy of all the pages, simply click ok. System care your system is a durable, dependable computer built f...
Page 56
Using your computer 2-19 disconnect your system from telephone and power lines when an electrical storm threatens. If you have a fax/modem, lightning can travel in on the phone line and damage both the fax/modem and the system unit. Lightening can also travel in on power lines and damage your monito...
Page 57: Warning
2-20 using your computer keeping your system in good condition maintain the condition of your system by periodically using the following general procedures. ! Warning for safety, power off and unplug your system, monitor, and any external devices before cleaning them. Clean the outside of the comput...
Page 58
Using your computer 2-21 use these steps to clean your mouse: 1. Power off your computer and any peripherals attached to it. 2. Invert the mouse. Locate the mouse ball cover. Mouse ball cover 3. Rotate the ball cover counterclockwise and remove the cover. 4. Turn the mouse over so that the cover and...
Page 59
2-22 using your computer 7. Fit the ball cover back into the mouse and turn the cover clockwise until it locks in place. Moving or shipping your system use these steps to prepare your system for moving or shipping: 1. Back up your hard disk files onto diskettes, zip disks, or tape cartridges. Be sur...
Page 60
Using your computer 2-23 using online documentation your system comes with documentation conveniently available at your fingertips. Information about your system is available right from the windows desktop. To access the system documentation, double click the online docs shortcut icon on your window...
Page 61
2-24 using your computer other online documents include the healthy environment help file that complements the “how does your workplace measure up?” brochure. Most of your application programs provide extensive online help at the touch of a button (usually the help button). Some programs provide sep...
Page 62
Using your computer 2-25 see the following quick reference chart to find information about some of the things you might want to do: quick reference to information about your computer what you want to find where to find it basic information about my computer the basics in your online nec help center ...
Page 63
2-26 using your computer quick reference to information about your computer what you want to find where to find it using support services “24-hour information services” in service & support (nec help center) and in chapter 7 of this guide taking care of my system “taking care of your system” in the ...
Page 64: Understanding
Understanding system features 3-1 understanding system features depending on your model, your computer is a 233-mhz, 266-mhz, or 300-mhz pentium ® ii-based system with mmx technology and enhanced cache memory. The mmx processor technology boosts audio, video, and 3d graphics performance. All powerma...
Page 65
3-2 understanding system features depending on your model, your system might ship with the following software installed on your hard disk: microsoft ® windows nt ® 4.0 or windows ® 95 healthy environment help file pci- or agp-compatible video drivers (number nine revolution iii, ati xpert@work agp 2...
Page 66
Understanding system features 3-3 a diskette containing qa plus™ pro software and cds containing copies of your operating system and drivers are included in the shipping carton. System chassis the following paragraphs give an overview of the desktop and minitower system chassis. Desktop chassis the ...
Page 67
3-4 understanding system features desktop system chassis features minitower chassis the chassis provides an enclosure for the system board, power supply, five expansion slots, six storage device slots, and one agp slot. The expansion slots include one 8-/16-bit isa slot, one shared pci/isa slot, and...
Page 68
Understanding system features 3-5 see chapter 5 for storage device option installation procedures for the minitower system chassis. Minitower system chassis features system board components your powermate enterprise system board has the following components. Processor depending on your model, proces...
Page 69
3-6 understanding system features the processor subsystem integrates a 32-kb internal cache and a 512-kb secondary cache and cache controller to improve system performance. An integrated math coprocessor increases the speed of floating point operations. System memory the system comes in configuratio...
Page 70
Understanding system features 3-7 the following table describes supported dimm modules. Supported dimms dimm size type configuration technology 16 mb cas latency 2 sdram 2 m x 64 16 mbit 32 mb cas latency 2 sdram 4 m x 64 16 mbit 64 mb* cas latency 2 sdram 8 m x 64 16 mbit 128 mb* cas latency 2 sdra...
Page 71
3-8 understanding system features you may order the following graphics boards available from neccsd: ati xpert@work agp 2x graphics board this board contains 4 mb of synchronous graphics random-access memory (sdram) , upgradable to 8 mb using a daughter card. Diamond dm-5465 agp graphics board this ...
Page 72
Understanding system features 3-9 accelerated graphics port the system board contains a 132-pin accelerated graphics port (agp) connector that supports graphics-intensive, 3d applications. The agp operates independently of the pci bus and supports 133-mhz data transfer rates, allowing 500 mb of data...
Page 73
3-10 understanding system features mpeg is a compression/decompression standard developed by a professional video group called the motion picture experts group. Mpeg produces full-screen, 30-frames- per-second (fps), broadcast-quality digital video. Video support depending on your graphics board, th...
Page 74
Understanding system features 3-11 the diamond dm-5465 agp video board supports the following resolutions, colors, and refresh rates with the standard 2 mb of video memory. 640 x 480 — 256/65k/16 million colors at 60, 72, 75, and 85 hz 800 x 600 — 256/65k/16 million colors at 56, 60, 72, 75, and 85 ...
Page 75
3-12 understanding system features with nec flash rom, a rom bios change: is fast and easily done using a flash utility eliminates the expensive replacement of rom bios chips, and reduces system maintenance costs reduces inadvertent system board damage that can take place when replacing roms facilit...
Page 76
Understanding system features 3-13 dual ide ports the system board in your system provides two internal ide ports: a primary ide port a secondary ide port. Each port supports two devices for a total of four ide devices. For system configuration flexibility, your computer allows the connection of an ...
Page 77
3-14 understanding system features plug and play support your computer comes with a plug and play bios which supports plug and play technology. Plug and play eliminates complicated setup procedures for installing plug and play expansion boards. With plug and play technology, you add a plug and play ...
Page 78: Neccsd Tools and
Neccsd tools and utilities 4-1 neccsd tools and utilities this chapter provides information about your computer’s software tools and utility programs. These include: setup utility flash utility landesk ® client manager nec select install cd. The setup utility the setup utility program is used to con...
Page 79
4-2 neccsd tools and utilities system configuration information is stored in nonvolatile memory. A nonvolatile memory device retains its data when system power is turned off. Nonvolatile memory in your system is stored in a complementary metal-oxide semiconductor (cmos) chip backed up by a battery o...
Page 80
Neccsd tools and utilities 4-3 configure system connections for peripherals such as your diskette drive, hard disks, and devices connected to the printer port and serial ports. Customize your system with security features such as passwords, diskette drive restriction, virus check reminder, and syste...
Page 81
4-4 neccsd tools and utilities setup main menu how to use setup use the keys shown on the bottom of the setup menu to make your selections or exit the current menu. The following table describes the navigation keys..
Page 82
Neccsd tools and utilities 4-5 navigation keys key function f1 provides help for the parameter field being displayed. Esc exits the menu enter executes command or selects submenu ↓ or ↑ arrow keys moves cursor up and down ← or → arrow keys selects next menu –/+ changes values f9 loads the default co...
Page 83
4-6 neccsd tools and utilities use the arrow keys to select one of the following main menu options and press enter to select a submenu. Items with grayed-out text are not available. Explanations of each menu item follow. Displayed information the following information is displayed in the main menu. ...
Page 84
Neccsd tools and utilities 4-7 if you add an optional diskette drive to your system, select “floppy b” and select the appropriate parameter value for the drive. The floppy write protect field allows you to configure the floppy diskette drive(s) so that no information can be written to a diskette. Se...
Page 85: Caution
4-8 neccsd tools and utilities if you install a hard disk drive that does not feature auto ide type detection or your ide hard disk was formatted on another system with parameters different than those reported by the drive, enter a parameter for each of the following fields: ! Caution when set to au...
Page 86
Neccsd tools and utilities 4-9 heads enter the number of read/write heads. Sectors enter the number of sectors per track. Maximum capacity this read-only field displays the capacity of the hard disk drive installed in your system. Multiple sector transfers enter the number of sectors transferred per...
Page 87
4-10 neccsd tools and utilities advanced menu selecting “advanced” from the main menu displays a menu with the following options. Pnp o/s the pnp field indicates if the computer’s operating system is configured to use plug and play devices. Choose “yes” if you are using a system that has plug and pl...
Page 88
Neccsd tools and utilities 4-11 resource configuration memory reservation use this field to reserve specified blocks of upper memory for use by other isa devices. Select “reserved” to choose a memory block. The default for each block is “available.” the following list includes the available memory b...
Page 89
4-12 neccsd tools and utilities irq 10 irq 11. Peripheral configuration adjustments must sometimes be made in the setup utility when peripheral devices are added, removed or changed. Use the fields in the following list to configure your system when making any peripheral configuration changes. Seria...
Page 90
Neccsd tools and utilities 4-13 note when an option is selected for one serial port, that selection is not available for the second port. Parallel port selectable parameters for this field are disabled, enabled (default), and auto. The parallel port device can be auto detected by choosing auto. When...
Page 91
4-14 neccsd tools and utilities ide controller the primary and secondary ide controller fields enable the ide interface connectors on the riser board. Choices include “both” (default), “primary,” “secondary,” and “disabled.” audio this field (“enabled” by default) enables the audio system on the sys...
Page 92
Neccsd tools and utilities 4-15 keyboard auto-repeat delay this field controls the speed characters repeat when a keyboard key is held down. The higher the number the faster the repeat. Options include 1/4, 1/2, 3/4, or 1 second. The default is “1/2” second. Video configuration the video configurati...
Page 93
4-16 neccsd tools and utilities security menu the security menu contains features that enable you to restrict access to your computer. The security menu contains the following fields. User password is this read-only field lets you determine whether a user password has been set. This field can be eit...
Page 94
Neccsd tools and utilities 4-17 note once the supervisor password feature is enabled, the setup utility can only be accessed by entering the password. 3. With the password field selected, press enter . Setup displays a dialog box with the following prompts: enter new password: [ ] confirm new passwo...
Page 95
4-18 neccsd tools and utilities note for security, characters you enter do not appear on your screen. Enter your password carefully. If you enter the password incorrectly, your system does not boot. You have three chances to enter the correct password. After the third unsuccessful attempt, you must ...
Page 96
Neccsd tools and utilities 4-19 when this field is set to disabled (the default setting), the user is prompted for the password before the system can boot. The text string prompt “enter password (1)” is displayed. When this field is set to enabled and a user password is set, the system boots and run...
Page 97
4-20 neccsd tools and utilities boot menu the boot menu allows you to configure your system’s boot process. Restore on ac/power loss this field enables you to decide whether the system automatically boots up or stays off after power is restored to the system (after an unexpected power loss). The def...
Page 98
Neccsd tools and utilities 4-21 boot order these fields allow you to set the order in which your system’s drives boot up. The default order is: first boot device: atapi cd-rom drive second boot device: removable devices third boot device: hard disk fourth boot device: network boot fifth boot device:...
Page 99
4-22 neccsd tools and utilities exit menu selecting “exit” from the menu bar displays the following exit options. Note esc does not exit this menu. You must select one of the items from the menu to exit. Exit saving changes choose this option if you wish to save any changes made and exit the setup p...
Page 100
Neccsd tools and utilities 4-23 flash utility the system bios resides on a flash read only memory (rom) chip in your system. The flash rom can be updated with a very simple procedure. Performing an update is done with a bios flash diskette. The diskette contains the latest version of the bios code. ...
Page 101
4-24 neccsd tools and utilities see “neccsd bulletin board service” in chapter 7 for information about using the bulletin board (available in the u.S. And canada). Landesk client manager landesk client manager (ldcm) is a software program provided with your computer. Ldcm uses the desktop management...
Page 102
Neccsd tools and utilities 4-25 transfer files to and from client workstations remotely reboot client workstations. There are two main components of client manager: pc health indicator and inventory. Pc health indicator pc health indicator consists of three parts: managing workstations pc health met...
Page 103
4-26 neccsd tools and utilities pc health description the description of pc health is determined by monitoring various system components for threshold levels. Some of the components that are monitored include: drive space prediction of hard drive failure (smart hard drive failure prediction) free vi...
Page 104
Neccsd tools and utilities 4-27 i/o ports operating system network applications system files user information. You can also view the current system configuration, edit user information, and create or restore file snapshots. Using dmi as a part of the landesk client manager, the desktop management in...
Page 105
4-28 neccsd tools and utilities a power supply monitor with configurable interrupt generation based on upper and lower voltage limits chassis intrusion detection with interrupt generation capabilities (see “using the chassis intrusion notification feature”). To take advantage of these features, dmi ...
Page 106
Neccsd tools and utilities 4-29 to clear the message, follow these steps. 1. Access landesk client manager. If the landesk client manager notification window is still open, click yes , and then click the client manager button. From the windows desktop, click start on the taskbar, point to programs, ...
Page 107
4-30 neccsd tools and utilities note for the nec auto backup utility to work, cheyenne backup must be preconfigured. See the nec auto backup utility “read me” file for information about cheyenne backup. Nec security on systems that run the windows 95 operating system, nec security features allow a l...
Page 108
Neccsd tools and utilities 4-31 phase two, the selective application restore program, takes place while the os is running and lets you choose the application software you want to reinstall. Use phase two for restoring selected applications from the cd at any time. Both the os and application phases ...
Page 109
4-32 neccsd tools and utilities welcome screen 3. Click continue to continue (or exit to exit the program). A license agreement screen appears with three options: back, reject, and accept. The back button returns you to the welcome screen. The reject button terminates the restoration process. The ac...
Page 110
Neccsd tools and utilities 4-33 the auto button selects a restore process designed for basic users who require limited manual control of restore functions. The custom button selects a more advanced restore process for users who want more control of restore functions. If you are a basic user and want...
Page 111
4-34 neccsd tools and utilities the partition information screen that appears in windows 95 has three options (back, fat 16, and fat 32) and lets you select the file allocation table (fat) type you want to use for the operating system restore: click back to return to the operating mode screen. Click...
Page 112
Neccsd tools and utilities 4-35 click back to return to the partition information screen. Click exit to terminate the restore process. Click continue to perform fdisk. Fat16 partition screen if you press continue , the system performs fdisk using the fat type you selected and reboots the system. Aft...
Page 113
4-36 neccsd tools and utilities restore mode screen after you click custom , the integrity of your system’s existing fat table is verified. If the table is functional, a partitioning the hard drive screen appears with options allowing you to retain the present partition structure (by selecting skip ...
Page 114
Neccsd tools and utilities 4-37 if you want to retain the present partition structure, go to the next step. If you want to partition the hard disk, go to step 10. 8. Click skip on the partitioning the hard drive screen to retain the present partition structure on the hard disk (go to step 10 if you ...
Page 115
4-38 neccsd tools and utilities after you select the type of hard disk format you want to do (quick or full), a warning screen appears with three options: back, exit, and continue. Click back to return to the formatting mode screen. Click exit to terminate the restore process. Click continue to form...
Page 116
Neccsd tools and utilities 4-39 10. Click continue on the partitioning the hard drive screen. The partition information screen appears (in windows 95 systems only; in windows nt 4.0 systems, the fat16 partition warning appears as described later in this procedure). The partition information screen h...
Page 117
4-40 neccsd tools and utilities after you select the fat type, a warning screen appears indicating that the system is about to partition and format your hard disk using the fdisk program. This warning screen contains three options: back, exit, and continue. Click back to return to the partition info...
Page 118
Neccsd tools and utilities 4-41 11. Remove the cd from the cd tray when the os finishes loading. 12. Click ok to reboot. Selective application restore program after the operating system is up and running, you can begin phase two, allowing installation of the applications associated with the os. Use ...
Page 119
4-42 neccsd tools and utilities selective application restore screen 2. Select the applications you want to install by double clicking on the item box or line. A check mark appears in the box. To unselect an item, double click it again so that the check mark disappears. Note items that appear grayed...
Page 120
Neccsd tools and utilities 4-43 5. Click restart computer to reboot and ensure that the installation process completes successfully..
Page 121: Installing Options
Installing options 5-1 installing options your computer supports a variety of industry-standard and neccsd expansion options. This chapter provides installation instructions for the following features and options: expansion boards dimm memory module upgrade data storage devices external devices. All...
Page 122: Warning
5-2 installing options general rules follow these general rules when you install the system options. To prevent tipping, always place the minitower system unit back in its stand after completing a system upgrade. Turn off system power and unplug the power cable. Turn off and disconnect all periphera...
Page 123: Caution
Installing options 5-3 ! Caution electrostatic discharge can damage computer components. Discharge static electricity by touching a metal object before removing the system unit cover. Avoid carpets in cool, dry areas. Leave boards and chips in their anti-static packaging until they’re ready to be in...
Page 124: Warning
5-4 installing options cover removal and replacement the following sections describe how to remove and replace the system unit cover. If you have a desktop system, see the sections “removing the desktop cover” and “replacing the desktop cover.” for minitower systems, see the sections “removing the m...
Page 125: Caution
Installing options 5-5 1. Turn off and unplug the system unit. 2. Disconnect the keyboard, mouse, monitor, and any other external options (such as speakers or a printer) from the rear of the system unit. Label all cables to make reinstallation easier. ! Caution electrostatic discharge can damage com...
Page 126: Caution
5-6 installing options note the cover fits tightly. Press the front edge of the cover to release it from the front panel. Also, press against the rear panel to slide the cover one inch away from the front panel. Releasing the desktop cover 5. Lift the cover up and away from the system unit. Replacin...
Page 127
Installing options 5-7 replacing the desktop cover 2. Lower the cover onto the chassis taking care to align the tabs on the sides of the cover with the inside unit frame. 3. Slide the cover forward to meet the front panel. Note the cover fits tightly. If the cover does not slide all the way to the f...
Page 128: Warning
5-8 installing options removing the minitower cover the following procedure describes how to remove the minitower cover. ! Warning before removing the system unit cover, turn off the power and unplug the system power cable. Power is removed only when the power cable is unplugged. Note if the cover i...
Page 129: Caution
Installing options 5-9 ! Caution electrostatic discharge can damage computer components. Discharge static electricity by touching a metal object before removing the system unit cover. 3. Loosen the three thumb screws at the rear of the system unit. If you installed a padlock on the back of the syste...
Page 130
5-10 installing options 4. From the rear of the system, grasp the handle and pull it back so that the cover clears the padlock slot. Releasing the minitower cover 5. Lift up at the top of the cover to release the cover tabs from the chassis. 6. Pull the cover up until it comes free of the chassis..
Page 131
Installing options 5-11 replacing the minitower cover replace the minitower cover as follows. 1. Insert the metal tabs on the top of the system cover into their slots on the chassis. 2. Insert the metal tabs on the bottom of the system cover into their slots on the chassis. Replacing the minitower c...
Page 132
5-12 installing options 3. Slide the cover forward to meet the securing rail behind front panel. Note the cover fits tightly. If the cover does not slide all the way to the front panel, place one hand on the front of the unit while you slide the cover forward from the rear. 4. Secure the cover with ...
Page 133: Warning
Installing options 5-13 ! Warning to prevent tipping, always place the system unit back in its stand after completing a system upgrade. Removing the minitower stand.
Page 134
5-14 installing options removing the chassis floor to remove the chassis floor, proceed as follows. (if you have a desktop system, disregard this section.) 1. Remove the system unit cover and stand (see the sections “removing the minitower cover,” and “removing the stand”). 2. Place the system unit ...
Page 135
Installing options 5-15 removing the chassis floor replacing the chassis floor to replace the chassis floor, proceed as follows. 1. Place the system unit on its right side. 2. Line up the chassis floor with the chassis so its untabbed edge is along the lower (right) edge of the chassis. The tabs alo...
Page 136: Warning
5-16 installing options replacing the stand to replace the minitower stand, use the following steps. 1. Place the system unit over the stand with its front edge about 1/2 inch from the front of the stand. Align the tabs on the stand with the slots on the floor of the chassis. ! Warning to prevent ti...
Page 137
Installing options 5-17 locating expansion slots the desktop system has three expansion slots and the minitower system has five expansion slots. These slots break down as follows (see the following figures): one isa slot in both systems one pci slot in the desktop, three pci slots in minitower syste...
Page 138
5-18 installing options locating desktop expansion slots locating minitower expansion slots.
Page 139: Caution
Installing options 5-19 installing an expansion board to install an expansion board in the system, perform the following steps. 1. Remove the system unit cover (see “removing the system unit cover”). 2. Follow any preinstallation instructions that come with the expansion board (such as setting switc...
Page 140
5-20 installing options removing a desktop slot cover removing a minitower slot cover.
Page 141
Installing options 5-21 5. Holding the board by its edges or its bracket, insert the board into the expansion slot (see the following figure). Press the board firmly into the expansion slot connector on the riser board. Gently rock the board from side to side to seat it in the connector. 6. Use the ...
Page 142
5-22 installing options installing an expansion board in the minitower 7. Attach any signal cables required by the expansion board. 8. Replace the system unit cover (see “replacing the system unit cover”). Removing an expansion board to remove an expansion board, perform the following steps: 1. Remo...
Page 143
Installing options 5-23 note before removing the expansion board in the minitower chassis, you must remove the agp video board (if installed) and the chassis floor (see the sections “agp video board removal” and “minitower stand and chassis floor removal and replacement”). 2. Label and remove any ca...
Page 144
5-24 installing options removing the expansion board in the minitower 5. Replace the slot cover removed when the expansion board was installed. Secure the cover with the screw. 6. Replace the system unit cover (see “replacing the system unit cover”). System board options this section describes how t...
Page 145
Installing options 5-25 the following figure shows the locations of the sockets and connectors on the system board. System board sockets and connectors note see chapter 6 for the location of the system board jumper and its settings. Removing the system board the system board in your computer is very...
Page 146
5-26 installing options removing the agp video board in the desktop removing the agp video board in the minitower.
Page 147
Installing options 5-27 3. Lift the insertion/extraction latch and pull it away from the system unit. This releases the system board and slides it partway out of the system. Insertion/extraction latch in the desktop insertion/extraction latch in the minitower.
Page 148
5-28 installing options 4. Carefully slide the board the rest of the way out, taking care not to lift the board before it is free of its housing. Removing the system board in the desktop removing the system board in the minitower.
Page 149
Installing options 5-29 replacing the system board use this procedure to replace the system board: 1. Make sure the insertion/extraction latch is in the open position. 2. Position the narrow ends of the system board rails in the chassis guides. 3. Slide the system board into the system unit along th...
Page 150
5-30 installing options replacing the system board in the minitower 4. Push the insertion/ extraction latch closed. This slides the board the rest of the way into the system unit and inserts the inner edge of the board into the riser board connector. If the board does not slide when you push the lat...
Page 151
Installing options 5-31 replacing the agp video board in the desktop replacing the agp video board in the minitower.
Page 152
5-32 installing options 6. Replace the system unit cover (see “replacing the system unit cover”). Agp video board removal and replacement the system board contains one accelerated graphics port (agp) for installing agp-compatible graphics boards. The following sections describe how to remove and rep...
Page 153
Installing options 5-33 removing the agp video board in the desktop removing the agp video board in the minitower.
Page 154
5-34 installing options replacing the agp video board to replace an agp video board option in your system, use the following steps. Note if you are installing a pci video board, use the installation procedures for an expansion board (see “expansion board installation”). 1. Remove the system unit cov...
Page 155
Installing options 5-35 installing the agp video board in the minitower 4. Replace the system unit cover (see “replacing the system unit cover”). Dimm upgrade memory upgrades are installed into memory module sockets on the system board. The system board provides three sockets for memory modules and ...
Page 156: Caution
5-36 installing options checking system memory if you do not know how much memory is installed in your system, check the amount by using the following procedure: 1. On the windows 95 or windows nt 4.0 desktop, point to my computer and click the right mouse button. 2. With the left mouse button, clic...
Page 157: Caution
Installing options 5-37 removing a dimm installing a dimm install a memory module by performing the following steps: 1. Remove the system unit cover (see “removing the system unit cover”). 2. If you need to remove a currently installed memory module, see “removing a dimm.” ! Caution before you insta...
Page 158
5-38 installing options inserting a dimm 6. Replace the system unit cover (see “replacing the system unit cover”). Note if you find a discrepancy in the amount of memory displayed at the power-on self-test or in windows with the amount of memory that you installed, check that you installed the memor...
Page 159
Installing options 5-39 other storage devices might require the installation of a compatible controller board. See your hardware dealer about the storage devices available for your system. Locating device slots the desktop system has four storage device slots and the minitower has six slots as descr...
Page 160: Installing Options
Installing options 5-39 installing options 5.
Page 161
5-40 installing options with the 5 1/4-inch frame, you can install the following devices in the 5 1/4-inch slots : diskette drive or tape drive pcmcia host adapter zip drive. The accessible slots are not limited to devices with removable media. For example, you can install a hard disk drive with a 5...
Page 162
Installing options 5-41 locating minitower device slots.
Page 163
5-42 installing options preparing the device before installing a storage device in the system, follow any preinstallation instructions that come with the device. For example, check the following information: diskette drive remove any termination on the optional diskette drive. See the documentation ...
Page 164
Installing options 5-43 connecting device cables the cables used for installing optional storage devices include the following: diskette drive signal cable ide signal cables system power cables. Cable connector locations on the desktop and minitower riser boards are shown in the following figures. R...
Page 165
5-44 installing options riser board cable connectors in the minitower the following table provides a chart for configuring ide devices on the primary and secondary ide connectors on the riser board. Note you can install a maximum of three devices in the desktop chassis or a maximum of four devices i...
Page 166
Installing options 5-45 ide connector configuration configuration primary connector secondary connector 1 device (hard disk master - hard disk slave - none master - none slave - none 2 devices (hard disk, cd-rom) master - hard disk slave - none master - cd-rom slave - none 2 devices ( hard disk, tap...
Page 167
5-46 installing options diskette drive signal cable in desktop systems, a two-connector diskette drive signal cable comes attached to the riser board and to the standard 1.44-mb diskette drive. In minitower systems, a three-connector diskette drive signal cable comes attached to the riser board and ...
Page 168
Installing options 5-47 optional diskette drive signal cable ide signal cables systems with an ide hard disk drive come with a two- connector ide interface cable attached to the primary ide connector. Some systems come with a second three- connector ide cable connected to the second ide device (such...
Page 169
5-48 installing options the following figure shows a typical three-connector ide cable. If the ide cable is not keyed with a connector tab, align the colored edge of the cable with the pin 1 side of the drive connector. Ide cable connectors internal scsi devices cable systems with a scsi adapter boa...
Page 170
Installing options 5-49 internal scsi device connector system power cables power cables come from the power supply and are attached to the standard storage devices. System power cables vary in length and provide connector sizes to accommodate a variety of supported storage configurations. Power cabl...
Page 171
5-50 installing options power cable connectors cabling storage devices all storage devices require power and signal cable connections. Devices shipped with the system are already connected. Your computer supports four types of cabled storage devices: ide devices − includes hard disk, zip drive, tape...
Page 172
Installing options 5-51 ide device cabling the following procedure explains how to cable an ide device. Note the appearance of your device may vary from the one shown. 1. Connect the signal cable connector to the connector on the ide device. Take care to prevent bending drive connector pins. Align t...
Page 173
5-52 installing options 4. If you are installing a cd-rom reader and your system contains audio components on the system board or audio card, also connect the audio cable (see the instructions that come with the reader). Diskette drive cabling the following procedure explains how to cable a diskette...
Page 174
Installing options 5-53 cabling a pcmcia adapter to cable a pcmcia board adapter also known as a pc card host proceed as follows. 1. Connect the connectors at one end of the pc card cable set to the controller card. (the controller card is installed in one of the expansion slots. See “expansion boar...
Page 175
5-54 installing options cabling an internal scsi device installing desktop storage devices the following subsections describe how to install 3 1/2-inch and 5 1/4-inch drives in a desktop system. The installation procedures include: removing the desktop front panel replacing the desktop front panel i...
Page 176
Installing options 5-55 removing the desktop front panel remove the front panel before installing a device in one of the 5 1/4-inch accessible device slots. If you are installing an accessible 5 1/4-inch device, you also need to remove the blank panel that covers the slot on the front panel. Remove ...
Page 177
5-56 installing options locating the front panel locking and pop-in tabs 3. Remove the front panel by pulling the panel away from the front of the unit with even pressure at both ends of the panel. Removing the desktop front panel.
Page 178
Installing options 5-57 4. If you are installing an accessible device, such as a zip drive or tape drive, remove the blank panel. Remove the blank panel from the slot by pressing the panel tabs from inside the front panel and pushing the blank panel out. Locating the blank panel tabs 5. Remove the p...
Page 179
5-58 installing options locating the breakaway panel 6. Install the device (see “installing a 5 1/4-inch device”). Replacing the desktop front panel if a 5 1/4-inch device has been removed from your system, you need to replace the blank panel before replacing the front panel. The blank panel covers ...
Page 180
Installing options 5-59 aligning the desktop front panel 4. Replace the system unit cover (see “replacing the system unit cover”). Installing a 5 1/4-inch device use the following procedure to install a 5 1/4-inch device into a 5 1/4-inch accessible device slot: 1. Follow the preinstallation instruc...
Page 181
5-60 installing options attaching device rails 5. From the front of the system, insert the device, connector end first, into the device slot. Note to easily access device connectors for cabling, do not insert a 5 1/4-inch device all the way into the slot. 6. Connect the device cables (see “connectin...
Page 182
Installing options 5-61 inserting a device 8. Replace the system unit front panel (see “replacing the front panel”). 9. Replace the system unit cover (see “replacing the system unit cover”). 10. Run the setup program to set the new configuration (see “the setup utility” in chapter 4). Installing a 3...
Page 183
5-62 installing options to install the device, proceed as follows: 1. Follow the preinstallation instructions that come with the device, such as setting jumpers and switches. 2. Secure the hard disk drive in the form factor. 3. Remove the system unit cover (see “removing the system unit cover”). 4. ...
Page 184
Installing options 5-63 replacing the 3 1/2-inch internal hard disk drive the 3 1/2-inch internal hard disk drive is easy to replace. Upgrade the device by performing the following steps: 1. Follow the preinstallation instructions that come with the new device, such as setting jumpers and switches. ...
Page 185
5-64 installing options securing the hard disk drive 9. Connect the cabling devices (see “connecting device cables” and “cabling storage devices”). 10. Replace the system unit cover (see “replacing the system unit cover”). 11. Run the setup program to set the new configuration (see “the setup utilit...
Page 186
Installing options 5-65 installing a 3 1/2-inch hard disk drive in a 5 1/4-inch device slot replacing the internal hard disk drive. Removing the minitower front panel remove the front panel before installing a device in one of the 5 1/4-inch accessible device slots. The front panel does not need to ...
Page 187
5-66 installing options removing the minitower front panel 4. Identify the slot for the device being installed. 5. Remove the blank panel from the selected slot by pressing the panel tabs from inside the front panel and pushing the blank panel out (see the following figure)..
Page 188
Installing options 5-67 locating the blank panel tabs 6. Press the tabs on either side of the metal slot cover on the chassis and set the the slot cover aside. 7. Install the device (see “installing a 5 1/4-inch device”). Replacing the minitower front panel if you remove a 5 1/4-inch device from you...
Page 189
5-68 installing options 2. Reinstall the metal panel slot cover. 3. Align the four front panel tabs with the holes in the front of the system unit. 4. Squeze the locking tab and evenly press the front panel into position until the tabs lock the panel in place. Replacing the minitower front panel 5. ...
Page 190
Installing options 5-69 see “preparing the device” for device preparation information. 2. Remove the system unit cover (see “removing the system unit cover”). 3. Remove the front panel (see “removing the front panel”). 4. Locate the device rails that ship with your system. Attach the rails to the si...
Page 191
5-70 installing options 6. Connect the device cables (see “connecting device cables” and “cabling an ide device” or “cabling an internal scsi device”). 7. Insert the device the rest of the way into the device slot, making sure that the locking tabs at the ends of the device rails snap into the brack...
Page 192
Installing options 5-71 installing a 3 1/2-inch hard disk drive a 3 1/2-inch hard disk drive can be installed in a 5 1/4-inch device slot. The 3 1/2-inch device is fitted into a 5 1/4-inch frame (form factor) so it can be secured in the larger device slot. This frame might come with the hard disk dr...
Page 193
5-72 installing options 8. Replace the metal slot cover and front panel (see “replacing the front panel”). 9. Replace the system unit cover (see “replacing the system unit cover”). 10. Run the setup program to set the new configuration (see “the setup utility” in chapter 4). Replacing the internal h...
Page 194
Installing options 5-73 3. If a currently installed hard disk drive is being replaced: label the ide device signal and power cables connected to the drive and then disconnect them. Remove the four screws securing the drive to the internal bracket or the chassis wall. Remove the drive from the chassi...
Page 195
5-74 installing options securing the device to the internal bracket 7. Connect the device cables (see “connecting device cables” and “cabling an ide device” or “cabling an internal scsi device”). 8. Replace the system unit cover (see “replacing the system unit cover”). 9. Run the setup program to se...
Page 196
Installing options 5-75 connecting a parallel printer note before connecting a printer to the system, be sure the printer is set up correctly. Follow the setup instructions that come with the printer. Connect a parallel printer to the system as follows: 1. Turn off power to the system and printer. 2...
Page 197
5-76 installing options connecting a printer cable to the minitower 3. Secure the cable with the screws provided. 4. Connect the other end to the printer. Connecting a serial device note before connecting a serial device to the system, be sure the serial device is set up correctly. Follow the setup ...
Page 198
Installing options 5-77 connecting a serial device cable to the desktop.
Page 199
5-78 installing options connecting a serial device cable to the minitower 3. Secure the cable with the screws provided. 4. Connect the other end to the serial device. Usb devices connect a usb device to your system by performing the following steps: 1. Connect one end of the usb cable to the usb por...
Page 200
Installing options 5-79 external scsi devices if your computer has an external scsi connector, you can daisy-chain up to 15 scsi devices to your system. Before connecting any external scsi device, see the documentation that comes with the device for instructions on jumpering the device and assigning...
Page 201: Setting System Board
Setting system board jumpers 6-1 setting system board jumpers the system board jumper enables you to configure your system for a particular system requirement. Conditions that require changing jumper settings include the following situations: you forgot your password and cannot boot your system. You...
Page 202: Caution
6-2 setting system board jumpers ! Caution jumpers are set correctly at the factory for your configuration. If your system requires a jumper change, change only the setting for that condition. Otherwise, keep the jumpers at their factory settings. Locating the system board jumper the following figur...
Page 203
Setting system board jumpers 6-3 locating the system board jumper system board jumper settings function jumper pins configuration normal (factory setting) 1 - 2 the bios uses current configuration information and passwords for booting. Configure 2 - 3 after the post runs, the setup utility loads aut...
Page 204: Caution
6-4 setting system board jumpers ! Caution the jumper is set correctly at the factory for your configuration. Only change the appropriate jumper setting if you forgot your password or you are recovering the bios. Otherwise, keep the jumper at its factory settings. Normal mode this mode is for normal...
Page 205
Setting system board jumpers 6-5 configure mode uses the default bios settings for booting (not the current administrative or user settings). The default settings include using the lowest bus/processor frequency ratio that the processor supports. Administrative and user settings are preserved and us...
Page 206: Warning
6-6 setting system board jumpers note for the configuration changes to take effect after the bios recovery procedure finishes, turn off the computer, set the configuration jumper to normal mode, and turn on the computer. Changing jumper settings to change processor jumper settings, follow these step...
Page 207: Warning
Setting system board jumpers 6-7 clearing your password if you forget your password, use the following procedure to clear your current password and to set a new one. 1. Power off the system and monitor and unplug any peripherals. ! Warning the system power must be off before removing the cover and c...
Page 208
6-8 setting system board jumpers 6. Connect the system power cables and monitor. 7. Power on the system unit and monitor. The setup utility screen appears automatically after post, and no password is required. In configure mode, the setup utility main menu has a maintenance menu item in addition to ...
Page 209: 24-Hour Information
24-hour information services 7-1 24-hour information services neccsd has made it easy for you to get information and help when you need it. We offer 24-hour information services via the following services described in this chapter: neccsd faxflash sm service neccsd bulletin board system america onli...
Page 210
7-2 24-hour information services neccsd faxflash service the neccsd faxflash service is a self-help, automated electronic information service for obtaining up-to-date product application notes, installation procedures, troubleshooting tips, data sheets, technical information bulletins, illustrated p...
Page 211
24-hour information services 7-3 order information from faxflash as follows. 1. Be sure that your fax machine or fax/modem is on. Have the document number ready for the document you want. 2. At your touch-tone telephone, enter 888-329-0088 (usa and canada) or 978-635-6090 (international) 3. Listen t...
Page 212
7-4 24-hour information services neccsd bulletin board system if you have access to a modem, you can use the neccsd bulletin board system (bbs) to get the latest information on hardware and software. The bbs allows you to download files (video drivers, printer drivers, bios updates, etc.) for system...
Page 213: Caution
24-hour information services 7-5 5. Following the hyperterminal instructions, enter the bbs phone number (978-635-4706). Your business phone system and/or location might require a 9 1 or 1 prefix. Note the first time that you use the bbs, you are requested to provide information for a new user quest...
Page 214
7-6 24-hour information services after you complete downloading your file, log off the bbs as follows: 1. Press enter (to continue). 2. Press g (command for goodbye/hangup). 3. Press enter. America online service if you subscribe to america online, you can use the service to obtain information about...
Page 215
24-hour information services 7-7 nec promotions message board software library. 6. Exit anytime by double-clicking the rectangle in the upper left corner of the screen. Compuserve online service if you subscribe to compuserve, you can use the service to obtain information about neccsd and its produc...
Page 216
7-8 24-hour information services access nec bbs access compuserve information services exit. 4. Exit anytime by double-clicking on the rectangle in the upper left corner of the screen. E-mail/fax technical support service the neccsd technical support center offers technical support by e-mail over th...
Page 217
24-hour information services 7-9 internet if you have a modem, you can access the neccsd home page on the internet world wide web. You can do this through a commercial online service or through your internet account. The neccsd home page contains general information about neccsd products. You can al...
Page 218
7-10 24-hour information services neccsd technical support services neccsd also offers direct technical support through its technical support center. (neccsd technical support is for u.S. And canadian customers only; international customers should check with their sales provider.) direct assistance ...
Page 219: Solving System
Solving system problems 8-1 solving system problems occasionally, you may encounter a problem with your computer. In most cases, the problem is one that you can solve yourself. Your system has a built-in checking program that automatically tests its components when you turn the system unit power on....
Page 220
8-2 solving system problems system problems check the following list to match your problem and see the possible cause and solution. No power and power lamp not lit. Check that all power switches are on. Check that the power cable is plugged into the system power socket. Check that the other end of t...
Page 221: Caution
Solving system problems 8-3 system does not boot from hard disk. The system usually tries to start from the cd-rom reader (and then the diskette drive) before it starts from the hard disk. Check for the presence of a diskette in the diskette drive and remove the diskette if one is found. Run the set...
Page 222: Caution
8-4 solving system problems diskette drive problems check the following problems to see the possible cause and solution. Diskette won't load. Check that the diskette is being loaded correctly. Check that the system and monitor power lamps are on and the power-on screen appears. Check that the disket...
Page 223
Solving system problems 8-5 monitor problems check the following problems to see the possible cause and solution. Monitor screen is dark or the display is hard to read. Check that the monitor is on. Check that the monitor power cable is connected to the monitor and a power outlet, the monitor signal...
Page 224
8-6 solving system problems keyboard/mouse problems check the following problem to see the possible cause and solution. Mouse or keyboard does not respond. You may have connected the mouse and keyboard after turning on your system. Turn the system off, make sure the mouse and keyboard are connected,...
Page 225
Solving system problems 8-7 if this does not help, check the jumper settings and cable connections on the cd-rom reader. The reader may be configured or cabled incorrectly. The cd-rom reader is not reading a disc. Check that the disc is inserted in the cd tray with the printed label side up. Check t...
Page 226
8-8 solving system problems speaker problems check the following problems to see the possible cause and solution. No sound from the speakers. Check that the speaker power is on. Verify that all speaker cable connections are correct and secure. Speaker volume is too low. Adjust the volume control on ...
Page 227: Caution
Solving system problems 8-9 replacing the battery all system boards use a battery to maintain system configuration information. Your system uses a coin-cell battery mounted on the system board (see the following figure). If it fails to maintain system configuration information, replace it with an id...
Page 228
8-10 solving system problems if you need to replace the battery, follow these steps: 1. Turn off and unplug the computer and any external components connected to it. 2. Remove the system unit cover (see “removing the system unit cover” in chapter 5). Observe all safety precautions when removing the ...
Page 229: Caution
Solving system problems 8-11 5. Carefully lift the battery clip until there is enough space to slide the battery out of the socket. ! Caution to maintain a tight battery contact with the socket, do not over-bend the battery clip. Removing the battery 6. Remove the battery and discard in accordance w...
Page 230
8-12 solving system problems 10. Replace the system unit cover (see “replacing the system unit cover” in chapter 5). 11. Connect external peripherals and power cables. 12. Run the setup utility to reconfigure your system parameters (see “the setup utility” in chapter 4). Getting help if you tried co...
Page 231
Solving system problems 8-13 getting help from your neccsd dealer the neccsd dealer from whom you purchased your system is a good source of help and should be contacted. The dealer is backed by complete support resources and programs within neccsd. Getting help from neccsd technical support center h...
Page 232
8-14 solving system problems neccsd warranty/non-warranty repair service neccsd repair service is designed to support your warranty and non-warranty service activity. Before you call for repair service, see the previous sections in this chapter to determine if you can solve the problem yourself, wit...
Page 233: Setting Up A Healthy
Setting up a healthy work environment a-1 setting up a healthy work environment ! Warning prolonged or improper use of a computer workstation may pose a risk of serious injury. To reduce your risk of injury, set up and use your computer in the manner described in this appendix. Contact a doctor if y...
Page 234
A-2 setting up a healthy work environment although some studies have shown an association between increasing hours of keyboard use and the development of some musculoskeletal disorders, it is still unclear whether working at a computer causes such disorders. Some doctors believe that using the keybo...
Page 235
Setting up a healthy work environment a-3 arrange your equipment arrange your equipment so that you can work in a natural and relaxed position. Place items that you use frequently within easy reach. Adjust your workstation setup to the proper height (as described in this appendix) by lowering the ta...
Page 236
A-4 setting up a healthy work environment adjust your chair your chair should be adjustable and stable. Vary your posture throughout the day. Check the following: keep your body in a relaxed yet upright position. The backrest of your chair should support the inward curve of your back. Use the entire...
Page 237
Setting up a healthy work environment a-5 your seat depth should allow your lower back to com- fortably contact the backrest. Make sure that the backs of your lower legs do not press against the front of the chair. Extend your lower legs slightly so that the angle between your thighs and lower legs ...
Page 238
A-6 setting up a healthy work environment adjust your input devices follow these points in positioning your keyboard and mouse. Position your keyboard directly in front of you. Avoid reaching when using your keyboard or mouse. If you use a mouse, position it at the same height as the keyboard and ne...
Page 239
Setting up a healthy work environment a-7 type with your hands and wrists floating above the key- board. Use a wrist pad only to rest your wrists between typing. Avoid resting your wrists on sharp edges. Type with your wrists straight. Instead of twisting your wrists sideways to press hard-to-reach ...
Page 240
A-8 setting up a healthy work environment adjust your monitor correct placement and adjustment of the monitor can reduce eye, shoulder, and neck fatigue. Check the following when you position the monitor. Adjust the monitor height so that the top of the screen is at or slightly below eye level. Your...
Page 241
Setting up a healthy work environment a-9 rest your eyes periodically by focusing on an object at least 20 feet away. Blink often. Position the monitor at a 90° angle to windows and other light sources to minimize glare and reflections. Adjust the monitor tilt so that ceiling lights do not reflect o...
Page 242
A-10 setting up a healthy work environment vary your workday if you use your computer for prolonged periods, follow these instructions. Vary your tasks throughout the day. Take frequent short breaks that involve walking, stand- ing, and stretching. During these breaks, stretch muscles and joints tha...
Page 243
Setting up a healthy work environment a-11 use a timer or reminder software to remind you to take breaks. To enhance blood circulation, alter your sitting posture periodically and keep your hands and wrists warm. Note for more information on workstation setup, see the american national standard for ...
Page 244
A-12 setting up a healthy work environment checking your comfort: how do you measure up? Use this checklist to see if you are setting up your work environment to fit your physical needs. Checking your chair do you sit in an upright position with the backrest sup- porting your lower back? When sittin...
Page 245
Setting up a healthy work environment a-13 checking you is your work area set up to promote a natural and relax- ing working position with frequently used work items within close reach? Do you take frequent short breaks? Do you stretch and walk during your breaks? Do you vary your tasks during the d...
Page 246: System Specifications
System specifications b-1 system specifications the following specifications are standard except where noted. System specifications are listed by component. Processor subsystem the 233-mhz, 266-mhz, or 300-mhz intel ® pentium ® ii processor (with mmx instruction set) is mounted on a processor card t...
Page 247
B-2 system specifications processor mounting processor subsystem inserts into slot 1 on the system board. A 242-pin edge connector is implemented on the processor card for system board installation. Each end of slot 1 has a retention mechanism attach mount (rmam) inserted through the board. Rmam is ...
Page 248
System specifications b-3 the lan subsystem supports 10base-t and 100base-tx ethernet network interfaces. Features include: direct-bit direct bus mastering on the pci bus shared memory structure in the host memory that copies data directly to and from host memory 10base-t and 100base-tx capability u...
Page 249
B-4 system specifications full duplex operation available in both 10 and 100 mbit per second modes 25 mhz clock for 10 and 100 mbit per second modes single magnetics for 10 and 100 mbit per second operation ieee 802.3 auto-negotiation support for 10base-t, 10base-t fdx, 100base-tx fdx, 100base-tx fd...
Page 250
System specifications b-5 standard random access memory (ram) standard ram minimum of 32 mb of synchronous dynamic random access memory (sdram) installed in one of three industry-standard dual in-line memory module (dimm) sockets on system board total memory support for up to 384 mb of high-speed ra...
Page 251
B-6 system specifications input/output (i/o) facilities industry-standard interfaces on the system board parallel bidirectional, ecp/epp support; one 25-pin connector serial two high-speed rs-232c ports using 16550 uart, support transfer rates up to 115.2 kb per second; 9-pin connectors universal se...
Page 252
System specifications b-7 industry-standard interfaces on the system board ide dual ide channels; both supporting ultra dma ide devices cd-rom reader and hard disk on separate channels support for up to 33.3 mb/second 32-bit transfers on pci bus support for a total of four ide devices; 40-pin connec...
Page 253
B-8 system specifications sound system audio on system board based on yamaha opl3-sa3 hardware component compatible with sound blaster pro™, sound blaster™ 2.0, ad lib™, mpu-401, and microsoft ® windows sound system™ for pc sound applications stereo jacks microphone in, line in, and line out 16-bit ...
Page 254
System specifications b-9 minitower system unit height 17 in. (431.8 mm) width 8.5 in. (215.9 mm) depth 18 in. (457.2 mm) weight starting at 28 lb. Keyboard height 1.6 in. (40.6 mm) width 19.0 in. (482.6 mm) depth 8.4 in. (213.3 mm) weight 3.5 to 4 lb. All weights are average and depend upon the sys...
Page 255: Limited Warranty
Limited warranty c-1 limited warranty nec computer systems division, packard bell nec, inc. (hereinafter “neccsd”) warrants this product to be free from defects in material and workmanship under the following terms: how long is the warranty? Labor and parts are warranted for three (3) years from the...
Page 256
C-2 limited warranty 3. Damage, deterioration or malfunction resulting from, but not limited to: a. Accident, misuse, abuse, neglect, fire, water, lightning or other acts of nature, unauthorized product modification, or failure to follow instructions supplied with the product. B. Repair or attempted...
Page 257
Limited warranty c-3 how you can get warranty service year one for the first year, neccsd provides an on-site limited warranty for all powermate series computers installed within a 50-mile radius of an neccsd totalservice preferred dealer location or neccsd authorized third party maintenance organiz...
Page 258
C-4 limited warranty limitation of damages and implied warranties neccsd’s sole liability for any defective product is limited to the repair or replacement of the product at our option. Neccsd shall not be liable for: 1. Damage to other property caused by any defects in this product, damages based u...
Page 259
Limited warranty c-5 for information, telephone 1-800-632-4565 note: all products returned to neccsd for service must have prior approval; this may be obtained by calling the above number. Neccsd products are warranted in accordance with the terms of the applicable neccsd limited warranty. Product p...
Page 260: Index
Index-1 a accelerated graphics port, 3-9 advanced setup menu, 4-10 america online, 7-6 audio connectors, 1-19 b backing up, 2-16 backup unit, 1-13 battery replacement, 8-9 boot setup menu, 4-21 bulletin board system, 7-4 c cabling storage devices, 5-50 diskette drive cabling, 5-52 ide device cabling...
Page 261
Index-2 diagnostics, 8-8 dimm installing, 5-37 removing, 5-36 memory, 3-6 support, 3-7 upgrading, 5-35 disk lamp, 1-6 diskette drive, 1-7 cabling, 5-52 release button, 1-9 signal cable, 5-46 diskettes, included, 3-2 documentation, xiv, 2-24 online, 2-23 drivers, 3-2 e ecp. See enhanced capabilities ...
Page 262
Index-3 from the neccsd technical support center, 8-13 from your company, 8-12 from your neccsd dealer, 8-13 repair service, 8-14 i ide device cabling, 5-51 ide devices configuring in setup, 4-7 ide signal cables, 5-47 information services, 7-1 america online, 7-6 compuserve, 7-7 e-mail support, 7-8...
Page 263
Index-4 line out jack, 1-19 loading cds, 2-14 locating expansion slots, 5-17 m memory, 3-6 microphone features, 1-19 jack, 1-19 minitower chassis, 3-4 minitower cover removal, 5-8 minitower cover replacement, 5-11 minitower stand, 1-16, 2-18, 5-2 removing, 5-12 replacing, 5-16 mouse cleaning, 2-20 c...
Page 264
Index-5 epp, 1-20, 3-12 external, 1-18 ide, 3-13 ir, 1-7 lan, 1-21 serial, 1-20, 3-12 usb, 1-21, 3-13 power button, 1-5 power lamp, 1-6 power setup menu, 4-19 power supply features, 1-22 fan, 1-22 voltage selector switch, 1-22 printer port, 1-20 printing, 2-17 printing within windows, 2-17 problems ...
Page 265
Index-6 main menu, 4-5 navigation keys, 4-4 starting, 4-3 uses, 4-2 shipping procedures, 2-22 shutting down system, 2-3 sound, 3-14 sound software, 1-23 speakerphone, 1-19 speakers, 1-23 specifications calendar clock, b-5 dimensions, b-8, b-9 input-output facilities, b-6 operating environment, b-9 n...
Page 266
Index-7 using the chassis intrusion notification feature, 4-28 v vga monitor connector, 1-19 voltage selector switch, 1-22 volume, 1-10, 1-23 w warranty repair service, 8-14 ways to protect your system, 2-18 z zip drive, 1-15.
Page 267
(for united states use only) federal communications commission radio frequency interference statement warning: changes or modifications to this unit not expressly approved by the party responsible for compliance could void the user’s authority to operate the equipment. Note: this equipment has been ...
Page 268
Battery replacement a lithium battery in some computers maintains system configuration information. In the event that the battery fails to maintain system configuration information, nec recommends that you replace the battery. For battery replacement information, see “replacing the battery” in chapt...
Page 269: Declaration of Conformity
Nec computer systems division, a division of packard bell nec, inc. Declaration of conformity we, the responsible party nec computer systems division packard bell nec, inc. 1414 massachusetts ave. Boxborough, ma 01719 (978) 264-8000 declare that the product nec pm enterprise ii dt is in conformity w...
Page 270: Declaration of Conformity
Nec computer systems division, a division of packard bell nec, inc. Declaration of conformity we, the responsible party nec computer systems division packard bell nec, inc. 1414 massachusetts ave. Boxborough, ma 01719 (978) 264-8000 declare that the product nec pm enterprise ii mt is in conformity w...