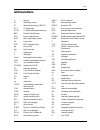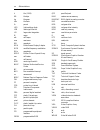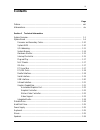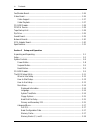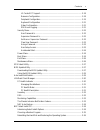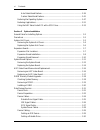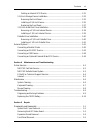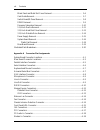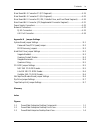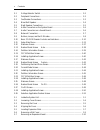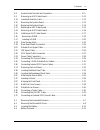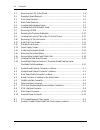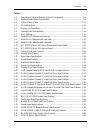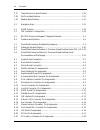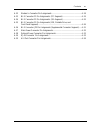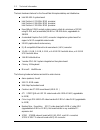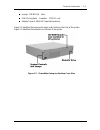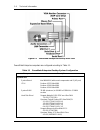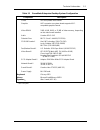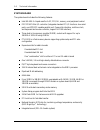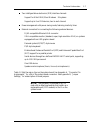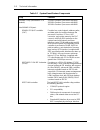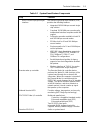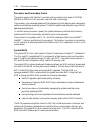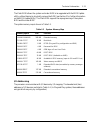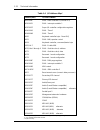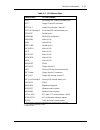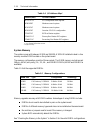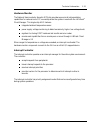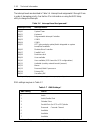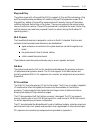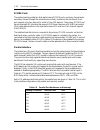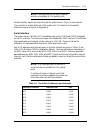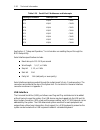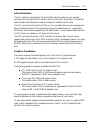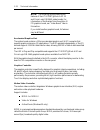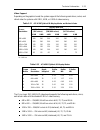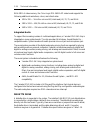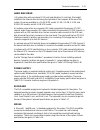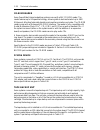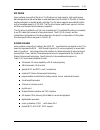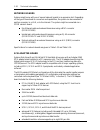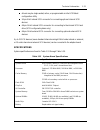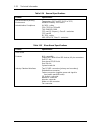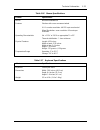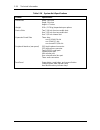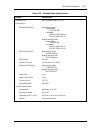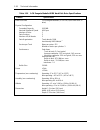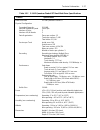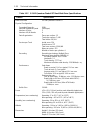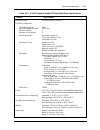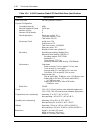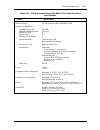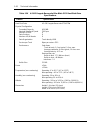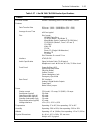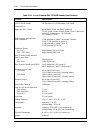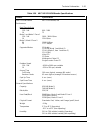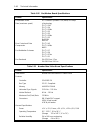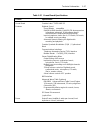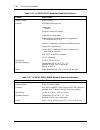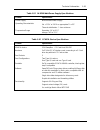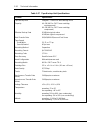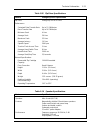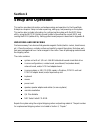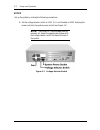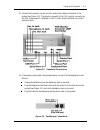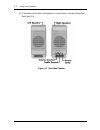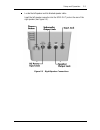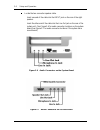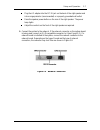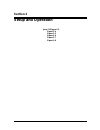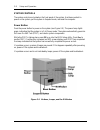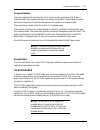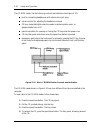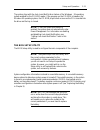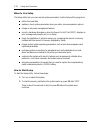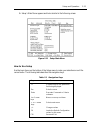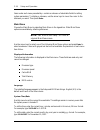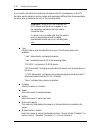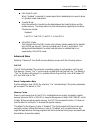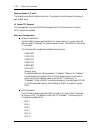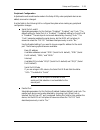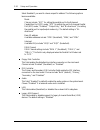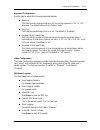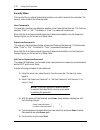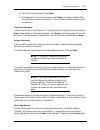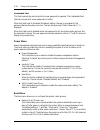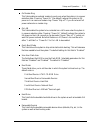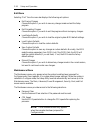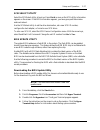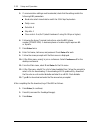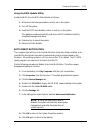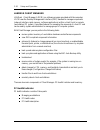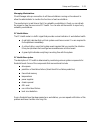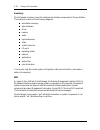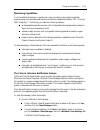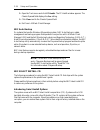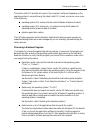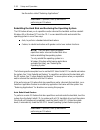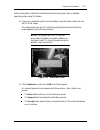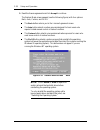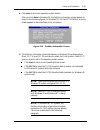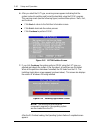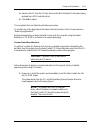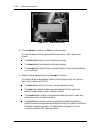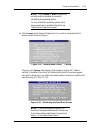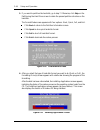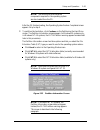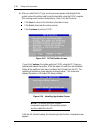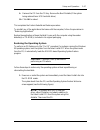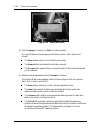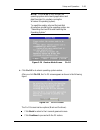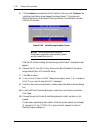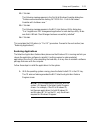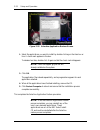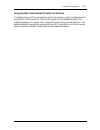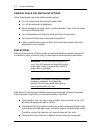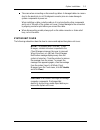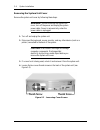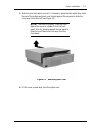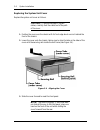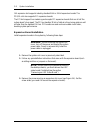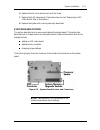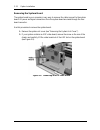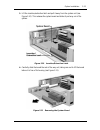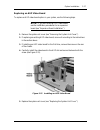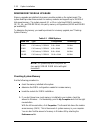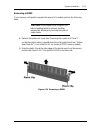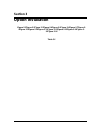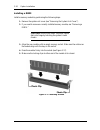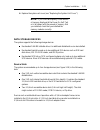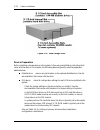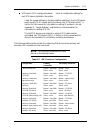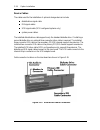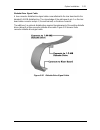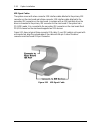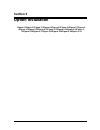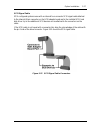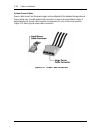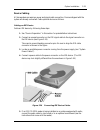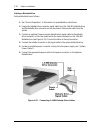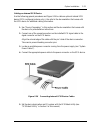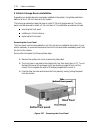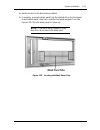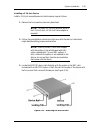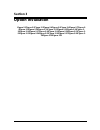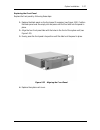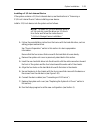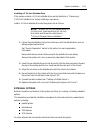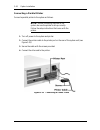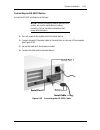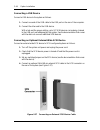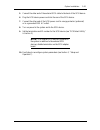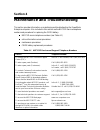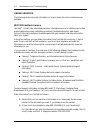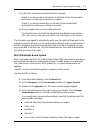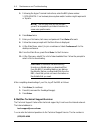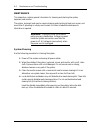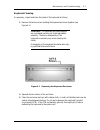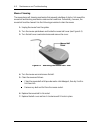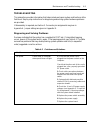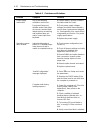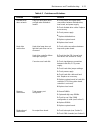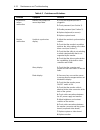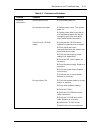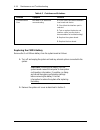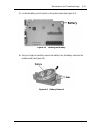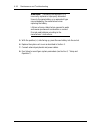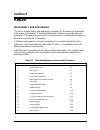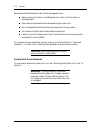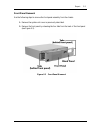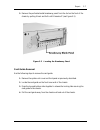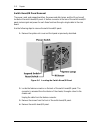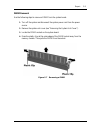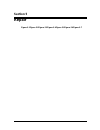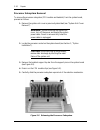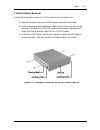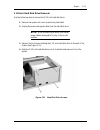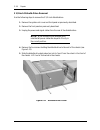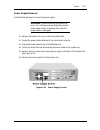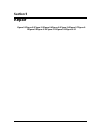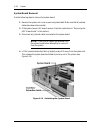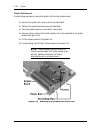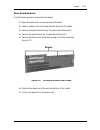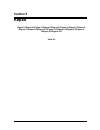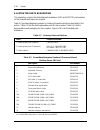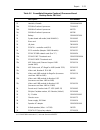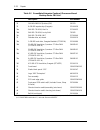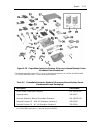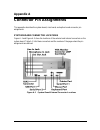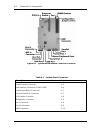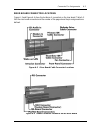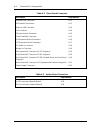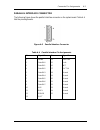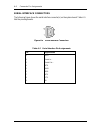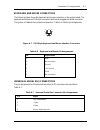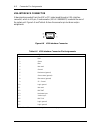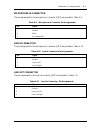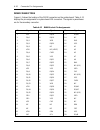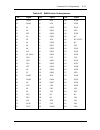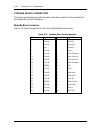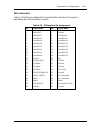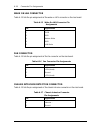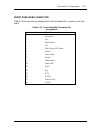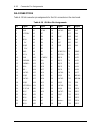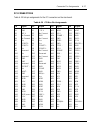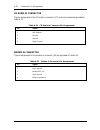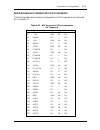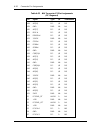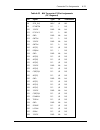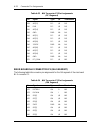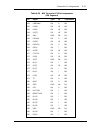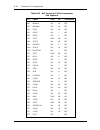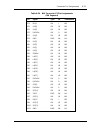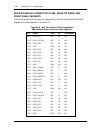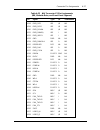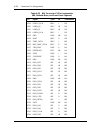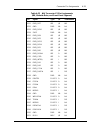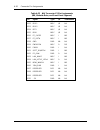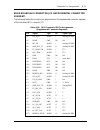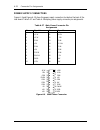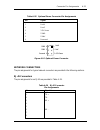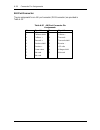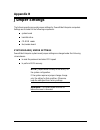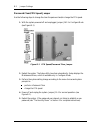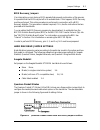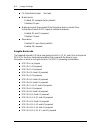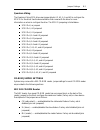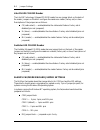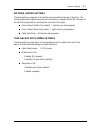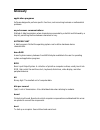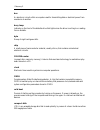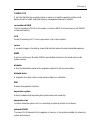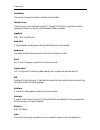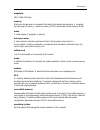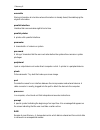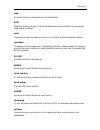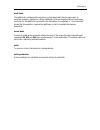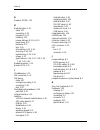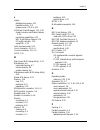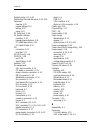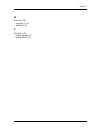- DL manuals
- NEC
- Desktop
- PowerMate Enterprise
- Manual
NEC PowerMate Enterprise Manual
First Printing — November 1997
Copyright 1997
NEC Computer Systems Division
Packard Bell NEC, Inc.
1414 Massachusetts Avenue
Boxborough, MA 01719-2298
All Rights Reserved
PROPRIETARY NOTICE AND LIABILITY DISCLAIMER
The information disclosed in this document, including all designs and related materials, is
the valuable property of NEC Computer Systems Division, Packard Bell NEC, Inc.
(hereinafter “NECCSD, PB NEC”) and/or its licensors. NECCSD and/or its licensors, as
appropriate, reserve all patent, copyright and other proprietary rights to this document, in-
cluding all design, manufacturing, reproduction, use, and sales rights thereto, except to the
extent said rights are expressly granted to others.
The NECCSD product(s) discussed in this document are warranted in accordance with the
terms of the Warranty Statement accompanying each product. However, actual
performance of each such product is dependent upon factors such as system configuration,
customer data, and operator control. Since implementation by customers of each product
may vary, the suitability of specific product configurations and applications must be
determined by the customer and is not warranted by NECCSD.
To allow for design and specification improvements, the information in this document is
subject to change at any time, without notice. Reproduction of this document or portions
thereof without prior written approval of NECCSD is prohibited.
FaxFlash is a service mark of NEC Computer Systems Division (NECCSD), Packard Bell NEC, Inc.
NEC, MultiSync, and PowerMate are registered trademarks of NEC Corporation, used under license.
NEC MagicEye is a trademark of Packard Bell NEC, Inc.
All other product, brand, or trade names used in this publication are the trademarks or registered trademarks of their respective trademark
owners.
Summary of PowerMate Enterprise
Page 1
First printing — november 1997 copyright 1997 nec computer systems division packard bell nec, inc. 1414 massachusetts avenue boxborough, ma 01719-2298 all rights reserved proprietary notice and liability disclaimer the information disclosed in this document, including all designs and related materia...
Page 2: Preface
Xvii preface this manual contains technical information necessary for servicing and repairing the nec powermate enterprise computer from nec computer systems division, packard bell nec, inc. It contains hardware and interface information for users who need an overview of system design. The manual al...
Page 3: Abbreviations
Xix abbreviations a ampere ac alternating current at advanced technology (ibm pc) ata at attachment atapi at attachment packet interface bbs bulletin board system bcd binary-coded decimal bios basic input/output system bit binary digit buu bios upgrade utility bpi bits per inch bps bits per second c...
Page 4
Xx abbreviations k kilo (1000) kb kilobyte kg kilogram khz kilohertz lb pound led light-emitting diode lsb least-significant bit lsi large-scale integration m mega ma milliamps max maximum mb megabyte mda monochrome display adapter mfm modified frequency modulation mhz megahertz mpeg motion picture ...
Page 5: Contents
Iii contents page preface......................................................................................................................... Xvii abbreviations............................................................................................................... Xix section 1 technical...
Page 6
Iv contents fax/modem board ....................................................................................................... 1-26 video board ................................................................................................................ 1-26 video support ......................
Page 7
Contents v l2 cache ecc support.................................................................................. 2-18 resource configuration.................................................................................. 2-18 peripheral configuration .................................................
Page 8
Vi contents auto rebuild and restore .............................................................................. 2-36 custom rebuild and restore .......................................................................... 2-41 restoring the operating system ............................................
Page 9
Contents vii cabling an internal scsi device .................................................................... 3-31 5 1/4-inch storage device installation................................................................... 3-32 removing the front panel ................................................
Page 10
Viii contents blank panel and metal slot cover removal .......................................................... 5-6 card guide removal............................................................................................. 5-7 switch board/ir panel removal .......................................
Page 11
Contents ix riser board nlx connector p1 (pci segment)........................................................... A-19 riser board nlx connector p1 (isa segment) .......................................................... A-22 riser board nlx connector p1 (ide, diskette drive, and front panel segment...
Page 12
X contents 2-1 voltage selector switch................................................................................. 2-2 2-2 peripheral connections................................................................................... 2-3 2-3 fax/modem connections........................................
Page 13
Contents xi 3-8 system board sockets and connectors .......................................................... 3-11 3-9 removing an agp video board..................................................................... 3-12 3-10 insertion/extraction latch..................................................
Page 14
Xii contents 5-1 removing the agp video board ................................................................... 5-3 5-2 expansion board removal ............................................................................. 5-4 5-3 front panel removal....................................................
Page 15
Contents xiii tables 1-1 powermate enterprise desktop system configuration ................................... 1-4 1-2 system board feature components................................................................ 1-8 1-3 system memory map ..............................................................
Page 16
Xiv contents 1-37 tape backup unit specifications.................................................................... 1-50 1-38 zip drive specifications ................................................................................. 1-51 1-39 speaker specifications ...................................
Page 17
Contents xv a-22 modem in connector pin assignments........................................................... A-18 a-23 nlx connector p1 pin assignments (pci segment)..................................... A-19 a-24 nlx connector p1 pin assignments (isa segment)..................................... A...
Page 18: Section 1
Section 1 technical information system overview nec powermate enterprise desktop computers are built-to-order systems for commercial offices. All models come with in-demand features including three dimm sockets, sdram system memory, an intel pentium ii processor with mmx technology, and a plug and p...
Page 19
1-2 technical information the basic hardware features for the powermate enterprise desktop are listed below: intel nx440lx system board intel pentium ii 233-mhz mmx processor intel pentium ii 266-mhz mmx processor intel pentium ii 300-mhz mmx processor three 168-pin dimm sockets; system memory start...
Page 20
Technical information 1-3 iomega 100-mb zip drive scm microsystems swapbox pcmcia unit seagate travan 4-gb/8-gb tape backup device. Figure 1-2 identifies the components, lamps, and controls on the front of the system. Figure 1-3 identifies the connectors on the back of the system. Figure 1-2 powerma...
Page 21
1-4 technical information figure 1-3 powermate enterprise desktop rear view powermate enterprise computers are configured according to table 1-1. Table 1-1 powermate enterprise desktop system configuration component description system unit system board intel nx440lx (with sound components and rj-45 ...
Page 22
Technical information 1-5 table 1-1 powermate enterprise desktop system configuration component description cache 512-kb pipeline burst sram graphics agp connector on system board supports agp- compatible graphics boards video dram 2 mb, 4 mb, 8 mb, or 12 mb of video memory, depending on the video b...
Page 23
1-6 technical information system board the system board includes the following features: intel nx440lx chipset used for agp, pci/isa, memory, and peripheral control fdc37c667 ultra i/o controller (integrates standard pc i/o functions: two serial ports, one epp/ecp-capable parallel port, floppy disk ...
Page 24
Technical information 1-7 two intelligent drive electronics (ide) interface channels support for ultra dma/33 on windows 95 systems support up to four ide devices, two to each channel power management with power saving mode, featuring inactivity timer external connectors for connecting the following...
Page 25
1-8 technical information table 1-2 system board feature components chip function pentium ii chip (mounted on cpu module) 233-mhz pentium ii processor with mmx 266-mhz pentium ii processor with mmx 300-mhz pentium ii processor with mmx intel nx440lx chipset: 82443lx pci/agp controller (pac) provides...
Page 26
Technical information 1-9 table 1-2 system board feature components chip function 82555 10/100 bit physical layer interface the intel 8255 physical layer interface (phy) provides the following features: • integrated 10/100 mbit per second single chip solution • complete 10/100 mbit per second media ...
Page 27
1-10 technical information processor and secondary cache the system uses an intel pentium ii processor with an internal clock speed of 233 mhz, 266 mhz or 300 mhz. Each processor uses intel mmx technology. The processor is an advanced pipelined 32-bit addressing, 64-bit data processor designed to op...
Page 28
Technical information 1-11 the flash rom allows the system and video bios to be upgraded with the bios update utility, without having to physically remove the rom (see section 2 for further information on the bios update utility). The flash rom supports the reprogramming of the system bios and the v...
Page 29
1-12 technical information table 1-4 i/o address map* address (hex) i/o device name 0000-000f piix4 - dma controller 1 (channel 0-3) 0020-0021 piix4 - interrupt controller 1 002e-002f super i/o controller configuration registers 0040-0043 piix4 - timer 1 0048-004b piix4 - timer 2 0060 keyboard contr...
Page 30
Technical information 1-13 table 1-4 i/o address map* address (hex) i/o device name 0376 secondary ide channel command port 0377 floppy channel 2 command 0377, bit 7 floppy disk change, channel 2 0377, bit 6 through 0 secondary ide channel status port 0378-037f parallel port 1 0388-038d adlib (fm sy...
Page 31
1-14 technical information table 1-4 i/o address map* address (hex) i/o device name 0cfc-0cff pci configuration data register 0e80-0e87 windows sound system 0f40-0f47 windows sound system 0f86-0f87 yamaha opl3-sa configuration ff00-ff07 ide bus master register ffa0-ffa7 primary bus master ide regist...
Page 32
Technical information 1-15 hardware monitor the national semiconductor heceta lm79 chip provides economical instrumentation capabilities for reduced cost of pc ownership when the system is used with the landesk ® client manager. This single-chip asic features: integrated ambient temperature sensor p...
Page 33
1-16 technical information the interrupt levels are described in table 1-6. Interrupt level assignments 0 through 15 are in order of decreasing priority. See section 2 for information on using the bios setup utility to change the interrupts. Table 1-6 interrupt level assignments* interrupt priority ...
Page 34
Technical information 1-17 plug and play the system comes with a plug and play bios in support of plug and play technology. Plug and play simplifies setup procedures for installing plug and play expansion boards. With plug and play, adding a plug and play expansion board is done by turning off the s...
Page 35
1-18 technical information pci/ide ports the system board provides two high-performance pci/ide ports: a primary channel and a secondary channel (though the connectors are actually located on the riser board). Each port supports up to two devices for a total of four ide devices. The primary pci/ide ...
Page 36
Technical information 1-19 note: interrupts used for the built-in parallel port are not available for isa parallel ports. Parallel interface signals are output through the system board’s 25-pin, d-subconnector. The connector is located at the rear of the system unit. Pin locations for the parallel i...
Page 37
1-20 technical information table 1-10 serial port 2 addresses and interrupts starting i/o address interrupt level port 3f8 irq04 com1 2f8 irq03 com2* 3e8 irq04 com3 2e8 irq03 com4 3f8 irq03 com1 2f8 irq04 com2 3e8 irq03 com3 2e8 irq04 com4 * used for irda data transfer see section 2, “setup and oper...
Page 38
Technical information 1-21 infrared interface the i/o controller incorporates an infrared interface that provides two-way wireless communication through the irda window (port) on the front of the system. The interface uses infrared as the transmission medium instead of a traditional serial cable. Th...
Page 39
1-22 technical information note: the following sections describe the features of the ati xpert@work agp 2x and cirrus logic dm-5465 video boards. For information on the number nine revolution iii pci graphics board, see “video board” later in this section. If you install another graphics board, its ...
Page 40
Technical information 1-23 video support depending on the graphics board, the system supports the following resolutions, colors, and refresh rates for systems with 2 mb, 4 mb, or 8 mb of video memory. Table 1-11 ati xpert@work 2d display modes and refresh rates refresh rate (hz) screen resolution 8-...
Page 41
1-24 technical information with 4 mb of video memory, the cirrus logic dm-5465 agp video board supports the following additional resolutions, colors, and refresh rates: 1024 x 768 — 16 million colors at 43 (interlaced), 60, 70, 75, and 85 hz 1280 x 1024 — 65k/16 million colors at 43 (interlaced), 60...
Page 42
Technical information 1-25 hard disk drive all systems ship with one internal 3 1/2-inch hard disk drive (1-inch high, thin-height) installed in the internal drive slot along the right side of the computer, at the rear of the system. Drives are available in a 1.0-gb eide model, 2.1-gb, 3.2-gb, 4.3-g...
Page 43
1-26 technical information speakers some systems come with a high-quality 9-watt stereo speaker set, an ac adapter, and connecting cables. The speaker set features a volume control, power on/off switch, power lamp, and treble control. The speaker set also includes a subwoofer output jack. The speake...
Page 44
Technical information 1-27 video support the number nine revolution iii pci video board comes with 4 mb of edo video dram. The default video mode is 800 by 600 pixels with 256 colors. To change the default video resolution, see “changing video drivers” in section 2. To take full advantage of the com...
Page 45
1-28 technical information cd-rom reader some powermate enterprise desktop systems come with a 24x cd-rom reader. The reader features up to 24-speed technology, allowing data to be transferred at up to 3600 kb/second, affording faster data transfer and smoother animation and video. The cd-rom reader...
Page 46
Technical information 1-29 zip drive some systems come with a zip drive. The zip drive is a high-capacity, high-performance data storage device that writes data on and reads data from zip disks. A zip disk is flexible media contained in a durable plastic cartridge. The zip drive supports removable z...
Page 47
1-30 technical information network boards systems might come with one of several network boards in an expansion slot. Depending on the type of board and its connectors and capabilities, the system can be connected to another computer, to a lan, or to the internet. The system might be connected via a...
Page 48
Technical information 1-31 drivers may be single-ended, active, or programmable via the scsiselect configuration utility 50-pin 8-bit internal scsi connector for connecting optional internal scsi devices 68-pin 16-bit internal scsi connector for connecting to the internal scsi hard drive (scsi confi...
Page 49
1-32 technical information table 1-14 general specifications feature specification recommended operating environment temperature: 50 ° f to 95 ° f (10 ° c to 35 ° c) relative humidity: 20% to 80% administrative compliance ul 1950 - safety csa c22.2 no. 950-m89 tuv en60950: 1988 fcc part 15, subpart ...
Page 50
Technical information 1-33 table 1-16 mouse specifications feature specification mouse microsoft intellimouse features 2-button with cursor movement wheel x & y encoder resolution: 400 ppi opto-mechanical wheel resolution: zoom resolution 18 counts per revolution operating characteristics vin = 115 ...
Page 51
1-34 technical information table 1-18 system unit specifications feature specification dimensions width: 18 inches depth: 16 inches height: 4.7 inches weight 26 lb. (11.78 kg) dependent upon options device slots two 5 1/4-inch front accessible slots one 3 1/2-inch front accessible slot one 3 1/2-inc...
Page 52
Technical information 1-35 table 1-19 diskette drive specifications feature specification diskette drive nec diskette drive fd1231h performance recording capacity high density mode: unformatted: 2.00/1.00 mb formatted: 1440 kb (512b 18 sec) 720 kb (256b 18 sec) normal density mode: unformatted: 1.00...
Page 53
1-36 technical information table 1-20 1-gb seagate medalist eide hard disk drive specifications feature specification hard disk drive 1-gb seagate medalist (st31012a) (non-ultra dma 32 drive) physical configuration formatted capacity nominal rotational speed number of disks data surfaces number of r...
Page 54
Technical information 1-37 table 1-21 2.1-gb quantum fireball st hard disk drive specifications feature specification hard disk drive 2.1-gb quantum fireball st physical configuration formatted capacity nominal rotational speed number of disks number of r/w heads 2111 mb 5,400 rpm 2 3 data organizat...
Page 55
1-38 technical information table 1-22 3.2-gb quantum fireball st hard disk drive specifications feature specification hard disk drive 3.2-gb quantum fireball st physical configuration formatted capacity nominal rotational speed number of disks number of r/w heads 3228 5,400(rpm) 2 4 data organizatio...
Page 56
Technical information 1-39 table 1-23 4.3-gb quantum fireball st hard disk drive specifications feature specification hard disk drive 4.3-gb quantum fireball st physical configuration formatted capacity nominal rotational speed number of disks number of r/w heads 4310 5,400 rpm 3 6 data organization...
Page 57
1-40 technical information table 1-24 6.4-gb quantum fireball st hard disk drive specifications feature specification hard disk drive 6.4-gb quantum fireball st physical configuration formatted capacity nominal rotational speed number of disks number of r/w heads 6448 5,400 rpm 4 8 data organization...
Page 58
Technical information 1-41 table 1-25 4.5-gb quantum viking ultra wide scsi-3 hard disk drive specifications feature specification hard disk drive 4.5-gb quantum viking vk45w012-04-g physical configuration formatted capacity nominal rotational speed number of disks data surfaces number of r/w heads ...
Page 59
1-42 technical information table 1-26 4.5-gb seagate barracuda ultra wide scsi hard disk drive specifications feature specification hard disk drive 4.5-gb seagate barracuda st34572w physical configuration formatted capacity nominal rotational speed number of disks data surfaces number of r/w heads 4...
Page 60
Technical information 1-43 table 1-27 lite-on 24x cd-rom reader specifications feature specification cd-rom reader lite-on technology 24x cd-rom reader ltn-242 features data transfer rate 20x max.: 1,600 ~ 3,000kb/sec (12x ~ 20x) 24x max.: 1,600 ~ 3,600kb/sec (12x ~ 20x) average access time ≤ 110 ms...
Page 61
1-44 technical information table 1-28 lucky goldstar 24x cd-rom reader specifications feature specification 24x cd-rom reader lg electronics cd-rom reader crd-8240b performance applicable disc format mixed mode (audio and data combined) cd-da, mode 1 (basic format), mode 2 form 1 and form 2 photo-cd...
Page 62
Technical information 1-45 table 1-29 nec 24x cd-rom reader specifications feature specification 24x cd-rom reader nec cdr-1800a/csm performance data transfer rate blocks/second 12x - 24x 1x mode 1 and mode 2 form 1 12x - 24x 1x mode 2, mode 2 form 2 8x 1x 900 - 1800 75 1800 - 3600 kb/sec 150 kb/sec...
Page 63
1-46 technical information table 1-30 fax/modem board specifications feature specification fax/modem board u.S. Robotics sportster v.34 (akita) 56.6 kbps data (maximum speed) x2 technology itu-t v.34+ itu-t v.34 itu-t v.32bis itu-t v.32 itu-t v.23 itu-t v.22bis itu-t v.22 bell 212a bell 103 error co...
Page 64
Technical information 1-47 table 1-32 sound board specifications feature specification sound board creative labs ct4335 awe-32 features digitized sound sound blaster compatible 8-bit/16-bit dma transfer; 8-bit adpcm decompression in hardware; advanced 16-bit software-based real time audio compressio...
Page 65
1-48 technical information table 1-33 3com 3c905-tx network board specifications feature specification network board 3com 3c905-tx features 10/100base ethernet card connectors: 10base-t 32-bit bus master pci design single driver configuration automated 10/100 nway speed auto-negotiation in fast ethe...
Page 66
Technical information 1-49 table 1-35 nlx200 watt power supply specifications feature specification power supply nlx200 watt power supply operating characteristics vin = 115 v or 230 v as appropriate ta = 25 ° thermal stabilization - 1 hour minimum temperature range operating: 10 ° to 50 ° c storage...
Page 67
1-50 technical information table 1-37 tape backup unit specifications feature specification tape backup unit seagate ctt8000 ide minicartridge drive capacity 4.0 gb (900 oe 740’ travan cartridge, uncompressed) 8.0 gb (900 oe 740’ travan cartridge, compressed) effective backup rate 30 mb/min typical ...
Page 68
Technical information 1-51 table 1-38 zip drive specifications feature iomega zip drive specification zip drive iomega zip 100 ata drive performance sustained data transfer rate up to 11.2 mbits/sec burst transfer rate up to 26.7 mbits/sec minimum seek 4.0 ms average seek 29.0 ms maximum seek 55.0 m...
Page 69: Section 2
Section 2 setup and operation this section provides information on hardware setup and operation for the powermate enterprise computer. Setup includes unpacking, setting up, and powering on the system. This section also includes information for configuring the system with the bios setup utility, usin...
Page 70
2-2 setup and operation setup set up the system by making the following connections. 1. Set the voltage selector switch to 115v (u.S. And canada) or 230v and plug the power cord into the system power socket (see figure 2-1). Note: the correct ac input voltage must be properly set. Select the appropr...
Page 71
Setup and operation 2-3 2. Connect the keyboard, mouse, monitor, and printer cables to the back of the system (see figure 2-2). The monitor connects to the vga monitor connector on the agp video board (if installed) or the pci video board installed in one of the expansion slots. Figure 2-2 periphera...
Page 72
2-4 setup and operation 4. If the system comes with 9-watt speakers, connect them by following these steps (see figure 2-4). Figure 2-4 nine-watt speaker.
Page 73
Setup and operation 2-5 locate the left speaker and its attached speaker cable. Insert the left speaker connector into the spkr out jack on the rear of the right speaker (see figure 2-5). Figure 2-5 right speaker connections.
Page 74
2-6 setup and operation locate the two-connector speaker cable. Insert one end of the cable into the input jack on the rear of the right speaker. Insert the other end of the cable into the line out jack on the rear of the system unit. (see figure 2-6 for audio connector locations on the system board...
Page 75
Setup and operation 2-7 plug the ac adapter into the dc in jack on the back of the right speaker and into a surge protector (recommended) or a properly grounded wall outlet. Press the speaker power button on the rear of the right speaker. The power lamp lights. Adjust the controls on the front of th...
Page 76: Section 2
Section 2 setup and operation igure 2-2figure 2-3 figure 2-4 figure 2-5 figure 2-6 figure 2-7 figure 2-8.
Page 77
2-8 setup and operation system controls the system controls are located on the front panel of the system. Use these controls to power on the system, put the system in suspend mode, and reset the computer. Power button press the power button to power on the system (see figure 2-9). The power lamp lig...
Page 78
Setup and operation 2-9 suspend button press the suspend button to place the unit in suspend mode (see figure 2-9). When in suspend mode, the computer operates in an energy-saving state. The hard disk drive and the monitor may either or both be affected when the system is in suspend mode. The power ...
Page 79
2-10 setup and operation the cd-rom reader has the following controls and indicators (see figure 2-10): jack for connecting headphones with a stereo mini-jack plug volume control for adjusting the headphone volume cd busy lamp that lights when the reader is retrieving data, music, or graphics/audio ...
Page 80
Setup and operation 2-11 the system ships with the auto insert notification feature of the windows 95 operating system enabled for the cd-rom reader. If the program on the cd-rom is based on the windows 95 operating system, the cd-rom player starts as soon as the cd is inserted into the drive and th...
Page 81
2-12 setup and operation when to use setup the setup utility lets you view and set system parameters. Use the setup utility program to: set the time and date update or check system parameters when you add or remove expansion options change or set power management features correct a hardware discrepa...
Page 82
Setup and operation 2-13 3. Setup’s main menu appears and looks similar to the following screen. Figure 2-11 setup main menu how to use setup use the keys shown on the bottom of the setup menu to make your selections or exit the current menu. The following table describes the navigation keys. Table ...
Page 83
2-14 setup and operation items under each menu preceded by > contain a submenu of selectable fields for setting system parameters. To display a submenu, use the arrow keys to move the cursor to the submenu you want. Then press enter . Main menu choose the main menu by selecting main menu in the lege...
Page 84
Setup and operation 2-15 floppy options this field is used to select the type of diskette drive in the system. Unless you are changing the hardware, you do not need to change the diskette drive (floppy) a or b settings. If you add an optional diskette drive to the system, select “floppy b” and selec...
Page 85
2-16 setup and operation if you install a hard disk drive that does not feature auto ide type detection or the ide hard disk was formatted on another system with parameters different than those reported by the drive, enter a parameter for each of the following fields: caution: when set to auto detec...
Page 86
Setup and operation 2-17 lba mode control when “enabled” is selected, it causes logical block addressing to be used in place of cylinders, heads, and sectors. Transfer mode enter the method for transferring the data between the hard disk drive and the system memory. The setup menu only lists those o...
Page 87
2-18 setup and operation memory banks 0, 1, and 2 the three memory bank fields are read only. They display the total amount of memory in each dimm bank. L2 cache ecc support this field appears only when dimms that support the error checking and correction (ecc) feature are installed. Resource config...
Page 88
Setup and operation 2-19 peripheral configuration adjustments must sometimes be made in the setup utility when peripheral devices are added, removed or changed. Use the fields in the following list to configure the system when making any peripheral configuration changes. Serial ports a and b selecta...
Page 89
2-20 setup and operation select enabled if you want to choose a specific address. The following options become available: mode choices include: “ecp” for setting the parallel port to the enhanced capabilities port (ecp) mode, “epp” for setting the port to enhanced parallel port (epp) mode, “disabled...
Page 90
Setup and operation 2-21 keyboard configuration use this field to adjust the following keyboard features: numlock this field controls whether the num lock key on the keyboard is “on” or “off” at bootup. The default setting for this field is “auto.” key click this field turns audible key click on or ...
Page 91
2-22 setup and operation security menu the security menu contains features that enable you to restrict access to the computer. The security menu contains the following fields. User password is this read-only field lets you determine whether a user password has been set. This field can be either “cle...
Page 92
Setup and operation 2-23 6. Select exit saving changes. Press enter . 7. At the prompt, to confirm exiting setup, press enter . The password takes effect the next time you power on the system. You must enter a password the next time you power on. Clear user password use this field to clear a user pa...
Page 93
2-24 setup and operation unattended start this field controls the point at which the user password is required. The unattended start field can only be set if a user password is in effect. When this field is set to disabled (the default setting), the user is prompted for the password before the syste...
Page 94
Setup and operation 2-25 on modem ring this field enables an external modem to work even when the system is in a power reduction state. Choosing “power on” (the default) restores the system to full power so it can receive a modem ring. Choose “stay off” if you do not want full power restored on a mo...
Page 95
2-26 setup and operation exit menu selecting “exit” from the menu bar displays the following exit options. Exit saving changes choose this option if you wish to save any changes made and exit the setup program. Exit discarding changes choose this option if you wish to exit the program without saving...
Page 96
Setup and operation 2-27 scsi select utility select the scsiselect utility at boot up. Press ctrl-a as soon as the scsi utility information appears on the screen. If the bios information appears, you have gone past the window and must reboot. Use the scsiselect utility to set the drive termination, ...
Page 97
2-28 setup and operation 5. If communication settings must be selected, check that the settings match the following bbs parameters: baud rate: select a baud rate to match the 33.6 kbps fax/modem parity: none data bits: 8 stop bits: 1 flow control: xon/xoff (select hardware if using 14.4 kbps or high...
Page 98
Setup and operation 2-29 using the bios update utility update the bios from the bios flash diskette as follows. 1. Write down the setup parameters currently set on the system. 2. Turn off the system. 3. Insert the bios flash diskette in drive a and turn on the system. The update proceeds automatical...
Page 99
2-30 setup and operation landesk client manager landesk client manager (ldcm) is a software program provided with the computer. Ldcm uses the desktop management interface (dmi) standard to manage components (network interface cards, memory, software applications) within a client (local) or remote (w...
Page 100
Setup and operation 2-31 managing workstations client manager sets up a connection to all the workstations running on the network to allow the administrator to monitor the functions of each workstation. The monitoring is in real time so that if an unhealthy workstation is fixed, you can refresh the ...
Page 101
2-32 setup and operation inventory client manager inventory views the hardware and software components of the workstation. The inventory consists of the following categories: workstation summary basic hardware drives memory audio keyboard/mouse video system resources i/o ports operating system netwo...
Page 102
Setup and operation 2-33 monitoring capabilities your powermate enterprise computer has a chip mounted on the system board that supports many new and advanced real-time monitoring capabilities used by dmi. This chip (nec magiceye™ technology) provides the following features: an integrated temperatur...
Page 103
2-34 setup and operation 2. Open the tools menu and click pc health . The pc health window appears. The chassis opened field displays the yes setting. 3. Click clear next to the chassis opened field. 4. Exit from landesk client manager. Nec auto backup on systems that use the windows 95 operating sy...
Page 104
Setup and operation 2-35 the select install cd reinstalls all or part of the computer’s software. Depending on the operating system in use and the way the select install cd is used, you can do one or more of the following: operating system (os) restore with disk rebuild (deletes all data on the disk...
Page 105
2-36 setup and operation see the section called “restoring applications.” caution: if possible, back up data before performing an os restore. Rebuilding the hard disk and restoring the operating system the os restore allows you to repartition and/or reformat the hard disk and then reinstall windows ...
Page 106
Setup and operation 2-37 follow these steps to rebuild the hard disk and restore the original, factory-installed operating system using os restore: 1. Power on or restart the system and immediately insert the select install disc into the cd-rom reader. The system boots from the cd, and the operating...
Page 107
2-38 setup and operation 3. Read the license agreement and click accept to continue. The restore mode screen appears (see the following figure) with four options: back, auto, custom, and fix os. The back button returns you to the license agreement screen. The auto button selects a restore process de...
Page 108
Setup and operation 2-39 4. Click auto to do a basic operating system restore. After you click auto in windows 95, the partition information screen appears as shown in the following figure. (in windows nt 4.0, the fat16 partition warning screen appears as described later in this procedure.) figure 2...
Page 109
2-40 setup and operation 6. After you select the fat type, a warning screen appears indicating that the system is about to partition and format the hard disk using the fdisk program. This warning screen (see the following figure) contains three options: back, exit, and continue. Click back to return...
Page 110
Setup and operation 2-41 8. Remove the cd from the cd tray. Remove the boot diskette (if the system being restored has a scsi hard disk drive). 9. Click ok to reboot. This completes the auto rebuild and restore procedure. To reinstall any of the applications that came with the computer, follow the p...
Page 111
2-42 setup and operation figure 2-17 welcome screen 2. Click continue to continue (or exit to exit the program). A license agreement screen appears with three options: back, reject, and accept. The back button returns you to the welcome screen. The reject button terminates the restoration process. T...
Page 112
Setup and operation 2-43 note: click custom or auto to repartition and reformat the hard disk drive before reinstalling the operating system. To only reinstall the operating system while leaving applications and data files intact, see “restoring the operating system.” 4. Click custom on the restore ...
Page 113
2-44 setup and operation 5. If you want to partition the hard disk, go to step 7. Otherwise, click skip on the partitioning the hard drive screen to retain the present partition structure on the hard disk. The format mode screen appears with four options: back, quick, full, and exit. Click back to r...
Page 114
Setup and operation 2-45 note: the drivers and other software components required for the operating system are also loaded from the cd. After the os finishes loading, the operating system restore completed screen appears. Skip to step 9. 7. To partition the hard drive, click continue on the partitio...
Page 115
2-46 setup and operation 8. After you select the fat type, a warning screen appears indicating that the system is about to partition and format the hard disk using the fdisk program. This warning screen contains three options: back, exit, and continue. Click back to return to the partition informati...
Page 116
Setup and operation 2-47 9. Remove the cd from the cd tray. Remove the boot diskette (if the system being restored has a scsi hard disk drive). 10. Click ok to reboot. This completes the custom rebuild and restore procedure. To reinstall any of the applications that came with the computer, follow th...
Page 117
2-48 setup and operation figure 2-25 welcome screen 2. Click continue to continue (or exit to exit the program). A license agreement screen appears with three options: back, reject, and accept. The back button returns you to the welcome screen. The reject button terminates the restoration process. T...
Page 118
Setup and operation 2-49 note: click fix os to only reinstall the operating system while leaving applications and data files intact (in a system running the windows 95 operating system). To repartition and/or reformat the hard disk drive before reinstalling the operating system, see “rebuilding the ...
Page 119
2-50 setup and operation 5. Click continue to proceed with the os restore. After you click continue , the installing applications screen appears (as shown below). This screen also displays the version of windows os being installed. The installation can take from 5 to 10 minutes. Figure 2-28 installi...
Page 120
Setup and operation 2-51 12. Click ok . The following message appears in the first aid windows guardian dialog box: “problem encountered when starting fatrc32.Dll. First aid windows guardian will shut down now.” 13. Click ok . The following message appears in the nec auto backup utility dialog box: ...
Page 121
2-52 setup and operation figure 2-29 selective application restore screen 2. Select the applications you want to install by double clicking on the item box or line. A check mark appears in the box. To deselect an item, double click it again so that the check mark disappears. Note: items that appear ...
Page 122
Setup and operation 2-53 using the nec select install cd with a scsi drive if a situation arises in scsi configurations where a full operating system must be performed using the nec select install cd, first boot the system from the bootable diskette. (this might be necessary, for example, if the sys...
Page 123: Section 3
Section 3 option installation this section provides instructions for installing the following options: expansion boards dimm memory module upgrade data storage devices external options. Figure 3-1 shows the inside of the system unit where internal options are installed. Figure 3-1 inside the system ...
Page 124
3-2 option installation general rules for installing options follow these general rules when installing system options. Turn off system power and unplug the power cable. Turn off and disconnect all peripherals. Before unplugging the power cable or handling boards or chips, touch the system unit fram...
Page 125
Option installation 3-3 take care when connecting or disconnecting cables. A damaged cable can cause a short in the electrical circuit. Misaligned connector pins can cause damage to system components at power-on. When installing a cable, route the cable so it is not pinched by other components and i...
Page 126
3-4 option installation removing the system unit cover remove the system unit cover by following these steps: warning: before removing the system unit cover, turn off the power and unplug the system power cable. Power is removed only when the power cable is unplugged. 1. Turn off and unplug the syst...
Page 127
Option installation 3-5 5. Slide the cover back about one inch. If necessary, grasp the sides where they meet the rear of the system and press your thumbs against the rear panel to slide the cover away from the front (see figure 3-3). Note: the cover fits tightly. Press the front edge of the cover t...
Page 128
3-6 option installation replacing the system unit cover replace the system unit cover as follows. Caution: to prevent damage to system cables, carefully tuck the cables out of the path of the cover. 1. Position the cover over the chassis with its front edge about one inch behind the front of the cha...
Page 129
Option installation 3-7 4. Secure the cover with the two thumb screws (see “removing the system unit cover”). 5. Reconnect all external peripherals. 6. Plug in the power cables. Expansion boards the computer supports industry-standard architecture (isa) 8- and 16-bit expansion boards, plug and play ...
Page 130
3-8 option installation isa expansion slot supports industry-standard 8-bit or 16-bit expansion boards. The pci/isa slot also supports pci expansion boards. The pci slots support bus mastering and accepts pci expansion boards that run at half the system board’s bus speed. The pci bus handles 32 bits...
Page 131
Option installation 3-9 4. Remove the slot cover (see figure 3-6). Save it to use over the slot in case the expansion board is removed. Caution: a slot cover can damage the system board or any option board if it falls into the system. Take care to keep the slot cover from falling when removing the s...
Page 132
3-10 option installation expansion board removal remove an expansion board from the system by following these steps. Warning: before removing the system unit cover, turn off the power and unplug the system power cable. Power is removed only when the power cable is unplugged. 1. Remove the system uni...
Page 133
Option installation 3-11 6. Replace the slot cover and secure it with the screw. 7. Replace the agp video board, if the system has one (see “replacing an agp video board” later in this section). 8. Replace the system unit cover as previously described. System board options this section describes how...
Page 134
3-12 option installation removing the system board the system board in your computer is very easy to remove. No cables connect to the system board. All power and signal connections from the system board are made through the riser board connector. Use this procedure to remove the system board: 1. Rem...
Page 135
Option installation 3-13 3. Lift the insertion/extraction latch and pull it away from the system unit (see figure 3-10). This releases the system board and slides it part way out of the system. Figure 3-10 insertion/extraction latch 4. Carefully slide the board the rest of the way out, taking care n...
Page 136
3-14 option installation replacing the system board use this procedure to replace the system board: 1. Make sure the insertion/extraction latch is in the open position. 2. Position the narrow end of the system board rails in the chassis guides. 3. Slide the system board into the system unit along th...
Page 137
Option installation 3-15 5. Replace the video board in the agp slot (if used) and secure the board with the screw (see figure 3-13). Figure 3-13 replacing an agp video board 6. Replace the system unit cover (see “replacing the system unit cover”)..
Page 138
3-16 option installation agp video board removal and replacement the system board contains one accelerated graphics port (agp) for installing agp- compatible graphics boards. The following sections describe how to remove and replace an agp graphics board in your system. Removing an agp video board t...
Page 139
Option installation 3-17 replacing an agp video board to replace an agp video board option in your system, use the following steps. Note: if you are installing a pci video board, use the installation procedures for an expansion board (see “expansion board installation”). 1. Remove the system unit co...
Page 140
3-18 option installation dimm memory module upgrade memory upgrades are installed into memory module sockets on the system board. The system board provides three sockets for memory modules and supports up to 384 mb of high-speed memory. The system supports 10- or 12-ns cycle time sdram modules in 16...
Page 141
Option installation 3-19 removing a dimm if your memory configuration requires the removal of a module, perform the following steps: caution: before opening the computer and before handling boards or memory modules, reduce static discharge by touching the system's metal chassis. 1. Remove the system...
Page 142: Section 3
Section 3 option installation figure 3-1figure 3-2figure 3-3figure 3-4figure 3-5figure 3-6figure 3-7figure 3- 8figure 3-9figure 3-10figure 3-11figure 3-12figure 3-13figure 3-14figure 3- 15figure 3-16 table 3-1.
Page 143
3-20 option installation installing a dimm install a memory module by performing the following steps: 1. Remove the system unit cover (see “removing the system unit cover”). 2. If you need to remove a currently installed memory module, see “removing a dimm.” caution: before you install a module, red...
Page 144
Option installation 3-21 6. Replace the system unit cover (see “replacing the system unit cover”). Note: if you find a discrepancy in the amount of memory displayed at the power-on self-test or in windows with the amount of memory that you installed, check that you installed the memory modules corre...
Page 145
3-22 option installation figure 3-18 data storage slots device preparation before installing a storage device in the system, follow any preinstallation instructions that come with the device. For example, the following devices typically need the preparation detailed below: diskette drive remove any ...
Page 146
Option installation 3-23 scsi device (scsi configured systems) check all configuration settings for each scsi device installed in the system: check the jumper settings on the device before installing it. Each scsi device must have a scsi id number set for the device. See “scsiselect utility” in sect...
Page 147
3-24 option installation device cables the cables used for the installation of optional storage devices include: diskette drive signal cable ide signal cables scsi signal cable (scsi configured systems only) system power cables. The installed diskette drive cable supports only the standard diskette ...
Page 148
Option installation 3-25 diskette drive signal cable a two-connector diskette drive signal cable comes attached to the riser board and to the standard 1.44-mb diskette drive. The colored edge of the cable goes to pin 1 on the riser board cable connector and pin 1 (the notched end) on the drive conne...
Page 149
3-26 option installation ide signal cables the system comes with a two-connector ide interface cable attached to the primary ide connector on the riser board and a three-connector ide interface cable attached to the secondary ide connector on the riser board. In systems with an ide hard disk drive, ...
Page 150: Section 3
Section 3 option installation figure 3-1figure 3-2figure 3-3figure 3-4figure 3-5figure 3-6figure 3-7figure 3- 8figure 3-9figure 3-10figure 3-11figure 3-12figure 3-13figure 3-14figure 3- 15figure 3-16figure 3-17figure 3-18figure 3-19figure 3-20figure 3-21.
Page 151
Option installation 3-27 scsi signal cable scsi configured systems come with an internal four-connector scsi signal cable attached to the internal 68-pin connector on the scsi adapter board and to the installed scsi hard disk drive. Up to two additional scsi devices can be attached to the connectors...
Page 152
3-28 option installation system power cables power cables come from the power supply and are attached to the standard storage devices. Power cables vary in length and provide connectors in sizes to accommodate a variety of supported devices. Power cable connectors are keyed to fit only in the correc...
Page 153
Option installation 3-29 device cabling all storage devices require a power and signal cable connection. Devices shipped with the system are already connected. Cable optional devices as follows. Cabling an ide device cable an ide device by following these steps. 1. See “device preparation” in this s...
Page 154
3-30 option installation cabling a diskette drive cable a diskette drive as follows. 1. See “device preparation” in this section for preinstallation instructions. 2. Unplug the standard two-connector signal cable from the 1.44-mb diskette drive and the diskette drive connector on the riser board. Re...
Page 155
Option installation 3-31 cabling an internal scsi device use the following general procedures and figure 3-26 to cable an optional internal scsi device (scsi configured systems only). Also refer to the documentation that comes with the scsi device for additional cabling information. 1. See “device p...
Page 156
3-32 option installation 5 1/4-inch storage device installation depending on whether devices are already installed in the system, it might be possible to add one or two 5 1/4-inch devices to the system. The following subsections describe how to install 5 1/4-inch storage devices. The front panel mus...
Page 157
Option installation 3-33 4. Identify the slot for the device being installed. 5. If necessary, remove the blank panel from the selected slot on the front panel. Press the blank panel’s tabs from inside the front panel and push it out (see figure 3-28). Store the blank panel for future use. Note: if ...
Page 158
3-34 option installation 6. If necessary, remove the perforated metal breakaway panel from the selected slot on the chassis by pulling the panel back and forth until it breaks off (see figure 3-29). Figure 3-29 locating the breakaway blank panel 7. Install the device (see “installing the 5 1/4-inch ...
Page 159
Option installation 3-35 installing a 5 1/4-inch device install a 5 1/4-inch accessible device into the device cage as follows. 1. Remove the front panel as previously described. Note: to install a 3 1/2-inch hard disk drive in the 5 1/4-inch slot, a 5 1/4-inch frame adapter is required. 2. Follow t...
Page 160
3-36 option installation 4. Insert the device part way into the device slot in the front of the system unit, connector end first (see figure 3-31). Figure 3-31 inserting a device 5. Connect the device cables (see “cabling an ide device,” “cabling a diskette drive,” or “cabling an internal scsi devic...
Page 161: Section 3
Section 3 option installation figure 3-1figure 3-2figure 3-3figure 3-4figure 3-5figure 3-6figure 3-7figure 3- 8figure 3-9figure 3-10figure 3-11figure 3-12figure 3-13figure 3-14figure 3- 15figure 3-16figure 3-17figure 3-18figure 3-19figure 3-20figure 3-21figure 3- 22figure 3-23figure 3-24figure 3-25f...
Page 162
Option installation 3-37 replacing the front panel replace the front panel by following these steps. 1. Replace the blank panel on the front panel if necessary (see figure 3-28). Position the blank panel over the empty slot and press until the four tabs lock the panel in place. 2. Align the four fro...
Page 163
3-38 option installation 3 1/2-inch hard disk drive installation the 3 1/2-inch hard disk drive that comes with the system can be upgraded. Before adding a new device, the installed 3 1/2-inch device may need to be removed. Removing a 3 1/2-inch internal device use the following steps to remove a 3 ...
Page 164
Option installation 3-39 installing a 3 1/2-inch internal device if the system contains a 3 1/2-inch internal device, see the directions in “removing a 3 1/2-inch internal device” before installing a new device. Install a 3 1/2-inch device into the system unit as follows. Note: to install a 3 1/2-in...
Page 165
3-40 option installation diskette drive installation the diskette drive that comes with the system can be upgraded. Before adding a new device, the installed diskette drive must be removed. Removing a 3 1/2-inch diskette drive use the following steps to remove the 3 1/2-inch diskette drive: 1. Remov...
Page 166
Option installation 3-41 installing a 3 1/2-inch diskette drive if the system contains a 3 1/2-inch diskette drive, see the directions in “removing a 3 1/2-inch diskette drive” before installing a new device. Install a 3 1/2-inch diskette drive into the system unit as follows. Note: to install a 3 1...
Page 167
3-42 option installation connecting a parallel printer connect a parallel printer to the system as follows. Note: before connecting a printer to the system, be sure the printer is set up correctly. Follow the setup instructions that come with the printer. 1. Turn off power to the system and printer....
Page 168
Option installation 3-43 connecting an rs-232c device connect an rs-232 serial device as follows: note: before connecting a serial device to the system, be sure the serial device is set up correctly. Follow the setup instructions that come with the option. 1. Turn off power to the system and to the ...
Page 169
3-44 option installation connecting a usb device connect a usb device to the system as follows. 1. Connect one end of the usb cable to the usb port on the rear of the computer. 2. Connect the other end to the usb device. With a hub and the proper cabling, up to 127 usb devices can be daisy-chained t...
Page 170
Option installation 3-45 5. Connect the other end of the external scsi cable to the back of the scsi device. 6. Plug the scsi device power cord into the rear of the scsi device. 7. Connect the other end of the scsi power cord to a surge protector (preferred) or to a grounded 115v ac outlet. 8. Turn ...
Page 171: Section 4
Section 4 maintenance and troubleshooting this section provides information on maintaining and troubleshooting the powermate enterprise computer. Also included in this section are the neccsd service telephone numbers and procedures for replacing the cmos battery. Neccsd service telephone numbers (se...
Page 172
4-2 maintenance and troubleshooting online services the following sections provide information on how to access the various online services available. Neccsd faxflash service faxflash sm is a self-help, automated electronic information service for obtaining up-to-date product application notes, inst...
Page 173
Maintenance and troubleshooting 4-3 3. Listen to the instructions provided by the voice prompts. Press 1 if you do not want an introduction to faxflash. Follow the automated instructions for ordering your document or catalog. Press 2 if you want an introduction to faxflash. Follow the automated inst...
Page 174
4-4 maintenance and troubleshooting 5. Following the hyper terminal instructions, enter the bbs phone number 1 (978) 635-4706. Your business phone system and/or location might require a 9 or 1 prefix. Note: the first time that you use the bbs, you will be requested to provide information for a new u...
Page 175
Maintenance and troubleshooting 4-5 when using the e-mail or fax support service, you have access to support telephone numbers, frequently asked questions, and drivers and upgrades for downloading. You should provide as much specific information about your questions as possible. Also, if you are sen...
Page 176
4-6 maintenance and troubleshooting maintenance this subsection contains general information for cleaning and checking the system, keyboard, and monitor. The system, keyboard, and monitor require cleaning and checking at least once a year, and more often if operating in a dusty environment. No other...
Page 177
Maintenance and troubleshooting 4-7 keyboard cleaning as necessary, inspect and clean the inside of the keyboard as follows. 1. Remove the twelve screws holding the keyboard enclosure together (see figure 4-1). Caution: the keyboard and cable together are considered a whole-unit, field-replaceable a...
Page 178
4-8 maintenance and troubleshooting mouse cleaning the mouse has a self-cleaning mechanism that prevents a buildup of dust or lint around the mouse ball and tracking mechanism under normal conditions. Periodically, however, the mouse ball must be cleaned. Use the following procedure to clean the mou...
Page 179
Maintenance and troubleshooting 4-9 troubleshooting this subsection provides information that helps isolate and repair system malfunctions at the field level. Step-by-step instructions for diagnosing and solving system hardware problems are provided. If disassembly is required, see section 5. Connec...
Page 180
4-10 maintenance and troubleshooting table 4-2 problems and solutions problem symptom solution power supply malfunction any of the following conditions could occur: front panel lamps out, diskette and/or hard drives do not spin, monitor blank, interface ports not working, and keyboard lamp out and/o...
Page 181
Maintenance and troubleshooting 4-11 table 4-2 problems and solutions problem symptom solution diskette drive does not work lamp on drive panel does not light when diskette is loaded. 1.Check power and signal cable connections between diskette drive, riser board, and power supply. 2.Check diskette d...
Page 182
4-12 maintenance and troubleshooting table 4-2 problems and solutions problem symptom solution keyboard or mouse malfunction monitor has prompt, but cannot input data. 1.Check that keyboard/mouse is plugged in. 2.Check password (see section 2). 3.Disable password (see section 2). 4.Replace keyboard ...
Page 183
Maintenance and troubleshooting 4-13 table 4-2 problems and solutions problem symptom solution cd-rom malfunction system power not on. 1.Turn system power on. Disc tray does not open. 1.System power not on. Turn system power on. 2.System power failed. Insert the tip of a straightened paper clip into...
Page 184
4-14 maintenance and troubleshooting table 4-2 problems and solutions problem symptom solution communication error bad data or no data when communicating. 1.Check cable connections between riser board and device. 2. Check that the interface port is selected. 3. Test or replace the device and interfa...
Page 185
Maintenance and troubleshooting 4-15 3. Locate the battery and its socket on the system board (see figure 4-3). Figure 4-3 locating the battery 4. Use your fingers to carefully remove the battery from the battery socket on the system board (see figure 4-4). Figure 4-4 battery removal.
Page 186
4-16 maintenance and troubleshooting warning: the battery can explode if it is incorrectly replaced or improperly discarded. Use only the same battery or an equivalent type recommended by the manufacturer when replacing the battery. Lithium acts as a catalyst when exposed to water and causes spontan...
Page 187: Section 5
Section 5 repair disassembly and reassembly this section contains step-by-step disassembly procedures for the system unit. Reassembly is the reverse of disassembly. A simplified disassembly illustration is provided with most procedures. At the end of the section there is a parts list and an illustra...
Page 188
5-2 repair when disassembling the system unit, follow these general rules. Before opening the system or handling boards or chips, touch the frame to discharge static. Disconnect all peripherals before disassembling the system unit. Do not disassemble parts other than those specified in the procedure...
Page 189
Repair 5-3 removing the agp video board to remove an agp video board option in your system, use the following steps. Note: if you are removing a pci video board, use the removal procedures for an expansion board (see “expansion board removal”). 1. Remove the system unit cover (see “removing the syst...
Page 190
5-4 repair expansion board removal use the following steps to remove any installed expansion board(s): 1. Remove the system unit cover as previously described. 2. Label and disconnect any cables connected to the board. 3. Remove the screw that secures the board to the support bracket (see figure 5-2...
Page 191
Repair 5-5 front panel removal use the following steps to remove the front panel assembly from the chassis: 1. Remove the system unit cover as previously described. 2. Remove the front panel by releasing the four tabs from the back of the front panel (see figure 5-3). Figure 5-3 front panel removal.
Page 192
5-6 repair blank panel and metal slot cover removal use the following steps to remove the blank panel from the front panel and the metal slot cover from the chassis: 1. Remove the front panel as previously described. 2. Remove the blank panel from the selected slot by pressing the blank panel tabs a...
Page 193
Repair 5-7 3. Remove the perforated metal breakaway panel from the slot on the front of the chassis by pulling it back and forth until it breaks off (see figure 5-5). Card guide removal use the following steps to remove the card guide: 1. Remove the system unit cover and front panel as previously de...
Page 194
5-8 repair switch board/ir panel removal the power, reset, and suspend switches, the power and disk lamps, and the ir port are all located on the switch board/ir panel. A feature connector at the rear of the switch board/ir panel carries signal and power for each these functions through a single cab...
Page 195
Repair 5-9 dimm removal use the following steps to remove a dimm from the system board: 1. Turn off the system and disconnect the system power cord from the power source. 2. Remove the system unit cover (see “removing the system unit cover”). 3. Locate the dimm sockets on the system board. 4. Press ...
Page 196: Section 5
Section 5 repair figure 5-1figure 5-2figure 5-3figure 5-4figure 5-5figure 5-6figure 5-7.
Page 197
5-10 repair processor subsystem removal to remove the processor subsystem (cpu module and heatsink) from the system board, proceed as follows: 1. Remove the system unit cover as previously described (see “system unit cover removal”). Warning: before removing the system unit cover, turn off the power...
Page 198
Repair 5-11 5 1/4-inch device removal use the following steps to remove a 5 1/4-inch device from the system unit: 1. Remove the system unit cover and front panel as previously described. 2. Label and unplug all signal and power cables from the 5 1/4-inch device to be removed. If the device is a cd-r...
Page 199
5-12 repair 4. Slide the device out of the front of the system unit. Figure 5-10 removing a 5 1/4-inch device.
Page 200
Repair 5-13 3 1/2-inch hard disk drive removal use the following steps to remove the 3 1/2-inch hard disk drive: 1. Remove the system unit cover as previously described. 2. Unplug the power and signal cables from the hard disk drive. Note: when reinstalling the drive, note that all power cables are ...
Page 201
5-14 repair 3 1/2-inch diskette drive removal use the following steps to remove the 3 1/2-inch diskette drive: 1. Remove the system unit cover and front panel as previously described. 2. Remove the front panel as previously described. 3. Unplug the power and signal cables from the rear of the disket...
Page 202
Repair 5-15 power supply removal use the following steps to remove the power supply: warning: before removing the system unit cover, turn off the power and unplug the system power cable. Power is removed only when the power cable is unplugged. 1. Remove the system unit cover as previously described....
Page 203: Section 5
Section 5 repair figure 5-1figure 5-2figure 5-3figure 5-4figure 5-5figure 5-6figure 5-7figure 5- 8figure 5-9figure 5-10figure 5-11figure 5-12figure 5-13.
Page 204
5-16 repair system board removal use the following steps to remove the system board: 1. Remove the system unit cover as previously described. Make sure that all external cables have been disconnected. 2. If the system has an agp board, remove it (see the instructions in “removing the agp video board...
Page 205
Repair 5-17 5. Carefully slide the board the rest of the way out of the chassis, taking care not to lift the board before it is free from its slot (see figure 5-15). 6. If the system board is being replaced, remove the dimms from the board and install them on the new board. Figure 5-15 removing the ...
Page 206
5-18 repair plastic rail removal use the following steps to remove the plastic rail from the system board: 1. Remove the system unit cover as previously described. 2. Remove the system board as previously described. 3. Place the system board on a level static-free surface. 4. Remove the two screws t...
Page 207
Repair 5-19 riser board removal use the following steps to remove the riser board: 1. Open the system unit cover as previously described. 2. Label all cables on the riser board and then disconnect the cables. 3. Remove all expansion boards (see “expansion board removal”). 4. Remove the system board ...
Page 208: Section 5
Section 5 repair figure 5-1figure 5-2figure 5-3figure 5-4figure 5-5figure 5-6figure 5-7figure 5- 8figure 5-9figure 5-10figure 5-11figure 5-12figure 5-13figure 5-14figure 5- 15figure 5-16figure 5-17 table 5-1.
Page 209
5-20 repair illustrated parts breakdown this subsection contains the illustrated parts breakdown (ipb) and neccsd part numbers for the powermate enterprise computer. Table 5-2 provides telephone numbers for ordering the parts and options described in this section. Table 5-3 lists the field-replaceab...
Page 210
Repair 5-21 table 5-3 powermate enterprise pentium ii processor-based desktop series fru list* description part number 13 heatsink, klamath 158-060446-000 14a 233-mhz pentium ii processor 712-00013 14b 266-mhz pentium ii processor 081753 14c 300-mhz pentium ii processor 081796 15 battery 158-060367-...
Page 211
5-22 repair table 5-3 powermate enterprise pentium ii processor-based desktop series fru list* description part number 32 100 mb iomega zip drive (ide) 320703 33 8-gb ide tape backup (seagate) 221-00028 34a 24x ide cd-rom, lite-on 217-00035 34b 24x ide cd-rom, lucky-gold 730302 34c 24x ide cd-rom, n...
Page 212
Repair 5-23 figure 5-18 powermate enterprise pentium ii processor-based desktop series illustrated parts breakdown* * this data was prepared november 1997. For an up-to-date listing of spare parts, call faxflash at 1-888-329-0088 (or 1-978-635-6090 outside the u.S.) and order document 42181872. Tabl...
Page 213: Appendix A
Appendix a connector pin assignments this appendix describes the system board, riser board, and option board connector pin assignments. System board connector locations figure a-1 and figure a-2 show the locations of the external and internal connectors on the system board. Table a-1 lists these con...
Page 214
A-2 connector pin assignments figure a-2 system board internal connector locations table a-1 system board connectors description page number parallel interface connector a-5 serial interface connectors (com1/com2) a-6 keyboard and mouse connectors a-7 universal serial bus connectors a-7 vga interfac...
Page 215
Connector pin assignments a-3 riser board connector locations figure a-3 and figure a-4 show the locations of connectors on the riser board. Table a-2 lists the riser board connectors and the number of the page where the pin assignments are defined. Figure a-3 riser board cable connector locations f...
Page 216
A-4 connector pin assignments table a-2 riser board connectors description page number diskette drive connector a-12 ide interface connectors a-13 wake on lan connector a-14 fan connector a-14 chassis intrusion connector a-14 front panel/irda connector a-15 isa expansion board connectors a-16 pci ex...
Page 217
Connector pin assignments a-5 parallel interface connector the following figure shows the parallel interface connector on the system board. Table a-4 lists the pin assignments. Figure a-5 parallel interface connector table a-4 parallel interface pin assignments pin signal name pin signal name 1 stro...
Page 218
A-6 connector pin assignments serial interface connectors the following figure shows the serial interface connector(s) on the system board. Table a-5 lists the pin assignments. Figure a-6 serial interface connectors table a-5 serial interface pin assignments pin signal name 1 dcd 2 serial in – 3 ser...
Page 219
Connector pin assignments a-7 keyboard and mouse connectors the following figure shows the keyboard and mouse connectors on the system board. The keyboard and mouse are ps/2-style connectors and can be plugged into either connector. The system unit detects their presence at power on. Table a-6 lists...
Page 220
A-8 connector pin assignments vga interface connector video signals are output from the agp or pci video board through a vga interface connector, which is a 15-pin, d-subconnector (vesa vs890803-2) located at the rear of the system unit. Figure a-8 and table a-8 show the connector pin locations and ...
Page 221
Connector pin assignments a-9 microphone in connector the pin assignments for the microphone in connector (j8p2) are provided in table a-9. Table a-9 microphone in connector pin assignments pin signal 1 ground 2 mic in 3 vic voltage ref. Line in connector the pin assignments for the microphone in co...
Page 222
A-10 connector pin assignments dimm connectors figure a-2 shows the location of the dimm connectors on the system board. Table a-12 displays the pin assignments for system board ide connectors. The signals in parentheses are for the secondary connector. Table a-12 dimm socket pin assignments pin sig...
Page 223
Connector pin assignments a-11 table a-12 dimm socket pin assignments pin signal pin signal pin signal 28 dqm0 84 vdd 140 dq49 29 dqm1 85 vss 141 dq50 30 s0 86 dq32 142 dq51 31 nc 87 dq33 143 vdd 32 vss 88 dq34 144 dq52 33 a0 89 dq35 145 nc 34 a2 90 vdd 146 nc (vref) 35 a4 91 dq36 147 nc 36 a6 92 dq...
Page 224
A-12 connector pin assignments storage device connectors the following subsections provide information about the connectors on the riser board for the diskette drive and ide hard disks. Diskette drive connector table a-13 lists pin assignments for the riser board diskette drive connector. Table a-13...
Page 225
Connector pin assignments a-13 ide connectors table a-14 lists the pin assignments for riser board ide connectors. The signals in parentheses are for the secondary connector. Table a-14 ide interface pin assignments pin signal name pin signal name 1 reset ide 2 ground 3 host data 7 4 host data 8 5 h...
Page 226
A-14 connector pin assignments wake on lan connector table a-15 lists the pin assignments of the wake on lan connector on the riser board. Table a-15 wake on lan connector pin assignments pin signal name 1 5vsb 2 gnd 3 modem wake 4 gnd 5 lan wake fan connector table a-15 lists the pin assignments of...
Page 227
Connector pin assignments a-15 front panel/irda connector table a-18 lists connector pin assignments for the front panel/irda connector on the riser board. Table a-18 front panel/irda connector pin assignments pin signal name 1 activity led – 2 +5v 3 on/off switch 4 +5v 5 pwr–/sleep led select 6 gro...
Page 228
A-16 connector pin assignments isa connectors table a-19 lists connector pin assignments for the isa connectors on the riser board. Table a-19 isa bus pin assignments pin signal pin signal pin signal pin signal b1 gnd a1 iochk – b26 dack2 – a26 sa5 b2 rstdrv a2 sd7 b27 tc a27 sa4 b3 vcc a3 sd6 b28 b...
Page 229
Connector pin assignments a-17 pci connectors table a-20 lists pin assignments for the pci connectors on the riser board. Table a-20 pci bus pin assignments pin signal pin signal pin signal pin signal a1 gnd b1 – 12 v a32 ad16 b32 ad17 a2 +12 v b2 no connect a33 3.3 v b33 cbe2 – a3 no connect b3 gnd...
Page 230
A-18 connector pin assignments cd audio in connector the pin assignments for the cd audio in connector (jp1) on the riser board are provided in table a-21. Table a-21 cd audio in connector pin assignments pin signal 1 left channel 2 ground 3 ground 4 right channel modem in connector the pin assignme...
Page 231
Connector pin assignments a-19 riser board nlx connector p1 (pci segment) the following table lists connector pin assignments for the pci segment of the riser board nlx connector p1. Table a-23 nlx connector p1 pin assignments (pci segment) pin signal type i/o termination a1 – 12v pwr na na a2 req4#...
Page 232
A-20 connector pin assignments table a-23 nlx connector p1 pin assignments (pci segment) pin signal type i/o termination a28 ad[18] pci i/o ris a29 gnd pwr na na a30 ad[17] pci i/o ris a31 irdy# pci i/o ris a32 devsel# pci i/o ris a33 3.3vdc pwr na na a34 stop# pci i/o ris a35 perr# pci i/o ris a36 ...
Page 233
Connector pin assignments a-21 table a-23 nlx connector p1 pin assignments (pci segment) pin signal type i/o termination b8 ser_irq misc i/o mb b9 pciint2# pci i ris b10 3.3vdc pwr na na b11 pciclk3 pci o mb b12 gnd pwr na na b13 gnt3# pci o ris b14 3.3vdc pwr na na b15 gnt2# pci o ris b16 ad[31] pc...
Page 234
A-22 connector pin assignments table a-23 nlx connector p1 pin assignments (pci segment) pin signal type i/o termination b39 ad[15] pci i/o ris b40 par pci i/o ris b41 ad[14] pci i/o ris b42 gnd pwr na na b43 ad[11] pci i/o ris b44 ad[12] pci i/o ris b45 ad[09] pci i/o ris b46 3.3vdc pwr na na b47 a...
Page 235
Connector pin assignments a-23 table a-24 nlx connector p1 pin assignments (isa segment) pin signal type i/o termination a61 smemw# isa o mb a62 sa[19] isa i/o mb a63 iow# isa i/o mb a64 sa[17] isa i/o mb a65 gnd pwr na na a66 dack#3 isa o mb a67 sa[14] isa i/o mb a68 dack1# isa o mb a69 drq1 isa i ...
Page 236
A-24 connector pin assignments table a-24 nlx connector p1 pin assignments (isa segment) pin signal type i/o termination a92 memr# isa i/o mb a93 memw# isa i/o mb a94 sd[9] isa i/o mb a95 drq5 isa i mb a96 drq6 isa i mb a97 5vdc pwr na na a98 sd[12] isa i/o mb a99 dack7# isa o mb a100 sd[14] isa i/o...
Page 237
Connector pin assignments a-25 table a-24 nlx connector p1 pin assignments (isa segment) pin signal type i/o termination b73 irq6 isa i mb b74 sa[8] isa i/o mb b75 sa[6] isa i/o mb b76 dack2# isa o mb b77 sa[4] isa i/o mb b78 gnd pwr na na b79 sa[3] isa i/o mb b80 sa[2] isa i/o mb b81 sa[1] isa i/o ...
Page 238
A-26 connector pin assignments riser board nlx connector p1 (ide, diskette drive, and front panel segment) the following table lists connector pin assignments for the ide, diskette, and front panel segment of the riser board nlx connector p1. Table a-25 nlx connector p1 pin assignments (ide, diskett...
Page 239
Connector pin assignments a-27 table a-25 nlx connector p1 pin assignments (ide, diskette drive, and front panel segment) pin signal type i/o termination a128 ideb_dd2 ide i/o mb a129 ideb_dd15 ide i/o mb a130 ideb_diow# ide i/o mb a131 ideb_dmarq ide i mb a132 ideb_iordy ide i mb a133 gnd pwr na na...
Page 240
A-28 connector pin assignments table a-25 nlx connector p1 pin assignments (ide, diskette drive, and front panel segment) pin signal type i/o termination a159 usb1/3_oc# misc i ris a160 usb2/4_n misc i/o ris a161 usb2/4_p misc i/o ris a162 usb2/4_oc# misc i ris a163 gnd pwr na na a164 vbat misc o ri...
Page 241
Connector pin assignments a-29 table a-25 nlx connector p1 pin assignments (ide, diskette drive, and front panel segment) pin signal type i/o termination b121 ideb_dd7 ide i/o mb b122 gnd pwr na na b123 ideb_dd10 ide i/o mb b124 5vdc pwr na na b125 ideb_dd4 ide i/o mb b126 ideb_dd3 ide i/o mb b127 i...
Page 242
A-30 connector pin assignments table a-25 nlx connector p1 pin assignments (ide, diskette drive, and front panel segment) pin signal type i/o termination b152 irsl1 misc i/o na b153 irsl2 misc i/o na b154 irtx misc i/o na b155 irrx misc i/o na b156 fp_sleep misc i mb b157 fp_rst# misc i mb b158 gnd ...
Page 243
Connector pin assignments a-31 riser board nlx connector jp2 (supplemental connector segment) the following table lists connector pin assignments for the supplemental connector segment of the riser board nlx connector jp2. Table a-26 nlx connector jp2 pin assignments (supplemental connector segment)...
Page 244
A-32 connector pin assignments power supply connectors figure a-9 and figure a-10 show the power supply connectors located on the back of the riser board. Table a-27 and table a-28 display power supply connector pin assignments. Table a-27 main power connector pin assignments pin signal name pin sig...
Page 245
Connector pin assignments a-33 table a-28 optional power connector pin assignments pin signal 1 fanm 2 famc 3 3.3v sense 4 1394r 5 1394v 6 reserved figure a-10 optional power connector network connectors the pin assignments for typical network connectors are provided in the following sections. Rj-45...
Page 246
A-34 connector pin assignments aui port connector the pin assignments for an aui port connector (db15 connector) are provided in table a-30. Table a-30 aui port connector pin assignments pin signal name pin signal name 1 collision shield 9 collision – 2 collision + 10 transmit – 3 transmit + 11 tran...
Page 247: Appendix B
Appendix b jumper settings the following sections provide jumper settings for powermate enterprise computers. Settings are included for the following components: system board hard disk drive cd-rom reader fax/modem board. System board jumper settings powermate enterprise system board jumper settings...
Page 248
B-2 jumper settings password clear/cpu speed jumper use the following steps to change the clear the password and/or change the cpu speed. 1. With the system powered off and unplugged, jumper j1a1 for configure mode (see figure b-1). Figure b-1 cpu speed/password clear jumper 2. Restart the system. T...
Page 249
Jumper settings b-3 bios recovery jumpers if an interruption occurs during a bios upgrade that prevents continuation of the process, it is possible that the bios may be left in an unstable state. If this happens, bios recovery must be performed. This entire procedure is performed in conjunction with...
Page 250
B-4 jumper settings cs: cable select jumper not used master device enabled, ds jumpered (factory default) disabled, ds open master device with slave present if the slave drive does not use the drive active/slave present (dasp-) signal to indicate its presence: enabled, ds and cs jumpered disabled, c...
Page 251
Jumper settings b-5 quantum viking the quantum viking scsi drive uses jumper blocks a3, a2, a1, and a0 to configure the scsi id for the drive. See the documentation that comes with the drive for more information on when to configure the drive. The scsi id jumpering is listed below. Scsi id=0, no jum...
Page 252
B-6 jumper settings lite-on 24x cd-rom reader the lite-on technology 24-speed cd-rom reader has one jumper block on the back of the reader. Jumpers on the block configure the reader as a master (factory set) or slave. Descriptions of the jumpers are as follows: cs (cable select) — enables/disables t...
Page 253
Jumper settings b-7 zip drive jumper settings the three-position jumper block for the zip drive is located on the rear of the drive. The following description applies when the rear of the drive is viewed with the ide connector to the left of the jumper block, and the power connector to the right. Dr...
Page 254: Glossary
Glossary application programs software designed to perform specific functions, such as solving business or mathematical problems. Asynchronous communications method of data transmission where characters are preceded by a start bit and followed by a stop bit, permitting the time between characters to...
Page 255
Glossary-2 bus an electronic circuit within a computer used for transmitting data or electrical power from one device to another. Busy lamp indicator on the front of the diskette drive that lights when the drive is writing to or reading from a diskette. Byte group of eight contiguous bits. Chip a sm...
Page 256
Glossary-3 config.Sys a text file that tells the computer where in memory to load the operating system, what device drivers to install, and what memory management features to activate. Conventional ram the first megabyte of ram in the system. It contains 640 kb of base memory and 384 kb of reserved ...
Page 257
Glossary-4 formatting the process of preparing a disk or diskette to accept data. Function keys the set of keys on the keyboard (usually f1 through f12) that let you get help and error message information or quickly select frequently used commands. Gigabyte (gb) 1,073,741,824 bytes. Hard disk a rigi...
Page 258
Glossary-5 megabyte (mb) 1,048,576 bytes. Memory electronic storage area in a computer that retains information and programs. A computer has two types of memory - read-only memory (rom) and random access memory (ram). Menu a video display of programs or options. Microprocessor a semiconductor centra...
Page 259
Glossary-6 overwrite storing information at a location where information is already stored, thus destroying the original information. Parallel interface interface that communicates eight bits at a time. Parallel printer a printer with a parallel interface. Parameter a characteristic of a device or s...
Page 260
Glossary-7 read to extract data from a storage device such as a diskette. Rom read-only memory. Memory in which stored data cannot be modified by the user except under special conditions. Reset the process of returning a device to zero or to an initial or arbitrarily selected condition. Resolution t...
Page 261
Glossary-8 srs srs, also called surround sound, is a sound retrieval system ® which goes beyond stereo sound. It creates a three-dimensional sound image with only two conventional speakers. Using pre-recorded music, it retrieves the spatial information and restores the original three- dimensional so...
Page 262
Glossary-9 wait state the additional cycle beyond the minimum cycles required by the microprocessor to complete a memory transaction. When additional cycles are required, the microprocessor must wait for the additional cycle before the transaction is completed. A “zero wait state” means that the ope...
Page 263: Index
Index 5 5 1/4-inch device installing, 3-35 locking tabs, 5-11 rails, 3-35 removing, 5-11 a ac adapter, speakers, 2-7 accelerated graphics port, 1-22 advanced menu (bios setup utility), 2-17 agp video board installing, 3-17 removing, 3-16, 5-3 applications, restoring, 2-35 asic, 1-15 assembly. See di...
Page 264
Index-2 cd restore selecting restore options, 2-51 cd-rom reader, 1-28, 2-9 connecting, 3-29 connector, a-13 controls and indicators, 2-10 emergency tray eject, 2-10 installing, 3-35 jumper settings, b-5, b-6 operation, 2-10 problems, 4-13 rails, 3-35 specifications, 1-43, 1-44, 1-45 chassis nlx, 1-...
Page 265
Index-3 universal serial bus, a-7 vga interface, a-8 wake on lan, a-14 cover, 3-3 aligning, 3-6 installing, 3-6 removing, 3-4, 5-2 screws, 3-4 d date, 2-14 db15 connector, 2-7, a-34 desktop specifications, 1-34 device slots, 3-21, 3-22 dimms connector, a-10 installing, 3-20 options, 3-18 pin assignm...
Page 266
Index-4 g graphics, mpeg, 1-22 h hard disk drive, 1-25 cable, 3-27 connecting, 3-29 connectors, a-13 installing, 3-35 jumper settings, b-3, b-4, b-5 power lamp, 4-11 problems, 4-11 rails, 3-35 reformatting, 2-35, 2-36 removing, 3-38, 5-13 repartitioning, 2-35, 2-36 screws, 5-13 specifications, 1-36,...
Page 267
Index-5 l lamps diskette drive power, 4-11 hard disk activity, 2-8 system power, 2-8, 4-9, 4-11 landesk client manager, 1-15, 2-30 chassis intrusion notification feature, 2-33 monitoring capabilities, 2-33 nec auto backup feature, 2-34 pc health indicator, 2-30 using dmi, 2-32 latch (system board), ...
Page 268
Index-6 parallel printer, 2-3, 3-42 partitioning the hard disk drive, 2-35, 2-36 password clearing, 2-23 jumper settings, b-2 setting, 2-22 using, 2-23 pc card host, 1-28 pc health indicator inventory, 2-32 managing workstations, 2-31 pc health description, 2-31 pc health meter, 2-31 pci connectors,...
Page 269
Index-7 blank panel, 5-6 card guide, 5-7 dimms, 5-9 diskette drive, 3-40, 5-14 expansion boards, 3-10, 5-4 expansion slot cover, 3-9 front panel, 5-5 hard disk drive, 3-38, 5-13 ir panel, 5-8 metal slot cover, 5-6 power supply, 5-15 processor, 5-10 riser board, 5-19 switch board, 5-8 system board, 3...
Page 270
Index-8 controls, 2-4 power lamp, 2-7 specifications, 1-51 specifications, 1-29, 1-31, 1-32 cd-rom reader, 1-43, 1-44, 1-45 chassis, 1-34 desktop, 1-34 diskette drive, 1-35 fax/modem board, 1-46 general, 1-32 hard disk drive, 1-36, 1-37, 1-38, 1-39, 1-40, 1-41, 1-42 keyboard, 1-33 mouse, 1-33 networ...
Page 271
Index-9 w wake on lan connector, a-14 enabling, 2-25 z zip drive, 1-29 jumper settings, b-7 specifications, 1-51.
Page 272
(for united states use only) federal communications commission radio frequency interference statement warning: changes or modifications to this unit not expressly approved by the party responsible for compliance could void the user’s authority to operate the equipment. Note: this equipment has been ...
Page 273
If the telephone company requires information on what equipment is connected to their lines, inform them of: the telephone number to which this unit is connected. The ringer equivalence number (see the modem label). The usoc jack required. The fcc registration number (see the modem label). The ringe...
Page 274
(for canadian use only) this equipment is a class b digital apparatus which complies with the radio interference regulations, c.R.C., c.1374. Cet appareil numérique de la classe b est conforme àu règlement sur le brouillage radioélectrique, c.R.C., ch.1374. Canadian department of communications mode...
Page 275
Battery replacement a lithium battery in your computer maintains system configuration information. In the event that the battery fails to maintain system configuration information, neccsd recommends that you replace the battery (see section 4, “maintenance and troubleshooting,” for battery removal p...