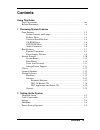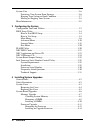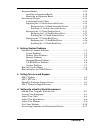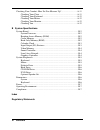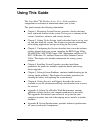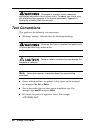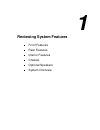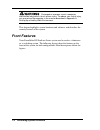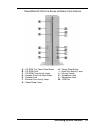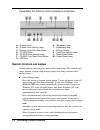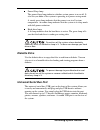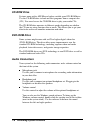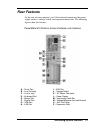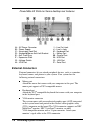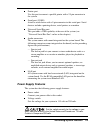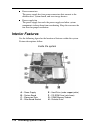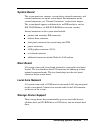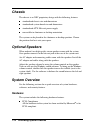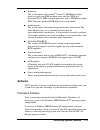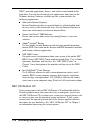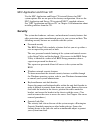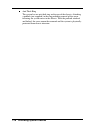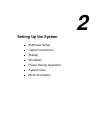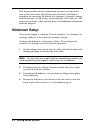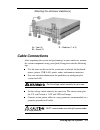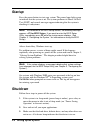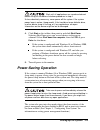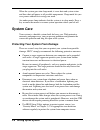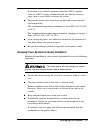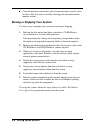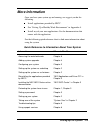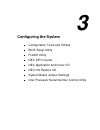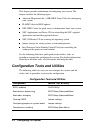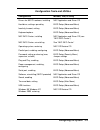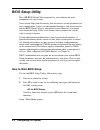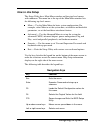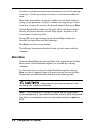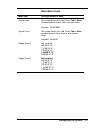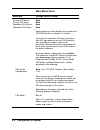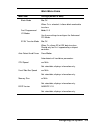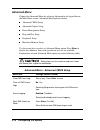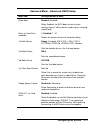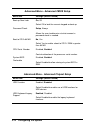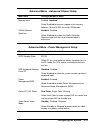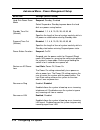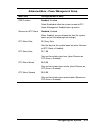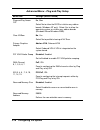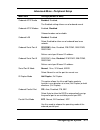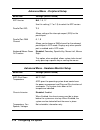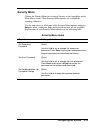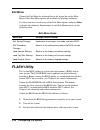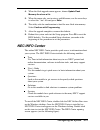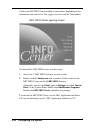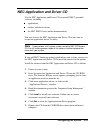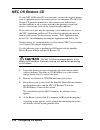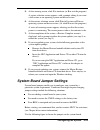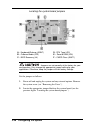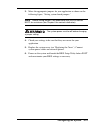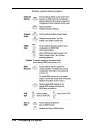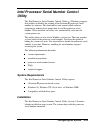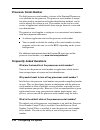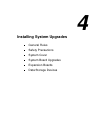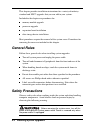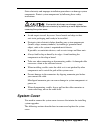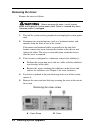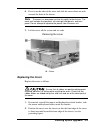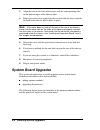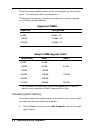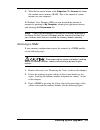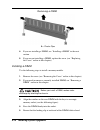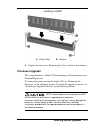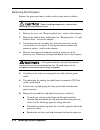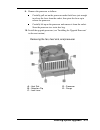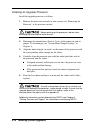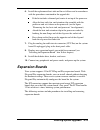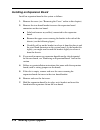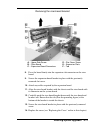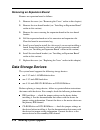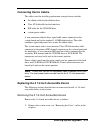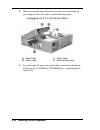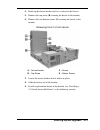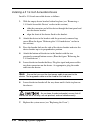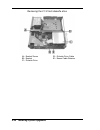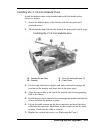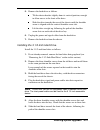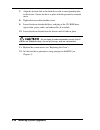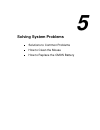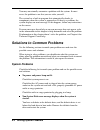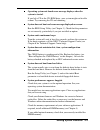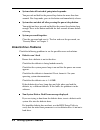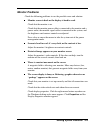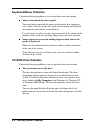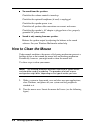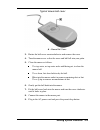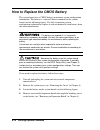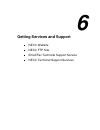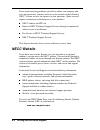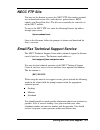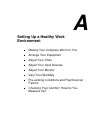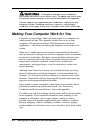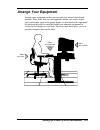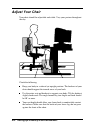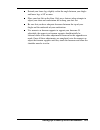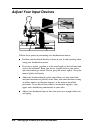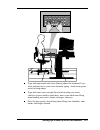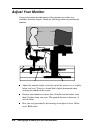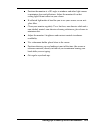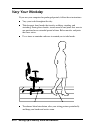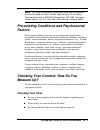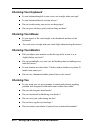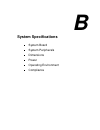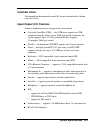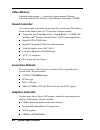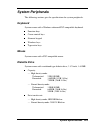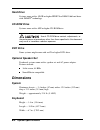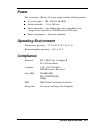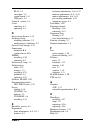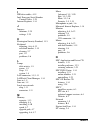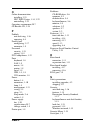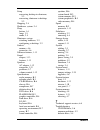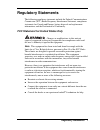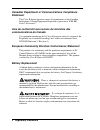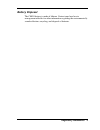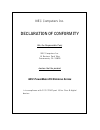- DL manuals
- NEC
- Motherboard
- PowerMate ES SlimLine Series
- User Manual
NEC PowerMate ES SlimLine Series User Manual - Nec Os Restore Cd
3-24 Configuring the System
NEC OS Restore CD
Use the NEC OS Restore CD to restore your system to its original factory
state if a problem occurs that causes data loss or corruption. The NEC OS
Restore CD provides options for a full system restore with factory-
installed software or for a restore with only the operating system and
drivers. A full restore loads all the factory-installed software.
If you select to restore only the operating system and drivers, you can use
the NEC Application and Driver CD to select the software you want to
load on your system. See the previous section, “NEC Application and
Driver CD,” for information on using the Application and Driver CD.
Before starting, we recommend that you first contact NECC for assistance
(see Chapter 6 for contact information).
Use the following steps to perform the OS Restore with the bootable
Master Restore diskette and the OS Restore CD.
The NEC OS Restore program deletes all the
data on your hard drive. If possible, back up your data before performing
an OS restore.
1.
If possible, back up all your critical data files onto storage media
(such as diskettes, Zip disks, or CD-ROM discs) or to an external
storage device such as a server hard drive.
2.
Remove any diskette or CD-ROM disc from your system.
3.
Power down your system. Insert the bootable Master Restore diskette
into the diskette drive and the NEC OS Restore CD into the
CD-ROM drive. Power on the system.
The system boots and the NEC Computers Inc. Restore screen
appears.
4.
At the Restore screen, click
Y
to continue (or
N
to exit the program).
A warning screen appears, with a prompt that continuing the restore
will destroy all data on your primary drive.
Summary of PowerMate ES SlimLine Series
Page 1
User’s guide p o wer m at e es s lim l ine s eries part number: 456-00131-000 the space-saving office pc u s e r ’ s g u i d e p ower m ate ® es s lim l ine s eries 456-00131-000 4/28/00 12:27 pm page 1.
Page 2
First printing — may 2000 copyright 2000 nec computers inc. 15 business park way sacramento, ca 95828 all rights reserved proprietary notice and liability disclaimer the information disclosed in this document, including all designs and related materials, is the valuable property of nec computers inc...
Page 3: Contents
Contents iii contents using this guide text conventions.................................................................................... Viii related documents ................................................................................... Ix 1 reviewing system features front features...........
Page 4
Iv contents system care ............................................................................................2-6 protecting your system from damage ............................................2-6 keeping your system in good condition ........................................2-7 moving or shipp...
Page 5
Contents v expansion boards ................................................................................. 4-15 installing an expansion board....................................................... 4-16 removing an expansion board ..................................................... 4-18 data sto...
Page 6
Vi contents checking your comfort: how do you measure up? ............................A-11 checking your chair ....................................................................A-11 checking your keyboard .............................................................A-12 checking your mouse ..........
Page 7: Using This Guide
Using this guide vii using this guide the powermate ® es slimline series user’s guide provides a comprehensive reference to information about your system. The guide contains the following information: chapter 1, reviewing system features, provides a look at the front, back, and inside features of th...
Page 8: Text Conventions
Viii using this guide prolonged or improper use of a computer workstation may pose a risk of serious injury. To reduce your risk of injury, set up and use your computer in the manner described in appendix a, setting up a healthy work environment. Text conventions this guide uses the following text c...
Page 9: Related Documents
Using this guide ix related documents in addition to this guide, the following printed documentation ships with your system. Nec powermate es slimline series quick setup/quick reference the quick setup shows how to quickly get the system connected and powered on. The quick reference briefly describe...
Page 10: Reviewing System Features
1 reviewing system features front features rear features interior features chassis optional speakers system overview.
Page 11: Front Features
1-2 reviewing system features prolonged or improper use of a computer workstation may pose a risk of serious injury. To reduce your risk of injury, set up and use the computer in the manner described in appendix a, setting up a healthy work environment. This chapter highlights system hardware and so...
Page 12
Reviewing system features 1-3 powermate es slimline series slimtower front features a – cd-rom tray open/close button h – power/sleep button b – cd-rom drive i – hard drive activity lamp c – cd-rom drive activity lamp j – volume control d – diskette drive disk eject button k – headphone jack e – dis...
Page 13: System Controls And Lamps
1-4 reviewing system features powermate es slimline series desktop front features a – diskette drive h – microphone jack b – diskette drive activity lamp i – headphone jack c – diskette drive disk eject button j – volume control d – cd-rom drive k – hard drive activity lamp e – cd-rom drive activity...
Page 14: Diskette Drive
Reviewing system features 1-5 power/sleep lamp the power/sleep lamp indicates whether system power is on or off. It also lets you know if the system is operating in a power-saving mode. A steady green lamp indicates that the power is on to all system components. An amber lamp indicates that the syst...
Page 15: Cd-Rom Drive
1-6 reviewing system features cd-rom drive systems come with a 40x max or higher variable speed cd-rom drive. Use the cd-rom drive to load and start programs from a compact disc (cd). You can also use the cd-rom drive to play your audio cds. The cd-rom drive operates at different speeds depending on...
Page 16: Rear Features
Reviewing system features 1-7 rear features on the rear of your computer, you’ll find external connectors, the power supply socket, a voltage switch, and expansion board slots. The following figures show the features. Powermate es slimline series slimtower rear features a – serial port i – vga port ...
Page 17: External Connectors
1-8 reviewing system features powermate es slimline series desktop rear features a – ac power connector i – line out jack b – power supply j – line in jack c – kensington lock slot k – keyboard port d – keyboard/mouse anti-theft bracket l – mouse port e – anti-theft ring m – parallel port f – expans...
Page 18: Power Supply Features
Reviewing system features 1-9 printer port use this port to connect a parallel printer with a 25-pin connector to the system. Serial port (com1) attach a serial device with a 9-pin connector to this serial port. Serial devices include a pointing device, serial printer, or a modem. Universal serial b...
Page 19: Interior Features
1-10 reviewing system features power connectors the power supply has four power connectors that connect to the diskette drive, system board, and two storage devices. Power supply fan the power supply fan cools the power supply and other system components to keep them from overheating. Keep the area ...
Page 20: System Board
Reviewing system features 1-11 system board the system processor, memory, system battery, internal connectors, and external connectors are on the system board. For information on the external connectors, see “external connectors” earlier in this chapter. The system board supports a diskette drive, a...
Page 21: Chassis
1-12 reviewing system features chassis the chassis is an nec proprietary design with the following features: standardized chassis size and dimensions standardized system board size and dimensions standardized atx 106-watt power supply convertible to slimtower or desktop orientation. The system can b...
Page 22: Software
Reviewing system features 1-13 processor the system comes with an intel ® celeron™ 500-mhz or higher processor with a 66-mhz or higher front side bus (fsb) or a pentium ® iii 533-mhz or higher processor with a 100-mhz or higher fsb. Processor speed and fsb depend on system model. Audio features the ...
Page 23
1-14 reviewing system features necc-provided applications, drivers, and utilities come loaded on the hard drive. You can install some of your applications from icons on the windows desktop. Software available on your system includes the following applications: microsoft ® internet explorer internet ...
Page 24: Security
Reviewing system features 1-15 nec application and driver cd use the nec application and driver cd to install drivers for nec system options that are not part of the factory configuration. Also use the nec application and driver cd to reinstall necc-supplied software. See “nec application and driver...
Page 25
1-16 reviewing system features anti-theft ring the system has an anti-theft ring on the rear of the chassis. Attaching a padlock (not supplied) to the ring prohibits removal of the screw fastening the system cover to the chassis. With the padlock attached and locked, the cover cannot be removed and ...
Page 26: Setting Up The System
2 setting up the system slimtower setup cable connections startup shutdown power-saving operation system care more information.
Page 27: Slimtower Setup
2-2 setting up the system this chapter provides the basic information you need to set up and use your system (refer to the quick setup poster for details). Included are procedures for converting the desktop to a slimtower (if required), making cable connections, system startup, system shutdown, and ...
Page 28: Cable Connections
Setting up the system 2-3 attaching the slimtower stabilizer(s) a – foot (4) c – stabilizer (1 of 2) b – screw (2) cable connections after unpacking the system and positioning it in your work area, connect the system components using your quick setup poster and the following tips. Use the icons on t...
Page 29: Startup
2-4 setting up the system startup press the power button to start your system. The power lamp lights green to indicate that the system is on. The system performs its power-on self- test (post) and several messages appear indicating that the system is checking its subsystems. Note at the bottom of th...
Page 30: Power-Saving Operation
Setting up the system 2-5 wait until all applications are saved and closed before using the windows shut down procedure in step 4. Unless absolutely necessary, never power off the system if the system power lamp is amber (sleep mode), if the hard drive lamp, diskette drive, or other device lamp is f...
Page 31: System Care
2-6 setting up the system when the system goes into sleep mode, it saves data and system status and then shuts off power to all possible components. Sleep mode lets you save power without first saving your work. An amber power lamp indicates that the system is in sleep mode. Press a key or move the ...
Page 32
Setting up the system 2-7 if you plan to use software programs other than necc-supplied software, necc strongly recommends that you take the necessary steps, such as virus checks, to protect the system. Position the system away from direct sunlight and extreme hot and cold temperatures. The recommen...
Page 33
2-8 setting up the system clean the monitor screen with a glass cleaner and wipe it with a clean, lint-free cloth. You can use wet/dry cleaning pads manufactured for monitor screens. Moving or shipping your system use these steps to prepare your system for moving or shipping. 1. Back up the files on...
Page 34: More Information
Setting up the system 2-9 more information once you have your system up and running, we suggest you do the following. Install applications provided by necc. See “setting up a healthy work environment” in appendix a. Install any of your own applications. See the documentation that comes with the appl...
Page 35: Configuring The System
3 configuring the system configuration tools and utilities bios setup utility flash utility nec info center nec application and driver cd nec os restore cd system board jumper settings intel processor serial number control utility.
Page 36
3-2 configuring the system this chapter provides information on configuring your system. The chapter includes the following topics: american megatrends inc. (ami) bios setup utility for configuring your system flash utility for bios updates nec info center for quick access to information about your ...
Page 37
Configuring the system 3-3 configuration tools and utilities configuration method, tool, or utility drivers for necc hardware, installing nec application and driver cd hard drive, setting a pre-delay bios setup (advanced menu) inactivity timeout, setting bios setup (advanced menu) keyboard options b...
Page 38: Bios Setup Utility
3-4 configuring the system bios setup utility the ami bios setup utility program lets you configure the main components of your system. Your system ships from the factory with the correct system parameters for your configuration. Unless you add optional hardware, you do not need to run the bios setu...
Page 39: How To Use Setup
Configuring the system 3-5 how to use setup the setup utility has a main menu window and four top-level menus with submenus. The menu bar at the top of the main menu window lists the following top-level menus. Main use the main menu for basic system configuration. For example, select main to set the...
Page 40: Main Menu
3-6 configuring the system to select one of the four menus from the menu bar, use the left and right arrow keys. Use the up or down arrow keys to select an item under the menu. Menu items preceded by a > contain a submenu of selectable fields for setting system parameters. Display a submenu by using...
Page 41: Main Menu Items
Configuring the system 3-7 main menu items menu item settings (default is bold) system date set system date in this field. Press tab or enter to move between month, date, and year fields. Example: 04/28/2000 system time set system time in this field. Press tab or enter to move between hour, minute, ...
Page 42: Main Menu Items
3-8 configuring the system main menu items menu item settings (default is bold) primary ide master primary ide slave secondary ide master secondary ide slave auto auto auto auto each device menu item displays the hard drive or cd-rom identifier if a device is installed. If you install a hard drive t...
Page 43: Main Menu Items
Configuring the system 3-9 main menu items menu item settings (default is bold) block mode on, off when on is selected, it allows block mode data transfers. Fast programmed i/o modes auto, 0 -5 use these settings to configure the advanced pio mode. 32 bit transfer mode on, off when on, allows 32 bit...
Page 44: Advanced Menu
3-10 configuring the system advanced menu choose the advanced menu by selecting advanced in the legend bar on the main menu screen. Advanced menu options include: advanced cmos setup advanced chipset setup power management setup plug and play setup peripheral setup hardware monitor setup. Use the ar...
Page 45
Configuring the system 3-11 advanced menu - advanced cmos setup menu item settings (default is bold) quick boot enabled, disabled when enabled, the bios does not test system memory above 1 mb or wait for ready signals, allowing a quick boot. Delay for hard drive (seconds) 3, disabled, 1 -10 selects ...
Page 46
3-12 configuring the system advanced menu - advanced cmos setup menu item settings (default is bold) boot-up num-lock on, off select off to lock the numeric keypad on boot up. Password check setup, always allows the user to determine at what moment a password check is needed. Boot to os/2>64 mb no, ...
Page 47
Configuring the system 3-13 advanced menu - advanced chipset setup menu item settings (default is bold) memory hole enabled, disabled select enabled to reserve a space in the memory, between 15 and 16 mb, for certain isa boards. Clkgen spread spectrum enabled, disabled select enabled to enable the c...
Page 48
3-14 configuring the system advanced menu - power management setup menu item settings (default is bold) hard disk power down mode suspend, standby,disabled select suspend or standby to power down the hard disk as a power saving feature. Standby time out (minutes) disabled, 1, 2, 4, 8, 10, 20, 30, 40...
Page 49
Configuring the system 3-15 advanced menu - power management setup menu item settings (default is bold) pme function enabled, disabled select enabled to allow the system to react to pci power management enabled wake up events. Resume on rtc alarm disabled, enabled when enabled, you can choose the ti...
Page 50
3-16 configuring the system advanced menu - plug and play setup menu item settings (default is bold) plug and play aware o/s no, yes select no to allow the bios to initialize any add-on boards (windows nt only). Select yes to allow the operating system to initialize any add-on boards (windows 98 and...
Page 51
Configuring the system 3-17 advanced menu - peripheral setup menu item settings (default is bold) onboard ac’97 audio enabled,disabled, the enabled setting allows use of onboard sound. Onboard ac’97 modem enabled, disabled onboard modem not available. Onboard lan enabled, disabled select enabled to ...
Page 52
3-18 configuring the system advanced menu - peripheral setup menu item settings (default is bold) epp version n/a, 1.9, 1.7 use this setting (1.7 or 1.9) to select the epp version. Parallel port irq 7, 5 allows setting of the interrupt request (irq) for the parallel port. Parallel port dma channel 0...
Page 53: Security Menu
Configuring the system 3-19 security menu choose the security menu by selecting security in the legend bar on the main menu screen. Other security menu options are available by selecting submenus. Use the arrow keys to select one of the security menu options and press enter to select a submenu. Item...
Page 54: Exit Menu
3-20 configuring the system exit menu choose the exit menu by selecting exit in the legend bar on the main menu. Other exit menu options are available by selecting submenus. Use the arrow keys to select one of the exit menu options and press enter to display the submenu. Explanations of each exit me...
Page 55: Nec Info Center
Configuring the system 3-21 4. When the flash upgrade menu appears, choose update flash memory area from a file . 5. When the menu asks you to enter a path/filename, use the arrow keys to select the “.Bio” file and press enter . 6. The utility asks for confirmation to load the new flash into memory....
Page 56
3-22 configuring the system click on an nec info center module of your choice, depending on the information you want to see. We suggest you start with the tour module. Nec info center opening screen to uninstall the nec info center, use these steps: 1. Access the c:ec info directory on your system...
Page 57: Note
Configuring the system 3-23 nec application and driver cd use the nec application and driver cd to reinstall necc-provided software, including applications utilities and device drivers the nec info center (online documentation). You can also use the nec application and driver cd at any time to resto...
Page 58: Nec Os Restore Cd
3-24 configuring the system nec os restore cd use the nec os restore cd to restore your system to its original factory state if a problem occurs that causes data loss or corruption. The nec os restore cd provides options for a full system restore with factory- installed software or for a restore wit...
Page 59
Configuring the system 3-25 5. At the warning screen, click c to continue (or x to exit the program). A restore selection screen appears, with a prompt asking if you want a full restore or an operating system and driver restore. 6. At the restore selection screen, click f for full restore or o for a...
Page 60
3-26 configuring the system locating the system board jumpers a – keyboard wakeup (jkbv1) d– cpu type (j23) b – onboard audio (jp3) e – save to ram (jp4) c – bios recovery (j4) f – cmos clear (jbat1) jumpers are set correctly at the factory for your configuration. Only change the appropriate jumper ...
Page 61: Note
Configuring the system 3-27 3. Move the appropriate jumpers for your application as shown on the following figure, “setting system board jumpers.” note before setting jumpers, we recommend that you first contact necc for assistance (see chapter 6 for contact information). The system power must be of...
Page 62
3-28 configuring the system setting system board jumpers.
Page 63: Utility
Configuring the system 3-29 intel processor serial number control utility the intel processor serial number control utility is a windows program that enables or disables the reading of the pentium iii processor serial number by software. This function lets you control which software programs or webs...
Page 64: Processor Serial Number
3-30 configuring the system processor serial number the intel processor serial number, a feature of the pentium iii processor, is an identifier for the processor. The processor serial number is unique, and when used in conjunction with other identification methods, can be used to identify the system...
Page 65: Technical Support
Configuring the system 3-31 can a website read my serial number without my knowledge? No, generally not. Websites cannot read serial numbers unless you allow them to download a program which can read the processor serial number. Almost all browsers are configured to warn users whenever they download...
Page 66: Installing System Upgrades
4 installing system upgrades general rules safety precautions system cover system board upgrades expansion boards data storage devices.
Page 67: General Rules
4-2 installing system upgrades this chapter provides installation instructions for a variety of industry- standard and necc upgrades that you can add to your system. Included in the chapter are procedures for memory module upgrade processor upgrade expansion board installation data storage device in...
Page 68: System Cover
Installing system upgrades 4-3 static electricity and improper installation procedures can damage system components. Protect system components by following these safety instructions. Electrostatic discharge can damage system components. Discharge static electricity by touching a metal object before ...
Page 69: Removing The Cover
4-4 installing system upgrades removing the cover remove the cover as follows. Before removing the cover, turn off system power and unplug the system power cable. Power is removed only when the power cable is unplugged. 1. Turn off the system and any peripherals and unplug the system power cord. 2. ...
Page 70: Note
Installing system upgrades 4-5 6. Press in on the sides of the cover and slide the cover about one inch towards the front of the chassis. Note the cover is a one piece unit that fits tightly to the chassis. The cover unit includes the top panel, left and right side panels, and front panel. Do not at...
Page 71: Note
4-6 installing system upgrades 3. Align the tabs on the sides of the cover with the corresponding slots on the bottom edges of the chassis sides. 4. Firmly press the cover against the chassis and slide the cover towards the back of the chassis until it locks in place. Note if the cover does not slid...
Page 72: Memory Upgrade
Installing system upgrades 4-7 locating the memory module and processor sockets a – memory sockets 1 and 2 c – fan connector (under cd-rom drive) b – processor socket memory upgrade memory upgrades are installed into two memory module sockets on the system board. The sockets support up to 512 mb of ...
Page 73: Supported Dimms
4-8 installing system upgrades to locate memory module sockets on the system board, see the previous figure, “system board sockets and connectors.” to determine the memory you need to purchase for a memory upgrade, see “checking system memory.” supported dimms dimm size configuration 64 mb 8 mbit x ...
Page 74: Note
Installing system upgrades 4-9 2. With the left mouse button, click properties . The general tab shows the random access memory (ram). This is the amount of system memory in your computer. In windows 98 or windows 2000, you can also find the amount of memory by pointing to my computer , clicking the...
Page 75
4-10 installing system upgrades removing a dimm a – plastic clips 4. If you are installing a dimm, see “installing a dimm” in the next section. 5. If you are not installing a dimm, replace the cover (see “replacing the cover” earlier in this chapter). Installing a dimm use the following steps to ins...
Page 76: Processor Upgrade
Installing system upgrades 4-11 installing a dimm a – plastic clips b – notches 6. Replace the cover (see “replacing the cover” earlier in this chapter). Processor upgrade the system board has a socket 370 for mounting a celeron processor or a pentium iii processor. To remove the processor from the ...
Page 77
4-12 installing system upgrades removing the processor remove the processor from its socket on the system board as follows. Before handling components, reduce static discharge by touching the chassis. 1. Remove the cover (see “removing the cover” earlier in this chapter). 2. Remove the diskette driv...
Page 78
Installing system upgrades 4-13 9. Remove the processor as follows. Carefully pull out on the processor socket lock lever just enough to release the lever from the socket, then pivot the lever up to release the processor. Carefully lift up on the processor and remove it from the socket. Store the pr...
Page 79
4-14 installing system upgrades installing an upgrade processor install the upgrade processor as follows. 1. Remove the processor currently in your system (see “removing the processor” in the previous section). Before picking up the processor, reduce static discharge by touching the metal chassis. 2...
Page 80: Expansion Boards
Installing system upgrades 4-15 6. Install the replacement heat sink and fan as follows and in accordance with the procedures contained in the upgrade kit. If the kit includes a thermal pad, center it on top of the processor. Align the heat sink, fan, and retention clip assembly with the processor a...
Page 81
4-16 installing system upgrades installing an expansion board install an expansion board in the system as follows. 1. Remove the cover (see “removing the cover” earlier in this chapter). 2. Remove the riser board bracket to access the expansion board connectors on the riser board. Label and remove a...
Page 82
Installing system upgrades 4-17 removing the riser board bracket a – upper side screw d – slot cover screw b – riser board e – expansion slots c – expansion board connectors f – tab 8. Press the board firmly into the expansion slot connector on the riser board. 9. Secure the expansion board bracket ...
Page 83: Data Storage Devices
4-18 installing system upgrades removing an expansion board remove an expansion board as follows. 1. Remove the cover (see “removing the cover” earlier in this chapter). 2. Remove the riser board bracket (see “installing an expansion board” earlier in this section). 3. Remove the screw securing the ...
Page 84: Connecting Device Cables
Installing system upgrades 4-19 connecting device cables the cables used for installing replacement storage devices include: flat ribbon cable for the diskette drive ultra ata/66 cable for the hard drive ide cable for the cd-rom drive system power cables. A two-connector diskette drive signal cable ...
Page 85
4-20 installing system upgrades 2. While pressing the lock on the device bracket, raise the bracket up just enough to access the cables (see the following figure). Unplugging the 5 1/4-inch device cables a – audio cable c – signal cable b – power cable d – device bracket lock 3. Tag and unplug the p...
Page 86
Installing system upgrades 4-21 4. Raise up the device bracket until it is vertical to the chassis. 5. Remove the top screw ( b ) securing the device to the bracket. 6. Remove the two bottom screws ( d ) securing the device to the bracket. Releasing the 5 1/4-inch device a – device bracket c – devic...
Page 87: Note
4-22 installing system upgrades installing a 5 1/4-inch accessible device install a 5 1/4-inch accessible device as follows. 1. With the empty device bracket latched in place (see “removing a 5 1/4-inch accessible device” earlier in this section), slide the connector end of the device through the fr...
Page 88
Installing system upgrades 4-23 replacing the 3 1/2-inch diskette drive the following sections describe how to remove and install the 3 1/2-inch diskette drive. Removing the 3 1/2-inch diskette drive the 3 1/2-inch diskette drive is secured to a bracket which is attached to the rear panel of the cha...
Page 89
4-24 installing system upgrades removing the 3 1/2-inch diskette drive a – bracket screw d – diskette drive cable b – bracket e – brown cable retainer c – diskette drive.
Page 90
Installing system upgrades 4-25 installing the 3 1/2-inch diskette drive attach the diskette drive to the bracket and install the bracket in the chassis as follows. 1. Attach the diskette drive to the bracket with the two previously removed screws. 2. Tilt the bracket and slide into the back of the ...
Page 91
4-26 installing system upgrades replacing the 3 1/2-inch hard drive the internal hard drive is located under the cd-rom drive. Remove and install the hard drive as follows. Removing the 3 1/2-inch hard drive remove the hard drive as follows. 1. Remove the system cover (see “removing the cover”). 2. ...
Page 92: Note
Installing system upgrades 4-27 5. Remove the hard drive as follows. Tilt the device bracket slightly from its vertical position, enough to allow access to the front of the drive. Slide the drive towards the rear of the chassis until the shoulder screw is aligned with the vertical shoulder screw slo...
Page 93
4-28 installing system upgrades 7. Align the fastener hole in the hard drive with its corresponding hole in the chassis. Secure the drive in place with the previously removed screw. 8. Tighten the accessible shoulder screw. 9. Lower the device bracket halfway, and plug in the cd-rom drive signal cab...
Page 94: Solving System Problems
5 solving system problems solutions to common problems how to clean the mouse how to replace the cmos battery.
Page 95: System Problems
5-2 solving system problems you may occasionally encounter a problem with the system. In most cases, the problem is one that you can solve yourself. The system has a built-in program that automatically checks its components when the system is powered on. If there is a problem, the system displays an...
Page 96
Solving system problems 5-3 operating system not found error message displays when the system is started. If you left a cd in the cd-rom drive, your system might not be able to boot. Try removing the cd and rebooting. System does not boot and error message displayed on screen. Run the bios setup uti...
Page 97: Diskette Drive Problems
5-4 solving system problems system shuts off instead of going into sleep mode. You pressed and held in the power/sleep button for more than four seconds. For sleep mode, press in the button and immediately release. System does not shut off after pressing the power/sleep button. You might not have pr...
Page 98: Monitor Problems
Solving system problems 5-5 monitor problems check the following problems to see the possible cause and solution. Monitor screen is dark or the display is hard to read. Check that the monitor is on. Check that the monitor power cable is connected to the monitor and a power outlet, the monitor signal...
Page 99: Keyboard/mouse Problems
5-6 solving system problems keyboard/mouse problems check the following problem to see the possible cause and solution. Mouse or keyboard does not respond. You might have connected the mouse and keyboard after turning on your system. Turn the system off, make sure the mouse and keyboard are connecte...
Page 100: Speaker Problems
Solving system problems 5-7 the drive is not reading a disc. Check that the disc is inserted in the disc tray with the printed label side up. Check that the disc is a data disc, not a music disc. Clean the non-label side of the disc with a soft lint-free cloth. Gently brush from the center of the di...
Page 101: How To Clean The Mouse
5-8 solving system problems no sound from the speakers. Check that the volume control is turned up. Check that the optional headphone (if used) is unplugged. Check that the speaker power is on. Check that all speaker cable connections are correct and secure. Check that the speaker’s ac adapter is pl...
Page 102
Solving system problems 5-9 typical mouse ball cover a – mouse ball cover 3. Rotate the ball cover counterclockwise and remove the cover. 4. Turn the mouse over so that the cover and ball fall into your palm. 5. Clean the mouse as follows. Use tap water, or tap water and a mild detergent, to clean t...
Page 103
5-10 solving system problems how to replace the cmos battery the system board uses a cmos battery to maintain system configuration information. The battery is a coin-cell battery mounted on the system board (see the following figure). If it fails to maintain system configuration information, replace...
Page 104
Solving system problems 5-11 locating the battery on the system board a – battery 5. Press down on the battery clip to release the battery from its socket in the system board. 6. Remove the battery and discard in accordance with the manufacturer’s instructions. Removing the battery a – battery b – c...
Page 105
5-12 solving system problems 7. With the positive (+) side of the new battery facing up, press the new battery into the socket. Ensure that the new battery is the same type as the removed battery or is an equivalent battery recommended by the manufacturer. 8. Replace any removed expansion boards (se...
Page 106
6 getting services and support necc website necc ftp site email/fax technical support service necc technical support services.
Page 107: Necc Website
6-2 getting services and support if you tried correcting problems yourself or within your company and were not successful, you may want to try one or more of the following necc 24-hour services for answers to your questions. (some services require a connection to the internet or a fax machine.) necc...
Page 108: Necc Ftp Site
Getting services and support 6-3 necc ftp site you can use the internet to access the necc ftp (file transfer protocol) site to download various files (video drivers, printer drivers, bios updates, and setup disk files). The files are essentially the same files as on the necc website. To access the ...
Page 109
6-4 getting services and support necc technical support services necc also offers direct technical support through its technical support center. (necc technical support is for u.S. And canadian customers only; international customers should check with their sales provider.) direct assistance is avai...
Page 110: Setting Up A Healthy Work
A setting up a healthy work environment making your computer work for you arrange your equipment adjust your chair adjust your input devices adjust your monitor vary your workday pre-existing conditions and psychosocial factors checking your comfort: how do you measure up?.
Page 111
A-2 setting up a healthy work environment prolonged or improper use of a computer workstation may pose a risk of serious injury. To reduce your risk of injury, set up and use your computer in the manner described in this appendix. Contact a doctor if you experience pain, tenderness, swelling, burnin...
Page 112: Arrange Your Equipment
Setting up a healthy work environment a-3 arrange your equipment arrange your equipment so that you can work in a natural and relaxed position. Place items that you use frequently within easy reach. Adjust your workstation setup to the proper height (as described in this appendix) by lowering the ta...
Page 113: Adjust Your Chair
A-4 setting up a healthy work environment adjust your chair your chair should be adjustable and stable. Vary your posture throughout the day. Check the following: keep your body in a relaxed yet upright position. The backrest of your chair should support the inward curve of your back. Use the entire...
Page 114
Setting up a healthy work environment a-5 extend your lower legs slightly so that the angle between your thighs and lower legs is 90° or more. Place your feet flat on the floor. Only use a footrest when attempts to adjust your chair and workstation fail to keep your feet flat. Be sure that you have ...
Page 115: Adjust Your Input Devices
A-6 setting up a healthy work environment adjust your input devices follow these points in positioning your keyboard and mouse. Position your keyboard directly in front of you. Avoid reaching when using your keyboard or mouse. If you use a mouse, position it at the same height as the keyboard and ne...
Page 116
Setting up a healthy work environment a-7 type with your hands and wrists floating above the keyboard. Use a wrist pad only to rest your wrists between typing. Avoid resting your wrists on sharp edges. Type with your wrists straight. Instead of twisting your wrists sideways to press hard-to-reach ke...
Page 117: Adjust Your Monitor
A-8 setting up a healthy work environment adjust your monitor correct placement and adjustment of the monitor can reduce eye, shoulder, and neck fatigue. Check the following when you position the monitor. Adjust the monitor height so that the top of the screen is at or slightly below eye level. Your...
Page 118
Setting up a healthy work environment a-9 position the monitor at a 90° angle to windows and other light sources to minimize glare and reflections. Adjust the monitor tilt so that ceiling lights do not reflect on your screen. If reflected light makes it hard for you to see your screen, use an anti- ...
Page 119: Vary Your Workday
A-10 setting up a healthy work environment vary your workday if you use your computer for prolonged periods, follow these instructions. Vary your tasks throughout the day. Take frequent short breaks that involve walking, standing, and stretching. During these breaks, stretch muscles and joints that ...
Page 120: Note
Setting up a healthy work environment a-11 note for more information on workstation setup, see the american national standard for human factors engineering of visual display terminal workstations. Ansi/hfs standard no. 100-1988. The human factors society, inc., p.O. Box 1369, santa monica, californi...
Page 121: Checking Your Keyboard
A-12 setting up a healthy work environment checking your keyboard is your keyboard angled so your wrists are straight when you type? Is your keyboard directly in front of you? Do you avoid resting your wrists on sharp edges? Do you press the keys gently and not bang on them? Checking your mouse is y...
Page 122
Setting up a healthy work environment a-13 for more information on workstation setup, see the american national standard for human factors engineering of visual display terminal workstations. Ansi/hfs standard no. 100-1988. The human factors society, inc., p.O. Box 1369, santa monica, california 904...
Page 123: System Specifications
B system specifications system board system peripherals dimensions power operating environment compliance.
Page 124: System Board
B-2 system specifications system board the following sections give the specifications for major components on the system board. System processor processor types (type, speed, and fsb depend on system model) — intel celeron 500-mhz or higher processor, 66-mhz or higher fsb — intel pentium iii 533-mhz...
Page 125: Calendar Clock
System specifications b-3 calendar clock year/month/day/hour/minute/second/.01 second; maintained by lithium coin cell battery. Input/output (i/o) features industry-standard interfaces integrated on system board: universal serial bus (usb) — two usb ports support two usb peripherals directly to the ...
Page 126: Video Memory
B-4 system specifications video memory standard video memory — shared with system memory. Memory allocation controlled by dynamic video memory technology (dvmt). Sound controller all systems come with audio integrated on the system board. The audio is based on the audio-codec ac 97 controller. Featu...
Page 127: System Peripherals
System specifications b-5 system peripherals the following sections give the specifications for system peripherals. Keyboard systems come with a windows enhanced ps/2-compatible keyboard. Function keys cursor control keys numeric keypad windows keys typewriter keys mouse systems come with a ps/2-com...
Page 128: Hard Drive
B-6 system specifications hard drive systems come with a 10-gb or higher eide ultra dma33/66 hard drive with smart ® technology. Cd-rom drive systems come with a 40x or higher cd-rom drive. Use of cd-rom drive controls, adjustments, or the performance of procedures other than those specified in this...
Page 129: Power
System specifications b-7 power the system has a 106-watt ac power supply with the following features. Ac power input — 100 - 240 volt, 50-60 hz switch selectable — 115 or 230 volts power connectors — one diskette drive, one system board, two storage devices (hard drive, cd-rom drive or dvd drive) p...
Page 130: Index
Index-1 a accessible device installing 5 1/4-inch device, 4-22 removing 5 1/4-inch device, 4-19 acrobat reader, 1-14 advanced menu, 3-10 agp graphics, 1-13 anti-theft ring, 1-16 application and driver cd, 3-23 audio connectors, 1-9 features, 1-9 headphone jack, 1-6 microphone in jack, 1-6 volume con...
Page 131
Index-2 rj-45, 1-9 serial port, 1-9 system board, 1-11 usb ports, 1-9 controls, system, 1-4 cover removing, 4-3 replacing, 4-5 d data storage devices, 4-18 desktop system attaching stablizers, 2-2 configuring as slimtower, 2-2 devices, data storage, 4-18 dimensions keyboard, b-6 system chassis, b-6 ...
Page 132
Index-3 i ide drive cables, 4-19 intel processor serial number control utility, 3-29 internet explorer, 1-14 j jumpers locations, 3-25 settings, 3-25 k kensington security standard, 1-15 keyboard adjusting, a-6, a-12 anti-theft bracket, 1-15 cleaning, 2-7 port, 1-8 problems, 5-6 l lamps disk activit...
Page 133
Index-4 o online documentation installing, 3-21 nec info center, 1-14, 3-22 uninstalling, 3-22 operating environment, b-7 os restore cd, 3-24 p padlock anti-theft ring, 1-16 removing, 4-4 parallel port configuring, 3-17 connector, 1-9 password security, 1-15 setting, 3-19 pc99 compliance, 1-12 ports...
Page 134
Index-5 setup converting desktop to slimtower, 2-2 converting slimtower to desktop, 2-2 shipping, 2-8 shutdown, system, 2-4 sleep button, 1-4 lamp, 1-5 mode, 2-5 slimtower system attaching stablizers, 2-2 configuring as desktop, 2-2 sockets memory, 4-6 processor, 4-6 software features, 1-13 sound ch...
Page 135
Index-6 keyboard/mouse, 5-6 monitor, 5-5 solutions, 5-2 speakers, 5-7 system problems, 5-2 u universal serial bus, 1-5 upgrading bios, 3-20 general rules, 4-2 memory, 4-6, 4-7 processor, 4-6 removing system cover, 4-3 replacing cover, 4-5 safety precautions, 4-2 usb ports, 1-5, 1-9 utilities bios se...
Page 136: Regulatory Statements
Regulatory statements 1 regulatory statements the following regulatory statements include the federal communications commission (fcc) radio frequency interference statement, compliance statements for canada and europe, battery disposal and replacement information, and the declaration of conformity. ...
Page 137: Statement
2 regulatory statements canadian department of communications compliance statement this class b digital apparatus meets all requirements of the canadian interference-causing equipment regulations (pursuant to ices-003 issue 2, revision 1). Avis de conformité aux normes du ministere des communication...
Page 138: Battery Disposal
Regulatory statements 3 battery disposal the cmos battery is made of lithium. Contact your local waste management officials for other information regarding the environmentally sound collection, recycling, and disposal of batteries..
Page 140: Declaration Of Conformity
Nec computers inc. Declaration of conformity we, the responsible party nec computers inc. 15 business park way sacramento, ca 95828 declare that the product nec powermate es slimline series is in compliance with fcc cfr47 part 15 for class b digital devices..