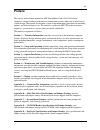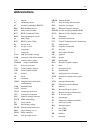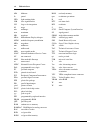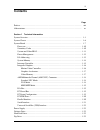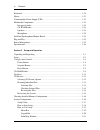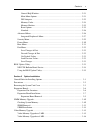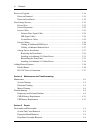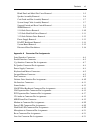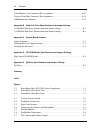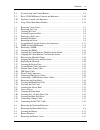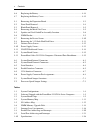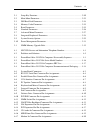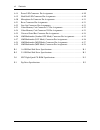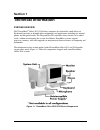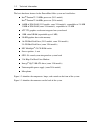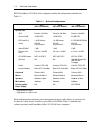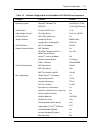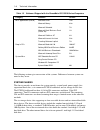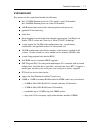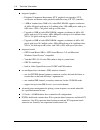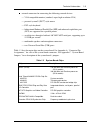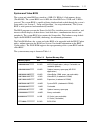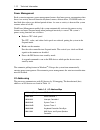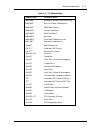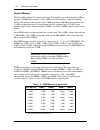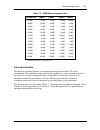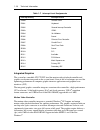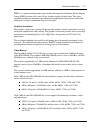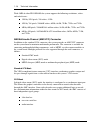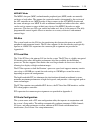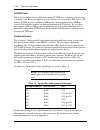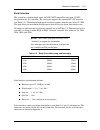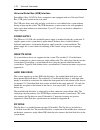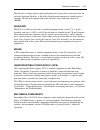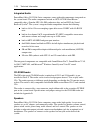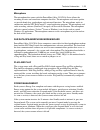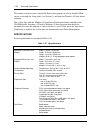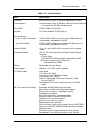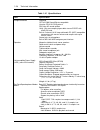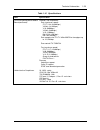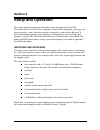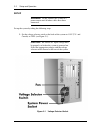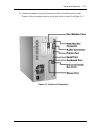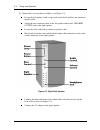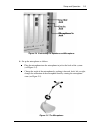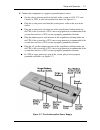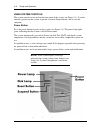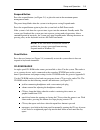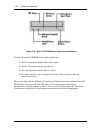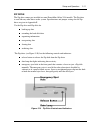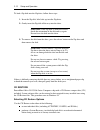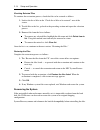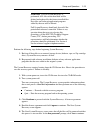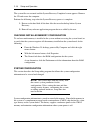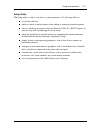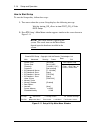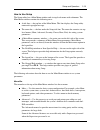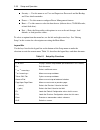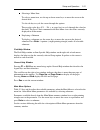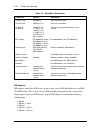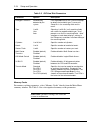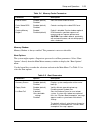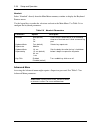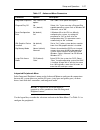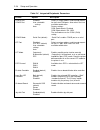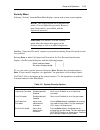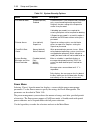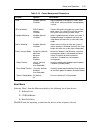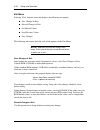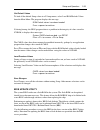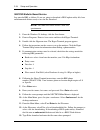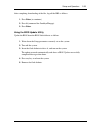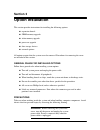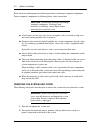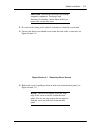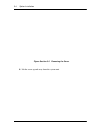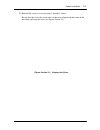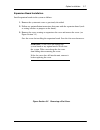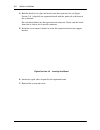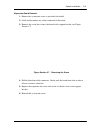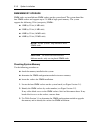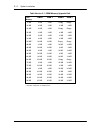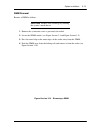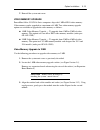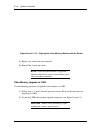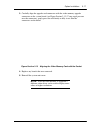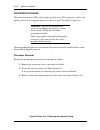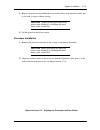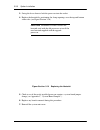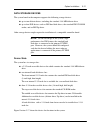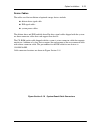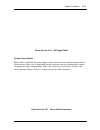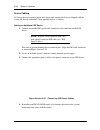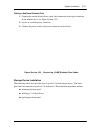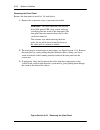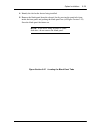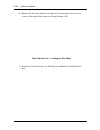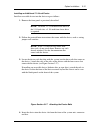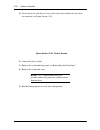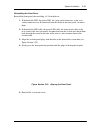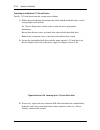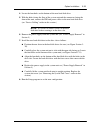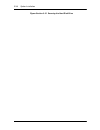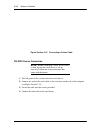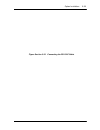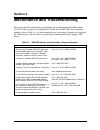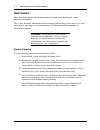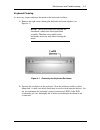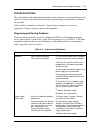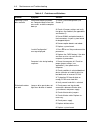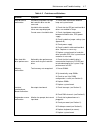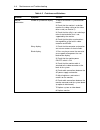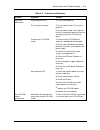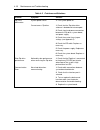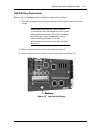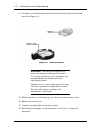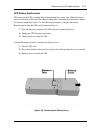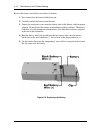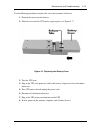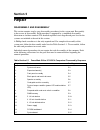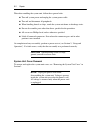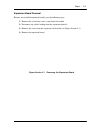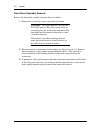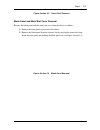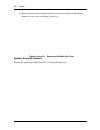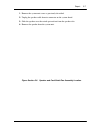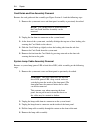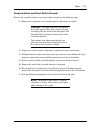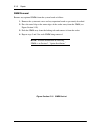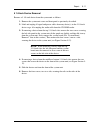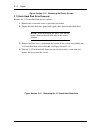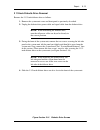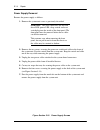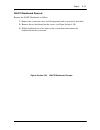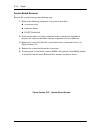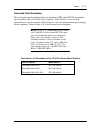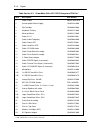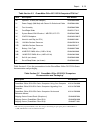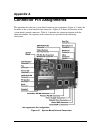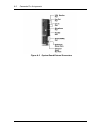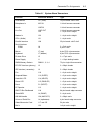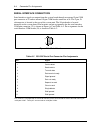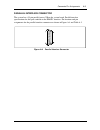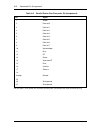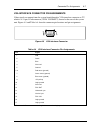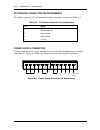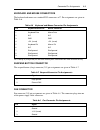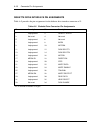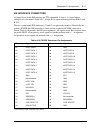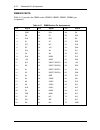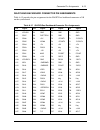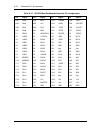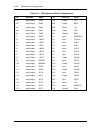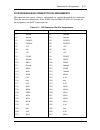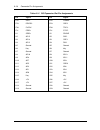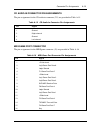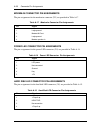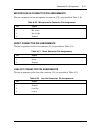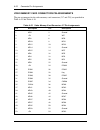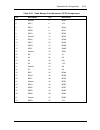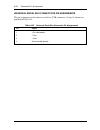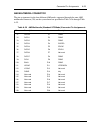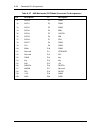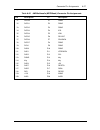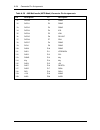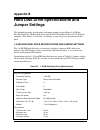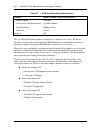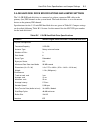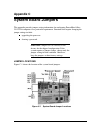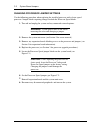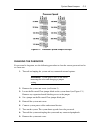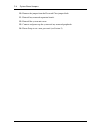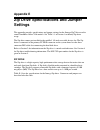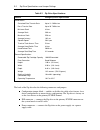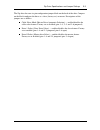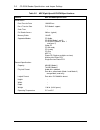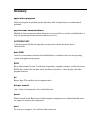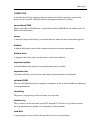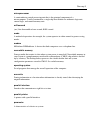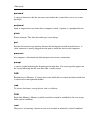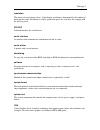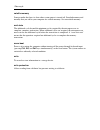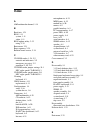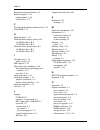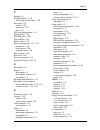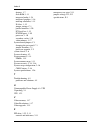- DL manuals
- NEC
- Desktop
- POWERMATE OFFICE 2513 - SERVICE
- Service Manual
NEC POWERMATE OFFICE 2513 - SERVICE Service Manual - Abbreviations
xv
Abbreviations
A
ampere
AC
alternating current
AT
advanced technology (IBM PC)
BBS
Bulletin Board Service
BCD
binary-coded decimal
BCU
BIOS Customized Utility
BIOS
basic input/output system
bit
binary digit
BUU
BIOS Upgrade Utility
bpi
bits per inch
bps
bits per second
C
capacitance
C
centigrade
Cache
high-speed buffer storage
CAM
constantly addressable memory
CAS
column address strobe
CD/ROM
compact disk-ROM
CG
character generator
CGA
Color Graphics Adapter
CGB
Color Graphics Board
CH
channel
clk
clock
cm
centimeter
CMOS
complementary metal oxide
semiconductor
COM
communication
CONT
contrast
CPGA
ceramic pin grid array
CPU
central processing unit
DAC
digital-to-analog converter
DACK
DMA acknowledge
DC
direct current
DIP
dual in-line package
DLAB
Divisor Latch Address bit
DMA
direct memory access
DMAC
DMA controller
DOS
disk operating system
DRAM
dynamic RAM
ECC
error checking and correction
EDO
extended data output
EGA
Enhanced Graphics Adapter
EPROM erasable and programmable ROM
EVGA
Enhanced Video Graphics Array
F
Fahrenheit
FAX
facsimile transmission
FCC
Federal Communications Commission
FG
frame ground
FM
frequency modulation
FP
fast page
FRU
field-replaceable unit
GB
gigabyte
GND
ground
HEX
hexadecimal
HGA
Hercules Graphics Adapter
Hz
hertz
IC
integrated circuit
ID
identification
IDE
intelligent device electronics
IDTR
interrupt descriptor table register
in.
inch
INTA
interrupt acknowledge
IPB
illustrated parts breakdown
IR
infrared
IRR
Interrupt Request register
ISA
Industry Standard Architecture
ISR
In Service register
I/O
input/output
IPC
integrated peripheral controller
ips
inches per second
IRQ
interrupt request
K
kilo (1024)
k
kilo (1000)
KB
kilobyte
kg
kilogram
Summary of POWERMATE OFFICE 2513 - SERVICE
Page 1
First printing — february 1997 copyright 1997 nec computer systems division packard bell nec, inc. 1414 massachusetts avenue boxborough, ma 01719-2298 all rights reserved proprietary notice and liability disclaimer the information disclosed in this document, including all designs and related materia...
Page 2: Preface
Xiii preface this service and reference manual for nec powermate office 2513/2516 series computers contains hardware and interface information for users who need an overview of system design. The manual also includes system setup information, procedures for installing options, and illustrated parts ...
Page 3: Abbreviations
Xv abbreviations a ampere ac alternating current at advanced technology (ibm pc) bbs bulletin board service bcd binary-coded decimal bcu bios customized utility bios basic input/output system bit binary digit buu bios upgrade utility bpi bits per inch bps bits per second c capacitance c centigrade c...
Page 4
Xvi abbreviations khz kilohertz lb pound led light-emitting diode lsb least-significant bit lsi large-scale integration m mega ma milliamps max maximum mb megabyte mda monochrome display adapter mfm modified frequency modulation mhz megahertz mm millimeter ms millisecond msb most-significant bit nas...
Page 5: Contents
Iii contents page preface......................................................................................................................... Xiii abbreviations............................................................................................................... Xv section 1 technical ...
Page 6
Iv contents keyboard ..................................................................................................................... 1-23 mouse ......................................................................................................................... 1-23 uninterruptible power s...
Page 7
Contents v general help window.................................................................................... 2-21 main menu options ....................................................................................... 2-21 ide adapters............................................................
Page 8
Vi contents processor upgrade....................................................................................................... 3-18 processor removal ............................................................................................... 3-18 processor installation .......................
Page 9
Contents vii blank panel and metal slot cover removal .......................................................... 5-5 speaker assembly removal .................................................................................. 5-6 card guide and fan assembly removal ......................................
Page 10
Viii contents video memory card connectors pin assignments ....................................................... A-22 universal serial bus connectors pin assignments ........................................................ A-24 ami multimedia connector ................................................
Page 11
Contents ix 2-8 system lamps and control buttons ............................................................... 2-8 2-9 basic cd-rom reader controls and indicators............................................. 2-10 2-10 zip drive controls and indicators .................................................
Page 12
X contents 4-6 replacing the battery ..................................................................................... 4-14 4-7 replacing the battery cover........................................................................... 4-15 5-1 removing the expansion board ..............................
Page 13
Contents xi 2-1 setup key functions ...................................................................................... 2-20 2-2 main menu parameters .................................................................................. 2-22 2-3 ide hard disk parameters..................................
Page 14
Xii contents a-18 power led connector pin assignments ....................................................... A-20 a-19 hard disk led connector pin assignments................................................... A-20 a-20 microphone in connector pin assignments ..........................................
Page 15: Section 1
Section 1 technical information system overview nec powermate office 2513/2516 series computers are tailored for small office use. Each model provides in-demand office technologies and applications including fax, internal phone, and integrated audio. The plug and play i/o controller allows devices t...
Page 16
1-2 technical information the basic hardware features for the powermate office system are listed below: intel pentium 133-mhz processor (2513 models) intel pentium 166-mhz processor (2516 models) 16 mb of edo ram (2513 models, some 2516 models), expandable to 128 mb 32 mb of edo ram (some 2516 model...
Page 17
Technical information 1-3 figure 1-2 powermate office front view figure 1-3 powermate office rear view.
Page 18
1-4 technical information nec powermate 2513/2516 series computers include the configurations identified in table 1-1. Table 1-1 system configurations 2513 (mt-2150-24833c) 2516 (mt-2160-24833c) 2516 (mt-2160-64864c) system unit cpu pentium 133 mhz pentium 166 mhz pentium 166 mhz system ram* 16 mb e...
Page 19
Technical information 1-5 table 1-2 software shipped with the powermate 2513/2516 series computers category software version operating system microsoft windows 95 4.00.950 (inc. Opk2) ms-dos 7.0 (6.22@initial boot) audio drivers yamaha opl3 drivers 1.14n video/graphics drivers ati video drivers 2.29...
Page 20
1-6 technical information table 1-2 software shipped with the powermate 2513/2516 series computers category software version misc. Applications (cont’d) microsoft excel 7.0a microsoft money 4.0a microsoft schedule 7.0 microsoft small business pack (office ‘95) 1.0 microsoft publisher ‘97 4.0 microso...
Page 21
Technical information 1-7 system board key features of the system board include the following: intel 133-mhz pentium processor (2513 models, some 2516 models) intel 166-mhz pentium processor (some 2516 models) 16-kb internal dual write-back cache integrated on the processor pipelined 32-bit addressi...
Page 22
1-8 technical information integrated graphics peripheral component interconnect (pci) graphical user interface (gui) accelerator and motion video playback controller using ati vt2 controller. 1 mb of standard (two 256k x 16) video edo dram; supports resolutions of 640 x 480 pixels with up to 16.8 mi...
Page 23
Technical information 1-9 external connectors for connecting the following external devices: vga-compatible monitor (standard, super, high-resolution vga) personal system/2 (ps/2 ® )-style mouse ps/2-style keyboard bidirectional enhanced parallel port (epp) and enhanced capabilities port (ecp) are s...
Page 24
1-10 technical information processor the powermate office computers use the following pentium processors: 133-mhz processor with an internal speed of 133 mhz and an external speed of 66 mhz (2513 models) 166-mhz processor with an internal speed of 166 mhz and an external speed of 66 mhz (2516 models...
Page 25
Technical information 1-11 system and video bios the system and video bios are stored in a 1 mb (128 kb by 8) flash memory device (flash rom). The system bios uses 64 kb, the video bios uses 32 kb, and 32 kb is reserved. The system bios is capable of being shadowed and cached through the system’s se...
Page 26
1-12 technical information power management each system incorporates power management features that lower power consumption when there is no activity detected from the keyboard, mouse, diskette drive, cd-rom reader, or hard disk drive after a pre-defined period of time. As soon as activity is detect...
Page 27
Technical information 1-13 table 1-5 i/o address map address (hex) i/o device name 0064-0064 keyboard controller cmd/status byte 0070-007f real time clock and nmi mask 0080-008f dma page registers 00a0-00a1 interrupt controller 2 00c0-00de dma controller 2 00e0-00ef reserved 00f0-00f0 clear math cop...
Page 28
1-14 technical information system memory the powermate office 2513 model and some 2516 models come standard with 16 mb of memory: 640 kb of base memory and 15 mb of extended memory. Some powermate office 2516 models come standard with 32 mb of memory: 640 kb of base memory and 31 mb of extended memo...
Page 29
Technical information 1-15 table 1-6 simm memory upgrade path total memory simm 1 simm 2 simm 3 simm 4 40 mb 4 mb 4 mb 16 mb 16 mb 40 mb 16 mb 16 mb 4 mb 4 mb 48 mb 8 mb 8 mb 16 mb 16 mb 48 mb 16 mb 16 mb 8 mb 8 mb 64 mb 16 mb 16 mb 16 mb 16 mb 64 mb 32 mb 32 mb empty empty 72 mb 4 mb 4 mb 32 mb 32 ...
Page 30
1-16 technical information table 1-7 interrupt level assignments interrupt priority interrupt device irq00 counter/timer irq01 keyboard irq02 second interrupt controller irq03 com2 irq04 33.6 modem irq05 sound irq06 diskette drive controller irq07 parallel port 1 irq08 real-time clock irq09 sound ir...
Page 31
Technical information 1-17 mpeg is a compression/decompression standard developed by the motion picture experts group. Mpeg produces full-screen 30-fps, broadcast-quality digital video. The video controller architecture maximizes the motion video performance and removes bandwidth bottlenecks to disp...
Page 32
1-18 technical information with 4 mb of video edo dram, the system supports the following resolutions, colors, and refresh rates: 1280 by 1024 pixels, 256 colors, 43 hz 1024 by 768 pixels, 256/64k colors, 60 hz, 66 hz, 70 hz, 72 hz, and 75 hz 800 by 600 pixels, 256/64k/16.8 million colors, 56 hz, 60...
Page 33
Technical information 1-19 mdp/mpp mode the mpeg data port (mdp) and multimedia peripheral port (mpp) modes are mutually exclusive of each other. The support for a particular mode is determined by the revision of the ati controller in use. Mpp provides a direct connect to the ati mpeg decoder and ha...
Page 34
1-20 technical information pci/ide ports the system board provides two high-performance pci/ide ports: a primary (fast) port and a secondary port. Each port supports up to two devices for a total of four ide devices. The primary pci/ide port has an enhanced ide interface which supports up to 10 mb p...
Page 35
Technical information 1-21 serial interface the system has a buffered high-speed 16c550 uart compatible serial port (com2) integrated on the i/o controller. The serial port supports the standard rs-232c interface (see table 1-9). The buffered high-speed serial port supports transfer rates up to 19.2...
Page 36
1-22 technical information universal serial bus (usb) interface powermate office 2513/2516 series computers come equipped with two universal serial bus (usb) ports located on the rear panel. The usb port allows new plug and play serial devices to be added to the system without having to open up the ...
Page 37
Technical information 1-23 the zip drive is a high-capacity, high-performance data storage device that writes data on and reads data from zip disks. A zip disk is flexible media contained in a durable plastic cartridge. The zip drive supports removable zip disks with a formatted capacity of 100 mb. ...
Page 38
1-24 technical information integrated audio powermate office 2513/2516 series computers come with audio components integrated on the system board. The audio components include an opti 82c930 sound blaster- compatible chip, a yamaha opl3-sa fm synthesizer chip, and an srs labs sound retrieval system ...
Page 39
Technical information 1-25 microphone the microphone that comes with the powermate office 2513/2516 series allows the recording of voice and sound into computer data files. The microphone and stereo speaker set provide hands-free speakerphone and voicemail functions. The microphone works in conjunct...
Page 40
1-26 technical information the amount of inactive time is adjustable. Power management can also be disabled. Both can be set through the setup utility (see section 2), and from the windows 95 start button submenu. The system ships with the windows 95 auto insert notification feature enabled for the ...
Page 41
Technical information 1-27 table 1-10 specifications item specification processor intel pentium 133 mhz, or 166 mhz depending on system cache memory 16 kb of primary cache (8 kb data, 8 kb instruction) integrated in the processor 256 kb secondary cache flash rom 128 kb (28f001) flash rom chip set in...
Page 42
1-28 technical information table 1-10 specifications item specification integrated sound standard opti 82c930 sound blaster compatible yamaha opl3-sa fm synthesis srs labs 3d sound solution 16-bit 128x oversampling sigma-delta stereo codec with 85 db s/n ratio built-in 5-channel 16/32 step multimedi...
Page 43
Technical information 1-29 table 1-10 specifications item specification fax/data/speakerphone modem board (continued) protocols and compatibles data (maximum speed) itu-t v.34 (28,800 bps) v.32bis (14,400 bps) v.32 (9600 bps) v.22bis (2400 bps) v.22 (1200 bps) bell 212a (1200 bps) bell 103 (300 bps)...
Page 44: Section 2
Section 2 setup and operation this section provides information on hardware setup and operation for the nec powermate office 2513/2516 series computers. Setup includes unpacking, setting up, and powering on the system. Operation includes restoring the system with the restore cd, getting information ...
Page 45
2-2 setup and operation setup warning: do not connect the system to a power source until all other cables have been connected. Set up the system by taking the following steps. 1. Set the voltage selector switch at the back of the system to 115v (u.S. And canada) or 230v (see figure 2-1). Caution: th...
Page 46
Setup and operation 2-3 2. Connect the monitor, keyboard, and mouse cables to the back of the system. Connect cables for optional devices to the back of the system. (see figure 2-2.). Figure 2-2 peripheral connections.
Page 47
2-4 setup and operation 3. Connect the 8-watt speakers as follows (see figure 2-3). Locate the left speaker (with a single jack on the back) and the two-connector speaker cable. Attach the two-connector cable to the left speaker and to the l speaker output jack on the right speaker. Locate the color...
Page 48
Setup and operation 2-5 4. Set up the microphone as follows. Plug the microphone into the microphone in jack at the back of the system (see figure 2-4). Change the angle of the microphone by pushing it forward, back, left, or right; change the orientation of the microphone head by rotating the micro...
Page 49
2-6 setup and operation 5. Connect the phone or fax cables to the system unit as follows. Unplug the phone or fax cable from the telephone jack on the wall. Plug the free end of the phone or fax cable into the phone jack on the system (see figure 2-6). Connect the phone or fax cable from the system ...
Page 50
Setup and operation 2-7 6. Connect the components to a properly grounded power source: set the voltage selector switch at the back of the system to 115v (u.S. And canada) or 230v, if it has not already been done (see figure 2-1). Plug the system power cord into the system power socket at the rear of...
Page 51
2-8 setup and operation using system controls the system controls are located on the front panel of the system (see figure 2-8). Use these controls to power on the system, to put the system in suspend mode, and to reset the computer. Power button press the power button to power on the system (see fi...
Page 52
Setup and operation 2-9 suspend button press the suspend button (see figure 2-8) to place the unit in the maximum power management mode. The power lamp blinks when the system is in the power-saving suspend mode. Press the suspend button again to place the system back in full-power mode. If the syste...
Page 53
2-10 setup and operation figure 2-9 basic cd-rom reader controls and indicators to load a disc in the cd-rom reader, follow these steps. 1. Press the open/close button. The cd tray opens. 2. Put the cd, printed side up, into the tray. 3. Press the open/close button. The tray closes. 4. To remove the...
Page 54
Setup and operation 2-11 zip drive the zip drive comes pre-installed on some powermate office 2516 models. The zip drive is used like any other drive on the system. Specifications and jumper settings for the zip drive are given in appendix e. Use the zip drive and zip disks for backing up data exten...
Page 55
2-12 setup and operation to load a zip disk into the zip drive, follow these steps. 1. Insert the zip disk, label side up, into the zip drive. 2. Gently insert the zip disk all the way into the drive. Caution: if the zip disk is difficult to insert, check the orientation of the disk and try again. D...
Page 56
Setup and operation 2-13 restoring individual files perform the following steps to restore individual files to the hard disk: 1. With system power on, insert the cd restore disc into the cd-rom reader. 2. On the windows 95 desktop, double click my computer . 3. Double click the cd-rom reader icon. T...
Page 57
2-14 setup and operation checking selected files to continue the restoration process, check the files to be restored as follows. 1. Look at the list of files in the “check list of files to be restored” area of the screen. 2. To add files to the list, go back to the preceding section and repeat the s...
Page 58
Setup and operation 2-15 caution : if a full system recovery is performed, all files on the hard disk will be deleted and replaced by the factory installed files. Data files and software application programs added by the user will be deleted. Full system recovery should only be used if the preinstal...
Page 59
2-16 setup and operation the system files are restored and the system recovery completed screen appears. Remove the cd and restart the computer. Perform the following steps after the system recovery process is complete: 1. Restore to the hard disk all the data files that were backed up before system...
Page 60
Setup and operation 2-17 setup utility the setup utility is used to view and set system parameters. Use the setup utility to: set the time and date. Update or check system parameters when adding or removing expansion options. Correct a hardware discrepancy when the power-on-self-test (post) displays...
Page 61
2-18 setup and operation how to start setup to start the setup utility, follow these steps: 1. Turn on or reboot the system. Setup displays the following message: wait for startup_or_ to view post_or_for bios setup 2. Press f2 . Setup’s main menu window appears similar to the screen shown in figure ...
Page 62
Setup and operation 2-19 how to use setup the setup utility has a main menu window and six top-level menus with submenus. The main menu window contains the following areas: a title line the top line of the main menu. This line displays the setup utility name and copyright message. The menu bar the l...
Page 63
2-20 setup and operation security use this menu to set user and supervisor passwords and the backup and virus-check reminders. Power use this menu to configure power management features. Boot use this menu to select the boot device (diskette drive, cd-rom reader, or hard disk drive). Exit exits the ...
Page 64
Setup and operation 2-21 selecting a menu item to select a menu item, use the up or down arrow keys to move the cursor to the desired field. Use the tab key to cycle the cursor through the options. Then use the value keys (f5, - , f6, +, or space bar) to cycle through the value for that field. The s...
Page 65
2-22 setup and operation table 2-2 main menu parameters parameter options description system time hh:mm:ss sets the system time. System date mm/dd/yyyy sets the system date. Diskette a: diskette b: 360 kb, 5 1/4” 1.2 mb, 5 1/4” 720 kb, 3 1/2” 1.44 mb, 3 1/2” 2.88 mb, 3 1/2” not installed selects the...
Page 66
Setup and operation 2-23 the factory-installed master/slave combination for configurations with an ide hard disk drive and a cd-rom reader (all 2513 models, and some 2516 models) is “2 masters.” the hard disk drive is connected to the primary pci/ide port as a master and the cd-rom reader is connect...
Page 67
2-24 setup and operation table 2-3 ide hard disk parameters parameter options description autotype fixed disk automatically detected by the system pressing enter causes the system to attempt to detect the hard disk type. If successful, setup fills in the remaining fields on this menu. Type 1 to 39 u...
Page 68
Setup and operation 2-25 table 2-4 memory cache parameters parameter options description external cache enabled (default) disabled sets the state of external cache. Cache video bios area enabled (default) disabled controls caching of the video bios area. Caching memory regions enabled disabled (defa...
Page 69
2-26 setup and operation numlock select “numlock” directly from the main menu summary window to display the keyboard features menu. Use the legend keys to make the selections and exit to the main menu. Use table 2-6 to configure the keyboard parameters. Table 2-6 numlock parameters parameters option...
Page 70
Setup and operation 2-27 table 2-7 advanced menu parameters parameter options description integrated peripherals see table 2-8 for options. See table 2-8 for option descriptions. Plug and play os no yes (default) select “yes” if you are using a plug and play capable operating system such as windows ...
Page 71
2-28 setup and operation table 2-8 integrated peripherals parameters feature options description com a port com b port disabled user-selectable settings auto selects a unique address and interrupt request for the listed com ports. Auto selects the next available combination. Factory settings: com a ...
Page 72
Setup and operation 2-29 security menu selecting “security” from the main menu displays a menu with system security options. Note: the setup program can be entered with either a user or supervisor password. However, more setup choices are available with the supervisor password. Caution: the features...
Page 73
2-30 setup and operation table 2-9 system security options feature options description password on boot disabled (default) enabled enabled requires a password on boot (cold boot only, no password required for warm boot). Requires the prior setting of the supervisor and/or user password. If disabled,...
Page 74
Setup and operation 2-31 table 2-10 power management parameters feature options description apm enabled (default) disabled advanced power management (apm) allows apm-aware software to better manage power savings. Irqs to monitor irqs enabled (default) disabled selects irq which will wake the system ...
Page 75
2-32 setup and operation exit menu selecting “exit” from the menu bar displays the following exit options. Save changes & exit discard changes & exit get default values load previous values save changes. The following subsections describe each of the options on the exit menu. Note: esc does not exit...
Page 76
Setup and operation 2-33 get default values to load all the default setup values in all setup menus, select load rom default values from the main menu. The program displays this message: rom default values have been loaded! Press to continue if, during bootup, the bios program detects a problem in t...
Page 77
2-34 setup and operation neccsd bulletin board service log onto the bbs as follows. If you are going to download a bios update utility file, have an unformatted diskette ready to use for the download. Note: first time users must answer a new user questionnaire. 1. From the windows 95 desktop, click ...
Page 78
Setup and operation 2-35 after completing downloading of the file, log off the bbs as follows. 1. Press enter (to continue). 2. Press g (command for goodbye/hangup). 3. Press enter . Using the bios update utility update the bios from the bios flash diskette as follows. 1. Write down the setup parame...
Page 79: Section 3
Section 3 option installation this section provides instructions for installing the following options: n expansion boards n simm memory upgrade n video memory upgrade n processor upgrade n data storage devices n external options. All options require that the system cover be removed. Procedures for r...
Page 80
3-2 option installation static electricity and improper installation procedures can damage computer components. Protect computer components by following these safety instructions. Caution: electrostatic discharge can damage computer components. Discharge static electricity by touching a metal object...
Page 81
Option installation 3-3 caution: electrostatic discharge can damage computer components. Discharge static electricity by touching a metal object before you remove the system unit cover. 3. If a cover lock is being used, unlock it and remove it from the system unit. 4. Unscrew the three cover thumb s...
Page 82
3-4 option installation figure section 3-2 removing the cover 6. Lift the cover up and away from the system unit..
Page 83
Option installation 3-5 7. Reinstall the cover by reversing steps 1 through 5, above. Be sure that the cover tabs on the sides of the cover align inside the frame of the unit when replacing the cover (see figure section 3-3). Figure section 3-3 aligning the cover.
Page 84
3-6 option installation expansion boards the computer supports isa plug and play expansion boards. Plug and play expansion boards allow installing a board in an expansion slot without changing the hardware settings. There are no system resource conflicts to resolve. Plug and play automatically confi...
Page 85
Option installation 3-7 expansion board installation install expansion boards in the system as follows. 1. Remove the system unit cover as previously described. 2. Follow any preinstallation instructions that came with the expansion board (such as setting switches or jumpers on the board). 3. Remove...
Page 86
3-8 option installation 4. Hold the board by its edges and insert it into the expansion slot (see figure section 3-6). Align full-size expansion boards with the guide rail at the front of the system unit. Press the board firmly into the expansion slot connector. Gently rock the board from side-to-si...
Page 87
Option installation 3-9 expansion board removal 1. Remove the system unit cover as previously described. 2. Label and disconnect any cables connected to the board. 3. Remove the screw that secures the board to the support bracket (see figure section 3-7). Figure section 3-7 removing the screw 4. Pul...
Page 88
3-10 option installation simm memory upgrade simm sticks are installed into simm sockets on the system board. The system board has four simm sockets and supports up to 128 mb of high-speed memory. The system supports the following 32-bit (non-parity) simms: n 1-mb by 32-bit (4-mb stick) n 2-mb by 32...
Page 89
Option installation 3-11 figure section 3-8 system board upgrade sockets and connectors figure section 3-9 simm socket identification.
Page 90
3-12 option installation table section 3-1 simm memory upgrade path total memory simm 1 simm 2 simm 3 simm 4 8 mb 4 mb 4 mb empty empty 16 mb 4 mb 4 mb 4 mb 4 mb 16 mb* 8 mb 8 mb empty empty 24 mb 4 mb 4 mb 8 mb 8 mb 24 mb 8 mb 8 mb 4 mb 4 mb 32 mb 8 mb 8 mb 8 mb 8 mb 32 mb** 16 mb 16 mb empty empty...
Page 91
Option installation 3-13 simm removal remove a simm as follows. Caution: reduce static discharge by touching the system’s metal chassis. 1. Remove the system unit cover as previously described. 2. Locate the simm sockets (see figure section 3-8 and figure section 3-9). 3. Press the metal clips at th...
Page 92
3-14 option installation simm installation install a simm as follows. 1. Remove the system unit cover as previously described. 2. Locate the simm sockets (see figure section 3-8 and figure section 3-9). Remove any installed simms that are not needed (see “simm removal,” in this section.) caution: be...
Page 93
Option installation 3-15 7. Reinstall the system unit cover. Video memory upgrade powermate office 2513/2516 series computers ship with 1 mb of edo video memory. Video memory can be upgraded to a maximum of 4 mb. Two video memory upgrade options are available to upgrade the video memory as follows: ...
Page 94
3-16 option installation figure section 3-12 aligning the video memory module with the socket 4. Replace any boards that were removed. 5. Reinstall the system unit cover. Note: after the video memory is upgraded a different video driver can be used to display more colors at higher resolutions. Video...
Page 95
Option installation 3-17 3. Carefully align the upgrade card connectors with the video memory upgrade connectors on the system board (see figure section 3-13). Using equal pressure over the connectors, gently press the card firmly to fully seat it into the connectors on the board. Figure section 3-1...
Page 96
3-18 option installation processor upgrade the zero-insertion force (zif) socket accepts pin-grid-array (pga) processors, such as the primary processor or an upgrade processor, such as an intel ® overdrive™ processor. Caution: incorrect installation of the processor can damage the processor, system ...
Page 97
Option installation 3-19 4. Release the processor by pulling the lever on the socket away from the socket and as far back as it goes without forcing. Caution: before picking up the processor, reduce static discharge by touching the metal frame of the system unit. 5. Lift the processor out of the soc...
Page 98
3-20 option installation 3. Swing the lever down to lock the processor into the socket. 4. Replace the heatsink by positioning the clamp openings over the top and bottom socket tabs (see figure section 3-16). Caution: remember to either reattach the heatsink used with the old processor or install th...
Page 99
Option installation 3-21 data storage devices the system board in the computer supports the following storage devices: n up to two diskette drives, including the standard 1.44-mb diskette drive n up to four ide devices such as ide hard disk drives, the standard ide cd-rom reader, and an ide zip driv...
Page 100
3-22 option installation figure section 3-17 locating the device slots device preparation before installing a storage device in the system, follow any preinstallation instructions that come with the device. For example, check the following: n diskette drive remove any termination on the optional dis...
Page 101
Option installation 3-23 device cables the cables used for installation of optional storage devices include: n diskette drive signal cable n ide signal cables n system power cables. The diskette drive and ide hard disk drive/zip drive signal cables shipped with the system are three-connector cables ...
Page 102
3-24 option installation diskette drive signal cable a three-connector diskette drive signal cable comes attached to the system board and to the standard 1.44-mb diskette drive. The colored edge of the cable goes to pin 1 on the cable connector. Align the red edge of the cable with pin 1 (the notche...
Page 103
Option installation 3-25 figure section 3-20 ide signal cable system power cables power cables come from the power supply and are attached to the standard storage devices. System power cables vary in length and provide connector sizes to accommodate a variety of supported storage configurations. Pow...
Page 104
3-26 option installation device cabling all storage devices require a power and signal cable connection. Devices shipped with the system are already connected. Cable optional devices as follows. Cabling an additional ide device 1. Connect the middle ide signal cable connector to the connector on the...
Page 105
Option installation 3-27 cabling a additional diskette drive 1. Connect the unused diskette drive signal cable connector to the signal connector on the diskette drive (see figure section 3-23). 2. Locate an available power connector. 3. Connect the power cable to the power connector on the device. F...
Page 106
3-28 option installation removing the front panel remove the front panel to install a 5 1/4-inch device. 1. Remove the system unit cover as previously described. Caution: the cable connectors for the hard drive led, power led, sleep switch, and reset switch plug into the inside of the front panel. T...
Page 107
Option installation 3-29 4. Identify the slot for the device being installed. 5. Remove the blank panel from the selected slot by pressing the panel tabs from inside the front panel and pushing the blank panel out (see figure section 3-25). Store the blank panel for future use. Note: if the device b...
Page 108
3-30 option installation 6. Remove the slot cover from the selected slot by removing the two slot cover screws on the front of the system (see figure section 3-26). Figure section 3-26 locating the slot cover 7. Install the 5 1/4-inch device (see “installing an additional 5 1/4-inch device,” next)..
Page 109
Option installation 3-31 installing an additional 5 1/4-inch device install an accessible device into the device cage as follows. 1. Remove the front panel as previously described. Note: to install a 3 1/2-inch hard disk drive in the 5 1/4-inch slot, a 5 1/4-inch form factor drive is required. 2. Fo...
Page 110
3-32 option installation 5. Secure the device with the two screws that were removed when the slot cover was removed (see figure section 3-28). Figure section 3-28 device screws 6. Connect the device cables. 7. Replace the system unit front panel (see reinstalling the front panel). 8. Replace the sys...
Page 111
Option installation 3-33 reinstalling the front panel reinstall the front panel after installing a 5 1/4-inch device. 1. If the hard disk led, the power led, the sleep switch connector, or the reset switch connector were disconnected from the inside of the front panel, reconnect them. 2. If the hard...
Page 112
3-34 option installation installing an additional 3 1/2-inch device install a 3 1/2-inch device into the system unit as follows. 1. Follow the preinstallation instructions that come with the hard disk drive, such as setting jumpers and switches. See “device preparation” earlier in this section for d...
Page 113
Option installation 3-35 4. Locate the four holes on the bottom of the new hard disk drive. 5. With the holes facing the floor of the system unit and the connectors facing the front of the unit, connect the ide and power cables to the new hard disk drive (see “device cabling” earlier in this section...
Page 114
3-36 option installation figure section 3-31 securing the hard disk drive.
Page 115
Option installation 3-37 adding external options external connectors on the back of the system unit allow for a variety of industry-standard options. This subsection provides the installation procedures for the most commonly used external options, which are as follows: n parallel printer n serial de...
Page 116
3-38 option installation figure section 3-32 connecting a printer cable rs-232c device connection note: before connecting a serial device to the system, be sure the serial device is set up correctly. Follow the setup instructions that come with the option. 1. Turn off power to the system and to the ...
Page 117
Option installation 3-39 figure section 3-33 connecting the rs-232c cable.
Page 118: Section 4
Section 4 maintenance and troubleshooting this section provides information on maintaining and troubleshooting powermate office 2513/2516 series computers. Included in this section are the neccsd service telephone numbers (refer to table 4-1), on-line information access procedures, directions for re...
Page 119
4-2 maintenance and troubleshooting maintenance this subsection contains general information for cleaning and checking the system, keyboard, and monitor. The system, keyboard, and monitor require cleaning and checking at least once a year, and more often if operating in a dusty environment. No other...
Page 120
Maintenance and troubleshooting 4-3 keyboard cleaning as necessary, inspect and clean the inside of the keyboard as follows. 1. Remove the eight screws holding the keyboard enclosure together (see figure 4-1). Note: the keyboard and cable together are considered a whole-unit, field-replaceable assem...
Page 121
4-4 maintenance and troubleshooting mouse cleaning under normal conditions, the mouse has a self-cleaning mechanism that prevents a buildup of dust or lint around the mouse ball and tracking mechanism. Periodically, however, the mouse ball must be cleaned. Use the following procedure to clean the mo...
Page 122
Maintenance and troubleshooting 4-5 troubleshooting this subsection provides information that helps isolate and repair system malfunctions at the field level. Step-by-step instructions for diagnosing and solving system hardware problems are provided. If disassembly is required, see section 5. Connec...
Page 123
4-6 maintenance and troubleshooting table 4-2 problems and solutions problem symptom solution operating system does not boot intermittent beeping at power- on. Computer beeps more than once and is unable to complete boot-up. 1. Check system configuration (see section 2). 2. Check all jumper settings...
Page 124
Maintenance and troubleshooting 4-7 table 4-2 problems and solutions problem symptom solution hard disk drive malfunction hard drive lamp does not light but hard disk drive can be accessed. 1. Check cable connections between lamp and system board. Hard disk drive controller failure message displayed...
Page 125
4-8 maintenance and troubleshooting table 4-2 problems and solutions problem symptom solution monitor malfunction unable to synchronize display. 1. Adjust the monitor’s synchronization controls. 2. Check that the monitor’s resolution matches the video setting or the video driver used (see section 1)...
Page 126
Maintenance and troubleshooting 4-9 table 4-2 problems and solutions problem symptom solution cd-rom malfunction system power not on. 1. Turn system power on. Disc tray does not open. 1. System power not on. Turn system power on. 2. System power failed. Insert about an inch of a straightened paper c...
Page 127
4-10 maintenance and troubleshooting table 4-2 problems and solutions problem symptom solution zip drive malfunction system power not on. 1. Turn system power on. Cannot access zip drive. 1. Check that the zip drive driver software is loaded and not corrupted. 2. Check signal and power connections b...
Page 128
Maintenance and troubleshooting 4-11 cmos battery replacement remove the 3-volt lithium battery from the system board as follows. 1. Turn off and unplug the system unit and any external options connected to the system. Caution: removing the battery from the system board causes the computer to lose s...
Page 129
4-12 maintenance and troubleshooting 4. Use fingers to carefully remove the battery from the battery clip on the system board (see figure 4-4). Figure 4-4 battery removal warning: the battery can explode if it is incorrectly replaced or improperly discarded. Use only the same battery or an equivalen...
Page 130
Maintenance and troubleshooting 4-13 ups battery replacement the battery in the ups is automatically recharged and lasts a long time. When the battery starts to reach end-of-life, the check battery lamp lights, indicating that the battery should be replaced within four weeks. Use the following proce...
Page 131
4-14 maintenance and troubleshooting remove the battery and install a new battery as follows. 1. Press outward on the battery hold-down clip. 2. Carefully remove the battery from the unit. 3. Unplug the two battery wires from the battery and set the battery aside for proper disposal. Do not discard ...
Page 132
Maintenance and troubleshooting 4-15 use the following procedure to replace the cover and reconnect all devices. 1. Position the cover over the battery. 2. Slide the cover into the ups until it snaps in place (see figure 4-7). Figure 4-7 replacing the battery cover 3. Turn the ups over. 4. Plug in t...
Page 133: Section 5
Section 5 repair disassembly and reassembly this section contains step-by-step disassembly procedures for the system unit. Reassembly is the reverse of disassembly. Each procedure is supported by a simplified disassembly illustration to facilitate removal. The detailed exploded-view diagram and part...
Page 134
5-2 repair when disassembling the system unit, follow these general rules. N turn off system power and unplug the system power cable. N turn off and disconnect all peripherals. N when handling boards or chips, touch the system unit frame to discharge static. N do not disassemble parts other than tho...
Page 135
Repair 5-3 expansion board removal remove any installed expansion board(s) per the following steps. 1. Remove the system unit cover as previously described. 2. Disconnect any cables leading from the expansion board(s). 3. Remove the screw from the expansion slot bracket (see figure section 5-1). 4. ...
Page 136
5-4 repair front panel assembly removal remove the front panel assembly from the chassis as follows. 1. Remove the system unit cover as previously described. Caution: the cable connectors for the hard drive led, power led, sleep switch, and reset switch plug into the inside of the front panel. The f...
Page 137
Repair 5-5 figure section 5-2 front panel removal blank panel and metal slot cover removal remove the blank panel and the metal slot cover from the chassis as follows. 1. Remove the front panel as previously described. 2. Remove the blank panel from the selected slot by pressing the panel tabs from ...
Page 138
5-6 repair 3. Remove the two screws holding the metal slot cover to the front of the chassis. Remove the slot cover (see figure section 5-6). Figure section 5-6 removing the metal slot cover speaker assembly removal remove the speaker per figure section 5-8 and the following steps..
Page 139
Repair 5-7 1. Remove the system unit cover as previously described. 2. Unplug the speaker cable from its connector on the system board. 3. Slide the speaker over the raised spot and out from the speaker tabs. 4. Remove the speaker from the system unit. Figure section 5-8 speaker and card guide/fan a...
Page 140
5-8 repair card guide and fan assembly removal remove the card guide and fan assembly per figure section 5-8 and the following steps. 1. Remove the system unit cover and front panel assembly as previously described. Note: the speaker must be removed before the card guide and fan assembly can be remo...
Page 141
Repair 5-9 suspend switch and reset switch removal remove the suspend switch or reset switch cable assembly per the following steps. 1. Remove the system unit cover and front panel as previously described. Caution: the cable connectors for the hard drive led, power led, sleep switch, and reset switc...
Page 142
5-10 repair simm removal remove any optional simms from the system board as follows. 1. Remove the system unit cover and any expansion boards as previously described. 2. Press the metal clips at the outer edges of the socket away from the simm (see figure section 5-10). 3. Push the simm away from th...
Page 143
Repair 5-11 5 1/4-inch device removal remove a 5 1/4-inch device from the system unit as follows. 1. Remove the system unit cover and front panel as previously described. 2. Label and unplug all signal and power cables from any device(s) in the 5 1/4-inch device cage. Also unplug the audio cable fro...
Page 144
5-12 repair figure section 5-12 removing the device screws 3 1/2-inch hard disk drive removal remove the 3 1/2-inch hard disk drive as follows. 1. Remove the system unit cover as previously described. 2. Unplug the hard disk drive power and signal cables from the hard disk drive. Note: when reinstal...
Page 145
Repair 5-13 3 1/2-inch diskette drive removal remove the 3 1/2-inch diskette drive as follows. 1. Remove the system unit cover and front panel as previously described. 2. Unplug the diskette drive power cable and signal cable from the diskette drive. Note: when reinstalling the diskette drive, note ...
Page 146
5-14 repair power supply removal remove the power supply as follows. 1. Remove the system unit cover as previously described. Caution: the cable connectors for the hard drive led, power led, sleep switch, and reset switch plug into the inside of the front panel. The front panel must be removed befor...
Page 147
Repair 5-15 isa/pci backboard removal remove the isa/pci backboard as follows. 1. Remove the system unit cover and all expansion boards as previously described. 2. Remove the two backboard bracket screws (see figure section 5-20). 3. Pull the backboard out of its socket on the system board and remov...
Page 148
5-16 repair system board removal remove the system board per the following steps. 1. Remove the following components as previously described: n system unit cover n expansion boards n isa/pci backboard. 2. Label and disconnect all cables connected to the system board. Appendix a provides the connecto...
Page 149
Repair 5-17 illustrated parts breakdown this subsection contains the illustrated parts breakdown (ipb) and neccsd part numbers for powermate office 2513/2516 series computers. Table section 5-3 lists the field- replaceable parts for the computer. Table section 5-5 lists the documentation and packagi...
Page 150
5-18 repair table section 5-3 powermate office 2513/2516 computers fru list* item description part number 1 cable, power 808-857649-101a 2 uninterruptible power supply 158-052162-000 3 zip cartridge 158-060433-000 4 keyboard, chicony 158-052121-000 5 microsoft mouse 158-052115-000 6 cable, rj-11 158...
Page 151
Repair 5-19 table section 5-3 powermate office 2513/2516 computers fru list* item description part number 30 speakers, 8-watt (with adapter) 158-050980-000 31 power supply (200 watt) with power-on switch and cable 158-050684-004 32 fan assembly 158-050865-006 33 card edge guide 158-052127-012 34 sys...
Page 152
5-20 repair figure section 5-24 powermate office 2513/2516 computers illustrated parts breakdown* * this data was prepared february 1997. For an up-to-date listing of spare parts, please call fastfacts at 1 (800) 366-0476 and order document 42181599..
Page 153: Appendix A
Appendix a connector pin assignments this appendix describes the system board connector pin assignments. Figure a-1 shows the locations of the system board internal connectors. Figure a-2 shows the locations of the system board external connectors. Table a-1 identifies the connector function with th...
Page 154
A-2 connector pin assignments figure a-2 system board external connectors.
Page 155
Connector pin assignments a-3 table a-1 system board connectors function connector number type vga monitor j27 (vga) 15 pin female sub d-shell microphone in mic in 1/8-inch banana connector line in line in 1/8-inch banana connector line out line out j28 1/8-inch banana connector 1 x 3 pin male strai...
Page 156
A-4 connector pin assignments serial interface connectors serial interface signals are output from the system board through an external 9-pin com port connector at j9 and an internal 10-pin com header connector at j6. The 9-pin, d- subconnector is located at the rear of the system unit. The 10-pin h...
Page 157
Connector pin assignments a-5 parallel interface connector the system has a 25-pin parallel port at j20 on the system board. Parallel interface specifications for this port conform to the ibm-pc interface. Pin locations and pin assignments for the parallel interface connector are shown in figure a-4...
Page 158
A-6 connector pin assignments table a-3 parallel printer port connector pin assignments pin signal 1 strobe 2 data bit 0 3 data bit 1 4 data bit 2 5 data bit 3 6 data bit 4 7 data bit 5 8 data bit 6 9 data bit 7 10 acknowledge 11 busy 12 pe 13 select 14 auto feed xt 15 error 16 initialize 17 select ...
Page 159
Connector pin assignments a-7 vga interface connector pin assignments video signals are output from the system board through a vga interface connector at j27, which is a 15-pin, d-subconnector (vesa vs890803-2) located at the rear of the system unit. Figure a-5 and table a-4 show the connector pin l...
Page 160
A-8 connector pin assignments pc speaker connector pin assignments pc speaker connector (j12) pin locations and pin assignments are shown in table a-5. Table a-5 pc speaker connector pin assignments pin signal 1 speaker data out 2 logic ground 3 logic ground 4 +5 volts power supply connector voltage...
Page 161
Connector pin assignments a-9 keyboard and mouse connectors the keyboard and mouse use standard ps/2 connectors at j7. Pin assignments are given in table a-6. Table a-6 keyboard and mouse connector pin assignments pin keyboard connector mouse connector 1 keyboard data mouse data 2 n/c n/c 3 gnd gnd ...
Page 162
A-10 connector pin assignments diskette drive interface pin assignments table a-9 provides the pin assignments for the diskette drive interface connector at j5. Table a-9 diskette drive connector pin assignments pin description pin description 1 logic ground 2 density select 3 not used 4 not used 5*...
Page 163
Connector pin assignments a-11 ide interface connectors all signal levels in the ide interface are ttl compatible. A logic 1 is a signal whose voltage level is between 2.0 and 5.0 v. A logic 0 is a signal measuring between 0.00 v and 0.70 v. The two system board ide connectors (j2 and j3) are physic...
Page 164
A-12 connector pin assignments simm sockets table a-11 provides the simm socket (simm1, simm2, simm3, simm4) pin assignments. Table a-11 simm socket pin assignments pin signal pin signal pin signal 1 gnd 25 d22 49 d8 2 d0 26 d7 50 d24 3 d16 27 d23 51 d9 4 d1 28 a7 52 d25 5 d17 29 n/c 53 d10 6 d2 30 ...
Page 165
Connector pin assignments a-13 isa/pci-bus backboard connector pin assignments table a-12 provides the pin assignments for the isa/pci-bus backboard connector at j10 on the system board. Table a-12 isa/pci-bus backboard connector pin assignments pin signal pin signal pin signal pin signal a1 iochck ...
Page 166
A-14 connector pin assignments table a-12 isa/pci-bus backboard connector pin assignments pin signal pin signal pin signal pin signal a28 sa03 b28 bale e28 -frame f28 -irdy a29 sa02 b29 +5v e29 -cbe2 f29 -devsel a30 sa01 b30 osc e30 -trdy f30 -plock a31 sa00 b31 gnd e31 -stop f31 -perr c1 sbhe d1 -m...
Page 167
Connector pin assignments a-15 isa expansion bus connector pin assignments the expansion slots signals, voltages, and grounds are supplied through the bus connectors. There are no active components on the isa/pci-bus backboard. Table a-13 provides the pin assignments for the isa expansion slots. Tab...
Page 168
A-16 connector pin assignments table a-13 isa expansion slot pin assignments pin direction signal pin direction signal a27 input/output sa04 b27 output t/c a28 input/output sa03 b28 output bale a29 input/output sa02 b29 power +5v a30 input/output sa01 b30 output osc a31 input/output sa00 b31 ground ...
Page 169
Connector pin assignments a-17 pci expansion bus connector pin assignments the expansion slots signals, voltages, and grounds are supplied through the bus connectors. There are no active components on the isa/pci-bus backboard. Table a-14 provides the pin assignments for the pci expansion slots. Tab...
Page 170
A-18 connector pin assignments table a-14 pci expansion slot pin assignments pin signal pin signal f28 irdy- e28 frame- f29 devsel- e29 cbe2- f30 plock- e30 trdy- f31 perr- e31 stop- h1 serr- g1 sdone h2 ad15 g2 sbo- h3 ad14 g3 cbe1- h4 ad12 g4 par h5 ground g5 ground h6 key g6 key h7 ground g7 grou...
Page 171
Connector pin assignments a-19 cd audio-in connector pin assignments the pin assignments for the cd audio-in connector (j21) are provided in table a-15. Table a-15 cd audio-in connector pin assignments pin signal 1 ground 2 right channel 3 ground 4 left channel midi/game port connector the pin assig...
Page 172
A-20 connector pin assignments modem-in connector pin assignments the pin assignments for the modem-in connector (j23) are provided in table a-17. Table a-17 modem-in connector pin assignments pin signal 1 logic ground 2 modem mic out 3 logic ground 4 modem speaker in power led connector pin assignm...
Page 173
Connector pin assignments a-21 microphone in connector pin assignments the pin assignments for the microphone in connector (j22) are provided in table a-20. Table a-20 microphone in connector pin assignments pin signal 1 mic-in left 2 mic-in right 3 ground reset connector pin assignments the pin ass...
Page 174
A-22 connector pin assignments video memory card connectors pin assignments the pin assignments for the video memory card connectors (j17 and j25)) are provided in table a-23 and table a-24. Table a-23 video memory card connector j17 pin assignments pin description pin description 1 mck 2 ground 3 +...
Page 175
Connector pin assignments a-23 table a-24 video memory card connector j25 pin assignments pin description pin description 1 ground 2 md16 3 md17 4 +5v 5 md18 6 md19 7 md20 8 md21 9 md22 10 md23 11 ground 12 md24 13 md25 14 md26 15 md27 16 md28 17 md29 18 md30 19 md31 20 ras0 21 ground 22 ras1 23 a0 ...
Page 176
A-24 connector pin assignments universal serial bus connectors pin assignments the pin assignments for the universal serial bus (usb) connectors (j4 top, j4 bottom) are provided in table a-25. Table a-25 universal serial bus connector pin assignments pin signal 1 +5v (cable power) 2 - data 3 + data ...
Page 177
Connector pin assignments a-25 ami multimedia connector the pin assignments for the four different ami modes supported through the same ami multimedia connector (j26) on the system board are provided in table a-26 through table a-29. Table a-26 ami multimedia (standard vfs mode) connector pin assign...
Page 178
A-26 connector pin assignments table a-27 ami multimedia (dvs mode) connector pin assignments pin description pin description y1 data0 z1 dgnd y2 data1 z2 dgnd y3 data2 z3 dgnd y4 data3 z4 bs#1 y5 data4 z5 contrl y6 data5 z6 sb# y7 data6 z7 sda y8 data7 z8 dgnd y9 clk z9 dgnd y10 bs#0 z10 dgnd y11 n...
Page 179
Connector pin assignments a-27 table a-28 ami multimedia (mdp mode) connector pin assignments pin description pin description y1 data0 z1 dgnd y2 data1 z2 dgnd y3 data2 z3 dgnd y4 data3 z4 ior y5 data4 z5 iow y6 data5 z6 rdy/int y7 data6 z7 sda/sad4 y8 data7 z8 dgnd y9 dclk z9 dgnd y10 sad0 z10 dgnd...
Page 180
A-28 connector pin assignments table a-29 ami multimedia (mpp mode) connector pin assignments pin description pin description y1 data0 z1 dgnd y2 data1 z2 dgnd y3 data2 z3 dgnd y4 data3 z4 ior y5 data4 z5 iow y6 data5 z6 rdy/int y7 data6 z7 sda y8 data7 z8 dgnd y9 dclk z9 dgnd y10 sad0 z10 dgnd y11 ...
Page 181: Appendix B
Appendix b hard disk drive specifications and jumper settings this appendix provides specifications and jumper settings for the maxtor 1.6-gb and western digital 2.5-gb hard disk drives used in nec powermate office 2513/2516 series computers. See table 1-1 in section 1 to identify system usage for a...
Page 182
B-2 hard disk drive specifications and jumper settings table b-1 1.6-gb hard disk drive specifications features maxtor 71626ap 1.6-gb hard disk drive rotation speed 4,480 rpm data transfer rate (buffer to host) 16.6 mb/s, mode 4 start/stop cycles 50,000 minimum buffer size 128 kb interface ide the 1...
Page 183
Hard disk drive specifications and jumper settings b-3 2.5-gb hard disk drive specifications and jumper settings the 2.5-gb ide hard disk drive is connected via a three-connector ide cable to the primary (fast) ide channel on the system board. The hard disk drive is set as the master device on the p...
Page 184
B-4 hard disk drive specifications and jumper settings the 2.5 gb hard disk drive jumpers set the drive as a master or as a slave. The drive is factory set as the master on the primary pci/ide channel. The zip drive shipped with the 2.5 gb 2516 model is connected to the primary pci/ide port and set ...
Page 185: Appendix C
Appendix c system board jumpers this appendix provides jumper setting information for configuring powermate office 2513/2516 computers for a particular requirement. Situations that require changing the jumper settings include: upgrading the processor clearing a password. Caution: jumpers are set cor...
Page 186
C-2 system board jumpers changing processor jumper settings use the following procedure when replacing the installed processor with a faster speed processor. Jumper blocks requiring changes include the processor speed blocks. 1. Turn off and unplug the system and any connected external options. Warn...
Page 187
System board jumpers c-3 figure c-2 processor speed jumper settings changing the password if a password is forgotten, use the following procedure to clear the current password and to set a new one. 1. Turn off and unplug the system and any connected external options. Warning: system power must be of...
Page 188
C-4 system board jumpers 10. Remove the jumper from the password clear jumper block. 11. Reinstall any removed expansion boards. 12. Reinstall the system unit cover. 13. Connect and power up the system and any removed peripherals. 14. Rerun setup to set a new password (see section 2)..
Page 189: Appendix D
Appendix d cd-rom reader specifications and jumper settings this appendix provides specifications and jumper settings for the nec eight-speed cd- rom reader used in powermate office 2513/2516 computers. All cd-rom readers come pre-installed in the top 5 1/4-inch accessible device slot. The reader is...
Page 190: Appendix E
Appendix e zip drive specifications and jumper settings this appendix provides specifications and jumper settings for the iomega zip drive used in some powermate office 2516 models. See table 1-1 in section 1 to identify zip drive usage. The zip drive comes pre-installed in the middle 5 1/4-inch acc...
Page 191
E-2 zip drive specifications and jumper settings table e-1 zip drive specifications feature iomega zip drive specification performance sustained data transfer rate up to 11.2 mbits/sec burst transfer rate up to 26.7 mbits/sec minimum seek 4.0 ms average seek 29.0 ms maximum seek 55.0 ms average late...
Page 192
Zip drive specifications and jumper settings e-3 the zip drive has one six-pin configuration jumper block on the back of the drive. Jumpers on the block configure the drive as a slave (factory set) or master. Descriptions of the jumpers are as follows cable select mode (master drive automatic select...
Page 193
D-2 cd-rom reader specifications and jumper settings table d-1 nec eight-speed cd-rom specifications feature nec cd-rom specification performance data transfer rate 1200 kb/sec burst transfer rate pi/o mode 3 support seek time -- full stroke access 260 ms (typical) memory buffer 128 kb supported mod...
Page 194
Cd-rom reader specifications and jumper settings d-3 the back of the eight-speed cd-rom reader contains the following connectors and jumpers: audio line output connector — connects the reader’s analog audio output to the system’s sound system via a four-pin audio cable. Digital audio output connecto...
Page 195: Glossary
Glossary applications programs software designed to perform specific functions, like solving business or mathematical problems. Asynchronous communications method of data transmission where characters are preceded by a start bit and followed by a stop bit, permitting the time between characters to v...
Page 196
Glossary-2 bus an electronic circuit within a computer used for transmitting data or electrical power from one device to another. Busy lamp indicator on the front of the diskette drive that lights when the drive is writing to or reading from a diskette. Byte group of eight contiguous bits. Chip a sm...
Page 197
Glossary-3 config.Sys a text file that tells the computer where in memory to load the operating system, what device drivers to install, and what memory management features to activate. Conventional ram the first megabyte of ram in the system which contains 640 kb of base memory and 384 kb of reserve...
Page 198
Glossary-4 hardware the electrical and mechanical parts from which a computer is made. Hertz (hz) a unit of frequency equal to one cycle per second. Input/output (i/o) the process of transferring data between the computer and external devices. Ide intelligent drive electronics. A hard disk drive typ...
Page 199
Glossary-5 microprocessor a semiconductor central processing unit that is the principal component of a microcomputer. Usually contained on a single chip that includes an arithmetic logic unit, control logic, and control-memory unit. Millisecond (ms) one-thousandth of one second; 0.001 second. Mode a...
Page 200
Glossary-6 password a string of characters that the user must enter before the system allows access or system privileges. Peripheral input or output device not under direct computer control. A printer is a peripheral device. Pixels picture elements. Tiny dots that make up a screen image. Port provid...
Page 201
Glossary-7 resolution the degree of screen image clarity. Video display resolution is determined by the number of pixels on the screen. Resolution is usually specified in pixels by scan lines, for example, 640 by 480. See pixels. Rs-232c standard interface for serial devices. Serial interface an int...
Page 202
Glossary-8 volatile memory storage media that loses its data when system power is turned off. Standard memory and memory that you add to your computer are volatile memory. See nonvolatile memory. Wait state the additional cycle beyond the minimum cycles required by the microprocessor to complete a m...
Page 203: Index
Index a ami multimedia channel, 1-18 b baud rate, 1-21 bios, 1-11 system, 1-11 video, 1-11 bios update utility, 2-33 using, 2-35 boot menu, 2-31 boot sequence, 2-25 bulletin board service, 2-34 c cd-rom reader, 1-24, 2-9 controls and indicators, 2-9 emergency tray eject, 2-9 operation, 2-10, 2-12 cd...
Page 204
Index-2 expansion board installation, 3-6 external options, 3-36 parallel printer, 3-36 serial devices, 3-37 f fax/data/speakerphone modem board, 1-25 flash rom, 1-11 h hard disk drive, 1-22 hard disk drive jumper settings, b-1 1.6-gb hard drive, b-2 2.5-gb hard drive, b-4 hard disk drive specificat...
Page 205
Index-3 p packing, 2-1 parallel interface, 1-20 addressing and interrupts, 1-20 password, 2-29 options, 2-29 supervisor, 2-29 user, 2-29 pci auto configuration, 1-19 pci local bus, 1-19 pci/ide ports, 1-20 plug and play, 1-25 power cables, 3-25 power management, 1-12, 1-25 parameters, 2-30 power men...
Page 206
Index-4 features, 1-7 flash rom, 1-11 integrated audio, 1-24 integrated graphics, 1-16 interrupt controller, 1-15 isa bus, 1-19 jumper settings, c-1 parallel interface, 1-20 pci local bus, 1-19 pci/ide ports, 1-20 processor, 1-10 secondary cache, 1-10 video memory, 1-17 system board jumpers, c-1 cha...
Page 207
(for united states use only) federal communications commission radio frequency interference statement warning: changes or modifications to this unit not expressly approved by the party responsible for compliance could void the user’s authority to operate the equipment. Note: this equipment has been ...
Page 208
If the telephone company requires information on what equipment is connected to their lines, inform them of: the telephone number to which this unit is connected the ringer equivalence number (see the modem label) the usoc jack required. The fcc registration number (see the modem label). The ringer ...
Page 209
(for canadian use only) this equipment is a class b digital apparatus which complies with the radio interference regulations, c.R.C., c.1374. Cet appareil numérique de la classe b est conforme àu règlement sur le brouillage radioélectrique, c.R.C., ch.1374. Canadian department of communications mode...
Page 210
Battery replacement a lithium battery in your computer maintains system configuration information. In the event that the battery fails to maintain system configuration information, neccsd recommends that you replace the battery (see section 4, "maintenance and troubleshooting," for battery removal p...