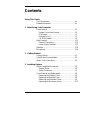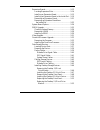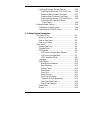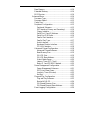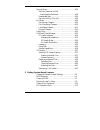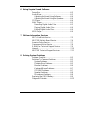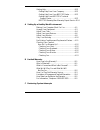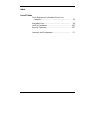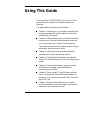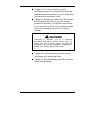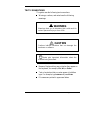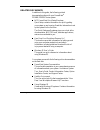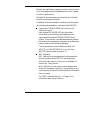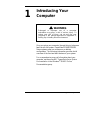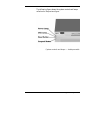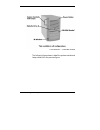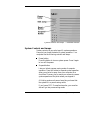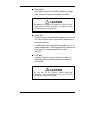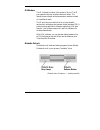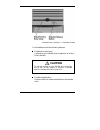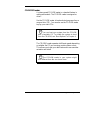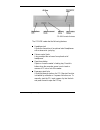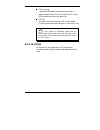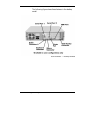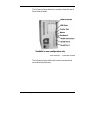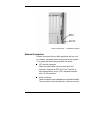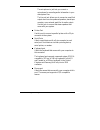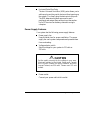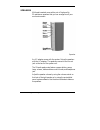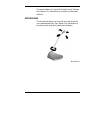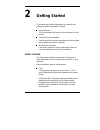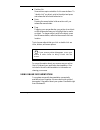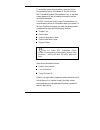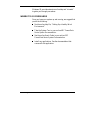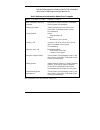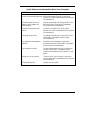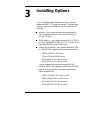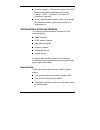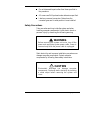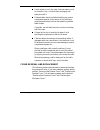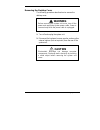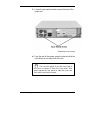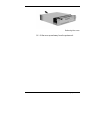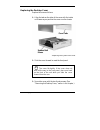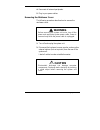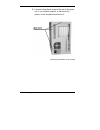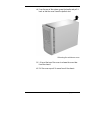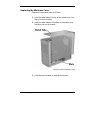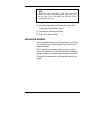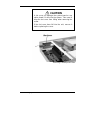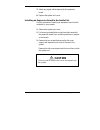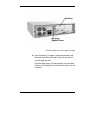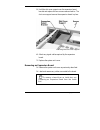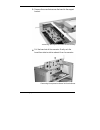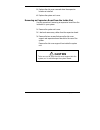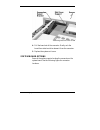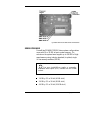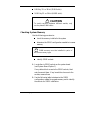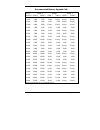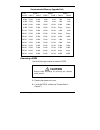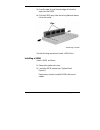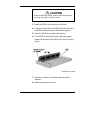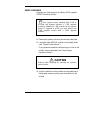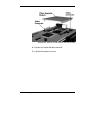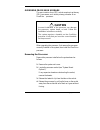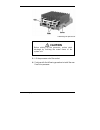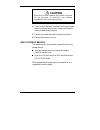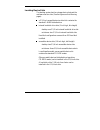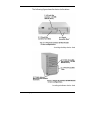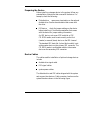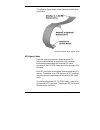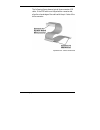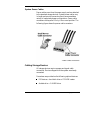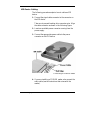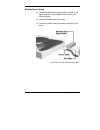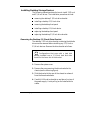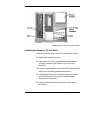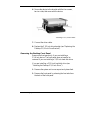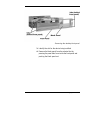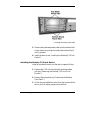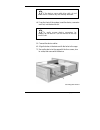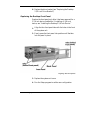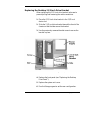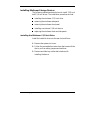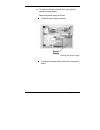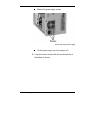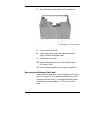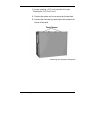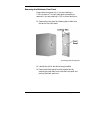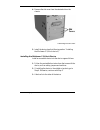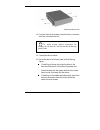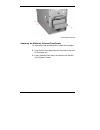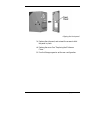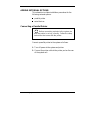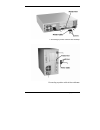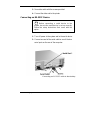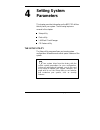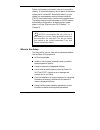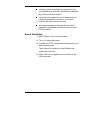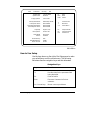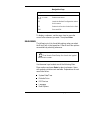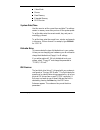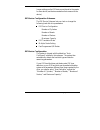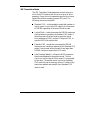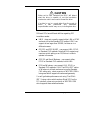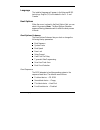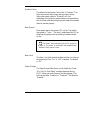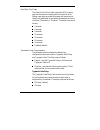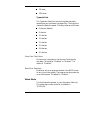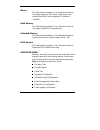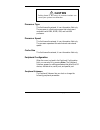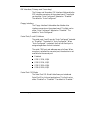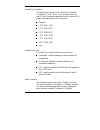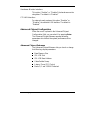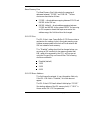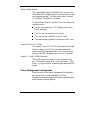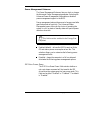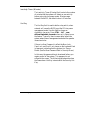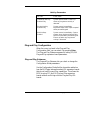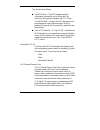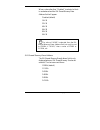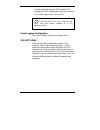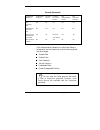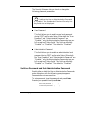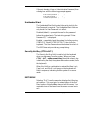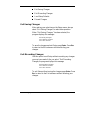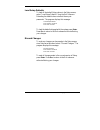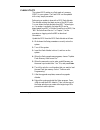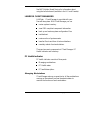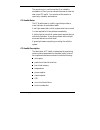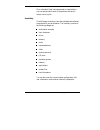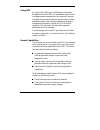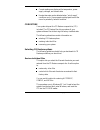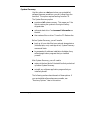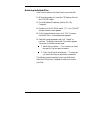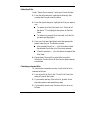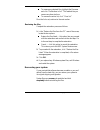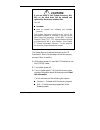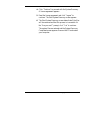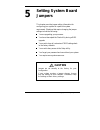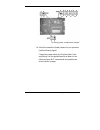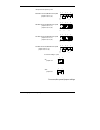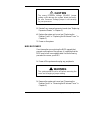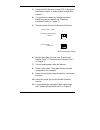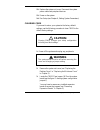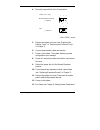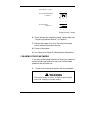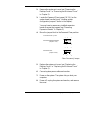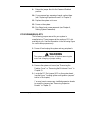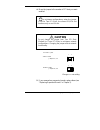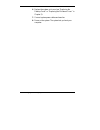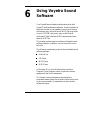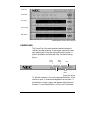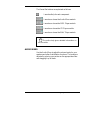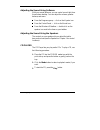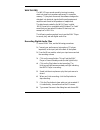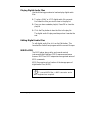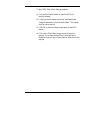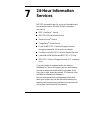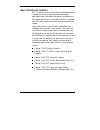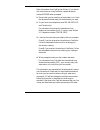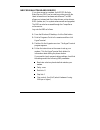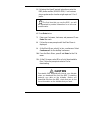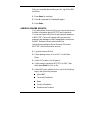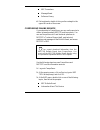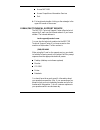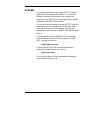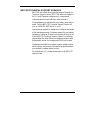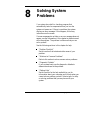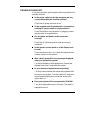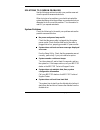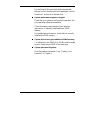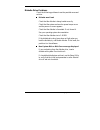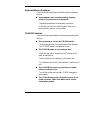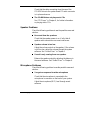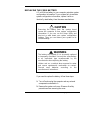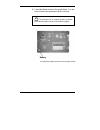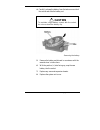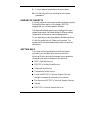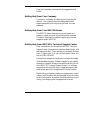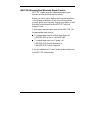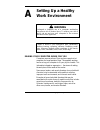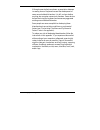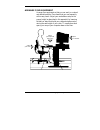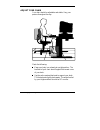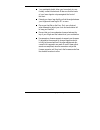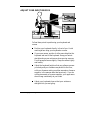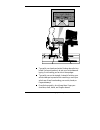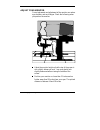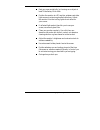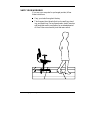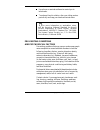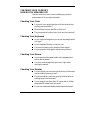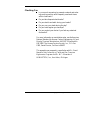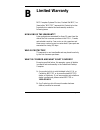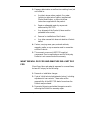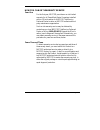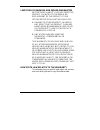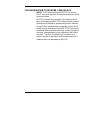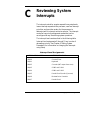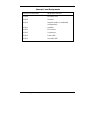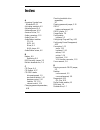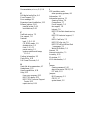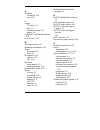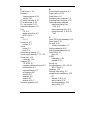- DL manuals
- NEC
- Desktop
- POWERMATE P2166
- Manual
NEC POWERMATE P2166 Manual - Using This Guide
Using This Guide xi
Using This Guide
The PowerMate P2166M/P2200M Series User’s Guide
provides a quick reference to information about your
computer.
The guide contains the following information:
Chapter 1, Introducing Your Computer, provides a look
at system components. See this chapter to familiarize
yourself with your system.
Chapter 2, Getting Started, gives you information about
using a mouse, using online documentation, and what
you should do after your system is up and running.
The chapter includes a quick-reference chart for finding
information about a variety of topics.
Chapter 3, Installing Options, provides installation
procedures for internal and external options.
Chapter 4, Setting System Parameters, describes the
Setup utility and explains how to use it to configure your
system.
Chapter 5, Setting System Board Jumpers, provides
information on changing jumper settings when
reconfiguring your system.
Chapter 6, Using Voyetra
®
Sound Software, explains
how to use Voyetra’s Multimedia Sound Software to
play music CDs, record, play and edit .WAV files, and
play MIDI files.
Chapter 7, 24-Hour Information Services, lists the
services available to you for information and help and
describes how to access the services.
Summary of POWERMATE P2166
Page 1
First printing — november 1996 copyright 1996 nec computer systems division packard bell nec, inc. 1414 massachusetts avenue boxborough, ma 01719-2298 all rights reserved proprietary notice and liability disclaimer the information disclosed in this document, including all designs and related materia...
Page 2: Contents
Contents iii contents using this guide text conventions......................................................Xiii related documents ...................................................Xiv 1 introducing your computer front features ..........................................................1-2 system c...
Page 3
Iv contents expansion boards.....................................................3-13 locating expansion slots.....................................3-14 installing an expansion board..............................3-15 installing an expansion board in the inside slot ...3-19 removing an expansion board...
Page 4
Contents v installing minitower storage devices ...................3-54 installing the minitower 3 1/2-inch drive ........3-54 removing the minitower side panel ................3-57 removing the minitower front panel ..............3-59 installing the minitower 5 1/4-inch device ......3-60 replacing ...
Page 5
Vi contents base memory ......................................................4-14 extended memory................................................4-14 bios version ......................................................4-14 advanced menu........................................................4-14 pro...
Page 6
Contents vii security menu ..........................................................4-26 set user password and set administrative password...................................4-28 unattended start ..................................................4-29 security hot key (ctrl-alt-) .......................
Page 7
Viii contents 6 using voyetra sound software power bar ................................................................6-2 audio mixer .............................................................6-3 adjusting the sound using software ....................6-4 adjusting the sound using the speakers......
Page 8
Contents ix getting help .............................................................8-12 getting help from your company.......................8-13 getting help from your neccsd dealer ...........8-13 getting help from neccsd's technical support center..................................................
Page 9
X contents index list of tables quick reference to information about your computer .............................................................. 2-5 navigation keys ....................................................... 4-4 hot key parameters.................................................. 4-23 ...
Page 10: Using This Guide
Using this guide xi using this guide the powermate p2166m/p2200m series user’s guide provides a quick reference to information about your computer. The guide contains the following information: chapter 1, introducing your computer, provides a look at system components. See this chapter to familiariz...
Page 11: Warning
Xii using this guide chapter 8, if you have a problem, contains troubleshooting tips for solving simple problems and provides information on where you can find help when you cannot solve a problem yourself. Appendix a, setting up a healthy work environment, contains guidelines to help you use your c...
Page 12: Warning
Using this guide xiii text conventions this guide uses the following text conventions. Warnings, cautions, and notes have the following meanings: ! Warning warnings alert you to situations that could result in serious personal injury or loss of life. ! Caution cautions indicate situations that can d...
Page 13
Xiv using this guide related documents in addition to this guide, the following printed documentation ships with your powermate ® p2166m/p2200m series system. Nec powermate quick setup/roadmap quick setup contains information for quickly getting your system up and running. Read this information to s...
Page 14
Using this guide xv most of your application programs provide extensive online help. Some programs provide separate online user’s guides for specific applications. Windows 95 provides extensive online help and “wizards” to guide you through procedures. In addition to the documentation that ships wit...
Page 15: Introducing Your
Introducing your computer 1-1 introducing your computer ! Warning prolonged or improper use of a computer workstation may pose a risk of serious injury. To reduce your risk of injury, set up and use your computer in the manner described in appendix a, setting up a healthy work environment. Once you ...
Page 16
1-2 introducing your computer front features the following figures show the features on the front of the desktop and minitower systems. A brief description follows the figures. Front features — desktop models.
Page 17
Introducing your computer 1-3 the following figure shows the system controls and lamps called out in the previous figure. System controls and lamps — desktop models.
Page 18
1-4 introducing your computer front features — minitower models the following figure shows in detail the system controls and lamps called out in the previous figure..
Page 19
Introducing your computer 1-5 system controls and lamps — minitower models system controls and lamps system controls let you select specific system operations. Lamps let you know the status of system operation. Your computer has the following controls and lamps: power button press this button to tur...
Page 20: Caution
1-6 introducing your computer reset button the reset button lets you manually restart your system when it does not respond to keyboard commands. ! Caution resetting your system can result in the loss of data. Press the reset button only when all other methods of restarting your computer fail. Power ...
Page 21
Introducing your computer 1-7 ir window the ir (infrared) window is the system’s ir port. The ir port supports two-way wireless communications. The interface uses infrared as the transmission medium instead of a traditional cable. The ir port lets you transfer files to or from portable devices such ...
Page 22: Caution
1-8 introducing your computer diskette drive a features — minitower models your diskette drive has the following features: diskette drive busy lamp lights when your diskette drive is reading to or writing from a diskette. ! Caution to prevent damage to your diskette drive and data, do not turn off t...
Page 23
Introducing your computer 1-9 cd-rom reader a sixteen-speed cd-rom reader is a standard feature in multimedia models. The cd-rom reader is assigned as drive f. Use the cd-rom reader to load and start programs from a compact disc (cd). You can also use the cd-rom reader to play your audio cds. Note y...
Page 24
1-10 introducing your computer cd-rom reader features the cd-rom reader has the following features: headphone jack allows the connection of an optional set of headphones with a stereo mini-jack plug. Volume control knob lets you adjust the volume of an optional set of headphones. Open/close button o...
Page 25
Introducing your computer 1-11 cd busy lamp lights when the reader is retrieving data, music, or graphics/audio from a cd. Do not eject the cd or turn off the system unit when the lamp is on. Cd tray provides a surface for loading a cd into the reader. Press the open/close button to open or close th...
Page 26
1-12 introducing your computer the following figure shows these features in the desktop model. Rear features — desktop models.
Page 27
Introducing your computer 1-13 the following figure identifies the audio connectors called out previously. Audio connectors — desktop models.
Page 28
1-14 introducing your computer the following figure shows the connectors from the rear of the minitower model. Rear features — minitower models the following figure identifies the audio connectors that were called out previously..
Page 29
Introducing your computer 1-15 audio connectors — minitower models external connectors external connectors let you attach peripheral devices, such as a monitor, keyboard, mouse, and printer to your system. Your system has the following external connectors: vga monitor connector attach the signal cab...
Page 30
1-16 introducing your computer the microphone in jack lets you connect a microphone for recording audio information in your data system files. The line out jack allows you to connect an amplified output device such as powered speakers, stereo tape recorder, or an external amplifier for audio output....
Page 31: Caution
Introducing your computer 1-17 universal serial bus ports the two universal serial bus (usb) ports allows you to add new plug and play serial devices without opening up the system. You simply plug the devices into the ports. The usb determines system resources for each peripheral and assigns them wi...
Page 32
1-18 introducing your computer speakers multimedia models come with a pair of high-quality, 20-watt stereo speakers that you can arrange to suit your work environment. Speaker an ac adapter comes with the system. Set up the speakers with the ac adapter. The speakers connect to the line out jack on t...
Page 33
Introducing your computer 1-19 the sound software is voyetra multimedia sound software. See chapter 6 for information on using the voyetra sound software. Microphone the microphone allows you to record voice and sound into your computer data files. See chapter 6 for information on recording sound us...
Page 34: Getting Started
Getting started 2-1 getting started this chapter provides the information you need to start using your system. Information includes: using a mouse if you are already familiar with using a mouse, skip this section. Using online documentation read this section to use the comprehensive online system do...
Page 35
2-2 getting started double click some actions require a double click to execute them. To “double click” an object, point to the object and press and release the left mouse button twice. Press pressing the mouse button holds an action until you release the mouse button. Drag dragging your mouse attac...
Page 36
Getting started 2-3 to access the system documentation, locate the online documentation group in windows 95. Double click the nec powermate system documentation icon. A welcome screen appears with the information you need to use the online documentation. The nec powermate series system documentation...
Page 37
2-4 getting started windows 95 provides extensive online help and “wizards” to guide you through procedures. Where to go from here once you have your system up and running, we suggest that you do the following: see the online help file, “setting up a healthy work environment.” take the system tour i...
Page 38
Getting started 2-5 see the following quick reference chart to find information about some of the things you might want to do: quick reference to information about your computer what you want to find where to find it basic information about my computer online user's guide in the nec powermate series...
Page 39
2-6 getting started quick reference to information about your computer what you want to find where to find it access to the world wide web “microsoft internet explorer” in the online system tour ( nec powermate series system documentation) transferring files from my laptop to my computer via the ir ...
Page 40: Installing Options
Installing options 3-1 installing options your powermate system supports a variety of industry- standard and neccsd expansion options. There are many optional components available for you to customize your computer. Monitors − your system supports the connection of a vga-compatible monitor such as n...
Page 41
3-2 installing options processor upgrade − a 320-pin zero insertion force (zif) socket on the system board supports the primary pentium™ mmx™ processor or an overdrive™ processor for upgrades. Drives − desktop systems support a total of four storage devices and minitower systems support a total of s...
Page 42: Warning
Installing options 3-3 do not disassemble parts other than those specified in the procedure. All screws are phillips-head unless otherwise specified. Label any removed connectors. Note where the connector goes and in what position it was installed. Safety precautions take care when working inside th...
Page 43
3-4 installing options avoid carpets in cool, dry areas. Leave an option, such as a board or chip, in its anti-static packaging until ready to install it. Dissipate static electricity before handling any system components (boards, chips, and so on) by touching a grounded metal object, such as the sy...
Page 44: Warning
Installing options 3-5 removing the desktop cover the following procedure describes how to remove the desktop cover. ! Warning before removing the system unit cover, turn off the power and unplug the system power cable. Power is removed only when the power cable is unplugged. 1. Turn off and unplug ...
Page 45
3-6 installing options 3. Loosen the two captive thumb screws at the rear of the system unit. Removing cover screws 4. From the rear of the system, grasp the sides and slide the cover about an inch away from the front. Note the cover fits tightly. Press the front edge of the cover to release it from...
Page 46
Installing options 3-7 releasing the cover 5. Lift the cover up and away from the system unit..
Page 47
3-8 installing options replacing the desktop cover replace the cover as follows. 1. Align the tabs on the sides of the cover with the inside unit frame as you position the cover over the chassis. Replacing the system unit cover 2. Slide the cover forward to meet the front panel. Note the cover fits ...
Page 48: Warning
Installing options 3-9 4. Reconnect all external peripherals. 5. Plug in your power cables. Removing the minitower cover the following procedure describes how to remove the minitower cover. ! Warning before removing the system unit cover, turn off the power and unplug the system power cable. Power i...
Page 49
3-10 installing options 3. Loosen the three thumb screws at the rear of the system unit. If you installed a padlock on the back of the system, unlock the padlock and remove it. Loosening minitower cover screws.
Page 50
Installing options 3-11 4. From the rear of the system, grasp the handle and pull it back so that the cover clears the padlock slot. Releasing the minitower cover 5. Lift up at the top of the cover to release the cover tabs from the chassis. 6. Pull the cover up until it comes free of the chassis..
Page 51
3-12 installing options replacing the minitower cover replace the minitower cover as follows. 1. Insert the metal tabs on the top of the system cover into their slots on the chassis. 2. Insert the metal tabs on the bottom of the system cover into their slots on the chassis. Replacing the minitower c...
Page 52
Installing options 3-13 note the cover fits tightly. If the cover does not slide all the way to the front panel, place one hand on the front of the unit while you slide the cover forward from the rear. 4. Secure the cover with the three thumb screws. (see “removing the minitower cover.”) 5. Reconnec...
Page 53
3-14 installing options locating expansion slots the desktop system has four useable expansion slots and the minitower system has five expansion slots. Two isa slots in both systems one pci slot in the desktop, two pci slots in the minitower system one shared pci/isa slot in both systems isa expansi...
Page 54
Installing options 3-15 locating minitower expansion slots installing an expansion board install expansion boards in the system as follows. 1. Remove the system unit cover. 2. Follow any preinstallation instructions that come with the expansion board (such as setting switches or jumpers on the board...
Page 55: Caution
3-16 installing options ! Caution a slot cover can damage the system board or any option board if it falls into the system. Take care to keep the slot cover from falling when removing the screw. If the slot cover does fall into the unit, remove it before replacing the cover. Removing a desktop slot ...
Page 56
Installing options 3-17 removing a minitower slot cover 5. Hold the board by its edges and insert it into the expansion slot (see the figure on the following page). Align full-size expansion boards with the guide rail at the front of the system unit. Press the board firmly into the expansion slot co...
Page 57
3-18 installing options installing an expansion board in the desktop installing an expansion board in the minitower.
Page 58: Caution
Installing options 3-19 7. Attach any signal cables required by the expansion board. 8. Replace the system unit cover. Installing an expansion board in the inside slot use this procedure if installing an expansion board into the inside slot in your system. 1. Remove the system unit cover. 2. Follow ...
Page 59
3-20 installing options removing the slot cover support screws 4. Hold the board by its edges, component side down and the bracket end facing the rear of the unit, and insert it into the expansion slot. Press the board firmly into the expansion slot connector. Gently rock the board from side-to-side...
Page 60
Installing options 3-21 5. Hold the slot cover support over the expansion board bracket and replace the two screws removed earlier. The slot cover support secures the expansion board in place. Attaching the slot cover support 6. Attach any signal cables required by the expansion board. 7. Replace th...
Page 61
3-22 installing options 3. Remove the screw that secures the board to the support bracket. Removing the expansion board in the desktop 4. Pull the board out of the connector. Gently rock the board from side-to-side to release it from its connector. Removing the expansion board in the minitower.
Page 62: Caution
Installing options 3-23 5. Replace the slot cover removed when the expansion board was installed. 6. Replace the system unit cover. Removing an expansion board from the inside slot use this procedure if removing an expansion board from the inside slot in your system. 1. Remove the system unit cover....
Page 63
3-24 installing options removing the slot cover screw 4. Pull the board out of the connector. Gently rock the board from side-to-side to release it from the connector. 5. Replace the system unit cover. System board options some of the options require locating the connector on the system board. See t...
Page 64
Installing options 3-25 system board sockets and connectors simm upgrade powermate p2166m/p2200m series system configurations come with 16 or 32 mb of main system memory. Six sockets on the system board support up to 384 mb of high- speed memory using industry-standard, tin-plated, single in-line me...
Page 65: Caution
3-26 installing options 8-mb by 32- or 36-bit (32-mb stick) 16 mb by 32- or 36-bit (64 mb stick). ! Caution to avoid corrosion between different metals, only use tin-plated simm sticks. Checking system memory use the following procedure to: check the memory installed in the system determine the simm...
Page 66
Installing options 3-27 recommended memory upgrade path total bank 0 bank 1 bank 2 memory simm 1 simm 2 simm 3 simm 4 simm 5 simm 6 8 mb 4 mb 4 mb empty empty empty empty 16 mb 4 mb 4 mb 4 mb 4 mb empty empty 16 mb* 8 mb 8 mb empty empty empty empty 24 mb 4 mb 4 mb 4 mb 4 mb 4 mb 4 mb 24 mb 8 mb 8 m...
Page 67: Caution
3-28 installing options recommended memory upgrade path total bank 0 bank 1 bank 2 memory simm 1 simm 2 simm 3 simm 4 simm 5 simm 6 88 mb 32 mb 32 mb 8 mb 8 mb 4 mb 4 mb 96 mb 32 mb 32 mb 8 mb 8 mb 4 mb 4 mb 96 mb 16 mb 16 mb 16 mb 16 mb 16 mb 16 mb 96 mb 32 mb 32 mb 16 mb 16 mb empty empty 112 mb 3...
Page 68
Installing options 3-29 3. Press the metal clips at the outer edges of the socket away from the simm. 4. Push the simm away from the locking tabs and remove it from the socket. Removing a simm use the following procedure to install a simm stick. Installing a simm install a simm as follows. 1. Remove...
Page 69: Caution
3-30 installing options ! Caution before installing a simm, reduce static discharge by touching the system's metal chassis. 3. Install the simms from the back to the front. 4. Align the notched end of the simm with the left side of the simm socket as shown in the following figure. 5. Insert the simm...
Page 70: Caution
Installing options 3-31 video upgrade upgrade your video memory by adding a 3-mb upgrade sgram module as follows. Note your system comes standard with 2 mb of sgram and already includes a 1 mb upgrade module in addition to 1 mb mounted on the system board. To upgrade to 4 mb, you must replace the 1-...
Page 71
3-32 installing options aligning the video sgram module with the sockets 4. Replace any boards that were removed. 5. Replace the system unit cover..
Page 72: Caution
Installing options 3-33 overdrive processor upgrade the zero-insertion force (zif) socket accepts pin-grid-array (pga) processors, such as the primary processor or an overdrive processor. ! Caution incorrect installation of the processor can damage the processor, system board, or both. Follow the in...
Page 73: Caution
3-34 installing options releasing the processor ! Caution before picking up the processor, reduce static discharge by touching the metal frame of the system unit. 5. Lift the processor out of the socket. 6. Continue with the following procedure to install the new overdrive processor..
Page 74: Caution
Installing options 3-35 installing the overdrive processor 1. Remove the processor currently in the system (see previous procedure). ! Caution before picking up the overdrive processor, reduce static discharge by touching the metal frame of the system unit. 2. Align the notched corner of the overdri...
Page 75: Caution
3-36 installing options ! Caution remember to either reattach the heatsink used with the old processor or install the new heatsink supplied with the overdrive processor. 4. Check to see if the newly installed overdrive processor requires a system board jumper change (see chapter 5, setting system bo...
Page 76
Installing options 3-37 locating device slots the desktop system has four storage device slots and the minitower has six slots. (see the figures on the following pages): a 3 1/2-inch accessible device slot which contains the standard 1.44-mb diskette drive internal hard disk drive slots (1-inch high...
Page 77
3-38 installing options the following figure shows the device slot locations. Locating desktop device slots locating minitower device slots.
Page 78
Installing options 3-39 preparing the device before installing a storage device in the system, follow any preinstallation instructions that come with the device. For example, check the following: diskette drive remove any termination on the optional diskette drive. See the documentation that comes w...
Page 79
3-40 installing options system board cable connectors diskette drive signal cable a three-connector diskette drive signal cable comes attached to the system board and to the standard 1.44-mb diskette drive. The installation of a second diskette drive in your system does not require the replacement o...
Page 80
Installing options 3-41 the following figure shows a three-connector diskette drive signal cable. Optional diskette drive signal cable ide signal cables hard disk systems come with a three-connector ide interface cable attached to the primary ide connector. Multimedia systems come with a second ide ...
Page 81
3-42 installing options the following figure shows a typical three-connector ide cable. If the ide cable is not keyed with a connector tab, align the colored edge of the cable with the pin 1 side of the drive connector. Optional ide cable connectors.
Page 82
Installing options 3-43 system power cables power cables come from the power supply and are attached to the standard storage devices. System power cables vary in length and provide connector sizes to accommodate a variety of supported storage configurations. Power cable connectors are keyed to fit o...
Page 83
3-44 installing options ide device cabling the following procedure explains how to cable an ide device. 1. Connect the signal cable connector to the connector on the ide device. Take care to prevent bending drive connector pins. Align the cable connector as shown in the following figure. 2. Locate a...
Page 84
Installing options 3-45 diskette drive cabling 1. Connect the diskette drive signal cable connector to the signal connector on the diskette drive as shown in the following figure. 2. Locate an available power connector. 3. Connect the power cable to the power connector on the device. Connecting 1.2-...
Page 85
3-46 installing options installing desktop storage devices the following subsections describe how to install 3 1/2-inch and 5 1/4-inch drives. The installation procedures include: removing the desktop 3 1/2-inch drive bracket installing a desktop 3 1/2-inch drive removing the desktop front panel ins...
Page 86
Installing options 3-47 removing the 3 1/2-inch drive bracket installing the desktop 3 1/2-inch drive install the hard disk drive into the drive bracket as follows. 1. Remove the system unit cover. 2. Remove the 3 1/2-inch drive bracket from the system unit (see “removing the desktop 3 1/2-inch driv...
Page 87
3-48 installing options 6. Secure the device to the bracket with the four screws, two to a side, that come with the device. Securing a 3 1/2-inch drive 7. Connect the drive cables. 8. Replace the 3 1/2-inch drive bracket (see “replacing the desktop 3 1/2-inch drive bracket”). Removing the desktop fr...
Page 88
Installing options 3-49 removing the desktop front panel 3. Identify the slot for the device being installed. 4. Remove the blank panel from the selected slot by pressing the panel tabs from inside the front panel and pushing the blank panel out..
Page 89
3-50 installing options locating the blank panel tabs 5. Remove the perforated metal plate from the selected slot on the chassis by pulling the metal plate back and forth until it releases. 6. Install the device (see “installing the desktop 5 1/4-inch device”). Installing the desktop 5 1/4-inch devi...
Page 90
Installing options 3-51 note if the device comes with drive rails, do not attach them. Remove any rails already attached. 4. From the front of the system, insert the device, connector end first, into the device slot. Note to easily access device connectors for cabling, do not insert a 5 1/4-inch dev...
Page 91
3-52 installing options 8. Replace the drive bracket (see “replacing the desktop 3 1/2-inch drive bracket”). Replacing the desktop front panel replace the front panel only after it has been removed for a 5 1/4-inch device installation. If installing a 5 1/4-inch device, see “installing the desktop 5...
Page 92
Installing options 3-53 replacing the desktop 3 1/2-inch drive bracket when replacing the 3 1/2-inch drive bracket, take care to prevent pulling and loosening the cable connections. 1. Place the 3 1/2-inch drive bracket in the 3 1/2-inch device slot. 2. Slide the 3 1/2-inch drive bracket toward the ...
Page 93
3-54 installing options installing minitower storage devices the following subsections describe how to install 3 1/2-inch and 5 1/4-inch drives. The installation procedures include: installing the minitower 3 1/2-inch drive removing the minitower side panel removing the minitower front panel install...
Page 94
Installing options 3-55 4. To install the internal hard disk drive, you must first remove the power supply. Remove the power supply as follows. Locate the power supply as shown. Locating the power supply disconnect the power supply cables from the system board..
Page 95
3-56 installing options remove the power supply screws. Removing the power supply lift the power supply out of the system unit. 5. Align the holes in the hard disk drive with the holes at the bottom of the unit..
Page 96
Installing options 3-57 6. Secure the device to the bottom of the system unit. Securing the 3 1/2-inch drive 7. Connect the drive cables. 8. Replace the power supply and reattach the power supply cables to the system board. 9. Replace the four screws. 10. Replace the system unit cover. See “replacin...
Page 97
3-58 installing options if you are installing a 3 1/2-inch hard disk drive (see “installing the 3 1/2-inch drive”). 1. Remove the system unit cover as previously described. 2. Remove the side panel by removing the two screws from the top of the panel. Removing the minitower side panel.
Page 98
Installing options 3-59 removing the minitower front panel remove the front panel only if you are installing a 5 1/4-inch device. The front panel does not need to be removed if you are installing a 3 1/2-inch hard disk drive. 1. Remove the front panel by releasing the six tabs from the back of the f...
Page 99
3-60 installing options 4. Remove the slot cover from the selected slot on the chassis. Removing the slot cover 5. Install the device (see the following section “installing the minitower 5 1/4-inch device”). Installing the minitower 5 1/4-inch device install an accessible device into the device cage...
Page 100
Installing options 3-61 attaching device rails 4. From the front of the system, insert the device, connector end first, into the device slot. Note to easily access device connectors for cabling, do not insert a 5 1/4-inch device all the way into the slot. 5. Connect the device cables. 6. Secure the ...
Page 101
3-62 installing options securing the device replacing the minitower side and front panels to replace the front and side panels, follow this procedure. 1. Align the four front panel tabs with the holes in the front of the system unit. 2. Evenly press the front panel into position until the tabs lock ...
Page 102
Installing options 3-63 aligning the front panel 3. Replace the side panel, and reinsert the screws to hold the panel in place. 4. Replace the cover. See “replacing the minitower cover.” 5. Run the setup program to set the new configuration..
Page 103
3-64 installing options adding external options this subsection includes installation procedures for the following external options: parallel printer serial devices. Connecting a parallel printer note before connecting a printer to the system, be sure the printer is set up correctly. Follow the setu...
Page 104
Installing options 3-65 connecting a printer cable to the desktop connecting a printer cable to the minitower.
Page 105
3-66 installing options 3. Secure the cable with the screws provided. 4. Connect the other end to the printer. Connecting an rs-232c device note before connecting a serial device to the system, be sure the serial device is set up correctly. Follow the setup instructions that come with the option. 1....
Page 106
Installing options 3-67 connecting an rs-232c cable to the minitower 3. Secure the cable with the screws provided. 4. Connect the other end to the serial device..
Page 107: Setting System
Setting system parameters 4-1 setting system parameters this chapter provides information on the neccsd utilities that ship with your system. The following topics are covered in this chapter. Setup utility flash utility landesk client manager cd restore utility the setup utility the setup utility pr...
Page 108
4-2 setting system parameters system configuration information is stored in nonvolatile memory. A nonvolatile memory device retains its data when system power is turned off. Nonvolatile memory in your system is a complementary metal-oxide semiconductor (cmos) chip backed up by a battery on the syste...
Page 109
Setting system parameters 4-3 configure system connections for peripherals such as your diskette drive, hard disks, and devices connected to the printer port and serial ports. Customize your system with security features such as passwords, diskette drive restriction, virus check reminder and system ...
Page 110
4-4 setting system parameters main menu how to use setup use the keys shown on the right of the setup menu to make your selections or exit the current menu. The following table describes the navigation keys and their alternates. Navigation keys key function f1 provides help for the parameter field b...
Page 111
Setting system parameters 4-5 navigation keys key function ← or → arrow keys selects next menu. F5 loads the default configuration values for this menu. F6 selects the previous value for the field. F10 save and exit to display a submenu, use the arrow keys to move the cursor to the submenu you want....
Page 112
4-6 setting system parameters video mode mouse base memory extended memory bios version system date/time use this menu to set the current time and date. The settings remain in memory even after you turn off the system power. To set the date, enter the current month, day, and year in mm/dd/yyyy forma...
Page 113
Setting system parameters 4-7 jumper settings on the ide device must be set to the master or slave device (see the documentation that comes with the device). Ide device configuration submenu the ide device submenu lets you check or change the following hard disk drive parameters. Ide device configur...
Page 114
4-8 setting system parameters ide translation mode the ide translation mode parameter controls the way in which the bios interacts with the drive in terms of drive geometry. Proper choice is dependent upon the drive’s size, capabilities, and the operating system (os) used. The following choices are ...
Page 115: Caution
Setting system parameters 4-9 ! Caution when set to auto detected the bios will detect what the drive is capable of, not the translation mechanism which was used to format the drive. If a drive is run in a mode other than the mode in which it was partitioned and formatted, unpredictable results may ...
Page 116
4-10 setting system parameters language the installed language will appear in the setup and bios text strings. English (us) is the default in the u. S. And canada. Boot options when the cursor is placed in the boot option field, you can select it by pressing enter . The boot options submenu appears ...
Page 117
Setting system parameters 4-11 system cache the default for the system cache field is “enabled.” this field controls both the primary and secondary caches. Setting the system cache to “disabled” will hurt performance, but might be required when running software which utilizes software timing loops a...
Page 118
4-12 setting system parameters hard disk pre-delay the hard disk pre-delay field causes the bios to wait a specified time before accessing the first hard disk drive. Setting a pre-delay provides the system with some time to identify any additional drives before the standard hard drive initializes. T...
Page 119
Setting system parameters 4-13 750 msec 1000 msec typematic rate the typematic rate field controls the speed characters repeat when you hold down a keyboard key. The higher the number the faster the repeat. The delay times are as follows: 6 char/sec (default) 8 char/sec 10 char/sec 12 char/sec 15 ch...
Page 120
4-14 setting system parameters mouse this field cannot be entered, it is an information field only. The system supports a ps/2 mouse. If the mouse is not installed the field will not be displayed. The default is “installed.” base memory this field cannot be entered, it is an information field only. ...
Page 121: Caution
Setting system parameters 4-15 ! Caution setting items in this menu to incorrect values can cause your system to malfunction. Processor type this field cannot be entered, it is an information field only. The processor is a pentium processor that is backward compatible with 8086, 80286, i386, and int...
Page 122
4-16 setting system parameters ide interface (primary and secondary) the primary and secondary ide interface fields enable the ide interface connectors on the system board. These fields can be either “auto configured” detected or “disabled.” the default is “auto configured.” floppy interface the flo...
Page 123
Setting system parameters 4-17 parallel port interface the parallel ports may be “auto” detected or “disabled.” the default is “auto.” when “auto” is selected, the first free lpt port is assigned regardless of what is selected. The parallel port address options are as follows. Disabled lpt3, 3bch, i...
Page 124
4-18 setting system parameters hardware monitor interface this option “enables” or “disables” the hardware monitor subsystem. The default is “enabled.” pci lan interface for network-ready systems, this option “enables” or “disables” the onboard lan interface. The default is “enabled.” advanced chips...
Page 125
Setting system parameters 4-19 base memory size the base memory size field controls the mapping of addresses between “512 kb” and “640 kb.” the two choices are described as follows. 512 kb − directs address mapping between 512 kb and 640 kb to the isa bus. 640 kb (default) − directs address mapping ...
Page 126
4-20 setting system parameters video palette snoop the video palette snoop field enables card “snoop” (also called ramdac shadowing) write cycles to the isa video card’s palette registers. This field can be either “enabled” or “disabled,” the default is “disabled.” this should only be set to “enable...
Page 127
Setting system parameters 4-21 power management submenu the power management submenu lets you check or change the advanced power management parameter. Selecting the advanced power management field enables or disables power management support in the bios. Power management reduces the amount of energy...
Page 128
4-22 setting system parameters inactivity timer (minutes) the inactivity timer (minutes) field controls the number of minutes that the system will detect no user activity before going into low power mode. Minutes range between 0 and 255; the default value is 10 minutes. Hot key the hot key field is ...
Page 129
Setting system parameters 4-23 hot key parameters hot key function powerdown hot key enabled only system powers down. Powers up when any key/mouse activity is detected. Security hot key enabled only system secure immediately. Keyboard lamps blink. Input accepted when password typed. Both hot keys en...
Page 130
4-24 setting system parameters the choices are as follows. Use bios setup − the bios depends upon the information provided by run-time plug and play software (configuration managers and icu). When “use bios setup” is chosen, the bios depends on run- time software to ensure that there are no conflict...
Page 131
Setting system parameters 4-25 when a value other than “disabled” is selected, a block is unshadowed and the isa shared memory base address field will appear. Disabled (default) 16 kb 32 kb 48 kb 64 kb 80 kb 96 kb note if a value of “ 96 kb ” is selected, then the isa shared memory base address fiel...
Page 132
4-26 setting system parameters available interrupt requests (irq) between irq3 through irq15 will be displayed. Interrupts consumed by on-board resources will not be visible. Note all but one irq can be set to “ used by isa card. ” one must remain available for a pci expansion board. Event logging c...
Page 133
Setting system parameters 4-27 security passwords password enabled password at boot access setup access all setup fields set unattended start set security hot key user password only yes no yes yes yes administrative password only no yes yes no no both user and administrative passwords yes no no (use...
Page 134
4-28 setting system parameters the security submenu lets you check or change the following password parameters. Note if neither the user or administrative password is “ enabled, ” the unattended start and security hot key fields are not displayed. User password this field allows you to enable a user...
Page 135
Setting system parameters 4-29 if there is already a user or administrative password, then a dialog box with the following prompts appears. Enter current password: [ ] enter new password: [ ] confirm new password: [ ] unattended start the unattended start field controls the point at which the user p...
Page 136
4-30 setting system parameters exit saving changes exit discarding changes load setup defaults discard changes. Exit saving changes after making your selections on the setup menus, always select “exit saving changes” to make them operative. When “exit saving changes,” has been selected, the program ...
Page 137
Setting system parameters 4-31 load setup defaults to load all the default setup values in the setup menus, select “load setup defaults” from the exit submenu. Reloading the defaults does not affect the any set passwords. The program displays this message: load setup defaults? Press enter to continu...
Page 138
4-32 setting system parameters flash utility the system bios resides on a flash read only memory (rom) in your system. The flash rom can be updated with a very simple procedure. Performing an update is done with a bios flash diskette. The diskette contains the latest version of the bios code. You ca...
Page 139
Setting system parameters 4-33 see nec bulletin board service for information about using the bulletin board (available in the u.S. And canada). Landesk client mananger landesk client manager is provided with your powermate system. With client manager you can review system inventory. View dmi-compli...
Page 140
4-34 setting system parameters the monitoring is in real time so that if an unhealthy workstation is fixed, you can refresh the screen to view the new correct pc health. You can also set the monitor to report only unhealthy workstations. Pc health meter the pc health meter is a traffic signal that p...
Page 141
Setting system parameters 4-35 once a threshold level has been passed on a workstation, you can request notification of the problem and have it written into a log file. Inventory client manager inventory views the hardware and software components of your workstation. The inventory consists of the fo...
Page 142
4-36 setting system parameters using dmi as a part of the landesk client manager, the desktop management interface (dmi) is the standard interface used to manage system components on the computer. Examples of system components are network interface cards, printers, and software applications. System ...
Page 143
Setting system parameters 4-37 current readings are displayed for temperature, power supply voltages, and chassis state. Heceta interrupts can be detected when “out of range” conditions occur. User prompts are displayed to alert the user of a potentially harmful condition. Cd restore your system shi...
Page 144
4-38 setting system parameters system recovery use this option as a last resort when your preinstalled software becomes unusable or you can’t reboot from the hard disk. This option requires booting from the cd. The system recovery option provides a full system recovery. This means you’ll be able to ...
Page 145
Setting system parameters 4-39 restoring individual files here’s how to restore individual files to your hard disk: 1. With system power on, insert the cd restore disc into the cd-rom reader. 2. On the windows 95 desktop, double click “my computer.” 3. Double click the cd-rom reader “(f:)” icon. The...
Page 146
4-40 setting system parameters selecting files under “select files to restore,” select your files as follows: 1. From the left dialog box, highlight the directory that contains the files you want to restore. 2. From the right dialog box, highlight the files you want to use: to restore all of the fil...
Page 147
Setting system parameters 4-41 to remove any selected files, highlight the file name and click “delete item in list.” this method lets you remove one item at a time. To remove the entire list, click “clear list.” once the list is set, continue to the next section. Restoring the files complete the re...
Page 148: Caution:
4-42 setting system parameters ! Caution: if you are doing a full system recovery, all files on the hard drive will be deleted and replaced by the factory installed files. You will lose data need to reinstall any software you installed yourself. Full system recovery should only be used if the preins...
Page 149
Setting system parameters 4-43 4. Click “continue” to proceed with the system recovery. A license agreement appears. 5. Read the license agreement and click “i agree” to continue. The start system recovery screen appears. 6. The start system recovery screen states that all the files will be removed ...
Page 150: Setting System Board
Setting system board jumpers 5-1 setting system board jumpers this chapter provides jumper setting information for configuring your system for a particular system requirement. Situations that require changing the jumper settings include the following: you are upgrading your processor. You have inter...
Page 151: Warning:
5-2 setting system board jumpers changing processor jumper settings the following procedure explains how to locate and change the jumper setting when you upgrade your processor. ! Warning: the system power must be off before changing a jumper setting. 1. Power off and unplug the system and any perip...
Page 152
Setting system board jumpers 5-3 locating system configuration jumpers 4. Set the processor/bus speed jumpers for your processor (see the following figure). Change the jumper setting by lifting the plastic block and placing it on the appropriate pins as shown in the following figure. Nec recommends ...
Page 153
5-4 setting system board jumpers processor/bus speed jumper settings microprocessor speed − j1k2 166-mhz processor/66-mhz bus speed jumper 5-6, 1-2 (c) jumper 5-6, 2-3 (d) 150-mhz processor/60-mhz bus speed jumper 4-5, 2-3 (c) jumper 5-6, 2-3 (d) 133-mhz processor/66-mhz bus speed jumper 5-6, 1-2 (c...
Page 154: Caution
Setting system board jumpers 5-5 ! Caution the wrong processor voltage (vr/vre) jumper setting could damage the system board processor. Be sure processor voltage jumper is set correctly for your processor. 5. Reinstall any removed expansion boards (see “replacing expansion boards” in chapter 3). 6. ...
Page 155
5-6 setting system board jumpers 3. Locate the bios recovery jumper j6c2 on the system board (see the figure “locating system configuration jumpers”). 4. You may have to remove any installed expansion boards to access the jumpers (see “removing expansion boards” in chapter 3). 5. Move the jumper blo...
Page 156: Caution:
Setting system board jumpers 5-7 12. Replace the system unit cover. Reconnect the system power cables and peripheral devices. 13. Power on the system. 14. Run setup (see chapter 4, setting system parameters). Clearing cmos if you want to return your system to the factory default settings, use the fo...
Page 157
5-8 setting system board jumpers 4. Move the jumper block to the clear position. Clear cmos jumper 5. Replace the system unit cover (see “replacing the desktop cover” or “replacing the minitower cover” in chapter 3). 6. Connect system power cables and monitor. 7. Power on the system. The system disp...
Page 158: Warning
Setting system board jumpers 5-9 denying access to setup in special cases, you may want to deny the user access to the setup utility. In this case you must change the jumper from its default position. Use the following procedure to change the jumper setting. 1. Power off the system and unplug any pe...
Page 159: Warning
5-10 setting system board jumpers setup access jumper 6. If you removed any expansion boards, replace them (see “replacing expansion boards” in chapter 3). 7. Replace the system unit cover. Reconnect the system power cables and peripheral devices. 8. Power on the system. 9. Run setup (see chapter 4,...
Page 160
Setting system board jumpers 5-11 2. Remove the system unit cover (see “removing the desktop cover” or “removing the minitower cover” in chapter 3). 3. Locate the password clear jumper j1k2 (a) on the system board (see the figure “locating system configuration jumpers” earlier in the chapter). You m...
Page 161: Warning
5-12 setting system board jumpers 9. Return the jumper block to the password enabled position. 10. If you removed any expansion boards, replace them (see “replacing expansion boards” in chapter 3). 11. Replace the system unit cover. 12. Power on the system. 13. Run setup to set a new password (see c...
Page 162: Caution
Setting system board jumpers 5-13 4. Move the jumper to the number of pci slots you want enabled. Note in minitower configurations, when the jumper is set for two pci slots, the shared pci/isa slot functions only as an isa slot. ! Caution do not change the jumper from two pci slots (default) to thre...
Page 163
5-14 setting system board jumpers 6. Replace the system unit cover (see “replacing the desktop cover” or “replacing the minitower cover” in chapter 3). 7. Connect system power cables and monitor. 8. Power on the system. The system lets you boot your computer..
Page 164: Using Voyetra Sound
Using voyetra sound software 6-1 using voyetra sound software your powermate multimedia configuration ships with voyetra ® multimedia sound software. Use this software to adjust the volume of your speakers, record sound using a microphone, play, edit, and record .Wav files, play music on your cd-rom...
Page 165
6-2 using voyetra sound software audiostation main screen layout power bar the power bar is the most important module because it controls the other modules. It rearranges, opens and closes each module, which are then removed from the screen. It quits audiostation and activates help. See the followin...
Page 166
Using voyetra sound software 6-3 the power bar buttons are explained as follows. Launches help for each component. Launches or closes the audio mixer module. Launches or closes the midi player module. Launches or closes the cd player module. Launches or closes the wav player module. Note the online ...
Page 167
6-4 using voyetra sound software adjusting the sound using software with your sound software, you can control sound right from the windows desktop. You can adjust the volume, speaker balance, and more. From the programs group — click on the voyetra icon. From the control panel — click on the sound i...
Page 168
Using voyetra sound software 6-5 wav player the wav player records sound by turning incoming electrical signals into numbers and saves it in computer memory. To play back the sound, the software changes the data back into electrical signals that the audio equipment amplifies and directs to the speak...
Page 169
6-6 using voyetra sound software playing digital audio files use the following procedure to load and play digital audio files. 1. To play a .Wav or .Voc digital audio file you must first insert the files you wish to hear in the playlist. 2. Once you have created a playlist, press ok to close the pla...
Page 170
Using voyetra sound software 6-7 to play midi files, follow these procedures. 1. Click on the playlist button to open the midi file playlist window. 2. In the file section, select the files by highlighting the files you want and click on the add button. This inserts the files into a playlist. 3. Cli...
Page 171: 24-Hour Information
24-hour information services 7-1 24-hour information services neccsd has made it easy for you to get information and help when you need it. We offer 24-hour information services via: nec’s fastfacts ™ service neccsd’s bulletin board service america online ® service compuserve ® online service e-mail...
Page 172
7-2 24-hour information services nec’s fastfacts service nec’s fastfacts service is a self-help, automated electronic information service for obtaining up-to-date product application notes, installation procedures, troubleshooting tips, data sheets, technical information bulletins, illustrated parts...
Page 173
24-hour information services 7-3 order information from fastfacts as follows. If you would like instructions for using fastfacts, request document number 63233469 when prompted. 1. Be sure that your fax machine or fax/modem is on. Have the document number ready for the document you want. 2. At your ...
Page 174
7-4 24-hour information services neccsd bulletin board service if you have access to a modem, the neccsd bulletin board service (bbs) can be used to provide you with the latest information on hardware and software. The bbs allows you to download files (video drivers, printer drivers, bios updates, e...
Page 175: Caution
24-hour information services 7-5 5. Following the hyperterminal instructions, enter the bbs phone number (508-635-4706). Your business phone system and/or location might require a 9 1 or 1 prefix. Note the first time that you use the bbs, you will be requested to provide information for a new user q...
Page 176
7-6 24-hour information services after you complete downloading your file, log off the bbs as follows. 1. Press enter (to continue) 2. Press g (command for goodbye/hangup). 3. Press enter. America online service if you subscribe to america online, you can use the service to obtain information about ...
Page 177
24-hour information services 7-7 nec promotions message board software library. 6. Exit anytime by double-clicking on the rectangle in the upper left corner of the screen. Compuserve online service if you subscribe to compuserve, you can use the service to obtain information about neccsd and its pro...
Page 178
7-8 24-hour information services access nec bbs access compuserve information services exit. 4. Exit anytime by double-clicking on the rectangle in the upper left corner of the screen. E-mail/fax technical support service the neccsd technical support center offers technical support by e-mail over th...
Page 179
24-hour information services 7-9 internet if you have a modem, you can access neccsd’s home page on the internet world wide web. You can do this through a commercial online service or through your internet account. Neccsd’s home page contains general information about neccsd products. You can also u...
Page 180
7-10 24-hour information services neccsd technical support services neccsd also offers direct technical support through its technical support center. (neccsd technical support is for u.S. And canadian customers only, international customers should check with their sales provider.) direct assistance ...
Page 181: Solving System
Solving system problems 8-1 solving system problems your system has a built-in checking program that automatically tests its components when you turn the system unit power on. If there is a problem, the system displays an error message. If this happens, follow any instructions on the screen. If scre...
Page 182
8-2 solving system problems problem checklist if you have problems, go through the following checklist for possible solutions. Is the power switch on for the computer and any connected peripherals (monitor, printer)? Check that all power switches are on. Is the computer and its peripherals connected...
Page 183
Solving system problems 8-3 solutions to common problems see the following sections to match your problem area and view the possible causes and solutions. When trying to solve problems, you should note what the system was doing when the problem occurred and what you attempted to do to correct the pr...
Page 184
8-4 solving system problems run the setup utility and check the boot parameter settings to verify that the initial boot parameter is set for hard drive c and not for a diskette drive. System performance appears sluggish check that your system is set for optimal operation. See your operating system d...
Page 185
Solving system problems 8-5 diskette drive problems check the following problems to see the possible cause and solution. Diskette won't load check that the diskette is being loaded correctly. Check that the system and monitor power lamps are on and the power-on screen appears. Check that the diskett...
Page 186
8-6 solving system problems monitor problems check the following problems to see the possible cause and solution. Monitor screen is dark check that the monitor power cable is connected to the monitor and a power outlet, the monitor signal cable is connected to the system, and the brightness and cont...
Page 187
Solving system problems 8-7 keyboard/mouse problems check the following problem to see the possible cause and solution. Image appears on screen but nothing happens when you use the mouse or keyboard tighten the keyboard or mouse cable connection. If this does not help, turn off the system, wait five...
Page 188
8-8 solving system problems check that the cable connecting from the rear of the cd-rom drive to the system board cd audio connector is in place and secure. The cd-rom does not play music cds see “cd player” in chapter 6, for further information on playing music cds. Speaker problems check the follo...
Page 189: Caution
Solving system problems 8-9 replacing the cmos battery a 3-volt lithium battery in your computer maintains system configuration information. If your system fails to maintain system configuration information, replace it with an identically rated battery from the same manufacturer. ! Caution removing ...
Page 190
8-10 solving system problems 3. Locate the battery socket on the system board. You may have to remove any expansion boards in the way. Note this procedure is for system boards using the 3-volt lithium batter shown in the following figure. Locating the battery socket on the system board.
Page 191: Caution
Solving system problems 8-11 4. Carefully release the battery from the tabs on one side of the socket and slide the battery out. ! Caution to maintain a tight battery contact with the socket, do not over-bend the battery clip. Removing the battery 5. Remove the battery and discard in accordance with...
Page 192
8-12 solving system problems 9. Connect external peripherals and power cables 10. Run the setup utility to reconfigure your system parameters. Diagnostic diskette if you are unable to resolve your system's problem using the problem/solutions topics in this chapter, neccsd suggests that you run the d...
Page 193
Solving system problems 8-13 if you still need help, continue with the suggestions that follow. Getting help from your company if you are in a company, the best source of help may be internal. Your company may have designated central support personnel to whom you can go when you have problems. Getti...
Page 194
8-14 solving system problems neccsd warranty/non-warranty repair service neccsd’s repair service is designed to support your warranty and non-warranty service activity. Before you call for repair service, see the previous sections in this chapter to determine if you can solve the problem yourself, w...
Page 195: Setting Up A Healthy
Setting up a healthy work environment a-1 setting up a healthy work environment ! Warning prolonged or improper use of a computer workstation may pose a risk of serious injury. To reduce your risk of injury, set up and use your computer in the manner described in this appendix. Contact a doctor if y...
Page 196
A-2 setting up a healthy work environment although some studies have shown an association between increasing hours of keyboard use and the development of some musculoskeletal disorders, it is still unclear whether working at a computer causes such disorders. Some doctors believe that using the keybo...
Page 197
Setting up a healthy work environment a-3 arrange your equipment arrange your equipment so that you can work in a natural and relaxed position. Place items that you use frequently within easy reach. Adjust your workstation setup to the proper height (as described in this appendix) by lowering the ta...
Page 198
A-4 setting up a healthy work environment adjust your chair your chair should be adjustable and stable. Vary your posture throughout the day. Check the following: keep your body in a relaxed yet upright position. The backrest of your chair should support the inward curve of your back. Use the entire...
Page 199
Setting up a healthy work environment a-5 your seat depth should allow your lower back to com- fortably contact the backrest. Make sure that the backs of your lower legs do not press against the front of the chair. Extend your lower legs slightly so that the angle between your thighs and lower legs ...
Page 200
A-6 setting up a healthy work environment adjust your input devices follow these points in positioning your keyboard and mouse. Position your keyboard directly in front of you. Avoid reaching when using your keyboard or mouse. If you use a mouse, position it at the same height as the keyboard and ne...
Page 201
Setting up a healthy work environment a-7 type with your hands and wrists floating above the key- board. Use a wrist pad only to rest your wrists between typing. Avoid resting your wrists on sharp edges. Type with your wrists straight. Instead of twisting your wrists sideways to press hard-to-reach ...
Page 202
A-8 setting up a healthy work environment adjust your monitor correct placement and adjustment of the monitor can reduce eye, shoulder, and neck fatigue. Check the following when you position the monitor. Adjust the monitor height so that the top of the screen is at or slightly below eye level. Your...
Page 203
Setting up a healthy work environment a-9 rest your eyes periodically by focusing on an object at least 20 feet away. Blink often. Position the monitor at a 90° angle to windows and other light sources to minimize glare and reflections. Adjust the monitor tilt so that ceiling lights do not reflect o...
Page 204
A-10 setting up a healthy work environment vary your workday if you use your computer for prolonged periods, follow these instructions. Vary your tasks throughout the day. Take frequent short breaks that involve walking, stand- ing, and stretching. During these breaks, stretch muscles and joints tha...
Page 205
Setting up a healthy work environment a-11 use a timer or reminder software to remind you to take breaks. To enhance blood circulation, alter your sitting posture periodically and keep your hands and wrists warm. Note for more information on workstation setup, see the american national standard for ...
Page 206
A-12 setting up a healthy work environment checking your comfort: how do you measure up? Use this checklist to see if you are setting up your work environment to fit your physical needs. Checking your chair do you sit in an upright position with the backrest sup- porting your lower back? When sittin...
Page 207
Setting up a healthy work environment a-13 checking you is your work area set up to promote a natural and relax- ing working position with frequently used work items within close reach? Do you take frequent short breaks? Do you stretch and walk during your breaks? Do you vary your tasks during the d...
Page 208: Limited Warranty
Limited warranty b-1 limited warranty nec computer systems division, packard bell nec, inc. (hereinafter “neccsd”) warrants this product to be free from defects in material and workmanship under the following terms: how long is the warranty? Labor and parts are warranted for three (3) years from the...
Page 209
B-2 limited warranty 3. Damage, deterioration or malfunction resulting from, but not limited to: a. Accident, misuse, abuse, neglect, fire, water, lightning or other acts of nature, unauthorized product modification, or failure to follow instructions supplied with the product. B. Repair or attempted...
Page 210
Limited warranty b-3 how you can get warranty service year one for the first year, neccsd provides an on-site limited warranty for all powermate series computers installed within a 50-mile radius of a neccsd totalservice preferred dealer location or neccsd authorized third party maintenance organiza...
Page 211
B-4 limited warranty limitation of damages and implied warranties neccsd's sole liability for any defective product is limited to the repair or replacement of the product at our option. Neccsd shall not be liable for: 1. Damage to other property caused by any defects in this product, damages based u...
Page 212
Limited warranty b-5 for information, telephone 1-800-632-45 2 5 note: all products returned to neccsd for service must have prior approval; this may be obtained by calling the above number. Neccsd products are warranted in accordance with the terms of the applicable neccsd limited warranty. Product...
Page 213: Reviewing System
Reviewing system interrupts c-1 reviewing system interrupts the interrupt controller accepts requests from peripherals, issues interrupt requests to the processor, resolves interrupt priorities, and provides vectors for the processor to determine which interrupt routine to execute. The interrupt con...
Page 214
C-2 reviewing system interrupts interrupt level assignments interrupt priority interrupt device irq08 real-time clock irq09 available irq10 available (audio on multimedia configurations) irq11 available irq12 ps/2 mouse irq13 coprocessor irq14 primary ide irq15 secondary ide.
Page 215: Index
Index-1 a accessing voyetra from windows 95, 6-1 activating a module, 6-3 adjusting sound, 6-4 advanced menu, 4-14 america online, 7-6 audio connectors, 1-15 audio mixer, 6-3 audiostation modules cd, 6-4 midi, 6-6 mixer, 6-3 wav player, 6-5 audiostation screen, 6-2 b battery, 8-9 replacing, 8-9 bios...
Page 216
Index-2 documentation, xiv–xv, 2-2, 2-4 e edit digital audio files, 6-6 e-mail support, 7-9 error message, 8-1 expansion board installation, 3-13 external options, 3-64 parallel printer, 3-64 serial devices, 3-66 f fastfacts service, 7-2 fax support, 7-8 features back, 1-11–1-18 cd-rom reader, 1-9 d...
Page 217
Index-3 k keyboard connecting, 1-16 port, 1-16 l lamps cd busy, 1-11 disk, 1-6 diskette drive busy, 1-8 power, 1-6 landesk client manager features, 4-33 line out jack, 1-16 m main menu options, 4-5 managing workstations, 4-33 menus advanced, 4-14 main, 4-5 microphone, 1-19 features, 1-16 jack, 1-16 ...
Page 218
Index-4 p parallel port, 1-16 password changing entries, 4-28 setting, 4-26 pc health indicator, 4-33 pc health meter, 4-34 pci slot jumpers, 5-13 peripheral submenu, 4-15 play cd, 6-4 digital audio files, 6-6 midi files, 6-7 port ir, 1-7 power bar, 6-2 buttons, 6-3 power button, 1-5 lamp, 1-6 power...
Page 219
Index-5 suspend button, 1-5 mode, 1-5, 1-6 system board interrupt controller, c-1 jumpers, 5-2 system recovery, 4-38, 4-41, 4-43 system restore options, 4-37 t technical support, 7-10 troubleshooting, 8-1 common problems, 8-3 if you have a problem, 8-1 minor problems, 8-2 neccsd technical support ce...
Page 220
(for united states use only) federal communications commission radio frequency interference statement warning: changes or modifications to this unit not expressly approved by the party responsible for compliance could void the user’s authority to operate the equipment. Note: this equipment has been ...
Page 221
Battery replacement a lithium battery in some computers maintains system configuration information. In the event that the battery fails to maintain system configuration information, neccsd recommends that you replace the battery. See “replacing the cmos battery” in chapter 8 of this guide for batter...