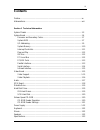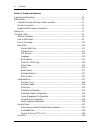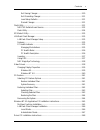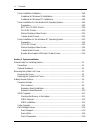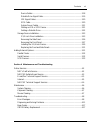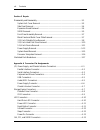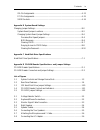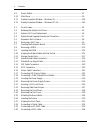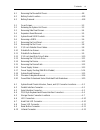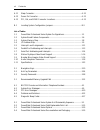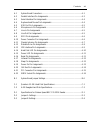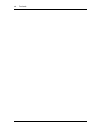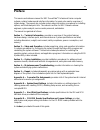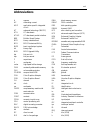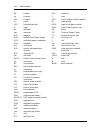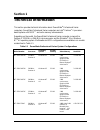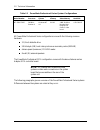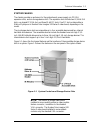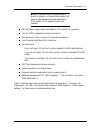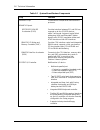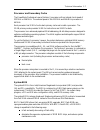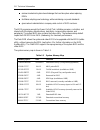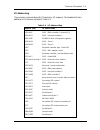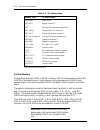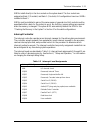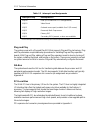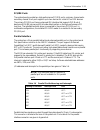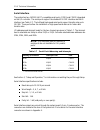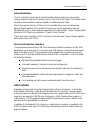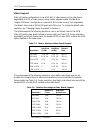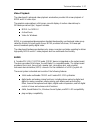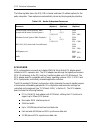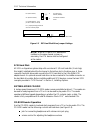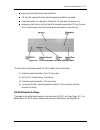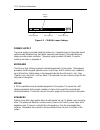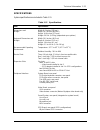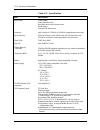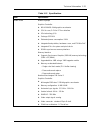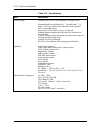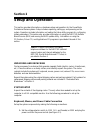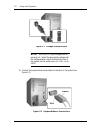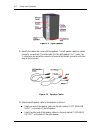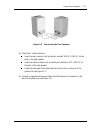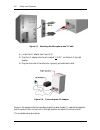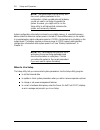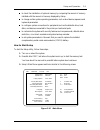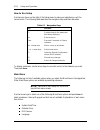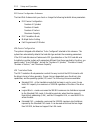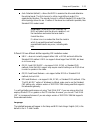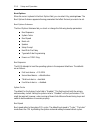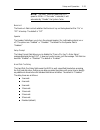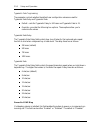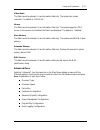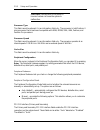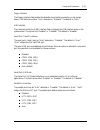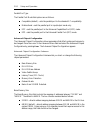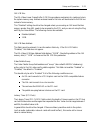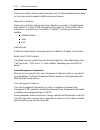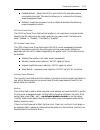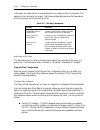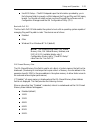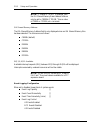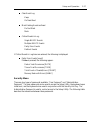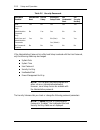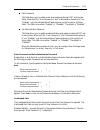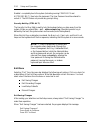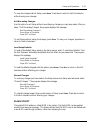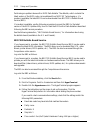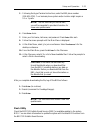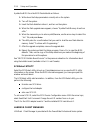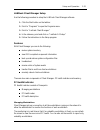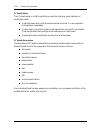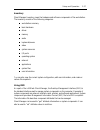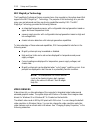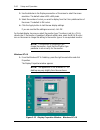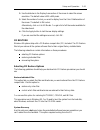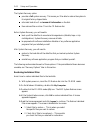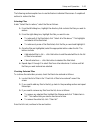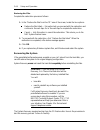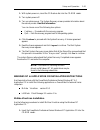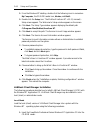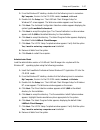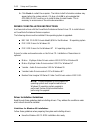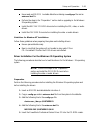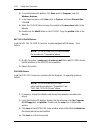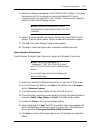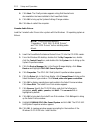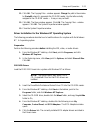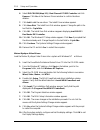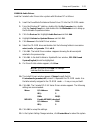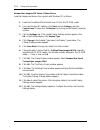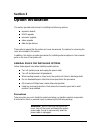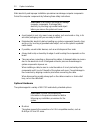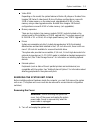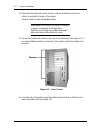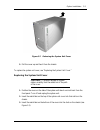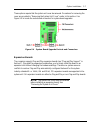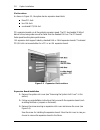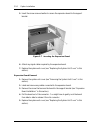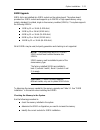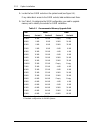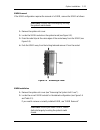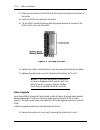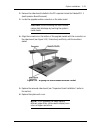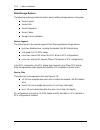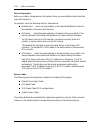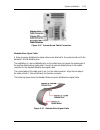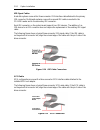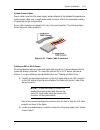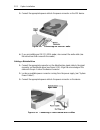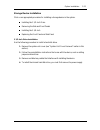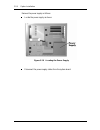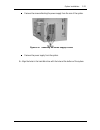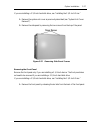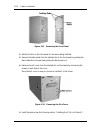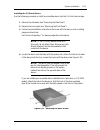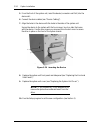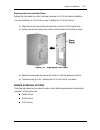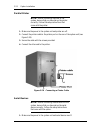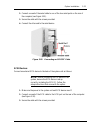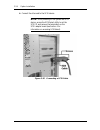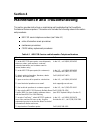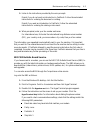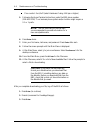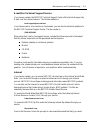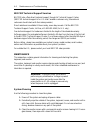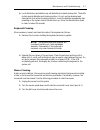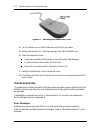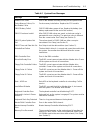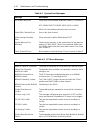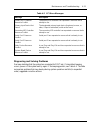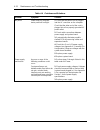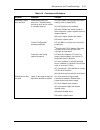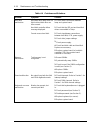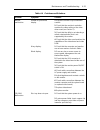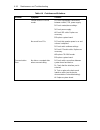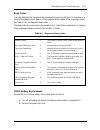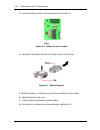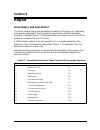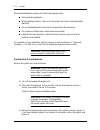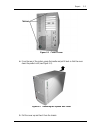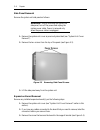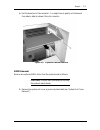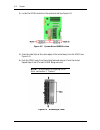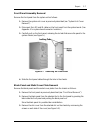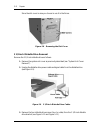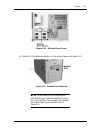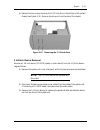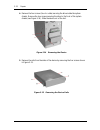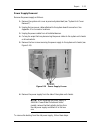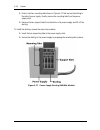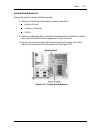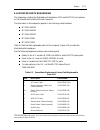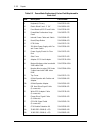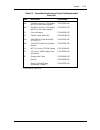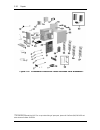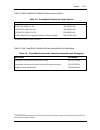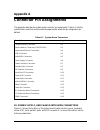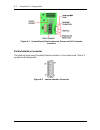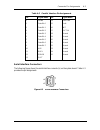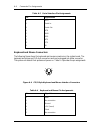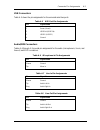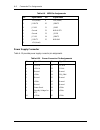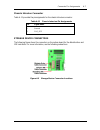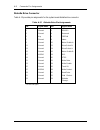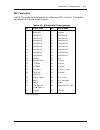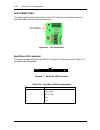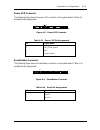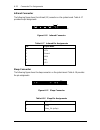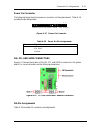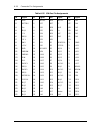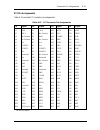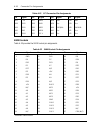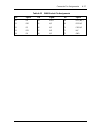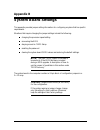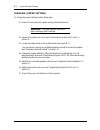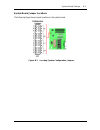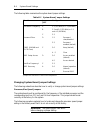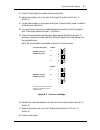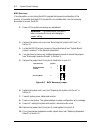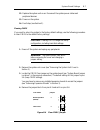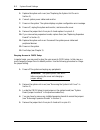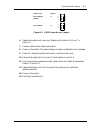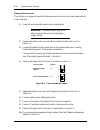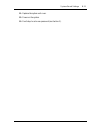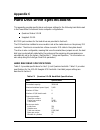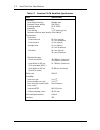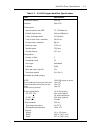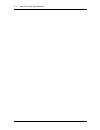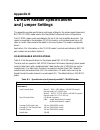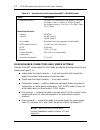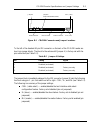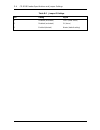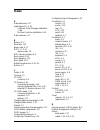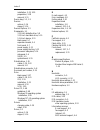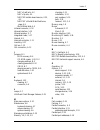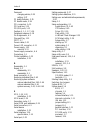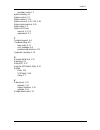- DL manuals
- NEC
- Desktop
- POWERMATE PROFESSIONAL - SERVICE 05-1997
- Service Manual
NEC POWERMATE PROFESSIONAL - SERVICE 05-1997 Service Manual
First Printing — May 1997
Copyright 1997
Copyright 1997
NEC Computer Systems Division
NEC Corporation
Packard Bell NEC, Inc.
7-1 Shiba 5-Chome, Minato-Ku
1414 Massachusetts Avenue
Tokyo 108-01, Japan
Boxborough, MA 01719-2298
All Rights Reserved
All Rights Reserved
PROPRIETARY NOTICE AND LIABILITY DISCLAIMER
The information disclosed in this document, including all designs and related
materials, is the valuable property of NEC Computer Systems Division, Packard Bell NEC,
Inc. (hereinafter “NECCSD”) and/or its licensors. NECCSD and/or its licensors, as appro-
priate, reserve all patent, copyright and other proprietary rights to this document, including
all design, manufacturing, reproduction, use, and sales rights thereto, except to the extent
said rights are expressly granted to others.
The NECCSD product(s) discussed in this document are warranted in accordance with the
terms of the Warranty Statement accompanying each product. However, actual
performance of each such product is dependent upon factors such as system configuration,
customer data, and operator control. Since implementation by customers of each product
may vary, the suitability of specific product configurations and applications must be
determined by the customer and is not warranted by NECCSD.
To allow for design and specification improvements, the information in this document is
subject to change at any time, without notice. Reproduction of this document or portions
thereof without prior written approval of NECCSD is prohibited.
NEC is a registered trademark of NEC Corporation, and FastFacts, MagicEye, MultiSync, and PowerMate
are either trademarks or registered trademarks of NEC Technologies, Inc.; these trademarks are used
under license by Packard Bell, NEC.
All other product, brand, or trade names used in this publication are the trademarks or registered
trademarks of their respective trademark owners.
Summary of POWERMATE PROFESSIONAL - SERVICE 05-1997
Page 1
First printing — may 1997 copyright 1997 copyright 1997 nec computer systems division nec corporation packard bell nec, inc. 7-1 shiba 5-chome, minato-ku 1414 massachusetts avenue tokyo 108-01, japan boxborough, ma 01719-2298 all rights reserved all rights reserved proprietary notice and liability d...
Page 2: Contents
Iii contents preface......................................................................................................................... Xv abbreviations............................................................................................................... Xvii section 1 technical infor...
Page 3
Iv contents section 2 setup and operation unpacking and repacking............................................................................................ 2-1 system setup ............................................................................................................... 2-1 keyboard,...
Page 4
Contents v exit saving changes ......................................................................................2-30 exit discarding changes ................................................................................ 2-31 load setup defaults....................................................
Page 5
Vi contents driver installation guidelines ................................................................................2-48 guidelines for windows 95 installations......................................................... 2-48 guidelines for windows nt installations..................................
Page 6
Contents vii device cables ................................................................................................ 3-18 diskette drive signal cable............................................................................ 3-19 ide signal cables ...............................................
Page 7
Viii contents section 5 repair disassembly and reassembly........................................................................................ 5-1 system unit cover removal .................................................................................5-2 side panel removal .......................
Page 8
Contents ix isa pin assignments............................................................................................. A-13 pci pin assignments............................................................................................. A-15 simm sockets...........................................
Page 9
X contents 2-9 power button................................................................................................. 2-7 2-10 main menu .................................................................................................... 2-9 2-11 display properties window – windows 95...........
Page 10
Contents xi 4-1 removing the mouse ball cover....................................................................4-8 4-2 battery socket location................................................................................. 4-18 4-3 battery removal ....................................................
Page 11
Xii contents a-11 sleep connector............................................................................................. A-12 a-12 power on connector .....................................................................................A-13 a-13 pci, isa, and simm connector locations .............
Page 12
Contents xiii a-1 system board connectors .............................................................................. A-1 a-2 parallel interface pin assignments ..................................................................A-3 a-3 serial interface pin assignments.................................
Page 13
Xiv contents.
Page 14: Preface
Xv preface this service and reference manual for nec powermate ® professional series computer systems contains hardware and interface information for users who need an overview of system design. The manual also includes system setup information, procedures for installing options, and illustrated par...
Page 15: Abbreviations
Xvii abbreviations a ampere ac alternating current asic application-specific integrated circuit at advanced technology (ibm pc) ata at attachment atapi at attachment packet interface bbs bulletin board system bcd binary-coded decimal bcu bios customized utility bios basic input/output system bit bin...
Page 16
Xviii abbreviations kb kilobyte kg kilogram khz kilohertz lb pound led light-emitting diode m mega ma milliamps max maximum mb megabyte mda monochrome display adapter mfm modified frequency modulation mhz megahertz mic microphone midi musical instrument device interface mpc multimedia pc mm millimet...
Page 17: Section 1
Section 1 technical information this section provides technical information about powermate ® professional series computers. Powermate professional series computers are intel ® pentium ® ii processor- based systems with mmx™ and cache memory enhancements. Depending on the model, the powermate profes...
Page 18
1-2 technical information table 1-1 powermate professional series system configurations model number processor operating system system memory video memory hard disk mt-2560-2785s 266-mhz pentium ii windows nt 4.0 64 mb 4 mb vram on number nine imagine 128 series 2 video board 4.35-gb ide all powerma...
Page 19
Technical information 1-3 system chassis the chassis provides an enclosure for the system board, power supply, six pci/isa expansion slots, and six storage device slots. The expansion slots include two 8-/16-bit isa slots, one shared pci/isa slot, and three 32-bit pci slots. One pci slot contains ei...
Page 20
1-4 technical information figure 1-2 rear panel features system board the system board includes the following features: intel pentium ii microprocessor running at 233- or 266-mhz (model dependent) intel 82440fx pci chipset used for pci/isa, memory, and peripheral control pc87308 super i/o controller...
Page 21
Technical information 1-5 note: one expansion slot contains either a matrox mystique or a number nine imagine 128 series 2 video board as standard equipment. In scsi models, a scsi adapter board is also installed. 200-watt power supply (switch-selectable for 115 and 230 vac operation) two rs-232c-co...
Page 22
1-6 technical information table 1-2 system board feature components chip function pentium ii chip 233/66-mhz or 266/66-mhz intel pentium ii processor 82440fx chipset: 82371sb pci/isa ide xccelerator (piix3) 82441fx pci bridge and memory controller (pmc) 82442fx data bus accelerator (dbx) provides in...
Page 23
Technical information 1-7 processor and secondary cache the powermate professional uses a pentium ii processor with an internal clock speed of 233 mhz or 266 mhz. The external speed of the 233-mhz and 266-mhz processors is 66 mhz. Each processor has 32 kb of write-back primary cache and a math copro...
Page 24
1-8 technical information reduces inadvertent system board damage that can take place when replacing roms facilitates adopting new technology while maintaining corporate standards gives network administrators company-wide control of bios revisions. The bios programs execute the power-on self-test, i...
Page 25
Technical information 1-9 i/o addressing the processor communicates with i/o devices by i/o mapping. The hexadecimal (hex) addresses of i/o devices are listed in table 1-4. Table 1-4 i/o address map address (hex) i/o device name 0000-000f piix3 - dma controller 1 (channel 0-3) 0020-0021 piix3 - inte...
Page 26
1-10 technical information table 1-4 i/o address map address (hex) i/o device name 03e8-03ef serial port 3 03f0-03f5 floppy channel 1 03f6 primary ide channel command port 03f7 (write) floppy channel 1 command 03f7, bit 7 floppy disk change channel 1 03f7, bit 6 through 0 primary ide channel status ...
Page 27
Technical information 1-11 simms install directly in the four sockets on the system board. The four sockets are assigned as bank 0 (2 sockets) and bank 1 (2 sockets). All configurations have two simms installed in bank 1. Simms must be installed in pairs of the same memory type and size. Both socket...
Page 28
1-12 technical information table 1-5 interrupt level assignments interrupt priority interrupt device irq10* usb (scsi board for scsi configurations) irq11* video board irq12 onboard mouse port (available if no ps/2 mouse) irq13 reserved, math coprocessor irq14 primary ide irq15 secondary ide if pres...
Page 29
Technical information 1-13 pci/ide ports the system board provides two high-performance pci/ide ports: a primary channel and a secondary channel. Each port supports up to two devices for a total of four ide devices. The primary pci/ide port has an enhanced ide interface that supports pio mode 4 devi...
Page 30
1-14 technical information serial interface the system has two 16c550 uart-compatible serial ports (com1 and com2) integrated on the i/o controller. The serial ports support the standard rs-232c interface and the ir interface (see table 1-7). The buffered high-speed serial ports support transfer rat...
Page 31
Technical information 1-15 infrared interface the i/o controller incorporates an infrared interface that provides two-way wireless communication through the ir window (port) on the front of the system. The interface uses infrared as the transmission medium instead of a traditional serial cable. The ...
Page 32
1-16 technical information video support matrox mystique configurations come with 2 mb of video memory on the video board, upgradeable to 4 mb of video memory using a video upgrade module. Number nine imagine 128 series 2 configurations come with 4 mb of video memory (not upgradable). The default vi...
Page 33
Technical information 1-17 video playback the video board’s advanced video playback acceleration provides full-screen playback of mpeg and avi video clips. The graphics engine delivers a full-screen, smooth display of motion video data up to 30 frames per second (fps). Support includes: mpeg-1 or mp...
Page 34
1-18 technical information the following table shows the irq, dma channel, and base i/o address options for the audio subsystem. These options are automatically chosen by the plug and play interface. Table 1-10 audio subsystem resources resource irq (options) dma channel (options) i/o address (optio...
Page 35
Technical information 1-19 scsi-1, scsi-2, scsi-3, and wide ultrascsi device protocol advanced scsi features including multi-threaded i/o (up to 255 tasks simultaneously), scatter/gather, tagged command queuing, disconnect/reconnect, and synchronous and asynchronous data transfer extended translatio...
Page 36
1-20 technical information figure 1-3 ide hard disk drive jumper settings note: when ata and atapi devices are installed on the same channel, primary or secondary, the ata device must be configured as the master. Scsi hard disk all scsi configuration systems ship with one internal 3 1/2-inch hard di...
Page 37
Technical information 1-21 busy lamp that lights during read operations cd tray that opens and closes when the open/close button is pressed open/close button for opening or closing the cd tray when the power is on emergency eject hole in the front panel for manually opening the cd tray if power is l...
Page 38
1-22 technical information figure 1-5 cd-rom jumper settings power supply the power supply is mounted inside the system unit. It supplies power to the system board, option boards, diskette drives, hard disks, keyboard, and mouse. A fan inside the power supply provides system ventilation. The power s...
Page 39
Technical information 1-23 specifications system specifications are included in table 1-11. Table 1-11 specifications item specification dimensions and weight width: 8.5 inches (215 mm) depth: 18.3 inches (465 mm) height: 14.6 inches (371 mm) weight: 20.5 lb. (9.32 kg) (dependent upon options) keybo...
Page 40
1-24 technical information table 1-11 specifications item specification front panel power button power indicator lamp hard disk drive busy indicator lamp reset button infrared irda transceiver processor intel pentium ii 233-mhz or 266-mhz, depending on the model cache memory 32 kb of primary cache (...
Page 41
Technical information 1-25 table 1-11 specifications item specification video board matrox mystique graphics controller ♦ mga-1064sg 64-bit graphics accelerator ♦ 3.3v for core, 5.0v for pci bus interface ♦ 0.5u technology (vx) ♦ package: 225 bga ♦ estimated power consumption: 2.6w ♦ integrated look...
Page 42
1-26 technical information table 1-11 specifications item specification sound system yamaha audio codec chip integrated on system board: compatible with sound blaster pro™, sound blaster™ 2.0, adlib™, mpu-401 and microsoft ® windows sound system for pc sound applications stereo jacks for microphone,...
Page 43: Section 2
Section 2 setup and operation this section provides information on hardware setup and operation for the powermate professional series systems. Setup includes unpacking, setting up, and powering on the system. Operation includes information on loading the setup utility program for configuring system ...
Page 44
2-2 setup and operation figure 2-1 voltage selector switch note: the correct ac input voltage must be properly set . Select the appropriate voltage with the voltage selector switch located at the rear of the system (set the switch down for 115v, up for 230v). 2. Connect the keyboard and mouse cables...
Page 45
Setup and operation 2-3 monitor connection note: use the documentation that comes with the monitor along with the instructions in this subsection to set up the monitor. 1. Locate the monitor signal cable. 2. Connect the monitor signal cable to the vga connector on the rear of the system unit. Secure...
Page 46
2-4 setup and operation figure 2-4 right speaker 2. Identify the cables that come with the speakers. The left speaker cable has a black connector on each end. The other cable (for the right speaker) is a y-cable. The y-cable has a red and white connector at one end and a black connector with two rin...
Page 47
Setup and operation 2-5 figure 2-6 connecting the two speakers 4. Attach the y-cable as follows. Insert the red connector into the red jack marked “right line in” on the back of the right speaker. Insert the white connector into the white jack marked “left line in” on the back of the right speaker. ...
Page 48
2-6 setup and operation figure 2-7 attaching the microphone and y-cable 1. Locate the ac adapter (see figure 2-8). 2. Plug the ac adapter into the jack marked “+15 dc” on the back of the right speaker. 3. Plug the other end of the cable into a properly grounded wall outlet. Figure 2-8 connecting the...
Page 49
Setup and operation 2-7 starting up press the power button (see figure 2-9) to power on the system. The power lamp lights green, indicating that the system is on. The system automatically goes into its power-on self-test (post), and checks system components. One beep indicates that the system has su...
Page 50
2-8 setup and operation note: the system ships from the factory with the correct system parameters for the configuration. Unless you add optional hardware, you do not need to run setup to operate the system. However, you might wish to run the setup utility to set features that customize the system, ...
Page 51
Setup and operation 2-9 to check the installation of optional memory by comparing the amount of memory installed with the amount of memory displayed by setup to change certain system operating parameters, such as boot device sequence and keyboard parameters to configure system connections for periph...
Page 52
2-10 setup and operation how to use setup use the keys shown on the right of the setup menu to make your selections or exit the current menu. The following table describes the navigation keys and their alternates. Table 2-1 navigation keys key function f1 provides help for the parameter field being ...
Page 53
Setup and operation 2-11 boot options video mode mouse base memory extended memory bios version system date/time use this menu to set the current time and date. The settings remain in memory even after you turn off the system power. To set the date, highlight “date” and press enter . Type the curren...
Page 54
2-12 setup and operation ide device configuration submenu the hard disk submenu lets you check or change the following hard disk drive parameters: ide device configuration number of cylinders number of heads number of sectors maximum capacity ide translation mode multiple sector setting fast program...
Page 55
Setup and operation 2-13 auto detected (default) − allows the bios to examine the drive and determine the optimal mode. The first choice is to utilize logical block mode if it is supported by the drive. The second choice is to utilize extended chs mode if the drive topology allows its use. If neithe...
Page 56
2-14 setup and operation boot options when the cursor is placed in the boot option field, you can select it by pressing enter . The boot options submenu appears allowing parameters that affect the boot process to be set. Boot options submenu the boot options submenu lets you check or change the foll...
Page 57
Setup and operation 2-15 note: “de-turbo” does not reduce the cpu speed to 8 mhz. If “de-turbo” is selected, it will automatically “disable” the system cache. Numlock the numlock field controls whether the numlock key on the keyboard will be “on” or “off” at bootup. The default is “off.” speaker the...
Page 58
2-16 setup and operation typematic rate programming the parameter controls whether the default user configuration values are used for typematic rate delay and typematic rate. Default − sets the typematic delay to 500 msec and typematic rate to 15. Override − provides the following two options. These...
Page 59
Setup and operation 2-17 video mode this field cannot be entered; it is an information field only. The system has a video controller. The default is “ega/vga.” mouse this field cannot be entered; it is an information field only. The system supports a ps/2 mouse. If the mouse is not installed, the fi...
Page 60
2-18 setup and operation caution: setting items in this menu to incorrect values can cause the system to malfunction. Processor type this field cannot be entered; it is an information field only. The processor is intel pentium ii microprocessor that is backward compatible with 8086, 80286, i386, i48...
Page 61
Setup and operation 2-19 floppy interface the floppy interface field enables the diskette drive interface connector on the system board. This field can be either “auto” detected or “disabled.” the default is “auto.” usb interface the universal serial bus (usb) interface field configures the usb inte...
Page 62
2-20 setup and operation parallel port type the parallel port mode field options are as follows. Compatible (default) − sets the parallel port to the standard at compatibility. Bi-directional − sets the parallel port to input/output mode only. Ecp − sets the parallel port to the enhanced capabilitie...
Page 63
Setup and operation 2-21 isa lfb size the isa video linear frame buffer (lfb) size provides a mechanism for creating a hole in the system memory map. Address accesses made to this hole will be directed to the isa bus instead of main memory. This “disabled” setting should not be changed unless you ar...
Page 64
2-22 setup and operation if there are no latency-sensitive cards in the system, but i/o intensive applications are being run, the value can be increased to slightly improve performance. Memory error detection memory error detection sets the type of error detection or correction. This field appears w...
Page 65
Setup and operation 2-23 enabled (default) − allows the bios to work with the os and reduce power consumption when idle. This selection allows you to customize the following power management fields. Disabled − keeps the computer in a full-on state and eliminates the following power management option...
Page 66
2-24 setup and operation in this case, the password has to be entered before you regain control of the system. This password is not echoed to the screen. The following table describes how the powerdown hot key interacts with the security hot key. Table 2-2 hot key parameters hot key function powerdo...
Page 67
Setup and operation 2-25 use bios setup − the bios depends upon the information provided by you in the following fields to prevent conflicts between the plug and play and isa legacy boards. You should not install and use run-time plug and play software such as configuration managers and the isa conf...
Page 68
2-26 setup and operation note: if a value of “96 kb” is selected, then the isa shared memory base address field can only be set to c8000h; if “80 kb,” then a value of c8000 or cc000h, etc. Can be set. Isa shared memory address the isa shared memory address field is only displayed when an isa shared ...
Page 69
Setup and operation 2-27 clear event log keep on next boot mark existing events as read do not mark mark critical events in log: single bit ecc events multiple bit ecc events parity error events preboot events if critical events in log items are entered, the following is displayed: parity error even...
Page 70
2-28 setup and operation table 2-3 security passwords password enabled password at boot access setup access all setup fields set unattended start set security hot key user password only yes no yes yes yes administrative password only no yes yes no no both user and administrative passwords yes no no ...
Page 71
Setup and operation 2-29 enter password this field allows you to enable a user level password during post and to enter setup. When both the “user password is” and “administrative password is” are “enabled,” only the administrative password gives you full access to all setup fields. This field can be...
Page 72
2-30 setup and operation enabled − completely boots the system (including running config.Sys and autoexec.Bat), then locks the keyboard. The user password must be entered to unlock it. The bios does not provide any prompt string. Security hot key (ctrl-alt-) the security hot key field is used to loc...
Page 73
Setup and operation 2-31 to save the changes and exit setup, press enter . Press esc to return to the exit submenu without saving your changes. Exit discarding changes use this option to exit setup without recording any changes you may have made. After you select “exit discarding changes, the progra...
Page 74
2-32 setup and operation performing an update is done with a bios flash diskette. The diskette, which contains the latest version of the bios code, can be obtained from neccsd technologies or, if a modem is available, the latest bios can be downloaded from neccsd’s bulletin board service (bbs). If a...
Page 75
Setup and operation 2-33 5. Following the hyperterminal instructions, enter the bbs phone number (508-635-4706). Your business phone system and/or location might require a 9 1 or 1 prefix. Note: the first time that you use the bbs, you will be requested to provide information for a new user question...
Page 76
2-34 setup and operation update the bios from the bios flash diskette as follows. 1. Write down the setup parameters currently set on the system. 2. Turn off the system. 3. Insert the flash diskette in drive a, and turn on the system. 4. When the flash upgrade menu appears, choose “update flash memo...
Page 77
Setup and operation 2-35 landesk client manager setup use the following procedure to setup the landesk client manager software: 1. Click the start button on the taskbar. 2. Point to “programs” to open the programs menu. 3. Point to “landesk client manager.” 4. In the submenu, point and click on “lan...
Page 78
2-36 setup and operation pc health meter the pc health meter is a traffic signal that provides the following visual indicators of workstation health: a red light means that a critical system event has occurred. You are required to fix the problem immediately. A yellow light or noncritical system eve...
Page 79
Setup and operation 2-37 inventory client manager inventory views the hardware and software components of the workstation. The inventory consists of the following categories: workstation summary basic hardware drives memory audio keyboard/mouse video system resources i/o ports operating system netwo...
Page 80
2-38 setup and operation nec magiceye technology the powermate professional series computer has a chip mounted on the system board that supports the nec magiceye™ technology. The purpose of this technology is to provide many new and advanced real-time monitoring capabilities used by dmi. The nec mag...
Page 81
Setup and operation 2-39 note: a multifrequency monitor, such as an nec multisync ® monitor, is required to access the extended graphics mode. Changing display properties the following procedure provides instructions on how to load new video drivers to change the properties of the display. The displ...
Page 82
2-40 setup and operation 2. Use the slide bar in the display area section of the screen to select the screen resolution. The default value is 800 x 600 pixels. 3. Select the number of colors you want to display from the color palette section of the screen. The default is 256 colors. 4. Click the app...
Page 83
Setup and operation 2-41 2. Use the slide bar in the display area section of the screen to select the screen resolution. The default value is 800 x 600 pixels. 3. Select the number of colors you want to display from the color palette section of the screen. The default is 256 colors. Alternatively, c...
Page 84
2-42 setup and operation the system recovery option provides a full system recovery. This means you’ll be able to restore the system to its original factory-shipped state. Reformats hard drive c and erases all information on the disk. Then restores files on drive c from the cd restore disc. Before s...
Page 85
Setup and operation 2-43 the following sections explain how to use the restore individual files screen. Complete all sections to restore the files. Selecting files under “select files to restore,” select the files as follows: 1. From the left dialog box, highlight the directory that contains the fil...
Page 86
2-44 setup and operation restoring the files complete the restoration process as follows. 1. In the “restore the files from the cd” area of the screen, locate the two options: restore the files listed — this option lets you proceed with the restoration and continue to the next step. Go to the next s...
Page 87
Setup and operation 2-45 1. With system power on, insert the cd restore disc into the cd-rom reader. 2. Turn system power off. 3. Turn on system power. The system recovery screen provides information about the restore process. Read this information. You can choose one of the following two options: c...
Page 88
2-46 setup and operation 2. From the windows nt desktop, double click the following icons in succession: my computer , the cd-rom reader icon, mcafee , and disk1 . 3. Double click the setup icon. The mcafee virusscan nt v2.5.3 (licensed) - setup screen appears. The welcome to setup window appears on...
Page 89
Setup and operation 2-47 2. From the windows nt desktop, double click the following icons in succession: my computer , the icon for the cd-rom reader, landesk , and local . 3. Double click the setup icon. The landesk client manager setup for windows nt screen appears. The welcome window appears over...
Page 90
2-48 setup and operation 9. Click finish to restart the computer. The admin install information window may appear before the system restarts. If it does, click ok to acknowledge that acroread.Exe must be run to install adobe acrobat reader. This is necessary to access some of the online documentatio...
Page 91
Setup and operation 2-49 have ready an ms-dos bootable diskette containing a config.Sys file and an autoexec.Bat file. Perform the steps in the “preparation” section before upgrading to the windows 95 operating system. Install the nec 16x cd-rom drivers before installing the ide, video, or audio dri...
Page 92
2-50 setup and operation 6. From the windows 95 desktop, click start , point to programs , and click windows explorer . 7. In the exploring menu, click view , point to options , and select show all files . Click ok . 8. Select the cd-rom drive and copy the contents of the doscdrom folder to the disk...
Page 93
Setup and operation 2-51 5. Read all the directions that appear in the 371sbide help window. Then follow the directions with this one exception: remove the standard ide device controller before removing the pci ide controller. Take care not to restart the system from the devices manager window. Note...
Page 94
2-52 setup and operation 8. Click next . The finally window appears noting that the electronic documentation has been installed in the powerdesk folder. 9. Click ok to bring up the systems settings change window. 10. Click yes to restart the computer. Yamaha audio drivers load the yamaha audio drive...
Page 95
Setup and operation 2-53 11. Click ok . The copying files... Window appears. Change the path in the window to e:\win95 where e:\ represents the cd-rom reader. Use the letter actually assigned to the cd-rom reader — it may or may not be e . 12. Click ok . The open window appears. Click ok . The copyi...
Page 96
2-54 setup and operation 6. Select ide-cd-rom (atapi 1.2) / dual-channel pci ide controller and click remove . Click yes in the remove drivers window to confirm the driver deletion. 7. Click add to add the new driver. The install driver window appears. 8. Click have disk . The install from disk wind...
Page 97
Setup and operation 2-55 yamaha audio drivers load the yamaha audio drivers into a system with windows nt as follows. 1. Insert the powermate professional series driver cd into the cd-rom reader. 2. From the windows nt desktop, double click the my computer icon, double click the control panel icon, ...
Page 98
2-56 setup and operation number nine imagine 128 series 2 video drivers load the imagine card drivers into a system with windows nt as follows. 1. Insert the powermate office series driver cd into the cd-rom reader. 2. From the windows nt desktop, click start , point to settings , and click control ...
Page 99: Section 3
Section 3 option installation this section provides instructions for installing the following options: expansion boards simm upgrade processor upgrade video upgrade data storage devices. These options require that the system unit cover be removed. Procedures for removing the cover are included in th...
Page 100
3-2 option installation static electricity and improper installation procedures can damage computer components. Protect the computer components by following these safety instructions. Caution: electrostatic discharge can damage computer components. Discharge static electricity by touching a grounded...
Page 101
Option installation 3-3 video ram depending on the model, the system features a matrox mystique or number nine imagine 128 series 2 video board. Matrox mystique configurations come with 2 mb of video memory on the video board, upgradeable to 4 mb of video memory using a video upgrade module. Number ...
Page 102
3-4 option installation 2. Disconnect the keyboard, mouse, monitor, and any other device (such as a printer) connected to the rear of the system. Label all cables to make reinstallation easier. Caution: electrostatic discharge can damage computer components. Discharge static electricity by touching ...
Page 103
Option installation 3-5 figure 3-2 releasing the system unit cover 5. Pull the cover up and free it from the chassis. To replace the system unit cover, see “replacing the system unit cover.” replacing the system unit cover caution: to prevent damage to system cables, carefully tuck the cables out of...
Page 104
3-6 option installation figure 3-3 system unit cover replacement 4. Slide the cover forward to meet the front panel. Note: the cover fits tightly. If the cover does not slide all the way to the front panel, place one hand on the front of the unit while you slide the cover forward from the rear. 5. S...
Page 105
Option installation 3-7 these options require that the system unit cover be removed. Procedures for removing the cover are provided in “removing the system unit cover” earlier in this section. Use figure 3-4 to locate the sockets and connectors for system board upgrades. Figure 3-4 system board upgr...
Page 106
3-8 option installation slot locations as shown in figure 3-5, the system has six expansion board slots: three pci slots two isa slots one shared pci/isa slot. Pci expansion boards run at the system's processor speed. The pci bus handles 32 bits of data at a time, being wider as well as faster than ...
Page 107
Option installation 3-9 figure 3-6 removing a slot cover caution: a slot cover can damage the system board or any option board if it drops into the system. Take care not to drop the slot cover when removing the screw. If the slot cover does fall into the unit, remove it before replacing the cover. 4...
Page 108
3-10 option installation 5. Insert the screw removed earlier to secure the expansion board to the support bracket. Figure 3-7 inserting the expansion board 6. Attach any signal cables required by the expansion board. 7. Replace the system unit cover (see “replacing the system unit cover” in this sec...
Page 109
Option installation 3-11 simm upgrade simm sticks are installed into simm sockets on the system board. The system board provides four simm sockets and supports up to 256 mb of high-speed memory using industry-standard, tin-plated, single in-line memory modules (simms). The system supports the follow...
Page 110
3-12 option installation 1. Locate the four simm sockets on the system board (see figure 3-4). If any cables block access to the simm sockets, label and disconnect them. 2. Use table 3-1 to determine the simm configuration you need to upgrade memory and to identify the sockets for simm installation....
Page 111
Option installation 3-13 simm removal if the simm configuration requires the removal of a simm, remove the simm as follows. Caution: reduce static discharge by touching the system's metal chassis. 1. Remove the system unit cover. 2. Locate the simms sockets on the system board (see figure 3-8). 3. P...
Page 112
3-14 option installation 3. Align the notched end of the simm with the socket end closest to the bottom of the system. 4. Insert the simm at an angle into the socket. 5. Tilt the simm toward the locking tabs using equal pressure at the ends of the simm until it locks into the socket. Figure 3-9 inse...
Page 113
Option installation 3-15 2. Remove the video board installed in the pci expansion board slot labeled pci 3 (see expansion board removal). 3. Locate the upgrade module connectors on the video board. Caution: before installing the video module, reduce static discharge by touching the system’s metal ch...
Page 114
3-16 option installation data storage devices the following sections provides information about installing storage devices in the system. Device support device slots device preparation device cables storage device installation device support the system board in the computer supports the following pe...
Page 115
Option installation 3-17 figure 3-11 storage device slots you can install accessible devices such as a diskette drive, tape drive, or hard disk with a 5 1/4-inch form factor (frame) in the 5 1/4-inch slots..
Page 116
3-18 option installation device preparation before you install a storage device in the system, follow any preinstallation instructions that come with the device. For example, check the following items for these devices: diskette drive remove any termination on the optional diskette drive. See the do...
Page 117
Option installation 3-19 figure 3-12 system board cable connectors diskette drive signal cable a three-connector diskette drive signal cable comes attached to the system board and to the standard 1.44-mb diskette drive. The installation of a second diskette drive in the system does not require the r...
Page 118
3-20 option installation ide signal cables hard disk systems come with a three-connector ide interface cable attached to the primary ide connector. Multimedia systems come with a second ide cable connected to the cd-rom reader and to the secondary ide connector. Each ide connector on the system boar...
Page 119
Option installation 3-21 system power cables power cables come from the power supply and are attached to the standard storage devices. System power cables vary in length and provide connector sizes to accommodate a variety of supported storage configurations. Power cable connectors are keyed to fit ...
Page 120
3-22 option installation 3. Connect the appropriate power cable to the power connector on the ide device. Figure 3-17 connecting ide device cables 4. If you are installing an ide cd-rom reader, also connect the audio cable (see the instructions that come with the reader). Cabling a diskette drive 1....
Page 121
Option installation 3-23 storage device installation click on an appropriate procedure for installing a storage device in the system. Installing the 3 1/2-inch drive removing the side and front panels installing the 5 1/4-inch replacing the front panel and side panel 3 1/2-inch drive installation us...
Page 122
3-24 option installation remove the power supply as follows. Locate the power supply as shown. Figure 3-19 locating the power supply disconnect the power supply cables from the system board..
Page 123
Option installation 3-25 remove the screws attaching the power supply from the rear of the system. Figure 3-20 removing the power supply screws remove the power supply from the system. 5. Align the holes in the hard disk drive with the holes at the bottom of the system..
Page 124
3-26 option installation 6. Secure the device to the bottom of the system. Figure 3-21 securing a 3 1/2-inch drive 7. Connect the drive cables. 8. Replace the power supply and reattach the power supply cables to the system board. 9. Replace the four screws. Removing the side panel remove the side pa...
Page 125
Option installation 3-27 if you are installing a 3 1/2-inch hard disk drive, see “installing the 3 1/2-inch drive.” 1. Remove the system unit cover as previously described (see “system unit cover removal”). 2. Remove the side panel by removing the two screws from the top of the panel. Figure 3-22 re...
Page 126
3-28 option installation figure 3-23 removing the front panel 2. Identify the slot on the front panel for the device being installed. 3. Remove the blank panel from the selected slot in the front panel by pressing the tabs inside the front panel and pushing the blank panel out. 4. Remove the slot co...
Page 127
Option installation 3-29 installing the 5 1/4-inch device use the following procedure to install an accessible device into the 5 1/4-inch device cage. 1. Remove the side panel (see “removing the side panel”). 2. Remove the front panel (see “removing the front panel”). 3. Follow the preinstallation i...
Page 128
3-30 option installation 5. From the front of the system unit, insert the device (connector end first) into the device slot. 6. Connect the device cables (see “device cabling”). 7. Align the holes in the device with the holes in the sides of the system unit. Secure the device to the system with the ...
Page 129
Option installation 3-31 replacing the front and side panels replace the front panel only after it has been removed in a 5 1/4-inch device installation. If you are installing a 5 1/4-inch device, see “installing the 5 1/4-inch device.” 1. Align the four front panel tabs with the holes in the front o...
Page 130
3-32 option installation parallel printer note: before connecting a printer to the system, be sure that you have set up the printer correctly. Follow the setup instructions that come with the printer. 1. Make sure the power to the system unit and printer are off. 2. Connect the printer cable to the ...
Page 131
Option installation 3-33 2. Connect one end of the serial cable to one of the two serial ports on the rear of the computer (see figure 3-29). 3. Secure the cable with the screws provided. 4. Connect the other end to the serial device. Figure 3-29 connecting an rs-232c cable scsi devices connect an e...
Page 132
3-34 option installation 4. Connect the other end to the scsi device. Note: after powering on the system and scsi device, access the scsiselect utility to set the scsi id and remove the termination on the scsi adapter board (see section 2 for information on accessing scsiselect). Figure 3-30 connect...
Page 133: Section 4
Section 4 maintenance and troubleshooting this section provides instructions on maintaining and troubleshooting the powermate professional series computers. This section also includes the following relevant information and procedures: neccsd service telephone numbers (see table 4-1) online informati...
Page 134
4-2 maintenance and troubleshooting online services the following sections provide valuable information on how to access the various online services available for your use. Nec’s fastfacts service nec’s fastfacts service is a self-help, automated electronic information service for obtaining up-to-da...
Page 135
Maintenance and troubleshooting 4-3 3. Listen to the instructions provided by the voice prompts. Press 1 if you do not want an introduction to fastfacts. Follow the automated instructions for ordering the document or catalog. Press 2 if you want an introduction to fastfacts. Follow the automated ins...
Page 136
4-4 maintenance and troubleshooting flow control: xon/xoff (select hardware if using 14.4 bps or higher) 5. Following the hyperterminal instructions, enter the bbs phone number (508-635-4706). Your business phone system and/or location might require a 9 1 or 1 prefix. Note: the first time that you u...
Page 137
Maintenance and troubleshooting 4-5 e-mail/fax technical support service if you have a modem, the neccsd technical support center offers technical support by e-mail over the internet network. The internet address is: tech-support@neccsd.Com if you have access to a fax machine or fax/modem, you can a...
Page 138
4-6 maintenance and troubleshooting neccsd technical support services neccsd also offers direct technical support through its technical support center. (neccsd technical support is for u.S. And canadian customers only; international customers should check with their sales provider.) direct assistanc...
Page 139
Maintenance and troubleshooting 4-7 4. Local distributors and dealers may sell diskette drive head cleaning kits. These kits contain special diskettes and cleaning solution. Do not use the abrasive head cleaning kits (kits without cleaning solution). Insert the diskette immediately after powering on...
Page 140
4-8 maintenance and troubleshooting figure 4-1 removing the mouse ball cover 4. Turn the mouse over so that the ball and cover fall into your palm. 5. Gently push the ball out of the large opening in the side of the ball cover. 6. Clean the mouse as follows: clean the mouse ball with tap water or ta...
Page 141
Maintenance and troubleshooting 4-9 table 4-2 system error messages message description address line short error in the address decoding circuitry on the system board. Cache memory failure, do not enable cache cache memory is defective. Replace the cpu module. Cmos battery failed cmos ram battery po...
Page 142
4-10 maintenance and troubleshooting table 4-2 system error messages message description off board parity error parity error in the installed expansion memory. The format is: off board parity error addr (hex) = (xxxx) xxxx is the hex address where the error occurred. Slave dma controller error error...
Page 143
Maintenance and troubleshooting 4-11 table 4-3 pci error messages message description primary ide controller resource conflict the primary ide controller has requested a resource that is already in use. Primary input device not found the designated primary input device (keyboard, mouse, or other, if...
Page 144
4-12 maintenance and troubleshooting table 4-4 problems and solutions problem symptom solution no power power lamp on computer status panel will not light. 1. Check that the power cord is plugged into the ac connector on the computer. Check that the other end of the cord is plugged into a live prope...
Page 145
Maintenance and troubleshooting 4-13 table 4-4 problems and solutions problem symptom solution operating system does not boot intermittent beeping at power-on. Computer beeps more than once and is unable to complete boot-up. 1. Check system configuration and switch settings (refer to appendix b). 2....
Page 146
4-14 maintenance and troubleshooting table 4-4 problems and solutions problem symptom solution hard disk malfunction hard disk drive lamp does not light but hard disk drive can be accessed. 1. Check cable connections between lamp and system board. Hard disk controller failure message displayed. 1. C...
Page 147
Maintenance and troubleshooting 4-15 table 4-4 problems and solutions problem symptom solution monitor malfunction unable to synchronize display. 1. Adjust the monitor's synchronization controls. 2. Check that the monitor's resolution matches the video setting or the video driver used (see section 1...
Page 148
4-16 maintenance and troubleshooting table 4-4 problems and solutions problem symptom solution cannot access cd-rom reader. 1. Check signal/power connections between reader, pcb, power supply. 2. Check master/slave settings. 3. Check power supply. 4. Check ide cable. Replace as necessary. 5. Replace...
Page 149
Maintenance and troubleshooting 4-17 beep codes one beep indicates that the system has completed its power-on self-test. If a long beep or a series of long beeps occurs, power off the computer and try again. If the long beeps persist, see table 4-5 for the diagnostic beep codes. The beep codes are a...
Page 150
4-18 maintenance and troubleshooting 3. Locate the battery socket on the system board (see figure 4-2). Figure 4-2 battery socket location 4. Carefully lift the battery from the socket tabs and out of the socket. Figure 4-3 battery removal 5. With the positive (+) side facing up, press the new batte...
Page 151: Section 5
Section 5 repair disassembly and reassembly this section contains step-by-step disassembly procedures for the system unit. Reassembly is the reverse of disassembly. Each procedure is supported by a simplified disassembly illustration to facilitate removal. The detailed exploded-view diagram and part...
Page 152
5-2 repair when disassembling the system unit, follow these general rules. Disconnect all peripherals. When handling boards or chips, touch the system unit frame to discharge static electricity. Do not disassemble parts other than those specified in the procedure. All screws are phillips-head, unles...
Page 153
Repair 5-3 figure 5-1 cover screws 4. From the rear of the system, grasp the handle and pull it back so that the cover clears the padlock slot (see figure 5-2). Figure 5-2 releasing the system unit cover 5. Pull the cover up and free it from the chassis..
Page 154
5-4 repair side panel removal remove the system unit side panel as follows: warning: before removing the system unit side panel, turn off the power and unplug the system power cable. Power is removed only when the power cable is unplugged. 1. Remove the system unit cover as previously described (see...
Page 155
Repair 5-5 4. Pull the board out of the connector. You might have to gently rock the board from side-to-side to release it from its connector. Figure 5-4 expansion board removal simm removal remove any optional simm sticks from the system board as follows: caution: reduce static discharge by touchin...
Page 156
5-6 repair 2. Locate the simms sockets on the system board (see figure 5-5). Figure 5-5 system board simm sockets 3. Press the metal clips at the outer edges of the socket away from the simm (see figure 5-6). 4. Push the simm away from the locking tabs and remove it from the socket. Repeat steps 3 a...
Page 157
Repair 5-7 front panel assembly removal remove the front panel from the system unit as follows: 1. Remove the system unit cover as previously described (see “system unit cover removal”). 2. Disconnect the led and ir cables on the front panel from the system board. (see appendix a for system board co...
Page 158
5-8 repair store the slot cover in case you choose to use it in the future. Figure 5-8 removing the slot cover 3 1/2-inch diskette drive removal remove the 3 1/2-inch diskette drive as follows: 1. Remove the system unit cover as previously described (see “system unit cover removal”). 2. Unplug the d...
Page 159
Repair 5-9 figure 5-10 diskette drive screws 4. Slide the 3 1/2-inch diskette drive out of the system chassis (see figure 5-11). Figure 5-11 diskette drive removal note: when reinstalling the diskette drive, note that all power cables are keyed to fit only in the correct position. The red edge of th...
Page 160
5-10 repair 3 1/2-inch hard disk drive removal remove the 3 1/2-inch hard disk drive as follows: 1. Remove the system unit cover as previously described (see “system unit cover removal”). 2. Unplug the hard disk drive power and signal cables from the hard disk drive (see figure 5-12). Note: when rei...
Page 161
Repair 5-11 3. Remove the four screws securing the 3 1/2-inch drive to the bottom of the system chassis (see figure 5-13). Remove the drive out from the side of the chassis. Figure 5-13 removing the 3 1/2-inch drive 5 1/4-inch device removal remove a 5 1/4-inch device (cd-rom reader or other device)...
Page 162
5-12 repair 4. Remove the four screws (two to a side) securing the drive inside the system chassis. Remove the two screws securing the drive to the front of the system chassis (see figure 5-14). Slide the device out of the slot. Figure 5-14 removing the device 5. Remove the rails from the sides of t...
Page 163
Repair 5-13 power supply removal remove the power supply as follows: 1. Remove the system unit cover as previously described (see “system unit cover removal”). 2. Unplug the two power cables attached to the system board's connectors. See appendix a for connector locations. 3. Unplug the power cables...
Page 164
5-14 repair 1. Press in the two mounting tabs shown in figure 5-17 that secure the ducting to the side of power supply. Gently remove the mounting tabs from the power supply slots. 2. Remove the two support tabs from the slots on the power supply and lift off the ducting. To install the ducting, rev...
Page 165
Repair 5-15 system board removal remove the system board per the following steps: 1. Remove the following components as previously described: system unit cover expansion slot boards simms. 2. Remove and label all cables connected to the system board. Appendix a provides the connector identifiers and...
Page 166
5-16 repair processor subsystem removal to remove the processor subsystem (cpu module and heatsink) from the system board, proceed as follows: 1. Remove the system unit cover as previously described (see “system unit cover removal”). 2. Remove the power supply as previously described (see “power sup...
Page 167
Repair 5-17 illustrated parts breakdown this subsection contains the illustrated parts breakdown (ipb) and neccsd part numbers for the powermate professional series computers. The information in this subsection applies to the following model numbers: mt-2550-24874x mt-2560-24874x mt-2560-24874c mt-2...
Page 168
5-18 repair table 5-2 powermate professional series field-replaceable parts list* item description part number 9 keyboard, chicony 158-052121-000 10 plastic blank panel - 5 1/4” 158-030810-000 11 front bezel w/ir pcb and cable 158-052129-000 12 powermate professional logo panel 158-030872-075 13 int...
Page 169
Repair 5-19 table 5-2 powermate professional series field-replaceable parts list* item description part number 30a 233-mhz pentium ii cpu module w/512-kb cache and heatsink 158-056596-000 30b 266-mhz pentium ii cpu module w/512-kb cache and heatsink 158-056597-000 31 coin-cell battery 158-060436-000...
Page 170
5-20 repair figure 5-20 powermate professional series illustrated parts breakdown* ____________ * this data was prepared may 1997. For an up-to-date listing of spare parts, please call fastfacts (800) 366-0476 and order document number 42181764..
Page 171
Repair 5-21 table 5-3 lists powermate professional series memory options. Table 5-3 powermate professional series options description part number 8-mb edo simm (2 x 32)* 158-082630-060 16-mb edo simm (4 x 32)* 158-082662-060 32-mb edo simm (16 x 32)* 158-082663-060 2-mb sgram video upgrade module fo...
Page 172: Appendix A
Appendix a connector pin assignments this appendix describes the system board connector pin assignments. Table a-1 lists the system board connectors and provides the page number where the pin assignments are defined. Table a-1 system board connectors description page number parallel interface connec...
Page 173
A-2 connector pin assignments figure a-1 system board chassis intrusion, power, and i/o connector locations parallel interface connector the following figure shows the parallel interface connector on the system board. Table a-2 provides the pin assignments. Figure a-2 parallel interface connector.
Page 174
Connector pin assignments a-3 table a-2 parallel interface pin assignments pin signal name pin signal name 1 strobe 14 auto feed 2 data bit 0 15 fault 3 data bit 1 16 init 4 data bit 2 17 slct in 5 data bit 3 18 ground 6 data bit 4 19 ground 7 data bit 5 20 ground 8 data bit 6 21 ground 9 data bit 7...
Page 175
A-4 connector pin assignments table a-3 serial interface pin assignments pin signal name 1 dcd 2 serial in- 3 serial out- 4 dtr 5 gnd 6 dsr 7 rts 8 cts 9 ri keyboard and mouse connectors the following figure shows the keyboard and mouse connectors on the system board. The keyboard and mouse are ps/2...
Page 176
Connector pin assignments a-5 usb connectors table a-5 shows the pin assignments for the universal serial bus ports. Table a-5 usb port pin assignments pin signal name 1 power (fused) 2 usbp0# (usbp1#) 3 usbp0 (usbp1) 4 ground audio/midi connectors tables a-6 through a-9 provide pin assignments for ...
Page 177
A-6 connector pin assignments table a-9 midi pin assignments pin signal name pin signal name 1 +5v (fused) 9 +5v (fused) 2 jsbuto 10 jsbut2 3 jsx1r 11 jsxr2 4 ground 12 midi-outr 5 ground 13 jsy2r 6 jsy1r 14 jsbut3 7 jsbut1 15 midi-inr 8 +5v (fused) power supply connector table a-10 provides power s...
Page 178
Connector pin assignments a-7 chassis intrusion connector table a-11 provides the pin asignments for the chassis intrusion connector. Table a-11 chassis intrusion pin assignments pin signal name 1 ground 2 chs_sec storage device connectors the following figure shows the connectors on the system boar...
Page 179
A-8 connector pin assignments diskette drive connector table a-12 provides pin assignments for the system board diskette drive connector. Table a-12 diskette drive pin assignments pin signal name pin signal name 1 ground 2 densel 3 ground 4 reserved 5 key 6 fdedin 7 ground 8 index- 9 ground 10 motor...
Page 180
Connector pin assignments a-9 ide connectors table a-13 provides the pin assignments for system board ide connectors. The signals in parentheses are for the secondary connector. Table a-13 ide interface pin assignments pin signal name pin signal name 1 reset ide 2 ground 3 host data 7 4 host data 8 ...
Page 181
A-10 connector pin assignments led connectors the following figure shows the location of the led connectors on the system board. For more information, see the following subsections. Figure a-6 led connectors hard drive led connector the following figure shows the hard disk led connector on the syste...
Page 182
Connector pin assignments a-11 power led connector the following figure shows the power led connector on the system board. Table a-15 provides the pin assignments. Figure a-8 power led connector table a-15 power led pin assignments pin signal name 1 led_pwr (green) 2 key 3 ground (blue) reset button...
Page 183
A-12 connector pin assignments infrared connector the following figure shows the infrared (ir) connector on the system board. Table a-17 provides the pin assignments. Figure a-10 infrared connector table a-17 infrared pin assignments pin signal name 1 irtx 2 ground 3 irrx 4 key 5 +5 v sleep connecto...
Page 184
Connector pin assignments a-13 power on connector the following figure shows the power on connector on the system board. Table a-19 provides the pin assignments. Figure a-12 power on connector table a-19 power on pin assignments pin signal name 1 sw_on# 2 ground isa, pci, and simm connectors figure ...
Page 185
A-14 connector pin assignments table a-20 isa bus pin assignments pin signal pin signal pin signal pin signal b1 gnd a1 iochk- b26 dack2- a26 sa5 b2 rstdrv a2 sd7 b27 tc a27 sa4 b3 vcc a3 sd6 b28 bale a28 sa3 b4 irq9 a4 sd5 b29 vcc a29 sa2 b5 -5 v a5 sd4 b30 osc a30 sa1 b6 drq2 a6 sd3 b31 gnd a31 sa...
Page 186
Connector pin assignments a-15 pci pin assignments table a-21 provides pci connector pin assignments. Table a-21 pci connector pin assignments pin signal pin signal pin signal pin signal a1 gnd b1 -12 v a32 ad16 b32 ad17 a2 +12 v b2 no connect a33 3.3 v b33 cbe2- a3 no connect b3 gnd a34 frame- b34 ...
Page 187
A-16 connector pin assignments table a-21 pci connector pin assignments pin signal pin signal pin signal pin signal a27 3.3 v b27 ad23 a58 ad0 b58 ad1 a28 ad22 b28 gnd a59 vcc b59 vcc a29 ad20 b29 ad21 a60 sreq64- b60 sack64- a30 gnd b30 ad19 a61 vcc b61 vcc a31 ad18 b31 3.3 v a62 vcc b62 vcc simm s...
Page 188
Connector pin assignments a-17 table a-22 simm socket pin assignments pin signal pin signal pin signal 20 d4 44 ras0 68 pd1 (n/c) 21 d20 45 n/c 69 pd2 n/c 22 d5 46 n/c 70 pd3 n/c 23 d21 47 we 71 n/c 24 d6 48 n/c 72 gnd.
Page 189: Appendix B
Appendix b system board settings this appendix provides jumper setting information for configuring a system that has specific requirements. Situations that require changing the jumper settings include the following: changing the processor speed setting recovering the bios denying access to cmos setu...
Page 190
B-2 system board settings changing jumper settings to change the jumper settings, follow these steps. 1. Power off and unplug the system and any peripheral devices. Warning: the system power must be off before changing switch settings. 2. Remove the system unit cover (see “removing the system unit c...
Page 191
System board settings b-3 system board jumper locations the following figure shows jumper locations on the system board. Figure b-1 locating system configuration jumpers.
Page 192
B-4 system board settings the following table summarizes the system board jumper settings. Table b-1 system board jumper settings function jumper j9c1 configuration processsor frequency a 2-3 (233 mhz) or 1-2 (266 mhz) b 2-3 and 5-6 (233 mhz) or 1-2 and 4-5 (266 mhz) c 2-3 password clear d 1-2 passw...
Page 193
System board settings b-5 1. Power off and unplug the system and any peripherals. 2. Remove the system unit cover (see “removing the system unit cover” in section 3). 3. Locate these jumpers on the system board (see “system board jumper locations” in the previous subsection). 4. You may have to remo...
Page 194
B-6 system board settings bios recovery if an interruption occurs during the bios upgrade that prevents continuation of the process, it is possible that the bios may be left in an unstable state. Use the following procedure to recover the bios. 1. Power off the system and unplug any peripherals. War...
Page 195
System board settings b-7 12. Replace the system unit cover. Reconnect the system power cables and peripheral devices. 13. Power on the system. 14. Run setup (see section 2). Clearing cmos if you want to return the system to the factory default settings, use the following procedure to clear cmos to ...
Page 196
B-8 system board settings 5. Replace the system unit cover (see “replacing the system unit cover in section 3). 6. Connect system power cables and monitor. 7. Power on the system. The system displays a system configuration error message. 8. Power off, unplug the system and monitor, and remove the co...
Page 197
System board settings b-9 cmos access access allowed d (default) access denied d jumpers 1 2 3 4 5 6 1 2 3 4 5 6 figure b-5 cmos setup access jumper 6. Replace the system unit cover (see “replacing the system unit cover” in section 3). 7. Connect system power cables and monitor. 8. Power on the syst...
Page 198
B-10 system board settings clearing the password if you forgot your password, use the following procedure to clear the current password and to set a new one. 1. Power off and unplug the system and any peripherals. Warning: the system power must be off before removing the cover and changing a jumper ...
Page 199
System board settings b-11 11. Replace the system unit cover. 12. Power on the system. 13. Run setup to set a new password (see section 2)..
Page 200: Appendix C
Appendix c hard disk drive specifications this appendix provides specifications and jumper settings for the following hard disks used in the powermate professional series computer configurations: quantum stratus 3.2-gb seagate 4.35-gb. Neccsd part numbers for the hard drives are provided in section ...
Page 201
C-2 hard disk drive specifications table c-1 quantum 3.2-gb hard disk specifications item specification recording recording technology maximum linear density encoding method interleave track density maximum effective area density multiple zone 164,598 fci 16/17 prml 1:1 7,777 tracks per inch 1204 mb...
Page 202
Hard disk drive specifications c-3 table c-2 4.35-gb seagate hard disk specifications item specification formatted capacity 4.35 gb interface ultra scsi performance: internal transfer rate, zbr 75 - 120 mbits/sec external transfer rate 40 sync mbbits/sec cache, multisegmented 512 (kbytes) track-to-t...
Page 203
C-4 hard disk drive specifications.
Page 204: Appendix D
Appendix d cd-rom reader specifications and jumper settings this appendix provides specifications and jumper settings for the sixteen-speed (maximum) nec ide cd-rom reader used in the powermate professional series configurations. The cd-rom reader comes preinstalled in the top 5 1/4-inch accessible ...
Page 205
Cd-rom reader specifications and jumper settings d-2 table d-1 specifications for sixteen-speed nec cd-rom reader feature specification supported formats cd-audio, cd-rom (mode 1 and mode 2), cd-rom xa (mode 2, form 1 and form 2), photo cd (single and multiple sessions), cd+ (plus); cd-i(fmv), video...
Page 206
Cd-rom reader specifications and jumper settings d-3 figure d-1 cd-rom connector and jumper locations to the left of the standard 40-pin ide connector on the back of the cd-rom reader are two 6-pin jumper blocks. The block to the extreme left (jumper a) is factory-set with the pins unshorted (see ta...
Page 207
Cd-rom reader specifications and jumper settings d-4 table d-3 jumper b settings pin setting signal 1 disabled (unshorted) csel (cable select) 2 disabled (unshorted) sl (slave) 3 enabled (shorted) master (default setting).
Page 208: Index
Index a advanced menu, 2-17 applications cd, 2-45 landesk client manager installation, 2-46 mcafee virusscan installation, 2-45 audio features, 1-17 b battery, 4-17 baud rate, 1-14 beep codes, 4-17 bios, 1-7, 2-31 memory map, 1-8 bios recovery jumper, b-6 boot options, 2-14 boot sequence, 2-14 boot ...
Page 209
Index-2 installation, 3-23, 3-29 preparation, 3-18 removal, 5-11 device bays, 1-3, 1-5 devices options, 3-16 support, 3-16 devices options, 3-3 disassembly, 5-1 3 1/2-inch diskette drive, 5-8 3 1/2-inch hard disk drive, 5-10 5 1/4-inch device, 5-11 blank panel, 5-7 expansion boards, 5-4 front panel,...
Page 210
Index-3 nec’s fastfacts, 4-2 nec’s ftp site, 4-5 neccsd bulletin board service, 2-32, 4-3 neccsd’s world wide web home page, 4-5 world wide web, 4-5 infrared connector, a-12 infrared interface, 1-15 infrared window, 2-7 integrated audio, 1-17 internet, 4-5 interrupt controller, 1-11 inventory, 2-37 ...
Page 211
Index-4 password changing entries, 2-28 setting, 2-27 pc health indicator, 2-35 pc health meter, 2-36 pci connectors, a-15 pci local bus, 1-12 pci/ide ports, 1-13 pentium ii, 1-1, 1-7, 1-24 peripheral submenu, 2-18 pin assignments, a-1 plug and play, 1-12 post, 2-7 power cables, 3-21 power led conne...
Page 212
Index-5 secondary cache, 1-7 system cleaning, 4-6 system controls, 2-7 system memory, 1-10 system recovery, 2-41, 2-44, 2-45 system restore options, 2-41 system setup, 2-1 system unit cover removal, 3-3, 5-2 replacement, 3-5 t technical support, 4-6 troubleshooting, 4-8 beep codes, 4-17 error messag...
Page 213
(for united states use only) federal communications commission radio frequency interference statement warning: changes or modifications to this unit not expressly approved by the party responsible for compliance could void the user’s authority to operate the equipment. Note: this equipment has been ...
Page 214
Battery replacement a lithium battery in your computer maintains system configuration information. In the event that the battery fails to maintain system configuration information, nec recommends that you replace the battery. See chapter 4 for battery replacement information. Warning: there is a dan...