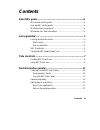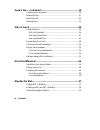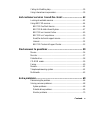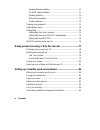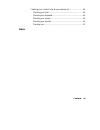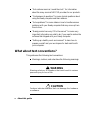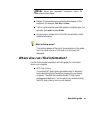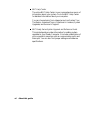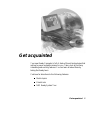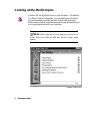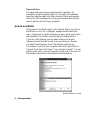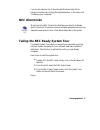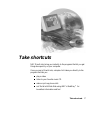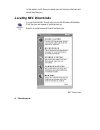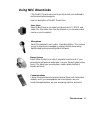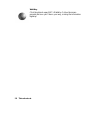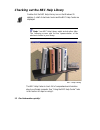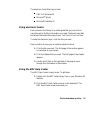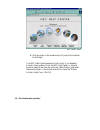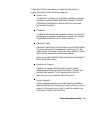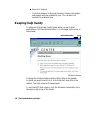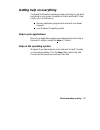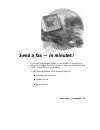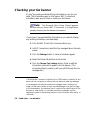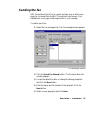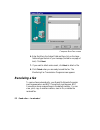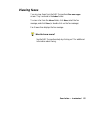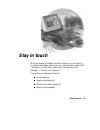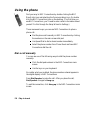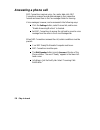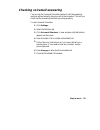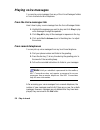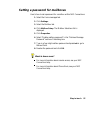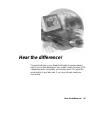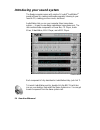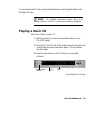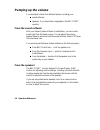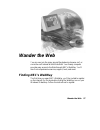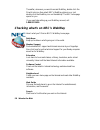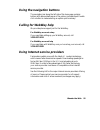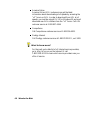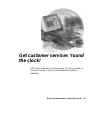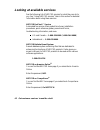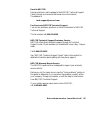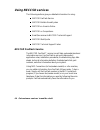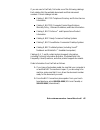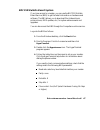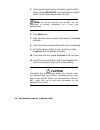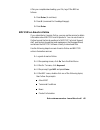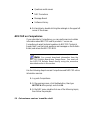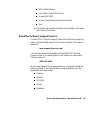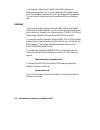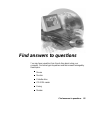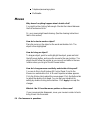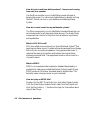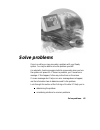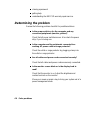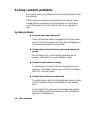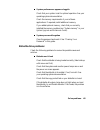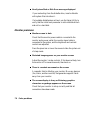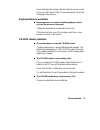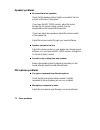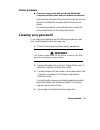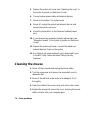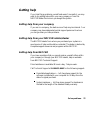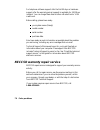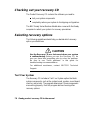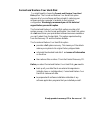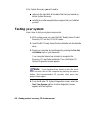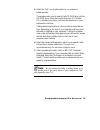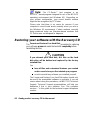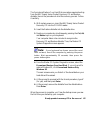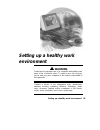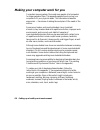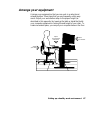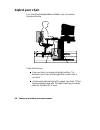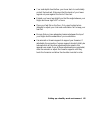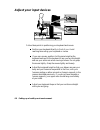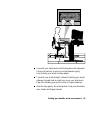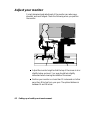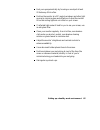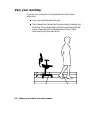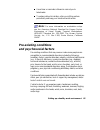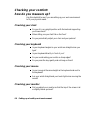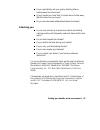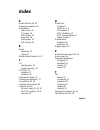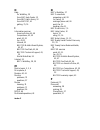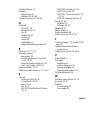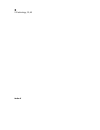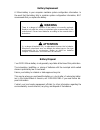- DL manuals
- NEC
- Desktop
- PowerMate Ready ES Pro
- User Manual
NEC PowerMate Ready ES Pro User Manual
First Printing — August 1997
Copyright 1997
NEC Computer Systems Division
Packard Bell NEC, Inc.
1414 Massachusetts Avenue
Boxborough, MA 01709
All Rights Reserved
Proprietary Notice and Liability Disclaimer
The information disclosed in this document, including all designs and related materials, is the
valuable property of NEC Computer Systems Division, Packard Bell NEC (NECCSD, PBNEC)
and/or its licensors. NECCSD and/or its licensors, as appropriate, reserve all patent, copyright
and other proprietary rights to this document, including all design, manufacturing,
reproduction, use, and sales rights thereto, except to the extent said rights are expressly granted
to others.
The NECCSD product(s) discussed in this document are warranted in accordance with the
terms of the Warranty Statement accompanying each product. However, actual performance of
each such product is dependent upon factors such as system configuration, customer data, and
operator control. Since implementation by customers of each product may vary, the suitability
of specific product configurations and applications must be determined by the customer and is
not warranted by NECCSD.
To allow for design and specification improvements, the information in this document is sub-
ject to change at any time, without notice. Reproduction of this document or portions thereof
without prior written approval of NECCSD is prohibited.
NEC is a registered trademark of NEC Corporation, and NEC CS500 and NEC’s WebWay are trademarks of NEC
Technologies, Inc. These trademarks are used under license by NEC Computer Systems Division, Packard Bell NEC, Inc.
MS-DOS and Windows are registered trademarks of Microsoft Corporation.
X2 and the x2 logo are trademarks of U.S. Robotics Corporation.
All other product, brand, or trade names used in this publication are the trademarks or registered trademarks of their
respective trademark owners.
Summary of PowerMate Ready ES Pro
Page 1
First printing — august 1997 copyright 1997 nec computer systems division packard bell nec, inc. 1414 massachusetts avenue boxborough, ma 01709 all rights reserved proprietary notice and liability disclaimer the information disclosed in this document, including all designs and related materials, is ...
Page 2: Contents
Contents iii contents about this guide ......................................................................... Ix who should use this guide?..............................................................Ix how should i use this guide? ...........................................................Ix wh...
Page 3
Iv contents send a fax — in minutes! ..........................................................19 checking your fax banner............................................................... 20 sending the fax .............................................................................. 21 receiving a f...
Page 4
Contents v calling for webway help ................................................................39 using internet service providers......................................................39 get customer services ’round the clock! ................................ 41 looking at available services.......
Page 5
Vi contents keyboard/mouse problems ........................................................ 71 cd-rom reader problems ........................................................ 71 speaker problems ...................................................................... 72 microphone problems..............
Page 6: Index
Contents vii checking your comfort: how do you measure up?...........................96 checking your chair ...................................................................96 checking your keyboard.............................................................96 checking your mouse....................
Page 7: About This Guide
About this guide ix about this guide this guide gives you an introduction to what you can do with your ready multimedia computer and how to do it. Who should use this guide? We’ve written this guide for anyone who wants to learn about using the ready multimedia computer. How should i use this guide?...
Page 8: What About Text Conventions?
X about this guide “get customer services ’round the clock” for information about the many services neccsd provides for our products. “find answers to questions” for some typical questions about using the ready computer and their answers. “solve problems” for some ideas on how to handle common probl...
Page 9: Note:
About this guide xi note: notes give important information about the material being described. Names of keyboard keys are printed as they appear on the keyboard, for example, ctrl, alt, or enter . Text or keystrokes that you enter appear in boldface type. For example, type exit and press enter . Mou...
Page 10
Xii about this guide nec help center the online nec help center is your comprehensive source of information about your system. Go to the nec help center for detailed information about your computer. You can choose topics from categories such as system tour, the basics, advanced topics, questions & a...
Page 11: Get Acquainted
Get acquainted 1 get acquainted your new ready computer is full of state-of-the-art technologies that add up to power and performance for you. Take a look at the many interesting and exciting features. You can learn all about them by taking the ready tours. Continue for directions to the following f...
Page 12: Looking At The Merlin Topics
2 get acquainted looking at the merlin topics double click the wizard hat icon on your windows 95 desktop. The merlin topics list appears. You can select topics that help you learn the basics, review the nec directlinks, and more! Merlin and his cast of characters provide an easy and entertaining wa...
Page 13: Merlin Topics
Get acquainted 3 when you click “meet merlin,” merlin introduces himself and explains his role on your ready computer. He also describes the tours you can take. Merlin and his “colleagues” give you a series of quick tours around your desktop. You’ll see the start button, the taskbar, my computer, th...
Page 14: How to Use Merlin
4 get acquainted tips and tricks no matter what your level of experience with computers, it’s worthwhile going through this topic list. Tips and tricks addresses areas that computer users often find confusing. Merlin and company take some of the mystique out of using your computer and help you learn...
Page 15: Nec Directlinks
Get acquainted 5 you can also select a link to the relevant windows help file for further information by clicking the highlighted text. In this case, click “restarting your computer.” nec directlinks merlin tours the nec directlinks that take you directly to ready- specific shortcuts. Directlinks la...
Page 16: Take Shortcuts
Take shortcuts 7 take shortcuts nec directlinks bring you instantly to the programs that let you get things done quickly on your computer. Once you are in directlinks, a simple click takes you directly to the program that lets you play a video listen to your favorite music cd make or pick up phone c...
Page 17: Locating Nec Directlinks
8 take shortcuts in this section, we’ll show you where you can find your shortcuts and where they take you. Locating nec directlinks you can find the nec directlinks icon on the windows 95 desktop. Click the icon and a panel of pictures pops up. Read on to see where each directlink takes you. Nec di...
Page 18: Using Nec Directlinks
Take shortcuts 9 using nec directlinks click the nec directlinks icons to quickly launch your multimedia and communications programs. Here’s a description of the nec directlinks: video player select video player to run video formats such as avi, mpeg, and video cds. Play video clips from the interne...
Page 19
10 take shortcuts webway click the globe to open nec’s webway. Follow the screen prompts and soon you’ll be on your way, cruising the information highway!.
Page 20: Find Information Quickly!
Find information quickly! 11 find information quickly! Your system comes with documentation available at your fingertips. No more hunting for printed manuals. Information about your system is available right from your windows 95 desktop. There are three places you can go for quick information: nec h...
Page 21
12 find information quickly! Checking out the nec help library double click the nec help library icon on the windows 95 desktop. A shelf of electronic books and the nec help center are displayed. Note: your nec help library might include other titles. The following screen and list are representative...
Page 22: Using Electronic Books
Find information quickly! 13 the electronic book titles may include abc’s of windows 95 microsoft ® works microsoft publisher 97. Using electronic books each volume in the library is an entire guide that you can scroll or jump through to find the information you need. The books have tabs and arrows ...
Page 23
14 find information quickly! Nec help center 3. Click any topic on the screen and you’ll jump to the contents for that topic. Your nec help center supports activex script. If you disabled activex script, enable it to run the nec help center. In internet explorer, select view from the menu bar, selec...
Page 24
Find information quickly! 15 to help you find the information you need, the help center is organized by topic and the following categories: system tour the system tour takes you completely around the computer, pointing out system features and areas of interest. This brief introduction should get you...
Page 25: Keeping Help Handy
16 find information quickly! Service & support go to this category to discover the many 24-hour information and support services available to you. You can also find solutions to problems here. Keeping help handy to keep your online help center handy while you are in other applications, click the min...
Page 26: Getting Help On Everything
Find information quickly! 17 getting help on everything the ready multimedia computer provides online help for just about everything on your system. In addition to merlin and the nec help library, you can find help for: the many application programs that come with your ready computer your windows 95...
Page 27: Send A Fax — In Minutes!
Send a fax — in minutes! 19 send a fax — in minutes! If you have a fax/modem model, you can use nec connections to send a fax message. Here’s how to do it. Look at your electronic help in nec connections for more details. In the following sections, you’ll see quick steps for: checking your fax banne...
Page 28: Checking Your Fax Banner
20 send a fax — in minutes! Checking your fax banner by law ∗ you must provide identifying information on any fax you send. This information goes in a fax banner. Nec connections provides an easy way to check or create your fax banner. Note: the microsoft inbox setup wizard appears the first time yo...
Page 29: Sending The Fax
Send a fax — in minutes! 21 sending the fax nec connections quick fax is a quick and easy way to send a one- page fax. Accessed from the nec connections main screen, it is a standard fax cover page containing the text of your message. To send a quick fax: 1. Select the fax messages tab. The fax mess...
Page 30: Receiving A Fax
22 send a fax — in minutes! Compose new fax screen 6. Enter the title in the subject field and then click on the large field and type the text of your message (limited to one page of text). Click next . 7. If you want to attach a document, click next to attach a file. 8. Click finish when you are re...
Page 31: Viewing Faxes
Send a fax — in minutes! 23 viewing faxes you can view faxes from the nec connections fax messages screen. They’re stored in the inbox folder. To view a fax from the inbox folder, click new , select the fax message, and click view (or double click on the fax message). Fax viewer then displays the fa...
Page 32: Stay In Touch
Stay in touch 25 stay in touch with your ready multimedia computer, staying in touch is easy. If you have a fax/modem model, use your communications center, nec connections, to make calls, answer calls, take and play voice messages — all from your computer! This section provides quick steps for: usi...
Page 33: Using The Phone
26 stay in touch using the phone find your way to nec connections by double clicking the nec directlinks icon and selecting the communications icon. Or double click the nec connections icon on the desktop. (the first time you use nec connections, you’ll need to enter certain information about yourse...
Page 34: Dial Using Phone Book
Stay in touch 27 dial using phone book the phone book in nec connections stores the same information you keep in a personal phone book at home or at the office: names, addresses, company affiliations, phone numbers, fax numbers, etc. Phone book automates dialing any of these numbers for you. You can...
Page 35: Answering A Phone Call
28 stay in touch answering a phone call nec connections receives voice, fax, and/or data calls. Nec connections receives fax and data messages in their respective formats and saves them in the fax messages folder for viewing. Voice messages, however, can be answered in the following ways: click the ...
Page 36: Checking Voicemail Answering
Stay in touch 29 checking voicemail answering you can use the voicemail simulator feature to call the answering machine without actually placing a call to the computer. This lets you check that the answering machine is working properly. To use voicemail simulator: 1. Click settings . 2. Select the m...
Page 37: Playing Voice Messages
30 stay in touch playing voice messages you can play voice messages from any of the voice messages folders or from a remote location telephone. From the voice messages tab here’s how to play a voice message from the voice messages folder. 1. Highlight the message you want to play and click play to p...
Page 38
Stay in touch 31 setting a password for mailboxes here’s how to set a password for a mailbox within nec connections: 1. Select the voice messages tab. 2. Click settings . 3. Select the mailbox tab. 4. Click mailbox setup . The mailbox selections list is displayed. 5. Click properties . 6. Select “en...
Page 39: Hear The Difference!
Hear the difference! 33 hear the difference! The sound software on your ready multimedia computer makes it easy for you to take advantage of your system’s audio functions. With a speaker set and a microphone, you can play music cds, adjust the sound quality to your taste, and, if you’re so inclined,...
Page 40
34 hear the difference! Introducing your sound system the ready computer comes with a suite of voyetra ® audistation ® sound software for creating multimedia programs, listening to your favorite cd, creating your own music, and more! Audiostation lets you run your computer like a home stereo system ...
Page 41: Note:
Hear the difference! 35 you can also find all of the voyetra sound software in the programs folder in the windows 95 menu. Note: for detailed information about using your sound software, click the ? In the sound software program. Playing a music cd here’s how to play a music cd: 1. With the system o...
Page 42: Pumping Up The Volume
36 hear the difference! Pumping up the volume you can adjust volume from different places, including your: sound software speakers, if you have them (integrated on the nec cs500™ monitor). From the sound software with your stereo system software, audiostation, you can control sound right from the re...
Page 43: Wander The Web
Wander the web 37 wander the web you can now join the many around the globe who browse, surf, or cruise the vast internet world wide web. Your ready computer provides easy access to the web through nec’s webway. You’ll also find comprehensive service, support, tools, and more. Finding nec’s webway t...
Page 44
38 wander the web thereafter, whenever you want to access webway, double click the directlinks icon then select nec’s webway globe icon or just double click the webway icon on the desktop. The nec home page opens for you. If you need help setting up your webway account, call 1-800-557-9614. Checking...
Page 45: Using The Navigation Buttons
Wander the web 39 using the navigation buttons the navigation bar along the left side of the home page contains buttons with abbreviated names of the options just described. Double click a button to make selecting an option quick and easy! Calling for webway help we provide phone support just for th...
Page 46
40 wander the web america online america online (aol) customers can get the latest information about downloading at x2 speeds by accessing the “x2” forum on aol. In order to download from aol at x2 speeds, you must be using aol 3.0 for windows 95 and must download new aol software from the “x2” foru...
Page 47: The Clock!
Get customer services ’round the clock! 41 get customer services ’round the clock! Neccsd provides services 24 hours a day. This section guides you through the variety of services available and their numbers or addresses..
Page 48
42 get customer services ’round the clock! Looking at available services see the following list of neccsd services for what they can do for you. See “using neccsd services” later in this section for detailed information about using these services. Neccsd faxflash™ service automated fax service offer...
Page 49
Get customer services ’round the clock! 43 email to neccsd send an electronic mail message to the neccsd technical support center through a commercial online service or the internet. The address is tech-support@neccsd.Com fax service to neccsd technical support you can fax problems, questions, or ot...
Page 50: Using Neccsd Services
44 get customer services ’round the clock! Using neccsd services the following sections give you detailed information for using: neccsd faxflash service neccsd bulletin board system neccsd on america online neccsd on compuserve email/fax services to neccsd technical support neccsd web ftp site neccs...
Page 51
Get customer services ’round the clock! 45 if you are new to faxflash, first order one of the following catalogs. Each catalog lists the available documents and their document numbers. Current catalogs include: catalog 1, neccsd telephone directory and online service information catalog 3, neccsd co...
Page 52
46 get customer services ’round the clock! 3. Listen to the instructions provided by the voice prompts. Press 1 if you do not want an introduction to faxflash. Follow the automated instructions for ordering your document or catalog. Press 2 if you want an introduction to faxflash. Follow the automat...
Page 53: Neccsd Bulletin Board System
Get customer services ’round the clock! 47 neccsd bulletin board system if you have access to a modem, you can use the neccsd bulletin board service (bbs) to get the latest information on hardware and software. The bbs allows you to download files (video drivers, printer drivers, bios updates, etc.)...
Page 54: Note:
48 get customer services ’round the clock! 5. Following the hyperterminal instructions, enter the bbs phone number 508-635-4706 . Your business phone system and/or location might require a 9 1 or 1 prefix. Note: the first time that you use the bbs, you are requested to provide information for a new ...
Page 55: Neccsd On America Online
Get customer services ’round the clock! 49 after you complete downloading your file, log off the bbs as follows: 1. Press enter (to continue). 2. Press g (command for goodbye/hangup). 3. Press enter . Neccsd on america online if you subscribe to america online, you can use the service to obtain info...
Page 56: Neccsd On Compuserve
50 get customer services ’round the clock! Questions and answers nec promotions message board software library. 6. Exit anytime by double-clicking the rectangle in the upper left corner of the screen. Neccsd on compuserve if you subscribe to compuserve, you can use the service to obtain information ...
Page 57
Get customer services ’round the clock! 51 nec bulletin board information about this service access nec bbs access compuserve information services exit. 4. Exit anytime by double-clicking on the rectangle in the upper left corner of the screen. Email/fax technical support service the neccsd technica...
Page 58: Internet
52 get customer services ’round the clock! You should provide as much specific information about your questions as possible. Also, if you are sending a fax, please include your voice telephone number and your fax number with the question. You will receive a response to your questions within one busi...
Page 59
Get customer services ’round the clock! 53 neccsd technical support center neccsd also offers direct technical support through its technical support center. Direct assistance is available 24 hours a day, 7 days a week. Call the neccsd technical support center at 1-888-632-8692 for the following supp...
Page 60: Find Answers to Questions
Find answers to questions 55 find answers to questions you may have a question from time to time about using your computer. Find some typical questions and their answers arranged by these topics: mouse monitor diskette drive cd-rom reader faxing modem.
Page 61: Mouse
56 find answers to questions telephone/answering system multimedia. Mouse why doesn’t anything happen when i double click? You might not be clicking fast enough. Shorten the interval between the first and second click. Or, your mouse might need cleaning. (see the cleaning instructions later in this ...
Page 62: Monitor
Find answers to questions 57 why am i having trouble moving the mouse pointer? Your mouse ball might need cleaning. To clean the mouse ball, turn off the computer and unplug the mouse cable. Turn the mouse over and remove the round disc to release the ball. Rinse off the ball with water and a mild d...
Page 63: Diskette Drive
58 find answers to questions why doesn’t anything display on my monitor screen when i boot my system ? The problem might be a loose video cable connection. Check that your video cable from the monitor to the computer is tightly secured. If the monitor power indicator is not lit, turn on the monitor ...
Page 64: Cd-Rom Reader
Find answers to questions 59 what happens if i leave a diskette in my diskette drive? Shutting down your system with a diskette in the diskette drive can damage the data on the diskette and the diskette drive itself. Always remove a diskette before powering off. What type of diskettes do i use in my...
Page 65: Faxing
60 find answers to questions why doesn’t my system see the cd-rom reader? Be sure to use the appropriate drive designation. The cd-rom reader is assigned as drive q. Why doesn’t my cd-rom reader read my disc? Make sure the disc is inserted in the cd tray with the label side up. Also make sure you ar...
Page 66: Modem
Find answers to questions 61 modem the following questions apply to fax/modem models. Where is the modem in my computer? The modem is a fax/modem/sound board in your computer. Look on the back of the computer for the fax/modem port to locate the board. See the nec ready quick setup for an illustrati...
Page 67: Telephone/answering System
62 find answers to questions telephone/answering system the following questions apply to fax/modem models. Where is the telephone in my computer? The telephone is a preinstalled fax/modem/sound board and communications software in your computer. How do i find the software for telephone functions? Yo...
Page 68: Multimedia
Find answers to questions 63 multimedia how do i play a music cd? Insert the cd into the cd-rom reader, label side up. Double click the directlinks icon and select the stereo system (speaker) icon to open audiostation. Select cd player and click the play button ( ¾). See the online help for audiosta...
Page 69
64 find answers to questions how do i get sound from both speakers? I have sound coming from only one speaker. Use the mixer module in your audiostation sound software to balance the sound. You can access audiostation by double clicking the nec directlink icon on your desktop and selecting stereo sy...
Page 70: Solve Problems
Solve problems 65 solve problems once in a while you may encounter a problem with your ready system. You may be able to solve the problem yourself! An automatic checking program tests its components when you turn the system unit power on. If there is a problem, you’ll see an error message. If this h...
Page 71: Determining The Problem
66 solve problems clearing a password getting help understanding the neccsd warranty repair service. Determining the problem review the following problem checklist for possible solutions. Is the power switch on for the computer and any connected peripherals (monitor, printer)? Check that all power s...
Page 72
Solve problems 67 was a non-system disk error message displayed when you started the system? If you are booting from the hard disk, check to see if you have a diskette in the diskette drive. Remove the diskette from drive a and restart the system. If you are booting from the diskette drive, the disk...
Page 73: Solving Common Problems
68 solve problems solving common problems look here to match your problem area and review the possible causes and solutions. When trying to solve problems, remember to note what the system was doing when the problem occurred and what you tried to do to correct the problem. This information is useful...
Page 74: Diskette Drive Problems
Solve problems 69 system performance appears sluggish check that your system is set for optimal operation. See your operating system documentation. Check the memory requirements of your software applications. If required, install additional memory. If you added optional memory, check that you correc...
Page 75: Monitor Problems
70 solve problems non-system disk or disk error message displayed if you are booting from the diskette drive, insert a diskette with system files into drive a. If a bootable diskette does not boot, use the setup utility to verify that the initial boot parameter is set to diskette drive a and not to ...
Page 76: Keyboard/mouse Problems
Solve problems 71 check that the video refresh rate and video driver are correct. Go to your nec help center. Choose advanced topics and changing video drivers. Keyboard/mouse problems image appears on screen but nothing happens when you use the mouse or keyboard tighten the keyboard or mouse cable ...
Page 77: Speaker Problems
72 solve problems speaker problems no sound from the speakers check that the speaker cable is tightly connected to the line out jack at the rear of the system. If you have the nec cs500 monitor, adjust the sound through the on-screen display controls. See the documentation that comes with the monito...
Page 78: Printer Problems
Solve problems 73 printer problems you set up your printer with your ready multimedia computer and the printer does not perform as expected first check the instructions that come with the printer. Be sure that you’ve installed the necessary printer drivers on your system. If printer drivers did not ...
Page 79: Cleaning The Mouse
74 solve problems 5. Replace the system unit cover (see “replacing the cover” in the system upgrade and reference guide). 6. Connect system power cables and external devices. 7. Power on the system. The system boots. 8. Power off, unplug the system and external devices, and remove the system unit co...
Page 80: Getting Help
Solve problems 75 getting help if you tried fixing problems yourself and weren’t successful, you may want to try getting help within your own company or from the neccsd dealer from whom you bought the system. Getting help from your company if you are in a company, the best source of help may be inte...
Page 81
76 solve problems for telephone software support after the first 90 days or hardware support after the warranty period, support is available for $30.00 per incident. You can charge these fees to either a mastercard or visa credit card. Before calling, please have ready: your system name (ready) mode...
Page 82: Ready Product Recovery Cd to
Ready product recovery cd to the rescue! 77 ready product recovery cd to the rescue! What do you do if you have system problems and you’ve tried all the recommendations in “solve problems?” reach for your nec ready series product recovery cd and see the following sections for information about using...
Page 83: Selecting Recovery Options
78 ready product recovery cd to the rescue! Checking out your recovery cd the product recovery cd contains the software you need to: test your system components completely restore your system to its shipping configuration. The nec ready series restore diskette also comes with the ready computer to r...
Page 84
Ready product recovery cd to the rescue! 79 format and restore your hard disk you might need to choose the format and restore your hard disk option. The format and restore your hard disk option removes all of your software and then reloads it, restoring your software and your computer’s hard disk to...
Page 85: Testing Your System
80 ready product recovery cd to the rescue! After system recovery, you will need to restore to the hard disk all the data files that you backed up before system recovery. Reinstall any software application program that you installed yourself. Testing your system here’s how to test your system compon...
Page 86: Note:
Ready product recovery cd to the rescue! 81 5. Select the test your system option to run a series of hardware tests. The program asks you to insert a data cd-rom disc into the cd-rom drive. Since the product recovery cd (master cd) is already in the drive, just press the space bar on your keyboard t...
Page 87: Note:
82 ready product recovery cd to the rescue! Note: the pc-doctor™ test program is an ms-dos ® -based program designed for use in the ms-dos operating environment (not windows 95). Depending on your system configuration, your sound board’s modem might not be recognized by pc-doctor. Please note that t...
Page 88: Note:
Ready product recovery cd to the rescue! 83 the format and restore your hard disk procedure requires booting from the nec ready series product recovery cd and restore diskette. Here is the procedure to start the recovery process. Follow it carefully. 1. With system power on, insert the nec ready ser...
Page 89: Setting Up A Healthy Work
Setting up a healthy work environment 85 setting up a healthy work environment ! Warning prolonged or improper use of a computer workstation may pose a risk of serious injury. To reduce your risk of injury, set up and use your computer in the manner described in this appendix . Contact a doctor if y...
Page 90
86 setting up a healthy work environment making your computer work for you computers are everywhere. More and more people sit at computers for longer periods of time. This appendix explains how to set up your computer to fit your physical needs. This information is based on ergonomics — the science ...
Page 91: Arrange Your Equipment
Setting up a healthy work environment 87 arrange your equipment arrange your equipment so that you can work in a natural and relaxed position. Place items that you use frequently within easy reach. Adjust your workstation setup to the proper height (as described in this appendix) by lowering the tab...
Page 92: Adjust Your Chair
88 setting up a healthy work environment adjust your chair your chair should be adjustable and stable. Vary your posture throughout the day. Check the following: keep your body in a relaxed yet upright position. The backrest of your chair should support the inward curve of your back. Use the entire ...
Page 93
Setting up a healthy work environment 89 your seat depth should allow your lower back to comfortably contact the backrest. Make sure that the backs of your lower legs do not press against the front of the chair. Extend your lower legs slightly so that the angle between your thighs and lower legs is ...
Page 94: Adjust Your Input Devices
90 setting up a healthy work environment adjust your input devices follow these points in positioning your keyboard and mouse. Position your keyboard directly in front of you. Avoid reaching when using your keyboard or mouse. If you use a mouse, position it at the same height as the keyboard and nex...
Page 95
Setting up a healthy work environment 91 type with your hands and wrists floating above the keyboard. Use a wrist pad only to rest your wrists between typing. Avoid resting your wrists on sharp edges. Type with your wrists straight. Instead of twisting your wrists sideways to press hard-to-reach key...
Page 96: Adjust Your Monitor
92 setting up a healthy work environment adjust your monitor correct placement and adjustment of the monitor can reduce eye, shoulder, and neck fatigue. Check the following when you position the monitor. Adjust the monitor height so that the top of the screen is at or slightly below eye level. Your ...
Page 97
Setting up a healthy work environment 93 rest your eyes periodically by focusing on an object at least 20 feet away. Blink often. Position the monitor at a 90° angle to windows and other light sources to minimize glare and reflections. Adjust the monitor tilt so that ceiling lights do not reflect on...
Page 98: Vary Your Workday
94 setting up a healthy work environment vary your workday if you use your computer for prolonged periods, follow these instructions. Vary your tasks throughout the day. Take frequent short breaks that involve walking, standing, and stretching. During these breaks, stretch muscles and joints that we...
Page 99: Note:
Setting up a healthy work environment 95 use a timer or reminder software to remind you to take breaks. To enhance blood circulation, alter your sitting posture periodically and keep your hands and wrists warm. Note: for more information on workstation setup, see the american national standard for h...
Page 100: Checking Your Comfort:
96 setting up a healthy work environment checking your comfort: how do you measure up? Use this checklist to see if you are setting up your work environment to fit your physical needs. Checking your chair do you sit in an upright position with the backrest supporting your lower back? When sitting, a...
Page 101: Checking You
Setting up a healthy work environment 97 do you periodically rest your eyes by blinking often or looking away from the screen? Is your monitor no closer than 12 inches and no further away than 28 inches from your eyes? Do you use a document holder placed close to the screen? Checking you is your wor...
Page 102: Index
Index-1 a america online, 42, 49 answers to questions, 55 audiostation audio mixer, 34 cd player, 34 midi player, 34 power bar, 34 video player, 34 wav player, 34 b books electronic, 13 online, 13 bulletin board system, 42, 47 c cd playing music, 35 product recovery, 78 cd-rom, 63 problems, 71 quest...
Page 103
Index-2 h help for webway, 39 from nec help center, 12 from nec help library, 12 from neccsd, 41 getting, 75, 76 i information services america online, 42, 49 compuserve, 42, 50 email, 43, 51 fax, 43, 51 internet, 52 neccsd bulletin board system, 42, 47 neccsd faxflash, 42, 44 neccsd technical suppo...
Page 104
Index-3 printer problems, 73 problems determining, 66 solutions, 65, 66, 68 product recovery cd, 78, 83 q questions cd-rom, 59 diskette drive, 58 fax, 60 modem, 60, 61 monitor, 57 mouse, 56 multimedia, 63 telephone/answering system, 62 r recovery cd, 77, 78 recovery options description, 78 format an...
Page 105
Index-4 x x2 technology, 39, 40
Page 106
(for united states use only) federal communications commission radio frequency interference statement warning: changes or modifications to this unit not expressly approved by the party responsible for compliance could void the user’s authority to operate the equipment. Note: this equipment has been ...
Page 107
The telephone company may make changes in its technical operations and proce- dures. If such changes affect the compatibility or use of the modem, the telephone company is required to give adequate notice of the changes. You will be advised of your right to file a complaint with the fcc. If the tele...
Page 108
(for canadian use only) this class b digital apparatus meets all requirements of the canadian interference- causing equipment regulations. Cet appareil numérique de la classe b repecte toutes les exigences du règlement sur le matériel brouillage du canada. Canadian department of communications modem...
Page 109: Warning
Battery replacement a lithium battery in your computer maintains system configuration information. In the event that the battery fails to maintain system configuration information, nec recommends that you replace the battery. ! Warning there is a danger of explosion if the battery is incorrectly rep...