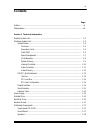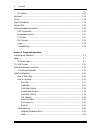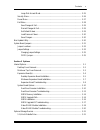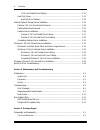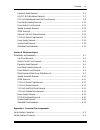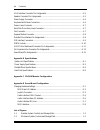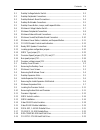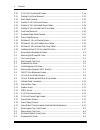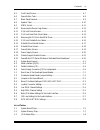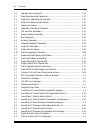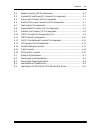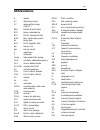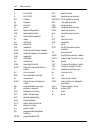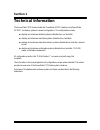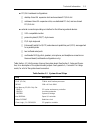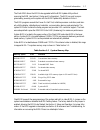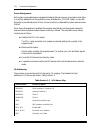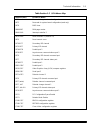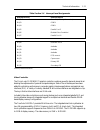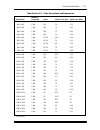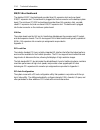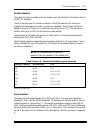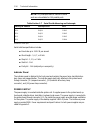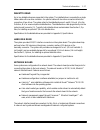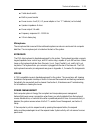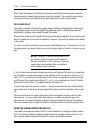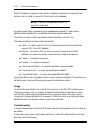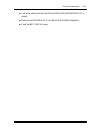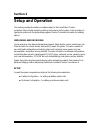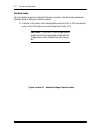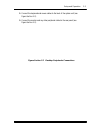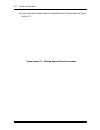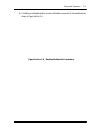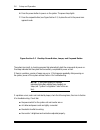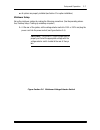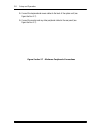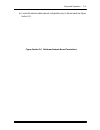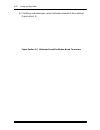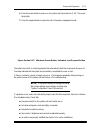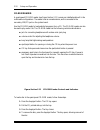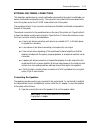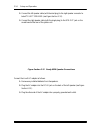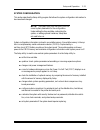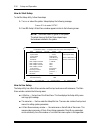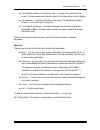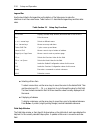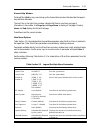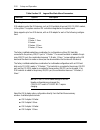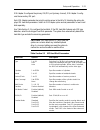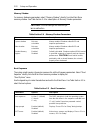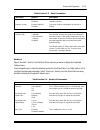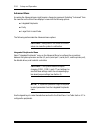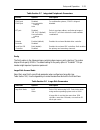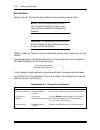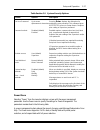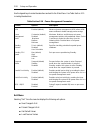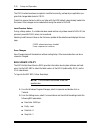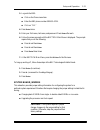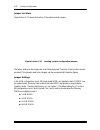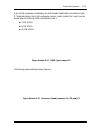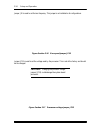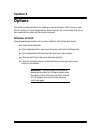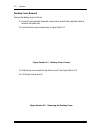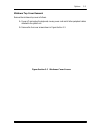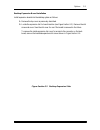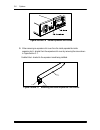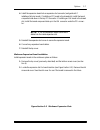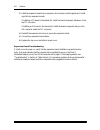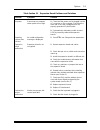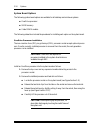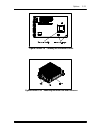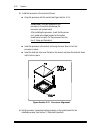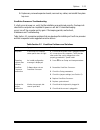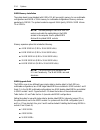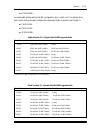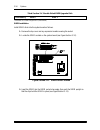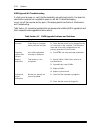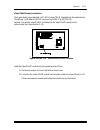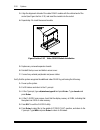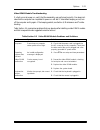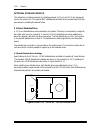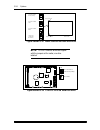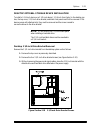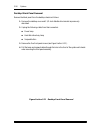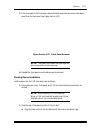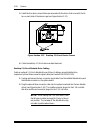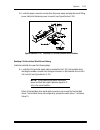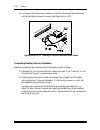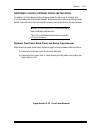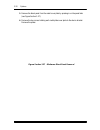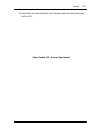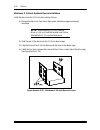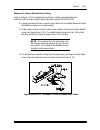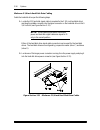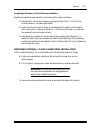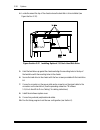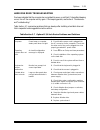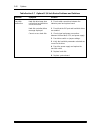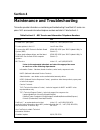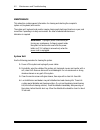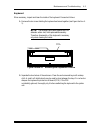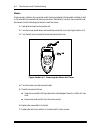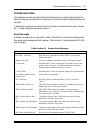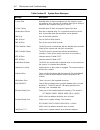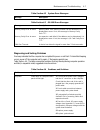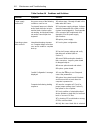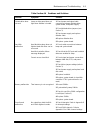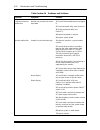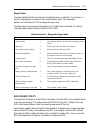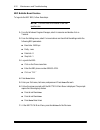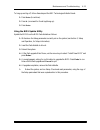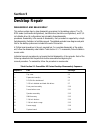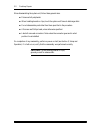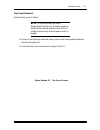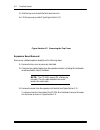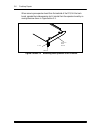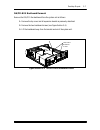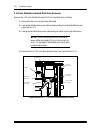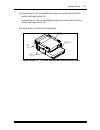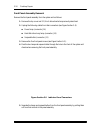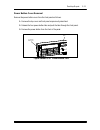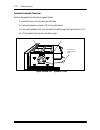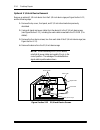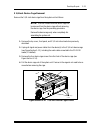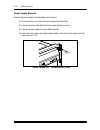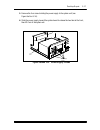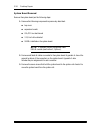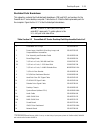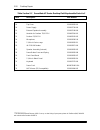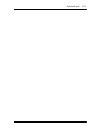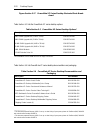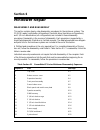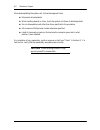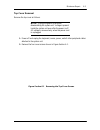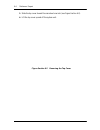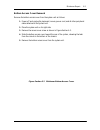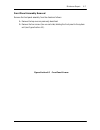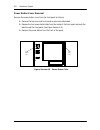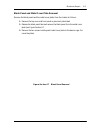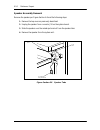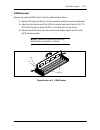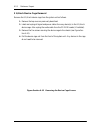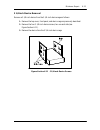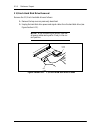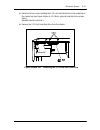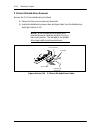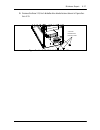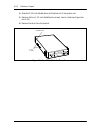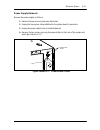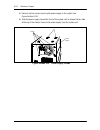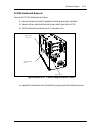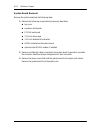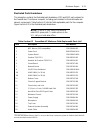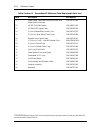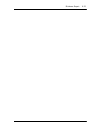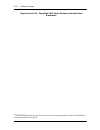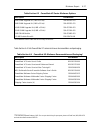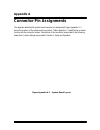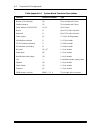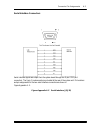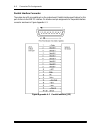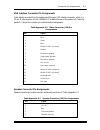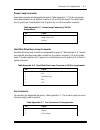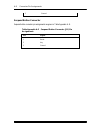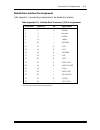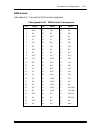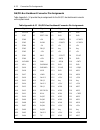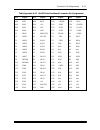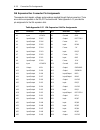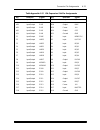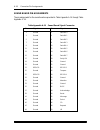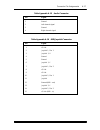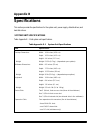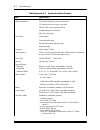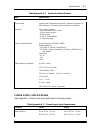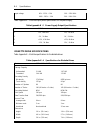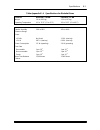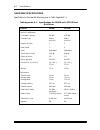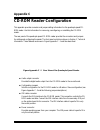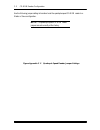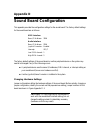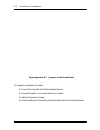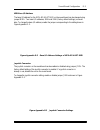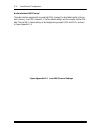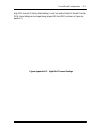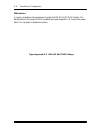- DL manuals
- NEC
- Desktop
- PowerMate VP75
- User Manual
NEC PowerMate VP75 User Manual
First Printing — February 1995
Copyright 1995
Copyright 1995
NEC Technologies, Inc.
NEC Corporation
1414 Massachusetts Avenue
7-1 Shiba 5-Chome, Minato-Ku
Boxborough, MA 01719
Tokyo 108-01, Japan
All Rights Reserved
All Rights Reserved
PROPRIETARY NOTICE AND LIABILITY DISCLAIMER
The information disclosed in this document, including all designs and related materials, is the valu-
able property of NEC Corporation (NEC) and/or its licensors. NEC and/or its licensors, as ap-
propriate, reserve all patent, copyright and other proprietary rights to this document, including all
design, manufacturing, reproduction, use, and sales rights thereto, except to the extent said rights
are expressly granted to others.
The NEC product(s) discussed in this document are warranted in accordance with the terms of
the Warranty Statement accompanying each product. However, actual performance of each such
product is dependent upon factors such as system configuration, customer data, and operator
control. Since implementation by customers of each product may vary, the suitability of specific
product configurations and applications must be determined by the customer and is not warranted
by NEC.
To allow for design and specification improvements, the information in this document is subject to
change at any time, without notice. Reproduction of this document or portions thereof without
prior written approval of NEC is prohibited.
FastFacts, NEC SVGA, and PowerMate are U.S. trademarks of NEC Technologies, Inc.
All other product, brand, or trade names used in this publication are the trademarks or registered
trademarks of their respective trademark owners.
Summary of PowerMate VP75
Page 1
First printing — february 1995 copyright 1995 copyright 1995 nec technologies, inc. Nec corporation 1414 massachusetts avenue 7-1 shiba 5-chome, minato-ku boxborough, ma 01719 tokyo 108-01, japan all rights reserved all rights reserved proprietary notice and liability disclaimer the information disc...
Page 2: Contents
Iii contents page preface ..................................................................................................................................Xi abbreviations....................................................................................................................... Xiii sec...
Page 3
Iv contents microphone ............................................................................................................... 1-19 keyboard ......................................................................................................................... 1-19 mouse .....................
Page 4
Contents v large disk access mode ................................................................................... 2-25 security menu............................................................................................................ 2-26 power menu...........................................
Page 5
Vi contents 5 1/4-inch diskette drive settings....................................................................... 3-21 hard disk drives ....................................................................................................... 3-22 hard disk drive settings..............................
Page 6
Contents vii expansion board removal ......................................................................................... 5-4 isa/pci-bus backboard removal........................................................................... 5-7 3 1/2-inch diskette and hard disk drive removal................
Page 7
Viii contents vga interface connector pin assignments........................................................................ A-5 speaker connector pin assignments.................................................................................. A-5 power supply connector ..............................
Page 8
Contents ix 2-1 desktop voltage selector switch........................................................................ 2-2 2-2 desktop peripherals connections ........................................................................ 2-3 2-3 desktop network board connections ............................
Page 9
X contents 3-20 3 1/2-inch drive bracket screws........................................................................ 3-24 3-21 desktop front panel removal............................................................................. 3-25 3-22 blank panel removal.......................................
Page 10
Contents xi 6-5 front panel screws............................................................................................. 6-7 6-6 power button tabs............................................................................................. 6-8 6-7 blank panel removal.............................
Page 11
Xii contents 1-4 interrupt level assignments ................................................................................ 1-10 1-5 video resolutions and frequencies ..................................................................... 1-12 1-6 parallel port addressing and interrupts................
Page 12
Contents xiii a-3 speaker connector (j18) pin assignments .......................................................... A-5 a-4 keyboard (j1) and mouse (j2) connector pin assignments ................................ A-6 a-5 power lamp connector (j16) pin assignments .......................................
Page 13: Preface
Xv preface this service and reference manual contains the technical information necessary to set up, maintain, troubleshoot, and repair the nec powermate vp75 series of computer systems. The manual also provides hardware and interface information for users who need an overview of the com- puter syst...
Page 14: Abbreviations
Xvii abbreviations a ampere ac alternating current at advanced technology (ibm pc) bbs bulletin board system bcd binary-coded decimal bcu bios customized utility bios basic input/output system bit binary digit buu bios upgrade utility bpi bits per inch bps bits per second c capacitance c centigrade ...
Page 15
Xviii abbreviations k kilo (1024) k kilo (1000) kb kilobyte kg kilogram khz kilohertz lb pound led light-emitting diode lsb least-significant bit lsi large-scale integration m mega ma milliamps max maximum mb megabyte mda monochrome display adapter mfm modified frequency modulation mhz megahertz mm ...
Page 16: Section 1
Section 1 technical information the powermate vp75 series includes the powermate vp75d (desktop) and powermate vp75mt (minitower) systems in several configurations. The configurations include: n desktop and minitower diskless systems (diskette drive, no hard disk) n desktop and minitower hard disk s...
Page 17
1-2 technical information desktop system unit the desktop chassis provides an enclosure for the system board, power supply, four storage de- vice slots, a five-connector pci/isa backboard, and four expansion slots. The expansion slots include three isa slots and one shared pci/isa slot. For network ...
Page 18
Technical information 1-3 minitower system unit the minitower chassis provides an enclosure for the system board, power supply, five storage device slots, a six-connector pci/isa backboard, and five expansion slots. The expansion slots include three isa slots, one dedicated pci slot, and one shared ...
Page 19
1-4 technical information system board the system board is identical for all configurations. The system board contains a flash rom which is upgradeable through the bios update utility (see section 2). Key features of the system board are as follows: n intel pentium 75 mhz pentium processor n 16 kilo...
Page 20
Technical information 1-5 n pci/isa backboard configurations desktop: three isa expansion slots and one shared pci/isa slot minitower: three isa expansion slots, one dedicated pci slot, and one shared pci/isa slot n external connectors providing an interface for the following external devices: vga-c...
Page 21
1-6 technical information processor the powermate vp series of computers use the 75 mhz pentium processor with an internal speed of 75 mhz and an external speed of 50 mhz. The processor has 16 kb of write- back internal cache, 8 kb for instructions and 8 kb for data. A math coprocessor is integrated...
Page 22
Technical information 1-7 the flash rom allows the bios to be upgraded with the bios update utility without removing the rom (see section 2, setup and configuration). The bios can only be repro- grammed by powering on the system with the bios update utility diskette in drive a. The bios programs exe...
Page 23
1-8 technical information power management each system incorporates power management features that lower power consumption when there is no activity detected from the keyboard, mouse, diskette drive, cd-rom reader, or hard disk drive after a pre-defined period of time. As soon as activity is detecte...
Page 24
Technical information 1-9 table section 1-3 i/o address map address (hex) i/o device name 0073 reserved for system board configuration 0075 reserved for system board configuration (read only) 0078 bios timer 0080-008f dma page master 00a0-00a1 interrupt controller 2 00c0-00de dma controller 2 (chann...
Page 25
1-10 technical information system memory the system comes standard with 8 mb of memory (16 mb in multimedia configurations), 640 kb of base memory and 7 mb of extended memory. System memory can be expanded up to 128 mb, using optional single in-line memory modules (simms) installed in simm sockets. ...
Page 26
Technical information 1-11 table section 1-4 interrupt level assignments interrupt priority interrupt device irq02 cascade (int output from slave) irq03 com2* irq04 com1* irq05 parallel port 2 irq06 diskette drive controller* irq07 parallel port 1* irq08 real-time clock irq09 available irq10 availab...
Page 27
1-12 technical information the vesa display power management signaling (dpms) standard is supported, enabling stand- by, suspend, and off power saving modes. This includes the ability to independently stop hsync or vsync and hold them at a static level. Additionally the ramdac may be pow- ered-down ...
Page 28
Technical information 1-13 table section 1-5 video resolutions and frequencies resolution memory required color video clock (hz) horiz sync (khz) 800 x 600 1 mb 65k 95(i) 33.8 800 x 600 1 mb 65k 56 35.2 800 x 600 1 mb 65k 70 44.5 800 x 600 1 mb 65k 72 48.0 800 x 600 2 mb 65k 76 52.4 800 x 600 2 mb 1...
Page 29
1-14 technical information ide/pci-bus backboard the desktop ide/pci-bus backboard provides three isa expansion slots and one shared ide/pci expansion slot. The backboard is plugged into the bus connector on the desktop system board. The minitower pci/ide bus backboard provides three isa expansion s...
Page 30
Technical information 1-15 parallel interface the system has a 25-pin parallel port on the system board. Specifications for this port conform to the ibm-pc standards. The bios has automatic isa printer port sensing. If the bios detects an isa printer port mapped to the same address, the built-in pri...
Page 31
1-16 technical information note: any interrupts used for the built-in serial ports are not available for isa parallel ports. Table section 1-7 serial port addressing and interrupts starting i/o address interrupt level port 3f8* irq04 com1 2f8* irq03 com2 3e8 irq04 com3 2e8 irq03 com4 *default for se...
Page 32
Technical information 1-17 diskette drive up to two diskette drives are supported in the system. The installed drive is connected by a single ribbon cable with one drive connector. An optional cable with two drive connectors allows the connection of two drives. The system refers to the diskette driv...
Page 33
1-18 technical information multimedia components systems configured for multimedia come with a quad-speed cd-rom reader, sound board, a pair of speakers, and microphone. The following subsections briefly describe each. Information on attaching the speakers and microphone is in section 2, setup and o...
Page 34
Technical information 1-19 n treble boost switch n built-in power booster n power source: 6 volt (v) ac power adapter or four “c” batteries (not included) n speaker impedance: 8 ohms n power output: 3.6 watts n frequency response: 60 – 15000 hz n 3.5 mm stereo plug microphone the microphone that com...
Page 35
1-20 technical information when power management is enabled, the computer automatically activates power-saving fea- tures and enters a suspend mode whenever inactivity is sensed. The computer's power-saving functions shuts down all installed devices, video signals to the monitor, and processor. Plug...
Page 36
Technical information 1-21 dmi allows a computer running a network management application to retrieve system tracking in- formation such as memory capacity, disk capacity, expansion board settings, or applications. It is easy to get the status of each system via dmi even if the network consists of c...
Page 37
1-22 technical information the mif browser has a graphical user interface. It displays components in a hierarchical tree structure. Use it to install or remove mif files to and from the database. Note: the user is not expected to install or re- move mif components. By pointing and clicking, componen...
Page 38
Technical information 1-23 n look at the autoexec.Bat file to see if the line dir%\win16\binecdmi.Exe is present. N make sure the file necdmi.Dat is located in the \win16\bin subdirectory. N check that necci.Exe is running..
Page 39: Section 2
Section 2 setup and operation this section provides information on hardware setup for the powermate vp series computers. Setup includes unpacking, cabling, and powering up the system. It also includes con- figuring the system with the system setup programs. Section 3 provides information for install...
Page 40
2-2 setup and operation desktop setup set up the desktop systems by making the following connections. (see the following subsection, minitower setup, if setting up a minitower system). 1. At the rear of the system, set the voltage selector switch to 115v or 230v and plug the power cord into the syst...
Page 41
Setup and operation 2-3 2. Connect the keyboard and mouse cables to the back of the system unit (see figure section 2-2). 3. Connect the monitor and any other peripheral cables to the rear panel (see figure section 2-2). Figure section 2-2 desktop peripherals connections.
Page 42
2-4 setup and operation 4. Connect the network cables (network configurations only) to the rear panel (see figure section 2-3). Figure section 2-3 desktop network board connections.
Page 43
Setup and operation 2-5 5. If installing a multimedia system, connect multimedia components to the sound board as shown in figure section 2-4. Figure section 2-4 desktop multimedia connections.
Page 44
2-6 setup and operation 6. Press the power button to power-on the system. The power lamp lights. 7. Press the suspend button (see figure section 2-5) to place the unit in the power man- agement mode. Figure section 2-5 desktop power button, lamps, and suspend button the system has a built-in checkin...
Page 45
Setup and operation 2-7 n all options are properly installed (see section 3 for option installation). Minitower setup set up the minitower systems by making the following connections. (see the preceding subsec- tion, desktop setup, if setting up a desktop computer.) 1. At the rear of the system, set...
Page 46
2-8 setup and operation 2. Connect the keyboard and mouse cables to the back of the system unit (see figure section 2-7). 3. Connect the monitor and any other peripheral cables to the rear panel (see figure section 2-7). Figure section 2-7 minitower peripherals connections.
Page 47
Setup and operation 2-9 4. Connect the network cables (network configurations only) to the rear panel (see figure section 2-9). Figure section 2-8 minitower network board connections.
Page 48
2-10 setup and operation 5. If installing a multimedia system, connect mulitmedia components to the sound board (figure section 2-9). Figure section 2-9 minitower sound/fax/modem board connectors.
Page 49
Setup and operation 2-11 6. Press the power button to power-on the system (see figure section 2-10). The power lamp lights. 7. Press the suspend button to place the unit in the power management mode. Figure section 2-10 minitower power button, indicators, and suspend button the system has a built-in...
Page 50
2-12 setup and operation cd-rom reader a quad-speed cd-rom reader (see figure section 2-11) comes pre-installed as drive e in the multimedia configurations. The reader is set as a master device, and is connected to the secondary ide/pci port on the system board. Use the cd-rom reader to load and sta...
Page 51
Setup and operation 2-13 external multimedia connections this subsection explains how to connect multimedia components to the system’s multimedia con- nectors (multimedia configurations only). The connectors are located on the sound board at the rear of the system and on the cd-rom reader at the fro...
Page 52
2-14 setup and operation 2. Connect the left speaker cable (with the dual plug) to the right speaker connector la- beled to left speaker (see figure section 2-12). 3. Connect the right speaker cable (with the single plug) to the spk out jack on the sound board at the rear of the system unit. Figure ...
Page 53
Setup and operation 2-15 system configuration this section describes the setup utility program that allows the system configuration information to be viewed and changed. Note: the system ships from the factory with the correct system parameters for the configuration. Unless setting the time and date...
Page 54
2-16 setup and operation how to start setup to start the setup utility, follow these steps: 1. Turn on or reboot the system. Setup displays the following message: press to enter setup 2. Press f2 . Setup’s main menu window appears similar to the following screen. Note: the screen shown is typical of...
Page 55
Setup and operation 2-17 n the field help window or item specific help — the area on the right side of the screen. This help area provides help information for the setup option currently selected. N the legend bar — the area at the bottom of the screen. The legend bar provides a summary of command k...
Page 56
2-18 setup and operation legend bar use the keys listed in the legend bar on the bottom of the setup menu to make the selections or exit the current menu. Table section 2-1 describes the legend keys and their alter- nates. Table section 2-1 setup key functions key function f1 or alt-h displays gener...
Page 57
Setup and operation 2-19 general help window pressing f1 or alt h on any menu brings up the general help window that describes the legend keys and their alternates. The scroll bar on the right of any window indicates that there is more than one page of information in the window. Use page up and page...
Page 58
2-20 setup and operation table section 2-2 legend bar main menu parameters parameter options description by the system at power-on. Ide adapters ide adapters control the ide devices, such as ide hard disk drives and ide cd-rom readers, in the system. The system uses two ide controllers integrated on...
Page 59
Setup and operation 2-21 ide adapter 0 configures the primary ide/pci port (primary channel), ide adapter 1 config- ures the secondary ide port. Each ide adapter parameter has a right-pointing arrow to the left of it. Selecting the option dis- plays ide hard disk parameters. Select an ide adapter op...
Page 60
2-22 setup and operation memory shadow for memory shadowing parameters, select “memory shadow” directly from the main menu summary window. See table section 2-4 for a description of memory shadow parameters. Caution: incorrect settings can cause the sys- tem to malfunction. Table section 2-4 memory ...
Page 61
Setup and operation 2-23 table section 2-5 boot parameters parameters options description floppy check enabled (default) disabled seeks diskette drives during bootup. Disabling speeds boot time. Summary screen enabled (default) disabled describes system configuration at the end of bootup. Last boot ...
Page 62
2-24 setup and operation advanced menu accessing the advanced menu might require a supervisor password. Selecting “advanced” from the menu bar on the main menu displays a menu with the following options: n integrated peripherals n parity n large disk access mode. The following sections describe adva...
Page 63
Setup and operation 2-25 table section 2-7 integrated peripherals parameters feature options description com1 port com2 port disabled user-selectable settings auto for multimedia systems, com2 is shipped disabled. Lpt port disabled 378, irq 5 (default) user-selectable settings auto selects a unique ...
Page 64
2-26 setup and operation security menu selecting “security” from the main menu displays a menu with system security options. Note: enter the setup program with either a user or supervisor password. However, more setup choices are available with the supervisor password. Caution: the features set in t...
Page 65
Setup and operation 2-27 table section 2-9 system security options feature options description set user password up to seven alphanumeric characters pressing enter displays the dialog box for entering the user password. This password gives restricted access to setup menus. Requires prior setting of ...
Page 66
2-28 setup and operation use the legend keys to make the selections and exit to the main menu. Use table section 2-10 in making the selections. Table section 2-10 power management parameters feature options description apm enabled (default) advanced power management (apm) allows apm- aware software ...
Page 67
Setup and operation 2-29 n save changes. The following sections describe each of the options on the exit menu. Note that esc does not exit this menu. Select one of the items from the menu or menu bar to exit. Save changes & exit after making the selections on the setup menus, always select save chan...
Page 68
2-30 setup and operation the cmos values have been corrupted or modified incorrectly, perhaps by an application pro- gram that changes data stored in cmos. Press f1 to resume the boot or f2 to run setup with the rom default values already loaded into the menus. Other changes can be made before savin...
Page 69
Setup and operation 2-31 3. Log onto the bbs: n click on the phone menu item. N enter the bbs phone number 508 635-4706. N click on “ok.” 4. Press enter twice. 5. Enter your first name, last name, and password. Press enter after each. 6. Follow the screen prompts until the nectech main menu is displ...
Page 70
2-32 setup and operation jumper locations figure section 2-13 shows the location of the system board's jumpers. Figure section 2-13 locating system configuration jumpers the factory settings of the jumpers are in the following figures. Functions of each position are also provided. If the jumpers nee...
Page 71
Setup and operation 2-33 in the 16-mb configuration (multimedia), two 8-mb double-sided simms are installed in bank 0. The default setting in the 16-mb configuration has pins 1 and 2 shorted. Pins 1 and 2 must be shorted when the following simms are installed in bank 0. N 2-mb simms n 8-mb simms n 3...
Page 72
2-34 setup and operation jumper j10 is used to set the bus frequency. This jumper is not installed in all configurations. Figure section 2-16 bus speed jumper jp10 jumper jp12 is used to set the voltage used by the processor. This is set at the factory and should not be changed. Caution: changing th...
Page 73
Setup and operation 2-35 changing jumper settings to change system board jumper settings, use the following procedure. A label showing the jumper information is inside the system unit cover. The label provides a quick reference for the settings. 1. Turn off and unplug the system and any external opt...
Page 74: Section 3
Section 3 options this section provides instructions for installing an optional processor, simm memory, video dram module, 5 1/4-inch storage devices, and an internal 3 1/2-inch hard disk drive. All op- tions require that the system unit top cover be removed. Internal options when disassembling the ...
Page 75
3-2 options desktop cover removal remove the desktop cover as follows. 1. Power off and unplug the keyboard, mouse, power, and all other peripheral cables at- tached to the system unit. 2. Remove the two cover screws shown in figure section 3-1. Figure section 3-1 desktop cover screws 3. Slide the t...
Page 76
Options 3-3 minitower top cover removal remove the minitower top cover as follows. 1. Power off and unplug the keyboard, mouse, power cord and all other peripheral cables attached to the system unit. 2. Remove the four cover screws shown in figure section 3-3. Figure section 3-3 minitower cover scre...
Page 77
3-4 options 3. Slide the top cover toward the rear about one inch (see figure section 3-4). 4. Lift the top cover up and off the system unit. Figure section 3-4 removing the minitower cover expansion board(s) the desktop system has four 8/16/32-bit expansion slots on the rear of the system and five ...
Page 78
Options 3-5 desktop expansion board installation install expansion boards into the desktop system as follows. 1. Remove the top cover as previously described. 2. Locate the expansion slot for board insertion (see figure section 3-5). Remove the slot screw and cover. Save the slot cover for use if th...
Page 79
3-6 options figure section 3-6 inside expansion slot screw 3. When removing an expansion slot cover from the inside, separate the inside expansion slot l-bracket from the expansion slot cover by removing the screw shown in figure section 3-7. Reattach the l-bracket to the expansion board being insta...
Page 80
Options 3-7 4. Install the expansion board into an expansion slot connector (and guide rail if installing a full-size board). If installing a pci board in the shared slot, install the board component side down in the top pci connector. If installing an isa board in the shared slot, install the board...
Page 81
3-8 options 3. Install the expansion board into an expansion slot connector (and the guide rail if install- ing a full-size expansion board). If installing a pci board in the shared slot, install the board component side down in the top pci connector. If installing an isa board in the shared slot, i...
Page 82
Options 3-9 table section 3-1 expansion board problems and solutions problem symptom solution no power power lamp on computer status panel will not light. 1. Check that the power cord is plugged into the ac connector on the computer. Check that the other end of the cord is plugged into a live proper...
Page 83
3-10 options system board options the following system board options are available for all desktop and minitower systems. N overdrive processor n simm memory n video dram module the following subsections include the procedures for installing each option on the system board. Overdrive processor insta...
Page 84
Options 3-11 figure section 3-9 locating the processor socket figure section 3-10 removing the heat sink and processor.
Page 85
3-12 options 3. Install the processor in the socket as follows. N align the processor with the socket (see figure section 3-11). Caution: incorrect alignment of the processor in the socket can damage the processor and system board. After installing the processor, check that the proces- sor’s speed a...
Page 86
Options 3-13 5. Replace any removed expansion boards, reconnect any cables, and reinstall the system top cover. Overdrive processor troubleshooting if a fault occurs at power-on, verify that the installation was performed correctly. One beep indi- cates that the computer has completed its power-on s...
Page 87
3-14 options simm memory installation the system board comes standard with 8 mb of 32-bit (non-parity) memory for non-multimedia configurations and 16 mb of 32-bit memory for multimedia configurations. Memory can be ex- panded up to 128 mb. The system board also supports 36-bit (parity) simms. Simm ...
Page 88
Options 3-15 n 64 mb simms for multimedia systems with the 16-mb configuration, pins 1 and 2 on jp1 are shorted. Also, pins 1 and 2 must be shorted if installing the following simms in sockets 1 and 2 (bank 0): n 2 mb simms n 8 mb simms n 32 mb simms table section 3-3 single-sided simm upgrade path ...
Page 89
3-16 options table section 3-4 double-sided simm upgrade path total memory bank 0 bank 1 * standard on 16-mb configurations (multimedia) simm installation install simm sticks into the system board as follows. 1. Remove the top cover and any expansion boards covering the socket. 2. Locate the simm so...
Page 90
Options 3-17 figure section 3-13 simm installation 4. Repeat step 3 for each simm to be installed. 5. Replace any removed expansion boards. 6. Replace the top cover and run setup to check that the system accepted the simm up- grade (see section 2, setup and operation). 1 of 2 clips.
Page 91
3-18 options simm upgrade kit troubleshooting if a fault occurs at power-on, verify that the reassembly was performed correctly. One beep indi- cates that the computer has completed its power-on self-test. If intermittent beeping occurs, turn off the computer and try again. If the beeping persists, ...
Page 92
Options 3-19 video dram module installation the system board comes standard with 1 mb of video dram integrated into the system board. The optional 1 mb video dram kit consists of two 256k x 16-bit (512 kb) modules. The optional video dram is installed into the video dram sockets on the system board ...
Page 93
3-20 options 3. Align the alignment dot end of the video dram module with the notched end of the socket (see figure section 3-15) and insert the module into the socket. 4. Repeat step 3 to insert the second module. Figure section 3-15 video dram module installation 5. Replace any removed expansion b...
Page 94
Options 3-21 video dram module troubleshooting if a fault occurs at power-on, verify that the reassembly was performed correctly. One beep indi- cates that the computer has completed its power-on self-test. If intermittent beeping occurs, turn off the computer and try again. If the beeping persists,...
Page 95
3-22 options optional storage devices this subsection includes procedures for installing optional 5 1/4-inch and 3 1/2-inch storage de- vices in the system unit. The optional nec diskette and hard disk drives are described first, then procedures for installing the devices follow. 5 1/4-inch diskette...
Page 96
Options 3-23 figure section 3-17 fd-55gfr, 1.2-mb diskette drive hard disk drives all hard disk systems ship with an ide interface cable connected to the primary ide/pci connector on the system board and to the hard disk drive. The cable has two connectors for con- necting up to two devices (standar...
Page 97
3-24 options figure section 3-18 wdac2540 540-mb hard disk drive note: all nec hard disk drives are shipped with the jumpers set for master, one drive installed. Figure section 3-19 cfa1275 1.275-gb hard disk drive cable select configuration (dual drives) two drives installed- master two drives inst...
Page 98
Options 3-25 desktop optional storage device installation to install a 5 1/4-inch device or a 3 1/2-inch device ( 5 1/4-inch form factor) in the desktop sys- tem, the top cover, 3 1/2-inch drive bracket, and blank front panel must first be removed. If the device comes with attached rails, they must ...
Page 99
3-26 options desktop blank panel removal remove the blank panel from the desktop chassis as follows. 1. Remove the desktop cover and 3 1/2-inch diskette drive bracket as previously described. 2. Unplug the following cables from their connectors. N power lamp n hard disk drive busy lamp n suspend but...
Page 100
Options 3-27 5. From the inside of the front panel, release the blank panel tabs and remove the blank panel from the front panel (see figure section 3-22). Figure section 3-22 blank panel removal note: the system unit chassis may also require a slot cover punch-out to be removed. 6. Reinstall the fr...
Page 101
3-28 options 3. Install the four device screws that were removed with the rails or that come with the kit, two on each side of the device cage (see figure section 3-23). Figure section 3-23 desktop 5 1/4-inch device screws 4. Cable the desktop 5 1/4-inch device as described next. Desktop 5 1/4-inch ...
Page 102
Options 3-29 3. Locate the power connector coming from the power supply and plug the correct fitting power cable into the device power connector (see figure section 3-24). Figure section 3-24 desktop 5 1/4-inch diskette drive cables desktop 5 1/4-inch hard disk drive cabling cable the hard disk driv...
Page 103
3-30 options 2. Locate one of the larger power connectors coming from the power supply and plug it into the hard disk drive power connector (see figure section 3-25). Figure section 3-25 desktop 5 1/4-inch hard disk drive cables completing desktop device installation replace the assemblies removed e...
Page 104
Options 3-31 minitower 5 1/4-inch optional device installation to install a 5 1/4-inch device into the minitower system, the top cover, front panel, and 5 1/4-inch blank panel must first be removed. When device option kits come with rails preat- tached, remove the drive rails and reuse the screws to...
Page 105
3-32 options 3. Remove the blank panel from the metal cover plate by pressing in on the panel tabs (see figure section 3-27). 4. Remove the two screws holding each metal plate cover plate to the device bracket. Remove the plates. Figure section 3-27 minitower blank panel removal.
Page 106
Options 3-33 5. Remove the five screws holding the 5 1/4-inch device cage to the chassis (see figure section 3-28). Figure section 3-28 device cage removal.
Page 107
3-34 options minitower 5 1/4-inch optional device installation install the device into the 5 1/4-inch device slot as follows. 1. Remove the top cover, front panel, blank panel, and device cage as previously described. Note: when installing 3 1/2-inch hard disk drives, a 5 1/4-inch hard disk bracket ...
Page 108
Options 3-35 minitower 5 1/4-inch diskette drive cabling cable an optional 5 1/4-inch diskette drive as follows. Adding a second diskette drive requires an optional three-connector signal cable (part number 158-050561-000). 1. Unplug and remove the two-connector signal cable from the installed diske...
Page 109
3-36 options minitower 5 1/4-inch hard disk drive cabling cable the hard disk drive per the following steps. 1. Locate the ide hard disk signal cable (connected to the 3 1/2-inch hard disk drive) and plug the middle connector into the signal connector on the hard disk drive in the 5 1/4-inch slot (s...
Page 110
Options 3-37 completing minitower 5 1/4-inch device installation replace the assemblies removed earlier and reconfigure the system as follows. 1. Reinstall the 5 1/4-inch drive cage by reversing the steps of the “3 1/2-inch drive bracket removal” procedure given earlier. 2. Replace the top cover and...
Page 111
3-38 options 4. Locate the area at the top of the chassis where the hard disk is to be installed (see figure section 3-32). Figure section 3-32 installing optional 3 1/2-inch hard disk drive 5. Hold the hard drive up against the chassis and align the mounting holes in the top of the hard drive with ...
Page 112
Options 3-39 hard disk drive troubleshooting one beep indicates that the computer has completed its power-on self-test. If intermittent beeping occurs, turn off the computer and try again. If the beeping persists, see section 4 “maintenance and troubleshooting.” table section 3-7 summarizes problems...
Page 113
3-40 options table section 3-7 optional 5 1/4-inch device problems and solutions problem symptom solution hard disk malfunction hard disk drive lamp does not light but hard disk drive can be accessed. 1. Check cable connections between the indicator panel and system board. Hard disk controller failu...
Page 114: Section 4
Section 4 maintenance and troubleshooting this section provides information on maintaining and troubleshooting powermate vp series com- puters. Nec service and information telephone numbers are listed in table section 4-1. Table section 4-1 nec service and information telephone numbers service call ...
Page 115
4-2 maintenance and troubleshooting maintenance this subsection contains general information for cleaning and checking the computer's system unit, keyboard, and monitor. The system unit, keyboard, and monitor require cleaning and checking at least once a year, and more often if operating in a dusty ...
Page 116
Maintenance and troubleshooting 4-3 keyboard when necessary, inspect and clean the inside of the keyboard. Proceed as follows: 1. Remove the six screws holding the keyboard enclosure together (see figure section 4- 1). Note: the keyboard and cable together are con- sidered a whole-unit, field-replac...
Page 117
4-4 maintenance and troubleshooting mouse under normal conditions, the mouse has a self-cleaning mechanism that prevents a buildup of dust or lint around the mouse ball and tracking mechanism. Periodically, however, the mouse ball must be cleaned. Use the following procedure to clean the mouse. 1. U...
Page 118
Maintenance and troubleshooting 4-5 troubleshooting this subsection provides information that helps isolate and repair computer malfunctions at the field level. Step-by-step instructions for diagnosing and solving computer hardware problems are provided. If disassembly is required, see sections 5 an...
Page 119
4-6 maintenance and troubleshooting table section 4-2 system error messages message description d: drive error hard disk drive d does not respond. Run the setup to correct this problem. Also, check the d hard disk drive type in setup to make sure the hard disk drive type is correct. D: drive failure...
Page 120
Maintenance and troubleshooting 4-7 table section 4-2 system error messages message description table section 4-3 isa nmi error messages message description memory parity error at xxxxx memory failed. If the memory location can be determined, it is displayed as xxxxx. If not, the message is memory p...
Page 121
4-8 maintenance and troubleshooting table section 4-4 problems and solutions problem symptom solution power supply malfunction any one or more of the following conditions could occur: 1. Perform steps 1 through 4 listed in this table under no power. Front panel lamps out, diskette and/or hard drives...
Page 122
Maintenance and troubleshooting 4-9 table section 4-4 problems and solutions problem symptom solution diskette drive does not work lamp on drive panel does not light when diskette is loaded. 1. Check power and signal cable connections between diskette drive, system board, and power supply. 2. Check ...
Page 123
4-10 maintenance and troubleshooting table section 4-4 problems and solutions problem symptom solution keyboard or mouse malfunction monitor has prompt, but cannot input data. 1. Check that keyboard/mouse is plugged in. 2. Check password utility (see section 2). 3. Disable password utility (see sect...
Page 124
Maintenance and troubleshooting 4-11 beep codes one beep indicates that the computer has completed its power-on self-test. If a long beep or a series of long beeps occur, power off the computer and try again. If the long beeps persists, see table section 4-5 for the diagnostic beep codes. The beep c...
Page 125
4-12 maintenance and troubleshooting nec bulletin board service to log onto the nec bbs, follow these steps: note: first time users must answer a new user questionnaire. 1. From the windows program manager, select accessories and double click on terminal. 2. From the settings menu, select communicat...
Page 126
Maintenance and troubleshooting 4-13 to hang up and log off, follow these steps at the nec technologies bulletin board: 1. Press enter (to continue). 2. Press g (command for good-bye/hang-up). 3. Press enter . Using the bios update utility update the bios from the bios flash diskette as follows. 1. ...
Page 127: Section 5
Section 5 desktop repair disassembly and reassembly this section contains step-by-step disassembly procedures for the desktop systems. The cd- rom reader (multimedia configurations), hard disk drive (hard drive configurations), and 3 1/2- inch diskette drive (all configurations) are included in thes...
Page 128
5-2 desktop repair when disassembling the system unit, follow these general rules. N disconnect all peripherals. N when handling boards or chips, touch the system unit frame to discharge static. N do not disassemble parts other than those specified in the procedure. N all screws are phillips-head, u...
Page 129
Desktop repair 5-3 top cover removal remove the top cover as follows. Note: unplug the power cord before disassembling the system unit. Voltage is present in- side the system unit even after the power is off. All voltage is removed only when the power cord is un- plugged. 1. Power off and unplug the...
Page 130
5-4 desktop repair 3. Slide the top cover toward the back about one inch. 4. Lift the top cover up and off (see figure section 5-2). Figure section 5-2 removing the top cover expansion board removal remove any installed expansion board(s) per the following steps. 1. Remove the top cover as previousl...
Page 131
Desktop repair 5-5 figure section 5-3 expansion slot screw figure section 5-4 inside expansion slot screw 4. Remove the board from the expansion slot..
Page 132
5-6 desktop repair when removing an expansion board from the backside of the pci/isa-bus back- board, separate the inside expansion slot l-bracket from the expansion board by re- moving the screw shown in figure section 5-5. Figure section 5-5 removing the expansion slot l-bracket screw expansion bo...
Page 133
Desktop repair 5-7 isa/pci-bus backboard removal remove the isa/pci-bus backboard from the system unit as follows. 1. Remove the top cover and all expansion boards as previously described. 2. Remove the two backboard screws (see figure section 5-6). 3. Lift the backboard away from the bracket and ou...
Page 134
5-8 desktop repair 3 1/2-inch diskette and hard disk drive removal remove the 3 1/2-inch diskette drive and 3 1/2-inch hard disk drive as follows. 1. Remove the top cover as previously described. 2. Unplug the diskette drive power cable and signal cable from the diskette drive (see figure section 5-...
Page 135
Desktop repair 5-9 5. Remove the four 3 1/2-inch diskette drive screws, two on each side of the drive bracket (see figure section 5-8). Remove the two 3 1/2-inch hard disk drive screws, two on each side of the drive bracket (see figure section 5-8). 6. Pull the drives out from the front of the brack...
Page 136
5-10 desktop repair front panel assembly removal remove the front panel assembly from the system unit as follows. 1. Remove the top cover and 3 1/2-inch drive bracket as previously described. 2. Unplug the following cables from their connectors (see figure section 5-9). N power lamp (connector j16) ...
Page 137
Desktop repair 5-11 power button cover removal remove the power button cover from the front panel as follows. 1. Remove the top cover and front panel as previously described. 2. Release the four power button tabs and push the tabs through the front panel. 3. Remove the power button from the front of...
Page 138
5-12 desktop repair speaker assembly removal remove the speaker from the device cage as follows. 1. Remove the top cover as previously described. 2. Unplug the speaker connector j18 on the system board. 3. Remove the speaker screw from the side of the device cage (see figure section 5-11). 4. Lift t...
Page 139
Desktop repair 5-13 simm removal remove simm sticks from the system board as follows. 1. Remove the top cover, and any full size expansion boards as previously described. 2. Open the two clips at each end of the simm connector (see figure section 5-12). Tilt the simm stick forward, so that the simm ...
Page 140
5-14 desktop repair optional 5 1/4-inch device removal remove an optional 5 1/4-inch device from the 5 1/4-inch device cage per figure section 5-13, and the following steps. 1. Remove the top cover, front panel, and 3 1/2-inch drive bracket as previously described. 2. Unplug all signal and power cab...
Page 141
Desktop repair 5-15 5 1/4-inch device cage removal remove the 5 1/4-inch device cage from the system unit as follows. Note: devices housed inside the device cage can be removed from the device cage without removing the device cage. See the preceding procedure. Remove the device cage only when comple...
Page 142
5-16 desktop repair power supply removal remove the power supply from the system unit as follows. 1. Remove the top cover and front panel as previously described. 2. Unplug the power cable attached to the system board's connector. 3. Unplug the power cables from all installed devices. 4. Remove the ...
Page 143
Desktop repair 5-17 5. Remove the four screws holding the power supply to the system unit (see figure section 5-16). 6. Slide the power supply toward the system board to release the two tabs at the front, then lift it out of the system unit. Figure section 5-16 power supply screws power supply screw...
Page 144
5-18 desktop repair system board removal remove the system board per the following steps. 1. Remove the following components as previously described: n top cover n expansion boards n isa/pci-bus backboard n 3 1/2-inch drive bracket n simms installed on the system board. Note: if installed, remove th...
Page 145
Desktop repair 5-19 illustrated parts breakdown this subsection contains the illustrated parts breakdown (ipb) and nec part numbers for the powermate vp series desktop computer. Table section 5-2 lists the field-replaceable parts for the computer. Figure section 5-17 is the illustrated parts breakdo...
Page 146
5-20 desktop repair table section 5-2 powermate vp series desktop field-replaceable parts list* item description part number 19 top cover 158-050685-001 20 power supply 158-050730-000 21 external speaker assembly 158-050746-000 22 heatsink for pentium 75/50 cpu 158-060324-001 23 pentium 75/50 cpu 15...
Page 147
Desktop repair 5-21.
Page 148
5-22 desktop repair figure section 5-17 powermate vp series desktop illustrated parts break- down* table section 5-3 lists the powermate vp series desktop options. Table section 5-3 powermate vp series desktop options* description part number 4-mb simm upgrade kit (1 mb x 32-bit)* 158-053746-000 8-m...
Page 149: Section 6
Section 6 minitower repair disassembly and reassembly this section contains step-by-step disassembly procedures for the minitower systems. The cd-rom reader (multimedia configurations), hard disk drive (hard drive configurations), and 3 1/2-inch diskette drive (all configurations) are included in th...
Page 150
6-2 minitower repair when disassembling the system unit, follow these general rules. N disconnect all peripherals. N when handling boards or chips, touch the system unit frame to discharge static. N do not disassemble parts other than those specified in the procedure. N all screws are phillips-head,...
Page 151
Minitower repair 6-3 top cover removal remove the top cover as follows. Note: unplug the power cord before disassembling the system unit. Voltage is present inside the system unit even after the power is off. All voltage is removed only when the power cord is unplugged. 1. Power off and unplug the k...
Page 152
6-4 minitower repair 3. Slide the top cover toward the rear about one inch (see figure section 6-2). 4. Lift the top cover up and off the system unit. Figure section 6-2 removing the top cover.
Page 153
Minitower repair 6-5 bottom access cover removal remove the bottom access cover from the system unit as follows. 1. Power off and unplug the keyboard, mouse, power cord, and all other peripheral cables attached to the system unit. 2. Place the system unit on its right side. 3. Remove the access cove...
Page 154
6-6 minitower repair expansion board removal remove the sound board (multimedia configurations), network board (network configura- tions), or any other installed expansion board(s) per the following steps. 1. Remove the top cover and bottom access cover as previously described. 2. Disconnect any cab...
Page 155
Minitower repair 6-7 front panel assembly removal remove the front panel assembly from the chassis as follows. 1. Remove the top cover as previously described. 2. Remove the four screws (two on each side) holding the front panel to the system unit (see figure section 6-5). Figure section 6-5 front p...
Page 156
6-8 minitower repair power button cover removal remove the power button cover from the front panel as follows. 1. Remove the top cover and front panel as previously described. 2. Release the four power button tabs from the inside of the front panel and push the tabs through the front panel (see figu...
Page 157
Minitower repair 6-9 blank panel and metal cover plate removal remove the blank panels and the metal cover plates from the chassis as follows. 1. Remove the top cover and front panel as previously described. 2. Release the blank panel tabs and remove the blank panel from the metal cover plate (see f...
Page 158
6-10 minitower repair speaker assembly removal remove the speaker per figure section 6-8 and the following steps. 1. Remove the top cover as previously described. 2. Unplug the speaker from connector j18 on the system board. 3. Slide the speaker over the raised spot and out from the speaker tabs. 4....
Page 159
Minitower repair 6-11 simm removal remove any optional simm sticks from the system board as follows. 1. Remove the top cover and any full size expansion boards as previously described. 2. Open the clips at each end of the simm connector (see figure section 6-9). Tilt the simm forward, so that the si...
Page 160
6-12 minitower repair 5 1/4-inch device cage removal remove the 5 1/4-inch device cage from the system unit as follows. 1. Remove the top cover as previously described. 2. Label and unplug all signal and power cables from any device(s) in the 5 1/4-inch device cage. Also unplug the audio cable from ...
Page 161
Minitower repair 6-13 5 1/4-inch device removal remove a 5 1/4-inch device from the 5 1/4-inch device cage as follows. 1. Remove the top cover, front panel, and device cage as previously described. 2. Remove the four 5 1/4-inch device screws; two on each side (see figure section 6-11). 3. Remove the...
Page 162
6-14 minitower repair 3 1/2-inch hard disk drive removal remove the 3 1/2-inch hard disk drive as follows. 1. Remove the top cover as previously described. 2. Unplug the hard disk drive power and signal cables from the hard disk drive (see figure section 6-12). Note: when reinstalling the drives, no...
Page 163
Minitower repair 6-15 3. Remove the four screws holding the 3 1/2-inch hard disk drive to the underside of the chassis top (see figure section 6-13). (note, optional hard disk drive screws shown, standard hard drive similar.) 4. Remove the 3 1/2-inch hard disk drive from the chassis. Figure section ...
Page 164
6-16 minitower repair 3 1/2-inch diskette drive removal remove the 3 1/2-inch diskette drive as follows. 1. Remove the top cover as previously described. 2. Unplug the diskette drive power cable and signal cable from the diskette drive (see figure section 6-14). Note: when reinstalling the diskette ...
Page 165
Minitower repair 6-17 3. Remove the three 3 1/2-inch diskette drive bracket screws shown in figure sec- tion 6-15. Figure section 6-15 diskette drive bracket screws 3 1/2-inch diskette drive bracket screws.
Page 166
6-18 minitower repair 4. Slide the 3 1/2-inch diskette drive with bracket out of the system unit. 5. Remove the four 3 1/2-inch diskette drive screws, two to a side (see figure sec- tion 6-16). 6. Remove the drive from the bracket. Figure section 6-16 diskette drive screws 2 of 4 screws 3 1/2-inch d...
Page 167
Minitower repair 6-19 power supply removal remove the power supply as follows. 1. Remove the top cover as previously described. 2. Unplug the two power cables attached to the system board's connectors. 3. Unplug the power cables from all installed devices. 4. Remove the two screws securing the power...
Page 168
6-20 minitower repair 5. Remove the four screws securing the power supply to the system (see figure section 6-18). 6. Slide the power supply toward the front of the system unit to release the two tabs at the top of the chassis. Remove the power supply from the system unit. Figure section 6-18 power ...
Page 169
Minitower repair 6-21 pci/isa backboard removal remove the pci/isa backboard as follows. 1. Remove the top cover and all expansion boards as previously described. 2. Remove the two backboard bracket screws (see figure section 6-19). 3. Pull the backboard and bracket out of the system unit. Figure se...
Page 170
6-22 minitower repair system board removal remove the system board per the following steps. 1. Remove the following components as previously described: n top cover n expansion slot boards n pci/isa backboard n 3 1/2-inch drive cage n 3 1/2-inch diskette drive bracket n simms installed on the system ...
Page 171
Minitower repair 6-23 illustrated parts breakdown this subsection contains the illustrated parts breakdown (ipb) and nec part numbers for the powermate vp minitower computer, including part numbers for the multimedia and network components. Table section 6-2 lists the field-replaceable parts for the...
Page 172
6-24 minitower repair table section 6-2 powermate vp minitower field-replaceable parts list* item description part number 21 power lamp, hard disk drive busy lamp, and sleep button assembly 158-050705-202 22 4x ide cd-rom reader 158-080817-000 23 cd-rom ide signal cable 158-050562-004 24 5 1/4-inch ...
Page 173
Minitower repair 6-25.
Page 174
6-26 minitower repair figure section 6-20 powermate vp75 series minitower illustrated parts breakdown* ____________ * this data was prepared february 1995. For an up-to-date listing of spare parts, please call fastfacts (800) 366-0476 and order document number 42181170..
Page 175
Minitower repair 6-27 table section 6-3 powermate vp series minitower options description part number 4-mb simm upgrade kit (1 mb x 32-bit)* 158-082552-070 8-mb simm upgrade kit (2 mb x 32-bit)* 158-082553-070 16-mb simm upgrade kit (4 mb x 32-bit)* 158-053746-003 32-mb simm upgrade kit (8 mb x 32-b...
Page 176: Appendix A
Appendix a connector pin assignments this appendix describes the system board connector pin assignments. Figure appendix a-1 shows the locations of the system board connectors. Table appendix a-1 identifies the connector function with the connector number. Descriptions of the connectors are provided...
Page 177
A-2 connector pin assignments table appendix a-1 system board connector descriptions function connector number type monitor (vga interface) j20 15 pin female sub d-shell parallel interface j15 25 pin female sub d-shell serial interface com1/com2 j3, j10 9 pin d-shell mouse j2 6-pin ps/2 style connec...
Page 178
Connector pin assignments a-3 serial interface connectors serial interface signals are output from the system board through two 9-pin com port connectors. The 9-pin, d-subconnectors are located at the rear of the system unit. Pin locations and pin assignments for the two serial interface connectors ...
Page 179
A-4 connector pin assignments parallel interface connector the system has a 25-pin parallel port on the system board. Parallel interface specifications for this port conform to the ibm-pc interface. Pin locations and pin assignments for the parallel interface connector are shown in figure appendix a...
Page 180
Connector pin assignments a-5 vga interface connector pin assignments video signals are output from the system board through a vga interface connector, which is a 15-pin, d-subconnector (vesa vs890803-2) located at the rear of the system unit. Table ap- pendix a-2 shows the connector pin locations a...
Page 181
A-6 connector pin assignments power supply connector voltages from the power supply are input to the system board through the power supply connec- tor. Figure appendix a-4 shows the connector pin locations and pin assignments. Figure appendix a-4 power supply connector (j8) pin assignments keyboard ...
Page 182
Connector pin assignments a-7 power lamp connector power lamp connector pin assignments are given in table appendix a-5. The two-wire power lamp cable connects to a five-position connector (j16) on the system board. The cable’s green wire (1) goes to pin 1 and the black wire (2) goes to pin 3 on the...
Page 183
A-8 connector pin assignments 3 ground suspend button connector suspend button connector pin assignments are given in table appendix a-8. Table appendix a-8 suspend button connector (j11) pin assignments pin signal 1 reset 2 key 3 ground.
Page 184
Connector pin assignments a-9 diskette drive interface pin assignments table appendix a-9 provides the pin assignments for the diskette drive interface. Table appendix a-9 diskette drive connector (j5) pin assignments ground pin signal pin i/o signal name 1 2 o fdhdin 3 4 — not used 5* 6 — fdedin 7 ...
Page 185
A-10 connector pin assignments ide interface connectors all signal levels in the ide interface are ttl compatible. A logic 1 is a signal whose voltage level is between 2.0 and 5.0 v. A logic 0 is a signal measuring between 0.00 v and 0.70 v. The two system board ide connectors are physically identic...
Page 186
Connector pin assignments a-11 simm sockets table appendix a-11 provides the simm socket pin assignments. Table appendix a-11 simm socket pin assignments pin signal pin signal pin signal 1 gnd 25 d22 49 d8 2 d0 26 d7 50 d24 3 d16 27 d23 51 d9 4 d1 28 a7 52 d25 5 d17 29 n/c 53 d10 6 d2 30 +5v 54 d26 ...
Page 187
A-12 connector pin assignments isa/pci-bus backboard connector pin assignments table appendix a-12 provides the pin assignments for the isa/pci-bus backboard connector on the system board. Table appendix a-12 isa/pci-bus backboard connector pin assignments pin signal pin signal pin signal pin signal...
Page 188
Connector pin assignments a-13 table appendix a-12 isa/pci-bus backboard connector pin assignments pin signal pin signal pin signal pin signal a28 sa03 b28 bale e28 –frame f28 –irdy a29 sa02 b29 +5v e29 –cbe2 f29 –devsel a30 sa01 b30 osc e30 –trdy f30 –plock a31 sa00 b31 gnd e31 –stop f31 –perr c1 s...
Page 189
A-14 connector pin assignments isa expansion bus connector pin assignments the expansion slots signals, voltages, and grounds are supplied through the bus connectors. There are no active components on the isa/pci-bus backboard. Table appendix a-13 provides the pin assignments for the isa expansion s...
Page 190
Connector pin assignments a-15 table appendix a-13 isa expansion slot pin assignments pin direction signal pin direction signal a27 input/output sa04 b27 output t/c a28 input/output sa03 b28 output bale a29 input/output sa02 b29 power +5v a30 input/output sa01 b30 output osc a31 input/output sa00 b3...
Page 191
A-16 connector pin assignments sound board pin assignments the pin assignments for the sound board are provided in table appendix a-14 through table appendix a-16. Table appendix a-14 sound board signal connector pin signal pin signal 1 ground 2 data bit 0 3 ground 4 data bit 1 5 ground 6 data bit 2...
Page 192
Connector pin assignments a-17 table appendix a-15 audio connector pin signal 1 ground 2 left channel signal 3 ground 4 right channel signal table appendix a-16 midi/joystick connector pin signal 1 +5 vdc 2 joystick 1, fire 1 3 joystick 1, x 4 ground 5 ground 6 joystick 1, y 7 joystick 1, fire 2 8 +...
Page 193: Appendix B
Appendix b specifications this section provides the specifications for the system unit, power supply, diskette drives, and hard disk drives. System unit specifications table appendix b -1 lists system unit specifications. Table appendix b -1 system unit specifications item specification desktop dime...
Page 194
B-2 specifications table appendix b -1 system unit specifications item specification peripheral interface ps/2-style keyboard connector, rear panel ps/2-style mouse connector, rear panel two rs-232c serial ports, rear panel parallel printer port, rear panel vga port, rear panel front panel power but...
Page 195
Specifications b-3 table appendix b -1 system unit specifications item specification sound board creative labs 16-bit audio board with a panasonic/creative cd- rom interface. Fully adlib and sound blaster compatible. Speakers 3-inch stereo speakers – bass and treble boost controls – built-in power b...
Page 196
B-4 specifications input voltage 90v - 135v ~ 5.0a 100 ~ 120v 8.0a 180v - 265v ~ 3.0a 200 ~ 240v 5.0a table appendix b -3 lists the output power specifications for the power supply. Table appendix b -3 power supply output specifications pin 145 w 200 w 1 +5v, 18a max +5v, 23a max 2 –5v, .3a max -5v,...
Page 197
Specifications b-5 table appendix b -4 specifications for diskette drives features osda-90c 1.44-mb fd-55gfr 1.2 mb weight 1.0 lb (0.63 kg) 1.5 lb (0.67 kg) operating temperature 41° to 113°f (5° to 45°c) 39° to 115°f (4° to 46°c) relative humidity tolerance range 20% to 80% 20% to 80% power +12 vdc...
Page 198
B-6 specifications hard disk specifications specifications for the hard disk drives are given in table appendix b -5. Table appendix b -5 specifications for 540-mb and 1.275-gb hard disk drives features 540-mb 1.275-gb physical configuration formatted capacity 540 mb 1278 mb actuator type rotary voi...
Page 199: Appendix C
Appendix c cd-rom reader configuration this appendix provides connector and jumper setting information for the quadruple speed cd- rom reader. Use this information for removing, reconfiguring, or reinstalling the cd-rom reader. The rear panel of the quadruple speed cd-rom reader provides the connect...
Page 200
C-2 cd-rom reader configuration use the following jumper setting information to set the quadruple speed cd-rom reader to a master or slave configuration. Note: the quadruple speed cd-rom reader jumpers are set correctly at the factory. Figure appendix c -2 quadruple speed reader jumper settings.
Page 201: Appendix D
Appendix d sound board configuration this appendix provides the configuration settings for the sound board. The factory default settings for the sound board are as follows: midi interface base i/o address: 330h audio interface base i/o address: 220h joystick connector: enabled interrupt: irq 7 low d...
Page 202
D-2 sound board configuration figure appendix d-1 jumpers on the sound board to change the configuration of jumpers: 1. Power off the computer and all other peripheral devices. 2. Remove the system’s cover and board from your system. 3. Identify the jumpers to change. 4. Select the settings for the ...
Page 203
Sound board configuration d-3 midi base i/o address the base i/o address for the mpu-401 uart midi on the sound board can be changed using jumper msel. Two base i/o addresses, 300h and 330h (factory default settings), are avail- able. To change the base i/o address, enable the jumper corresponding t...
Page 204
D-4 sound board configuration audio interface dma channel the audio interface supports both low and high dma channels for direct data transfer to the sys- tem’s memory. Low dma channels 0, 1 (factory default setting), and 3 are used to transfer 8-bit data. The low dma channel setting can be changed ...
Page 205
Sound board configuration d-5 high dma channels 5 (factory default setting), 6, and 7 are used to transfer 16-bit data. The high dma channel setting can be changed using jumpers dbs0 and dbs1, as shown in figure ap- pendix d-5. Figure appendix d-5 high dma channel settings.
Page 206
D-6 sound board configuration audio interface base i/o address four base i/o addresses are available for the audio interface: 220h (factory default setting), 240h, 260h, and 280h. To change the base i/o address, enable the jumpers corresponding to the settings shown in figure appendix d-6. Figure ap...
Page 207
Sound board configuration d-7 audio interface irq line four irq lines are available for the audio interface: irq 2, 5, 7 (factory default setting), and 10. The irq line setting can be changed using jumpers is0 and is1. To change the irq line, enable the jumpers corresponding to the setting shown in ...
Page 208
D-8 sound board configuration midi interface a jumper is available on the sound board to enable its mpu-401 uart midi interface. The default setting of this jumper mpuen is enabled (see figure appendix d-8). Remove the jumper block if it is necessary to disable the interface. Figure appendix d-8 mpu...
Page 209
(for united states use only) federal communications commission radio frequency interference statement warning: changes or modifications to this unit not expressly approved by the party responsible for compliance could void the user’s authority to operate the equipment. Note: this equipment has been ...
Page 210
(for canadian use only) this equipment is a class b digital apparatus which complies with the radio interference regulations, c.R.C., c.1374. Cet appareil numérique de la classe b est conforme àu règlement sur le brouillage radioélectrique, c.R.C., ch.1374. Battery replacement a lithium battery in y...