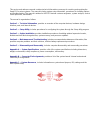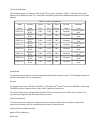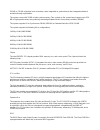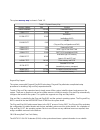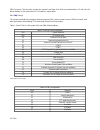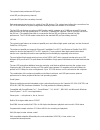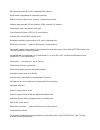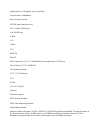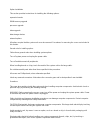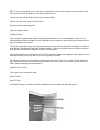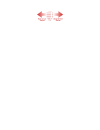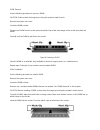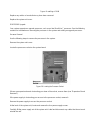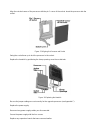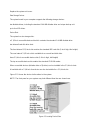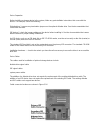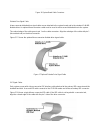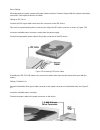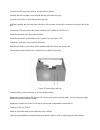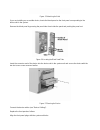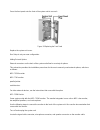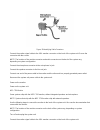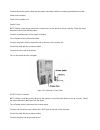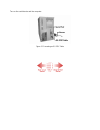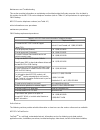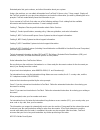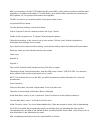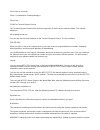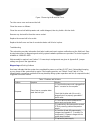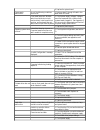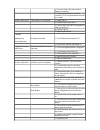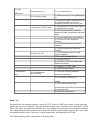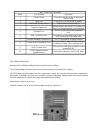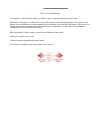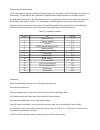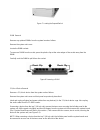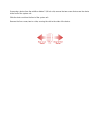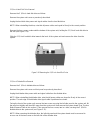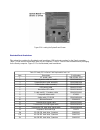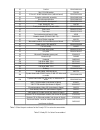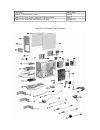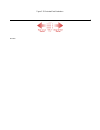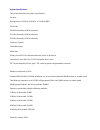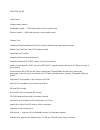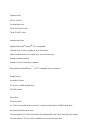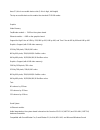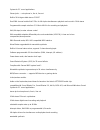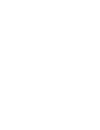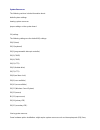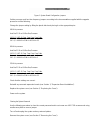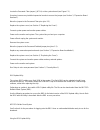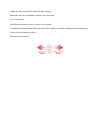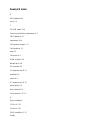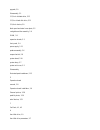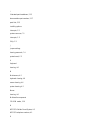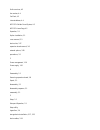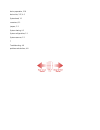- DL manuals
- NEC
- Desktop
- READY ES PRO
- Service And Reference Manual
NEC READY ES PRO Service And Reference Manual
This service and reference manual contains technical information necessary for servicing and repairing the
Ready ES Pro
series systems. The manual includes system setup information, procedures for installing options,
and troubleshooting. The manual is written for NECCSD-trained customer engineers, system analysts, service
center personnel, and dealers.
The manual is organized as follows:
Section 1 — Technical Information
, provides an overview of the computer features, hardware design,
interface ports, and internal devices.
Section 2 — Setup Utility
, includes procedures for configuring the system through the Setup utility program
Section 3 — Option Installation
, provides installation procedures for adding optional expansion boards,
diskette and hard disk storage devices, system memory, and processor updates.
Section 4 — Maintenance and Troubleshooting
, includes recommended maintenance information, lists
possible computer problems and their solutions, and has battery replacement procedures.
Section 5 — Disassembly and Reassembly
, includes computer disassembly and reassembly procedures.
Appendix A — System Specifications
, provides a list of the system specifications including dimensions,
weight, environment, safety compliance, power consumption, and memory.
Appendix B — Connector Pin Assignments
, provides a list of the system boards’ internal and external
connector pin assignments.
Appendix C — System Resources
, includes information on system board jumpers, IRQ settings and the
BIOS update utility.
Summary of READY ES PRO
Page 1
This service and reference manual contains technical information necessary for servicing and repairing the ready es pro series systems. The manual includes system setup information, procedures for installing options, and troubleshooting. The manual is written for neccsd-trained customer engineers, s...
Page 2
Technical information this section provides an overview of the ready es pro series computers. Table 1-1 describes the various features of the different models. The subsections that follow provide more detailed information on the system features. System board the system board contains most of the com...
Page 3
256-kb or 512-kb of pipeline burst secondary cache integrated on system board; direct mapped write-back and write-through organization. The system comes with 32 mb of main system memory. Two sockets on the system board support up to 256 mb of high-speed memory using industry-standard gold-plated dua...
Page 4
The system memory map in shown in table 1-2. Plug and play support the system comes with plug and play bios technology. Plug and play eliminates complicated setup procedures for installing plug and play expansion boards. To add a plug and play expansion board, simply power off the system, install th...
Page 5
Cmos memory. The chip also contains the system’s real-time clock. Both are maintained by a 3-volt coin cell lithium battery on the system board. The battery is replaceable. Dma/ irq settings the system automatically configures interrupt requests (irq), direct memory access (dma) channels, and other ...
Page 6
The system board provides two ide ports: a fast ide port (the primary channel) a standard ide port (the secondary channel). Each port supports two devices for a total of four ide devices. The system board allows the connection of an ide cd-rom reader for system configuration flexibility without the ...
Page 7
Dma demand mode, mpu-401 compatible midi interface wave blaster upgradeable for wavetable synthesis built-in 6-channel stereo mixer; supports 3 channel analog input software programmable isa bus interface (dma, interrupt, i/o address) power down mode, dual master clock input sound retreival system (...
Page 8
Speakerphone ¾ full duplex, echo cancellation protocols and compatibilities data (maximum speed) x2 53/56 kbps (internet access) itu-t v.34bis (33,600 bps) v.34 (28,800 bps) v.32bis v.32 v.22bis v.22 bell 212a bell 103 data compression ¾ itu-t v.42bis/mnp5 for throughput up to 115,200 bps error cont...
Page 9
Graphics board ethernet models come with a diamond graphics board preinstalled. The board is a high-performance pci graphics board specifically designed for exceptional graphics and superior quality full-screen, full-motion video. The board uses the trident™ 3dimàge975™ video controller. Diskette dr...
Page 10
Option installation this section provides instructions for installing the following options: expansion boards dimm memory upgrade processor upgrade video upgrade data storage devices external options. All options require that the system unit cover be removed. Procedures for removing the cover are in...
Page 11
If possible, use anti-static devices, such as wrist straps and floor mats. Always hold a chip or board by its edges. Avoid touching the components on the chip or board. Take care when connecting or disconnecting cables. A damaged cable can cause a short in the electrical circuit. Misaligned connecto...
Page 12
Against the rear panel to slide the cover one inch away from the front panel.) figure -2 releasing the cover lift the cover up and away from the system unit. Replacing the cover to replace the system unit cover, use the following procedure. With the cover about an inch away from the front of the sys...
Page 13
Note: the cover fits tightly. If the cover does not slide all the way to the front panel, place one hand on the front of the unit while you slide the cover forward from the rear. Secure the cover with the three cover screws removed earlier. If there is a cover lock, replace it and secure it. Reconne...
Page 14
Figure -4 locating expansion slots expansion board installation install expansion boards in the system as follows. Remove the system unit cover. Follow any preinstallation instructions that come with the expansion board (such as setting switches or jumpers on the board). Remove the screw securing an...
Page 15
Figure -6 inserting a board attach any cables required by the expansion board. Replace the system unit cover. Expansion board removal remove expansion boards from the system as follows. Remove the system unit cover. Label and remove any cables connected to the board. Remove the screw that secures th...
Page 16
Depending on product upgrade availability, your system memory can be upgraded to a total of 256 mb. When upgrading your system memory, note the following conditions: be sure to use 168-pin 3.3v dimms with gold-plated contacts. Bus speed of 66 mhz only is supported. Non-error correcting and checking ...
Page 18
Dimm removal use the following procedure to remove a dimm. Caution: reduce static discharge by touching the system’s metal chassis. Remove the system unit cover. Locate the dimm sockets. To remove a dimm from its socket, press the plastic clips at the outer edges of the socket away from the dimm. Ca...
Page 19
Figure -9 installing a dimm replace any cables or boards that may have been removed. Replace the system unit cover. Processor upgrade your system supports an upgrade processor, such as an intel overdrive ™ processor. See the following sections for information on removing the processor in the system ...
Page 20
Figure -11 locating the power supply screws release the heatsink clamp from the socket tabs. Figure -12 releasing the heatsink clamp release the processor by pulling the socket lever away from the socket and as far back as it can go without forcing. Caution: before picking up the processor, reduce s...
Page 21
Align the notched corner of the processor with the pin 1 corner of the socket. Insert the processor into the socket. Figure -13 aligning the processor and socket swing the socket lever up to lock the processor in the socket. Replace the heatsink by positioning the clamp openings over the socket tabs...
Page 22
Replace the system unit cover. Data storage devices the system board in your computer supports the following storage devices: two diskette drives, including the standard 1.44-mb diskette drive and a tape backup unit up to four ide drives. Device slots the system has six storage slots: a 3 1/2-inch a...
Page 23
Device preparation before installing a storage device in the system, follow any preinstallation instructions that come with the device. For example, check the following: diskette drive ¾ remove any termination jumpers on the optional diskette drive. See the documentation that comes with the drive. I...
Page 24
Figure -16 system board cable connectors diskette drive signal cable a two-connector diskette drive signal cable comes attached to the system board and to the standard 1.44-mb diskette drive. An optional three-connector cable must be used to add a second diskette drive to the system. The colored edg...
Page 25
Figure -18 ide signal cable system power cables power cables come from the power supply and are attached to the standard storage devices. System power cables vary in length and provide connector sizes to accommodate a variety of supported storage configurations. Power cable connectors are keyed to f...
Page 26
Device cabling all storage devices require a power and signal cable connection. Devices shipped with the system are already connected. Cable optional devices as follows. Cabling an ide device connect the ide signal cable connector to the connector on the ide device. Take care to prevent bending driv...
Page 27
Figure -21 connecting 1.2-mb diskette drive cables storage device installation the system comes with one free 3 1/2-inch device slot and two free 5 1/4-inch device slots. See the following procedures to add a storage device: "installing a 3 1/2-inch device" "installing a 5 1/4-inch device." installi...
Page 28
Connect the ide and power cable to the hard disk as follows: carefully place the system unit on its side with the open side facing up. Locate the four holes on the bottom of the hard disk. Hold the hard disk with the holes facing the floor of the system unit and the connectors facing the front of th...
Page 29
Note: if your 5 1/4-inch device comes with drive rails, do not attach them. Remove any rails attached. See the documentation that comes with the device. Remove the system unit cover. Remove the front panel by carefully pulling it off the front of the system unit. Use an even amount of pressure aroun...
Page 30
Figure -25 attaching the rails if you are installing an accessible device, locate the blank panel on the front panel corresponding to the device slot in the system. Remove the blank panel by pressing the panel tabs from inside the panel and pushing the panel out. Figure -26 locating the blank panel ...
Page 31
Press the front panel onto the front of the system unit to secure it. Figure -28 replacing the front panel replace the system unit cover. Run setup to set your new configuration. Adding external options external connectors on the back of the system unit allow for a variety of options. This subsectio...
Page 32
Figure -29 identifying cable connectors connect the monitor signal cable to the vga monitor connector on the back of the system unit. Secure the connector with the screws. Note: the location of the monitor connector and audio connectors on the back of the system vary, depending on system configurati...
Page 33
Connect the monitor power cable and the system unit power cable to a properly grounded power outlet. Power on the monitor. Power on the system unit. Parallel printer note: before connecting a printer to the system, be sure the printer is set up correctly. Follow the setup instructions that come with...
Page 34
Turn on the serial device and the computer. Figure -31 connecting an rs-232c cable.
Page 35
Maintenance and troubleshooting this section provides information on maintaining and troubleshooting the ready computer. Also included in this section are the neccsd service telephone numbers (refer to table 4-1) and procedures for replacing the cmos battery. Neccsd service telephone numbers (see ta...
Page 36
Illustrated parts lists, part numbers, and other information about your system. Using a fax machine, you can obtain information from faxflash 24 hours a day, 7 days a week. Simply call the faxflash number on your touch-tone telephone and order the information you want by following the voice prompts....
Page 37
With your fax/modem, the neccsd bulletin board system (bbs) can be used to provide you with the latest information on hardware and software. The bbs allows you to download files (video drivers, printer drivers, bios updates, etc.) for system enhancements and upgrades. The bbs can also be accessed th...
Page 38
Press enter (to continue). Press g (command for goodbye/hangup). Press enter . E-mail/fax technical support services the technical support center offers technical support by e-mail over the internet network. The internet address is: tech-support@neccsd.Com you can also fax technical questions to the...
Page 39
And monitor even after the power button is off. All voltage is removed only when the power cord is unplugged. System cleaning use the following procedure for cleaning the system. Power off the system and unplug all power cables. Periodically wipe the outside of the system, keyboard, mouse, and monit...
Page 40
Figure -1 removing the mouse ball cover turn the mouse over and remove the ball. Clean the mouse as follows: clean the mouse ball with tap water and a mild detergent, then dry it with a lint-free cloth. Remove any dust and lint from the mouse socket. Replace the mouse ball in its socket. Replace the...
Page 41
6. Replace the system board. Power supply malfunction any of the following conditions could occur: 1. Perform steps 1 through 4 listed in this table under no power. Front panel lamps out, diskette and/or hard drives do not spin, monitor blank, interface ports not working, and keyboard lamp out and/o...
Page 42
4. Check hard disk cable and hard disk. Replace as necessary. 5. Replace system board (or hard disk controller pcb if the system board controller is not used). Memory malfunction total memory not recognized. 1. Reseat dimms. 2. Systematically swap dimms. 3. Check to see if the dimm configuration is ...
Page 43
Beep codes during boot up, the computer performs a series of post (power on self test) routines. A beep code may appear when an error is detected. There are fatal and nonfatal errors. The fatal errors include bios, cmos, dma, ram, video, and keyboard controller errors. The nonfatal errors include ti...
Page 44
Cmos battery replacement remove the 3-volt lithium battery from the system board as follows. Turn off and unplug the system unit and any external options connected to the system. Caution: removing the battery from the system board causes the computer to lose system configuration information. If poss...
Page 45
Figure -2 locating the battery use fingers to carefully pull the battery up until it is clear to slide the battery out of the socket. Warning: the battery can explode if it is incorrectly replaced or improperly discarded. Use only the same battery or an equivalent type recommended by the manufacture...
Page 46
Disassembly and re-assembly this section contains step-by-step disassembly procedures for the system unit. Re-assembly is the reverse of disassembly. The procedures are supported by simplified disassembly illustrations to facilitate removal. A phillips-head screwdriver is the only required tool. For...
Page 47
System unit cover removal to remove and replace the system unit cover, use "removing the cover" in section 3. Note: unplug the power cord before disassembling the system unit. Voltage is present inside the system unit even after the power is off. All voltage is removed only when the power cord is un...
Page 48
Figure -2 removing the front panel blank panel and metal slot cover removal remove the blank panel and the metal slot cover from the chassis as follows. Remove the front panel as previously described. Remove the blank panel from the selected slot by pressing the panel tabs from inside the front pane...
Page 49
Speaker assembly removal remove the speaker per figure 5-5 and the following steps. Remove the system unit cover as previously described. Unplug the speaker from its connector on the system board. Slide the speaker over the raised spot and out from the speaker tabs. Remove the speaker from the syste...
Page 50
Remove a system lamp (led) per figure 5-6 and the following steps. Remove the system unit cover and front panel as previously described. Unplug the lamp from its connector on the system board. Press in on the lamp holder tabs and push the lamp assembly out through its mounting hole. Remove the lamp ...
Page 51
Figure -7 locating the suspend switch dimm removal remove any optional dimms from the system board as follows. Remove the system unit cover. Locate the dimm sockets. To remove a dimm from its socket, press the plastic clips at the outer edges of the socket away from the dimm. Carefully rock the dimm...
Page 52
If removing a device from the middle or bottom 5 1/4-inch slot, remove the two screws that secure the device to the front of the system unit . Slide the device out from the front of the system unit. Remove the four screws, two to a side, securing the rails to the sides of the device..
Page 53
3 1/2-inch hard disk drive removal remove the 3 1/2-inch hard disk drive as follows. Remove the system unit cover as previously described. Unplug the hard disk drive power and signal cables from the hard disk drive. Note: when reinstalling the drive, note that all power cables are keyed to fit only ...
Page 54
Slide the 3 1/2-inch diskette drive out of its slot in the front of the system unit. Figure 5-11 locating the diskette drive screws power supply removal remove the power supply as follows. Remove the system unit cover as previously described. Remove the two screws securing the power-on switch and ca...
Page 55
Remove the four screws securing the power supply to the back of the system unit (see figure 5-13). Figure 5-13 locating the power supply screws free the power supply from the metal tabs on the bottom of the system unit and remove the power supply from the system unit. System board removal remove the...
Page 56
Figure 5-14 locating the system board screws illustrated parts breakdown this subsection contains the illustrated parts breakdown (ipb) and part numbers for the ready computer. Table 5-2 lists the field-replaceable parts for the computer.* table 5-3 lists the documentation and packaging for the read...
Page 57
Table 5-3 lists the part numbers for the ready es pro series documentation. Table 5-3 ready es pro series documentation* 16 rail kit 158-050893-000 17 24x cd-rom reader 730128 18 3.5-inch 1.44-mb diskette drive (without bezel) 158-056414-000 19 speaker cable with assembly 158-050865-008 20 reset/sus...
Page 58
Ready es pro illistrated parts breakdown description part number ready es pro series user’s guide 102038 ready es pro series system upgrade and reference guide 102037 ready es pro series service and reference manual 102038-srv.
Page 59
Figure 5-15 illustrated parts breakdown 980428mc.
Page 60
System specifications this section describes the system specifications. Processor microprocessor 166-mhz, 200-mhz, or 233-mhz mmx clock rate 166 mhz internally, 66 mhz externally 200 mhz internally, 66 mhz externally 233 mhz internally, 66 mhz externally processor support 32-bit addressing 64-bit da...
Page 61
Flash rom 256 kb video memory standard video memory fax/modem models — 2 mb video memory on the system board ethernet models — 4 mb video memory on the graphics board calendar clock year/month/day/hour/minute/second/.01 second; maintained by battery backup module battery type real time clock (rtc) b...
Page 62
Expansion slots i/o bus pci/isa six expansion slots three 8-/16-bit isa slots three 32-bit pci slots keyboard and mouse keyboard microsoft ® natural ® , ps/2-compatible function keys 12 keys, capable of up to 48 functions status lamps numeric lock, capital lock, and scroll lock keys numeric keypad s...
Page 63
Three 5 1/4-inch accessible device slots (1.6-inch high, half-height) the top accessible device slot contains the standard cd-rom reader. Graphics video memory fax/modem models — 2 mb on the system board ethernet models — 4 mb on the graphics board support for high color at 1024 by 768, 800 by 600, ...
Page 64
System for pc sound applications stereo jacks — microphone in, line in, line out built-in 16-bit sigma-delta stereo codec dual dma channel and built-in fifos for full duplex simultaneous playback and record in 16-bit stereo programmable sample rate from 5.5 khz to 48 khz for recording and playback 6...
Page 65
Built in 6-channel stereo mixer dynamic range exceeds 80 db with digital interpolation filter automatic dynamic filtering programmable to sampling rate sound retreival system (srs) for 3d sound effects midi/game connector supports midi device or gaming device dimensions height 14 in. (35.56 cm) widt...
Page 67
System resources the following sections include information about: default system settings viewing system resources jumper settings on the system board. Irq settings the following settings are the default irq settings: irq0 (timer) irq1 (keyboard) irq2 (programmable interrupt controller) irq3 (com2)...
Page 68
Direct memory access (dma) channels, and input/output (i/o) addresses. See the following procedures to view system resources. Follow these steps to view system resources: from the windows 95 desktop, click the "my computer" icon with the right mouse button. Click "properties." the system properties ...
Page 69
Figure -1 system board configuration jumpers set the processor and host bus frequency jumpers according to the documentation supplied with the upgrade processor and the following. Change the jumper setting by lifting the plastic block and placing it on the appropriate pins. 166 mhz processor host bu...
Page 70
Locate the password clear jumper (j9c1-a) on the system board (see figure c-1). If required, remove any installed expansion boards to access the jumper (see section 3, "expansion board removal"). Move the jumper to the password clear pins (pins 2-3). Replace the system cover (see section 3 "replacin...
Page 71
Update the bios from the bios flash diskette as follows. Write down the setup parameters currently set on the system. Turn off the system. Insert the flash diskette in drive a and turn on the system. The update proceeds automatically and shows a bios update successfully completed message when done. ...
Page 72
Ready es index b bios update utility using, c-5 c cd-rom reader, 1-10 checking hard disk drive parameters, 2-7 cmos battery, 4-14 replacement, 4-14 configuration jumpers, c-2 configurations, 1-1 setup, 2-1 connectors, b-1 dimm sockets, b-10 diskette drive, b-8 ide interface, b-9 isa expansion bus, b...
Page 73
Upgrade, 3-9 disassembly, 5-1 3 1/2-inch diskette drive, 5-12 3 1/2-inch hard disk drive, 5-11 5 1/4-inch device, 5-9 blank panel and metal cover plate, 5-5 card guide and fan assembly, 5-6 dimm, 5-9 expansion boards, 5-3 front panel, 5-4 power supply, 5-13 speaker assembly, 5-6 suspend switch, 5-8 ...
Page 74
I illustrated parts breakdown, 5-15 documentation part numbers, 5-17 parts lists, 5-15 installing options interrupts, c-2 system resources, c-2 interrupts, c-2 irqs, c-2 j jumper settings clearing password, c-4 system board, c-2 k keyboard cleaning, 4-6 m maintenance, 4-5 keyboard cleaning, 4-6 mous...
Page 75
Online services, 4-2 fax number, 4-4 faxflash, 4-2 internet address, 4-4 neccsd bulletin board system, 4-3 neccsd home page, 4-5 operation, 2-1 option installation, 3-1 cover removal, 3-3 device slots, 3-17 expansion board removal, 3-8 external options, 3-28 precautions, 3-2 p power management, 1-10...
Page 76
Device preparation, 3-18 device slots, 3-17, a-3 system board, 1-1 connectors, b-1 jumpers, c-2 system cleaning, 4-5 system configurations, 1-1 system resources, c-2 t troubleshooting, 4-8 problems and solutions, 4-8.