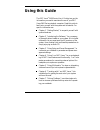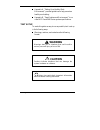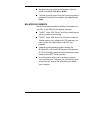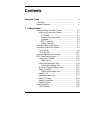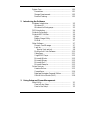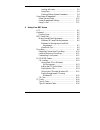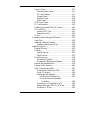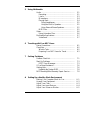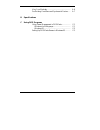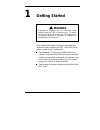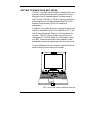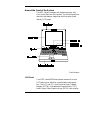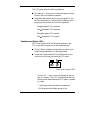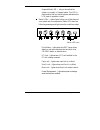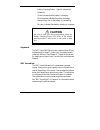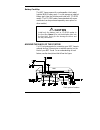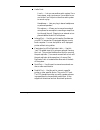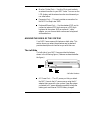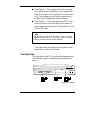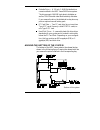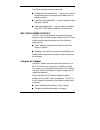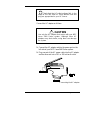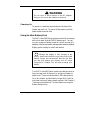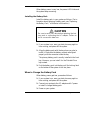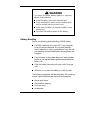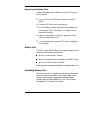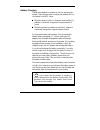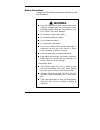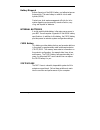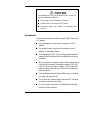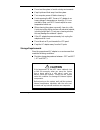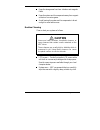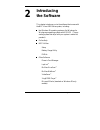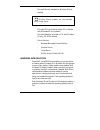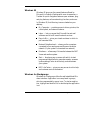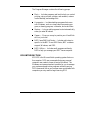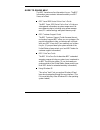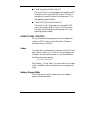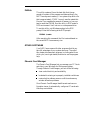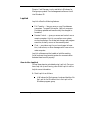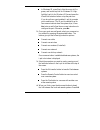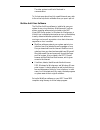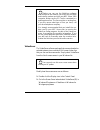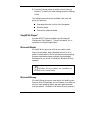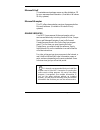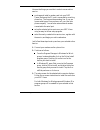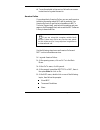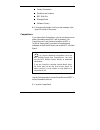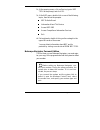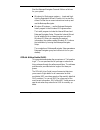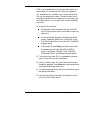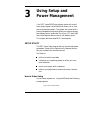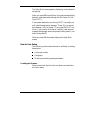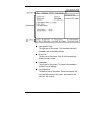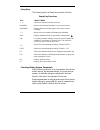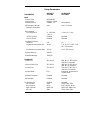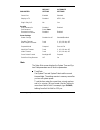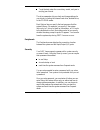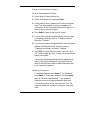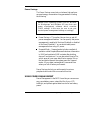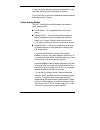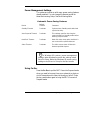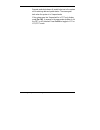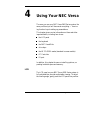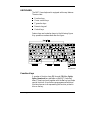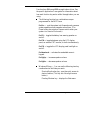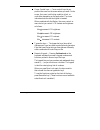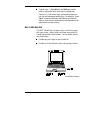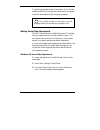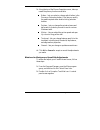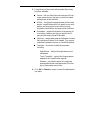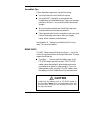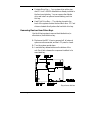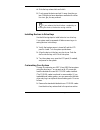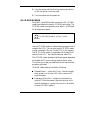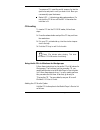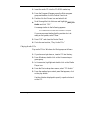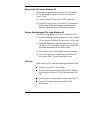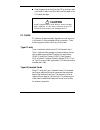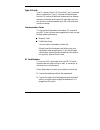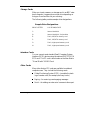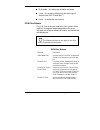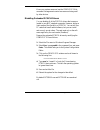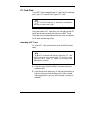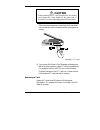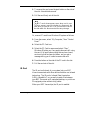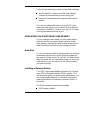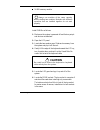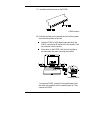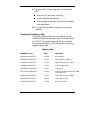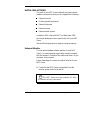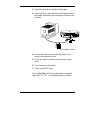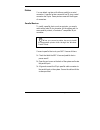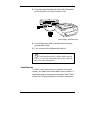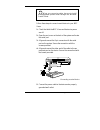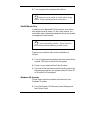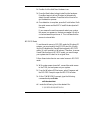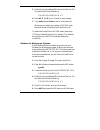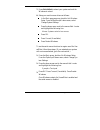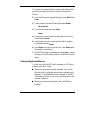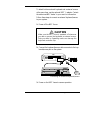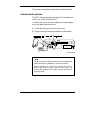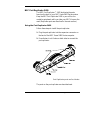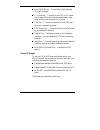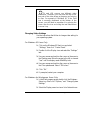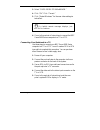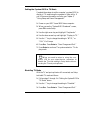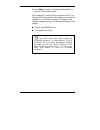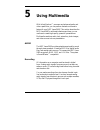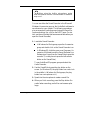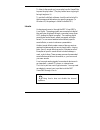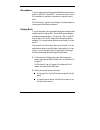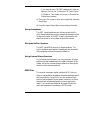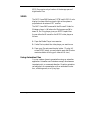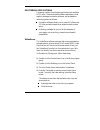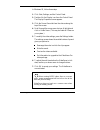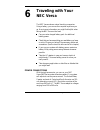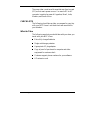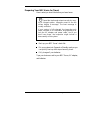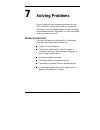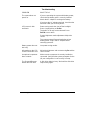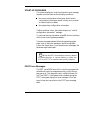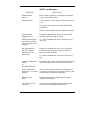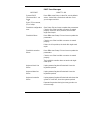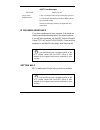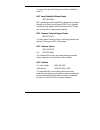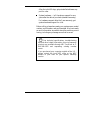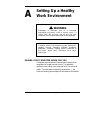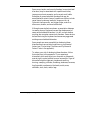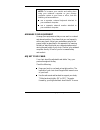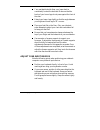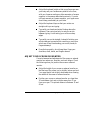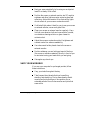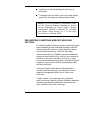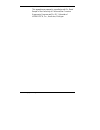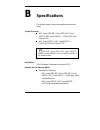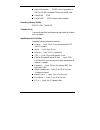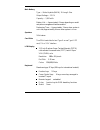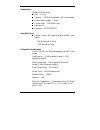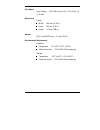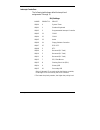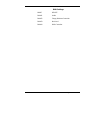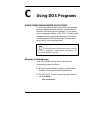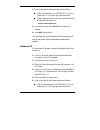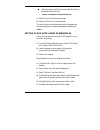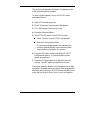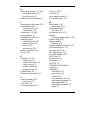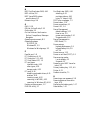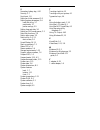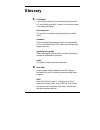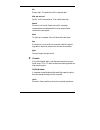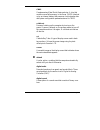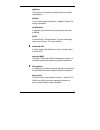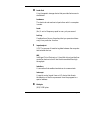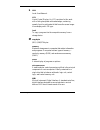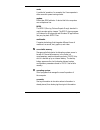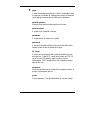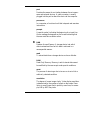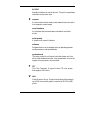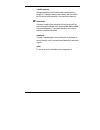- DL manuals
- NEC
- Storage
- VERSA 2400 - SERVICE
- User Manual
NEC VERSA 2400 - SERVICE User Manual
First Printing — September 1996
Copyright 1996
Copyright 1996
NEC Technologies, Inc.
NEC Corporation
1414 Massachusetts Avenue
7-1 Shiba 5-Chome, Minato-Ku
Boxborough, MA 01719
Tokyo 108-01, Japan
All Rights Reserved
All Rights Reserved
PROPRIETARY NOTICE AND LIABILITY DISCLAIMER
The information disclosed in this document, including all designs and related
materials, is the valuable property of NEC Corporation (NEC) and/or its licensors.
NEC and/or its licensors, as appropriate, reserve all patent, copyright and other
proprietary rights to this document, including all design, manufacturing,
reproduction, use, and sales rights thereto, except to the extent said rights are
expressly granted to others.
The NEC product(s) discussed in this document are warranted in accordance with
the terms of the Warranty Statement accompanying each product. However, actual
performance of each such product is dependent upon factors such as system
configuration, customer data, and operator control. Since implementation by
customers of each product may vary, the suitability of specific product
configurations and applications must be determined by the customer and is not
warranted by NEC.
To allow for design and specification improvements, the information in this
document is subject to change at any time, without notice. Reproduction of this
document or portions thereof without prior written approval of NEC is prohibited.
NEC Versa is a registered trademark of NEC Technologies, Inc.
All other product, brand, or trade names used in this publication are the trademarks or registered
trademarks of their respective trademark owners.
Summary of VERSA 2400 - SERVICE
Page 1
First printing — september 1996 copyright 1996 copyright 1996 nec technologies, inc. Nec corporation 1414 massachusetts avenue 7-1 shiba 5-chome, minato-ku boxborough, ma 01719 tokyo 108-01, japan all rights reserved all rights reserved proprietary notice and liability disclaimer the information dis...
Page 2: Using This Guide
Using this guide ix using this guide the nec versa ® 2400 series user’s guide gives you the information you need to maximize the use of your nec versa 2400 series notebook computer. Read this guide to familiarize yourself with the system and its features. For specific information see chapter 1, “get...
Page 3: Warning
X using this guide appendix a, “setting up a healthy work environment,” provides guidelines to help promote a healthy work setting. Appendix b, “specifications and environment,” to re- view nec versa 2400 series system specifications. Text setup to make this guide as easy to use as possible, text is...
Page 4
Using this guide xi names of keys are printed as they appear on the key- board, for example, ctrl , alt , or enter . Text that you must type or keys that you must press are presented in bold type. For example, type dir and press enter . Related documents see the following documents for additional in...
Page 5: Contents
Contents iii contents using this guide .................................................................... Ix text setup................................................................ X related documents ................................................... Xi 1 getting started getting to know your ...
Page 6
Iv contents system care ............................................................. 1-20 precautions.......................................................... 1-21 storage requirements .......................................... 1-22 routine cleaning ...................................................
Page 7
Contents v looking at screens.......................................... 3-2 using keys ..................................................... 3-4 checking/setting system parameters............... 3-4 using power management......................................... 3-9 power saving modes .................
Page 8
Vi contents type iii cards ..................................................... 4-17 communication cards..................................... 4-17 pc card modems ........................................... 4-17 storage cards ................................................. 4-18 interface cards ......
Page 9
Contents vii 5 using multimedia audio ....................................................................... 5-1 recording ............................................................ 5-1 line-in ................................................................ 5-3 microphone ..........................
Page 10
Viii contents vary your workday ................................................. A-6 pre-existing conditions and psychosocial factors ..... A-7 b specifications c using dos programs using power management in dos mode .................. C-1 windows for workgroups .......................................
Page 11: Getting Started
Getting started 1-1 getting started ! Warning prolonged or improper use of a computer work- station may pose a risk of serious injury. To reduce your risk of injury, set up and use your computer in the manner described in appendix a, setting up a healthy work environment. After completing the steps ...
Page 12
1-2 getting started getting to know your nec versa the nec versa 2400 series notebook computer offers you a portable system filled with exciting resources for home, business or travel. Standard features include a powerful intel ® pentium 100-mhz or 133-mhz microprocessor that works together with the...
Page 13
Getting started 1-3 around the front of the system the nec versa is compact with features on every side. First, look at the front of the system. The following sections describe front features, beginning with the liquid crystal display (lcd) panel. Front features lcd panel your nec versa 2400 series ...
Page 14
1-4 getting started the lcd panel offers the following features: microphone — allows you to record monophonic sound directly into your notebook computer. Brightness and contrast controls are convenient fn cur- sor key combinations. Press and hold the fn key while pressing a cursor arrow for the foll...
Page 15
Getting started 1-5 suspend mode led — lets you know that the system is currently in suspend mode. This led is positioned so that you see the system state when the lcd panel is opened or closed. Status leds — status lights inform you of the status of your system and its components. Status leds have ...
Page 16: Caution
1-6 getting started battery charging status – lights to indicate the following: green indicates that the battery is charging. Blinking green indicates that either the battery charge is very low or the battery is overheating. No color indicates that battery charging is complete. ! Caution be sure to ...
Page 17: Caution
Getting started 1-7 battery pack bay the nec versa comes with a rechargeable nickel-metal- hydride (nimh) battery pack. You can remove an installed battery pack from the front bay and install a 6x cd-rom reader. (the cd-rom reader comes standard with some models and can be purchased separately as an...
Page 18
1-8 getting started audio ports line in — lets you use another audio system, like a home stereo, as an input source. Use a cable to con- nect to the line-out port on the other audio system to record or play. Headphones — lets you plug in stereo headphones or powered speakers. Microphone — allows you...
Page 19
Getting started 1-9 monitor (video) port — use this 15-pin port to attach an external monitor to your nec versa. You can run the lcd display and the external monitor simultaneously or run either alone. Expansion port — this port provides a connection for the nec port replicator 2400. Keyboard/mouse ...
Page 20
1-10 getting started reset switch — this recessed switch lets you restart your system. Use a pointed object, like a straightened paper clip, to push in the reset button. Use this button only if your system locks up, fails to respond to key- strokes, or fails to respond to the power button. Power but...
Page 21
Getting started 1-11 diskette drive — a 3.5-inch, 1.44-mb diskette drive comes installed in the nec versa 2400 series system. The drive accepts 1.44-mb high-density diskettes as well as 720-kb double-sided double-density diskettes. If you remove the drive, the diskette drive bay also sup- ports an o...
Page 22
1-12 getting started the following release latches are provided: diskette drive bay release latch — allows you to remove the diskette drive or an optional second battery pack in- stalled in the bay. Hard disk drive release latch — lets you remove the hard disk drive installed. Battery bay release la...
Page 23: Caution
Getting started 1-13 note check that the ac outlet voltage falls in the range of 100–240 volts ac. Verify that the cord and plug are appropriate for your ac source. Connect the ac adapter as follows: ! Caution use only the ac adapter that comes with your nec versa 2400 series system. Although other ...
Page 24: Warning
1-14 getting started ! Warning do not cover or place objects on the ac adapter. Doing so can cause the adapter to overheat. Powering on to power on, locate the power button on the side of the system and push it in. To power off the system, push the power button a second time. Using the main battery ...
Page 25: Caution
Getting started 1-15 when battery power is very low, the power led blinks and the system beeps a warning. Installing the battery pack install the battery pack in your system as follows. (for in- formation about replacing a battery pack, see “replacing the battery pack,” a little later in this sectio...
Page 26: Warning
1-16 getting started ! Warning to prevent accidental battery ignition or explosion, adhere to the following: keep the battery away from extreme heat. Keep metal objects away from the battery termi- nals to prevent causing a short circuit. Make sure the battery is properly installed in the battery ba...
Page 27
Getting started 1-17 replacing the battery pack replace the battery pack installed in your nec versa sys- tem as follows. 1. Save your files, exit windows, and turn off system power. 2. Close the lcd and turn the system over. 3. Press the battery release latch and slide the battery out of the system...
Page 28
1-18 getting started battery charging charge time depends on whether or not you are using the system. There are two ways to charge your battery while it is installed in the nec versa: when the system is off or in suspend mode and the ac adapter is connected, charge time is approximately 2 hours. Whe...
Page 29: Warning
Getting started 1-19 battery precautions comply with the following precautions whenever you use nimh batteries. ! Warning keep the battery away from heat sources includ- ing direct sunlight, open fires, microwave ovens, and high-voltage containers. Temperatures over 60ºc (140ºf) may cause damage. Do...
Page 30
1-20 getting started battery disposal before disposing of the nimh battery, put adhesive tape on the terminals. The main battery is made of nickel metal- hydride (nimh). Contact your local waste management officials for infor- mation regarding environmentally sound collection, recy- cling, and dispo...
Page 31: Caution
Getting started 1-21 ! Caution immediately turn off and unplug the nec versa un- der the following conditions: the power cord is damaged or frayed. Liquid spills on or into the nec versa. Someone drops the system or damages the cabinet. Precautions follow these precautions when using your nec versa ...
Page 32: Caution
1-22 getting started do not use the system in humid or dusty environments. Keep liquids and food away from the system. Turn computer power off before cleaning it. Avoid exposing the nec versa or ac adapter to ex- treme changes in temperature or humidity. If it is un- avoidable, allow your nec versa ...
Page 33: Caution
Getting started 1-23 keep the storage area free from vibration and magnetic fields. Keep the system and its components away from organic solvents or corrosive gases. Avoid leaving the system and its components in direct sunlight or near heat sources. Routine cleaning clean or dust your system as fol...
Page 34: Introducing
Introducing the software 2-1 introducing the software this chapter introduces you to the software that comes with the nec versa 2400 series system, including: the windows 95 operating system or the windows for workgroups operating system with ms-dos (the op- erating system that ships with your syste...
Page 35
2-2 introducing the software microsoft money (standard on windows 95-only models) note windows 95-only systems are only available in the united states. Microsoft golf (provided on either cd or diskette with windows 95-only systems) microsoft sampler (provided on cd with windows 95-only, cd-rom model...
Page 36
Introducing the software 2-3 windows 95 windows 95 gives you the newest features offered by microsoft, including a desktop with room to maneuver, a taskbar for quick navigation between open windows, plug and play features, online networking functions, and more. In windows 95, the following icons are...
Page 37
2-4 introducing the software the program manager contains the following groups. Main — includes programs and tools to help you control printing; set up printers, plotters, and modems; custom- ize the desktop; and manage files. Accessories — includes desktop programs that come with windows, such as a...
Page 38
Introducing the software 2-5 guide to online help the nec versa has online information for you. The nec information group contains information about your nec versa, as follows. Nec versa 2400 series online user’s guide the nec versa 2400 series online user’s guide pro- vides general information on s...
Page 39
2-6 introducing the software the windows quickstart guide 3.11 this online “book” provides lessons on using microsoft windows, which runs on the nec versa. (this file is available only when windows for workgroups 3.11 is the operating system loaded.) the ms-dos quickstart guide 6.22 this online “boo...
Page 40
Introducing the software 2-7 phdisk this utility creates a file on the hard disk that is large enough to contain all the program and data residing in the nec versa dynamic memory. Your system ships with a file that is approximately 17 mb. You only need to update this file size if you upgrade the amo...
Page 41
2-8 introducing the software phoenix card manager is only available in windows for workgroups systems. Card management software is built into windows 95. Laplink laplink offers the following features: file transfer — lets you move or copy files between computers. To speed file transfer, laplink comp...
Page 42
Introducing the software 2-9 in windows 95, press start, slide the cursor to pro- grams, and locate laplink for windows 95. High- light the laplink for windows 95 line and press the versaglide selection button or tap the pad once. If you do not have a port enabled, laplink prompts you to enable one....
Page 43
2-10 introducing the software the other system is notified of the break in communication. To find out more about laplink capabilities and uses, refer to the online help that is available when you open laplink. Mcafee anti virus software the mcafee antivirus software is installed to scan your system ...
Page 44
Introducing the software 2-11 note before you can use the webscan software and connect to the internet, you must first purchase and install a modem card into your nec versa 2400 computer. Make sure the pc card is connected to a working phone line. The line must be an analog line. If you are unsure w...
Page 45
2-12 introducing the software 3. Press the preview button to see the current video clip selected. To modify the video settings, press the settings button. The settings screen shows the available video clips and gives you options to: rearrange the order in which the clips appear. Mute the sound. Prev...
Page 46
Introducing the software 2-13 microsoft golf this entertainment package comes on either diskette or cd for your amusement and relaxation. (available in windows 95-only systems.) microsoft sampler this cd offers demonstration versions of games and other microsoft software. (available in windows 95-on...
Page 47
2-14 introducing the software here are the things you must do in order to use an online service: purchase and install a modem card into your nec versa. Make sure the pc card is connected to a working phone line. The line must be an analog line. If you are unsure what type of line you have, call your...
Page 48
Introducing the software 2-15 4. To use the selected online service, follow the on-screen instructions to log onto the service. America online if you subscribe to america online, you can use the service to obtain information about nec and its products. Use america online to e-mail technical question...
Page 49
2-16 introducing the software product information questions and answers nec web site message board software library. 6. Exit anytime by double-clicking on the rectangle in the upper left corner of the screen. Compuserve if you subscribe to compuserve, you can use the service to obtain information ab...
Page 50
Introducing the software 2-17 2. At the opening screen, click on service, type in nec tech at the prompt, and click ok. 3. At the nec menu, double-click on one of the following topics, then follow the prompts: nec bulletin board information about this service access nec bbs access compuserve informa...
Page 51
2-18 introducing the software start the netscape navigator personal edition as follows for your system: windows for workgroups systems — locate and high- light the registration wizard. Double click to start the wizard. Follow the on-screen instructions to set up and use the netscape navigator. Windo...
Page 52
Introducing the software 2-19 oag is an invaluable service for anyone who travels on a regular basis. All you have to do is enter your departure city, destination city, and date. If you have a preferred air- line, you can also enter its name. The service then lists all the flights available from the...
Page 53: Using Setup and
Using setup and power management 3-1 using setup and power management your nec versa 2400 series system comes with a hard- ware setup program called setup that allows you to view and set system parameters. The system also comes with a power management program that lets you conserve energy, save batt...
Page 54
3-2 using setup and power management the setup main screen appears, displaying current parame- ter settings. When you press f2 to enter setup, the system automatically detects current parameter settings with the power-on self- test (post). If the system detects an error during post, it prompts you w...
Page 55
Using setup and power management 3-3 item-specific help the right part of the screen. This area describes each parameter and its available settings. Menu bar the top line of the screen. Each of the five selections displays its own screen. Parameters the left part of the screen. This area lists param...
Page 56
3-4 using setup and power management using keys the following table lists setup keys and their functions. Setup key functions key what it does ← → chooses a selection from the menu bar. Home/end moves to the first/last parameter on the current screen. Pgup/pgdn displays the previous/next page of the...
Page 57
Using setup and power management 3-5 setup parameters parameter default setting alternate settings main system time system date diskette drive a hr:min:sec mo/day/year 1.44mb, 3.5" not installed ide adapter 0 master autotype fixed disk auto user, cd, none boot options boot sequence setup prompt post...
Page 58
3-6 using setup and power management parameter default setting alternate settings game port display to tv plug & play o/s enabled disabled no disabled ntsc; pal yes security user password is set password password on boot password on resume disabled press enter. Disabled disabled enabled enabled enab...
Page 59
Using setup and power management 3-7 to set the date, enter the current day, month, and year in mo/day/year format. The drive parameters let you check and change settings for your drives, including the internal hard drive, diskette drive, or the cd-rom reader. Boot options lets you specify the boot ...
Page 60
3-8 using setup and power management setting an initial system password set an initial password as follows. 1. Select security from the menu bar. 2. Select "set password" by pressing enter . 3. At the prompt, enter a password up to seven characters long. Then, as prompted, reenter your password for ...
Page 61
Using setup and power management 3-9 power savings the power savings screen lets you balance high perform- ance and energy conservation using parameters including the following. Note: some operating systems such as windows for workgroups and windows 95 have their own power management software which ...
Page 62
3-10 using setup and power management you can set some features to function automatically or acti- vate them manually with the keyboard or a button. It is wise to keep your power management features enabled, even when using ac power. Power saving modes the nec versa has three different power consump...
Page 63
Using setup and power management 3-11 power management settings the system arrives set up with many power-saving features already enabled. You can change the timeout period for these devices using setup. See the following table. Automatic power-saving features device default timeout comment standby ...
Page 64
3-12 using setup and power management suspend mode shuts down all possible devices in the system while retaining data and system status. The screen goes dark when the system is in suspend mode. If the system goes into suspend while in crt-only display mode ( fn-f10 ), it resumes in the same mode whe...
Page 65: Using Your Nec Versa
Using your nec versa 4-1 using your nec versa the more you use your nec versa 2400 series system, the more proficient you will become at everything — from us- ing function keys to setting up presentations. This chapter gives concise information on these and other important tasks, including how to us...
Page 66
4-2 using your nec versa keyboard the nec versa keyboard is equipped with many features. These include: function keys cursor control keys typewriter keys numeric keypad control keys. Feature keys are located as shown in the following figure. Key operations are described after the figure. Keyboard fu...
Page 67
Using your nec versa 4-3 function keys f1 through f12 are application-driven. See the specific application’s user guide for information about how each function key works within the application you are using. The following function key combinations are pre- programmed for the nec versa. Fn-esc — puts...
Page 68
4-4 using your nec versa cursor control keys — cursor control keys let you position the cursor on the screen where you want. On the screen, the cursor is a blinking underline, block, or vertical bar depending on the application. The cursor indicates where the next text typed is inserted. When combin...
Page 69
Using your nec versa 4-5 control keys — ctrl , alt , fn , and shift are controls used in conjunction with other keys to change their functions. To use control keys, press and hold the con- trol key while pressing another key. For example, “press ctrl c ” means to hold down the ctrl key and type the ...
Page 70
4-6 using your nec versa try both ways and decide which you prefer. If you find the double tap difficult to use, go to the next section for general directions about adjusting the touchpad properties. Note if you install another mouse driver over the shipping default, the double-tap capability is los...
Page 71
Using your nec versa 4-7 3. Along the top of the mouse properties screen, tabs rep- resent the primary functions available. Button – lets you select or change which button is the primary or secondary button. Also lets you modify the speed required when double clicking selection buttons. Pointers – l...
Page 72
4-8 using your nec versa 3. Along the top of the screen, tabs represent the primary functions available. Pointer – lets you define the color and size of the on- screen mouse cursor; also lets you set all touchpad settings back to their defaults. Motion – fine-tunes the responsiveness of the screen p...
Page 73: Caution
Using your nec versa 4-9 versaglide tips follow these basic ergonomic tips while working: use a light touch on the versaglide surface. Set up the nec versa with your keyboard and versaglide at a comfortable height. Keep your forearms parallel to the floor. Your wrists should be relaxed and straight....
Page 74
4-10 using your nec versa diskette drive bay — your system ships with a stan- dard 3.5-inch 1.44-mb diskette drive already installed in the front-most side bay. You can remove the diskette drive and install an optional second battery pack into this bay. Hard disk drive bay — the side bay closest to ...
Page 75
Using your nec versa 4-11 4. Slide the bay release latch and hold it. 5. Firmly grasp the device and pull it away from the sys- tem. Each device has a depression marked with a direc- tion icon, ))>, for easy removal . Note if you release the latch before completely re- moving the device, the device ...
Page 76
4-12 using your nec versa 2. Align the option with the drive bay opening and push it in until the option clicks into place. 3. Turn the system over and power on. 6x cd-rom reader some nec versa 2400 models come with a 6x cd-rom reader that features the latest in cd-rom technology. The cd-rom reader ...
Page 77
Using your nec versa 4-13 to remove a cd, insert the end of a paper clip into the eject hole, and push in until you hear a click. Now you can manually open the drawer. Status led — lights during data read operations. Do not eject the cd or turn off the nec versa when the indicator is lit. Cd loading...
Page 78
4-14 using your nec versa 1. Insert the audio cd into the cd-rom reader tray. 2. From the program manager, open the main program group and double click the control panel icon. 3. Double click the drivers icon and select add. 4. Scroll through the list of drivers and highlight [mic] cd audio and clic...
Page 79
Using your nec versa 4-15 using audio cds under windows 95 follow these instructions to play audio cds in windows 95. For more details, see your microsoft windows 95 user’s guide. 1. Insert the audio cd into the cd-rom reader tray. 2. Push the cd tray in until it clicks shut. If configured in the wi...
Page 80: Caution
4-16 using your nec versa clean fingerprints or dust from the cd by wiping it with a soft cloth. Gently brush the cloth from the center of the cd toward the edge. ! Caution avoid using benzene, paint thinner, record cleaner, static repellent, or any other chemical on the cd. Chemicals and cleaners c...
Page 81
Using your nec versa 4-17 type iii cards type iii cards are thicker (10.5 mm) than type ii cards and allow no extensions. Type iii card uses include advanced function i/o cards with additional features such as wireless modems, multimode cards (cards with more than one func- tion such as a combined m...
Page 82
4-18 using your nec versa storage cards when you insert a memory or storage card in an nec note- book computer, it appears as a unique drive depending on the type of card and the slot you are using. The following table provides sample drive designations. Sample drive designations drive letter locati...
Page 83
Using your nec versa 4-19 multimedia − for combining animation and sound video − for recording, displaying, and capturing full- motion video (nec versavideo™) audio − to enable the use of sound. Pcm plus drivers the pcm plus drivers are installed on your system. When installed, the program assigns p...
Page 84
4-20 using your nec versa pcm plus drivers (cont’d) driver purpose pcmmtd.Exe supports the microsoft flash file system (ffs) protocol. Used with sram and flash memory cards. Pcmrman.Sys initializes the card services resource database. Pcmscd.Exe used with fax/modem and lan cards. Pcmss.Exe supports ...
Page 85
Using your nec versa 4-21 know your system resources (see the config.Sys file); command line arguments cannot use resources being used by other devices. Disabling preloaded pcmcia drivers you can disable all of the pcmcia drivers that come pre- loaded in your nec notebook computer. However, doing so...
Page 86
4-22 using your nec versa pc card slots your nec versa integrates two pc card slots for inserting two type ii pc cards or one type iii pc card. Note this 32-bit structure is backward compatible, but also accepts new cards. Using the system’s pc card slots, you can add optional pc cards and connect e...
Page 87: Caution
Using your nec versa 4-23 ! Caution when pushing the pc card into the slot, be careful not to press the power button on the other side of the unit. This can accidentally power off the system. Other two-tone sequences such as high, then low tones indicate that the card is inserted, but the card type ...
Page 88
4-24 using your nec versa 1. To remove the card, press the eject button on the side of the slot. A double tone sounds. 2. Pull the card firmly out of the slot. Note pc cards draw power even when not in use. To save energy, press the button to disconnect the card when it is not in use. You can leave ...
Page 89
Using your nec versa 4-25 for the infrared technology to work, follow these guidelines: position the nec versa no more than three feet way from the ir peripheral device you are using, also keep the ir ports between the computer and the device parallel. The laplink software that ships with your nec v...
Page 90: Caution
4-26 using your nec versa 16-mb memory module. Note always use modules of the same capacity when installing two modules. Modules with different capacities that are installed together do not work properly. Install dimms as follows. 1. Make sure the system is powered off and that no periph- eral devic...
Page 91
Using your nec versa 4-27 7. Locate the notched corner on the dimm. Dimm features 8. Hold the notched corner towards the front of the system and insert the module as follows: hold the dimm at a 60 degree angle and align the dimm connector with the socket in the system. Push the connector into the so...
Page 92
4-28 using your nec versa 9. Replace the nec versa components in the following order. Snap the led guard back into place. Gently reposition the keyboard. Slide the speaker caps from the sides of the system over the speakers. 10. Run the setup program to register the new memory installed. Reviewing t...
Page 93
Using your nec versa 4-29 installing options the back of your nec versa notebook provides industry- standard connectors so that you can integrate the following. External monitor printers (parallel and serial) external keyboard external mouse external audio options. In addition, nec offers the nec po...
Page 94
4-30 using your nec versa 2. Open the port cover on the back of the system. 3. Attach the 15-pin cable connector to the monitor port on the system. Secure the cable connection with the screws provided. Connecting a monitor 4. Connect the monitor power cable and plug it into a properly grounded wall ...
Page 95
Using your nec versa 4-31 printer you can attach a printer with either a parallel or a serial connector. A parallel printer connector has 25 pins; a serial connector has 9 pins. Some printers come with both types of connectors. Parallel devices to install a parallel device, such as a printer, you ne...
Page 96
4-32 using your nec versa 4. Align and connect the other end of the cable to the parallel port on the device. Lock the connector clips. 4. Connect the power cable to the device and a properly grounded wall outlet. 5. Turn on power to the system and the device. Note check that the device is online be...
Page 97
Using your nec versa 4-33 note when you connect a printer, be sure to install the appropriate printer driver through the windows control panel. Follow these steps to connect a serial device to your nec versa. 1. Check that both the nec versa and the device power are off. 2. Open the port cover on th...
Page 98
4-34 using your nec versa 6. Turn on power to the system and the device. Note make sure your printer is online before trying to print. See the printer guide for instructions. Serial mouse use in addition to the standard ps/2-style mouse, your system also supports a serial mouse. To use a serial mous...
Page 99
Using your nec versa 4-35 2. Double click the add new hardware icon. 3. Press the next button to begin installing the hardware. Press next again to allow windows to automatically detect the new hardware. Press next a third time to be- gin the detection process. 4. Once detection is complete, press t...
Page 100
4-36 using your nec versa 5. Modify the line by adding /c1 to the end of the line. The line should look like the following: c:\syntouch\syntouch /c1 6. Press alt , f , and x to exit. Press y to save changes. 7. Type exit and press enter to return to windows 95. Whenever you restart your system in ms...
Page 101
Using your nec versa 4-37 7. Press ctrl-alt-del to reboot your system and wait for windows to reload. 8. Setup your serial mouse drivers as follows: in the main program group, double click windows setup. From the options pull-down menu, select change system settings. Press the down arrow next to the...
Page 102
4-38 using your nec versa if you boot your system with no serial mouse attached and would like to regain use of the versaglide, proceed as follows: 1. From the windows program manager, press alt-f4 and enter . 2. At the prompt, type the following and press enter . Cd \windows 3. Type the following a...
Page 103: Caution
Using your nec versa 4-39 to attach both an external keyboard and a external mouse at the same time, use the optional nec y-adapter. Contact the authorized nec dealer in your area for information. Follow these steps to connect an external keyboard/mouse to your system. 1. Power off the nec versa. ! ...
Page 104
4-40 using your nec versa the system immediately recognizes the keyboard/mouse. External audio options the nec versa comes equipped with built-in audio ports that let you record and play sound. Connect audio jacks, like a microphone or external speak- ers, to the audio ports as follows. 1. Locate th...
Page 105
Using your nec versa 4-41 nec port replicator 2400 the nec port replicator™ 2400 duplicates the ports found on the back of your nec versa 2400 series system. Keep the nec port replicator 2400 in your office con- nected to peripherals while you take your nec versa on the road. (replicator ports are d...
Page 106
4-42 using your nec versa mini-din k/b port — connects to a 6-pin standard ps/2 101 keyboard. Tv connector — connects to an ntsc or pal televi- sion. Please follow the instructions listed later in this sheet to setup your computer for tv mode. Vga port — connects an external vga/svga moni- tor to yo...
Page 107
Using your nec versa 4-43 note tv and lcd screens use different video resolutions. Therefore, you may lose the top or bot- tom part of the video image or program you’re trying to view. For example in windows 95, if the start icon is normally positioned at the bottom of the screen, you will need to r...
Page 108
4-44 using your nec versa 3. Select “chips 65gdx-pci 640x480x256.” 4. Click “ok.” click “current.” 5. Click “restart windows” for the new video settings to take effect. Note if a laplink remote message displays, just click “no” to continue. 6. Go on to the next set of instructions to connect the nec...
Page 109
Using your nec versa 4-45 setting the system bios to tv mode complete these steps to set the computer’s system bios to display in tv mode using the computer’s setup utility. If you’d like more information on setup, see chapter 3, “using setup and power management.” 1. Power on your nec versa 2400 se...
Page 110
4-46 using your nec versa 4. Press enter to continue. The system automatically re- starts in normal display mode. After disabling tv mode in setup, disconnect the rca ca- ble from the tv and reset the video settings for use with the computer’s lcd. Refer to the steps in “changing video settings” lis...
Page 111: Using Multimedia
Using multimedia 5-1 using multimedia with its fast pentium™ processor and enhanced audio and video capabilities, you can perform fantastic multimedia feats with your nec versa 2400! This section describes the nec versa 2400’s multimedia features and how you can use them to create high-quality, powe...
Page 112
5-2 using multimedia note when using the built-in microphone, make sure the speaker volume is turned down or feedback may occur. You can use either the sound recorder in the microsoft windows accessories group or the audiorack software to record sound on your system. The following procedures give an...
Page 113
Using multimedia 5-3 to listen to the sounds you’ve recorded, use the versaglide to press the play button. (the play button has a single right facing triangle on it.) to use the audiorack software, check the online help file that becomes available when you open the program. (in windows 95, the packa...
Page 114
5-4 using multimedia microphone you can capture and record sounds through the internal micro- phone on the nec versa 2400. You can record voice-overs for narrations for narration, reminders, or special instruc- tions. See “recording” earlier in this chapter, for details about re- cording sound with ...
Page 115
Using multimedia 5-5 if you want to use a cd-rom reader and it does not appear in the list, see “adding the cd audio option” in chapter 4. This should only occur in windows for workgroups systems. 3. Once your file is open or your source specified, press the play button. 4. Press the square stop but...
Page 116
5-6 using multimedia midi files require only a fraction of the storage space of digital audio files. Video the nec versa 2400 features a dstn backlit svga color display for sharp effective visuals right on the system or projected onto an external crt monitor. The nec versa 2400 comes with the micros...
Page 117
Using multimedia 5-7 multimedia applications a growing number of multimedia applications are available for pc users. These multimedia software packages include graphics packages, animation software, and presentation authoring systems as follows: animation software allows you to create 3-d effects an...
Page 118
5-8 using multimedia in windows 95, follow these steps. 1. Click start, settings, and the control panel. 2. Double click the display icon from the control panel. The display properties screen appears. 3. Click the screen saver tab from the choices along the top of the screen. 4. Scroll through the s...
Page 119: Traveling With Your
Traveling with your nec versa 6-1 traveling with your nec versa the nec versa makes a natural traveling companion. Using a battery, you can use the computer anywhere you go. Here is some information you might find helpful when taking the nec versa on the road. Carry an extra charged battery pack for...
Page 120
6-2 traveling with your nec versa there are a few countries with areas that use direct current (dc) as their main power source. You need a dc-to-ac converter in particular areas of argentina, brazil, india, madeira, and south africa. Checklists the following checklists can help you prepare for your ...
Page 121
Traveling with your nec versa 6-3 preparing your nec versa for travel here is what you should do before you leave home: note speed the trip through airport security by carry- ing a charged system. Inspectors want to see the screen display a message. The boot message is usually sufficient. If your sy...
Page 122: Solving Problems
Solving problems 7-1 solving problems once in a while you may encounter a problem with your nec versa 2400. If the screen is blank, the instructions don't help, or no error message appears, use the information here to determine and fix the problem. You still may be able to solve the problem yourself...
Page 123
7-2 solving problems troubleshooting problem what to do the system does not power on. If you are operating the system with battery power, check that the battery pack is correctly inserted. Attach the ac adapter to recharge the battery. If you have the ac adapter attached, check that the electrical o...
Page 124
Solving problems 7-3 start-up problems the system displays an invalid configuration error message at power on when there are the following conditions: the current configuration information doesn't match configuration information stored in setup, such as when an internal option is added. The system l...
Page 125
7-4 solving problems post error messages message what to do diskette drive a failure or drive a does not work or is not properly connected. Drive a is the diskette drive. No floppy drive check that drive a is securely connected and power is on. Press f2 to start setup to check the diskette drive par...
Page 126
Solving problems 7-5 post error messages message what to do system cmos checksum bad – run setup or press (f1) to resume, (f2) to setup. Press f2 to enter setup. Under exit, set the default values. Under main, set the date and time. Save your changes and exit. Fixed disk configuration error start se...
Page 127
7-6 solving problems post error messages message what to do xx key stuck keyboard error a key is jammed. Remove any obstruction you find. You may have repeatedly pressed the f2 key when trying to enter setup. If the error message remains, the keyboard may need repair. If you need assistance if you h...
Page 128
Solving problems 7-7 you may also use the following service that is available in the u.S. Nec versa diskette fulfillment center (800) 842-6446 nec provides driver files and bios updates free of charge through our bulletin board system (bbs). Also, diskettes containing these updates can be mailed at ...
Page 129
7-8 solving problems nec electronic bulletin board (508) 635-4706 the nec electronic bulletin board is a remote database system containing files that are dedicated to enhancing the functions of nec products. It also gives general public ac- cess to drivers for nec products for use with various soft-...
Page 130
Solving problems 7-9 after the initial 90 days, get preinstalled software sup- port for a fee. System hardware — toll-free phone support for one years after the date of purchase (standard warranty). For hardware support after the 1 year warranty, get system hardware support for s fee. Before calling...
Page 131: Setting Up A Healthy
Setting up a healthy work environment a-1 setting up a healthy work environment ! Warning prolonged or improper use of a computer workstation may pose a risk of serious injury. To reduce your risk of injury, set up and use your computer in the manner described in this appendix. Contact a doctor if y...
Page 132
A-2 setting up a healthy work environment some nerve, tendon, and muscle disorders (musculoskeletal disorders) may be associated with repetitive activities, improper work environments, and incorrect work habits. Examples of musculoskeletal disorders that may be associated with certain forms of repet...
Page 133
Setting up a healthy work environment a-3 note: to increase your comfort and safety when using your notebook computer as your primary computer system at your home or office, note the following recommendations: use a separate, external keyboard attached to your notebook computer use a separate, exter...
Page 134
A-4 setting up a healthy work environment your seat depth should allow your lower back to comfortably contact the backrest. Make sure that the backs of your lower legs do not press against the front of the chair. Extend your lower legs slightly so that the angle between your thighs and lower legs is...
Page 135
Setting up a healthy work environment a-5 adjust the keyboard height so that your elbows are near your body and your forearms are parallel to the floor, with your forearms resting on either armrests or forearm supports, in the manner described previously. If you do not have armrests or forearm suppo...
Page 136
A-6 setting up a healthy work environment rest your eyes periodically by focusing on an object at least 50 cm away. Blink often. Position the screen or external monitor at a 90° angle to windows and other light sources to minimize glare and reflections. Adjust the monitor tilt so that ceiling lights...
Page 137
Setting up a healthy work environment a-7 use a timer or reminder software to remind you to take breaks. To enhance blood circulation, alter your sitting posture periodically and keep your hands and wrists warm. Note: for more information on workstation setup, see the american national standard for ...
Page 138
A-8 setting up a healthy work environment this appendix was prepared in consultation with dr. David rempel of the university of california/san francisco ergonomics program and mr. M.F. Schneider of humantech, inc., ann arbor, michigan..
Page 139: Specifications
Specifications b-1 specifications the following specifications are standard except where noted. System processor nec versa 2400, nec versa 2405, nec versa 2400cd, nec versa 2405cd — p54lm/100 (intel pentium-100) nec versa 2430cd, nec versa 2435cd — p54cslm/133 (intel pentium-133) note the nec versa ...
Page 140
B-2 specifications optional expansion 2 dimm slots. Expandable in 8-mb or 16-mb increments. Maximum 48 mb total. Video ram 1 mb cache ram 16-kb internal cache standard read-only memory (rom) 256 kb x 8 bit, flash rom calendar clock year/month/day/hour/minute/second maintained by internal back-up...
Page 141
Specifications b-3 main battery type — nickel-hydride (nimh), 10-long a size output voltage — 12.0 v capacity — 3,500 mah battery life — approximately 2 hours depending on model and power management features enabled. Recharging time — approximately 2 hours when system is not in use; approximately 4 ...
Page 142
B-4 specifications diskette drive standard 1.44-mb drive size 3.5 inch capacity 1.44 mb (formatted), 2 mb (unformatted) access time (average) — 94 ms transfer rate 250 to 500 k/bps interleave 1:1 controller ns pc87338vjg hard disk drives internal 2.5-inch, ide (capacity depends on nec versa model) 8...
Page 143
Specifications b-5 ac adapter input voltage 100 to 240 volts (v) ac, 47 or 63 hz, 1.0 a, 36 watt dimensions system width 299 mm (11.66 in.) depth 240 mm (9.36 in.) height 51 mm (1 .98 in.) weight nec versa 2400 series — 2.9 kg (6.39 lb) recommended environment operation temperature 5°c to 35°c (41°f...
Page 144
B-6 specifications interrupt controllers the following table shows default interrupt level assignments 0 through 15. Irq settings name* priority** device irq00 0 system timer irq01 1 standard keyboard irq02 2 programmable interrupt controller irq03 11 com2 irq04 12 com1 irq05 13 audio irq06 14 flopp...
Page 145
Specifications b-7 dma settings name device dma01 audio dma02 floppy disketee controller dma03 not used dma04 dma controller.
Page 146: Using dos Programs
Using dos programs c-1 using dos programs using power management in dos mode if you run a program or application using a boot diskette, power management features normally initiated from the hard disk drive at boot up are bypassed. You can enable power management features in ms-dos. To enable power m...
Page 147
C-2 using dos programs 3. Scroll to the end of the file and proceed as follows: look for the category line [common]. If it is not listed, add it. If it is listed, go to the next bullet. Under common, position the cursor after the last line and add the following line: device=c:\dos\power.Exe 3. From ...
Page 148
Using dos programs c-3 under common, position the cursor after the last line and add the following line: device=c:\windows\command\power.Exe 7. Select file, then save to save changes. 8. Select file, then exit to exit notepad. The next time you use the diskette to boot the system and start up an app...
Page 149
C-4 using dos programs the game icon or a generic windows icon appears on the screen with the name of the game. To specify that the game is to run in ms-dos mode, proceed as follows: 1. Right click the new game icon. 2. Select “properties” from the menu that appears. 3. Click the program tab to put ...
Page 150: Index
Index-1 a ac adapter, 1-12, 6-1, 6-2, 6-3 ac outlet, 1-13 ac power port, 1-9 ambient sound effects, 5-3 america online, 2-15 arrange your equipment, a-3 audio .Wav files, 5-1 avi files, 5-1 midi files, 5-1 b battery gauge utility, 2-6 battery pack, 1-7, 6-1 battery life, 1-17 charging, 1-18 handling...
Page 151
Index-2 h hard disk drive bay, 1-11, 4-10 bay release latches, 1-12 specifications, b-4 healthy work environment, a-1 i increasing hard disk space, 4-25 information services america online, 2-15 compuserve, 2-16 infrared port, 1-8, 4-24 initial password, 3-7 input/output facilities, b-2 installing o...
Page 152
Index-3 n nec port replicator 2400, 4-41 nec utilities, 2-6 nec versa 2400 system specifications, b-1 numeric keys, 4-4 o oag, 2-18 official airline guide, 2-18 online help, 2-5 on-line services. See america online, compuserve, netscape navigator operating environment, b-5 operating systems ms-dos, ...
Page 153
Index-4 s secondary battery bay, 4-10 security, 3-7 serial port, 1-8 setting an initial password, 3-8 setting system parameters, 3-4 hard disk drive, 3-7 peripherals, 3-7 power savings, 3-9 setting time and date, 3-6 setting up dos mode games, c-3 setup key functions, 3-4 setup, main screen, 3-2 set...
Page 154: Glossary
Glossary 1 glossary a ac adapter a device that connects a versa portable computer and an ac wall outlet to provide ac power for running the system or recharging the battery. A/d conversion the process of converting an analog signal into a digital signal. Animation the art of making things appear to ...
Page 155
2 glossary bit binary digit. The smallest unit of computer data. Bits per second (bps) a unit of transmission. Also called baud rate. Board printed circuit board. Board onto which computer components are soldered and thin wires are printed to connect the components. Boot to start up a computer. See ...
Page 156
Glossary 3 cmos complementary metal oxide semiconductor. A chip that contains nonvolatile memory in the versa. Cmos is backed up by an internal battery that preserves clock/calendar data and system configuration parameters stored in cmos. Cold boot process of starting up the computer by turning on t...
Page 157
4 glossary digitizing the process of converting an analog signal into a digital representation. Diskette a thin flexible platter coated with a magnetic material for storing information. Diskette drive a magnetic drive that writes on and retrieves data from a diskette. Dstn dualscan super-twisted nem...
Page 158
Glossary 5 h hard disk a rigid magnetic storage device that provides fast access to stored data. Hardware the electrical and mechanical parts from which a computer is made. Hertz (hz) a unit of frequency equal to one cycle per second. Hot key combination of two or three keys that you press simultane...
Page 159
6 glossary l lan local area network. Lcd liquid crystal display. An lcd consists of a thin sand- wich of two glass plates with sealed edges, containing nematic liquid-crystal material that forms the screen image. Versa displays are lcd type. Load to copy a program into the computer's memory from a s...
Page 160
Glossary 7 mode a method of operation; for example, the versa operates in either normal or power-saving modes. Modem modulator-demodulator. A device that links computers over a telephone line. Mpeg the mpeg (moving pictures experts group) standard is used to encode motion images. The mpeg player pro...
Page 161
8 glossary p page a type of message transmission in which a message is sent or received via modem to a paging device from a computer (with paging communications software) or telephone. Parallel interface interface that communicates eight bits at a time. Parallel printer a printer with a parallel int...
Page 162
Glossary 9 port provides the means for an interface between the microproc- essor and external devices. A cable connector is usually plugged into the port to attach the device to the computer. Processor in a computer, a functional unit that interprets and executes instructions. Prompt a special symbo...
Page 163
10 glossary rs-232c standard interface for serial devices. This port is sometimes referred to as the serial port. S scanner an optical device that reads printed material and converts it to a computer screen image. Serial interface an interface that communicates information one bit at a time. Serial ...
Page 164
Glossary 11 volatile memory storage media that loses its data when system power is turned off. Standard memory and memory that you add to the versa are volatile memory. See nonvolatile memory. W warm boot process of resetting the computer without turning off the power through keyboard input (pressin...
Page 165
(for united states use only) federal communications commission radio frequency interference statement warning: changes or modifications to this unit not expressly approved by the party responsible for compliance could void the user’s authority to operate the equipment. Note: this equipment has been ...
Page 166
Battery replacement a nickel metal hydride (nimh) battery in your computer maintains system con- figuration information. In the event that the battery fails to maintain system con- figuration information, nec recommends that you see your authorized nec dealer and have the battery replaced. Warning: ...