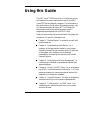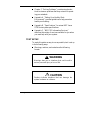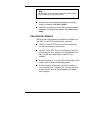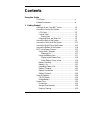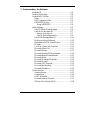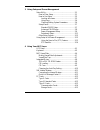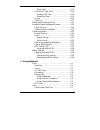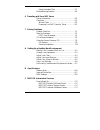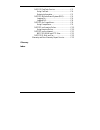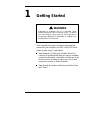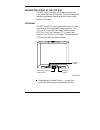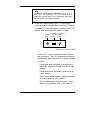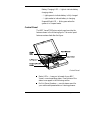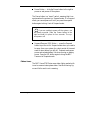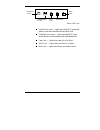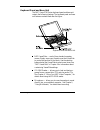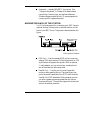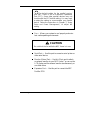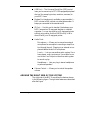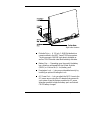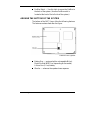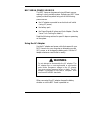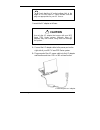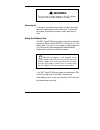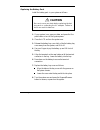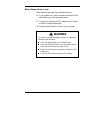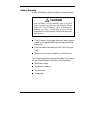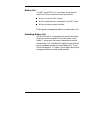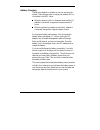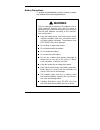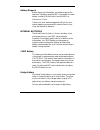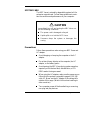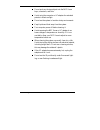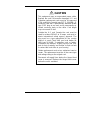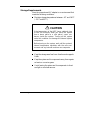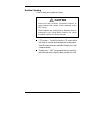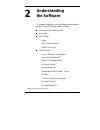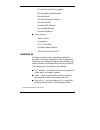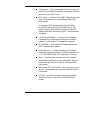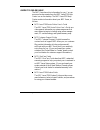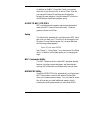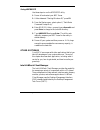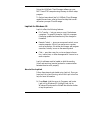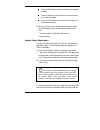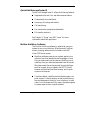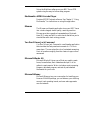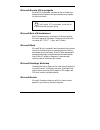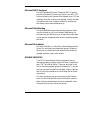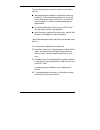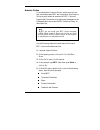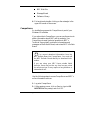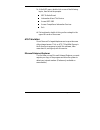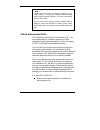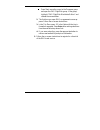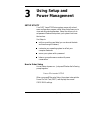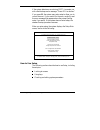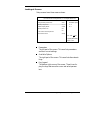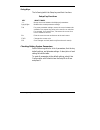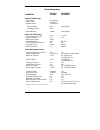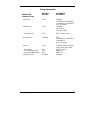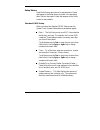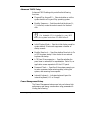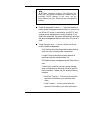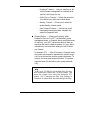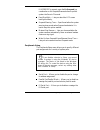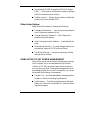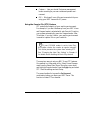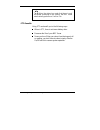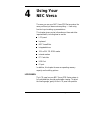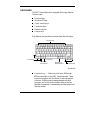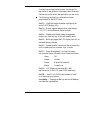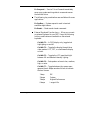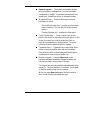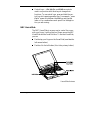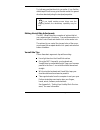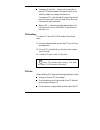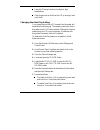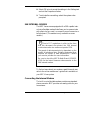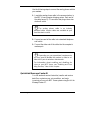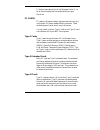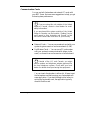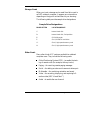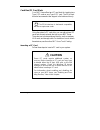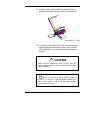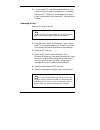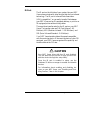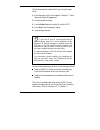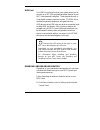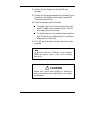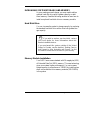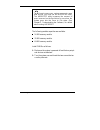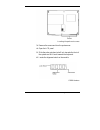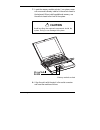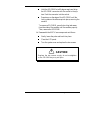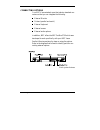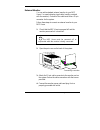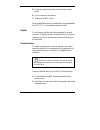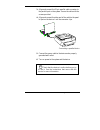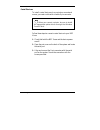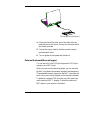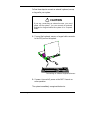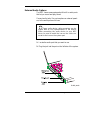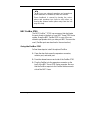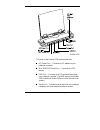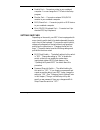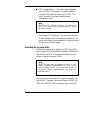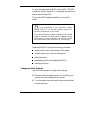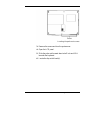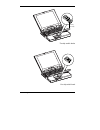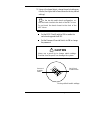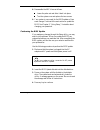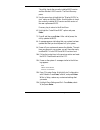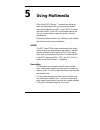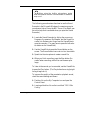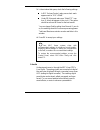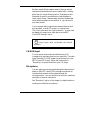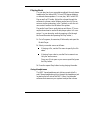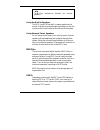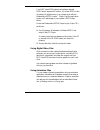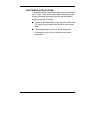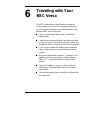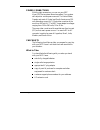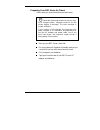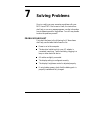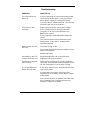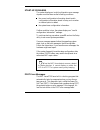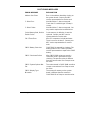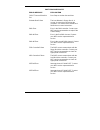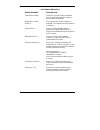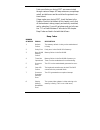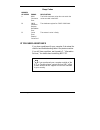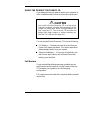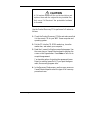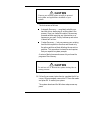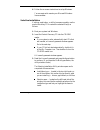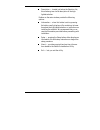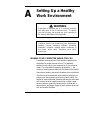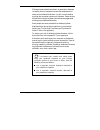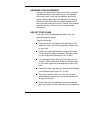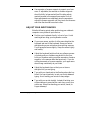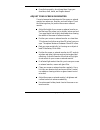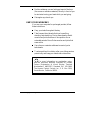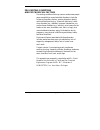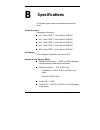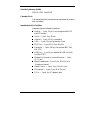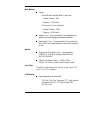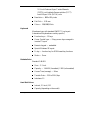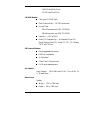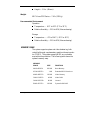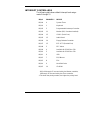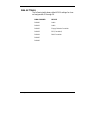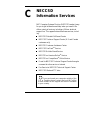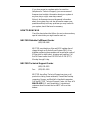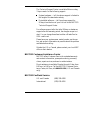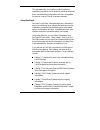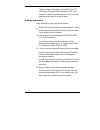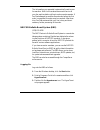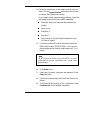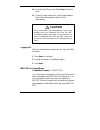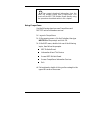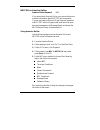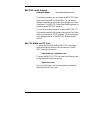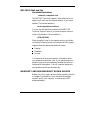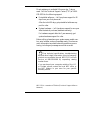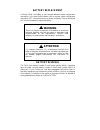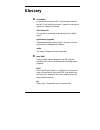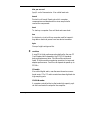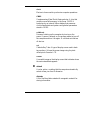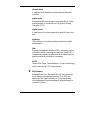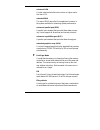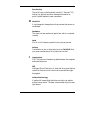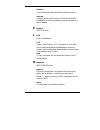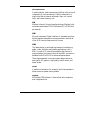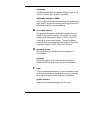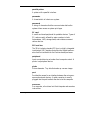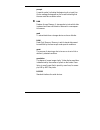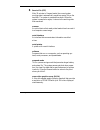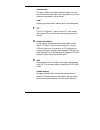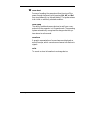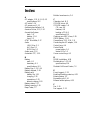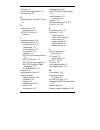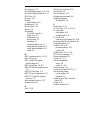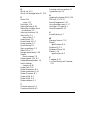- DL manuals
- NEC
- Laptop
- Versa 2700
- User Manual
NEC Versa 2700 User Manual - Using This Guide
Using this Guide ix
Using this Guide
The NEC Versa
®
2700 Series User’s Guide gives you the
information you need to maximize the use of your NEC
Versa 2700 Series notebook computer. The information in
this guide refers to the Windows 95 operating system, only.
For information about Windows NT
®
or Windows for
Workgroups, refer to the operating system specific
supplement that shipped with your NEC Versa.
Read this guide to familiarize yourself with the system and
its features. For specific information see
Chapter 1, “Getting Started,” to acquaint yourself with
system hardware.
Chapter 2, “Understanding the Software,” for a
summary of the applications loaded on your system.
Software included lets you experience the full spectrum
of the system, from creating vivid multimedia
presentations to accessing the Internet via Microsoft
Internet Explorer.
Chapter 3, “Using Setup and Power Management,” to
customize your notebook’s parameter and power man-
agement settings.
Chapter 4, “Using Your NEC Versa,” for an understand-
ing of NEC Versa features and functionality. You’ll also
master procedures for connecting external options like
headphone, microphone or speakers.
Chapter 5, “Using Multimedia,” for steps on integrating
video and sound clips into impressive presentations.
Chapter 6, “Traveling with Your NEC Versa,” lists
valuable tips for getting the most out of your system
while on the road.
Summary of Versa 2700
Page 1
First printing — october 1997 copyright 1997 nec computer systems division, packard bell nec, inc. 1414 massachusetts avenue boxborough, ma 01719 all rights reserved proprietary notice and liability disclaimer the information disclosed in this document, including all designs and related materials, i...
Page 2: Using This Guide
Using this guide ix using this guide the nec versa ® 2700 series user’s guide gives you the information you need to maximize the use of your nec versa 2700 series notebook computer. The information in this guide refers to the windows 95 operating system, only. For information about windows nt ® or w...
Page 3: Warning
X using this guide chapter 7, “solving problems,” provides simple solu- tions to common problems that may arise while operat- ing your notebook. Appendix a, “setting up a healthy work environment,” provides guidelines to help promote a healthy work setting. Appendix b, “specifications,” to review ne...
Page 4
Using this guide xi note notes give particularly important information about whatever is being described. Names of keys are printed as they appear on the key- board, for example, ctrl , alt , or enter . Text that you must type or keys that you must press are presented in bold type. For example, type...
Page 5
(for united states use only) federal communications commission radio frequency interference statement warning: changes or modifications to this unit not expressly approved by the party responsible for compliance could void the user’s authority to operate the equipment. Note: this equipment has been ...
Page 6
If the telephone company requires information on what equipment is connected to their lines, inform them of: the telephone number to which this unit is connected the ringer equivalence number (see the modem label) the usoc jack required. the fcc registration number (see the modem label). The...
Page 7
(for canadian use only) this equipment is a class b digital apparatus which complies with the radio interference regulations, c.R.C., c.1374. Cet appareil numérique de la classe b est conforme àu règlement sur le brouillage radioélectrique, c.R.C., ch.1374. Canadian department of communications mode...
Page 8: Contents
Contents iii contents using this guide text setup................................................................X related documents ...................................................Xi 1 getting started getting to know your nec versa ............................1-2 around the front of the system.....
Page 9
Iv contents 2 understanding the software windows 95 .............................................................2-2 guide to online help ................................................2-4 guide to nec utilities ..............................................2-5 setup...................................
Page 10
Contents v 3 using setup and power management setup utility .............................................................3-1 how to enter setup..............................................3-1 how to use setup ................................................3-2 looking at screens.......................
Page 11
Vi contents other cards ....................................................4-15 card bus/pc card slots ......................................4-16 inserting a pc card ........................................4-16 removing a card ............................................4-18 ir port ..................
Page 12
Contents vii using animation files..........................................5-7 multimedia applications ...........................................5-8 6 traveling with your nec versa power connections ...................................................6-2 checklists ....................................
Page 13
Viii contents neccsd faxflash service .................................C-3 using faxflash...............................................C-4 ordering information ......................................C-5 neccsd bulletin board system (bbs)...............C-6 logging on ....................................
Page 14: Getting Started
Getting started 1-1 getting started ! Warning prolonged or improper use of a computer work- station may pose a risk of serious injury. To reduce your risk of injury, set up and use your computer in the manner described in appendix a, setting up a healthy work environment. After completing the steps ...
Page 15
1-2 getting started getting to know your nec versa the nec versa 2700 series notebook computer offers you a portable system filled with exciting resources for home, business or travel. Standard features include a powerful intel ® pentium microprocessor that works together with the latest peripheral ...
Page 16
Getting started 1-3 around the front of the system the nec versa is compact with features on every side. First, look at the front of the system. The following sections describe front features, beginning with the liquid crystal display (lcd) panel. Lcd panel the nec versa 2700 series comes with a col...
Page 17
1-4 getting started note nec versa models equipped with the 12.1- inch thin film transistor (tft) lcd panel have a brightness control switch only. Increasing the bright- ness increases the screen contrast. Power and suspend status leds — (identified by icons) are located just under the front of the ...
Page 18
Getting started 1-5 battery charging led — lights to indicate battery charging status. – lights green to indicate battery is fully charged. – lights amber to indicate battery is charging. Suspend mode led — blinks green when the system is in suspend mode. Control panel the nec versa 2700 series cont...
Page 19
1-6 getting started power button — slide the power button to the right to power on and power off the system. The power button is a “smart” switch, meaning that it rec- ognizes when the system is in suspend mode. If in suspend mode, you cannot power off until you press the suspend button again to bri...
Page 20
Getting started 1-7 status led icons hard drive access — lights when the nec versa writes data to or retrieves data from the hard disk drive. Diskette drive access — lights when the nec versa writes data to or retrieves data from the diskette drive. Caps lock — lights when caps lock is in effect. Sc...
Page 21
1-8 getting started keyboard panel and base unit the nec versa 2700 series keyboard panel and base unit contain the following features. The keyboard panel and base unit features are described after the figure. Keyboard panel and base unit nec versaglide — works like a standard computer mouse. Simply...
Page 22
Getting started 1-9 keyboard — standard qwerty-key layout. See “using the keyboard” in chapter 4 for details about control keys, function keys, and keyboard features. (models shipped outside of the u.S. Are equipped with country-specific keyboard layouts.) around the back of the system you’ll find s...
Page 23: Caution
1-10 getting started note the default setting for the parallel port on your nec versa is set to enhanced capabilities port (ecp). Some older parallel devices may not function with the ecp default setting. You may need to adjust the setting to accommodate your parallel device. Follow the instructions...
Page 24
Getting started 1-11 around the left side of the system the left side of your nec versa provides the features shown in the following figure. The left side features are de- scribed after the figure. Left side features portbar notch — use this notch to secure the portbar to the back of the system. (an...
Page 25
1-12 getting started usb port — the universal serial bus (usb) port al- lows you to connect up to 127 usb-equipped peripheral devices (for example, printers, monitors, scanners) to your nec versa. Modem port (modem only available on some models) — nec includes a 56k internal voice/fax/data modem. It...
Page 26
Getting started 1-13 right side features diskette drive — a 3.5-inch, 1.44-mb diskette drive comes installed in the nec versa 2700 series system. The drive accepts 1.44-mb high-density diskettes as well as 720-kb double-sided double-density diskettes. Battery bay — depending upon the model, the batt...
Page 27
1-14 getting started portbar notch — use this latch to secure the portbar to the back of the system. (another portbar notch is located at the back of the left side of the system.) around the bottom of the system the bottom of the nec versa offers the following features. The features are described af...
Page 28: Warning
Getting started 1-15 nec versa power sources the nec versa can be powered using different sources, making it a truly portable system. Operate your nec versa system just about anywhere using one of the following power sources: the ac adapter connected to an electrical wall outlet (using ac power). Th...
Page 29: Caution
1-16 getting started note check that the ac outlet voltage falls in the range of 100–240 volts ac. Verify that the cord and plug are appropriate for your ac source. Connect the ac adapter as follows: ! Caution use only the ac adapter that comes with your nec versa 2700 series system. Although other ...
Page 30: Warning
Getting started 1-17 ! Warning do not cover or place objects on the ac adapter. Doing so can cause the adapter to overheat. Powering on to power on, locate the power button on the control panel above the keyboard and slide it to the right. To power off the system, slide the power button to the right...
Page 31: Caution
1-18 getting started replacing the battery pack install the battery pack in your system as follows: ! Caution be sure to save your data before replacing the bat- tery pack or connecting the ac adapter. Failure to do so can result in data loss. 1. If your system is on, save your data, and press the s...
Page 32: Warning
Getting started 1-19 when battery power is low when battery power gets low, proceed as follows: 1. If your system is on, save your data, and press the sus- pend button or turn off the system power. 2. Connect your system to the ac adapter and ac power or install a charged battery pack. 3. Press the ...
Page 33: Caution
1-20 getting started battery handling review the following before handling the system’s battery. ! Caution use the nimh or li-ion batteries only in the nec versa computer for which they are designed. Mixing other nec versa batteries, other manufacturer’s batteries, or using a combination of very old...
Page 34
Getting started 1-21 battery life the nec versa nimh or li-ion battery has an approxi- mate life of 2 hours under the following conditions: when it is new and fully charged. When no peripherals are connected to your nec versa. When you have no options installed. Enabling power management features in...
Page 35
1-22 getting started battery charging charge time depends on whether or not you are using the system. There are two ways to charge your battery while it is installed in the nec versa: when the system is off or in suspend mode and the ac adapter is connected, charge time is approximately 2 hours. Whe...
Page 36: Warning
Getting started 1-23 battery precautions to prevent accidental battery ignition, rupture, or explo- sion, adhere to the following precautions. ! Warning there is a danger of explosion if the battery is incor- rectly replaced. Replace only with the same or equivalent type recommended by the manufactu...
Page 37
1-24 getting started battery disposal before disposing of the battery, put adhesive tape on the terminals. Depending upon the nec versa model, the main battery is made of nickel metal-hydride (nimh) or lithium-ion (li-ion). Contact your local waste management officials for infor- mation regarding en...
Page 38: Caution
Getting started 1-25 system care the nec versa is a durable, dependable system built for extensive use and travel. Follow these guidelines to main- tain the condition and performance of your computer. ! Caution immediately turn off and unplug the nec versa un- der the following conditions: the power...
Page 39
1-26 getting started do not push any foreign objects into the nec versa bays, connectors, and slots. Avoid using the computer or ac adapter for extended periods in direct sunlight. Do not use the system in humid or dusty environments. Keep liquids and food away from the system. Turn computer power o...
Page 40: Caution
Getting started 1-27 ! Caution this equipment uses an ungrounded power cable. Replace the cord if it becomes damaged. U.S. And canadian replacement cords must be ul-approved (csa certified in canada) type spt-2, 18 awg, 2- conductor cord with a permanently attached nema type 5-15p plug at one end, a...
Page 41: Caution
1-28 getting started storage requirements store the computer and ac adapter in an environment that meets the following conditions: maintain storage temperatures between –4°f and 140°f (–20°c and 60°c). ! Caution if the temperature of the nec versa suddenly rises or falls (for example, when you move ...
Page 42: Caution
Getting started 1-29 routine cleaning clean or dust your system as follows. ! Caution never use harsh solutions, household cleaners, or spray cleaners that contain caustic materials on the nec versa. These cleaners are usually high in alkalinity which is measured in ph. Using these cleaners can caus...
Page 43: Understanding
Understanding the software 2-1 understanding the software this chapter introduces you to the software that comes with the nec versa 2700 series system, including: the windows 95 operating system online help nec utilities setup nec customize utility hdprepez utility other software intel’s landesk cli...
Page 44
2-2 understanding the software microsoft encarta 97 encyclopedia* microsoft best of entertainment* microsoft word* microsoft greetings workshop* microsoft arcade* microsoft hpc explorer* microsoft net meeting* microsoft schedule+* online services america online compuserve at & t worldnet microsoft i...
Page 45
Understanding the software 2-3 the internet — lets you automatically set up a new con- nection to the internet, or manually configure an existing account for your nec versa. Nec setup — double click the nec setup shortcut and select customize to give your desktop a distinct nec look and feel. For ex...
Page 46
2-4 understanding the software guide to online help the nec versa has online information for you. You can access online documents from the nec versa 2700 help center icon on the desktop. The nec versa 2700 help center contains information about your nec versa, as follows. Nec versa 2700 series onlin...
Page 47
Understanding the software 2-5 in addition to the nec versa help center, your system ships with using windows 95, an online “book” that lets you explore windows 95 and learn about navigating through the new interface. Using windows 95 is found un- der the modern age books program group. Guide to nec...
Page 48
2-6 understanding the software using hdprepez use these steps to run the hdprepez utility. 1. Power off and restart your nec versa. 2. At the statement “starting windows 95,” press f8 . 3. From the startup menu, select option 6, “safe mode command prompt only.” 4. Enter ms-dos. At the c: prompt, typ...
Page 49
Understanding the software 2-7 set up the landesk client manager software on your nec versa 2700 computer using the easy-to-follow setup program. To find out more about intel’s landesk client manager capabilities and uses, refer to the online help that is avail- able when you open client manager. La...
Page 50
2-8 understanding the software if you do not have a port enabled, laplink prompts you to enable one. (the ir port is disabled for wireless communications when the system ships.) before follow- ing the on-screen instructions to configure the ir port in laplink, proceed to device manager in windows 95...
Page 51
Understanding the software 2-9 press the file transfer button to transfer files between systems. Press the remote control button to exercise control over a remote system. Press the chat button to converse with another user at the remote system. 4. When you finish, press the disconnect button to brea...
Page 52
2-10 understanding the software quicklink messagecenter iii quicklink messagecenter iii offers the following features: integrated voice mail, fax, and data communications customizable voice mailboxes incoming call routing and transfer call monitoring fax transmission (send/receive/schedule) file tra...
Page 53
Understanding the software 2-11 set up the webscan software on your nec versa 2700 system using the easy-to-follow setup program. Mediamatics mpeg arcade player provides mpeg playback software. See chapter 5, “using multimedia,” for instructions on using this application. Mixman the mixman multimedi...
Page 54
2-12 understanding the software microsoft encarta 97 encyclopedia encarta 97 encyclopedia uses state-of-the-art interactive features that provide an exciting multimedia encyclopedia for the whole family. Note find encarta 97 encyclopedia under the mi- crosoft bookshelf program group. Microsoft best ...
Page 55
Understanding the software 2-13 microsoft hpc explorer microsoft handheld personal computer (hpc) explorer provides a windows explorer-like view of your hpc. Hpc explorer allows you to transfer files between your hpc and notebook computer, synchronize calendar, contact, and task information from you...
Page 56
2-14 understanding the software here are the things you must do in order to use an online service: make sure that your modem is connected to a working phone line. The line must be an analog line. If you are unsure what type of line you have, call your local tele- phone company or contact your teleco...
Page 57
Understanding the software 2-15 america online if you subscribe to america online, use the service to ob- tain information about nec and its products. Use america online to email technical questions to nec’s technical support staff, post technical questions and messages on the message board, and acc...
Page 58
2-16 understanding the software nec web site message board software library. 6. Exit anytime by double-clicking on the rectangle in the upper left corner of the screen. Compuserve an installation program for compuserve is part of your windows 95 software. If you subscribe to compuserve, you can use ...
Page 59
Understanding the software 2-17 3. At the nec menu, double-click on one of the following topics, then follow the prompts: nec bulletin board information about this service access nec bbs access compuserve information services exit. 4. Exit anytime by double-clicking on the rectangle in the upper lef...
Page 60
2-18 understanding the software note if you are using an optional, external or pc card modem, connect your modem before setting up microsoft internet explorer. If it is not connected, the process stops. If you connect the modem and the system fails to detect it, open the windows control panel, selec...
Page 61
Understanding the software 2-19 press start, move the cursor to the programs group and open the oag flightdisk group. In the group, highlight “oag flightdisk worldwide edition” and release the mouse button. 2. The first time you open oag, an agreement screen ap- pears. Follow the on-screen instructi...
Page 62: Using Setup and
Using setup and power management 3-1 using setup and power management setup utility your nec versa 2700 series system comes with a hard- ware configuration program called setup that allows you to view and set system parameters. Setup also allows you to set password features that protect your system ...
Page 63
3-2 using setup and power management if the system detects an error during post, it prompts you with a double beep and a message: "press to resume." if you press f1 , the system may enter setup to allow you to correct the error. If you want to fix the error, carefully read the error message that app...
Page 64
Using setup and power management 3-3 looking at screens setup screens have three areas as shown. Parameters the left part of the screen. This area lists parameters and their current settings. Available options the right part of the screen. This area lists alternate set- tings. Key legend the bottom ...
Page 65
3-4 using setup and power management using keys the following table lists setup keys and their functions. Setup key functions key what it does ↑ ↓ moves the cursor between the displayed parameters. Pgup/pgdn modifies the current parameter settings. Tab for some parameter settings, moves the cursor b...
Page 66
Using setup and power management 3-5 setup parameters parameter default setting alternate setting(s) standard cmos setup system date system time diskette drive a mm/dd/yyyy hh:mm:ss 1.44 mb, 3.5" primary master secondary master auto auto user defined system memory 16 mb (auto detect) advanced cmos s...
Page 67
3-6 using setup and power management setup parameters parameter default setting alternate setting(s) peripheral setup serial port parallel port parallel mode ir serial port sound sound irq sb-compatible dma full duplex mode dma portbar joystick auto auto ecp disabled auto n/a n/a n/a enabled disable...
Page 68
Using setup and power management 3-7 setup menus read the following descriptions for explanations of items that appear in the setup menus, as listed in the preceding table. See the item-specific help that appears on the setup screen for more details. Standard cmos setup when you select the standard ...
Page 69
3-8 using setup and power management advanced cmos setup advanced cmos settings let you define the following functions. Plug and play aware os — selects whether or not the system boots to a plug and play operating system. Bootup sequence — sets the order that the drives (a:, c:) initialize, or sets ...
Page 70
Using setup and power management 3-9 note some operating systems, like windows 95, have their own power management software which overrides cmos settings. In this case, use the setup utility to set your desired power management settings. Power management under ac — specifies whether to enable power ...
Page 71
3-10 using setup and power management – peripheral timeout — lets you enable/on or dis- able/off power management for onboard serial, parallel, and floppy devices. – audio device timeout — selects the amount of time before your audio device shuts down. – standby timeout — allows you to select the sy...
Page 72
Using setup and power management 3-11 if hdprepez is present, press the fn-suspend key combination or the suspend/resume button to put the system into save to file mode. Panel backlight — lets you select the lcd screen backlight intensity. Suspend warning tone — specifies whether the system warning ...
Page 73
3-12 using setup and power management sound/sound irq/sb-compatible dma/full duplex dma — allows you to configure the system to assign a conflict free resource to this device. Portbar joystick — allows you to enable or disable the joystick port on the portbar 2700. Other setup options setup offers o...
Page 74
Using setup and power management 3-13 custom — lets you decide! Set power management levels according to your own needs and present envi- ronment. Off — works well in an office environment while pow- ering your nec versa with ac power. Using the save to file (stf) feature stf protects the integrity ...
Page 75
3-14 using setup and power management note when the status bar reads that there is only 4% power remaining in the system, the nec versa automatically performs a save to file. Stf benefits using stf can benefit you in the following ways. When in stf, there is minimum battery drain. Preserves the life...
Page 76: Using Your
Using your nec versa 4-1 using your nec versa the more you use your nec versa 2700 series system, the more proficient you become at everything — from using function keys to setting up presentations. This chapter gives concise information on these and other important tasks, including how to use the: ...
Page 77
4-2 using your nec versa control keys windows 95 start menu key windows 95 shortcut key cursor control keys keyboard the nec versa keyboard is equipped with many features. These include: function keys windows 95 keys cursor control keys typewriter keys numeric keypad control keys. Key features and o...
Page 78
Using your nec versa 4-3 function keys are application-driven. See the specific application’s user guide for information about how each function key works within the application you are using. The following function key combinations are pre- programmed for the nec versa. Fn-f2 — highlight toggles ch...
Page 79
4-4 using your nec versa fn-suspend — save to file on demand immediately saves your system working state to a reserved area on the hard disk drive. The following key combinations are available with some applications. Fn-sysreq — system request is used in terminal emulation applications. Fn-break — b...
Page 80
Using your nec versa 4-5 power-suspend — this button combination powers off your system in emergencies. Only use this button combination if the nec versa does not respond to key- board input, versaglide action, or the power button. Windows 95 keys — use the following two keys to facilitate your work...
Page 81
4-6 using your nec versa control keys — ctrl , alt , fn , and shift are controls used in conjunction with other keys to change their functions. To use control keys, press and hold the con- trol key while pressing another key. For example, “press ctrl c ” means to hold down the ctrl key and type the ...
Page 82
Using your nec versa 4-7 try both ways and decide which you prefer. If you find the double tap difficult to use, go to the next section for general directions about adjusting the touchpad properties. Note if you install another mouse driver over the shipping default, the double-tap capability may be...
Page 83
4-8 using your nec versa integrated drives the nec versa comes with three integrated drives — one in the front of the system, one on the right side of the sys- tem, and one inside of the system. The drives are as follows: cd-rom drive — your system ships with a 16x or 20x cd-rom reader already insta...
Page 84
Using your nec versa 4-9 emergency eject hole — allows you to manually re- move a cd from the reader if the eject function is dis- abled by software or a power failure occurs. To remove a cd, insert the end of a paper clip into the eject hole, and push in until you hear a click. Now you can manually...
Page 85
4-10 using your nec versa keep the cd away from direct sunlight or high temperatures. Clean fingerprints or dust from the cd by wiping it with a soft cloth. Changing the auto play setting your system ships so that a cd inserted into the reader will automatically start playing. The system periodicall...
Page 86
Using your nec versa 4-11 8. Select ok twice to accept the settings in the settings tab and exit the properties window. 9. To activate the new setting, reboot the system when prompted. 56k internal modem the nec versa comes equipped with a 56k capable inter- nal voice/fax/data modem that allows you ...
Page 87
4-12 using your nec versa use the following steps to connect the analog phone cable to your modem. 1. Locate the analog phone cable in the accessories box in the nec versa computer shipping carton. Each end of the cable has an rj-11 connector that plugs into a stan- dard wall outlet. Note the analog...
Page 88
Using your nec versa 4-13 to find out more about quicklink message center iii, re- fer to the online help that is available when you open quicklink. Pc cards pc cards are all approximately the same size and vary only in thickness. All have a standard 68-pin connector. There are three types of cards,...
Page 89
4-14 using your nec versa communication cards you can use both fax/modem and network pc cards with your nec versa. Here are some suggestions to help you get the best system performance. Note if you are using this unit outside of the united states or canada, contact a local dealer for avail- ability ...
Page 90
Using your nec versa 4-15 storage cards when you insert a storage card or small hard drive card in an nec notebook computer, it appears as a unique drive depending on the type of card and the slot you are using. The following table provides sample drive designations. Sample drive designations drive ...
Page 91: Caution
4-16 using your nec versa card bus/pc card slots your nec versa offers two pc card slots for inserting two type ii pc cards or one type iii pc card. The 32-bit card bus also has zoomed video support in the bottom slot only. Note this 32-bit structure is backward compatible, but also accepts new card...
Page 92: Caution
Using your nec versa 4-17 1. Align the card so that the 68-pin connector points to- wards the slot and the arrow on the pc card faces up. Inserting a pc card 2. Slide the card into either slot. A low tone followed by a high tone lets you know that the card is fully inserted and recognized. (if you t...
Page 93
4-18 using your nec versa 3. You can use the pc card software preinstalled on your system to check pc card slot availability. For example, look for the pc card icon in the windows 95 control panel. It shows which slot contains a pc card and which is empty. Removing a card remove pc cards as follows....
Page 94: Caution
Using your nec versa 4-19 ir port the ir port on the left side of your system lets your nec versa communicate with other devices that also use infrared technology. The ir port is infrared data association (irda) compatible. You can easily transfer files between your nec versa and an ir-equipped desk...
Page 95
4-20 using your nec versa follow these steps to enable the ir port using the setup utility. 1. Enter the setup utility as indicated in chapter 3, “using setup and power management.” 2. Select peripherals setup. 3. Use the pgdn feature to set the ir port to auto. 4. Press esc to exit peripherals setu...
Page 96
Using your nec versa 4-21 usb port the usb port on the left side of your system allows you to connect up to 127 usb equipped peripheral devices to your nec versa notebook computer. These peripherals may in- clude digital cameras, scanners, printers, cd-rom drives, modems, keyboards, telephones, and ...
Page 97: Caution
4-22 using your nec versa 2. Double click the system icon and select device manager. 3. Double click the appropriate device (for example, the in- frared port), then double click the device name (nec versa fast infrared port). 4. Enable or disable a device as follows: to enable a device, click to rem...
Page 98
Using your nec versa 4-23 increasing system storage and memory as your needs grow and change, you may need to add an optional hard disk drive with a greater capacity or addi- tional memory. Read the following sections to learn how to install an optional hard disk drive or a memory module. Hard disk ...
Page 99
4-24 using your nec versa note if you increase your system memory to more than 48 mb, you must run the hdprepez utility. The hdprepez utility increases the amount of space reserved on the hard drive for use when the system goes into the save to file state. (see chapter 2, “understanding the software...
Page 100
Using your nec versa 4-25 locating the palm rest screws 3. Remove the screws and turn the system over. 4. Open the lcd panel. 5. Slide the palm rest about a half inch towards the front of the system and tilt it back towards the keyboard. 6. Locate the alignment notch on the module. Dimm features.
Page 101: Caution
4-26 using your nec versa 7. Locate the memory module sockets. Your system comes with one module already installed in the socket closest to the keyboard. When installing additional memory, use the socket closest to the front of the system. ! Caution avoid touching the exposed components inside the s...
Page 102: Caution
Using your nec versa 4-27 hold the so-dimm at a 60-degree angle and align the so-dimm connector with the socket in the sys- tem. Push the connector into the socket. Press down on the edge of the so-dimm until the locking tabs on the sides snap into place, securing the module. To remove a so-dimm, pr...
Page 103
4-28 using your nec versa connecting options your nec versa notebook provides industry-standard con- nectors so that you can integrate the following. External monitor printers (parallel and serial) external keyboard external mouse external audio options. In addition, nec offers the nec portbar 2700 ...
Page 104
Using your nec versa 4-29 external monitor you can add a standard external monitor to your nec versa. You need a display signal cable (usually provided with the monitor). One end of the cable must have a 15-pin connector for the system. Follow these steps to connect an external monitor to your nec v...
Page 105
4-30 using your nec versa 5. Follow any setup instructions in the monitor’s user’s guide. 6. Turn on power to the monitor. 7. Power on the nec versa. Press the fn-f3 function key combination to toggle between the lcd, crt, or simultaneous display on both. Printer you can attach a printer with either...
Page 106
Using your nec versa 4-31 3. Align and connect the 25-pin parallel cable connector to the parallel port on the system. Secure the cable with the screws provided. 4. Align and connect the other end of the cable to the paral- lel port on the device. Lock the connector clips. Connecting a parallel devi...
Page 107
4-32 using your nec versa serial devices to install a serial device such as a printer or an external mouse, you need a cable with a female 9-pin connector. Note when you connect a printer, be sure to install the appropriate printer driver through the windows control panel. Follow these steps to conn...
Page 108
Using your nec versa 4-33 connecting a serial device 4. Align and connect the other end of the cable to the ap- propriate port on the device. Secure the connections with the screws provided. 5. Connect the power cable to the device and a properly grounded wall outlet. 6. Turn on power to the system ...
Page 109: Caution
4-34 using your nec versa follow these steps to connect an external keyboard, mouse, or keypad to your system. ! Caution if you are connecting an external mouse, you must power off the system. You can connect an external keyboard or keypad while the system is in suspend mode. 1. Connect the keyboard...
Page 110
Using your nec versa 4-35 external audio options the nec versa comes equipped with built-in audio ports that let you record and play sound. Connect audio jacks, like a microphone or external speak- ers, to the audio ports as follows. Note some audio device cable connectors are de- signed with an ico...
Page 111
4-36 using your nec versa note if you use external speakers and experience sound distortion or feedback, lower the volume. Some feedback is caused by having the micro- phone and speakers too close to each other, so moving the external audio option away from the unit may also help. Nec portbar 2700 t...
Page 112
Using your nec versa 4-37 portbar 2700 the ports on the portbar 2700 are described next. Ac power port — connects an ac adapter to your notebook computer. Mini-din ps/2 mouse port — connects to a ps/2 mouse. Usb port — connects up to 127 peripheral devices to your notebook computer. (the usb port on...
Page 113
4-38 using your nec versa parallel port — connects a printer to your notebook computer. You can change the lpt mode in the setup program. Monitor port — connects an external vga/svga monitor to your notebook computer. Midi/game port — connects a joystick or midi device to your notebook computer. Min...
Page 114
Using your nec versa 4-39 cpu voltage switch — the default setting depends upon your nec versa model. This switch sets the voltage for the central processing unit (cpu). (this switch is present in the two dip switch bank configuration, only). Note the cpu voltage switch is for factory use only. Do n...
Page 115
4-40 using your nec versa you can also download the bios from the neccsd bbs or web site. Refer to appendix c for detailed instructions on how to download the bios. Only use the bios upgrade diskette for your specific model. Note if you purchased or are using this system outside of the u.S. Or canad...
Page 116
Using your nec versa 4-41 locating the palm rest screws 3. Remove the screws and turn the system over. 4. Open the lcd panel. 5. Slide the palm rest forward about a half inch and lift it towards the keyboard. 6. Locate the dip switch bank(s)..
Page 117
4-42 using your nec versa two dip switch banks one dip switch bank factory use only.
Page 118: Caution
Using your nec versa 4-43 7. Using a fine-tipped object, change the switch settings as follows (the figure that follows shows the factory default settings). Note in the two dip switch bank configuration, ac- cess the bank closest to the back of the nec versa. Do not touch the bank closest to the fro...
Page 119
4-44 using your nec versa 8. Reassemble the nec versa as follows. Lower the palm rest and slide it back into place. Turn the system over and replace the two screws. 9. Your system is now ready for the bios update or pass- word change. Continue to the next section to update the bios. See chapter 3, “...
Page 120
Using your nec versa 4-45 the utility checks the currently installed bios version and the diskette’s bios version. The main menu ap- pears. 5. Use the arrow keys to highlight the “display bios ver- sion” option on the main menu. Use this option to check the currently installed bios version and the v...
Page 121: Using Multimedia
Using multimedia 5-1 using multimedia with its fast mmx pentium™ processor and enhanced audio and video capabilities, you can perform fantastic multimedia feats with your nec versa 2700! This section describes the nec versa 2700’s multimedia features and how you can use them to create high-quality, ...
Page 122
5-2 using multimedia note when using the built-in microphone, make sure the speaker volume is turned down or feedback may occur. The following procedure describes how to use the sound recorder in the microsoft windows accessories group to record sound into a file on the nec versa. (for details, see ...
Page 123
Using multimedia 5-3 3. In the window that opens, check the following settings: in mic volume control, make sure a check mark appears next to “mic +20db.” under 3d enhanced, make sure “notepc 2” is ac- tive. (a black dot appears in the circle.) this option should be active at all times for the best ...
Page 124
5-4 using multimedia ambient sound effects create a sense of place or environ- ment and include sounds such as rain, heavy traffic, chirping birds. Specific sound effects accent or illustrate an action. Examples of specific sound effects include footsteps, a crash, a clock chime. There are many sour...
Page 125
Using multimedia 5-5 playing back you can play back your recorded soundtrack through stereo headphones, the internal nec versa 2700 stereo speakers, or external stereo speakers. You can play .Wav and midi files as well as cd audio. Adjust the volume through the software (a volume control feature can...
Page 126
5-6 using multimedia note using headphones disables the internal speakers. Using the built-in speakers the nec versa 2700 has built-in stereo speakers and a woofer. Adjust the volume through the software or with the volume control knob located on the left side of the system. Using external stereo sp...
Page 127
Using multimedia 5-7 your nec versa 2700 system has hardware assisted mpeg which supports full motion, full-screen mpeg video including full length movies. Your system ships with the mediamatics mpeg arcade™ player. Use this application to take a full advantage of your system’s mpeg capa- bilties. A...
Page 128
5-8 using multimedia multimedia applications a growing number of multimedia applications are available for pc users. These multimedia software packages include graphics packages, animation software, and presentation authoring systems as follows: animation software allows you to create 3-d effects an...
Page 129: Traveling With Your
Traveling with your nec versa 6-1 traveling with your nec versa the nec versa makes a natural traveling companion. Using a battery, you can use the computer anywhere you go. Here is some information you might find helpful when taking the nec versa on the road. Carry an extra charged battery pack for...
Page 130
6-2 traveling with your nec versa power connections with the right accessories, you can run your nec versa 2700 series system almost anywhere! Your system self-adjusts to various power sources. The united states, canada, and most of central and south america use 120- volt alternating current (ac). M...
Page 131
Traveling with your nec versa 6-3 preparing your nec versa for travel here is what you should do before you leave home: note speed the trip through airport security by carry- ing a charged system. Inspectors want to see the screen display a message. The boot message is usually sufficient. If your sy...
Page 132: Solving Problems
Solving problems 7-1 solving problems once in a while you may encounter a problem with your nec versa 2700. If the screen is blank, the instructions don't help, or no error message appears, use the information here to determine and fix the problem. You still may be able to solve the problem yourself...
Page 133
7-2 solving problems troubleshooting problem what to do the system does not power on. If you are operating the system with battery power, check that the battery pack is correctly inserted. Attach the ac adapter to recharge the battery. If you have the ac adapter attached, check that the electrical o...
Page 134
Solving problems 7-3 start-up problems the system displays an invalid configuration error message at power on when there are the following conditions: the current configuration information doesn't match configuration information stored in setup, such as when an internal option is added. The system l...
Page 135
7-4 solving problems post error messages error message explanation address line short error in the address decoding circuitry on the system board. Contact your nec service representative for service work. C: drive error hard disk drive c: does not respond. Check that c: hard disk type in setup is co...
Page 136
Solving problems 7-5 post error messages error message explanation cmos time and date not set run setup to set the date and time. Diskette boot failure the boot diskette in floppy drive a: is corrupt. It cannot be used to boot the computer. Use another boot diskette and follow the on-screen instruct...
Page 137
7-6 solving problems post error messages error message explanation invalid boot diskette the bios can read the disk in diskette drive a:, but cannot boot the computer. Use another boot diskette. Keyboard is locked unlock it the keyboard lock on the computer is engaged. The computer must be unlocked ...
Page 138
Solving problems 7-7 fatal errors that occur during post are communicated through a series of beeps. All beep code errors, except beep code 8, are fatal errors and do not allow the system to con- tinue to boot. If beep codes occur during post, check the items in the problem checklist (at the start o...
Page 139
7-8 solving problems beep codes number of beeps error description 9 rom checksum error the rom checksum value does not match the value encoded in the bios. 10 cmos shutdown register read/write error the shutdown register for cmos ram failed. 11 cache error/ external cache bad the external cache is f...
Page 140: Caution
Solving problems 7-9 using the product recovery cd if you determine that you need to restore your system to its initial installation state, follow the instructions given here. ! Caution only use the product recovery cd as a last resort. Check the problem checklist at the beginning of this chapter fo...
Page 141: Caution
7-10 solving problems ! Caution a full restore deletes all files on the hard drive and replaces them with the original factory installed files. Only use a full restore if the preinstalled software is unusable. Use the product recovery cd to perform a full restore as follows: 1. Check the product rec...
Page 142: Caution
Solving problems 7-11 ! Caution choose your restore option carefully to prevent losing data and applications installed on your system. The choices are as follows: automatic recovery — completely rebuilds your hard disk drive, destroying all existing data in the process. Once you choose this option, ...
Page 143
7-12 solving problems 6. Follow the on-screen instructions to set up windows. You are required to reenter your microsoft windows license number. Selective installation if a driver, application, or utility becomes unusable, use the product recovery cd to restore the selected files(s) as follows: 1. B...
Page 144
Solving problems 7-13 description — located just below the selection list, this window gives a brief description of the high- lighted selection. Buttons on the main window provide the following options: information — when this button is active, pressing the button usually displays a file containing ...
Page 145: Setting Up A Healthy
Setting up a healthy work environment a-1 setting up a healthy work environment ! Warning prolonged or improper use of a computer worksta- tion may pose a risk of serious injury. To reduce your risk of injury, set up and use your computer in the manner described in this appendix. Contact a doctor if...
Page 146
A-2 setting up a healthy work environment although some studies have shown an association between increasing hours of keyboard use and the development of some musculoskeletal disorders, it is still unclear whether working at a computer causes such disorders. Some doctors believe that using the keybo...
Page 147
Setting up a healthy work environment a-3 arrange your equipment arrange your equipment so that you can work in a natural and relaxed position. Place items that you use frequently within easy reach. Adjust your workstation setup to the proper height (as described in this appendix) by lowering the ta...
Page 148
A-4 setting up a healthy work environment use armrests or forearm supports to support your fore- arms. If adjustable, the armrests or forearm supports should initially be lowered while all the other adjust- ments discussed in this appendix are made. Once all these adjustments are completed, raise th...
Page 149
Setting up a healthy work environment a-5 press the keys gently; do not bang them. Keep your shoulders, arms, hands, and fingers relaxed. Adjust your screen or monitor correct placement and adjustment of the screen or external monitor can reduce eye, shoulder, and neck fatigue. Check the following w...
Page 150
A-6 setting up a healthy work environment position whatever you are looking at most of the time (the screen or reference material) directly in front of you to minimize turning your head while you are typing. Get regular eye check-ups. Vary your workday if you use your computer for prolonged periods,...
Page 151
Setting up a healthy work environment a-7 pre-existing conditions and psychosocial factors pre-existing conditions that may cause or make some people more susceptible to musculoskeletal disorders include the following: hereditary factors, vascular disorders, obesity, nutritional deficiencies (e.G., ...
Page 152: Specifications
Specifications b-1 specifications the following specifications are standard except where noted. System processor depending on the model: nec versa 2730mt, (intel pentium 133mmx) nec versa 2750mt, (intel pentium 150mmx) nec versa 2760mt, (intel pentium 166mmx) nec versa 2770mt, (intel pentium 200mmx)...
Page 153
B-2 specifications read-only memory (rom) 256 kb x 8 bit, flash rom calendar clock year/month/day/hour/minute/second maintained by internal back-up battery input/output (i/o) facilities integrated industry-standard interfaces parallel — 1 port, 25-pin d-sub (supports both ecp and epp modes) serial —...
Page 154
Specifications b-3 main battery types: nickel-metal-hydride, (nimh), eight cell – output voltage – 9.6v – capacity – 3,500 mah lithium-ion (li-ion), eight cell – output voltage – 14.4v – capacity – 2,800 mah battery life — approximately 2 hours depending on model and power management features enable...
Page 155
B-4 specifications 12.1-inch dualscan super-twisted nematic (dstn), cold-cathode fluorescent tube (ccft) backlit super vga (svga) color resolution — 800 x 600 pixels dot pitch — 0.29 mm colors — 2 56,000/ 18 bits keyboard membrane-type, with standard qwerty-key layout (international keyboards are co...
Page 156
Specifications b-5 1.44 gb hard disk drive 2.1 gb hard disk drive cd-rom reader thin-type cd-rom pack data transfer rate — 16.7 mb maximum access time: 200 milliseconds (ms) (16x cd-rom) 180 milliseconds (ms) (20x cd-rom) interface — ide (atapi) photo cd compatibility — multisession photo cd, single...
Page 157
B-6 specifications height — 1.9 in. (49 mm) weight nec versa 2700 series —7.4 lb (3300 g) recommended environment operation temperature — 41°f to 95°f (5°c to 35°c) relative humidity — 20% to 80% (noncondensing) storage temperature — –4°f to 104°f (–20°c to 40°c) relative humidity — 20% to 80% (nonc...
Page 158
Specifications b-7 interrupt controllers the following table shows default interrupt level assign- ments 0 through 15. Irq#* priority** device irq00 0 system timer irq01 1 keyboard irq02 2 programmable interrupt controller irq03 11 modem (fir, if modem installed) irq04 12 com 1 (serial port) irq05 1...
Page 159
B-8 specifications dma settings the following table shows default dma settings for chan- nel assignments 01 through 06. Dma channel device dma00 audio dma01 audio dma02 floppy diskette controller dma03 fir (if enabled) dma04 dma controller dma05 dma06.
Page 160: Neccsd
Neccsd information services c-1 neccsd information services nec computer systems division (neccsd) makes it easy for you to get information and help when you need it. We offer a variety of services, including a 24-hour technical support line. This appendix describes these services, includ- ing: necc...
Page 161
C-2 neccsd information services if you have access to a modem and/or fax machine (telephone for technical support), you can use some of these services to obtain information about your system at any time, day or night, seven days a week. Not only do these services provide general information about yo...
Page 162
Neccsd information services c-3 the technical support center is available 24 hours a day, 7 days a week. For the following support. System hardware — toll-free phone support is limited to the length of the standard warranty. Preinstalled software — toll-free phone support for 90 days from the time o...
Page 163
C-4 neccsd information services this automated fax service offers product brochures, installation procedures, quick reference guides, promotional forms, troubleshooting information and more. Automated fax service is not toll free for overseas customers. Using faxflash faxflash is a self-help, automa...
Page 164
Neccsd information services c-5 technical support information includes bbs and ftp file listings, illustrated parts breakdowns (ipb), part numbers, frequently asked questions (faq) lists, and other documents specific to each product. Ordering information order information from faxflash as follows: 1...
Page 165
C-6 neccsd information services the information you requested is automatically sent to your fax machine. Wait for the ordered document to arrive at your fax machine before calling to order more documents. If faxflash attempts to send the second order before the first order is completed, the order ma...
Page 166
Neccsd information services c-7 4. Follow the instructions on the screen to set up your mo- dem. Click the hyperterminal help button for informa- tion about dialing the phone number. If you need to check communications settings, check that the settings match the following bbs parameters. Baud rate: ...
Page 167: Caution
C-8 neccsd information services 10. From the main menu, press f and enter for the file menu. 11. At the file menu, select f for a list of downloadable files. Follow the prompts to select a file for downloading. ! Caution some executable files automatically format your diskette when you download file...
Page 168
Neccsd information services c-9 note you cannot download information from the neccsd bulletin board from compuserve. You must call the neccsd bulletin board directly using the procedure described earlier in this chapter. Using compuserve use the following steps to access compuserve and neccsd online...
Page 169
C-10 neccsd information services neccsd on america online america online keyword nec if you subscribe to america online, you can use the service to obtain information about neccsd and its products. You can use america online to e-mail technical questions to neccsd technical support staff, post techn...
Page 170
Neccsd information services c-11 neccsd on the internet internet address tech-support@neccsd.Com if you have a modem, you can access the neccsd home page on the internet world wide web. You can do this through a commercial online service or through your inter- net account. The neccsd home page conta...
Page 171
C-12 neccsd information services neccsd e-mail and fax worldwide web address: www.Nec-computers.Com the neccsd technical support center offers technical support by e-mail over the internet network if you have a modem. The internet address is: tech-support@neccsd.Com you can also fax technical questi...
Page 172
Neccsd information services c-13 direct assistance is available 24 hours a day, 7 days a week. Call the technical support center (tsc) at 1-800- 632-4525 for the following support: preinstalled software — toll-free phone support for 90 days from your first phone call. After the initial 90 days, get ...
Page 173: Warning
Battery replacement a lithium cmos clock battery in your computer maintains system configuration information. In the event that the battery fails to maintain system configuration information, nec recommends that you replace the battery. Have an authorized nec service representative replace the batte...
Page 174: Glossary
Glossary-1 glossary a ac adapter a device that connects an nec versa portable computer and an ac wall outlet to provide ac power for running the system or recharging the battery. A/d conversion the process of converting an analog signal into a digital signal. Applications programs software designed ...
Page 175
Glossary-2 bits per second (bps) a unit of transmission. Also called baud rate. Board printed circuit board. Board onto which computer components are soldered and thin wires are printed to connect the components. Boot to start up a computer. See cold boot and warm boot. Bus an electronic circuit wit...
Page 176
Glossary-3 clock electronic timer used to synchronize computer operations. Cmos complementary metal oxide semiconductor. A chip that contains nonvolatile memory in the versa. Cmos is backed up by an internal lithium battery that preserves clock/calendar data and system configuration parameters store...
Page 177
Glossary-4 diskette drive a magnetic drive that writes on and retrieves data from a diskette. Digital audio recorded sounds such as speech and sound effects. These are played back by the sound card’s digital-to-analog converter (dac). Digital sound a description of a sound wave that consists of bina...
Page 178
Glossary-5 enhanced vga a video interface that offers more colors or higher resolu- tion than vga. Extended ram the area of ram above the first megabyte of memory in the system available for enhancing system performance. Enhanced parallel port (epp) a parallel port standard that provides faster data...
Page 179
Glossary-6 function key the set of keys on the keyboard (usually f1 through f12) that let you get help and error message information or quickly select frequently used commands. H hard disk a rigid magnetic storage device that provides fast access to stored data. Hardware the electrical and mechanica...
Page 180
Glossary-7 interface a connection that enables two devices to communicate. Interrupt a special control signal from an i/o device that diverts the attention of the microprocessor from the program to a special address. K kilobyte (kb) 1024 bytes. L lan local area network. Lcd liquid crystal display. A...
Page 181
Glossary-8 microprocessor a semiconductor central processing unit that is the principal component of a microcomputer. Usually contained on a single chip that includes an arithmetic logic unit, control logic, and control-memory unit. Mir medium infrared. Using infrared technology medium infra- red mo...
Page 182
Glossary-9 multimedia computer technology that integrates different forms of me- dia such as sound, text , graphics, and video. Multimedia extensions (mmx) intel’s multimedia extensions technology that speeds audio, video, and 3d graphics processing, providing more distinct sound and visuals for you...
Page 183
Glossary-10 parallel printer a printer with a parallel interface. Parameter a characteristic of a device or system. Password a string of characters that the user must enter before the system allows access or system privileges. Pc card a credit card sized peripheral for portable devices. Types of pc ...
Page 184
Glossary-11 prompt a special symbol indicating the beginning of an input line. Also a message that appears on the screen indicating that the user must take a certain action. R ram random access memory. A storage device into which data is entered and from which data is retrieved in a nonsequen- tial ...
Page 185
Glossary-12 s save to file (stf) after 30 minutes in suspend mode, the current system working state is automatically saved to a special file on the hard disk. The system is powered then down. When the system is powered on again, it returns to the working state that was saved. Scanner an optical devi...
Page 186
Glossary-13 system board the main printed circuit board inside the system unit into which other boards and major chip components, such as the system microprocessor, are connected. Swap replacing one device with another device. See warm swap. T tft thin film transistor. A type of versa lcd color scre...
Page 187
Glossary-14 w warm boot process of resetting the computer without turning off the power through keyboard input (pressing ctrl , alt , and del keys simultaneously) or the reset button. The system returns to an initial or arbitrarily selected condition. Warm swap the ability to add and remove devices ...
Page 188: Index
Index-1 a ac adapter, 1-15, 6-1, 6-2, 6-3 specifications, b-5 ac outlet, 1-16 ac power port, 1-13 ambient sound effects, 5-4 america online, 2-15, c-10 around the system back, 1-9 bottom, 1-14 front, 1-3 at&t worldnet, 2-17 audio .Wav files, 5-1 avi files, 5-1 midi files, 5-1 audio ports, 1-12 autom...
Page 189
Index-2 faxflash, c-4 function key combinations, 4-3 function keys, 4-2 g getting to know your nec versa, 1-2 h hard disk drive, 4-8 specifications, b-5 hdprepez utility, 2-5 using, 2-6 i increasing memory, 4-23 information services, c-1 america online, c-10 compuserve, c-9 e-mail support, c-12 fax ...
Page 190
Index-3 microphone, 1-12 microsoft applications, 2-11, 2-12 microsoft internet explorer, 2-17 midi files, 5-6 mixman, 2-11 modem specifications, b-5 modem port, 1-12 monitor port, 1-10 mouse, 1-9 multimedia cd-rom input, 5-4 digital files, 5-7 microphone, 5-4 playing back, 5-5 recording, 5-1 using a...
Page 191
Index-4 q quicklink, 4-13 quicklink messagecenter iii, 2-10 s save to file using, 3-13 serial port, 1-10 setting switches, 4-38 setting up a healthy work environment, a-1 setup key functions, 3-4 setup utility, 2-5 main screen, 3-7 smart switch, 1-6 sound blaster 16, 5-1 sound recorder, 5-2 specific...