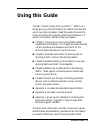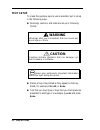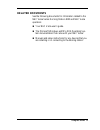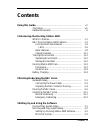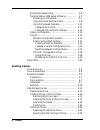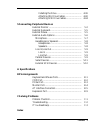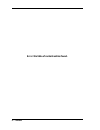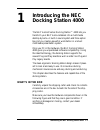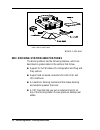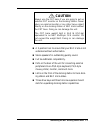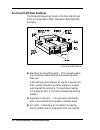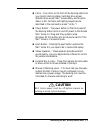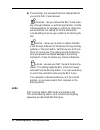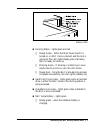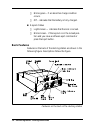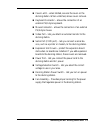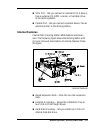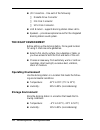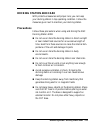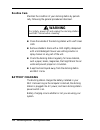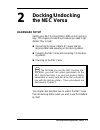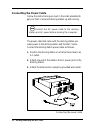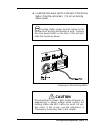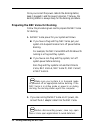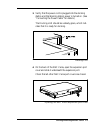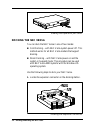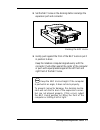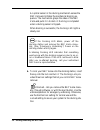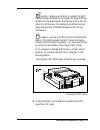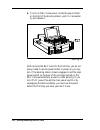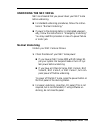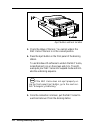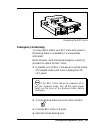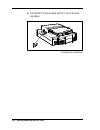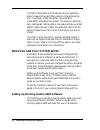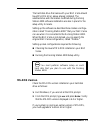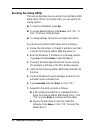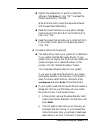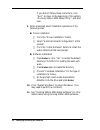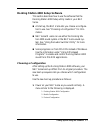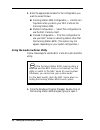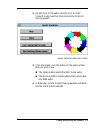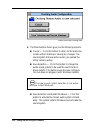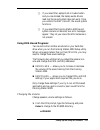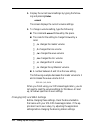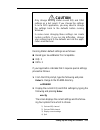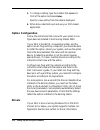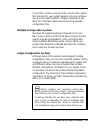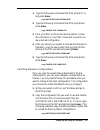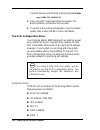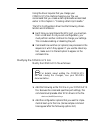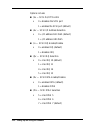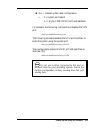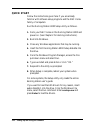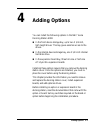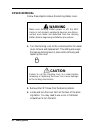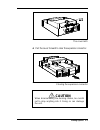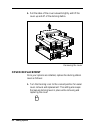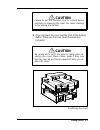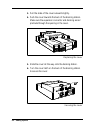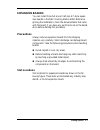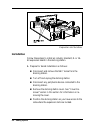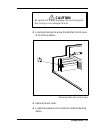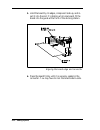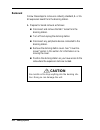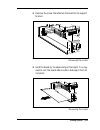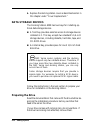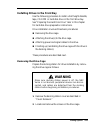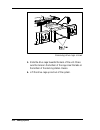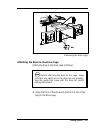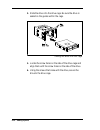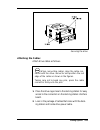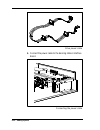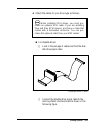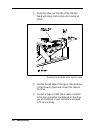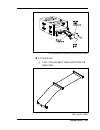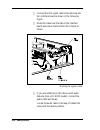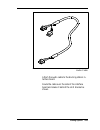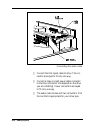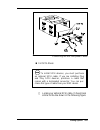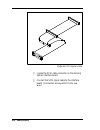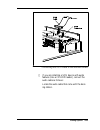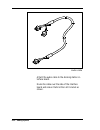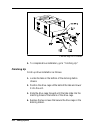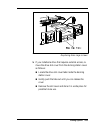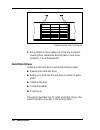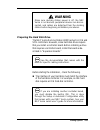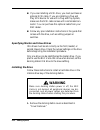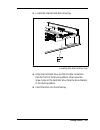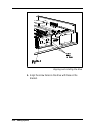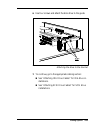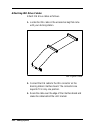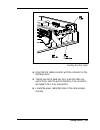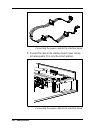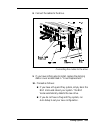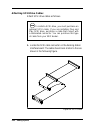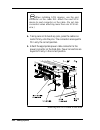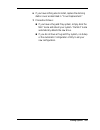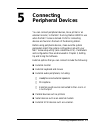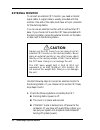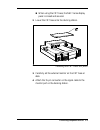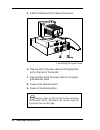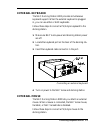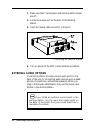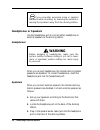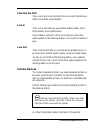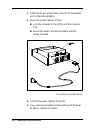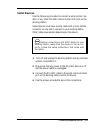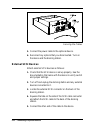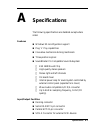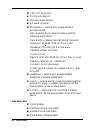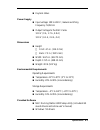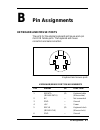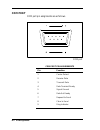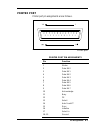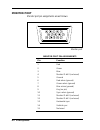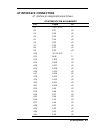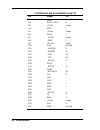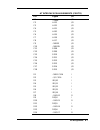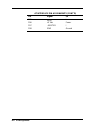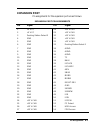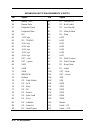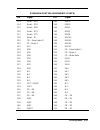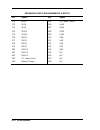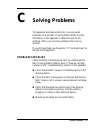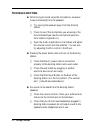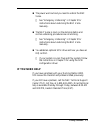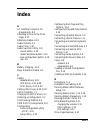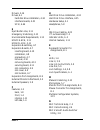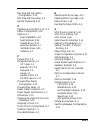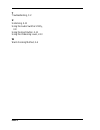- DL manuals
- NEC
- Docking Station
- VERSA 4000
- Manual
NEC VERSA 4000 Manual
First Printing — August 1995
Copyright 1995
Copyright 1995
NEC Technologies, Inc.
NEC Corporation
1414 Massachusetts Avenue
7-1 Shiba 5-Chome, Minato-Ku
Boxborough, MA 01719
Tokyo 108-01, Japan
All Rights Reserved
All Rights Reserved
PROPRIETARY NOTICE AND LIABILITY DISCLAIMER
The information disclosed in this document, including all designs and related
materials, is the valuable property of NEC Corporation (NEC) and/or its licensors.
NEC and/or its licensors, as appropriate, reserve all patent, copyright and other
proprietary rights to this document, including all design, manufacturing,
reproduction, use, and sales rights thereto, except to the extent said rights are
expressly granted to others.
The NEC product(s) discussed in this document are warranted in accordance with
the terms of the Warranty Statement accompanying each product. However, actual
performance of each such product is dependent upon factors such as system
configuration, customer data, and operator control. Since implementation by
customers of each product may vary, the suitability of specific product
configurations and applications must be determined by the customer and is not
warranted by NEC.
To allow for design and specification improvements, the information in this
document is subject to change at any time, without notice. Reproduction of this
document or portions thereof without prior written approval of NEC is prohibited.
MultiSync and Versa are U.S. registered trademarks of NEC Technologies, Inc.
Docking Station 4000 is a U.S. trademark of NEC Technologies, Inc.
All other product, brand, or trade names used in this publication are the trademarks or
registered trademarks of their respective trademark owners.
Summary of VERSA 4000
Page 1
First printing — august 1995 copyright 1995 copyright 1995 nec technologies, inc. Nec corporation 1414 massachusetts avenue 7-1 shiba 5-chome, minato-ku boxborough, ma 01719 tokyo 108-01, japan all rights reserved all rights reserved proprietary notice and liability disclaimer the information disclo...
Page 2: Using This Guide
Using this guide vii using this guide the nec versa® series docking station™ 4000 user’s guide gives you the information you need to maximize the use of your docking station. Read this guide to become fa- miliar with the docking station 4000 and its features. For specific information, see the follow...
Page 3: Text Setup
Viii using this guide text setup to make this guide as easy to use as possible, text is set up in the following ways. N warnings, cautions, and notes are set up in following format. Warning warnings alert you to situations that can cause per- sonal injury or harm. Caution cautions indicate situation...
Page 4: Related Documents
Using this guide ix related documents see the following documents for information related to the nec versa series docking station 4000 and nec versa operation: n your nec versa user’s guide. N the microsoft windows and ms-dos operating sys- tem documentation that came with your nec versa. N manuals ...
Page 5: Contents
Contents iii contents using this guide...................................................................... Vii text setup................................................................ Viii related documents................................................... Ix 1 introducing the docking station 4...
Page 6: Adding Options
Iv contents running the setup utility..................................... 3-4 docking station 4000 setup software.................. 3-7 choosing a configuration ............................... 3-7 using the audio switcher utility..................... 3-8 using dos-based programs.......................
Page 7: Specifications
Contents v installing the drive ......................................... 4-36 attaching ide drive cables ........................... 4-40 attaching scsi drive cables.......................... 4-44 5 connecting peripheral devices external monitor ........................................................
Page 8
Vi contents error! No table of contents entries found..
Page 9: Introducing The Nec
Introducing the nec docking station 4000 1-1 introducing the nec docking station 4000 the nec versa® series docking station™ 4000 lets you transform your nec versa notebook into a multimedia desktop dynamo. A built-in sound system and three option bays let you create a powerful workstation or a robu...
Page 10
1-2 introducing the nec docking station 4000 * not shown is a bag containing optional drive signal cables, a power cable, and an audio cable. What’s in the box? Nec docking station 4000 features the docking station has the following features, which are described in greater detail in the sections tha...
Page 11: Caution
Introducing the nec docking station 4000 1-3 caution always use the crt base if you are going to put an external crt monitor on the docking station. Never place an external monitor or any other heavy object directly on the docking station or nec versa without the crt base. Doing so can damage the un...
Page 12: Front and Left Side Features
1-4 introducing the nec docking station 4000 front and left side features the following features are found on the front and left side of the docking station 4000. Features are described after the figure. Front and side features n electronic docking mechanism – this innovative dock- ing mechanism mak...
Page 13: Caution
Introducing the nec docking station 4000 1-5 n leds – five leds on the front of the docking station let you monitor docking status, hard disk drive access, diskette drive access, nec versa battery, and keylock status. (led functions and lighting sequences are described in the next section under “led...
Page 14: Leds
1-6 introducing the nec docking station 4000 n the docking lock provides three lock settings that let you control nec versa removal. Unlocked – lets you remove the nec versa manu- ally, through software, or with the eject button. Use the unlocked position for emergency undocking. Otherwise, use the ...
Page 15
Introducing the nec docking station 4000 1-7 status leds n docking status – lights green and red steady green – when the main power switch is turned on, no nec versa is docked, and the lock is unlocked, this led lights steady green indicating that it is ready for docking. Blinking green – if docking...
Page 16: Back Features
1-8 introducing the nec docking station 4000 blinks green – if an abnormal charge condition occurs. Off – indicates that the battery is fully charged. N keylock status lights green — indicates that the lock is locked. Blinks green – if the keylock is in the locked posi- tion and you issue a software...
Page 17
Introducing the nec docking station 4000 1-9 n cover latch – when latched, secures the cover on the docking station. When unlatched, allows cover removal. N keyboard connector – allows the connection of an external ps/2-style keyboard. N mouse connector – allows the connection of an external ps/2-st...
Page 18
1-10 introducing the nec docking station 4000 audio ports n audio ports: microphone (mic) – lets you plug in an external microphone. Headphones – lets you plug in headphones or exter- nal speakers. Line in – lets you use another audio system, like a cd player, as an input source. Use a cable to con-...
Page 19: Internal Features
Introducing the nec docking station 4000 1-11 n scsi port – lets you connect an external scsi-2 device, like an external cd-rom, scanner, or hard disk drive, to the docking station. N parallel port – lets you connect a parallel device, like an external printer, to the docking station. Internal featu...
Page 20: The Right Environment
1-12 introducing the nec docking station 4000 n i/o connectors – one each of the following: diskette drive connector ide disk connector scsi disk connector. N led bracket – supports docking station status leds. N speakers – provide exceptional sound for the integrated docking station sound system. T...
Page 21: Docking Station 4000 Care
Introducing the nec docking station 4000 1-13 docking station 4000 care with protective measures and proper care, you can keep your docking station in top operating condition. Follow the measures given next to maintain your docking station. Precautions follow these precautions when using and storing...
Page 22: Routine Care
1-14 introducing the nec docking station 4000 routine care maintain the condition of your docking station by periodi- cally following the general procedures listed next. Warning for safety, power off and unplug the docking station and nec versa before cleaning. N clean the outside of the docking sta...
Page 23: Docking/undocking
Docking/undocking the nec versa 2-1 docking/undocking the nec versa hardware setup getting your nec docking station 4000 up and running is easy. This chapter provides the procedures you need to get started. They include: n connecting the power cable to ac power and the docking station and powering o...
Page 24: Connecting The Power Cable
2-2 docking/undocking the nec versa connecting the power cable follow the instructions given next in the order presented to get your nec versa and docking station up and running. Connect the ac power cable to the docking station and ac power before docking the computer. The power cable that came wit...
Page 26
2-4 docking/undocking the nec versa once you connect the power cable to the docking station, keep it plugged in and the power turned on. That way, the docking station is always ready for the docking procedure. Preparing the nec versa for docking follow the procedure given next to prepare the nec ver...
Page 27
Docking/undocking the nec versa 2-5 3. Verify that the power cord is plugged into the docking station and that docking station power is turned on. (see “connecting the power cable” for details.) the docking led should be a steady green, which indi- cates that it is ready for docking. Docking led 4. ...
Page 28: Docking The Nec Versa
2-6 docking/undocking the nec versa stowing the expansion port cover docking the nec versa you can dock the nec versa in one of two modes: n cold docking – with nec versa system power off. This method works for all nec versa models that support docking. N warm docking – with nec versa power on and t...
Page 29
Docking/undocking the nec versa 2-7 2. Set the nec versa on the docking station and align the expansion port and connector. Docking the nec versa 3. Gently push against the front of the nec versa to put it in position to dock. Keep the notebook computer aligned evenly with the connector. Push either...
Page 30
2-8 docking/undocking the nec versa an optical sensor in the docking mechanism senses the nec versa and initiates the mechanical docking se- quence. The mechanism grasps the sides of the nec versa and pulls it in to dock it. Docking is completed when a docking sensor is tripped. When docking is succ...
Page 31
Docking/undocking the nec versa 2-9 normal – allows you to dock or undock the nec versa through software (for windows 95 plug and play systems) or the eject button. Set the key lock to this po- sition for normal use. This setting secures the docking lever and prevents accidental damage to the lockin...
Page 32
2-10 docking/undocking the nec versa 6. To turn on nec versa power, locate the power button on the front of the docking station, push it in momentar- ily and release it. Powering on after docking the nec versa for the first time, you do not always need to use the power button to power on your sys- t...
Page 33: Undocking The Nec Versa
Docking/undocking the nec versa 2-11 undocking the nec versa nec recommends that you power down your nec versa before undocking. N for standard undocking procedures, follow the instruc- tions in “normal undocking.” n if power to the docking station is interrupted unexpect- edly, follow the instructi...
Page 34
2-12 docking/undocking the nec versa eject button and lock location 3. Check the status of the lock. You cannot undock the nec versa if the lock is in the locked position. 4. Press the eject button on the front panel of the docking station. To use windows 95 software to undock the nec versa, locate ...
Page 35: Emergency Undocking
Docking/undocking the nec versa 2-13 removing the nec versa emergency undocking you may need to undock your nec versa when power to the docking station is unavailable or is unexpectedly interrupted. When necessary, use the following emergency undocking procedure to undock the nec versa: 1. If possib...
Page 36
2-14 docking/undocking the nec versa 5. Pull the nec versa forward and lift it out of the dock- ing station. Emergency undocking.
Page 37: Setting Up and
Setting up and using the software 3-1 setting up and using the software your docking station 4000 comes with all the software you need to get it up and running. Follow the directions in the section that are appropriate for your nec versa system. Proceed as follows: n to learn more about plug and pla...
Page 38
3-2 setting up and using the software the nec versa 4000 with windows 95 as its operating system supports plug and play options in the docking sta- tion. You simply install the option, dock the nec versa 4000, and reboot the system. The option is automati- cally configured. (some options may require...
Page 39: Ms-Dos Version
Setting up and using the software 3-3 the hard disk drive that came with your nec versa should have ms-dos 6.0 or above already installed. The subdirectories and information modified during docking station 4000 software installation are also in place for the setup utility to locate. Setting up the s...
Page 40: Running The Setup Utility
3-4 setting up and using the software running the setup utility this section describes how to use the docking station 4000 setup utility. While running the utility, you can use the fol- lowing options: n to stop the installation, press esc . N to accept default settings, press enter, click “ok,” or ...
Page 41
Setting up and using the software 3-5 n specify the subdirectory in which to install the software. Press enter or click “ok” to accept the default subdirectory “ds4000.” wait while the utility copies the required software into the specified subdirectory. N read the screen that lets you know about ch...
Page 42
3-6 setting up and using the software if you did not follow these instructions, click “exit.” go back to the beginning of this section, “docking station 4000 setup utility,” and start over. 9. When prompted, select installation operations in the following order. N driver installation click the “driv...
Page 43: Choosing A Configuration
Setting up and using the software 3-7 docking station 4000 setup software this section describes how to use the software that the docking station 4000 setup utility loads in your nec versa. N at start up, the nec versa lets you choose a configura- tion to use. See “choosing a configuration” for info...
Page 44
3-8 setting up and using the software 2. Enter the appropriate number for the configuration you want to use as follows: n docking station 4000 configuration — use this con- figuration when you dock your nec versa on the docking station 4000. N mobile configuration — select this configuration to use ...
Page 45
Setting up and using the software 3-9 2. Double click on the audio switcher icon. An nec versa m audio switcher welcome similar to the fol- lowing appears. Audio switcher welcome screen 3. From the screen, click the button for the audio system that you want to use. N the laptop button selects the ne...
Page 46
3-10 setting up and using the software audio switcher dialog box 5. The three buttons shown give you the following options. N cancel — click this button to return to the welcome screen without making or saving any changes. The sound system that was active when you opened the utility remains active. ...
Page 47: Using Dos-Based Programs
Setting up and using the software 3-11 if you select the laptop built-in audio button and you are docked, the laptop audio drivers load, but the sound system does not work. Once you undock the nec versa m, the sound system functions. If you select the docking station 4000 sound system and are not do...
Page 48
3-12 setting up and using the software 2. Display the current sound settings by typing the follow- ing and pressing enter . Essvol the screen displays the current volume settings. 3. To change a volume setting, type the following: n the command essvol followed by the space. N the code for the settin...
Page 49: Caution
Setting up and using the software 3-13 caution only change docking station sound irq and dma settings as a last resort. If you change the settings to run a dos application, you may need to change the settings back to the defaults before running windows. In some cases changing these settings can crea...
Page 50: Option Configuration
3-14 setting up and using the software 3. To change a setting, type the number that appears in front of the option and press enter . Specify a new setting from the options displayed. 4. When done, select 4 to quit and use your dos-based application. Option configuration follow the instructions that ...
Page 51: Single Configuration Systems
Setting up and using the software 3-15 if your nec versa is running a dos version that is earlier than version 6.0, your system supports only one configura- tion at a time. See the section “single configuration sys- tems” for information about saving and using separate configuration files. Multiple ...
Page 52
3-16 setting up and using the software creating a start-up diskette create a start-up diskette as follows. (for details, see the ms-dos user’s guide that came with the nec versa.) 1. If your system is in windows, exit windows. 2. From the dos prompt (c:>), type the following com- mand to format a di...
Page 53
Setting up and using the software 3-17 1. Type the following command at the dos prompt (c:>) and press enter . Copy autoexec.Bat automo.Bat 2. Type the following command at the dos prompt and press enter . Copy config.Sys conmo.Sys 3. Dock your nec versa on the docking station. Follow the instructio...
Page 54
3-18 setting up and using the software type the following at the dos prompt and press enter . Copy conds.Sys config.Sys 3. Dock your nec versa and reboot the system. The docking station configuration will be used. 4. To switch to the mobile configuration, copy the mobile system files, undock the nec...
Page 55
Setting up and using the software 3-19 using the driver requires that you change your config.Sys file. Before changing your file, we recommend that you create a start-up diskette as described earlier in this chapter in “creating a start-up diskette.” the scsi configuration driver has the following c...
Page 56
3-20 setting up and using the software options include: n /sx — scsi on/off control x 0 = disables the scsi port 1 = enables the scsi port (default) n /ax — scsi i/o address selection x 0 = i/o address 140-15eh (default) 1 = i/o address 340-35eh n /ix — scsi irq enable/disable x 0 = enables irq (def...
Page 57
Setting up and using the software 3-21 n /rx — reboot system after configuration x 0 = system port reboot 1 = far jmp f000:fff0h (hard reset address) for example, the following command line disables the scsi port: device=c:\ds4000\scsictrl.Sys /s0 the following example disables the scsi port and the...
Page 58: Quick Start
3-22 setting up and using the software quick start follow the instructions given here if you are already familiar with software setup programs and the nec versa family of computers. Run the docking station 4000 setup utility as follows. 1. Dock your nec versa on the docking station 4000 and power on...
Page 59: Adding Options
Adding options 4-1 adding options you can install the following options in the nec versa docking station 4000. N in the front device storage bay, up to two 5 1/4-inch, half-height drives. This bay gives external access to the drives. N in the internal device storage bay, one 3 1/2-inch internal hard...
Page 60: Cover Removal
4-2 adding options cover removal follow these steps to remove the docking station cover. Warning make sure docking station power is off, the nec versa is not docked, peripheral devices are discon- nected, and cables are detached from the docking station before beginning installation procedures. 1. T...
Page 61: Caution
Adding options 4-3 the cover latch 4. Pull the cover forward to clear the expansion connector. Clearing the expansion connector caution when disassembling the docking station, be careful not to drop anything into it. Doing so can damage the unit..
Page 62: Cover Replacement
4-4 adding options 5. Pull the sides of the cover outward slightly and lift the cover up and off of the docking station. Removing the cover cover replacement once your options are installed, replace the docking station cover as follows: 1. Turn the docking lock to the locked position for easier cove...
Page 63: Caution
Adding options 4-5 caution failure to set the docking lock to locked before removing or replacing the cover can cause damage to the locking mechanism. 2. Align and lower the cover over the front of the docking station. Make sure the cover clears the expansion connector. Caution be careful not to cat...
Page 64
4-6 adding options 3. Pull the sides of the cover outward slightly. 4. Push the cover towards the back of the docking station. Make sure the expansion connector and docking sensor protrude through the opening in the cover. Replacing the cover 5. Slide the cover all the way onto the docking station. ...
Page 65: Expansion Boards
Adding options 4-7 expansion boards you can install three full-size or half-size at-style expan- sion boards in the nec docking station 4000. Before be- ginning the installation, check the documentation that came with the board. If you have any switches to set on the board, do so before starting thi...
Page 66: Installation
4-8 adding options expansion slot locations installation follow these steps to install an industry standard, 8- or 16- bit expansion board in the docking station. 1. Prepare for board installation as follows: n disconnect and remove the nec versa from the docking station. N turn off and unplug the d...
Page 67: Caution
Adding options 4-9 caution be careful not to drop anything into the docking sta- tion. Doing so can damage the unit. 2. Locate and remove the screw that attaches the slot cover to the docking station. Removing the slot cover screw 3. Remove the slot cover. 4. Locate the expansion slot connectors ins...
Page 68
4-10 adding options 5. Hold the board by its edges, component side up, and in- sert it into the slot. If installing a full-size board, fit the board into the guide at the front of the docking station. Aligning the board edge and connector 6. Press the board firmly until it is securely seated in the ...
Page 69
Adding options 4-11 7. Insert the screw to attach the board to the support bracket. Securing the board 8. Repeat steps 2 through 7 to install a second or third ex- pansion board. 9. Once you install the boards, continue as follows: n to add drives, continue to the next section, “data storage devices...
Page 70: Removal
4-12 adding options removal follow these steps to remove an industry standard, 8- or 16- bit expansion board from the docking station. 1. Prepare for board removal as follows: n disconnect and remove the nec versa from the docking station. N turn off and unplug the docking station. N disconnect any ...
Page 71
Adding options 4-13 2. Remove the screw that attaches the board to the support bracket. Removing the screw 3. Hold the board by its edges and pull the board. You may need to rock the board side-to-side to dislodge it from its connector. Removing the board.
Page 72: Data Storage Devices
4-14 adding options 4. Replace the docking station cover as described earlier in this chapter under “cover replacement.” data storage devices the docking station 4000 has two bays for installing op- tional data storage devices. N a front bay provides external access to storage devices installed in i...
Page 73: Removing The Drive Cage
Adding options 4-15 installing drives in the front bay use the following procedure to install a half-height diskette, tape, cd-rom or hard disk drive in the front drive bay. See “preparing the hard disk drive” later in this chapter for hard disk drive preparation instructions. Drive installation inv...
Page 74
4-16 adding options removing drive cage screws 3. Slide the drive cage towards the back of the unit. Make sure the holes on the bottom of the cage clear the tabs on the bottom of the docking station chassis. 4. Lift the drive cage up and out of the system..
Page 75
Adding options 4-17 removing the drive cage attaching the drive to the drive cage attach the drive to the drive cage as follows. Before attaching the drive to the cage, make sure that any switches on the drive are set properly. See the guide that came with the drive for switch setting information. 1...
Page 76
4-18 adding options 2. Slide the drive into the drive cage. Be sure the drive is seated on the guides within the cage. Sliding the drive into the cage 3. Locate the screw holes on the side of the drive cage and align them with the screw holes on the side of the drive. 4. Using the screws that came w...
Page 77: Attaching The Cables
Adding options 4-19 securing the drive attaching the cables attach drive cables as follows. When connecting cables, align the cable con- nector with the drive connector and position the red edge of the cable as shown in the figures. Taking care not to bend any pins, press the cable connector firmly ...
Page 78
4-20 adding options drive power cable 3. Connect the power cable to the docking station interface board. Connecting the power cable.
Page 79
Adding options 4-21 4. Attach the cables for your drive type as follows. When installing scsi drives, you must pur- chase an optional scsi cable. If you are installing plug and play scsi devices, purchase a cable that comes with a terminated connector. You can pur- chase this optional cable from you...
Page 80
4-22 adding options route the cable over the side of the interface board and snake it behind the led bracket as shown. Routing the diskette drive signal cable position the red edge of the signal cable as shown in the following figure and connect the cable to the drive. Connect a large or small power...
Page 81
Adding options 4-23 connecting the diskette drive signal cable n for ide drives look in the package of cables and find the ide signal cable. Ide signal cable.
Page 82
4-24 adding options connect the ide signal cable to the docking sta- tion interface board as shown in the following figure. Route the cable over the side of the interface board and snake it behind the led bracket as shown. Routing the signal cable if you are installing an ide device with audio featu...
Page 83
Adding options 4-25 audio cable attach the audio cable to the docking station in- terface board. Route the cable over the side of the interface board and snake it behind the led bracket as shown..
Page 84
4-26 adding options connecting the audio cable connect the ide signal cable to drive. The con- nectors are keyed to fit only one way. Connect a large or small power cable connector to the drive (connector size depends on the drive you are installing). Power connectors are keyed to fit only one way. ...
Page 85
Adding options 4-27 connecting the ide and power cables n for scsi drives to install scsi devices, you must purchase an optional scsi cable. If you are installing plug and play scsi devices, purchase a cable that comes with a terminated connector. You can pur- chase this type of cable from your nec ...
Page 86
4-28 adding options optional scsi signal cable locate the scsi cable connector on the docking station interface board. Connect the scsi signal cable to the interface board. (connectors are keyed to fit only one way.).
Page 87
Adding options 4-29 connecting the scsi cable to the interface board if you are installing a scsi device with audio features (like a cd-rom reader), connect the audio cable as follows: locate the audio cable that came with the dock- ing station..
Page 88
4-30 adding options audio cable attach the audio cable to the docking station in- terface board. Route the cable over the side of the interface board and snake it behind the led bracket as shown..
Page 89
Adding options 4-31 connecting the audio cable when installing scsi devices, use the end connector on the cable first. Attach the next scsi device to next connector on the cable. (do not skip connectors when attaching more than one scsi de- vice.) connect the cables to the back of the drive. (see th...
Page 90: Finishing Up
4-32 adding options connecting scsi cables 5. To complete drive installation, go to “finishing up.” finishing up finish up drive installation as follows. 1. Locate the tabs on the bottom of the docking station chassis. 2. Position the drive cage a little behind the tabs and lower it into the unit. 3...
Page 91
Adding options 4-33 replacing drive cage screws 5. If you installed a drive that requires external access, re- move the drive slot cover from the docking station cover as follows: n locate the drive slot cover tabs inside the docking station cover. N gently push the tabs out until you can release th...
Page 92: Hard Disk Drives
4-34 adding options removing the drive slot cover 6. Being careful to move cables out of the way to prevent crushing them, replace the docking station cover as de- scribed in “cover replacement.” hard disk drives installing a hard disk drive involves the following steps: n preparing the hard disk dr...
Page 93: Warning
Adding options 4-35 warning make sure docking station power is off, the nec versa is not docked, peripheral devices are discon- nected, and cables are detached from the docking station before beginning installation procedures. Preparing the hard disk drive the nec versa docking station 4000 has buil...
Page 94: Installing The Drive
4-36 adding options n if you are installing a scsi drive, you must purchase an optional scsi cable. If you are installing a plug and play scsi device for use with a plug and play system, make sure the scsi cable comes with a terminated con- nector. You can purchase this optional cable from your nec ...
Page 95
Adding options 4-37 2. Locate the internal hard disk drive bay. Locating the internal drive bay 3. Align the hard disk drive so that its cable connectors face the front of the docking station. Make sure the screw holes on the hard disk drive face the drive bracket in the docking station. 4. Insert t...
Page 96
4-38 adding options aligning and installing the drive 5. Align the screw holes on the drive with those on the bracket..
Page 97
Adding options 4-39 6. Use four screws and attach the disk drive to the guide. Attaching the drive to the bracket 7. To continue, go to the appropriate cabling section: n see “attaching ide drive cables” for ide drive in- stallations. N see “attaching scsi drive cables” for scsi drive installations..
Page 98: Attaching Ide Drive Cables
4-40 adding options attaching ide drive cables attach ide drive cables as follows. 1. Locate the ide cable in the accessories bag that came with your docking station. Ide signal cable 2. Connect the ide cable to the ide connector on the docking station interface board. The connectors are keyed to fi...
Page 99
Adding options 4-41 routing the ide cable 4. Align the ide cable connector with the connector on the hard disk drive. 5. Taking care not to bend any pins, press the cable con- nector firmly onto the pins on the drive. The connectors are keyed to fit in only one position. 6. Locate the power cable th...
Page 100
4-42 adding options connecting the power cable to the interface board 7. Connect the cable to the interface board. Power connec- tors are keyed to fit in only the correct position. Connecting the power cable to the interface board.
Page 101
Adding options 4-43 8. Connect the cables to the drive. Connecting the cables to the drive 9. If you have nothing else to install, replace the docking station cover as described in “cover replacement.” 10. Proceed as follows: n if you have a plug and play system, simply dock the nec versa and reboot...
Page 102: Attaching Scsi Drive Cables
4-44 adding options attaching scsi drive cables attach scsi drive cables as follows. To install a scsi drive, you must purchase an optional scsi cable. If you are installing plug and play scsi drive, purchase a cable that comes with a terminated connector. You can purchase this type of cable from yo...
Page 103
Adding options 4-45 2. Attach the connector on the scsi cable to the connector on the board. The connectors are keyed to fit in only one position. Attaching the scsi cable 3. Align the cable connector with the hard disk drive con- nector as shown. (the connectors are keyed to fit only one way.).
Page 104
4-46 adding options when installing scsi devices, use the end connector on the cable first. Attach the next scsi device to next connector on the cable. (do not skip connectors when attaching more than one scsi de- vice.) 4. Taking care not to bend any pins, press the cable con- nector firmly onto th...
Page 105
Adding options 4-47 6. If you have nothing else to install, replace the docking station cover as described in “cover replacement.” 7. Proceed as follows: n if you have a plug and play system, simply dock the nec versa and reboot your system. The nec versa automatically detects the new drive. N if yo...
Page 106: Connecting
Connecting peripheral devices 5-1 connecting peripheral devices you can connect peripheral devices, like a printer or an external monitor, to the nec docking station 4000 for use when the nec versa is docked. Ports for connecting devices are found on the back of the docking station. Before using per...
Page 107: External Monitor
5-2 connecting peripheral devices external monitor to connect an external crt monitor, you need a monitor signal cable. A signal cable is usually provided with the monitor. One end of the cable must have a 15-pin connector for the docking station. You can use an external monitor with or without the ...
Page 108
Connecting peripheral devices 5-3 n when using the crt base, the nec versa display panel is closed and secured. 2. Lower the crt base onto the docking station. Lowering the crt base into place 3. Carefully set the external monitor on the crt base or desk. 4. Attach the 15-pin connector on the signal...
Page 109
5-4 connecting peripheral devices 5. Attach the other end of the cable to the monitor. Connecting the signal cable 6. Plug one end of the power cable into the appropriate port on the back of the monitor. 7. Plug the other end of the power cable into a properly grounded wall outlet. 8. Power on the e...
Page 110: External Keyboard
Connecting peripheral devices 5-5 external keyboard the nec docking station 4000 provides simultaneous keyboard support. When the external keyboard is plugged in, you can use either or both keyboards. Follow these steps to connect a ps/2-style keyboard to the docking station. 1. Make sure nec versa ...
Page 111: External Audio Options
5-6 connecting peripheral devices 1. Make sure nec versa power and docking station power are off. 2. Locate the mouse port on the back of the docking station. 3. Insert the mouse cable connector in the port. Connecting an external mouse 4. Turn on power to the nec versa and docking station. External...
Page 112: Microphone
Connecting peripheral devices 5-7 the following figure identifies the audio ports on the back of the docking station. Docking station audio ports microphone for the best results, nec recommends that you use an omnidirectional monaural microphone that has an electric condenser. (see appendix a, speci...
Page 113: Headphones Or Speakers
5-8 connecting peripheral devices if you encounter excessive noise or speaker feedback while recording, try lowering the volume or moving the speakers away from the docking station. Headphones or speakers use the headphones port to connect either headphones or external speakers to the docking statio...
Page 114: Line In/line Out
Connecting peripheral devices 5-9 line in/line out the line in and line out ports let you connect the docking station to another sound system. Line in the line in port lets you use another audio system, like a home stereo, as an input source. Use a cable to connect to the line out port on the other ...
Page 115
5-10 connecting peripheral devices 2. Attach the 25-pin printer cable connector to the parallel port on the docking station. 3. Secure the printer cable as follows: n lock the connector to the printer with the connector clips. N secure the cable to the docking station with the screws provided. Conne...
Page 116: Serial Devices
Connecting peripheral devices 5-11 serial devices use the following procedure to connect a serial printer, mo- dem, or any other rs-232c device to the com port on the docking station. Serial devices must have a serial cable with a 9-pin female connector on one end to connect to your docking station....
Page 117: External Scsi Devices
5-12 connecting peripheral devices securing the cables 5. Connect the power cable to the optional device. 6. Reconnect any options that you disconnected. Turn on the device and the docking station. External scsi devices attach external scsi devices as follows: 1. Check that the scsi device is set up...
Page 118
Connecting peripheral devices 5-13 6. Reconnect any options that you disconnected. Turn on the device and the docking station. Connecting an external scsi device.
Page 119: Specifications
Specifications a-1 specifications the following specifications are standard except where noted. Features n windows 95 reconfiguration support n plug ‘n’ play capabilities n innovative mechanical docking mechanism n three-position keylock n soundblaster pro compatible sound subsystem ess 1688 sound c...
Page 120
A-2 specifications n vga crt 15-pin port n ps/2-style mouse port n ps/2-style keyboard port n ac power connector n microphone — external port; accepts standard microphone jack nec recommends you use a microphone with the following specifications: type: electric condenser; omnidirectional, monaural s...
Page 121
Specifications a-3 n keylock status power supply n input voltage: 100 to 240 v; manual switching frequency: 50/60 hz n output voltage to the nec versa 13.0 v (0 a, 1.7 a, 2.8 a) 13.0 v (4.1 a, 2.4 a, 0 a) dimensions n height front: 4.5 in. (114.3 mm) back: 7.5 in. (190.5 mm) n width: 16.25 in. (412....
Page 122: Pin Assignments
Pin assignments b-1 pin assignments keyboard and mouse ports the ports for the external keyboard and mouse are 6-pin mini-din female ports. The keyboard and mouse connectors are male connectors. Keyboard and mouse ports keyboard/mouse port pin assignments pin signal i/o function 1 kbdata (mousedata)...
Page 123: Com Port
B-2 pin assignments com port com port pin assignments are as follows. Com port com port pin assignments pin function 1 carrier detect 2 receive data 3 transmit data 4 data terminal ready 5 signal ground 6 data set ready 7 request to send 8 clear to send 9 ring indicator.
Page 124: Printer Port
Pin assignments b-3 printer port printer port pin assignments are as follows. Printer port printer port pin assignments pin function 1 strobe 2 data bit 0 3 data bit 1 4 data bit 2 5 data bit 3 6 data bit 4 7 data bit 5 8 data bit 6 9 data bit 7 10 acknowledge 11 busy 12 pe 13 select 14 auto feed xt...
Page 125: Monitor Port
B-4 pin assignments monitor port monitor port pin assignments are as follows. Monitor port monitor port pin assignments pin function 1 red 2 green 3 blue 4 monitor id bit 2 (not used) 5 ground 6 red return (ground) 7 green return (ground) 8 blue return (ground) 9 key (no pin) 10 sync return (ground)...
Page 126: At Interface Connectors
Pin assignments b-5 at interface connectors at interface pin assignments are as follows. At interface pin assignments pin signal i/o a1 –i/o ch ck i a2 sd7 i/o a3 sd6 i/o a4 sd5 i/o a5 sd4 i/o a6 sd3 i/o a7 sd2 i/o a8 sd1 i/o a9 sd0 i/o a10 i/o ch rdy i a11 aen o a12 sa19 i/o a13 sa18 i/o a14 sa17 i...
Page 127
B-6 pin assignments at interface pin assignments (cont’d) pin signal i/o b1 gmd ground b2 reset drv o b3 +5 vdc power b4 irq9 i b5 –5 vdc power b6 drq2 i b7 –12 vdc power b8 –ows i b9 +12 vdc power b10 gnd ground b11 –smemw o b12 –smemr o b13 –iow i/o b14 –ior i/o b15 –dack3 o b16 drq3 i b17 –dack1 ...
Page 128
Pin assignments b-7 at interface pin assignments (cont’d) pin signal i/o c1 –sbhe i/o c2 la23 i/o c3 la22 i/o c4 la21 i/o c5 la20 i/o c6 la19 i/o c7 la18 i/o c8 la17 i/o c9 –memr i/o c10 –memw i/o c11 sd08 i/o c12 sd09 i/o c13 sd10 i/o c14 sd11 i/o c15 sd12 i/o c16 sd13 i/o c17 sd14 i/o c18 sd15 i/o...
Page 129
B-8 pin assignments at interface pin assignments (cont’d) pin signal i/o d15 drq7 i d16 +5 vdc power d17 –master i d18 gnd ground.
Page 130: Expansion Port
Pin assignments b-9 expansion port pin assignments for the expansion port are as follows. Expansion port pin assignments pin signal pin signal 1 +5 v pc 28 +12 v chg 2 +5 v pc 29 +12 v chg 3 docking station detect 2 30 +12 v chg 4 gnd 31 +12 v chg 5 gnd 32 +12 v chg 6 gnd 33 docking station detect 1...
Page 131
B-10 pin assignments expansion port pin assignments (cont’d) pin signal pin signal 55 mouse clock 84 fd – direction in 56 mouse data 85 fd – boot select 57 keyboard clock 86 fd – low density 58 keyboard data 87 fd – write enable 59 n.C. 88 fd – step 60 +12 v sys 89 la23 61 fd – track0 90 la22 62 +12...
Page 132
Pin assignments b-11 expansion port pin assignments (cont’d) pin signal pin signal 113 serial – rxd 142 irq12 114 serial – dtr 143 irq15 115 serial – dsr 144 drq1 116 serial – rts 145 drq3 117 serial – cts 146 drq6 118 serial – ri 147 dack0 119 fd – drive select 0 148 dack2 120 fd - motor 0 149 dack...
Page 133
B-12 pin assignments expansion port pin assignments (cont’d) pin signal pin signal 171 irq4 185 pc power control 172 irq6 186 sa16 173 irq9 187 sa14 174 irq11 188 sa12 175 irq14 189 sa10 176 drq0 190 sa8 177 drq2 191 sa6 178 drq5 192 sa4 179 drq7 193 sa2 180 dack1 194 sa0 181 dack3 195 n.C. 182 dack...
Page 134: Solving Problems
Solving problems c-1 solving problems this appendix describes what to do if you encounter problems using the nec docking station 4000. Use the information in this appendix to determine and fix the problem. Often, you can solve problems that occur by yourself. If you still need help, see the section ...
Page 135: Troubleshooting
C-2 solving problems troubleshooting n while trying to record using the microphone, excessive noise is emanating from the speakers. Try moving the speakers away from the docking station. Check to see if the microphone you are using is the recommended type (see the microphone specifica- tions listed ...
Page 136: If You Need Help
Solving problems c-3 n the power went out and you need to undock the nec versa. See “emergency undocking” in chapter 2 for instructions about undocking the nec versa manually. N the nec versa is stuck on the docking station and normal undocking procedures are not working. See “emergency undocking” i...
Page 137: Index
Index-1 a at interface connector pin assignments, b-5 attaching a drive to the drive cage, 4-17 attaching cables, 4-19 audio options, 5-6 audio ports, 1-10 audio switcher utility, 3-8 cancel button, 3-10 restart windows button, 3-10 save configuration button, 3-10 use, 3-8 b battery charging, 1-14 b...
Page 138
Index-2 drivers, 3-14 drives, 4-1 hard disk drive installation, 4-34 interface boards, 4-35 scsi, 4-44 e eject button use, 2-11 emergency undocking, 2-13 environmental requirements, 1-12 esscfg.Exe, 3-11 essvol.Exe, 3-11 expansion board bay, 4-7 expansion boards, 4-7 inserting board, 4-10 installati...
Page 139
Index-3 non-plug and play option configuration, 3-14 non-plug and play setup, 3-2 normal undocking, 2-11 o operating environment, 1-12, a-3 option configuration, 3-14 options, 4-1 board installation, 4-8 board removal, 4-12 diskette drives, 4-15 expansion boards, 4-7 hard disk drives, 4-34 installin...
Page 140
Index-4 t troubleshooting, c-2 u undocking, 2-11 using the audio switcher utility, 3-8 using the eject button, 2-11 using the undocking lever, 2-13 w warm docking method, 2-6.