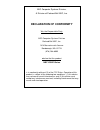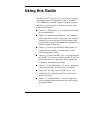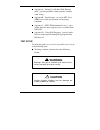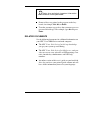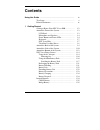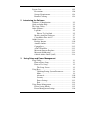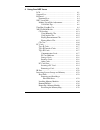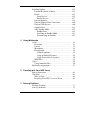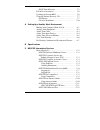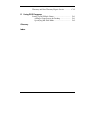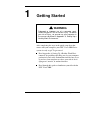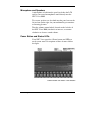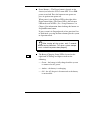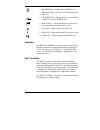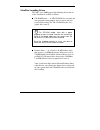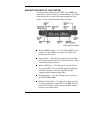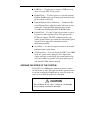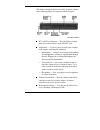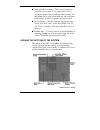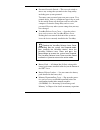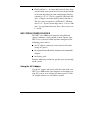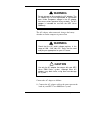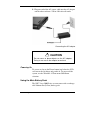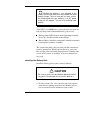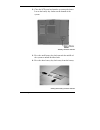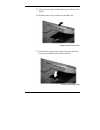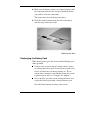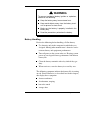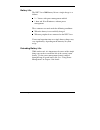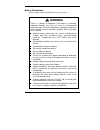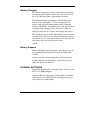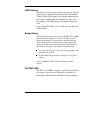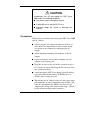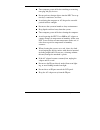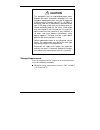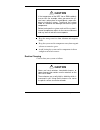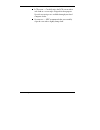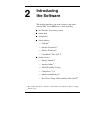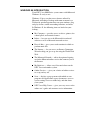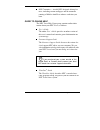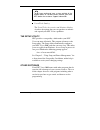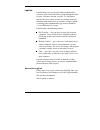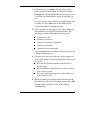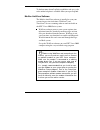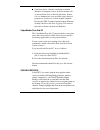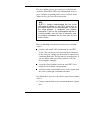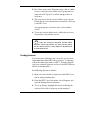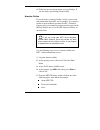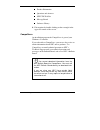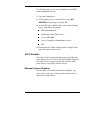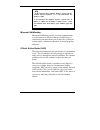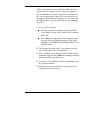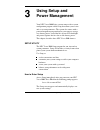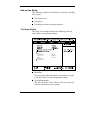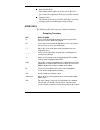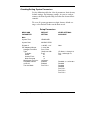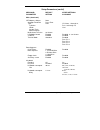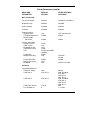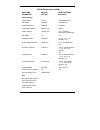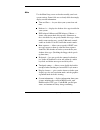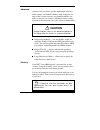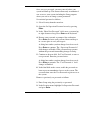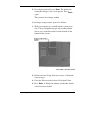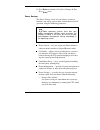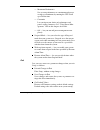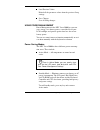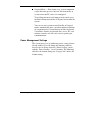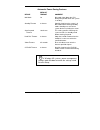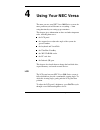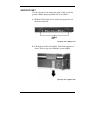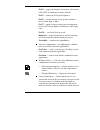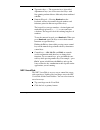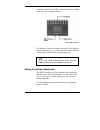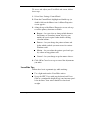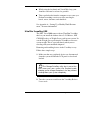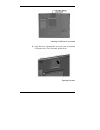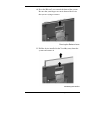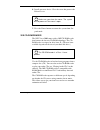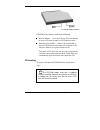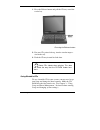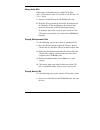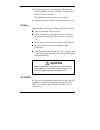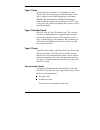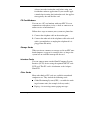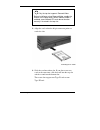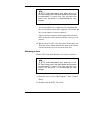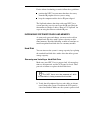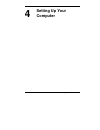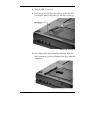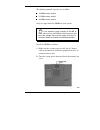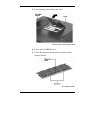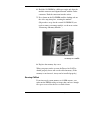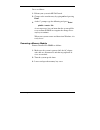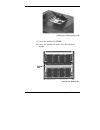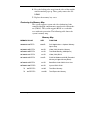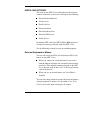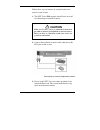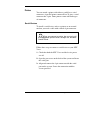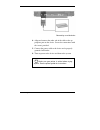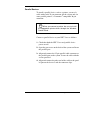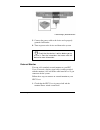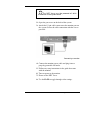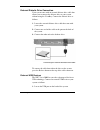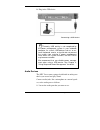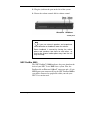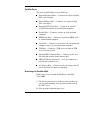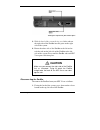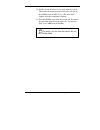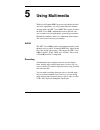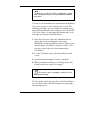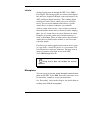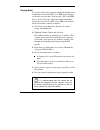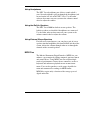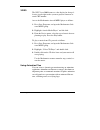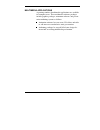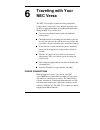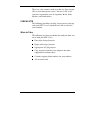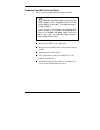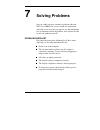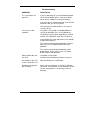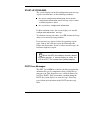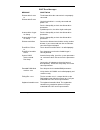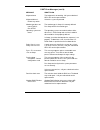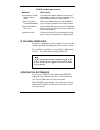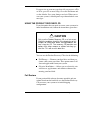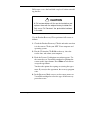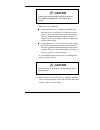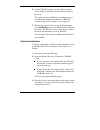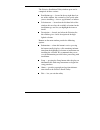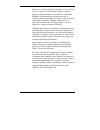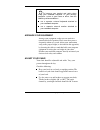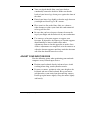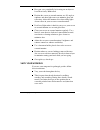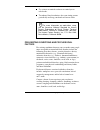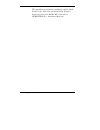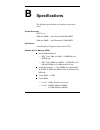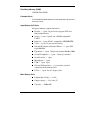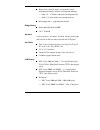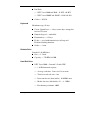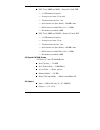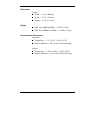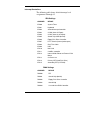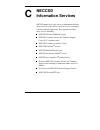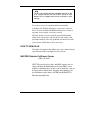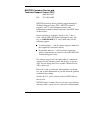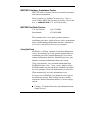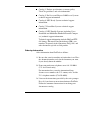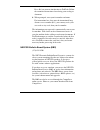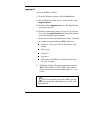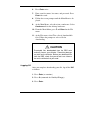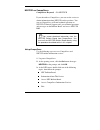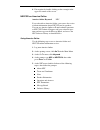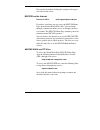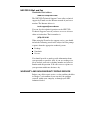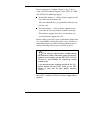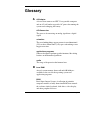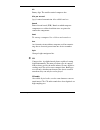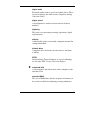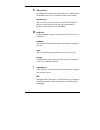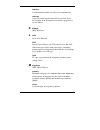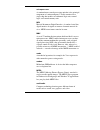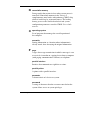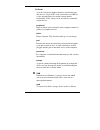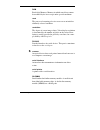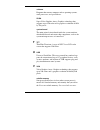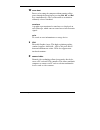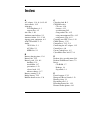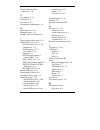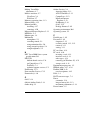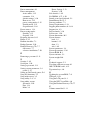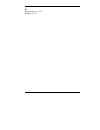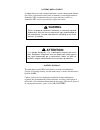- DL manuals
- NEC
- Desktop
- VERSA 5000
- Declaration Of Conformity
NEC VERSA 5000 Declaration Of Conformity - Using This Guide
Using this Guide ix
Using this Guide
The NEC Versa
®
5000 Series User’s Guide gives you the
information you need to maximize the use of your NEC
Versa 5000 Series notebook computer. Read this guide to
familiarize yourself with the system and its features. For
specific information see:
Chapter 1, “Getting Started,” to acquaint yourself with
the system hardware.
Chapter 2, “Introducing the Software,” for a summary
of the applications loaded on your system. We included
software to let you experience the full spectrum of the
system, from creating vivid multimedia presentations to
simply enjoying an audio CD.
Chapter 3, “Using Setup and Power Management,” to
customize your notebook’s system parameters and
power management settings.
Chapter 4, “Using Your NEC Versa,” for an understand-
ing of NEC Versa features and functionality. You’ll also
master procedures for connecting external options like
headphones, microphone or speakers.
Chapter 5, “Using Multimedia,” for steps on integrating
video and sound clips into impressive presentations.
Chapter 6, “Traveling with Your NEC Versa,” lists
valuable tips for getting the most out of your system
while on the road.
Chapter 7, “Solving Problems,” provides simple solu-
tions to common problems that may arise while operat-
ing your notebook.
Summary of VERSA 5000
Page 1
Nec computer systems division, a division of packard bell nec, inc. Declaration of conformity we, the responsible party nec computer systems division packard bell nec, inc. 1414 massachusetts avenue boxborough, ma 01719 (978) 264-8000 declare that the product nec v5000 series is in conformity with p...
Page 2
First printing — december 1997 copyright 1997 nec computer systems division, packard bell nec, inc. 1414 massachusetts avenue boxborough, ma 01719 all rights reserved proprietary notice and liability disclaimer the information disclosed in this document, including all designs and related materials, ...
Page 3: Using This Guide
Using this guide ix using this guide the nec versa ® 5000 series user’s guide gives you the information you need to maximize the use of your nec versa 5000 series notebook computer. Read this guide to familiarize yourself with the system and its features. For specific information see: chapter 1, “ge...
Page 4: Warning
X using this guide appendix a, “setting up a healthy work environ- ment,” provides guidelines to help promote a healthy work setting. Appendix b, “specifications,” to review nec versa 5000 series system specifications and operating conditions. Appendix c, “neccsd information services,” gives details...
Page 5
Using this guide xi note notes give particularly important information about whatever is being described. Names of keys are printed as they appear on the key- board, for example, ctrl , alt , or enter . Text that you must type or keys that you must press are presented in bold type. For example, type...
Page 6: Contents
Contents iii contents using this guide .................................................................... Ix text setup................................................................ X related documents ................................................... Xi 1 getting started getting to know your ...
Page 7
Iv contents system care ............................................................. 1-25 precautions.......................................................... 1-26 storage requirements .......................................... 1-28 routine cleaning ...................................................
Page 8
Contents v 4 using your nec versa lcd......................................................................... 4-1 support feet ............................................................. 4-2 keyboard.................................................................. 4-3 function keys.................
Page 9
Vi contents installing options...................................................... 4-33 external keyboard or mouse ............................... 4-33 printer ................................................................. 4-35 serial devices................................................. 4-3...
Page 10
Contents vii post error messages ......................................... 7-3 if you need assistance............................................. 7-6 updating the system bios ....................................... 7-6 using the product recovery cd................................ 7-7 full restore ....
Page 11
Viii contents warranty and non-warranty repair service ............. C-12 d using dos programs setting up dos mode games................................... D-1 adding a game icon to the desktop ..................... D-1 specifying ms-dos mode .................................. D-2 glossary index.
Page 12: Getting Started
Getting started 1-1 getting started ! Warning prolonged or improper use of a computer work- station may pose a risk of serious injury. To reduce your risk of injury, set up and use your computer in the manner described in appendix a, setting up a healthy work environment. After completing the steps ...
Page 13
1-2 getting started getting to know your nec versa 5000 the nec versa 5000 series notebook computer offers you a thin, lightweight, portable system filled with exciting re- sources for home, business, or travel. Standard features in- clude a powerful intel ® pentium mmx microprocessor that works tog...
Page 14
Getting started 1-3 around the front of the system the nec versa 5000 is compact with features on every side. First, look at the front of the system. The following sections describe front features, beginning with the liquid crystal display (lcd) panel. Front features lcd panel your nec versa 5000 se...
Page 15
1-4 getting started microphone and speakers a microphone is built into the panel just below the lcd and lets you record monophonic sound directly into the nec versa 5000. Two stereo speakers are also built into the panel, one on the left and one on the right, for your multimedia presentations or lis...
Page 16
Getting started 1-5 power button — the power button is located on the chassis just below the lcd. It turns nec versa 5000 power on and off. Press the button to turn power on; press it again to turn power off. When power is on, the power led to the right of the power button lights. (the power led is ...
Page 17
1-6 getting started a bank of status leds is located on the chassis at the top of the keyboard to the right of the power button. These leds are identified by icons and include the fol- lowing (described from left to right): the power led lights in the following sequence to indicate system operation ...
Page 18
Getting started 1-7 hard disk drive – lights when the nec versa 5000 writes data to or retrieves data from the hard disk drive. Cd-rom reader – lights when data is read from a compact disc in the cd-rom drive. Diskette drive – lights when data is written to or retrieved from the 3.5-inch diskette dr...
Page 19
1-8 getting started ultraslim versabay drives the nec versa 5000 support the following drives that fit in the ultraslim versabay as follows: cd-rom reader — a 20x cd-rom lets you load and start programs from compact discs, or insert and play your favorite audio cds. The cd-rom reader is as- signed d...
Page 20
Getting started 1-9 around the back of the system system ports for connecting your nec versa 5000 to op- tional devices (like a printer or external monitor) are located on the back of the system. For an understanding of each feature, see the descriptions that follow the figure. Back system features ...
Page 21: Caution
1-10 getting started usb port — use this port to connect a usb device or devices to your nec versa system. Portbar ports — use these ports to secure the optional portbar. Portbar ports are located on the back and sides of the system at each end. External diskette drive connector — connect the ex- te...
Page 22
Getting started 1-11 the features found on the left side of the system are shown in the following figure. Descriptions follow the figure. Left side features pc card release buttons — press the release button when you want to remove an installed pc card. Audio ports — use these ports to attach your e...
Page 23
1-12 getting started emergency reset switch — this recessed switch lets you restart your system. Use a pointed object, like a straightened paper clip, to push in the reset switch. Use this button only if your system locks up, fails to respond to keystrokes, or fails to respond to the power button. P...
Page 24
Getting started 1-13 password override switch — this recessed switch re- moves any settings that you made in the setup utility, including your system password. To remove your password, power on your system. Use a pointed object, such as a straightened paper clip, to push in the switch. Power off, th...
Page 25
1-14 getting started hard disk drive — a removable hard disk drive ships standard with your system and is located on the bottom of the unit. Depending on your configuration, this bay contains a 1.6, 2.1, 3.2 or 4.X-gigabyte (gb) hard disk drive. (chapter 4 describes how to remove this drive.) the dr...
Page 26: Warning
Getting started 1-15 ! Warning do not attempt to disassemble the ac adapter. The ac adapter has no user-replaceable or serviceable parts inside. Dangerous voltage in the ac adapter can cause serious personal injury or death. The ac adapter is intended for use with the nec versa 5000 only. The ac ada...
Page 27: Caution
1-16 getting started 2. Plug one end of the ac power cable into the ac adapter and the other end into a 120 or 240-volt wall outlet. Connecting the ac adapter ! Caution do not cover or place objects on the ac adapter. Doing so can cause the adapter to overheat. Powering on to power on, locate the po...
Page 28: Caution
Getting started 1-17 note although the battery is fully charged at the factory, transit and shelf time may reduce the initial battery charge. The first time you use your system, we recommend that you connect it to ac power using the ac adapter. This will also recharge your battery. Your nec versa 50...
Page 29
1-18 getting started 2. Close the lcd panel and turn the system upside down. Locate the battery bay latches on the bottom of the system. Battery release latches 3. Press the small battery bay latch towards the middle of the system to unlock the other latch. 4. Press the other battery bay latch away ...
Page 30
Getting started 1-19 5. Lift up the end of the installed battery pack closest to the latches. 6. Pull the battery away from the bay and lift it out. Removing the battery pack 7. To install the charged battery pack, lower the end of the battery pack without connectors into the bay. Installing the bat...
Page 31
1-20 getting started 8. Make sure the battery contacts are aligned properly with the connector inside the bay and press down on the bat- tery pack to secure the connection. The large battery bay latch snaps into place. 9. Slide the smaller latch towards the side of the unit to lock the large battery...
Page 32: Warning
Getting started 1-21 ! Warning to prevent accidental battery ignition or explosion, adhere to the following: keep the battery away from extreme heat. Keep metal objects away from the battery termi- nals to prevent a short circuit. Make sure the battery is properly installed in the battery bay. Read ...
Page 33
1-22 getting started battery life the nec versa 5000 battery life on a single charge is as follows. 2 − 3 hours, with power management enabled 1 hour and 30 to 50 minutes, without power management. These estimates are made under the following conditions: when the battery is new and fully charged. Wh...
Page 34: Warning
Getting started 1-23 battery precautions always comply with the following battery precautions. ! Warning there is a danger of explosion if the battery is incorrectly replaced. Replace only with the same or recommended equivalent type. Discard used batteries promptly according to the instructions fou...
Page 35
1-24 getting started battery charging the time to completely recharge your main battery should be about the same whether or not your system is powered on or off. Recharge time is approximately 4 hours. For maximum battery performance, fully discharge the battery before recharging it. To do so, unplu...
Page 36
Getting started 1-25 cmos battery this battery provides battery backup and prevents data loss in the system’s complementary metal oxide semiconductor (cmos) ram. This memory area contains information on the system’s configuration, for example date, time, drives, and memory. The cmos battery lasts ap...
Page 37: Caution
1-26 getting started ! Caution immediately turn off and unplug the nec versa 5000 under the following conditions: the power cord is damaged or frayed. Liquid spills on or into the nec versa. Someone drops the system or damages the cabinet. Precautions follow these precautions when using your nec ver...
Page 38
Getting started 1-27 turn computer power off before attaching or removing non-plug and play devices. Do not push any foreign objects into the nec versa op- tion bays, connectors, and slots. Avoid using the computer or ac adapter for extended periods in direct sunlight. Do not use the system in humid...
Page 39: Caution
1-28 getting started ! Caution this equipment uses an ungrounded power cable. Replace the cord if it becomes damaged. U.S. And canadian replacement cords must be ul-approved (csa certified in canada) type spt-2, 18 awg, 2- conductor cord with a permanently attached nema type 5-15p plug at one end, a...
Page 40: Caution
Getting started 1-29 ! Caution if the temperature of the nec versa 5000 suddenly rises or falls (for example, when you move the sys- tem from a warm place to a cold place), vapor con- denses inside the system. Turning on the system under this condition can damage the internal system components. Befo...
Page 41
1-30 getting started lcd screen — carefully wipe the lcd screen with a soft cloth or a screen wipe designed for that purpose. Special screen wipes are available through your local computer dealer. System case — nec recommends that you carefully wipe the case with a slightly damp cloth..
Page 42: Introducing
Introducing the software 2-1 introducing the software this chapter introduces you to the software* that comes with the nec versa 5000 series system, including: the windows 95 operating system online help setup utility other software laplink ® mcafee virusscan™ mcafee webscan™ cybermedia ® first aid ...
Page 43
2-2 introducing the software windows 95 introduction your nec versa 5000 series system comes with microsoft windows 95 ready to use. Windows 95 gives you the newest features offered by microsoft, including a desktop with room to maneuver, a taskbar for quick navigation between open windows, plug and...
Page 44
Introducing the software 2-3 nec customize — installs nec-designed desktop fea- tures, including custom wallpaper and the automatic running of mcafee antivirus software each time you boot. Guide to online help the nec versa help center group contains online infor- mation about your nec versa, as fol...
Page 45
2-4 introducing the software note if you purchased your system outside of the united states or canada, please contact your local nec dealer for customer support information. Versa tools catalog the versa tools: accessories and solutions catalog describes the options that you can purchase to enhance ...
Page 46
Introducing the software 2-5 laplink laplink helps you stay in touch with your home office system or get in touch with other systems through the infra- red port, a modem, network, or cable. Use laplink to transfer files on a remote system, or exchange written in- formation with another user on a rem...
Page 47
2-6 introducing the software 1. In windows 95, press start , slide the cursor to pro- grams, and locate the laplink for windows95 folder. Highlight the laplink for windows95 line and press the versaglide selection button or tap the versaglide pad once. If you do not have a port enabled, laplink prom...
Page 48
Introducing the software 2-7 to find out more about laplink capabilities and uses, refer to the online help that is available when you open laplink. Mcafee antivirus software the mcafee antivirus software is installed to scan your system for any virus infections. Webscan and virusscan are two scanni...
Page 49
2-8 introducing the software virusscan detects, identifies and disinfects known windows 95 computer viruses. It checks memory, the system and data areas of disks for infections. In most cases, it eliminates the virus and fully repairs infected programs or system areas to their original condition. Pr...
Page 50
Introducing the software 2-9 for a fee, online services give you access to the internet, email, the world wide web, travel information, news re- ports, and more, depending on the service selected. Some online services give you a free trial period. Note it is strongly recommended that you install you...
Page 51
2-10 introducing the software 2. Press start, move to the programs group, slide to online services, and slide to the online service group that you want to install. Tap the versaglide touchpad once or click once. 3. The setup screen for the selected online service appears. Follow the on-screen instru...
Page 52
Introducing the software 2-11 4. Follow the on-screen instructions to set up prodigy. If you need help, open prodigy internet help. America online if you subscribe to america online, use the service to ob- tain information about nec and its products. Use america online to email technical questions t...
Page 53
2-12 introducing the software product information questions and answers neccsd web site message board software library. 6. Exit anytime by double-clicking on the rectangle in the upper left corner of the screen. Compuserve an installation program for compuserve is part of your windows 95 software. I...
Page 54
Introducing the software 2-13 use the following steps to access compuserve and nec’s online information services. 1. Log onto compuserve. 2. At the opening screen, click on service, type go nectech at the prompt, and click ok. 3. At the nec menu, double-click on one of the following topics, then fol...
Page 55
2-14 introducing the software note connect your modem before setting up mi- crosoft internet explorer. If it is not connected, the process stops. If you connect the modem and the system fails to detect it, open the windows control panel, select the modem icon, and specify your modem type and port. M...
Page 56
Introducing the software 2-15 oag is an invaluable service for anyone who travels on a regular basis. All you have to do is enter your departure city, destination city, and date. If you have a preferred air- line, you can also enter its name. The service then lists all the flights available from the...
Page 57: Using Setup and
Using setup and power management 3-1 using setup and power management your nec versa 5000 series system comes with a system configuration program called setup that allows you to view and set system parameters. The system also comes with a power management program that lets you conserve energy, save ...
Page 58
3-2 using setup and power management how to use setup the following sections describe how to use setup, including these topics: the setup screen using keys checking and setting system parameters. The setup screen the setup screen looks similar to the following. Descrip- tions of the screen follow th...
Page 59
Using setup and power management 3-3 item-specific help the column on the right side of the screen. This area gives a brief description of what each selection controls. Controls menu the bottom of the screen describes what keys to use for selecting options and changing settings in setup. Using keys ...
Page 60
3-4 using setup and power management checking/setting system parameters see the following table for a list of parameters, their factory default settings, and alternate settings. As you set each pa- rameter, the item-specific help describes the feature that it controls. To reset all system parameters...
Page 61
Using setup and power management 3-5 setup parameters (cont’d) menu and parameter default setting other settings available main (continued) ide adapter 1 master autotype fixed disk type cylinders heads sectors/track write precomp multi-sector transfers lba mode control 32 bit i/o transfer mode none ...
Page 62
3-6 using setup and power management setup parameters (cont’d) menu and parameter default setting other settings available main (continued) touch pad setting enabled disable w/ ps/2 mouse setup message enabled disabled usb controller disabled enabled zv buffer disabled enabled display features displ...
Page 63
Using setup and power management 3-7 setup parameters (cont’d) menu and parameter default setting other settings available advanced (continued) lpt port lpt mode ecp dma ch* diskette controller local bus ide adapter audio setting audio i/o address audio fm address midi port address audio irq number ...
Page 64
3-8 using setup and power management setup parameters (cont’d) menu and parameter default setting other settings available power savings power switch on/off suspend/resume lid switch suspend backlight off low battery beep enabled disabled power management battery only always power savings longest li...
Page 65
Using setup and power management 3-9 main use the main setup screen to check or modify your basic system settings. Some fields are read-only fields that simply display current information. Time and date — let you adjust your system date and time. Diskette a — displays the diskette drive type install...
Page 66: Caution
3-10 using setup and power management advanced advanced lets you define specific input/output addresses, audio settings, and channel numbers. Only change the set- tings in this section if you are very familiar with the way that a system uses its resources. Making incorrect setting decision in this m...
Page 67
Using setup and power management 3-11 once you set a password, you must enter it before your system will boot up. This feature allows only an authorized user to access your system, including the setup program where you can set or change system parameters. Set an initial password as follows. 1. Selec...
Page 68
3-12 using setup and power management 3. In each password field, press enter . The dialog box stating that changes were saved appears. Press enter again. The password is no longer enabled. If you forget your password, proceed as follows. 1. With system power on, carefully tilt the system on its side...
Page 69
Using setup and power management 3-13 5. Press enter to continue. Select save changes & exit. Press enter twice. Power savings the power savings screen lets you balance system per- formance and energy conservation, for both battery and ac operation, using the following parameters. Note some operatin...
Page 70
3-14 using setup and power management maximum performance sets system performance to a maximum and power savings to a minimum, by running the cpu at full speed all the time. Customize lets you input your choice of performance and power saving parameters. See “using power man- agement,” later in this...
Page 71
Using setup and power management 3-15 load previous values reload all the parameter values from the previous setup settings. Save changes save all setup changes. Using power management power management in the nec versa 5000 lets you con- serve energy, save battery power, extend the life of your lcd ...
Page 72
3-16 using setup and power management suspend mode — shuts down every system component, except those that preserve unsaved data in memory, or system status and pc cards if so configured. To end suspend mode and return to active mode, press the power button beneath the lcd panel and resume the system...
Page 73
Using setup and power management 3-17 automatic power-saving features device default timeout comment idle mode on idle mode slows down the cpu during brief periods when the system is not busy. Standby timeout 4 minutes specifies how long the system is in idle mode before entering standby mode. Stand...
Page 74: Using Your Nec Versa
Using your nec versa 4-1 using your nec versa the more you use your nec versa 5000 series system, the more proficient you will become at everything — from using function keys to setting up presentations. This chapter gives information on these and other important tasks, including how to use: the lcd...
Page 75
4-2 using your nec versa support feet use the support feet to change the angle of the system for greater comfort during operation. Do so as follows: 1. With the lcd panel closed, locate the support feet on the back of the unit. Locating the support feet 2. Lift the back of the unit slightly. Slide b...
Page 76
Using your nec versa 4-3 3. Pull the feet away from the system slightly and rotate them back until they lock into place. Securing the support foot 4. Lower the back of the system back onto the table or sur- face where you are using it. Keyboard the nec versa keyboard is equipped with many features. ...
Page 77
4-4 using your nec versa keyboard function keys a number of function keys ( f1 through f12, esc, num lock) are included in the nec versa keyboard. These keys work together with the fn key to activate special functions. Keys that are pre-programmed with dual functions are identified by a blue icon or...
Page 78
Using your nec versa 4-5 fn-f3 — toggles the display between three video modes, lcd, crt, or simultaneous display on both. Fn-f5 — adjusts the lcd panel brightness. Fn-f6 — sets the internal system speaker volume to low, medium, high, or mute. Fn-f7 — toggles between various power management levels ...
Page 79
4-6 using your nec versa typewriter keys — the typewriter keys (also called alphanumeric keys) are used to enter text. Keys with blue printing on them behave differently when combined with fn . Numeric keypad — pressing numlock on the keyboard activates the numeric keypad numbers and functions print...
Page 80
Using your nec versa 4-7 a double tap on the versaglide is the equivalent to a double click on the left or primary button. Versaglide features try both ways and decide which you prefer. If you find the tapping difficult to use, go to the next section for general di- rections about adjusting the touc...
Page 81
4-8 using your nec versa to access and adjust your versaglide and cursor, follow these steps. 1. Select start, settings, control panel. 2. From the control panel, highlight and double tap (or double click) on the mouse icon. A mouse properties screen appears. 3. Along the top of the mouse properties...
Page 82
Using your nec versa 4-9 while using the keyboard and versaglide, keep your shoulders and arms as relaxed as possible. Take regular breaks from the computer to rest your eyes. Perform stretching exercises to relax your fingers, hands, wrists, forearms, and shoulders. See appendix a, “setting up a he...
Page 83
4-10 using your nec versa locating the release lever cover 3. Open the cover. Opening the cover puts your system into a suspend state, if it is currently powered on. Opening the cover.
Page 84
Using your nec versa 4-11 4. Press the release lever toward the front of the system. Be sure that your fingers are not in front of the device that you are trying to remove. Pressing the release lever 5. Pull the device installed in the versabay away from the system and remove it. Removing the device.
Page 85
4-12 using your nec versa 6. Install your next device. Close the cover that protects the release lever. Note make sure you close the cover. The system will not power on if the cover is open. 7. Press the power button to resume the system from sus- pend mode. 20x cd-rom reader the nec versa 5000 come...
Page 86
Using your nec versa 4-13 cd-rom reader features cd-rom reader features include the following: release button — ejects the cd tray. Press this button to insert a cd into or remove a cd from the reader. Emergency eject hole — allows you to manually re- move a cd from the reader if the eject function ...
Page 87
4-14 using your nec versa 1. Press the release button and pull the cd tray out of the reader bay. Pressing the release button 2. Put your cd, printed side up, into the circular impres- sion in the tray. 3. Push the cd tray in until it clicks shut. Note some cds vibrate when playing. This does not af...
Page 88
Using your nec versa 4-15 using audio cds follow these instructions to play audio cds in win- dows 95. For more details, see your microsoft windows 95 user’s guide. 1. Insert the audio cd into the cd-rom reader tray. 2. Push the cd tray in until it clicks shut. If configured in the windows 95 device...
Page 89: Caution
4-16 using your nec versa 2. From the start menu, select programs, mediamatics software mpeg, and video cd player. Single click the video cd player selection. The mediamatics remote control screen appears. 3. Double click on the cd drive letter and the movie starts. Cd care when handling cds, keep t...
Page 90
Using your nec versa 4-17 type ii cards type ii cards have a thickness of 5.0 millimeters (mm). Type ii cards are often storage or communications devices such as battery backed static random access memory (sram), read only memory (rom), flash memory, lan, and small computer system interface (scsi). ...
Page 91
4-18 using your nec versa always insert the fax/modem card before using your fax/modem software application. If you start the appli- cation before inserting the fax/modem card, the applica- tion typically does not find the card. Pc card modems you can use a pc card modem with your nec versa to commu...
Page 92
Using your nec versa 4-19 serial − for adding an extra serial communications port multimedia − for combining animation and sound audio − to enable the use of sound. Pc card slots your nec versa has two cardbus slots for inserting two pc or cardbus cards. The slots support two type ii cards or one ty...
Page 93
4-20 using your nec versa note only the top slot supports zoomed video. Before installing or using zoomed video, enable the feature in the setup utility. When zoomed video is enabled, some network pc cards do not function correctly if inserted in the top slot. 2. Align the card so that the 68-pin co...
Page 94
Using your nec versa 4-21 note pc cards draw power even when not in use. To save energy, press the eject button to disconnect the card when it is not in use. You can leave the card in the slot while it is disconnected for easy storage. A low tone followed by a high tone lets you know that the card i...
Page 95
4-22 using your nec versa 3. Select the pc card to remove and select “stop.” windows 95 alerts you if any applications are still using the card. If all applications using that card are closed, services for that card are shut down, and a message appears telling you that it is safe to remove the card....
Page 96
Using your nec versa 4-23 for the infrared technology to work, follow these guidelines: position the nec versa no more than three feet away from the ir peripheral device you are using keep the computer and the device ir ports aligned. The laplink software that ships with your nec versa system provid...
Page 97: Setting Up Your
Using your nec versa 4-23 setting up your computer 4.
Page 98
4-24 using your nec versa 2. Turn the nec versa over. 3. Insert the tip of a flat-head screwdriver or the edge of a coin into the groove and gently pry the drive spacer up. Releasing the spacer 4. Press down on the other end of the hard disk. Slide the drive towards the spacer to disconnect the driv...
Page 99
Using your nec versa 4-25 5. Once you disconnect the drive connector from the system, lift the drive up by the drive spacer and lift it out of the bay. Removing the hard drive 6. Locate the alignment tracks on the side of the hard disk drive being installed. Alignment tracks.
Page 100
4-26 using your nec versa 7. Align the tracks over the tabs inside the hard drive bay and lower the drive into the bay. Lowering the drive into the bay 8. Slide the drive towards the back of the system until the drive and system connection is secure. 9. Press down on the drive spacer until it clicks...
Page 101
Using your nec versa 4-27 the following module capacities are available: 16-mb memory module 32-mb memory module 64-mb memory module. Only use single-bank so-dimms in your system. Note if you expand system memory to 48-mb or more, you must run the phdisk utility to ensure that you have enough save t...
Page 102
4-28 using your nec versa 3. Locate and open the memory bay cover. Opening the memory bay cover 4. Locate the so-dimm sockets. 5. Locate the alignment notch and the connector on the memory module. So-dimm features.
Page 103
Using your nec versa 4-29 6. Hold the so-dimm at a 60-degree angle and align the module connector and alignment notch with the socket connector. Push the connector into the socket. 7. Press down on the so-dimm until the locking tabs on the sides snap into place, securing the module. (repeat these st...
Page 104
4-30 using your nec versa do so as follows: 1. Reboot your system in ms-dos mode. 2. Change to the root directory by typing cd\ and pressing enter . 3. At the c: prompt, type the following and press enter . Phdisk /create /file a screen message lets you know that the system will be reset to allow th...
Page 105
Using your nec versa 4-31 opening the memory bay cover 4. Locate the installed so-dimm. 5. Locate the locking tabs on the sides of the memory module. Locating the locking tabs.
Page 106
4-32 using your nec versa 6. Press the locking tabs away from the sides of the module until the module pops up. Then, gently remove the so- dimm. 7. Replace the memory bay cover. Reviewing the memory map the system supports system and video shadowing, both controlled through complementary metal oxid...
Page 107
Using your nec versa 4-33 installing options the back of your nec versa notebook provides industry- standard connectors so that you can integrate the following. External keyboard/mouse serial devices parallel devices external monitor external diskette drive external usb devices audio devices. In add...
Page 108: Caution
4-34 using your nec versa follow these steps to connect an external keyboard or mouse to your system. 1. The nec versa 5000 supports either power on or off for connecting a keyboard or mouse. ! Caution make sure the nec versa is powered off whenever you add or remove the keyboard or external mouse. ...
Page 109
Using your nec versa 4-35 printer you can attach a printer with either a parallel or a serial connector. A parallel printer connector has 25 pins; a serial connector has 9 pins. Some printers come with both types of connectors. Serial devices to install a serial device such as a printer or an extern...
Page 110
4-36 using your nec versa connecting a serial device 4. Align and connect the other end of the cable to the ap- propriate port on the device. Secure the connections with the screws provided. 5. Connect the power cable to the device and a properly grounded wall outlet. 6. Turn on power to the device ...
Page 111
Using your nec versa 4-37 parallel devices to install a parallel device, such as a printer, you need a cable with a male 25-pin connector for the system and, for some parallel printers, a centronics ® -compatible 36-pin connector. Note when you connect a printer, be sure to install the appropriate p...
Page 112
4-38 using your nec versa connecting a parallel device 5. Connect the power cable to the device and a properly grounded wall outlet. 6. Turn on power to the device and then to the system. Note check that the device is online before you try to use it. See the instructions that came with the device fo...
Page 113
Using your nec versa 4-39 note the nec versa must be powered off while the monitor is being connected. 2. Open the port cover on the back of the system. 3. Attach the 15-pin cable connector to the monitor port on the system. Secure the cable connection with the screws provided. Connecting a monitor ...
Page 114
4-40 using your nec versa external diskette drive connection your system came with an external diskette drive cable that allows you to connect the diskette drive to your system without using the versabay. Connect the diskette drive as follows: 1. Locate the external diskette drive cable that came wi...
Page 115
Using your nec versa 4-41 2. Plug in the usb device. Connecting a usb device note currently, usb activity is not recognized by the power management system in your notebook computer. As a result, usb devices such as an ex- ternal keyboard, mouse, or joystick do not prevent the system from entering a ...
Page 116
4-42 using your nec versa 2. Plug the jack into the port on the left of the system. 3. Rotate the volume control dial for volume control. Audio ports note if you use external speakers and experience sound distortion or feedback, lower the volume. Some feedback is caused by having the micro- phone an...
Page 117
Using your nec versa 4-43 portbar ports the ports on the portbar are described next. External keyboard port — connects to a 6-pin standard ps/2-style keyboard. External mouse port — connects to a 6-pin standard ps/2-style mouse. External crt (vga) port — connects an external vga/svga monitor to your...
Page 118: Caution
4-44 using your nec versa sliding the expansion port cover open 3. With the back of the system facing you, fit the tabs on the right side of the portbar into the ports on the right side of the system. 4. Rotate the other side of the portbar to the left and at- tach the tabs on the left side of the p...
Page 119
Using your nec versa 4-45 2. Pull the end of the release lever away from the system. This breaks the connection and releases the left side of the portbar from the nec versa. (the unit clicks slightly when the connection is broken.) 3. Pivot the portbar away from the system and disconnect the tabs fr...
Page 120: Using Multimedia
Using multimedia 5-1 using multimedia with its fast pentium mmx processor and enhanced audio and video capabilities, you can perform fantastic multime- dia feats with your nec versa 5000! This section describes the nec versa 5000’s multimedia features and how you can use them to create high-quality,...
Page 121
5-2 using multimedia note when using the built-in microphone, make sure the speaker volume is turned down or feedback may occur. You can use the sound recorder in the microsoft windows accessories group to record sound on your system. The following procedures give an example of recording sound using...
Page 122
Using multimedia 5-3 line-in analog signals come in through the nec versa 5000’s line-in port. The analog signals are converted into digital bits and bytes (digitized) through a converter known as an adc (analog-to-digital converter). The resulting digital sound bytes can be stored, edited, processe...
Page 123
5-4 using multimedia playing back you can play back your recorded soundtrack through stereo headphones, the internal nec versa 5000 stereo speakers, or external stereo speakers. You can play .Wav and midi files as well as cd audio. Adjust the volume through the dial on the left side of the nec versa...
Page 124
Using multimedia 5-5 using headphones the nec versa headphone port delivers sound at half a watt. Stereo headphones plug in through the headphone jack located on the left side of the nec versa. Use the audio software that comes on your system or the volume control wheel to adjust the volume. Using t...
Page 125
5-6 using multimedia video the nec versa 5000 features a color display for sharp ef- fective visuals right on the system or projected onto an ex- ternal crt monitor. Access the mediamatics arcade mpeg player as follows: 1. Press start, programs, and open the mediamatics soft- ware mpeg group. 2. Hig...
Page 126
Using multimedia 5-7 multimedia applications a growing number of multimedia applications are available for computer users. These multimedia software packages include graphics packages, animation software, and presen- tation authoring systems as follows: animation software lets you create 3-d effects...
Page 127: Traveling With Your
Traveling with your nec versa 6-1 traveling with your nec versa the nec versa makes a natural traveling companion. Using a battery, you can use the computer anywhere you go. Here is some information you might find helpful when taking the nec versa on the road. Carry an extra charged battery pack for...
Page 128
6-2 traveling with your nec versa there are a few countries with areas that use direct current (dc) as their main power source. You need a dc-to-ac converter in particular areas of argentina, brazil, india, madeira, and south africa. Checklists the following checklists can help you prepare for your ...
Page 129
Traveling with your nec versa 6-3 preparing your nec versa for travel here is what you should do before you leave home: note speed the trip through airport security by carry- ing a charged system. Inspectors want to see the screen display a message. The boot message is usually sufficient. If your sy...
Page 130: Solving Problems
Solving problems 7-1 solving problems once in a while you may encounter a problem with your nec versa 5000. If the screen is blank, the instructions don't help, or no error message appears, use the information here to determine and fix the problem. You still may be able to solve the problem yourself...
Page 131
7-2 solving problems troubleshooting problem what to do the system does not power on. If you are operating the system with battery power, check that the battery pack is correctly inserted. Attach the ac adapter to recharge the battery. If you have the ac adapter attached, check that the electrical o...
Page 132
Solving problems 7-3 start-up problems the system displays an invalid configuration error message at power on when there are the following conditions: the current configuration information doesn't match configuration information stored in setup, such as when an internal option is added. The system l...
Page 133
7-4 solving problems post error messages message what to do diskette drive a error or diskette drive b error the diskette drive does not work or is not properly connected. Check that the drive is securely connected and power is on. Run the setup utility to check the diskette drive parameters. If pro...
Page 134
Solving problems 7-5 post error messages (cont’d) message what to do keyboard error the keyboard is not working. Call your authorized neccsd service representative. Keyboard locked - unlock key switch unlock the system to proceed. Monitor type does not match cmos - run setup the monitor type in setu...
Page 135
7-6 solving problems post error messages (cont’d) message what to do system battery is dead - replace and run setup the cmos clock battery indicator shows that the cmos battery is dead. Call your authorized service representative to have the battery replaced. System cache error - cache disabled ram ...
Page 136: Caution
Solving problems 7-7 if you receive an error message that tells you to press or , press f2 to enter setup. Go to the exit menu and set the defaults. Save your changes and exit. When you re- start your system, it should power up without further error messages. Using the product recovery cd if you det...
Page 137: Caution
7-8 solving problems full restore erases the hard disk completely before reinstall- ing the files. ! Caution a full restore deletes all files on the hard drive and replaces them with the original factory installed files. Only use a full restore if the preinstalled software is unusable. Use the produ...
Page 138: Caution
Solving problems 7-9 ! Caution choose your restore option carefully to prevent losing data and applications installed on your system. The choices are as follows: automatic recovery — completely rebuilds your hard disk drive, destroying all existing data in the process. Once you choose this option, t...
Page 139
7-10 solving problems 6. At the r:\tools prompt, press the power button to power off the system. Press the power button again to power on. The system reboots and windows reconfigures the sys- tem. When the configuration finishes, an ms-dos “custom setup is now complete” screen appears. 7. Reboot you...
Page 140
Solving problems 7-11 the selective installation utility window opens and is comprised of three sections: installation type — located in the top right-hand cor- ner of the window, this section lets you specify what you are installing — drivers, applications, or utilities. Selection area — located on...
Page 141: Setting Up A Healthy
Setting up a healthy work environment a-1 setting up a healthy work environment ! Warning prolonged or improper use of a computer workstation may pose a risk of serious injury. To reduce your risk of injury, set up and use your computer in the manner described in this appendix. Contact a doctor if y...
Page 142
A-2 setting up a healthy work environment some nerve, tendon, and muscle disorders (musculoskeletal disorders) may be associated with repetitive activities, improper work environments, and incorrect work habits. Examples of musculoskeletal disorders that may be associated with certain forms of repet...
Page 143
Setting up a healthy work environment a-3 note to increase your comfort and safety when using your notebook computer as your primary computer system at your home or office, note the following recommendations: use a separate, external keyboard attached to your notebook computer use a separate, extern...
Page 144
A-4 setting up a healthy work environment your seat depth should allow your lower back to comfortably contact the backrest. Make sure that the backs of your lower legs do not press against the front of the chair. Extend your lower legs slightly so that the angle between your thighs and lower legs is...
Page 145
Setting up a healthy work environment a-5 adjust the keyboard height so that your elbows are near your body and your forearms are parallel to the floor, with your forearms resting on either armrests or forearm supports, in the manner described previously. If you do not have armrests or forearm suppo...
Page 146
A-6 setting up a healthy work environment rest your eyes periodically by focusing on an object at least 50 cm away. Blink often. Position the screen or external monitor at a 90° angle to windows and other light sources to minimize glare and reflections. Adjust the monitor tilt so that ceiling lights...
Page 147
Setting up a healthy work environment a-7 use a timer or reminder software to remind you to take breaks. To enhance blood circulation, alter your sitting posture periodically and keep your hands and wrists warm. Note for more information on workstation setup, see the american national standard for h...
Page 148
A-8 setting up a healthy work environment this appendix was prepared in consultation with dr. David rempel of the university of california/san francisco ergonomics program and mr. M.F. Schneider of humantech, inc., ann arbor, michigan..
Page 149: Specifications
Specifications b-1 specifications the following specifications are standard except where noted. System processor nec versa 5060 and 5060x — intel pentium-166 mhz mmx 5080 and 5080x — intel pentium-233 mhz mmx architecture 32-bit peripheral component interconnect (pci) random access memory (ram) stan...
Page 150
B-2 specifications read-only memory (rom) 256 kb, flash rom calendar clock year/month/day/hour/minute/second maintained by internal back-up battery input/output (i/o) ports integrated industry-standard interfaces parallel — 1 port, 25-pin d-sub (supports ecp and bidirectional modes) serial — 1 port,...
Page 151
Specifications b-3 battery life (depends on the system model, power management features enabled, and programs running) from 1.5 – 1.75 hours with power management off from 2 – 3 hours with power management on recharging time — approximately 4 hours bridge battery nickel metal hydride (nimh) 3.6 v, 7...
Page 152
B-4 specifications dot pitch nec versa 5060 and 5080 – 0.3075 x 0.3075 nec versa 5060x and 5080x – 0.264 x 0.264 colors 65,536 keyboard membrane-type, 85 keys cursor control keys 4 keys; arrow keys arranged in inverted t layout numeric keypad embedded function keys 12 keys fn key used with function ...
Page 153
Specifications b-5 nec versa 5060x and 5080 — internal 2.5-inch, ide 2.1 gb formatted capacity average access time: 12 ms read track-to-track seek rate: 3 ms data transfer rate (host-buffer): 16.6 mb/s max. Media data rate (disk-buffer): 6.1 – 9.3 mb/s revolutions per minute: 4000 nec versa 5060x an...
Page 154
B-6 specifications dimensions system width 12 in. (300 mm) depth 9.7 in. (243 mm) height 1.5 in.(38.1 mm) weight nec versa 5060 and 5080 — 5.10 lb (2.31 kg) nec versa 5060x and 5080x — 5.50 lb (2.49 kg) recommended environment operation temperature 5°c to 35°c (41°f to 95°f) relative humidity 20% to...
Page 155
Specifications b-7 interrupt controllers the following table shows default interrupt level assignments 0 through 15. Irq settings channel device irq00 system timer irq01 keyboard irq02 second interrupt controller irq03 com2 (internal ir port) irq04 com1 (internal serial port) irq05 sound chip, midi ...
Page 156: Neccsd
Neccsd information services c-1 neccsd information services neccsd makes it easy for you to get information and help when you need it. We offer a variety of services, including a 24-hour technical support line. This appendix describes these services, including: neccsd diskette fulfillment center nec...
Page 157
C-2 neccsd information services note if you purchased your computer outside of the u.S., please contact the local nec office or their dealers for the support and service available in your country. If you have access to a modem and/or fax machine (telephone for technical support), you can use some of...
Page 158
Neccsd information services c-3 neccsd customer service and technical support center (tsc) (800) 632-4525 fax: (978) 635-4100 neccsd also offers direct technical support through its technical support center (tsc). Neccsd technical support is for u.S. And canadian customers only. International custom...
Page 159
C-4 neccsd information services neccsd customer assistance center neccsd offers customer service for extended warranties, and contract information. Direct assistance is available 24 hours a day, 7 days a week. Call the neccsd customer assistance center, toll free, at 1-888-632-9128 (u.S. And canada ...
Page 160
Neccsd information services c-5 catalog 3, product specifications, warranty policy, ultracare guidelines, and sales information. Catalog 5, pro serva and express 5800 server systems technical support information. Catalog 6, nec ready systems technical support information. Catalog 7, powermate system...
Page 161
C-6 neccsd information services press 2 if you want an introduction to faxflash. Follow the automated instructions for ordering your catalog or document. 4. When prompted, enter your fax number and name. For international use, first enter the international long- distance access number (011), your co...
Page 162
Neccsd information services c-7 logging on log onto the bbs as follows. 1. From the windows desktop, click the start button. 2. Point to programs. Point to accessories and then click hyperterminal . 3. Double click the hypertrm.Exe icon. The hypertermi- nal program appears. 4. Follow the instruction...
Page 163: Caution
C-8 neccsd information services 6. Press enter twice. 7. Enter your first name, last name, and password. Press enter after each. 8. Follow the screen prompts until the main menu is dis- played. 9. At the main menu, select j to join a conference. Select conference 1 for the desktop conference. 10. Fr...
Page 164
Neccsd information services c-9 neccsd on compuserve compuserve keyword go nectech if you subscribe to compuserve, you can use the service to obtain information about neccsd and its products. You can use compuserve to e-mail technical questions to neccsd technical support staff, post technical quest...
Page 165
C-10 neccsd information services 4. Exit anytime by double-clicking on the rectangle in the upper left corner of the screen. Neccsd on america online america online keyword nec if you subscribe to america online, you can use the service to obtain information about neccsd and its products. You can us...
Page 166
Neccsd information services c-11 exit anytime by double-clicking the rectangle in the upper left corner of the screen. Neccsd on the internet internet address tech-support@neccsd.Com if you have a modem, you can access the neccsd home page on the internet world wide web. You can do this through a co...
Page 167
C-12 neccsd information services neccsd e-mail and fax worldwide web address: www.Nec-computers.Com the neccsd technical support center offers technical support by e-mail over the internet network if you have a modem. The internet address is: tech-support@neccsd.Com you can also fax technical questi...
Page 168
Neccsd information services c-13 direct assistance is available 24 hours a day, 7 days a week. Call the technical support center (tsc) at 1-800- 632-4525 for the following support: preinstalled software — toll-free phone support for 90 days from your first phone call. After the initial 90 days, get ...
Page 169: Glossary
Glossary 1 glossary a ac adapter a device that connects an nec versa portable computer and an ac wall outlet to provide ac power for running the system and recharging the battery. A/d conversion the process of converting an analog signal into a digital signal. Animation the art of making things appe...
Page 170
2 glossary bit binary digit. The smallest unit of computer data. Bits per second (bps) a unit of transmission. Also called baud rate. Board printed circuit board (pcb). Board on which computer components are soldered and thin wires are printed to connect the components. Boot to start up a computer. ...
Page 171
Glossary 3 cd-rom reader compact disc read-only memory. A computer-controlled device that reads high-capacity optical discs and sends the output to the computer. Clock electronic timer used to synchronize computer operations. Cmos complementary metal oxide semiconductor. A chip that contains nonvola...
Page 172
4 glossary digital audio recorded sounds such as speech and sound effects. These are played back by the audio circuit’s digital-to-analog converter (dac). Digital sound a description of a sound wave that consists of binary numbers. Digitizing the process of converting an analog signal into a digital...
Page 173
Glossary 5 f fm synthesis a technique for synthesizing sound that uses a combination of modulated sine waves to produce different waveforms. Function key the set of keys on the keyboard (usually f1 through f12) that let you get help and error message information or quickly select frequently used com...
Page 174
6 glossary interface a connection that enables two devices to communicate. Interrupt a special control signal from an i/o device that diverts the attention of the microprocessor from the program to a special address. K kilobyte (kb) 1024 bytes. L lan local area network. Lcd liquid crystal display. A...
Page 175
Glossary 7 microprocessor a semiconductor central processing unit that is the principal component of a microcomputer. Usually contained on a single chip that includes an arithmetic logic unit, control logic, and control-memory unit. Midi musical instrument digital interface. A standard serial bus, d...
Page 176
8 glossary n nonvolatile memory storage media that retains its data when system power is turned off. Nonvolatile memory in the versa is a complementary metal oxide semiconductor (cmos) chip which is backed up by an internal battery. The backup battery preserves the clock/calendar data and system con...
Page 177
Glossary 9 pc cards a credit card sized peripheral interface standard for port- able devices. Types of pc cards (also known as pcmcia cards) currently offered by major vendors include fax/modems, lan, storage cards, and wireless communi- cations devices. Peripheral input or output device not under d...
Page 178
10 glossary rom read-only memory. Memory in which stored data cannot be modified by the user except under special conditions. Reset the process of returning a device to zero or to an initial or arbitrarily selected condition. Resolution the degree of screen image clarity. Video display resolution is...
Page 179
Glossary 11 software programs that run on a computer such as operating systems, word processors, and spreadsheets. Svga super video graphics array. Graphics technology that supports up to 256 colors and a graphics resolution of 1024 by 768 pixels. System board the main printed circuit board inside t...
Page 180
12 glossary w warm boot process of resetting the computer without turning off the power through keyboard input (pressing ctrl , alt , and del keys simultaneously). The system returns to an initial or arbitrarily selected condition. Waveform a graphic representation of a sound wave as displayed on an...
Page 181: Index
Index-1 a ac adapter, 1-14, 6-1, 6-2, 6-3 active mode, 3-15 adjusting lcd brightness, 4-1 support feet, 4-2 air vents, 1-10 ambient sound effects, 5-3 america online, 2-11, c-10 arrange your equipment, a-3 at&t worldnet, 2-13 audio .Wav files, 5-1 avi files, 5-1 midi files, 5-1 b battery charging ti...
Page 182
Index-2 external diskette drive connector, 1-10 f fax support, c-12 faxflash, c-4 first aid 97, 2-8 function key combinations, 4-4 h hard disk drive, 1-14 headphone port, 1-11 healthy work environment, a-1 i increasing hard disk space, 4-23 information services, c-1 america online, 2-11, c-10 compus...
Page 183
Index-3 making versaglide adjustments, 4-7 mcafee antivirus, 2-7 virusscan, 2-8 webscan, 2-7 memory expansion slots, 1-13 memory map, 4-32 memory module installing, 4-27 removing, 4-30 microsoft internet explorer, 2-13 midi files, 5-5 monitor port, 1-9 multimedia microphone, 5-3 recording sounds, 5-...
Page 184
Index-4 power connections, 6-1 power management active mode, 3-15 customize, 3-14 default settings, 3-16 how to use, 3-15 power saving modes, 3-15 standby mode, 3-15 suspend mode, 3-16 power sources, 1-14 power-saving modes standby, 3-15 suspend, 3-16 preparing for travel, 6-3 printer, 4-35 problem ...
Page 185
Index-5 w warranty service, c-12 windows 95, 2-2.
Page 186: Warning
Battery replacement a lithium battery in your computer maintains system configuration informa- tion. In the event that the battery fails to maintain system configuration in- formation, nec recommends that you replace the battery. Have an authorized nec service representative replace the battery. ! W...