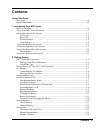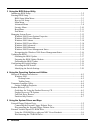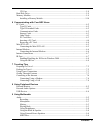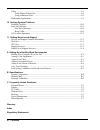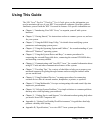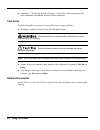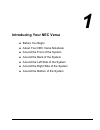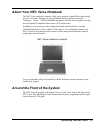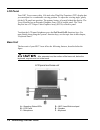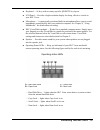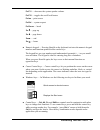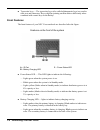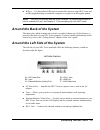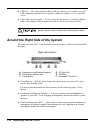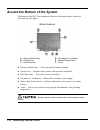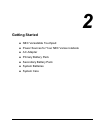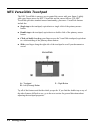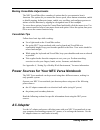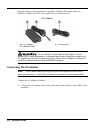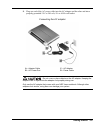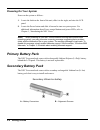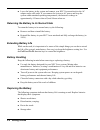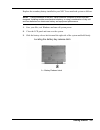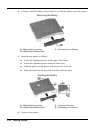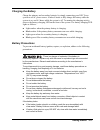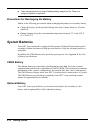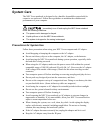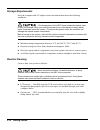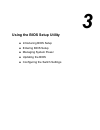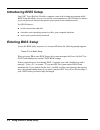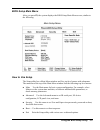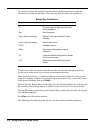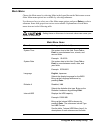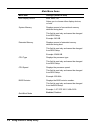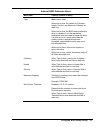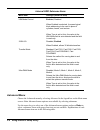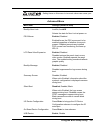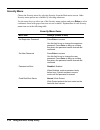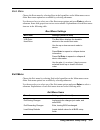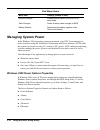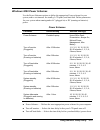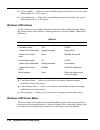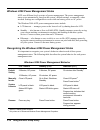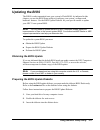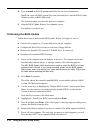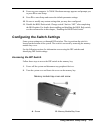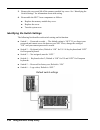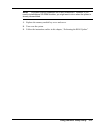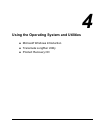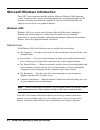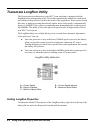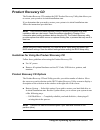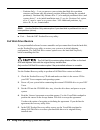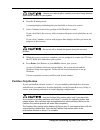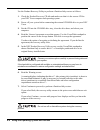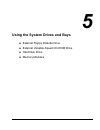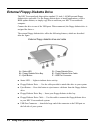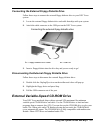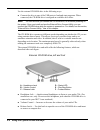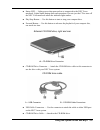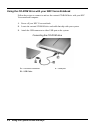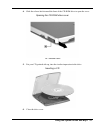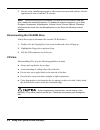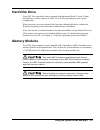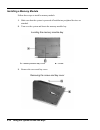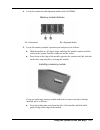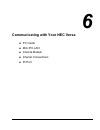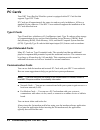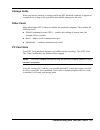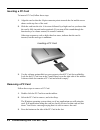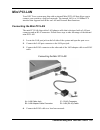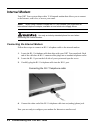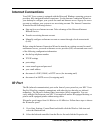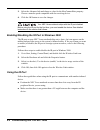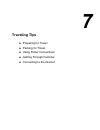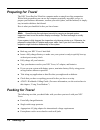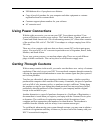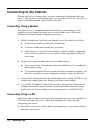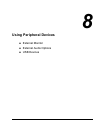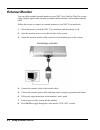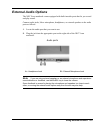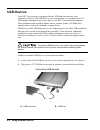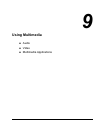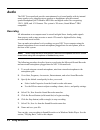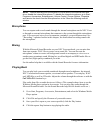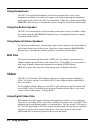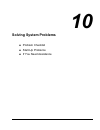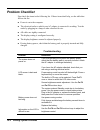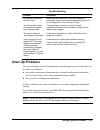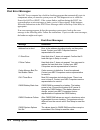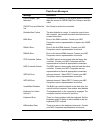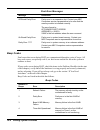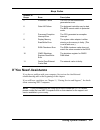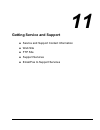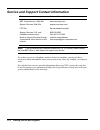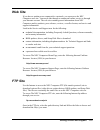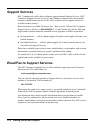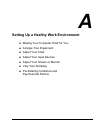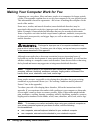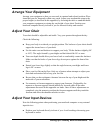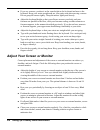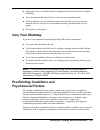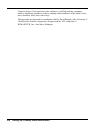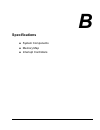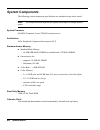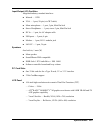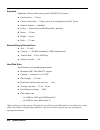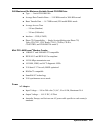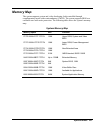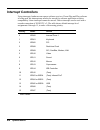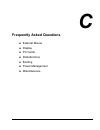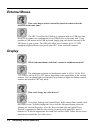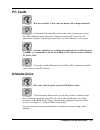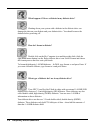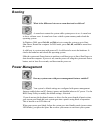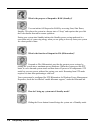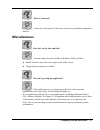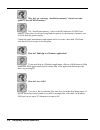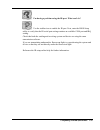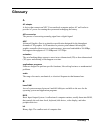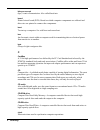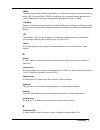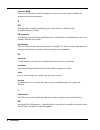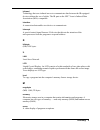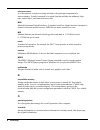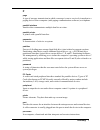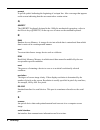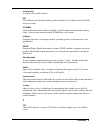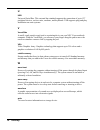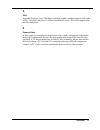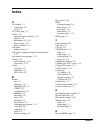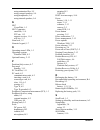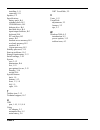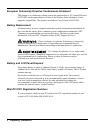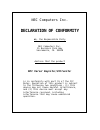- DL manuals
- NEC
- Laptop
- VERSA DAYLITE
- User Manual
NEC VERSA DAYLITE User Manual
Summary of VERSA DAYLITE
Page 2
First printing - march 2001 copyright 2001 nec computers inc. 15 business park way sacramento, ca 95828 all rights reserved proprietary notice and liability disclaimer the information disclosed in this document, including all designs and related materials, is the valuable property of nec computers i...
Page 3: Contents
Contents iii contents using this guide text setup ........................................................................................................................... Vii related documents ...........................................................................................................
Page 4
Iv contents 3 using the bios setup utility introducing bios setup .....................................................................................................3-2 entering bios setup ..........................................................................................................3-2...
Page 5
Contents v cd care ...................................................................................................................... 5-8 hard disk drive ................................................................................................................. 5-9 memory modules.............
Page 6
Vi contents video ..................................................................................................................................9-4 using digital video files............................................................................................9-4 using animation files ........
Page 7: Using This Guide
Using this guide vii using this guide the nec versa ® daylite ™ /ultralite ™ user's guide gives you the information you need to maximize the use of your nec versa notebook computer. Read this guide to familiarize yourself with the nec versa and its features. For specific information see ! Chapter 1,...
Page 8: Text Setup
Viii using this guide ! Appendix c, “frequently asked questions,” (faqs) for a look at questions that users commonly ask and the answers to those questions. Text setup to make this guide as easy to use as possible, text is set up as follows. ! Warnings, cautions, and notes have the following format:...
Page 9: Introducing Your Nec Versa
1 introducing your nec versa ! Before you begin ! About your nec versa notebook ! Around the front of the system ! Around the back of the system ! Around the left side of the system ! Around the right side of the system ! Around the bottom of the system.
Page 10: Before You Begin
1-2 introducing your nec versa before you begin this manual is the user’s guide for both the nec versa ultralite and versa daylite notebook computers. All information applies to both units unless otherwise specified. The coloring of your nec versa may vary from the units shown in this guide. The col...
Page 11
Introducing your nec versa 1-3 about your nec versa notebook the nec versa notebook computer offers you a portable system filled with exciting resources for home, business, or travel. Standard features include a powerful transmeta crusoe tm5600 600mhz microprocessor that works together with the late...
Page 12: Lcd Panel
1-4 introducing your nec versa lcd panel your nec versa comes with a 10.4-inch color thin film transistor (tft) display that you can adjust for a comfortable viewing position. To adjust the viewing angle, gently tilt the lcd panel into position. The primary battery is located behind the display. The...
Page 13
Introducing your nec versa 1-5 ! Keyboard — 86 keys with a country-specific qwerty-key layout. ! Lcd panel — provides a high-resolution display for sharp, effective visuals on your nec versa. ! Microphone — a strategically positioned built-in microphone allows you to record monophonic sound directly...
Page 14: Keyboard Panel
1-6 introducing your nec versa keyboard panel the nec versa notebook’s keyboard offers the following features, which are described after the figure. Keyboard a – function keys d – cursor control keys b – numeric keys e – control keys c – windows keys ! Function keys — twelve function keys, f1 throug...
Page 15
Introducing your nec versa 1-7 fn-f11 — decreases the system speaker volume. Fn-f12 — toggles the scroll lock feature fn-ins —print screen fn-del — system request fn-pause — break fn- ↑↑↑↑ — page up fn- ↓↓↓↓ — page down fn- ← ← ← ← — end fn- → → → → — home ! Numeric keypad — pressing numlk on the ke...
Page 16: Front Features
1-8 introducing your nec versa ! Typewriter keys — the typewriter keys (also called alphanumeric keys) are used to enter text and characters. Keys with blue printing on them behave differently when combined with control keys or the fn key. Front features the front features of your nec versa notebook...
Page 17
Introducing your nec versa 1-9 ! Ir port — use this infrared (ir) port to transfer files between your nec versa and an ir-equipped desktop or notebook computer or to print to an ir-capable printer. Note your nec versa ships with the ir port disabled. For detailed instructions on how to enable the ir...
Page 18
1-10 introducing your nec versa ! Usb port — the universal serial bus (usb) port allows you to connect up to 127 usb-equipped peripheral devices (printers, monitors, scanners, etc.) to your nec versa. ! Lan cable jack (optional) — if your system has this feature, it will have shipped with a lan adap...
Page 19: Power Button
Introducing your nec versa 1-11 ! Pc card slot — accommodates one type ii pc card. These cards are often storage or communication devices such as static random access memory (sram), read only memory (rom), flash memory, lan, and small computer system interface (scsi). ! Usb port — the universal seri...
Page 20
1-12 introducing your nec versa around the bottom of the system the bottom of the nec versa notebook offers the following features, which are described after the figure. Bottom features a – memory module bay d – secondary li-ion battery b – system feet e – battery release latch c – hard drive bay f ...
Page 21: Getting Started
2 getting started ! Nec versaglide touchpad ! Power sources for your nec versa notebook ! Ac adapter ! Primary battery pack ! Secondary battery pack ! System batteries ! System care.
Page 22: Nec Versaglide Touchpad
2-2 getting started nec versaglide touchpad the nec versaglide is an easy way to control the cursor with your finger. Lightly glide your finger across the nec versaglide and the cursor follows. The nec versaglide provides standard mouse functionality, plus more. Versaglide features include the: ! Si...
Page 23: Versaglide Tips
Getting started 2-3 making versaglide adjustments the nec versaglide offers a number of options that let you customize how it functions. The options let you control the cursor speed, select button orientation, enable or disable tapping, define auto jumps, enable easy-scrolling, and configure gesture...
Page 24: Connecting The Ac Adapter
2-4 getting started keep the adapter connected whenever possible. It charges the battery when it is connected, whether the nec versa notebook is powered on or off. Ac adapter a – ac adapter c – power cable b – adapter cable do not attempt to disassemble the ac adapter. The ac adapter has no user-rep...
Page 25
Getting started 2-5 2. Plug one end of the ac power cable into the ac adapter and the other end into a properly grounded 120- or 240-volt, 50- or 60-hz wall outlet. Connecting the ac adapter a – adapter cable c – ac adapter b – ac power port d – power cable do not cover or place objects on the ac ad...
Page 26: Powering On Your System
2-6 getting started powering on your system power on the system as follows: 1. Locate the latch on the front of the unit, slide it to the right, and raise the lcd panel. 2. Locate the power button and slide it forward to turn on system power. For additional information about power control buttons an...
Page 27: Determining Battery Status
Getting started 2-7 to prevent accidental battery ignition or explosion, adhere to the following: ! Keep the battery away from extreme heat. ! Keep metal objects away from the battery connectors to prevent a short circuit. ! Make sure the battery is properly installed in the battery bay. ! Read the ...
Page 28: Extending Battery Life
2-8 getting started ! Leave the battery in the system and connect your nec versa notebook to the ac adapter and a wall outlet. If you connect the system to ac power and keep the system within standard operating temperatures, the batteries recharge in approximately 4.5 hours when off, and 8 hours whe...
Page 29
Getting started 2-9 replace the secondary battery installed in your nec versa notebook system as follows. Note use the batteries in the nec versa notebook computer for which they are designed. Installing another manufacturer’s battery, or using a combination of very old and new batteries can deterio...
Page 30
2-10 getting started 4. Continue to hold the battery release latch as you slide the battery out of the system. Removing the battery a – battery bay connectors c – secondary li-ion battery b – battery bay release latch 5. Insert the new battery as follows: ! Locate the alignment grooves on the edge o...
Page 31: Charging The Battery
Getting started 2-11 charging the battery charge the primary and secondary batteries by simply connecting your nec versa system to an ac power source. It takes 8 hours to fully charge the battery while the system is on, and 4.5 hours while the system is off. To monitor the charging activity, observe...
Page 32: System Batteries
2-12 getting started ! Take extra precautions to keep a leaking battery away from fire. There is a danger of ignition or explosion. Precautions for recharging the battery adhere to the following precautions when recharging the primary or secondary battery. ! Charge the battery for the specified char...
Page 33: System Care
Getting started 2-13 system care the nec versa notebook is designed to be a durable, dependable system built for extensive use and travel. Follow these guidelines to maintain the condition and performance of your computer. Immediately turn off and unplug the nec versa notebook under the following co...
Page 34: Storage Requirements
2-14 getting started storage requirements store the computer and ac adapter in an environment that meets the following conditions: if the temperature of the nec versa notebook suddenly rises or falls (for example, when you move the system from a cold place to a warm place), vapor condenses inside th...
Page 35: Using The Bios Setup Utility
3 using the bios setup utility ! Introducing bios setup ! Entering bios setup ! Managing system power ! Updating the bios ! Configuring the switch settings.
Page 36: Introducing Bios Setup
3-2 using the bios setup utility introducing bios setup your nec versa daylite/ultralite computer comes with a hardware program called bios setup that allows you to view and set system parameters. Bios setup also allows you to set password features that protect your system from unauthorized use. Use...
Page 37: Bios Setup Main Menu
Using the bios setup utility 3-3 bios setup main menu after you press f2 , the system displays the bios setup main menu screen, similar to the following. Main setup menu how to use setup the setup utility has a main menu window and five top-level menus with submenus. The menu bar at the top of the m...
Page 38
3-4 using the bios setup utility use the keys listed in the legend bar on the bottom of the setup menu to make the selections or exit the current menu. The following table describes the legend keys. Setup key functions key function f1 provides help for the parameter field being displayed. Esc exits ...
Page 39: Main Menu
Using the bios setup utility 3-5 main menu choose the main menu by selecting main in the legend bar on the main menu screen. Other main menu options are available by selecting submenus. Use the arrow keys to select one of the main menu options and press enter to select a submenu. Items with grayed-o...
Page 40
3-6 using the bios setup utility main menu items menu item settings (default is bold) boot display device both, lcd, crt allows you to choose either display devices, or both. System memory displays amount of conventional memory detected during boot. This field is read-only and cannot be changed from...
Page 41
Using the bios setup utility 3-7 internal hdd submenu items menu item settings (default is bold) type auto,none, user when set to auto, the values for cylinders, heads, sectors, and maximum capacity as read only. When set to auto, the bios detects what the drive is capable of, not the translation me...
Page 42: Advanced Menu
3-8 using the bios setup utility internal hdd submenu items menu item settings (default is bold) lba mode control enabled, disabled when enabled is selected, it causes logical block addressing to be used in place of cylinders, heads, and sectors. When type is set to auto, the value in the lba mode f...
Page 43
Using the bios setup utility 3-9 setting items on this menu to incorrect values can cause your system to malfunction. Advanced menu menu item settings (default is bold) bootup num-lock lockon, lockoff selects the state for num lock at power on. Ps/2 mouse enabled, disabled enabled forces the ps/2 mo...
Page 44: Security Menu
3-10 using the bios setup utility security menu choose the security menu by selecting security from the main menu screen. Other security menu options are available by selecting submenus. Use the arrow keys to select one of the security menu options and press enter to select a submenu. Items with gra...
Page 45: Exit Menu
Using the bios setup utility 3-11 boot menu choose the boot menu by selecting boot in the legend bar on the main menu screen. Other boot menu options are available by selecting submenus. Use the arrow keys to select one of the boot menu options and press enter to select a submenu. Items with grayed-...
Page 46: Managing System Power
3-12 using the bios setup utility exit menu items menu item settings (default is bold) discard changes loads previous values from bios for all setup fields. Save changes saves all setup value changes to bios. Battery refresh reactivates the battery (applies to the lithium-ion battery). Managing syst...
Page 47: Windows 2000 Power Schemes
Using the bios setup utility 3-13 windows 2000 power schemes use the power schemes options to define the appropriate power scheme for your system, and to set timeouts for standby, lcd panel, and hard disk. Define parameters for your system when running under ac (plugged in) or dc (running on batteri...
Page 48: Windows 2000 Alarms
3-14 using the bios setup utility ! System standby — selects the system standby timeout period for your system when running under ac or dc power. ! System hibernates — selects the system hibernate timeout period for your system when running on ac or dc power. Windows 2000 alarms use the alarms scree...
Page 49: Windows 2000 Advanced
Using the bios setup utility 3-15 windows 2000 advanced the advanced window allows you to select behaviors for the taskbar icon, standby password, lcd panel, when closed, and the power button. Advanced parameter default setting alternate setting(s) always show icon on taskbar unchecked checked promp...
Page 50
3-16 using the bios setup utility windows 2000 power management states acpi uses different levels or states of power management. The power management states occur automatically, based on the system’s default settings, or manually, when invoked. Settings are configurable to occur while on battery pow...
Page 51: Updating The Bios
Using the bios setup utility 3-17 updating the bios the bios is code transmitted onto your system’s flash rom. As indicated in this chapter, you use the bios setup utility to configure your system’s software and hardware features. Use the bios update diskette for your specific model to update your n...
Page 52: Performing The Bios Update
3-18 using the bios setup utility 4. Type a:\install at the dos prompt and follow the on-screen instructions. Install.Bat copies the dos system files from your hard drive onto the bios update diskette to make it bios flash ready. The system prompts you when the process is complete. 5. Scan the bios ...
Page 53: Accessing The Dip Switch
Using the bios setup utility 3-19 8. Power on your computer. A cmos checksum message appears and prompts you to press f1 to enter setup. 9. Press f1 to enter setup and restore the default parameter settings. 10. Be sure to modify any custom settings that you may have configured. 11. Disable the bios...
Page 54
3-20 using the bios setup utility 3. Remove the screw and lift off the memory module bay cover. See “identifying the switch settings” for information about each setting. 4. Reassemble the nec versa components as follows. ! Replace the memory module bay cover. ! Replace the screw. ! Turn the system o...
Page 55
Using the bios setup utility 3-21 note the system memory expansion slot is also located here. Therefore, if you need to install/replace so-dimm modules, you might want to do so when the system is already disassembled. 1. Replace the memory module bay cover and screw. 2. Turn over the system. 3. Foll...
Page 56
4 using the operating system and utilities ! Microsoft windows introduction ! Transmeta longrun utility ! Product recovery cd.
Page 57: Windows 2000
4-2 using the operating system and utilities microsoft windows introduction your nec versa comes pre-installed with the microsoft windows 2000 operating system, which provides a means of running applications, navigating through your file structure, and using your notebook computer. It offers its own...
Page 58
Using the operating system and utilities 4-3 note before choosing and registering for an online service, you must connect an optional modem to your system and to a working phone line. The phone line must be analog. If you are unsure what type of line you have, call your local phone company. If you a...
Page 59: Transmeta Longrun Utility
4-4 using the operating system and utilities transmeta longrun utility the crusoe processor that powers your nec versa notebook is equipped with the longrun power management utility. This utility automatically adjusts the clock speed and voltage of the processor based on the needs of the application...
Page 60: Product Recovery Cd
Using the operating system and utilities 4-5 product recovery cd the product recovery cd contains the nec product recovery utility that allows you to restore your system to its initial installation state. If you determine that you need to restore your system to its initial installation state follow ...
Page 61: Full Disk Drive Restore
4-6 using the operating system and utilities — partition only — lets you preserve your existing hard disk drive partition structure and format only the primary partition without affecting the extended partition(s). Partition only formats drive c: (of a multiple partitioned drive) and restores drive ...
Page 62: Partition Only Restore
Using the operating system and utilities 4-7 choose your restore option carefully to prevent losing data and applications installed on your system. 6. Read the warning screen. A warning displays indicating that your hard disk is about to be erased. 7. Select continue to proceed to perform a full dis...
Page 63
4-8 using the operating system and utilities use the product recovery utility to perform a partition only restore as follows: 1. Check the product recovery cd title and make sure that it is the correct cd for your nec versa computer and operating system. 2. Power off your system before connecting th...
Page 64
Using the operating system and utilities 4-9 8. When the recovery process is complete, you are prompted to remove the cd from the cd-rom drive and reboot your system. 9. Press enter , click reboot, or press alt-r to reboot your system. A series of hardware detection screens display, the system reboo...
Page 65
5 using the system drives and bays ! External floppy diskette drive ! External variable-speed cd-rom drive ! Hard disk drive ! Memory modules.
Page 66
5-2 using the system drives and bays external floppy diskette drive the nec versa notebook ships with a standard 3.5-inch, 1.44-mb external floppy diskette drive and cable. Use the floppy diskette drive to install applications, create a bios update diskette, or simply copy files to and from your nec...
Page 67
Using the system drives and bays 5-3 connecting the external floppy diskette drive follow these steps to connect the external floppy diskette drive to your nec versa system. 1. Locate the external floppy diskette drive and cable that ships with your system. 2. Attach the cable connector to the usb p...
Page 68
5-4 using the system drives and bays use the external cd-rom drive in the following ways: ! Connect the drive to one of the usb ports to load and start programs. When connected, the cd-rom drive is assigned an available drive letter. Note the first time that you connect the cd-rom drive, do so befor...
Page 69
Using the system drives and bays 5-5 ! Status led — lights green when powered on or connected to the nec versa notebook. Lights amber during data read operations. Do not eject the cd or turn off the nec versa notebook when the indicator lights amber. ! Play/stop button — use this button to start or ...
Page 70
5-6 using the system drives and bays using the cd-rom drive with your nec versa notebook follow these steps to connect to and use the external cd-rom drive with your nec versa notebook computer. 1. Power off your nec versa notebook. 2. Locate the external cd-rom drive and cable that ship with your s...
Page 71
Using the system drives and bays 5-7 4. Slide the release latch toward the front of the cd-rom drive to open the cover. Opening the cd-rom drive cover a – release latch 5. Put your cd, printed side up, into the circular impression in the drive. Inserting a cd 6. Close the drive cover..
Page 72: Cd Care
5-8 using the system drives and bays 7. Run the setup, installation program or other instructions provided with the software application to start or load the cd contents. Note before recording from the external cd-rom drive to the internal hard disk drive, disable the internal microphone. To disable...
Page 73: Hard Disk Drive
Using the system drives and bays 5-9 hard disk drive your nec versa notebook comes equipped with an internal fixed 2.5-inch, 9.5mm hard disk drive with a capacity of either 10 or 20 gb, depending on your system configuration. When you power on your system for the first time, the hard disk drive cont...
Page 74: Installing A Memory Module
5-10 using the system drives and bays installing a memory module follow these steps to install a memory module. 1. Make sure that the system is powered off and that no peripheral devices are attached. 2. Turn over the system and locate the memory module bay. Locating the memory module bay a – memory...
Page 75
Using the system drives and bays 5-11 4. Locate the connectors and alignment notch on the so-dimm. Memory module features a – connectors b – alignment notch 5. Locate the memory module expansion port and proceed as follows: ! Hold the module at a 45 degree angle and align the module contacts with th...
Page 76
5-12 using the system drives and bays ! When the edge of the module pops up and is at approximately a 60 degree angle, pull it from the socket. Removing an installed memory module note the system switches are also located in the memory module bay. Therefore, if you need to set any system switches, y...
Page 77
6 communicating with your nec versa ! Pc cards ! Mini pci lan ! Internal modem ! Internet connections ! Ir port.
Page 78: Pc Cards
6-2 communicating with your nec versa pc cards your nec versa daylite/ultralite system is equipped with a pc card slot that supports type ii pc cards. Pc cards are all approximately the same size and vary only in thickness. All have a standard 68-pin connector. Your nec versa notebook supports the i...
Page 79: Storage Cards
Communicating with your nec versa 6-3 storage cards when you insert a memory or storage card in an nec notebook computer, it appears as a unique drive as long as the system has an available interrupt for the card. Other cards many other kinds of pc cards are available for notebook computers. They in...
Page 80: Inserting A Pc Card
6-4 communicating with your nec versa inserting a pc card to insert a pc card, follow these steps. 1. Align the card so that the 68-pin connector points towards the slot and the arrow shows on the top face of the card. 2. Slide the card into the slot. A low tone followed by a high tone lets you know...
Page 81: Mini Pci Lan
Communicating with your nec versa 6-5 mini pci lan your nec versa system may ship with an internal mini pci lan that allows you to connect your system to a local area network. The internal lan is a 10/100base-tx interface that supports both wake on lan and network boot functions. Connecting the mini...
Page 82: Internal Modem
6-6 communicating with your nec versa internal modem your nec versa system ships with a v.90 internal modem that allows you to connect to the internet, send a fax, or access your email. Note when using a modem outside the u.S. And canada, you might need an international telephone adapter, available ...
Page 83: Internet Connections
Communicating with your nec versa 6-7 internet connections your nec versa system is equipped with the microsoft windows operating system to provide a fully-integrated internet experience. Use the internet connection wizard on your desktop to configure your system for email and internet access. Sign ...
Page 84: Using The Ir Port
6-8 communicating with your nec versa 3. Select the advanced tab and choose a value for the maxconnectrate property. Choose a transfer speed compatible with the receiving device. 4. Click the ok button to save the changes. Your nec versa notebook ships with the ir port disabled. Before using the ir ...
Page 85: Traveling Tips
7 traveling tips ! Preparing for travel ! Packing for travel ! Using power connections ! Getting through customs ! Connecting to the internet.
Page 86: Preparing For Travel
7-2 traveling tips preparing for travel the nec versa daylite/ultralite computer makes a natural traveling companion. With a little preparation you can use the computer practically anywhere you go, to prepare your business documents, confirm your travel plans, surf the internet, or simply stay in to...
Page 87: Using Power Connections
Traveling tips 7-3 ! Usb diskette drive if you plan to use diskettes ! Copy of proof of purchase for your computer and other equipment or customs registration form for customs check ! Customer support phone numbers for your software ! Ac extension cord. Using power connections with the right accesso...
Page 88: Connecting to The Internet
7-4 traveling tips connecting to the internet whether you are on a business trip or vacation, connecting to the internet while you travel can be expensive and frustrating unless you are prepared. Here are some tips on how to avoid frustration and expense while on the road. Connecting using a modem i...
Page 89
Traveling tips 7-5 ! Plug the lan cable into your system and the lan connector in the room or hall where you want to access the internet. ! After connecting the lan cable, connect your system to an ac power outlet (if desired) and power on your system. ! Try launching your browser (microsoft interne...
Page 90: Using Peripheral Devices
8 using peripheral devices ! External monitor ! External audio options ! Usb devices.
Page 91: External Monitor
8-2 using external devices external monitor you can add a standard external monitor to your nec versa daylite/ultralite system using a display signal cable (usually provided with the monitor) and a monitor transfer cable. Follow these steps to connect an external monitor to your nec versa notebook. ...
Page 92: External Audio Options
Using external devices 8-3 external audio options the nec versa notebook comes equipped with built-in audio ports that let you record and play sound. Connect audio jacks, like a microphone, headphones, or external speakers to the audio ports as follows. 1. Locate the audio port that you want to use....
Page 93: Usb Devices
8-4 using external devices usb devices your nec versa system is equipped with two usb ports that increase your connectivity choices. The usb ports on your system allow you to connect up to 127 usb-equipped peripheral devices per port to your nec versa notebook computer. These peripherals may include...
Page 94: Using Multimedia
9 using multimedia ! Audio ! Video ! Multimedia applications.
Page 95: Audio
9-2 using multimedia audio the nec versa notebook provides entertainment-level sound quality with its internal mono speaker or by plugging stereo speakers or headphones into the external speaker/headphone jack. It handles midi files and digital audio files recognizing .Wav, .Mid, and .Avi formats. T...
Page 96: Microphone
Using multimedia 9-3 note before recording from the external cd-rom drive to the internal hard disk drive, disable the internal microphone. To disable the internal microphone, go to start, programs, accessories, entertainment, volume control. Choose options, properties and remove the check from the ...
Page 97: Using Headphones
9-4 using multimedia using headphones the nec versa notebook headphone port delivers sound at half a watt. Stereo headphones (available at an electronics supply store) plug in through the headphone jack located on the front of the nec versa notebook. Adjust the volume using the fn- f10 / fn-f11 func...
Page 98: Using Animation Files
Using multimedia 9-5 using animation files you can create a dynamic presentation using an animation application. Animation can illustrate a concept, drive home an important point, or command attention. Graphics animation can add punch to a presentation with an animated illustration, a flashing arrow...
Page 99: Solving System Problems
10 solving system problems ! Problem checklist ! Start-up problems ! If you need assistance.
Page 100: Problem Checklist
10-2 solving system problems problem checklist first check the items in the following list. If these items don't help, see the table that follows the list. ! Power is on to the computer. ! The electrical outlet to which your ac adapter is connected is working. Test the outlet by plugging in a lamp o...
Page 101: Start-Up Problems
Solving system problems 10-3 troubleshooting problem resolution an optional component does not work. Make sure the component is securely installed or connected. Verify that the system parameter for the i/o port configuration is set correctly in setup. The power button does not resume the system from...
Page 102: Post Error Messages
10-4 solving system problems post error messages the nec versa computer has a built-in checking program that automatically tests its components when you turn the system power on. This diagnostic test is called the power-on self-test (post). If the system finds a problem during the post, the system d...
Page 103
Solving system problems 10-5 post error messages message resolution cmos display type mismatch the amount of memory on the system board is different than the amount in cmos ram. Run setup to reset the value. Cmos time and date not set run setup to set the time and date. Diskette boot failure the boo...
Page 104: Beep Codes
10-6 solving system problems post error messages message resolution off board parity error parity error in an expansion slot. Contact your nec computers service representative to be sure that the memory module is installed correctly. The error format is: off board parity error addr(hex) = (xxxx) xxx...
Page 105: If You Need Assistance
Solving system problems 10-7 beep codes number of beeps error description 5 processor failure the cpu on the motherboard generated an error. 6 gate a20 failure the keyboard controller may be bad. The bios cannot switch to protected mode. 7 processor exception interrupt error the cpu generated an exc...
Page 106: Getting Service And Support
11 getting service and support ! Service and support contact information ! Web site ! Ftp site ! Support services ! Email/fax to support services.
Page 107
11-2 getting service and support service and support contact information service contact information nec computers inc. Web site www.Neccomp.Com support services web site support.Neccomp.Com ftp site ftp.Neccsdeast.Com/pub support services (u.S. And canada customers only). 800-632-4525 fax: 801-579-...
Page 108: Web Site
Getting service and support 11-3 web site if you have a modem or are connected to a network, you can access the nec computers web site. You can do this through a commercial online service or through your internet account. The web site contains general information about nec computers and its products...
Page 109: Support Services
11-4 getting service and support support services nec computers also offers direct technical support through support services. (nec computers support services is for u.S. And canadian customers only; international customers should contact the local nec office or dealer for the support and service av...
Page 110
A setting up a healthy work environment ! Making your computer work for you ! Arrange your equipment ! Adjust your chair ! Adjust your input devices ! Adjust your screen or monitor ! Vary your workday ! Pre-existing conditions and psychosocial factors.
Page 111
A-2 setting up a healthy work environment making your computer work for you computers are everywhere. More and more people sit at computers for longer periods of time. This appendix explains how to set up your computer to fit your physical needs. This information is based on ergonomics - the science...
Page 112: Arrange Your Equipment
Setting up a healthy work environment a-3 arrange your equipment arrange your equipment so that you can work in a natural and relaxed position. Place items that you use frequently within easy reach. Adjust your workstation setup to the proper height (as described in this appendix) by lowering the ta...
Page 113
A-4 setting up a healthy work environment ! If you use a mouse, position it at the same height as the keyboard and next to the keyboard. Keep your wrists straight and use your entire arm when moving a mouse. Do not grasp the mouse tightly. Grasp the mouse lightly and loosely. ! Adjust the keyboard h...
Page 114: Vary Your Workday
Setting up a healthy work environment a-5 ! Adjust the screen or external monitor's brightness and contrast controls to enhance readability. ! Use a document holder placed close to the screen or external monitor. ! Position whatever you are looking at most of the time (the screen or reference materi...
Page 115
A-6 setting up a healthy work environment contact a doctor if you experience pain, tenderness, swelling, burning, cramping, stiffness, throbbing, weakness, soreness, tingling and/or numbness in the hands, wrists, arms, shoulders, neck, back, and/or legs. This appendix was prepared in consultation wi...
Page 116: Specifications
B specifications ! System components ! Memory map ! Interrupt controllers.
Page 117: System Components
B-2 specifications system components the following system component specifications are standard except where noted. Note the components that ship with the system are subject to change without notice. System processor 600-mhz transmeta crusoe tm5600 microprocessor architecture 64-bit peripheral compo...
Page 118
Specifications b-3 input/output (i/o) facilities integrated industry-standard interfaces ! Infrared — 1 fir ! Vga — 1 port, 20-pin (via crt cable) ! Mono microphone — 1 port, 3-pin, mini pin jack ! Stereo headphones — 1 port, stereo 3-pin, mini pin jack ! Dc in — 1 port, for ac adapter cable ! Usb p...
Page 119
B-4 specifications keyboard membrane 86 keys with country-specific qwerty-key layout ! Function keys — 12 keys ! Cursor control keys — 8 keys; arrow keys arranged in inverted t layout ! Numeric keypad — embedded ! Fn key — function key for rom-based key functions ! Stroke — 2.5 mm ! Height — 6 mm ! ...
Page 120
Specifications b-5 24x-maximum/10x minimum variable speed cd-rom drive ! Type — 5-inch cd-rom pack ! Average data transfer rates — 1545 kb/second to 3600 kb/second ! Burst transfer rate — 16.7 mb/second, pio mode4/dma mode ! Average access time — 190 ms (random) — 350 ms (fullstroke) ! Interface — i...
Page 121
B-6 specifications battery pack ! Main battery — 9 cell lithium polymer; 10.8 volts, 1800mah ! Secondary battery — 3 cell lithium-ion; 11.1volts, 2500 mah ! Recharging time — approximately 8 hours when the system is on, 4.5 hours when off. Dimensions ! Width — 10.4 in. (264 mm) ! Depth — 8.3 in. (21...
Page 122: Memory Map
Specifications b-7 memory map the system supports system and video shadowing, both controlled through complementary metal oxide semiconductor (cmos). The system supports bios as a cacheable area with write protection. The following table shows the system's memory map. System memory map memory space ...
Page 123: Interrupt Controllers
B-8 specifications interrupt controllers using interrupts, hardware can request software services. If non-plug and play software is being used, the interrupt may need to be moved for software application or driver compatibility. Some interrupts cannot be moved. Fifteen interrupts can be used with a ...
Page 124: Frequently Asked Questions
C frequently asked questions ! External mouse ! Display ! Pc cards ! Diskette drive ! Booting ! Power management ! Miscellaneous.
Page 125: External Mouse
C-2 frequently asked questions external mouse how can a mouse and an external keyboard be connected to the notebook at the same time? The nec versa daylite/ultralite is equipped with two usb ports that allow you to connect any combination of two usb devices, at the same time. If you purchase a usb m...
Page 126: Pc Cards
Frequently asked questions c-3 pc cards why do certain pc cards cause my battery life to drop noticeably? Certain hard disk cards and wireless radio cards consume more power than others and can impact battery life. When not using any pc card, close all applications using the card and pop it part of ...
Page 127
C-4 frequently asked questions what happens if i leave a diskette in my diskette drive? Shutting down your system with a diskette in the diskette drive can damage the data on your diskette and your diskette drive. You should remove the diskette before powering off. How do i format a diskette? Double...
Page 128: Booting
Frequently asked questions c-5 booting what is the difference between a warm boot and a cold boot? A warm boot restarts the system while system power is on. A warm boot is also a software reset. A warm boot clears volatile system memory and reloads the operating system. In windows 2000, press ctrl ,...
Page 129
C-6 frequently asked questions what is the purpose of suspend to ram (standby)? You can initiate full suspend-to-ram by accessing start, shut down, standby. This places the system in a deeper state of “sleep” and requires that you slide the power button forward to resume operation. Putting your syst...
Page 130: Miscellaneous
Frequently asked questions c-7 what is a time-out? A time-out is the amount of time your system or a particular component is inactive. Miscellaneous how do i set the time and date? You can change the time and date in windows 2000 as follows. ! Double click the time in the lower right corner of the s...
Page 131
C-8 frequently asked questions why do i get a message “insufficient memory” when i run some games? I have 64 mb of memory. The “insufficient memory” refers to the 640 kilobytes of (dos) base memory. Since there are drivers being loaded at power on, the amount of memory can be lower than the game req...
Page 132
Frequently asked questions c-9 i'm having a problem using the ir port. What can i do? Use the taskbar icon to enable the ir port. Next, enter the bios setup utility to verify that the ir serial port setting contains an available com port and irq setting. Check that both the sending and receiving sys...
Page 133: Glossary
Glossary 1 glossary a ac adapter a device that connects an nec versa notebook computer and an ac wall outlet to provide ac power for running the system and recharging the battery. A/d conversion the process of converting an analog signal into a digital signal. Agp advanced graphics port is an interf...
Page 134
2 glossary bits per second (bps) a unit of transmission. Also called baud rate. Board printed circuit board (pcb). Board on which computer components are soldered and thin wires are printed to connect the components. Boot to start up a computer. See cold boot and warm boot. Bus an electronic circuit...
Page 135
Glossary 3 cmos complementary metal oxide semiconductor. A chip that contains nonvolatile memory in the nec versa notebook. Cmos is backed up by an internal battery that preserves clock/calendar data and system configuration parameters stored in cmos. Cold boot process of starting up the computer by...
Page 136
4 glossary extended ram the area of ram above the first megabyte of memory in the system available for enhancing system performance. F fir fast infrared, an infrared technology that sends data at 4.0 mbit/second (4 million bits per second). Fm synthesis a technique for synthesizing sound that uses a...
Page 137
Glossary 5 infrared technology that uses infrared waves to communicate data between the ir-equipped devices without the use of cables. The ir port on the nec versa is infrared data association (irda) compatible. Interface a connection that enables two devices to communicate. Interrupt a special cont...
Page 138
6 glossary microprocessor a semiconductor central processing unit that is the principal component of a microcomputer. Usually contained on a single chip that includes an arithmetic logic unit, control logic, and control-memory unit. Midi musical instrument digital interface. A standard serial bus, d...
Page 139
Glossary 7 p page a type of message transmission in which a message is sent or received via modem to a paging device from a computer (with paging communications software) or telephone. Parallel interface interface that communicates multiple data bits at a time. Parallel printer a printer with a para...
Page 140
8 glossary prompt a special symbol indicating the beginning of an input line. Also a message that appears on the screen indicating that the user must take a certain action. Q qwerty the qwerty keyboard, designed in the 1800s for mechanical typewriters, refers to the first six keys (qwerty) on the to...
Page 141
Glossary 9 serial printer a printer with a serial interface. Sir serial infrared, an infrared technology that sends data at 2.4 mbit/second (2,400,000 bits per second). So-dimm small outline dual-inline memory module. A small circuit board that holds memory chips. A dual in-line memory module (dimm)...
Page 142
10 glossary u usb universal serial bus. This external bus standard supports the connection of up to 127 peripheral devices, such as mice, modems, and keyboards. Usb supports plug-and-play installation on some systems. V versaglide a small, touch-sensitive pad used as a pointing device on your nec ve...
Page 143
Glossary 11 x xga extended graphics array. This high-resolution graphics standard supports 800 x 600 – 1024 x 768 pixels and up to 16 million simultaneous colors. Xga also supports non- interlaced monitors. Z zoomed video a direct high-speed connection between the video, audio, and graphics subsyste...
Page 144: Index
Index-1 a ac adapter, 7-3 connecting, 2-4 using, 2-3 ac power port, 1-9 acpi, 3-12 advanced power settings, 3-15 alarms, 3-14 hibernation, 2-6, 3-15 power meter, 3-14 power schemes, 3-13 advanced graphics port, 1-3 advanced configuration and power interface, 3-12 advanced power settings, 3-15 alarm,...
Page 145
Index-2 extending battery life, 2-8 external devices audio options, 8-3 cd-rom drive, 5-3 floppy diskette drive, 5-2 microphone, 1-10 speakers, 9-4 f faqs booting the system, c-5 diskette drive, c-3 display panel, c-2 external mouse, c-2 miscellaneous, c-7 power management, c-5 full restore, 4-6 fun...
Page 146
Index-3 using animation files, 9-5 using external speakers, 9-4 using headphones, 9-4 using internal speakers, 9-4 n nec versaglide, 1-5 nec computers email/fax, 11-4 ftp site, 11-3 support services, 11-4 web site, 11-3 num lock, 1-5 numeric keypad, 1-7 o operating status leds, 1-5 operating systems...
Page 147
Index-4 installing, 5-11 removing, 5-11 speaker, 1-5 specifications battery pack, b-6 calendar clock, b-2 cd-rom drive, b-5 diskette drive, b-4 hard disk drive, b-4 input/output facilities, b-3 keyboard, b-4 pc card slots, b-3 power, b-5 random access memory, b-2 read-only memory, b-2 speakers, b-3 ...
Page 148: Regulatory Statements
Regulatory statements 1 regulatory statements the following regulatory statements include the federal communications commission (fcc) radio frequency interference statement, compliance statements for canada and europe, battery disposal and replacement information, and the declaration of conformity. ...
Page 149: Battery Replacement
2 regulatory statements european community directive conformance statement this product is in conformity with the protection requirements of ec council directive 89/336/eec on the approximation of laws of the member states relating to electro- magnetic compatibility. This product satisfied the class...
Page 150: Declaration Of Conformity
Nec computers inc. Declaration of conformity we, the responsible party nec computers inc. 15 business park way sacramento, ca 95828 declare that the product nec versa ® daylite ™ /ultralite ™ is in conformity with part 15 of the fcc rules. Operation of this product is subject to the following two co...