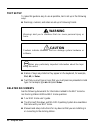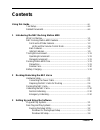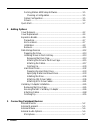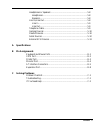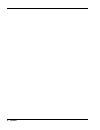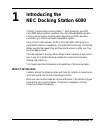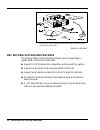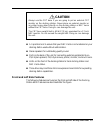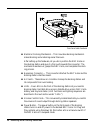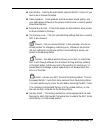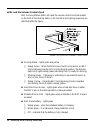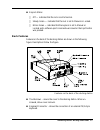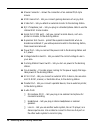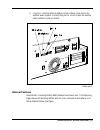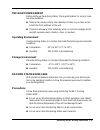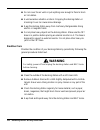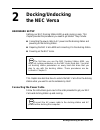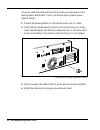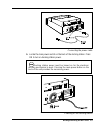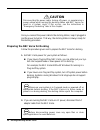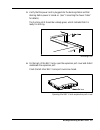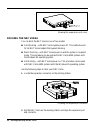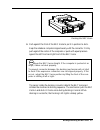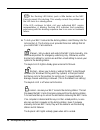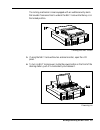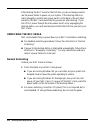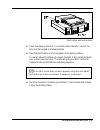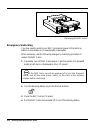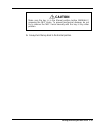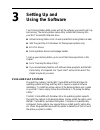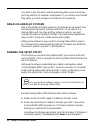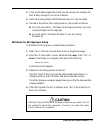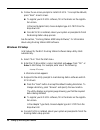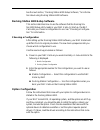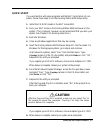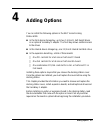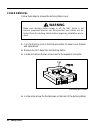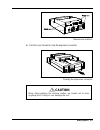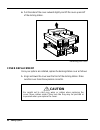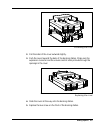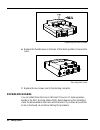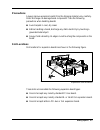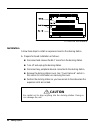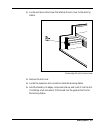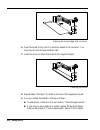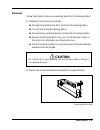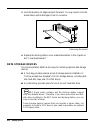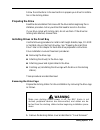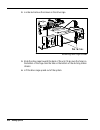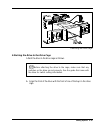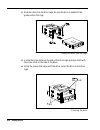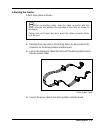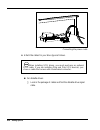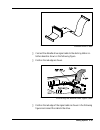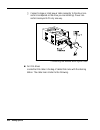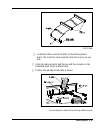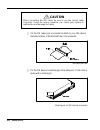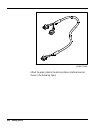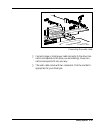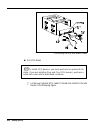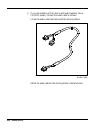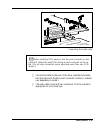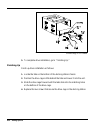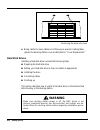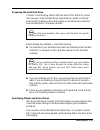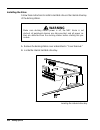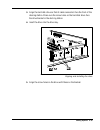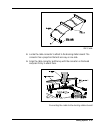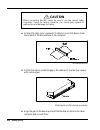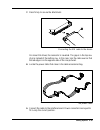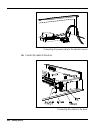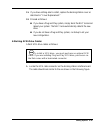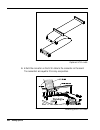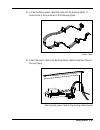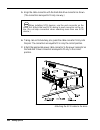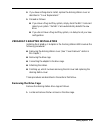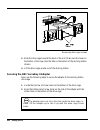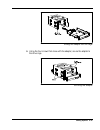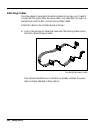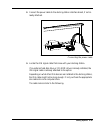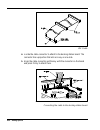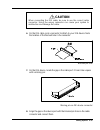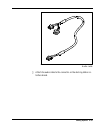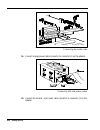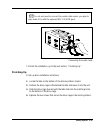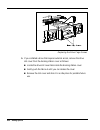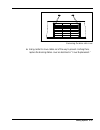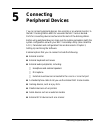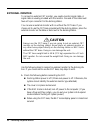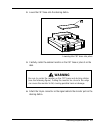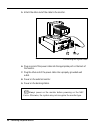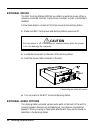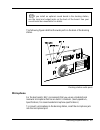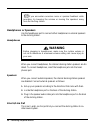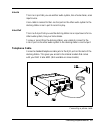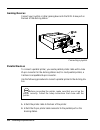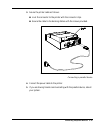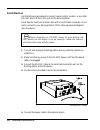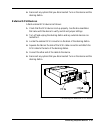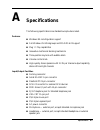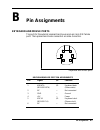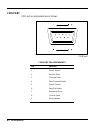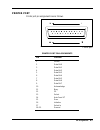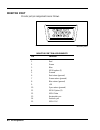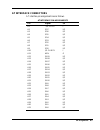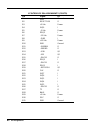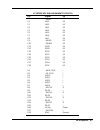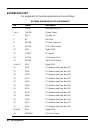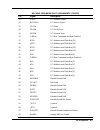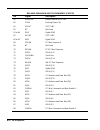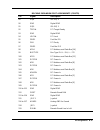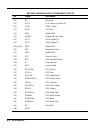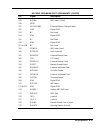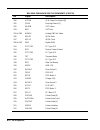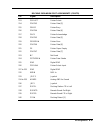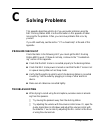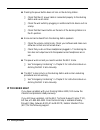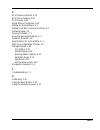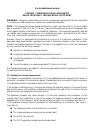NEC VERSA DOCKING STATION 6000 Manual
First Printing — July 1996
Copyright 1996
Copyright 1996
NEC Technologies, Inc.
NEC Corporation
1414 Massachusetts Avenue
7-1 Shiba 5-Chome, Minato-Ku
Boxborough, MA 01719
Tokyo 108-01, Japan
All Rights Reserved
All Rights Reserved
PROPRIETARY NOTICE AND LIABILITY DISCLAIMER
The information disclosed in this document, including all designs and related materials, is the
valuable property of NEC Corporation (NEC) and/or its licensors. NEC and/or its licensors,
as appropriate, reserve all patent, copyright and other proprietary rights to this document,
including all design, manufacturing,reproduction, use, and sales rights thereto, except to the
extent said rights are expressly granted to others.
The NEC product(s) discussed in this document are warranted in accordance with the terms
of the Warranty Statement accompanying each product. However, actual performance of
each such product is dependent upon factors such as system configuration, customer data,
and operator control. Since implementation by customers of each product may vary, the
suitability of specific product configurations and applications must be determined by the
customer and is not warranted by NEC.
To allow for design and specification improvements, the information in this document is
subject to change at any time, without notice. Reproduction of this document or portions
thereof without prior written approval of NEC is prohibited.
MultiSync and Versa are U.S. registered trademarks of NEC Technologies, Inc.
Docking Station 6000 is a U.S. trademark of NEC Technologies, Inc.
All other product, brand, or trade names used in this publication are the trademarks or registered trademarks of their respective
trademark owners.
Summary of VERSA DOCKING STATION 6000
Page 1
First printing — july 1996 copyright 1996 copyright 1996 nec technologies, inc. Nec corporation 1414 massachusetts avenue 7-1 shiba 5-chome, minato-ku boxborough, ma 01719 tokyo 108-01, japan all rights reserved all rights reserved proprietary notice and liability disclaimer the information disclose...
Page 2: Using This Guide
Using this guide vii using this guide the nec versa® series docking station™ 6000 user’s guide gives you the information you need to maximize the use of your docking station. Read this guide to become familiar with the docking station 6000 and its fea- tures. For specific information, see the follow...
Page 3: Text Setup
Viii using this guide text setup to make this guide as easy to use as possible, text is set up in the following ways. N warnings, cautions, and notes are set up in following format. Warning warnings alert you to situations that can cause personal injury or harm. Caution cautions indicate situations ...
Page 4: Contents
Contents iii contents using this guide .................................................................................................... Vii text setup.......................................................................................... Viii related documents....................................
Page 5
Iv contents docking station 6000 setup software............................................ 3-5 choosing a configuration ......................................................... 3-5 option configuration..................................................................... 3-5 drivers ..................
Page 6
Contents v headphones or speakers ................................................................ 5-8 headphones.............................................................................. 5-8 speakers................................................................................... 5-8 line in/...
Page 7
Vi contents.
Page 8: Introducing The
Introducing the nec docking station 6000 1-1 introducing the nec docking station 6000 the nec versa® series docking station™ 6000 transforms your nec versa 6000 series notebook computer into a full-featured desktop dynamo. A built-in sound system and three option bays let you create a powerful works...
Page 9
1-2 introducing the nec docking station 6000 *not shown is a bag containing optional drive signal cables, a power cable, and an audio cable. What’s in the box? Nec docking station 6000 features the docking station has the following features, which are described in greater detail in the sections that...
Page 10: Caution
Introducing the nec docking station 6000 1-3 caution always use the crt base if you are going to put an external crt monitor on the docking station. Never place an external monitor or any other heavy object directly on the docking station or nec versa without the crt base. Doing so can damage the un...
Page 11
1-4 introducing the nec docking station 6000 front and side features n electronic docking mechanism – this innovative docking mechanism makes docking and undocking easier than ever. After setting up the hardware, all you do is position the nec versa on the docking station and give it a firm push tow...
Page 12
Introducing the nec docking station 6000 1-5 n eject button – pressing the eject button undocks the nec versa. All you have to do is remove the laptop. N stereo speakers – these speakers provide excellent sound quality. Use your applications software or the volume control know to control speaker vol...
Page 13
1-6 introducing the nec docking station 6000 leds and the volume control knob nec docking station 6000 leds and the volume control knob are located on the front of the docking station. Led functions and lighting sequences are described after the figure. Status leds and the volume control knob n dock...
Page 14: Back Features
Introducing the nec docking station 6000 1-7 n keylock status off — indicates that the lock is set to normal. Steady green — indicates that the lock is set to manual or locked. Blinks green — indicates that the keylock is set to manual or locked and a software eject command was issued or the eject b...
Page 15
1-8 introducing the nec docking station 6000 n mouse connector – allows the connection of an external ps/2-style mouse. N midi game port – lets you connect gaming devices such as joy stick. N video port – lets you attach an external monitor to the docking station. N rj11 telephone jack – lets you pl...
Page 16: Internal Features
Introducing the nec docking station 6000 1-9 line out – lets the docking station act as a stereo input source for another audio system. Connect this port to a line in port on another audio system to play or record. Audio ports internal features internal nec docking station 6000 features are shown ne...
Page 17
1-10 introducing the nec docking station 6000 internal features n board expansion slots – three full-size expansion slots one full-size pci card slot one full-size isa card slot one full-size pci/isa card slot n external access bay – allows the installation of up to two 5 1/4-inch half-height drives...
Page 18: The Right Environment
Introducing the nec docking station 6000 1-11 the right environment before setting up the docking station, find a good location for using it. Here are some guidelines. N select a flat, sturdy surface, like a desktop or table, so you have access to both the front and back of the unit. N choose an are...
Page 19: Routine Care
1-12 introducing the nec docking station 6000 n do not cover the air vents or put anything near enough to them to block air circulation. N avoid excessive vibration or shock. Dropping the docking station or knocking it over can cause serious damage. N keep the docking station away from machinery tha...
Page 20: Battery Charging
Introducing the nec docking station 6000 1-13 battery charging the docking station charges the battery installed in your nec versa as long as the computer is docked, the docking station is plugged into ac power, and main docking station power switch is on. Battery charging occurs whether or not you ...
Page 21: Docking/undocking
Docking/undocking the nec versa 2-1 docking/undocking the nec versa hardware setup getting your nec docking station 6000 up and running is easy. This chapter provides the procedures you need to get started. They include: n connecting the power cable to ac power and the docking station and powering o...
Page 22
2-2 docking/undocking the nec versa the power cable that came with the docking station provides power to the docking station and the nec versa. Connect the docking station power cable as follows. 1. Position the docking station on a flat surface close to an ac outlet. 2. Verify that the voltage sele...
Page 23
Docking/undocking the nec versa 2-3 connecting the power cable 5. Locate the main power switch on the back of the docking station. Press on to turn on docking station power. Docking station power must be turned on for the electronic docking mechanism to work. Pressing the main power button on the ba...
Page 24: Caution
2-4 docking/undocking the nec versa caution disconnecting the power cable, turning off power, or experiencing a power outage while running the docking station and nec versa can result in a system crash. If this occurs, see the instructions in “emergency undocking” later in this chapter. Once you con...
Page 25
Docking/undocking the nec versa 2-5 3. Verify that the power cord is plugged into the docking station and that docking station power is turned on. (see “connecting the power cable” for details.) the docking led should be a steady green, which indicates that it is ready for docking. Docking led 4. On...
Page 26: Docking The Nec Versa
2-6 docking/undocking the nec versa stowing the expansion port cover docking the nec versa you can dock the nec versa in one of two modes: n cold docking – with nec versa system power off. This method works for all nec versa models that support docking. N warm docking – with nec versa power on and t...
Page 27
Docking/undocking the nec versa 2-7 docking the nec versa 3. Push against the front of the nec versa to put it in position to dock. Keep the notebook computer aligned evenly with the connector. Firmly push against the center of the computer or push with equal pressure against the left front and righ...
Page 28
2-8 docking/undocking the nec versa if the docking led blinks, push a little harder on the nec versa to reseat it for docking. This usually corrects the problem and the led turns to a steady yellow. If the led continues to blink, call your authorized nec service representative. A blinking docking le...
Page 29
Docking/undocking the nec versa 2-9 the locking mechanism comes equipped with an audible security alarm that sounds if someone tries to undock the nec versa while the key is in the locked position. Locking the nec versa 5. If using the nec versa without an external monitor, open the lcd panel. 6. To...
Page 30: Undocking The Nec Versa
2-10 docking/undocking the nec versa after docking the nec versa for the first time, you do not always need to use the power button to power on your system. If the docking station re- mains plugged in and the main power switch on the back of the unit stays turned on, the nec versa automatically powe...
Page 31
Docking/undocking the nec versa 2-11 eject button and lock location 3. Check the status of the lock. You cannot undock the nec versa if the lock is in the locked or manual position. 4. Press the eject button on the front panel of the docking station. To use windows 95 software to undock the nec vers...
Page 32: Emergency Undocking
2-12 docking/undocking the nec versa removing the nec versa emergency undocking you may need to undock your nec versa when power to the docking station is unavailable or is unexpectedly interrupted. When necessary, use the following emergency undocking procedure to undock the nec versa: 1. If possib...
Page 33: Caution
Docking/undocking the nec versa 2-13 caution make sure the key is in the manual position before manually removing the nec versa. To prevent mechanical damage, do not try to remove the nec versa manually with the key in any other position. 5. Always turn the key back to the normal position..
Page 34: Setting Up and
Setting up and using the software 3-1 setting up and using the software your docking station 6000 comes with all the software you need to get it up and running. The docking station setup utility installs the following onto your nec versa 6000 hard disk drive: n online docking station user’s guide (c...
Page 35: Non-Plug and Play Systems
3-2 setting up and using the software your nec versa, the option, and the operating system in use must all sup- port plug and play for automatic configuration. If you install a non-plug and play option, you must configure it according to its conventions. Non-plug and play systems nec versa models ru...
Page 36: Windows For Workgroups Setup
Setting up and using the software 3-3 3. Close any windows applications that may be running (for example, the nec battery gauge or virus scan software). 4. Insert the docking station 6000 software setup cd into the reader. 5. Proceed to the section that is appropriate for your system as follows: n g...
Page 37: Windows 95 Setup
3-4 setting up and using the software 5. Follow the on-screen prompts to install ez-scsi. To accept the defaults, press “next” at each screen. N to register your ez-scsi software, fill in the blanks on the registra- tion screen. In the host adapter field, choose adapter type aic-7870 from the drop-d...
Page 38: Option Configuration
Setting up and using the software 3-5 see the next section, “docking station 6000 setup software,” for informa- tion about using docking station 6000 software. Docking station 6000 setup software this section describes how to use the software that the docking sta- tion 6000 setup utility loads in yo...
Page 39: Drivers
3-6 setting up and using the software configure non-plug and play options according to the instructions that came with the options and those in the nec versa user’s guide. If you install non- plug and play devices in a plug and play system, you must still configure the option according to its requir...
Page 40: Quick Start
Setting up and using the software 3-7 quick start if you are familiar with setup programs and the nec versa family of com- puters, follow these steps to run the docking station 6000 setup utility. 1. Install the cd-rom reader in the nec versa 6000. 2. Dock your nec versa on the docking station 6000 ...
Page 41: Adding Options
Adding options 4-1 adding options you can install the following options in the nec versa docking station 6000. N in the front device storage bay, up to two 5 1/4-inch, half-height drives or an optional versabay ii adapter. The front bay allows external access to the drives. N in the internal device ...
Page 42: Cover Removal
4-2 adding options cover removal follow these steps to remove the docking station cover. Warning make sure docking station power is off, the nec versa is not docked, peripheral devices are disconnected, and cables are de- tached from the docking station before beginning installation proce- dures. 1....
Page 43: Caution
Adding options 4-3 thumbscrew locations 5. Pull the cover forward to clear the expansion connector. Clearing the expansion connector caution when disassembling the docking station, be careful not to drop anything into it. Doing so can damage the unit..
Page 44: Cover Replacement
4-4 adding options 6. Pull the sides of the cover outward slightly and lift the cover up and off of the docking station. Removing the cover cover replacement once your options are installed, replace the docking station cover as follows: 1. Align and lower the cover over the front of the docking stat...
Page 45
Adding options 4-5 positioning the cover 2. Pull the sides of the cover outward slightly. 3. Push the cover towards the back of the docking station. Make sure the expansion connector and the volume control knob protrude through the openings in the cover. Replacing the cover 4. Slide the cover all th...
Page 46: Expansion Boards
4-6 adding options replacing the two screws 6. Replace the thumbscrews on the back of the docking station to secure the cover. Securing the cover 7. Replace the two screws next to the docking connector. Expansion boards you can install three full-size or half-size pci-bus or at-style expansion board...
Page 47: Precautions
Adding options 4-7 precautions always remove expansion boards from the shipping material very carefully. Static discharge can damage board components. Take the following precautions when handling boards: n avoid carpets in cool, dry areas. N before handling a board, discharge any static electricity ...
Page 48: Installation
4-8 adding options pci and isa slot locations installation follow these steps to install an expansion board in the docking station. 1. Prepare for board installation as follows: n disconnect and remove the nec versa from the docking station. N turn off and unplug the docking station. N disconnect an...
Page 49
Adding options 4-9 2. Locate and remove the screw that attaches the slot cover to the docking station. Removing the slot cover screw 3. Remove the slot cover. 4. Locate the expansion slot connectors inside the docking station. 5. Hold the board by its edges, component side up, and insert it into the...
Page 50
4-10 adding options aligning the board edge and connector 6. Press the board firmly until it is securely seated in the connector. You may have to rock the board side-to-side. 7. Insert the screw to attach the board to the support bracket. Securing the board 8. Repeat steps 2 through 7 to install a s...
Page 51: Removal
Adding options 4-11 removal follow these steps to remove an expansion board from the docking station. 1. Prepare for board removal as follows: n disconnect and remove the nec versa from the docking station. N turn off and unplug the docking station. N disconnect any peripheral devices connected to t...
Page 52: Data Storage Devices
4-12 adding options 3. Hold the board by its edges and pull the board. You may need to rock the board side-to-side to dislodge it from its connector. Removing the board 4. Replace the docking station cover as described earlier in this chapter un- der “cover replacement.” data storage devices the doc...
Page 53: Preparing The Drive
Adding options 4-13 follow the instructions in the next section to prepare your drive for installa- tion in the docking station. Preparing the drive read the documentation that came with the drive before beginning the in- stallation procedure. Set any switches that need to be set on the drive. If yo...
Page 54
4-14 adding options 2. Locate and remove the screws on the drive cage. Removing drive cage screws 3. Slide the drive cage towards the back of the unit. Make sure the holes on the bottom of the cage clear the tabs on the bottom of the docking station chassis. 4. Lift the drive cage up and out of the ...
Page 55
Adding options 4-15 removing the drive cage attaching the drive to the drive cage attach the drive to the drive cage as follows. Before attaching the drive to the cage, make sure that any switches on the drive are set properly. See the guide that came with the drive for switch setting information. 1...
Page 56
4-16 adding options 2. Slide the drive into the drive cage. Be sure the drive is seated on the guides within the cage. Sliding the drive into the cage 3. Locate the screw holes on the side of the drive cage and align them with the screw holes on the side of the drive. 4. Using the screws that came w...
Page 57
Adding options 4-17 attaching the cables attach drive cables as follows. When connecting cables, align the cable connector with the drive connector and position the red edge of the cable as shown in the figures. Taking care not to bend any pins, press the cable connector firmly onto the pins. 1. Pla...
Page 58
4-18 adding options connecting the power cable 4. Attach the cables for your drive type as follows. When installing scsi drives, you must purchase an optional scsi cable. If you are installing plug and play scsi devices, pur- chase a cable that comes with a terminated connector. N for diskette drive...
Page 59
Adding options 4-19 diskette drive cable connect the diskette drive signal cable to the docking station in- terface board as shown in the following figure. Position the red edge as shown. Connecting the diskette drive signal cable position the red edge of the signal cable as shown in the following f...
Page 60
4-20 adding options connect a large or small power cable connector to the drive (con- nector size depends on the drive you are installing). Power con- nectors are keyed to fit only one way. Connecting the diskette drive signal cable n for ide drives locate the ide cable in the bag of cables that cam...
Page 61
Adding options 4-21 ide cable locate the cable connector to attach to the docking station board. The connector has a projection that acts as a key on one side. Align the cable connector and the key with the connector on the board and press firmly to attach them. Position the red edge of the cable as...
Page 62: Caution
4-22 adding options caution when connecting the ide cable, be sure to use the correct cable connector. Using the wrong connector can cause your system to malfunction and damage the cable. On the ide cable, pick a connector to attach to your ide device. Note the location of the blocked hole in the co...
Page 63
Adding options 4-23 align the gap on the device port with the blocked pin hole on the cable connector and connect them. Press firmly to secure the attachment. Connecting the ide cable to the device on some ide drives, the connector is reversed. The gap is in the top row of pins instead of the bottom...
Page 64
4-24 adding options audio cable attach the audio cable to the docking station interface board as shown in the following figure..
Page 65
Adding options 4-25 connecting the audio cable connect a large or small power cable connector to the drive (con- nector size depends on the drive you are installing). Power con- nectors are keyed to fit only one way. The audio cable comes with two connectors. Pick the one that is appropriate for you...
Page 66
4-26 adding options connecting the ide and power cables n for scsi drives to install scsi devices, you must purchase an optional scsi cable. If you are installing plug and play scsi devices, purchase a cable that comes with a terminated connector. Locate your optional scsi cable. It should look simi...
Page 67
Adding options 4-27 optional scsi signal cable locate the scsi cable connector on the docking station interface board. Connect the scsi signal cable to the interface board. (connectors are keyed to fit only one way.) connecting the scsi cable to the interface board.
Page 68
4-28 adding options if you are installing a scsi device with audio features (like a cd-rom reader), connect the audio cable as follows: locate the audio cable that came with the docking station. Audio cable attach the audio cable to the docking station interface board..
Page 69
Adding options 4-29 connecting the audio cable when installing scsi devices, use the end connector on the cable first. Attach the next scsi device to next connector on the ca- ble. (do not skip connectors when attaching more than one scsi device.) connect the cables to the back of the drive. (see th...
Page 70
4-30 adding options connecting scsi cables 5. To complete drive installation, go to “finishing up.” finishing up finish up drive installation as follows. 1. Locate the tabs on the bottom of the docking station chassis. 2. Position the drive cage a little behind the tabs and lower it into the unit. 3...
Page 71
Adding options 4-31 replacing drive cage screws 5. If you installed a drive that requires external access, remove the drive slot cover from the docking station cover as follows: n locate the drive slot cover tabs inside the docking station cover. N gently push the tabs out until you can release the ...
Page 72: Hard Disk Drives
4-32 adding options removing the drive slot cover 6. Being careful to move cables out of the way to prevent crushing them, replace the docking station cover as described in “cover replacement.” hard disk drives installing a hard disk drive involves the following steps: n preparing the hard disk driv...
Page 73
Adding options 4-33 preparing the hard disk drive the nec versa docking station 6000 has built-in ide and scsi control- lers. However, some hard disk drives require that you install a controller board. Before installing a drive that requires a controller board, install the board as described in “exp...
Page 74: Warning
4-34 adding options installing the drive follow these instructions to install a hard disk drive in the internal drive bay of the docking station. Warning make sure docking station power is off, the nec versa is not docked, all peripheral devices are disconnected, and all power ca- bles are detached ...
Page 75
Adding options 4-35 3. Align the hard disk drive so that its cable connectors face the front of the docking station. Make sure the screw holes on the hard disk drive face the drive bracket in the docking station. 4. Insert the drive into the drive bay. Aligning and installing the drive 5. Align the ...
Page 76
4-36 adding options 6. Use four screws and attach the disk drive to the guide. Attaching the drive to the bracket 7. To continue, go to the appropriate cabling section: n see “attaching ide drive cables” for ide drive installations. N see “attaching scsi drive cables” for scsi drive installations. A...
Page 77
Adding options 4-37 ide cable 2. Locate the cable connector to attach to the docking station board. The connector has a projection that acts as a key on one side. 3. Align the cable connector and the key with the connector on the board and press firmly to attach them. Connecting the cable to the doc...
Page 78: Caution
4-38 adding options caution when connecting the ide cable, be sure to use the correct cable connector. Using the wrong connector can cause your system to malfunction and damage the cable. 4. On the ide cable, pick a connector to attach to your ide device. Note the location of the blocked hole in the...
Page 79
Adding options 4-39 7. Press firmly to secure the attachment. Connecting the ide cable to the device on some ide drives, the connector is reversed. The gap is in the top row of pins instead of the bottom row. In this case, turn the cable over so that the red edge is on the opposite side of the one p...
Page 80
4-40 adding options connecting the power cable to the interface board 10. Connect the cables to the drive. Connecting the cables to the drive.
Page 81
Adding options 4-41 11. If you have nothing else to install, replace the docking station cover as described in “cover replacement.” 12. Proceed as follows: n if you have a plug and play system, simply dock the nec versa and reboot your system. The nec versa automatically detects the new drive. N if ...
Page 82
4-42 adding options optional scsi cable 2. Attach the connector on the scsi cable to the connector on the board. The connectors are keyed to fit in only one position. Attaching the scsi cable.
Page 83
Adding options 4-43 3. Locate the device power cable that came with the docking station. It looks similar to the one shown in the following figure. Power cable 4. Attach the power cable to the docking station interface board as shown in the next figure. Attaching the power cable to the docking stati...
Page 84
4-44 adding options 5. Align the cable connector with the hard disk drive connector as shown. (the connectors are keyed to fit only one way.) when installing scsi devices, use the end connector on the cable first. Attach the next scsi device to next connector on the ca- ble. (do not skip connectors ...
Page 85: Removing The Drive Cage
Adding options 4-45 8. If you have nothing else to install, replace the docking station cover as described in “cover replacement.” 9. Proceed as follows: n if you have a plug and play system, simply dock the nec versa and reboot your system. The nec versa automatically detects the new drive. N if yo...
Page 86
4-46 adding options removing drive cage screws 2. Slide the drive cage towards the back of the unit. Make sure the holes on the bottom of the cage clear the tabs on the bottom of the docking station chassis. 3. Lift the drive cage up and out of the docking station. Securing the nec versabay ii adapt...
Page 87
Adding options 4-47 sliding the adapter into the cage 3. Using the four screws that came with the adapter, secure the adapter to the drive cage. Securing the adapter.
Page 88: Attaching Cables
4-48 adding options attaching cables once the adapter is secured to the docking station drive cage, you’ll need to connect the ide signal cable, the power cable, and, optionally, the audio ca- ble that ships with the nec versa docking station 6000. Attach the cables to the interface board as follows...
Page 89
Adding options 4-49 2. Connect the power cable to the docking station interface board, if not al- ready attached. Connecting the power cable 3. Locate the ide signal cable that came with your docking station. If an optional hard disk drive or cd-rom drive is already installed, the ide signal cable i...
Page 90
4-50 adding options ide cable 4. Locate the cable connector to attach to the docking station board. The connector has a projection that acts as a key on one side. 5. Align the cable connector and the key with the connector on the board and press firmly to attach them. Connecting the cable to the doc...
Page 91: Caution
Adding options 4-51 caution when connecting the ide cable, be sure to use the correct cable connector. Using the wrong connector can cause your system to malfunction and damage the cable. 6. On the ide cable, pick a connector to attach to your ide device. Note the location of the blocked hole in the...
Page 92
4-52 adding options 9. Press firmly to secure the attachment. Connecting the ide cable to the device on some ide drives, the connector is reversed. The gap is in the top row of pins instead of the bottom row. In this case, turn the cable over so that the red edge is on the opposite side of the one p...
Page 93
Adding options 4-53 audio cable attach the audio cable to the connector on the docking station in- terface board..
Page 94
4-54 adding options connecting the audio cable 11. Connect a large power cable connector to connector j4 on the adapter. Connecting ide and power cables 12. Connect the smaller, 3-pin audio cable connector to connector j1 on the adapter..
Page 95: Finishing Up
Adding options 4-55 you do not need to connect the audio cable unless you plan to play audio cds with the optional nec cd-rom pack. Connecting the audio cable to finish the installation, go to the next section, “finishing up.” finishing up finish up drive installation as follows. 1. Locate the tabs ...
Page 96
4-56 adding options replacing the drive cage screws 5. If you installed a drive that requires external access, remove the drive slot cover from the docking station cover as follows: n locate the drive slot cover tabs inside the docking station cover. N gently push the tabs out until you can release ...
Page 97
Adding options 4-57 removing the drive slot cover 6. Being careful to move cables out of the way to prevent crushing them, replace the docking station cover as described in “cover replacement.”.
Page 98: Connecting
Connecting peripheral devices 5-1 connecting peripheral devices you can connect peripheral devices, like a printer or an external monitor, to the nec docking station 6000 for use when the nec versa is docked. Ports for connecting devices are found on the back of the docking station. Before using per...
Page 99: External Monitor
5-2 connecting peripheral devices external monitor to connect an external crt monitor, you need a monitor signal cable. A signal cable is usually provided with the monitor. One end of the cable must have a 15-pin connector for the docking station. You can use an external monitor with or without the ...
Page 100: Warning
Connecting peripheral devices 5-3 2. Lower the crt base onto the docking station. Lowering the crt base into place 3. Carefully center the external monitor on the crt base or place it on the desk. Warning be sure to center the monitor on the crt base and docking station (see the following figure). P...
Page 101
5-4 connecting peripheral devices 5. Attach the other end of the cable to the monitor. Connecting the signal cable 6. Plug one end of the power cable into the appropriate port on the back of the monitor. 7. Plug the other end of the power cable into a properly grounded wall outlet. 8. Power on the e...
Page 102: External Keyboard
Connecting peripheral devices 5-5 external keyboard the nec docking station 6000 provides simultaneous keyboard support. When the external keyboard is plugged in, you can use either or both key- boards. Follow these steps to connect a ps/2-style keyboard to the docking station. 1. Make sure nec vers...
Page 103: External Mouse
5-6 connecting peripheral devices external mouse the nec docking station 6000 lets you attach an external mouse. When a mouse is connected, the nec versa mouse, trackball, or nec versaglide is disabled. Follow these steps to connect a ps/2-style mouse to the docking station. 1. Make sure nec versa p...
Page 104: Microphone
Connecting peripheral devices 5-7 if you install an optional sound board in the docking station, use the input and output jacks on the back of the board. See your sound board documentation for details. The following figure identifies the audio ports on the back of the docking station. Docking statio...
Page 105: Headphones Or Speakers
5-8 connecting peripheral devices if you encounter excessive noise or speaker feedback while recording, try lowering the volume or moving the speakers away from the docking station. Headphones or speakers use the headphones port to connect either headphones or external speakers to the docking statio...
Page 106: Telephone Cable
Connecting peripheral devices 5-9 line in the line in port lets you use another audio system, like a home stereo, as an input source. Use a cable to connect to the line out port on the other audio system to the docking station line in port to record or play. Line out the line out port lets you use t...
Page 107: Gaming Devices
5-10 connecting peripheral devices gaming devices connect your joystick or other gaming devices to the midi game port on the back of the docking station. Connecting a joystick parallel devices to connect a parallel printer, you need a parallel printer cable with a male 25-pin connector for the docki...
Page 108
Connecting peripheral devices 5-11 3. Secure the printer cable as follows: n lock the connector to the printer with the connector clips. N secure the cable to the docking station with the screws provided. Connecting a parallel device 4. Connect the power cable to the printer. 5. If you are having tr...
Page 109: Serial Devices
5-12 connecting peripheral devices serial devices use the following procedure to connect a serial printer, modem, or any other rs-232c device to the com port on the docking station. Serial devices must have a serial cable with a 9-pin female connector on one end to connect to your docking station. O...
Page 110: External Scsi Devices
Connecting peripheral devices 5-13 6. Reconnect any options that you disconnected. Turn on the device and the docking station. External scsi devices attach external scsi devices as follows: 1. Check that the scsi device is set up properly. See the documentation that came with the device to verify sw...
Page 111: Specifications
Specifications a-1 specifications the following specifications are standard except where noted. Features n windows 95 reconfiguration support n full windows for workgroups and ms-dos 6.22 support n plug ‘n’ play capabilities n innovative mechanical docking mechanism n three-position keylock with aud...
Page 112
A-2 specifications n line in — external port for connecting stereo amplifier, external cd player, or another input source; lets the docking station act as an output device n line out — external port for connecting to another audio system; lets the docking station to act as an input device expansion ...
Page 113
Specifications a-3 environmental requirements operating requirements n temperature: 41°f to 95°f (5°c to 35°c) n humidity: 20% to 80% (noncondensing) storage requirements n temperature: –4°f to 122°f (–20°c to 50°c) n humidity: 10% to 85% (noncondensing) provided software n nec docking station 6000 ...
Page 114: Pin Assignments
Pin assignments b-1 pin assignments keyboard and mouse ports the ports for the external keyboard and mouse are 6-pin mini-din female ports. The keyboard and mouse connectors are male connectors. Keyboard and mouse ports keyboard/mouse port pin assignments pin signal i/o function 1 kbdata (mousedata)...
Page 115: Com Port
B-2 pin assignments com port com port pin assignments are as follows. Com port com port pin assignments pin function 1 carrier detect 2 receive data 3 transmit data 4 data terminal ready 5 signal ground 6 data set ready 7 request to send 8 clear to send 9 ring indicator.
Page 116: Printer Port
Pin assignments b-3 printer port printer port pin assignments are as follows. Printer port printer port pin assignments pin function 1 strobe 2 data bit 0 3 data bit 1 4 data bit 2 5 data bit 3 6 data bit 4 7 data bit 5 8 data bit 6 9 data bit 7 10 acknowledge 11 busy 12 pe 13 select 14 auto feed xt...
Page 117: Monitor Port
B-4 pin assignments monitor port monitor port pin assignments are as follows. Monitor port monitor port pin assignments pin function 1 red 2 green 3 blue 4 vesa option (1) 5 ground 6 red return (ground) 7 green return (ground) 8 blue return (ground) 9 +5v 10 sync return (ground) 11 vesa option (2) 1...
Page 118: At Interface Connectors
Pin assignments b-5 at interface connectors at interface pin assignments are as follows. At interface pin assignments pin signal i/o a1 –i/o ch ck i a2 sd7 i/o a3 sd6 i/o a4 sd5 i/o a5 sd4 i/o a6 sd3 i/o a7 sd2 i/o a8 sd1 i/o a9 sd0 i/o a10 i/o ch rdy i a11 aen o a12 sa19 i/o a13 sa18 i/o a14 sa17 i...
Page 119
B-6 pin assignments at interface pin assignments (cont’d) pin signal i/o b1 gmd ground b2 reset drv o b3 +5 vdc power b4 irq9 i b5 –5 vdc power b6 drq2 i b7 –12 vdc power b8 –ows i b9 +12 vdc power b10 gnd ground b11 –smemw o b12 –smemr o b13 –iow i/o b14 –ior i/o b15 –dack3 o b16 drq3 i b17 –dack1 ...
Page 120
Pin assignments b-7 at interface pin assignments (cont’d) pin signal i/o c1 –sbhe i/o c2 la23 i/o c3 la22 i/o c4 la21 i/o c5 la20 i/o c6 la19 i/o c7 la18 i/o c8 la17 i/o c9 –memr i/o c10 –memw i/o c11 sd08 i/o c12 sd09 i/o c13 sd10 i/o c14 sd11 i/o c15 sd12 i/o c16 sd13 i/o c17 sd14 i/o c18 sd15 i/o...
Page 121: Expansion Port
B-8 pin assignments expansion port pin assignments for the docking expansion port are as follows. Docking expansion port assignments pin signal description 1 cd3# docking detect [3] 2 to 5 chrpw charge power 6 qvcc q buffer vcc 7 nc not used 8 preqb pci bus request b 9 gnta# pc/pci bus grants 10 gnd...
Page 122
Pin assignments b-9 docking expansion port assignments (cont’d) pin signal description 31 irdy# pci initiator ready 32 devsel# pci device select 33 stop# pci stop 34 perr# pci parity error 35 serr# pci system error 36 c/be1# pci bus command and byte enable 1 37 ad15 pci address and data bus [15] 38 ...
Page 123
B-10 pin assignments docking expansion port assignments (cont’d) pin signal description 59 dsmicinl barrack board mic in left 60 cd4# docking detect [4] 61 vsync crt sync 62 nc not used 63 to 64 gnd digital gnd 65 hsync crt sync 66 to 67 gnd digital gnd 68 preqa pci bus request a 69 nc not used 70 r...
Page 124
Pin assignments b-11 docking expansion port assignments (cont’d) pin signal description 89 irq4 isa irq 4 90 gnd digital gnd 91 irq3 isa irq 3 92 trdy# pci target ready 93 gnd digital gnd 94 lock# pci lock 95 pbid1 port bar id1 96 par pci parity 97 pbid2 port bar id 2 98 ad14 pci address and data bu...
Page 125
B-12 pin assignments docking expansion port assignments (cont’d) pin signal description 120 nc not used 121 vcr1 vcr power on detect [1] 122 cont vesa control 123 blue crt blue 124 gnd digital gnd 125 agndv analog gnd for video 126 opt2 vesa option [2] 127 opt1 vesa option [1] 128 to 129 gnd digital...
Page 126
Pin assignments b-13 docking expansion port assignments (cont’d) pin signal description 149 dson# nb power control 150 5vdd 151 exchgenb1 external battery charge enable 152 gnd digital gnd 153 nc not used 154 gnd digital gnd 155 nc not used 156 gnd digital gnd 157 to 158 nc not used 159 powok nb pow...
Page 127
B-14 pin assignments docking expansion port assignments (cont’d) pin signal description 180 vcr2# vcr power on detect [2] 181 cd2# docking detect [2] 182 green crt green 183 red crt red 183 to 185 agndv analog gnd for video 186 vedat vesa data 187 veclk vesa clock 188 to 192 gnd digital gnd 193 pcty...
Page 128
Pin assignments b-15 docking expansion port assignments (cont’d) pin signal description 213 pselect printer select 214 pdata3 printer data [3] 215 pbusy printer busy 216 pdata4 printer data [4] 217 pack printer acknowledge 218 pdata5 printer data [5] 219 perror# printer error 220 pdata6 printer data...
Page 129: Solving Problems
Solving problems c-1 solving problems this appendix describes what to do if you encounter problems using the nec docking station 6000. Use the information in this appendix to deter- mine and fix the problem. Often, you can solve problems that occur by yourself. If you still need help, see the sectio...
Page 130: If You Need Help
C-2 solving problems n pressing the power button does not turn on the docking station. Check that the ac power cable is connected properly to the docking station and a wall outlet. Check the wall outlet by plugging in another electrical device such as a lamp. Check that the power button on the back ...
Page 131
Solving problems c-3 n preinstalled software — toll-free phone support for 90 days from your first phone call. After the initial 90 days, get preinstalled software support for a fee. N system hardware — toll-free phone support for one years after the date of purchase (standard warranty). For hardwar...
Page 132: Index
Index-1 a at interface connector pin assignments, b-5 attaching a drive to the drive cage, 4-15 attaching cables, 4-17 audio options, 5-6 audio ports, 1-8 b battery charging, 1-13 bays, expansion board, 4-1 c cables diskette drives, 4-18 ide drives, 4-36 scsi drives, 4-26, 4-41 cabling ide drives, 4...
Page 133
Index-2 f features, 1-2 back, 1-7 front, 1-3 internal, 1-9 left side, 1-3 h hard disk drive installation, 4-32 hard disk drive interface, 4-33 hardware setup, 2-1 headphones, 5-8 i if you need help, c-2 indicator leds, a-2 internal features, 1-9 k keyboard connector pin assignments, b-1 l leds, 1-6 ...
Page 134
Index-3 s scsi device, external, 5-13 scsi drive cabling, 4-26 scsi drives, 4-33 serial device connection, 5-12 setting up the hardware, 2-1 setting your nec versa for docking, 2-4 software setup, 3-2 solving problems, c-1 sound system specifications, a-1 speakers, external, 5-8 specifications for i...
Page 135
(for united states use only) federal communications commission radio frequency interference statement warning: changes or modifications to this unit not expressly approved by the party responsible for compliance could void the user’s authority to operate the equipment. Note: this equipment has been ...
Page 136
The ringer equivalence (ren) is used to determine how many devices can be connected to your telephone line. In most areas, the sum of the rens of all devices on any one line should not exceed five (5). If too many devices are attached, they may not ring properly. Modem service requirements if the mo...
Page 137
(for canadian use only) this class b digital apparatus meets all requirements of the canadian interference-causing equipment regulations. Cet appareil numérique de la classe b repecte toutes les exigences du règlement sur le matériel brouillage du canada. Canadian department of communications modem ...