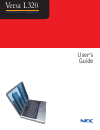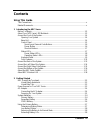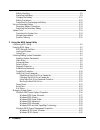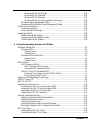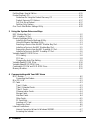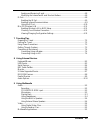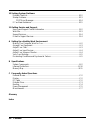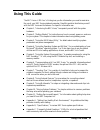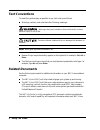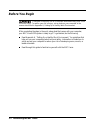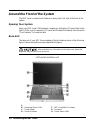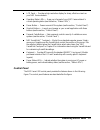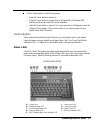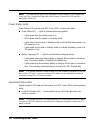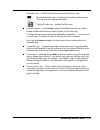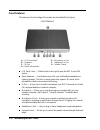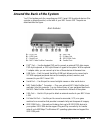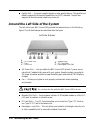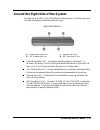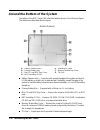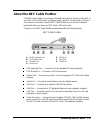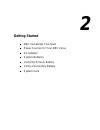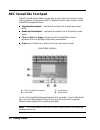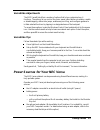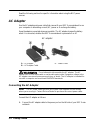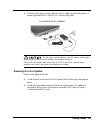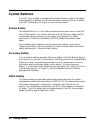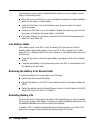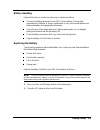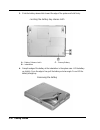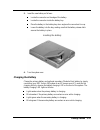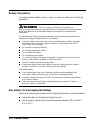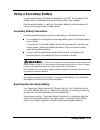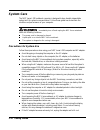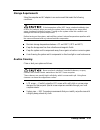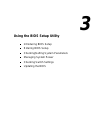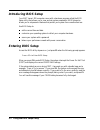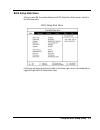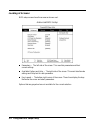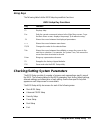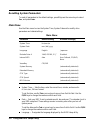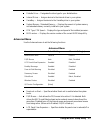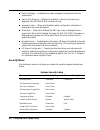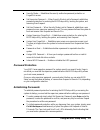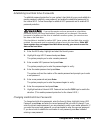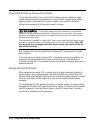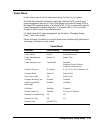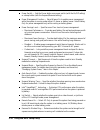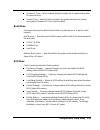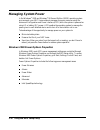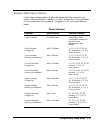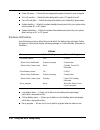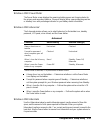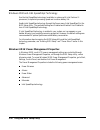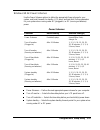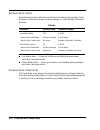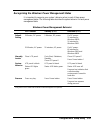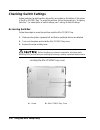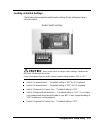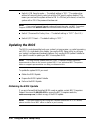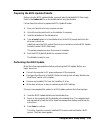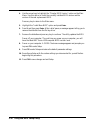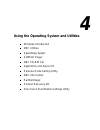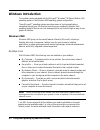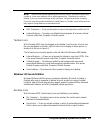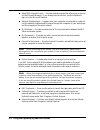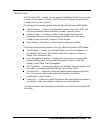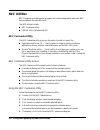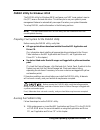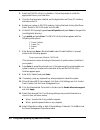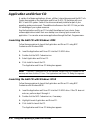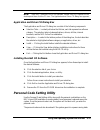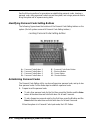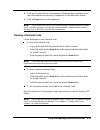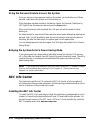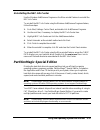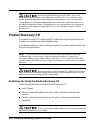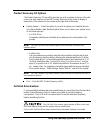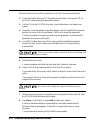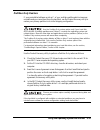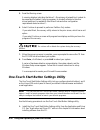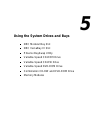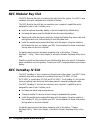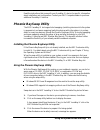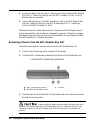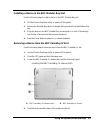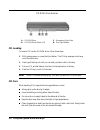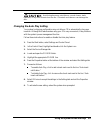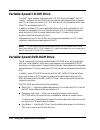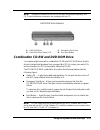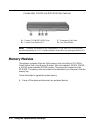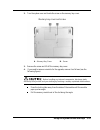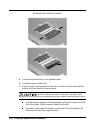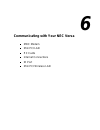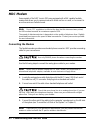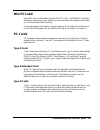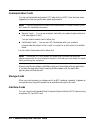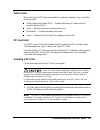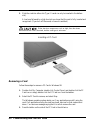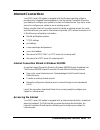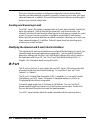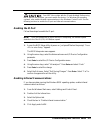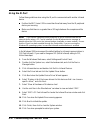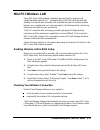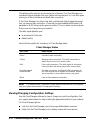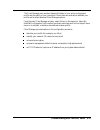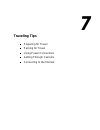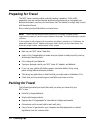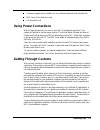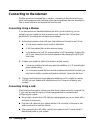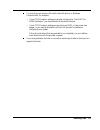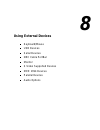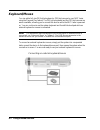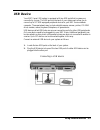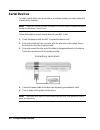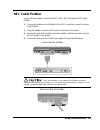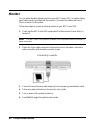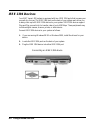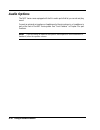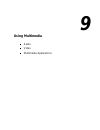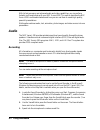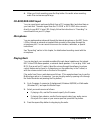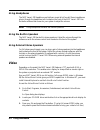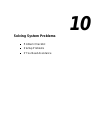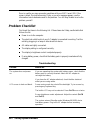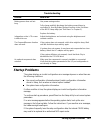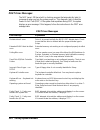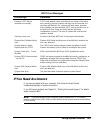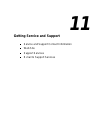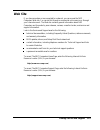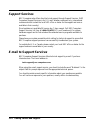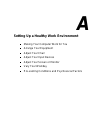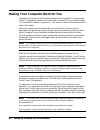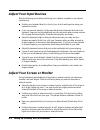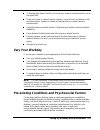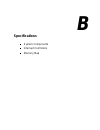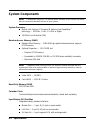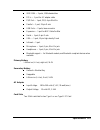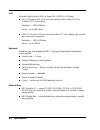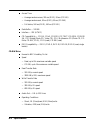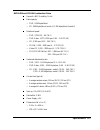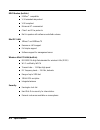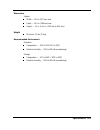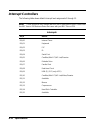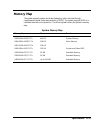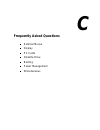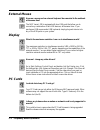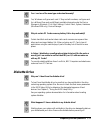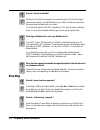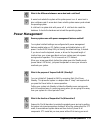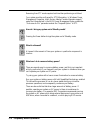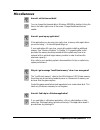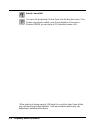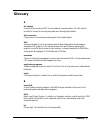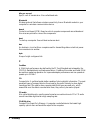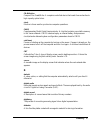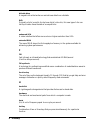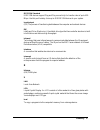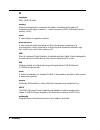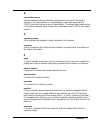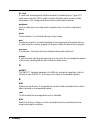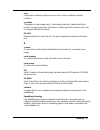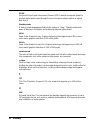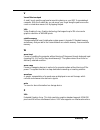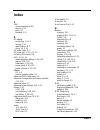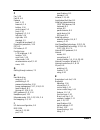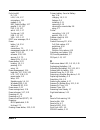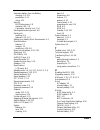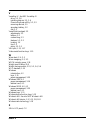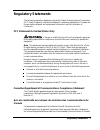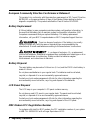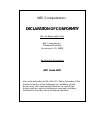- DL manuals
- NEC
- Laptop
- Versa L320
- User Manual
NEC Versa L320 User Manual
Summary of Versa L320
Page 1
Versa ® l320 notebook computer v er sa ® l320 user’s guide us er’s g uid e 819-2008 45-000 09/2001 819-200845-000 9/10/01 1:11 pm page 1.
Page 2
First printing — september 2001 copyright 2001 nec computers inc. 15 business park way sacramento, ca 95828 all rights reserved proprietary notice and liability disclaimer the information disclosed in this document, including all designs and related materials, is the valuable property of nec compute...
Page 3: Contents
Contents iii contents using this guide text conventions ............................................................................................................. X related documents .......................................................................................................... X 1 int...
Page 4
Iv contents battery handling.................................................................................................... 2-9 replacing the battery ............................................................................................. 2-9 charging the battery .............................
Page 5
Contents v windows 98 se power meter ........................................................................ 3-22 windows 98 se advanced............................................................................. 3-23 windows 98 se hibernate............................................................
Page 6
Vi contents partitionmagic special edition .................................................................................... 4-15 product recovery cd ................................................................................................. 4-16 guidelines for using the product recovery cd...
Page 7
Contents vii sending and receiving e-mail................................................................................ 6-8 modifying the internet and e-mail shortcut buttons................................................ 6-8 ir port ..................................................................
Page 8
Viii contents 10 solving system problems problem checklist....................................................................................................... 10-2 startup problems......................................................................................................... 10-3 post e...
Page 9: Using This Guide
Using this guide ix using this guide the nec versa ® l320 user’s guide gives you the information you need to maximize the use of your nec versa notebook computer. Read this guide to familiarize yourself with the nec versa and its features. For specific information see chapter 1, “introducing the nec...
Page 10: Text Conventions
X using this guide text conventions to make this guide as easy as possible to use, text is set up as follows. Warnings, cautions, and notes have the following meanings: warnings alert you to situations that could result in serious personal injury or loss of life. Cautions indicate situations that ca...
Page 11: Introducing The Nec Versa
1 introducing the nec versa before you begin about your nec versa l320 notebook around the front of the system around the back of the system around the left side of the system around the right side of the system around the bottom of the system about the nec cable portbar about nec wireless lan.
Page 12: Before You Begin
1-2 introducing the nec versa before you begin prolonged or improper use of a computer workstation may pose a risk of serious injury. To reduce your risk of injury, set up and use your computer in the manner described in appendix a, setting up a healthy work environment. After completing the steps i...
Page 13
Introducing the nec versa 1-3 about your nec versa l320 notebook the nec versa l320 notebook computer offers you a portable system filled with exciting resources for business users. Standard features include a powerful mobile intel ® pentium ® iii processor-m running at 933 mhz, 1 ghz, 1.13 ghz, or ...
Page 14
1-4 introducing the nec versa around the front of the system the nec versa is compact with features on every side. First, look at the front of the system. Opening your system open your nec versa l320 notebook computer by sliding the lcd panel latch to the right. Lift the cover to reveal the lcd pane...
Page 15
Introducing the nec versa 1-5 lcd panel — provides a high-resolution display for sharp, effective visuals on your nec versa notebook. Operating status leds — keep you informed of your nec versa notebook’s current operating status (see the section, “status leds”). Power button — powers on and off the...
Page 16
1-6 introducing the nec versa control panel a – personal code button 1 e – personal code enter button b – personal code button 2 f – shortcut button c – personal code button 3 g – power button d – personal code button 4 h – shortcut button security and personal code buttons some systems have persona...
Page 17
Introducing the nec versa 1-7 use the power button in the following ways: — press the power button to power on. — press the power button to resume from a windows 98 or windows 2000 standby mode and proceed with normal operation. — hold the power button in place for 4 or more seconds to initiate powe...
Page 18
1-8 introducing the nec versa note the radio wave status led (available on some models) is on the right side of the unit. See “around the right side of the system” to locate the led and for a description of the led. Power status leds power status leds indicate your nec versa l320’s current power sta...
Page 19
Introducing the nec versa 1-9 drive activity led — lights when the nec versa l320 accesses the hard disk or an nec versabay™ iv drive (second hard disk, cd-rom, dvd-rom, cd-rw, or combination cd-rw and dvd-rom drive). Nec modular bay drive activity led — lights when the nec versa l320 writes data to...
Page 20
1-10 introducing the nec versa function keys — twelve function keys, f1 through f12 , are available on the nec versa l320 keyboard. These keys work together with the fn key to activate special preprogrammed functions. Function keys can also be used within applications. Most are application-driven, s...
Page 21
Introducing the nec versa 1-11 windows keys — use the following two keys to facilitate your work. Shortcut/application key – provides quick access to shortcut menus. (this key acts like a right mouse button.) floating window key – displays the start menu. Numeric keypad — pressing num lock on the ke...
Page 22
1-12 introducing the nec versa front features the features on the front edge of the system are described after the figure. Front features a – lcd panel latch e – microphone in port b – speakers f – headphone in port c – ir port g – volume control d – built-in microphone lcd panel latch — slide the l...
Page 23
Introducing the nec versa 1-13 around the back of the system you’ll find system ports for connecting your nec versa l320 to optional devices (like a printer or external monitor) on the back of your nec versa l320. The ports are described after the figure. Back features a – ps/2 port e – vga port b –...
Page 24
1-14 introducing the nec versa parallel port — connects a parallel printer or other parallel device. The parallel port default supports the enhanced capabilities port (ecp) standard. The port also supports bi-directional and output only protocols. Around the left side of the system the left side of ...
Page 25
Introducing the nec versa 1-15 around the right side of the system the right side of the nec versa l320 offers the features shown in the following figure. The right side features are described after the figure. Right side features a – radio wave status led c – modular bay latch b – nec modular bay s...
Page 26
1-16 introducing the nec versa around the bottom of the system the bottom of the nec versa l320 offers the features shown in the following figure. The features are described after the figure. Bottom features a – battery release latch e – versabay iv latch b – primary battery bay f – memory module ba...
Page 27
Introducing the nec versa 1-17 about the nec cable portbar the nec cable portbar is an accessory that duplicates some of the ports on the back of your nec versa l320 system, including a power connector. Ports include a lan port for a network connection. Keep the nec cable portbar in your office conn...
Page 28: About Nec Wireless Lan
1-18 introducing the nec versa nec cable portbar power connectors a – 19-volt dc power connector for the nec versa l320 system b – 15-volt dc power connector (for future use) about nec wireless lan some nec versa l320 notebook computers come with built-in wireless lan capabilities featuring the wi-f...
Page 29: Getting Started
2 getting started nec versaglide touchpad power sources for your nec versa ac adapter system batteries using the primary battery using a secondary battery system care.
Page 30: Nec Versaglide Touchpad
2-2 getting started nec versaglide touchpad the nec versaglide touchpad is an easy way to control the cursor with your finger. Lightly glide your finger across the nec versaglide and the cursor follows. Use the versaglide touchpad as follows. Single tap the touchpad — equivalent to a single click of...
Page 31
Getting started 2-3 versaglide adjustments the nec versaglide offers a number of options that let you customize how it functions. The options let you control the cursor speed, select button orientation, enable or disable tapping, define auto jumps, enable easy-scrolling, and configure gestures to in...
Page 32: Ac Adapter
2-4 getting started read the following sections for specific information about using the nec power sources. Ac adapter use the ac adapter and power cable that came with your nec versa notebook to run your computer on alternating current (ac) power or to recharge the battery. Keep the adapter connect...
Page 33
Getting started 2-5 2. Plug one end of the ac power cable into the ac adapter and the other end into a properly grounded 120- or 240-volt, 50- or 60-hz wall outlet. Connecting the ac adapter do not cover or place objects on the ac adapter. Keeping the adapter clear of objects lets the adapter cool p...
Page 34: System Batteries
2-6 getting started system batteries your nec versa notebook is equipped with a primary lithium ion battery that helps to prevent data loss. In addition, you can insert an optional secondary lithium ion battery in the nec modular bay slot to give you more on-the-go power. Primary battery the standar...
Page 35: Using The Primary Battery
Getting started 2-7 using the primary battery the nec versa notebook comes with a rechargeable 8-cell lithium ion (li-ion) battery that’s easy to install and remove. Primary battery a – primary battery c – connector b – battery latch (hidden) to prevent accidental battery ignition or explosion, adhe...
Page 36
2-8 getting started use the system’s power meter to determine battery status. Access the system’s power meter in the following ways: move the cursor over the power icon on the taskbar to display the remaining battery power for the system’s primary battery. Right click the power icon on the taskbar t...
Page 37
Getting started 2-9 battery handling keep the following in mind when removing or replacing a battery. Use only the battery designed for your nec versa notebook. Mixing other manufacturers’ batteries, or using a combination of very old and new batteries can deteriorate battery and equipment performan...
Page 38
2-10 getting started 3. Slide the battery release latch toward the edge of the system and hold firmly. Locating the battery bay release latch a – battery release latch c – primary battery b – indentation 4. Grasp the edge of the battery at the indentation in the system case. Lift the battery up slig...
Page 39
Getting started 2-11 5. Insert the new battery as follows: locate the connector on the edge of the battery. Locate the connector inside the battery bay. Place the battery in the battery bay at an angle so the connectors line up. Lower the battery into the bay, making sure that the battery release la...
Page 40
2-12 getting started battery precautions to prevent accidental battery ignition, rupture, or explosion, adhere to the following precautions. There is a danger of explosion if the battery is incorrectly replaced. Replace only with the same or equivalent type recommended by the manufacturer. Discard u...
Page 41: Using A Secondary Battery
Getting started 2-13 using a secondary battery an optional secondary 8-cell battery is available for your nec versa notebook. This battery installs in the modular bay slot on the right side of your computer. Use the secondary battery in addition to the primary battery to extend the amount of time yo...
Page 42: System Care
2-14 getting started system care the nec versa l320 notebook computer is designed to be a durable, dependable system built for extensive use and travel. Follow these guidelines to maintain the condition and performance of your computer. Immediately turn off and unplug the nec versa notebook under th...
Page 43
Getting started 2-15 storage requirements store the computer and ac adapter in an environment that meets the following conditions: if the temperature of the nec versa notebook suddenly rises or falls (for example, when you move the system from a cold place to a warm place) vapor condenses inside the...
Page 44
3 using the bios setup utility introducing bios setup entering bios setup checking/setting system parameters managing system power checking switch settings updating the bios.
Page 45: Introducing Bios Setup
3-2 using the bios setup utility introducing bios setup your nec versa l320 computer comes with a hardware program called the bios setup utility that allows you to view and set system parameters. Bios setup also allows you to set password features that protect your system from unauthorized use. Use ...
Page 46
Using the bios setup utility 3-3 bios setup main menu after you press f2 , the system displays the bios setup main menu screen, similar to the following menu. Bios setup main menu use the up and down arrow keys (located on the lower right corner of the keyboard) to toggle through the bios setup menu...
Page 47
3-4 using the bios setup utility looking at screens bios setup screens have three areas as shown next. Advanced bios setup parameters — the left side of the screen. This area lists parameters and their current settings. Available options and help — the right side of the screen. This area lists alter...
Page 48
Using the bios setup utility 3-5 using keys the following table lists the bios setup keys and their functions. Bios setup key functions key function f1 displays help. Esc exits the current screen and returns to the main menu screen. From the main menu screen, displays the prompt, “quit without savin...
Page 49
3-6 using the bios setup utility resetting system parameters to reset all parameters to the default settings, press f9 , press the arrow keys to select yes , and press enter . Main menu use the main menu to view the system time, system date and to modify drive parameters and related settings. Main m...
Page 50
Using the bios setup utility 3-7 diskette drive — designates the drive type for your diskette drive. Internal drives — assigns devices to the internal drives in your system. Versabay — assigns the device to the versabay drive in your system. System memory / extended memory — displays the amount of s...
Page 51
3-8 using the bios setup utility bootup message — enabled allows a boot message to be displayed while the system boots. Save to disk warning — when set to disabled, no save-to-disk warning is displayed if the save2dsk.Bin file does not exist. Summary screen — when set to enabled, system configuratio...
Page 52
Using the bios setup utility 3-9 security mode — establishes the security method as password protection or fingerprint access. Set supervisor password — when security mode is set to password, establishes password protection for entering the bios setup utility, booting the system, and resuming from s...
Page 53
3-10 using the bios setup utility to establish password protection for resuming from standby or hibernation modes you must do the following: set a windows password in control panel, password properties, change passwords. Enable the option “prompt for password when the computer goes off standby” in c...
Page 54
Using the bios setup utility 3-11 establishing hard disk drive passwords to establish password protection for your system’s hard disk drive you must establish a master password, establish a user password, and enable the established passwords for the internal hdd. Follow these steps to establish hdd ...
Page 55
3-12 using the bios setup utility using hard disk drive password protection to facilitate the transfer of one or more hdds between systems, establish a single master password (and store the password in a secure place). Forgetting your master password results in the inability to access the data on yo...
Page 56
Using the bios setup utility 3-13 power menu use the power menu to control some power saving functions in your system. Note that the advanced configuration and power interface (acpi) controls most power management functions of versa l320 systems running the windows 98 se or windows 2000 operating sy...
Page 57
3-14 using the bios setup utility power switch — sets the power button as a power switch (with the on/off setting) or a sleep button (with the suspend/resume setting). Power management function — select always on to enable power management while the system is running under either ac power or battery...
Page 58
Using the bios setup utility 3-15 resume on time — when enabled, brings the system out of a power-saving state at a specified time. Resume time — specifies the time at which the system resumes from a power- saving state (if resume on time is set to enabled). Boot menu boot menu allows you to define ...
Page 59: Managing System Power
3-16 using the bios setup utility managing system power in the windows ® 2000 and windows ® 98 second edition (98 se) operating system environments, your nec versa notebook manages its power resources using the advanced configuration and power interface (acpi) while the system is powered on using ac...
Page 60
Using the bios setup utility 3-17 windows 2000 power schemes use the power schemes options to define the appropriate power scheme for your system, and to set timeouts for standby, lcd panel, and hard disk. Define parameters for your system when running under ac (plugged in) or dc (running on batteri...
Page 61
3-18 using the bios setup utility power schemes — defines the most appropriate power scheme for your computer. Turn off monitor — selects the time delay before your lcd panel turns off. Turn off hard disks — selects the time delay before your hard disk(s) power down. System standby — selects the sys...
Page 62
Using the bios setup utility 3-19 windows 2000 power meter the power meter screen displays the remaining battery power and charging status for the primary and secondary batteries. Choose to display either a percentage progress bar or a battery icon with percentage indicator for your battery status i...
Page 63
3-20 using the bios setup utility windows 2000 and intel speedstep technology use the intel speedstep technology (available in systems with intel pentium iii processors) to optimize processing speed and conserve battery life. Enable intel speedstep technology through the power menu (intel speedstep2...
Page 64
Using the bios setup utility 3-21 windows 98 se power schemes use the power schemes options to define the appropriate power scheme for your system, and to set timeouts for standby, lcd panel, and hard disk. Define parameters for your system when running under ac (plugged in) or dc (running on batter...
Page 65
3-22 using the bios setup utility windows 98 se alarms use the alarms screen to define the point at which the battery alarm activates. Define the alarm to either sound, display a warning message, or invoke standby, hibernate or shutdown. Alarms parameter default setting alternate setting(s) low batt...
Page 66
Using the bios setup utility 3-23 windows 98 se advanced the advanced window allows you to select behaviors for the taskbar icon, standby password, lcd panel, when closed, and the power button. Advanced windows parameter default setting alternate setting(s) always show icon on taskbar checked unchec...
Page 67
3-24 using the bios setup utility windows 98 se and intel speedstep technology use the intel speedstep technology (available in systems with intel pentium iii processors) to optimize processing speed and conserve battery life. Enable intel speedstep technology through the power menu (intel speedstep...
Page 68
Using the bios setup utility 3-25 recognizing the windows power management states it is important to recognize your system’s behavior when in each of these power management states. The following table describes the system behavior for each power management state. Windows power management behavior lc...
Page 69: Checking Switch Settings
3-26 using the bios setup utility checking switch settings system switches (an eight-position dip switch) are located on the bottom of the system in the mini pci/mdc bay. To access the switches, follow the procedure in “accessing switches.” for a description of switch settings, see “looking at switc...
Page 70
Using the bios setup utility 3-27 looking at switch settings the following figure shows the default switch settings. Switch setting descriptions follow the figure. Default switch settings never use a pencil to change switch settings. Residue from the pencil can damage the system. Using a fine-tipped...
Page 71: Updating The Bios
3-28 using the bios setup utility switch 6, pin security mode — the default setting is “off.” the system ships without a personal security code, but with the pin security option enabled. This means you can boot the system without a pin if a pin has yet to be set, or boot the system with a pin if the...
Page 72
Using the bios setup utility 3-29 preparing the bios update diskette before using the bios update diskette, you must make the diskette bios flash ready. Refer to the readme.Txt file on the diskette before using the diskette. Follow these instructions to prepare the bios update diskette. 1. Scan your...
Page 73
3-30 using the bios setup utility 4. Use the arrow keys to highlight the “display bios version” option on the main menu. Use this option to check the currently installed bios version and the version of the new replacement bios. Press any key to return to the main menu. 5. Highlight the “install new ...
Page 74
4 using the operating system and utilities windows introduction nec utilities speedstep applet softdvd player nec cd-rw cd application and driver cd personal code setting utility nec info center partitionmagic product recovery cd one-touch start button settings utility.
Page 75: Windows Introduction
4-2 using the operating system and utilities windows introduction your system comes preloaded with the microsoft ® windows ® 98 second edition (se) operating system or the windows 2000 operating system configuration. These microsoft ® operating systems provide a means of running applications, naviga...
Page 76
Using the operating system and utilities 4-3 note before choosing and registering for an online service, you must connect your system to a local area network or to a working phone line. The phone line must be analog. If you are unsure what type of line you have, call your local phone company. If you...
Page 77
4-4 using the operating system and utilities setup msn internet access — provides a setup program that allows you to sign-up for the microsoft network. If you already have an account, use this interface to sign-on to the microsoft network. Network neighborhood — appears when your computer is connect...
Page 78
Using the operating system and utilities 4-5 taskbar icons with windows 98 se, a number of icons appear on the taskbar. Use the cursor to hover over the icon and display its function, right click the icon to display its menu options, or double click the icon to launch it. The following icons normall...
Page 79: Nec Utilities
4-6 using the operating system and utilities nec utilities nec computers provides several programs and routines designed to make your nec versa notebook run more efficiently. The nec utilities include: nec customize utility phdisk utility (windows 98 se). Nec customize utility the nec customize util...
Page 80
Using the operating system and utilities 4-7 phdisk utility for windows 98 se the phdisk utility for windows 98 se configures your nec versa system’s save-to- file (stf) area on the hard disk drive. This allows you to use your system’s power management features to automatically save open files when ...
Page 81
4-8 using the operating system and utilities 2. Select the phdisk utility for installation. Follow the prompts to install the appropriate files on your hard drive. 3. Once the files have been installed, exit the application and driver cd interface and remove the cd. 4. Restart your system in ms-dos ...
Page 82: Softdvd Player Cd
Using the operating system and utilities 4-9 applet for intel speedstep2 technology the processors that ship with the nec versa l320 notebook computer include the intel speedstep2 technology. Intel speedstep2 technology allows you to customize performance of your nec versa notebook, optimizing perfo...
Page 83: Application And Driver Cd
4-10 using the operating system and utilities application and driver cd a variety of software applications, drivers, utilities, internet browsers and the nec info center are provided on the application and driver (a&d) cd that ships with your nec versa l320 system. Some of the drivers are already in...
Page 84
Using the operating system and utilities 4-11 note if the nec customize icon is not available, double click my computer on the desktop and then click the cd icon. The application and driver cd dialog box appears. Application and driver cd dialog box the application and driver cd dialog box consists ...
Page 85
4-12 using the operating system and utilities see the following sections for procedures on establishing personal codes, clearing a personal code, using a personal code to access the system, and using a personal code to bring the system out of a power-saving state. Identifying personal code setting b...
Page 86
Using the operating system and utilities 4-13 2. Enter up to 5 button strokes for the password. Multiple buttons held down at the same time represent a unique entry, independent of individual button strokes. 3. Press the enter button to set the password. Note the personal code can be up to 5 button ...
Page 87: Nec Info Center
4-14 using the operating system and utilities using the personal code to access the system once you set one or more personal codes on the system, you must enter one of these personal codes before the system can finish booting up. After the system has been turned on, but before it boots, the personal...
Page 88
Using the operating system and utilities 4-15 uninstalling the nec info center use the windows add/remove programs or the wise uninstall feature to uninstall the nec info center. To uninstall the nec info center using the windows add/remove programs feature, follow these steps: 1. Go to start, setti...
Page 89: Product Recovery Cd
4-16 using the operating system and utilities before using partitionmagic special edition, refer to the associated cautionary notes on the application and driver cd. The cautionary notes contain important information about designating the partitions on the hard disk drive. The partitions must be pro...
Page 90
Using the operating system and utilities 4-17 product recovery cd options the product recovery cd and utility provides you with a number of choices. Move the cursor over each selection on the nec product recovery utility screen to display a description of the selection in the window at the right sid...
Page 91
4-18 using the operating system and utilities use the product recovery utility to perform a full disk drive restore as follows. 1. Check the product recovery cd title and make sure that it is the correct cd for your nec versa computer and operating system. 2. Put the cd into the cd-rom drive tray, c...
Page 92
Using the operating system and utilities 4-19 partition only restore if your preinstalled software on drive c: of your multiple partitioned drive becomes unusable and you cannot boot from the hard disk, use the product recovery utility to restore your primary partition to its initial shipping config...
Page 93
4-20 using the operating system and utilities 5. Read the warning screen. A warning displays indicating that drive c: (the primary drive/partition) is about to be erased and formatted. It may be necessary to reinstall software to the other drives (partitions) to reestablish start menu links and othe...
Page 94
Using the operating system and utilities 4-21 2. To run the utility, click start, highlight programs, and highlight one-touch start button settings utility. Click one-touch start button settings utility. The utility launches. 3. For each button, browse and select the default program you wish to laun...
Page 95
5 using the system drives and bays nec modular bay slot nec versabay iv slot phoenix bayswap utility variable-speed cd-rom drive variable-speed cd-rw drive variable-speed dvd-rom drive combination cd-rw and dvd-rom drive memory modules.
Page 96: Nec Modular Bay Slot
5-2 using the system drives and bays nec modular bay slot the nec modular bay slot is located on the right side of the system. Your nec versa notebook ships with a diskette drive installed in the bay. The nec modular bay slot lets you maximize your computer’s capabilities and is designed for ease-of...
Page 97: Phoenix Bayswap Utility
Using the system drives and bays 5-3 read the instructions that come with your versabay iv device for specific information about installation and configuration. Contact your nec computers dealer to purchase additional versabay iv devices. Phoenix bayswap utility the nec versabay iv slot supports hot...
Page 98
5-4 using the system drives and bays 4. Remove the device (see the section, “removing a device from the nec modular bay slot” or “removing a device from the nec versabay iv slot). Click ok after the device is removed. 5. Insert a different device in the nec versabay iv slot or the nec modular bay sl...
Page 99
Using the system drives and bays 5-5 installing a device in the nec modular bay slot use the following steps to install a device in the nec modular bay slot. 1. Use the phoenix bayswap utility or power off the system. 2. Remove the modular bay device or weight-saving module from the modular bay slot...
Page 100
5-6 using the system drives and bays 5. Grasp the edge of the nec versabay iv device and pull the device out of the system. Removing a device from the versabay iv slot always install the weight-saving module that ships with your system in the versabay iv slot if no versabay iv device is installed in...
Page 101
Using the system drives and bays 5-7 inserting a device into the nec versabay iv slot 4. Turn the system over and open the lcd panel. 5. Press the power button to power on or resume operation. Variable-speed cd-rom drive your nec versa notebook might ship with a 24x maximum/12x minimum variable- spe...
Page 102
5-8 using the system drives and bays cd-rom drive features a – cd-rom drive c – emergency eject hole b – cd-rom drive status led d – disc eject button cd loading to insert a cd into the cd-rom drive, follow these steps. 1. With system power on, press the eject button. The cd tray emerges a short way...
Page 103
Using the system drives and bays 5-9 avoid using benzene, paint thinner, record cleaner, static repellent, or any other chemical on the disc. Chemicals and cleaners can damage the disc. Changing the auto play setting your system’s shipping configuration may not allow a cd to automatically play upon ...
Page 104: Variable-Speed Cd-Rw Drive
5-10 using the system drives and bays variable-speed cd-rw drive your nec versa notebook might ship with a cd-rw drive and adaptec ® easy cd creator™ software. Use the cd-rw drive to load and start programs from a compact disc (cd) or to play your audio cds. The c-rw drive is fully compatible with k...
Page 105
Using the system drives and bays 5-11 note software and drivers for the dvd-rom drive are provided separately on a cd. Printed installation instructions are packaged with the cd. Dvd-rom drive features a – dvd-rom drive c – emergency eject hole b – dvd-rom drive status led d – disc eject button comb...
Page 106: Memory Modules
5-12 using the system drives and bays combination cd-rw and dvd-rom drive features a – combo cd-rw/dvd-rom drive c – emergency eject hole b – combo drive status led d – disc eject button note software and drivers for the combination cd-rw and dvd-rom drive are provided separately on a cd. Printed in...
Page 107
Using the system drives and bays 5-13 2. Turn the system over and locate the screw on the memory bay cover. Memory bay cover and screw a – memory bay cover b – screw 3. Remove the screw and lift off the memory bay cover. 4. If you need to remove a module for the upgrade, remove it as follows (see th...
Page 108
5-14 using the system drives and bays removing the memory module 5. Locate the alignment notch on the upgrade module. 6. Locate the memory module slot. 7. Align the notch on the module with the notch in the slot connector and install the module as follows (see the following figure): before handling ...
Page 109
Using the system drives and bays 5-15 installing the memory module 8. Reassemble the nec versa l320 components as follows. Replace the memory bay cover. Replace the screw. Turn the system over..
Page 110
6 communicating with your nec versa mdc modem mini pci lan pc cards internet connections ir port mini pci wireless lan.
Page 111: Mdc Modem
6-2 communicating with your nec versa mdc modem some models of the nec versa l320 come equipped with a 56k capable fax/data modem that allows you to communicate with others via fax or e-mail, or to connect to an online service or bulletin board. Note due to fcc regulations in effect at the time that...
Page 112: Mini Pci Lan
Communicating with your nec versa 6-3 mini pci lan some nec versa l320 systems ship with mini pci lan, a 10/100base-tx interface that allows connection of your system to a local area network and supports both wake- on-lan and network boot functions. To take advantage of the interface, simply connect...
Page 113
6-4 communicating with your nec versa communication cards you can use fax/modem and network pc cards with your nec versa. Here are some suggestions to help you get the best system performance. Note if you are using this unit outside the united states or canada, contact a local nec dealer for availab...
Page 114
Communicating with your nec versa 6-5 other cards many other kinds of pc cards are available for notebook computers. They include the following cards: global positioning system (gps) — enables the tracking of remote units (for example, delivery trucks) serial — adds an extra serial communications po...
Page 115
6-6 communicating with your nec versa 2. Slide the card into either slot (type iii cards can only be inserted in the bottom slot). A low tone followed by a high tone lets you know that the card is fully inserted and recognized. (if you turn off the sound, no sound is emitted.) other two-tone sequenc...
Page 116: Internet Connections
Communicating with your nec versa 6-7 internet connections your nec versa l320 system is equipped with the windows operating system to provide a fully-integrated internet experience. Use the internet connection wizard on your desktop to configure your system for e-mail and internet access. Sign up f...
Page 117: Ir Port
6-8 communicating with your nec versa once your internet connection is configured, pressing the internet shortcut button launches your associated dial-up network connection, allowing you to enter your logon name and password. In addition, microsoft internet explorer launches, providing quick access ...
Page 118
Communicating with your nec versa 6-9 your nec versa ships with the ir port disabled. Before using the ir port for the first time, you must enable the device. For windows 98 operating systems, also enable infrared communications in the windows control panel. See the following sections to enable the ...
Page 119
6-10 communicating with your nec versa using the ir port follow these guidelines when using the ir port to communicate with another infrared device. Position the nec versa l320 no more than three feet away from the ir peripheral device you are using. Make sure that there is no greater than a 30º ang...
Page 120: Mini Pci Wireless Lan
Communicating with your nec versa 6-11 mini pci wireless lan some nec versa l320 notebook computers come with built-in wireless lan capabilities featuring the wi-fi™ (wireless fidelity) ieee 802.11b high rate (hr) standard for business users. Wireless lan eliminates the need for connecting cables be...
Page 121
6-12 communicating with your nec versa the default profile scans for any access points in the area. The client manager icon indicates the signal strength from your system to the access point. An icon with green showing in all bars indicates an excellent radio connection. If the client manager icon s...
Page 122
Communicating with your nec versa 6-13 the client manager main window displays the status of your active configuration profile and the quality of your connection. Menu items are available to add/edit your profile and to select advanced client manager options. From the main client manager window, sel...
Page 123: Traveling Tips
7 traveling tips preparing for travel packing for travel using power connections getting through customs connecting to the internet.
Page 124: Preparing For Travel
7-2 traveling tips preparing for travel the nec versa computer makes a natural traveling companion. With a little preparation you can use the computer practically anywhere you go, to prepare your business documents, confirm your travel plans, surf the internet, or simply stay in touch with those bac...
Page 125: Using Power Connections
Traveling tips 7-3 customer support phone numbers for your software (domestic and international) nec versa quick reference card ac extension cord. Using power connections with the right accessories, you can run your nec versa almost anywhere! Your system self-adjusts to various power sources. The un...
Page 126: Connecting To The Internet
7-4 traveling tips connecting to the internet whether you are on a business trip or vacation, connecting to the internet while you travel can be expensive and frustrating unless you are prepared. Here are some tips on how to avoid frustration and expense while on the road. Connecting using a modem i...
Page 127
Traveling tips 7-5 try launching your browser (microsoft internet explorer, or netscape communicator, for example): — if your tcp/ip network settings are already configured to “use dhcp for wins resolution” you should be able to access the internet. — if your tcp/ip network settings are not set to u...
Page 128: Using External Devices
8 using external devices keyboard/mouse usb devices serial devices nec cable portbar monitor s-video supported devices ieee 1394 devices parallel devices audio options.
Page 129: Keyboard/mouse
8-2 using external devices keyboard/mouse you can add a full-size ps/2-style keyboard or ps/2-style mouse to your nec versa using the plug and play feature. The ps/2-style keyboard and the ps/2-style mouse are warm insertable, allowing you to connect the devices while the nec versa is powered on. Yo...
Page 130: Usb Device
Using external devices 8-3 usb device your nec versa l320 system is equipped with two usb ports that increase your connectivity choices. The usb ports on the back of your system each allow you to connect up to 127 usb equipped peripheral devices to your nec versa notebook computer. These peripherals...
Page 131: Serial Devices
8-4 using external devices serial devices to install a serial device such as a printer or an external modem, you need a cable with a female 9-pin connector. Note when you connect a printer or modem, be sure to install the appropriate driver through the windows control panel. Follow these steps to co...
Page 132: Nec Cable Portbar
Using external devices 8-5 nec cable portbar use the following steps to connect the nec versa l320 to the optional nec cable portbar. 1. Disconnect the devices from the back of the nec versa that you want to connect to the portbar. 2. Align the portbar connector with the port on the back of the syst...
Page 133: Monitor
8-6 using external devices monitor you can add a standard external monitor to your nec versa l320. You need a display signal cable (usually provided with the monitor). One end of the cable must have a 15-pin connector for the system. Follow these steps to connect an external monitor to your nec vers...
Page 134: S-Video Supported Device
Using external devices 8-7 s-video supported device you can add an s-video supported device such as a camcorder, vcr, or game machine to the s-video connector on the back of your nec versa l320 notebook computer. Follow these steps to connect an s-video supported device to your nec versa l320. 1. Ch...
Page 135: Ieee 1394 Devices
8-8 using external devices ieee 1394 devices your nec versa l320 system is equipped with two ieee 1394 ports that increase your connectivity choices. The ieee 1394 ports on the back of your system each allow you to daisy chain up to 63 ieee 1394 devices to your system. Ieee 1394 devices support plug...
Page 136: Parallel Devices
Using external devices 8-9 parallel devices to install a parallel device such as a printer, you need a cable with a male 25-pin connector for the system and, for most parallel printers, a centronics ® -compatible 36-pin connector. Note when you connect a printer, be sure to install the appropriate p...
Page 137: Audio Options
8-10 using external devices audio options the nec versa comes equipped with built-in audio ports that let you record and play sound. Connect an external microphone or headphones to the microphone in or headphone in port on the front of the nec versa system. See “front features” in chapter 1 for port...
Page 138: Using Multimedia
9 using multimedia audio video multimedia applications.
Page 139: Audio
9-2 using multimedia with its fast processor and enhanced audio and video capabilities, you can perform fantastic multimedia feats with your nec versa l320! This section describes the nec versa l320’s multimedia features and how you can use them to create high-quality, powerful presentations. Multim...
Page 140
Using multimedia 9-3 4. When you finish recording, press the stop button. Be careful when recording; audio files can become quite large. Cd-rom/dvd-rom input you can record music and sound effects from a cd (compact disc) and store them on your hard disk. The audio signal from the cd-rom or dvd-rom ...
Page 141: Video
9-4 using multimedia using headphones the nec versa l320 headphone port delivers sound at half a watt. Stereo headphones plug in through the headphone jack located on the front of the nec versa l320. Use the audio software that comes on your system to adjust the volume. Note using headphones disable...
Page 142: Multimedia Applications
Using multimedia 9-5 using digital video files with commercial video capture hardware and application software, you can plug any video device, including vcrs, televisions, camcorders, and laser disc players into your nec versa l320 and record motion graphics to your hard drive. Use a video frame gra...
Page 143: Solving System Problems
10 solving system problems problem checklist startup problems if you need assistance.
Page 144: Problem Checklist
10-2 solving system problems once in a while you may encounter a problem with your nec versa l320. If the screen is blank, the instructions don’t help, or no error message appears, use the information here to determine and fix the problem. You still may be able to solve the problem yourself! Problem...
Page 145: Startup Problems
Solving system problems 10-3 troubleshooting problem what to do battery power does not last long. Use power-saving modes. Fully charge and fully discharge the battery several times to recondition it. Use the battery refresh function in the exit menu of the bios setup utility (see “exit menu” in chap...
Page 146
10-4 solving system problems post error messages the nec versa l320 has a built-in checking program that automatically tests its components when you turn the system power on. This diagnostic test is called the power-on self-test (post). If the system finds a problem during post, the system displays ...
Page 147: If You Need Assistance
Solving system problems 10-5 post error messages error message explanation previous post did not complete successfully. Post loads default values and offers to run setup. If the failure was caused by incorrect values and they are not corrected, the next boot will likely fail. On systems with wait st...
Page 148: Getting Service and Support
11 getting service and support service and support contact information web site support services e-mail to support services.
Page 149
11-2 getting service and support service and support contact information service contact information nec computers inc. Web site www.Neccomp.Com support services web site support.Neccomp.Com phone to support services (u.S. And canada customers only). 1-800-632-4525 e-mail to support services through...
Page 150: Web Site
Getting service and support 11-3 web site if you have a modem or are connected to a network, you can access the nec computers web site. You can do this through a commercial online service or through your internet account. The web site contains general information about nec computers and its products...
Page 151: Support Services
11-4 getting service and support support services nec computers also offers direct technical support through support services. (nec computers support services is for u.S. And canadian customers only; international customers should contact the local nec office or dealer for the support and service av...
Page 152
A setting up a healthy work environment making your computer work for you arrange your equipment adjust your chair adjust your input devices adjust your screen or monitor vary your workday pre-existing conditions and psychosocial factors.
Page 153
A-2 setting up a healthy work environment making your computer work for you computers are everywhere. More and more people sit at computers for longer periods of time. This appendix explains how to set up your computer to fit your physical needs. This information is based on ergonomics — the science...
Page 154: Arrange Your Equipment
Setting up a healthy work environment a-3 arrange your equipment arrange your equipment so that you can work in a natural and relaxed position. Place items that you use frequently within easy reach. Adjust your workstation setup to the proper height (as described in this appendix) by lowering the ta...
Page 155: Adjust Your Input Devices
A-4 setting up a healthy work environment adjust your input devices note the following points when positioning your notebook computer or any external input devices. Position your keyboard directly in front of you. Avoid reaching when using your keyboard or mouse. If you use a mouse, position it at t...
Page 156: Vary Your Workday
Setting up a healthy work environment a-5 if reflected light makes it hard for you to see your screen or external monitor, use an anti-glare filter. Clean your screen or external monitor regularly. Use a lint-free, non-abrasive cloth and a non-alcohol, neutral, non-abrasive cleaning solution or glas...
Page 157
A-6 setting up a healthy work environment psychosocial factors associated with these disorders include: workplace stress, poor job satisfaction, lack of support by management, and/or lack of control over one’s work. Contact a doctor if you experience pain, tenderness, swelling, burning, cramping, st...
Page 158: Specifications
B specifications system components interrupt controllers memory map.
Page 159: System Components
B-2 specifications system components note components may vary. The specifications provided in this section are similar, but not necessarily identical to those in your system. System processor mobile intel pentium iii processor-m featuring intel speedstep™ technology — 933 mhz, 1 ghz, 1.13 ghz or hig...
Page 160
Specifications b-3 ieee 1394 — 2 ports, 1394 standard bus dc in — 1 port for ac adapter cable ps/2 port — 1 port, ps/2, 6-pin minidin parallel — 1 port, 25-pin d-sub usb ports — 2 ports, base connector expansion — 1 port for nec cable portbar serial — 1 port, 9-pin d-sub vga — 1 port, 15-pin high-de...
Page 161
B-4 specifications lcd extended graphics array (xga) or super xga+ (sxga+) lcd panel xga lcd panel is a 14- or 15-inch high-resolution active-matrix thin film transistor (tft) color display resolution — 1024 × 768 max colors — up to 16.8 million sxga+ lcd panel is 15-inch color active-matrix tft col...
Page 162
Specifications b-5 diskette drive standard 1.44 mb in modular bay size — 3.5 inch capacity — 1.44 mb (formatted), 2 mb (unformatted) note when referring to storage capacity, mb stands for one million bytes. Some utilities may indicate varying storage capacities. Total user-accessible capacity may va...
Page 163
B-6 specifications access time — average random access, 100 ms (dvd), 95 ms (cd 24x) — average random seek, 95 ms (dvd), 90 ms (cd 24x) — full stroke, 160 ms (dvd), 160 ms (cd 24x) data buffer — 128 kb interface — ide (atapi) cd compatibility — cd-da, cd+g, cd midi, cd-text, cd-rom, cd-rom xa, cd-i ...
Page 164
Specifications b-7 dvd-rom and cd-rw combination drive housed in nec versabay iv slot data capacity — dvd, 2,048 bytes/block — cd, 2048 bytes/block (mode 1), 2,336 bytes/block (mode 2) rotational speed — dvd, 3,792 (2.5 – 6x cav) — dvd-video, 1,377-2,222 rpm (1.6x – 2.4x pcav) — cd, 5,100 rpm (10.3 ...
Page 165
B-8 specifications mdc modem (built-in) k56flex™ compatible v.34 extended rate protocol v.90 compliant enhanced at command set class 1 and 2 fax protocols built-in speaker with software controllable volume mini pci lan 10base-t and 100base-tx resume-on-lan support full duplex support software suppor...
Page 166
Specifications b-9 dimensions system width — 12.8 in (327 mm) max depth — 10.4 in. (268 mm) max height — 1.5 in. To 1.6 in. (39.2 mm to 40.5 mm) weight minimum 7.1 lbs. (3.2kg) recommended environment operation temperature — 41ºf to 95ºf (5ºc to 35ºc) relative humidity — 20% to 80% (noncondensing) s...
Page 167: Interrupt Controllers
B-10 specifications interrupt controllers the following table shows default interrupt level assignments 0 through 15. Note these resources may change after this user’s guide goes to print. Please refer the nec versa l320 release notes that came with your nec versa l320. Interrupts irq# device irq00 ...
Page 168: Memory Map
Specifications b-11 memory map the system supports system and video shadowing, both controlled through complementary metal oxide semiconductor (cmos). The system supports bios as a cacheable area with write protection. The following table shows the system’s memory map. System memory map memory space...
Page 169: Frequently Asked Questions
C frequently asked questions external mouse display pc cards diskette drive booting power management miscellaneous.
Page 170: External Mouse
C-2 frequently asked questions external mouse how can a mouse and an external keyboard be connected to the notebook at the same time? The nec versa l320 is equipped with two usb ports that allow you to connect any combination of two usb devices, at the same time. If you purchase a usb mouse and a us...
Page 171: Diskette Drive
Frequently asked questions c-3 can i run two of the same type cards simultaneously? Yes, windows configures each card. If they are both modems, configure each for a different com port and different available interrupts under the device manager in windows. Click start, settings, control panel, system...
Page 172: Booting
C-4 frequently asked questions how do i format a diskette? Double click on the my computer icon and then right click (click the right- hand mouse button) on the diskette drive icon. Select format and choose the format process that best suits your needs. To format high density 1.44-mb* diskettes in d...
Page 173: Power Management
Frequently asked questions c-5 what is the difference between a warm boot and a cold boot? A warm boot restarts the system while system power is on. A warm boot is also a software reset. A warm boot clears volatile system memory and reloads the operating system. A cold boot is a system start with po...
Page 174
C-6 frequently asked questions resuming from stf mode requires less time than performing a cold boot. Your system must be configured for stf/hibernation. In windows power management properties, check the box labeled “enable hibernate support,” under the hibernate tab. In the bios power management se...
Page 175: Miscellaneous
Frequently asked questions c-7 miscellaneous how do i set the time and date? You can change the time and date in windows 2000/98 by double clicking the time in the lower right corner of the screen. Change the date and time as needed. How do i speed up my application? If the application you are using...
Page 176
C-8 frequently asked questions how do i save a file? You save a file by selecting file, then save, from the drop down menu. If the file was not previously named, you will be prompted for a file name. In windows 2000/98, you can use up to 255 characters to name a file. *when referring to storage capa...
Page 177: Glossary
Glossary 1 glossary a ac adapter a device that connects an nec versa notebook computer and an ac wall outlet to provide ac power for running the system and recharging the battery. A/d conversion the process of converting an analog signal into a digital signal. Agp advanced graphics port is an interf...
Page 178
2 glossary bits per second (bps) a unit of transmission. Also called baud rate. Bluetooth wireless protocol that allows wireless connectivity from a bluetooth module in your computer to a wireless communication device. Board printed circuit board (pcb). Board on which computer components are soldere...
Page 179
Glossary 3 cd-rw drive compact disc read/write. A computer controlled device that reads from and writes to high capacity optical discs. Clock electronic timer used to synchronize computer operations. Cmos complementary metal oxide semiconductor. A chip that contains nonvolatile memory in the versa n...
Page 180
4 glossary diskette drive a magnetic drive that writes on and retrieves data from a diskette. Dvd originally digital versatile disc but now digital video disc, this new type of disc can hold up to seven times the data of a compact disc. E enhanced vga a video interface that offers more colors or hig...
Page 181
Glossary 5 ieee 1394 standard ieee 1394 devices support plug and play connectivity for transfer rates of up to 400 mbps. Use this port to daisy chain up to 63 ieee 1394 devices to your system. Input/output (i/o) the process of transferring data between the computer and external devices. Ide intellig...
Page 182
6 glossary m megabyte (mb) 1,048,576 bytes. Memory electronic storage area in a computer that retains information and programs. A computer has two types of memory — read-only memory (rom) and random access memory (ram). Menu a video display of programs or options. Microprocessor a semiconductor cent...
Page 183
Glossary 7 n nonvolatile memory storage media that retains its data when system power is turned off. Nonvolatile memory in the versa notebook is a complementary metal oxide semiconductor (cmos) chip that is backed up by an internal battery. The backup battery preserves the clock/calendar data and sy...
Page 184
8 glossary pc card a credit-card–sized peripheral interface standard for portable devices. Types of pc cards (also known as pcmcia cards) currently offered by major vendors include fax/modems, lan, storage cards, and wireless communications devices. Peripheral input or output device not under direct...
Page 185
Glossary 9 reset the process of returning a device to zero or to an initial or arbitrarily selected condition. Resolution the degree of screen image clarity. Video display resolution is determined by the number of pixels on the screen. Resolution is usually specified in pixels by scan lines, for exa...
Page 186
10 glossary s/pdif sony and philips digital interconnect format. S/pdif enables a computer system to produce digital audio output through the use of an optical output cable to an optical disk device. Standby mode a state of power management that puts the system to “sleep.” standby mode shuts down al...
Page 187
Glossary 11 v versaglide touchpad a small, touch-sensitive pad used as a pointing device on your nec versa notebook computer. With the versaglide, you can move your finger along the pad to move the cursor or simulate a mouse click by tapping the pad. Vga video graphics array. Graphics technology tha...
Page 188: Index
Index 1 1 1394 connecting devices, 8-8 devices, 1-13 port, 1-13 standard, 1-13 a ac adapter connecting, 2-4, 2-5 cooling, 2-14 specifications, b-3 using, 2-4, 2-14 ac power cable, 2-4 ac power port, 1-14, 1-17, 2-5 accessing the internet, 6-8 acpi, 3-13, 3-16 advanced power settings, 3-19, 3-23 alar...
Page 189
Index 2 bios setup utility (cont'd) hdd password, 3-9 i/o device configuration, 3-8 intel speedstep2 technology, 3-14 key functions, 3-5 lid switch, 3-14 load defaults, 3-15 main menu, 3-3, 3-6 menus, 3-5 numlock on boot, 3-7 password protection, 3-9, 3-10 power button as switch, 3-14 power manageme...
Page 190
Index 3 f fan, 1-14 fast ir, 6-9 features back, 1-13 base unit, 1-4 bottom, 1-16 control panel, 1-5 front, 1-12 keyboard, 1-5, 1-9 left side, 1-14 right side, 1-15 standard, 1-3 versaglide touchpad, 1-5 fingerprint protection, 3-10 fir, 6-9 full restore, 4-17 function keys lcd brighness, 1-10 locati...
Page 191
Index 4 keypad, 1-11 l lan port, 1-14, 1-17 lcd panel, b-4 brightness function keys, 1-10 closing, 3-19, 3-23 features, 1-5 latch, 1-4, 1-12 opening, 1-12 view expansion, 3-7 lcd power management, 3-17, 3-18, 3-21 lcd screen cleaning, 2-15 leds back of lcd, 1-8 battery charging, 1-8, 2-11 caps lock,...
Page 192
Index 5 n nec cable portbar connecting devices, 8-5 connectors, 1-13 features, 1-13, 1-17 nec computers contact information, 11-2 e-mail support services, 11-4 support services, 11-3, 11-4 web site, 11-3 nec customize utility, 4-6 nec info center, 4-14 installing, 4-14 uninstalling, 4-15 nec modular...
Page 193
Index 6 ports (cont'd) ir, 1-12 lan, 1-14, 1-17 microphone, 1-12 modem, 1-14 nec cable portbar, 1-17 parallel, 1-14, 1-17 ps/2, 1-13, 1-17 serial, 1-13, 1-17 s-video out, 1-13 usb, 1-13, 1-17 vga, 1-13, 1-17 post error messages, 10-4 power button, 1-6, 3-14 cable, 2-4 connections, 7-3 management und...
Page 194
Index 7 secondary battery. See also battery charging, 1-8, 2-11 precautions, 2-13 using, 2-13 security bios setup menu, 3-8 indicator led, 1-9 kensington security lock, 1-14 sending and receiving e-mail, 6-8 serial ports enabling, 3-8 features, 1-13, 1-17 setting up a healthy work environment, a-2 s...
Page 195
Index 8 v versabay iv. See nec versabay iv drive, 5-5, 5-6 installing devices, 5-5, 5-6 phoenix bayswap utility, 5-2, 5-3 removing devices, 5-5 secondary battery, 5-2 slot, 5-2 versaglide touchpad, 2-2 adjustments, 2-3 buttons, 2-2 customizing, 2-3 features, 1-5, 2-2 locating, 1-4 tips, 2-3 using, 2...
Page 196: Regulatory Statements
Regulatory statements 1 regulatory statements the following regulatory statements include the federal communications commission (fcc) radio frequency interference statement, compliance statements for canada and europe, battery disposal and replacement information, and the declaration of conformity. ...
Page 197
2 regulatory statements european community directive conformance statement this product is in conformity with the protection requirements of ec council directive 89/336/eec on the approximation of laws of the member states relating to electro- magnetic compatibility. This product satisfied the class...
Page 198: Declaration Of Conformity
Nec computers inc. Declaration of conformity we, the responsible party nec computers inc. 15 business park way sacramento, ca 95828 declare that the product nec versa l320 is in conformity with part 15 of the fcc rules. Operation of this product is subject to the following two conditions: (1) this d...