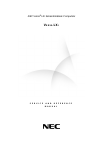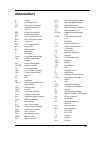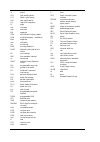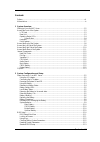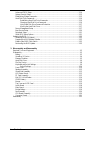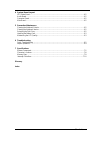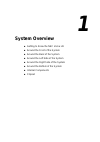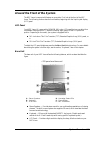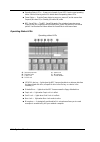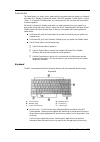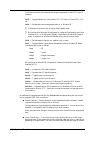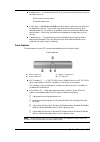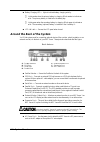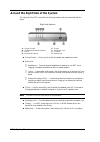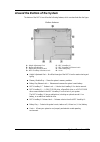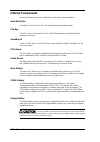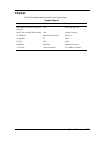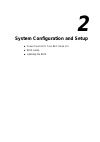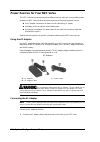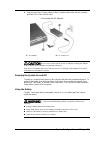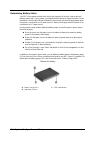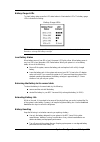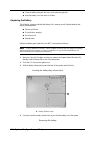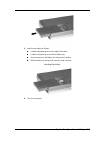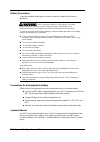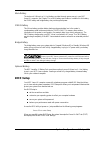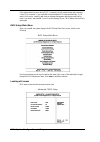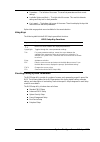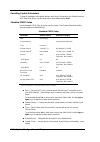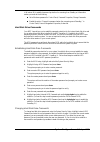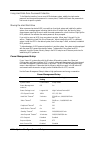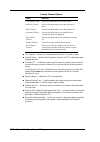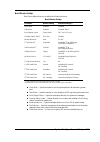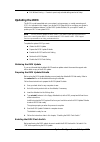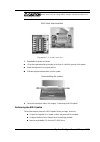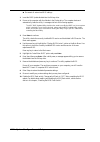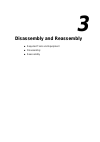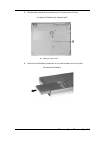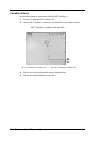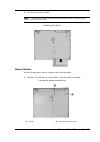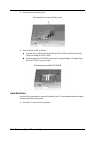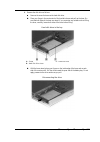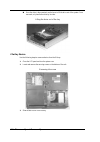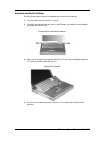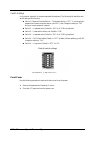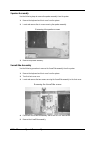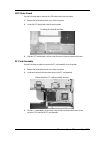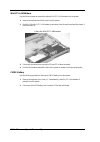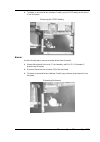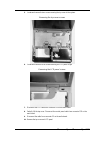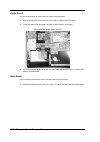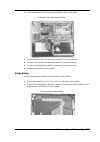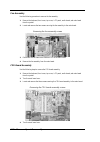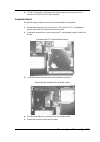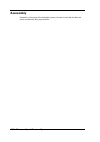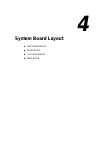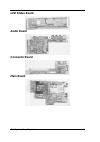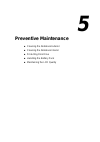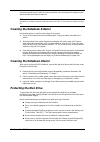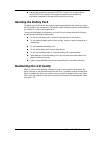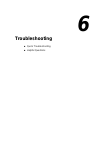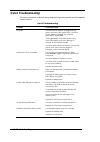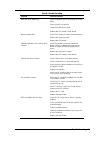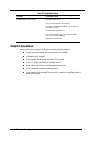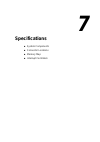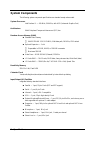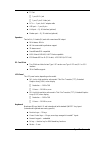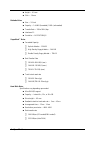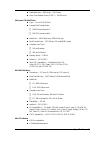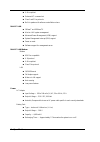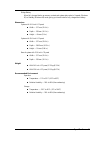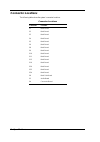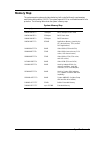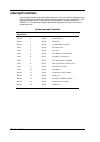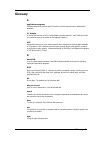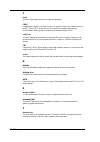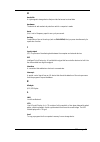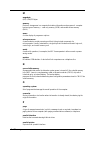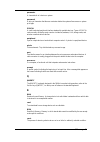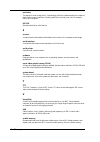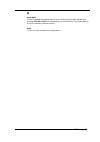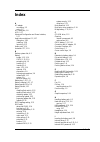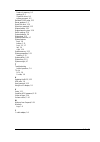- DL manuals
- NEC
- Laptop
- Versa LXi Series
- Service And Reference Manual
NEC Versa LXi Series Service And Reference Manual
Summary of Versa LXi Series
Page 1
Nec versa ® lxi series notebook computers v e r s a lx i s e r v i c e a n d r e f e r e n c e m a n u a l.
Page 2: Preface
Preface vii preface this service and reference manual contains the technical information necessary to set up and maintain the nec versa ® lxi notebook computer. The manual also provides hardware and interface information for users who need an overview of the system design. The manual is written for ...
Page 3: Abbreviations
Ix a ampere ac alternating current agp advanced graphics port at advanced technology (ibm pc) bbs bulletin board service bcd binary-coded decimal bcu bios customized utility bios basic input/output system bit binary digit buu bios upgrade utility bpi bits per inch bps bits per second c capacitance c...
Page 4
X lb pound led light-emitting diode lcd liquid crystal display lsb least-significant bit lsi large-scale integration m mega ma milliamps max maximum mb megabyte mda monochrome display adapter mfm modified frequency modulation mhz megahertz mm millimetre ms millisecond msb most-significant bit nasc n...
Page 5
Contents iii contents preface............................................................................................................................................Vii abbreviations ....................................................................................................................
Page 6
Iv contents advanced cmos setup ......................................................................................................... 2-14 system security setup............................................................................................................ 2-15 establishing system pa...
Page 7
Contents v 4 system board layout led status board ..........................................................................................................................4-2 audio board ...................................................................................................................
Page 8: System Overview
1 system overview n getting to know the nec versa lxi n around the front of the system n around the back of the system n around the left side of the system n around the right side of the system n around the bottom of the system n internal components n chipset.
Page 9
1-2 system overview getting to know the nec versa lxi the nec versa lxi notebook computer offers you a portable system filled with exciting resources for home, business or travel. Standard features include a powerful intel pentium iii 450-mhz or 500-mhz microprocessor with agp (advanced graphics por...
Page 10
System overview 1-3 around the front of the system the nec versa is compact with features on every side. First, look at the front of the nec versa. The following sections describe front features, beginning with the liquid crystal display (lcd) panel. Lcd panel your nec versa lxi comes with a 1024x76...
Page 11
1-4 system overview n operating status leds — keeps you informed of your nec versa's current operating status. See the following section for details about the operating status leds. N power button — press the power button to power on, power off, and to resume from suspend (windows 95) or standby (wi...
Page 12
System overview 1-5 power button the power button is a “smart” switch, meaning that it recognizes when the system is in suspend (windows 95) or standby (windows 98) mode, if the bios parameter “system switch” is set to “sleep.” if in suspend or standby mode, you cannot power off until you press the ...
Page 13
1-6 system overview the following function key combinations are pre-programmed for the nec versa lxi computer. Fn-f3 — toggles between four video modes; lcd, crt, both (lcd and crt) or tv out. Fn-f4 — sets standby power management mode on, in windows 95. In windows 95, press any key to resume from s...
Page 14
System overview 1-7 n windows keys — if you have windows 98 or 95, you can use the following two keys to facilitate your work. Quick access to shortcut menus displays the start menu n control keys — ctrl , alt, fn , and shift are controls used in conjunction with other keys to change their functions...
Page 15
1-8 system overview n battery charging led — lights to indicate battery charging activity. Lights amber when the primary battery is charging. Blinks amber to indicate an error. The primary battery is installed in the battery bay. Lights green when the secondary battery is charging. Blinks green to i...
Page 16
System overview 1-9 around the left side of the system the left side of your nec versa offers the following features, which are described after the figure. Left side features a – tv out (s-video) e – lan port (optional) b – tv out (rca) f – usb ports c – fan g – pc card slots d – modem port (optiona...
Page 17
1-10 system overview around the right side of the system the right side of the nec versa offers the following features, which are described after the figure. Right side features a – volume control e – ir port b – headphones/external speakers f – kensington lock c – line-in g – file bay d – external ...
Page 18
System overview 1-11 around the bottom of the system the bottom of the nec versa offers the following features, which are described after the figure. Bottom features a – height adjustment feet e – nec versabay iii b – memory module bay f – nec versabay iii release latch c – battery bay release latch...
Page 19: Internal Components
1-12 system overview internal components review the following sections for a description of the system’s internal hardware. Hard disk drive a standard 2.5-inch, 9.5 mm or 12.7 mm hard disk drive ships with the system. File bay the nec versa lxi ships with a 3.5-inch, 1.44 mb diskette drive or the su...
Page 20: Chipset
System overview 1-13 chipset the following table provides information on the system chipset. System chipset chip manufacturer description intel pentium iii 450-mhz, 500-mhz; with agp intel 450 or 500 mhz cpu mobil triton ii and 82371mb piix4m intel system controller pc97338vjg national semiconductor...
Page 21
2 system configuration and setup n power sources for your nec versa lxi n bios setup n updating the bios.
Page 22
2-2 system configuration and setup power sources for your nec versa the nec versa can be powered using three different sources, making it a truly portable system. Operate your nec versa just about anywhere using one of the following power sources: n the ac adapter connected to an electrical wall out...
Page 23
System configuration and setup 2-3 2. Plug one end of the ac power cable into the ac adapter and the other end into a properly grounded 120- or 240-volt wall outlet. Connecting the ac adapter a – ac adapter b – ac power port do not cover or place objects on the ac adapter. Keeping the adapter clear ...
Page 24
2-4 system configuration and setup determining battery status your nec versa system provides tools to help you keep track of the main (and an optional) battery's power level. If your system is configured (default setting) to display the power icon on the taskbar in the windows 98 and windows 95 envi...
Page 25
System configuration and setup 2-5 battery gauge leds to check battery status, press the led status button to illuminate the leds. The battery gauge leds indicate the following: battery gauge leds note if the battery gauge leds display a combination other than those depicted in the illustration, rec...
Page 26
2-6 system configuration and setup n clean the battery terminals with a dry cloth when they get dirty. N keep the battery out of the reach of children. Replacing the battery the following symptoms indicate that battery life is nearing an end. Replace batteries that display these symptoms. N shorter ...
Page 27
System configuration and setup 2-7 5. Insert the new battery as follows: n locate the alignment groove on the edge of the battery. N locate the alignment groove inside the battery bay. N align the grooves on the battery with the grooves in the bay. N slide the battery into the bay until securely loc...
Page 28
2-8 system configuration and setup battery precautions to prevent accidental battery ignition, rupture, or explosion, adhere to the following precautions. There is a danger of explosion if the battery is incorrectly replaced. Replace only with the same or equivalent type recommended by the manufactu...
Page 29: Bios Setup
System configuration and setup 2-9 main battery the twelve-cell lithium-ion (li-ion) battery provides the main power source in your nec versa lxi computer. See chapter 7 for a list of battery specifications. In addition to this battery, the cmos battery and bridge battery also provide system power. ...
Page 30
2-10 system configuration and setup if the system detects an error during post, it prompts you with a double beep and a message: “press to resume.” if you press f1 , the system enters bios setup automatically. If you want to fix the error, carefully read the error message that appears above the prom...
Page 31
System configuration and setup 2-11 n parameters — the left side of the screen. This area lists parameters and their current settings. N available options and help — the right side of the screen. This area lists alternate settings and help text for each parameter. N key legend — the bottom right cor...
Page 32
2-12 system configuration and setup resetting system parameters to reset all parameters to the default settings, select auto configuration with defaults from the bios setup main menu. Use the arrow keys to select yes and press enter . Standard cmos setup use the standard cmos setup screen to view th...
Page 33
System configuration and setup 2-13 n boot sector virus protection — write protects the boot sector of the hard disk drive to avoid infection by some virus types. N docking station drives — enables or disables the drives installed in a docking station. (these options are only available when the nec ...
Page 34
2-14 system configuration and setup system security setup use the system security setup to establish system passwords. System security setup parameter default setting alternate setting(s) security mode password assign supervisor password press enter assign user password press enter boot password req...
Page 35
System configuration and setup 2-15 in windows 98, to establish password protection for resuming from standby or hibernation modes you must do the following: n set a windows password in control panel, password properties, change passwords. N enable the option “prompt for password when the computer g...
Page 36
2-16 system configuration and setup using hard disk drive password protection to facilitate the transfer of one or more hdds between system, establish a single master password (and document the password in a secure place). Establish different user passwords to limit access to specific systems. Movin...
Page 37
System configuration and setup 2-17 power management setup parameter default setting alternate setting(s) panel brightness auto user defined suspend warning tone enabled disabled remote power on disabled enabled wake up alarm disabled enabled resume alarm time 2 off set time in 5 min. Increments whe...
Page 38
2-18 system configuration and setup custom timeout options option definition cpu speed control sets cpu performance at one of four levels. Hard disk timeout sets the time delay before your hard disk powers down. Video timeout sets the time delay before your video powers off. Peripheral timeout sets ...
Page 39
System configuration and setup 2-19 boot device setup boot device setup allows you to define the following functions. Boot device setup parameter default setting alternate setting(s) quick boot enabled disabled silent boot enabled disabled, black boot display device simul. Mode crt only, lcd only do...
Page 40
2-20 system configuration and setup peripheral setup the peripheral setup menu displays the connection locations between the system and the input/output (i/o) ports and lets you specify different port assignments as needed. Peripheral setup parameter default setting alternate setting(s) usb controll...
Page 41: Updating The Bios
System configuration and setup 2-21 n exit without saving — reverts to previously selected settings and exits setup. Updating the bios the bios is code transmitted onto your system’s microprocessor, or central processing unit (cpu). As indicated in this chapter, you use the bios setup utility to con...
Page 42
2-22 system configuration and setup follow these steps to enable the bios flash switch. 1. Make sure the system is powered off and that no peripheral devices are attached. 2. Open the lcd panel. 3. Locate the two keyboard retainers, press on and slide each one towards the outside edge of the system,...
Page 43
System configuration and setup 2-23 never use a pencil to change switch settings. Residue from the pencil can damage the system. Bios flash switch enabled dip switches 2, 3, 4, and 5 set to “on.” 7. Reassemble the system as follows: n lift up the keyboard and align the tabs on the front of it with t...
Page 44
2-24 system configuration and setup n document all customized bios settings. 1. Insert the bios update diskette into the file bay drive. 2. Power on the computer with the diskette in the file bay drive. The computer boots and automatically loads the utility. A message similar to the following appear...
Page 45: Disassembly and Reassembly
3 disassembly and reassembly n required tools and equipment n disassembly n reassembly.
Page 46: Required Tools and Equipment
3-2 disassembly and reassembly required tools and equipment all nec versa lxi corrective maintenance procedures can be performed using the following tools: n tweezers n small flat-head screwdriver n small phillips screwdrivers (# 1 and # 0) n right-angled dentist style probe. Disassembly this sectio...
Page 47
Disassembly and reassembly 3-3 2. Slide the battery release latch toward the back of the system and hold firmly. Locating the battery bay release latch a – battery release latch 3. Continue to hold the battery release latch as you slide the battery out of the system. Removing the battery.
Page 48
3-4 disassembly and reassembly versabay iii device use the following steps to remove a device from the nec versabay iii. 1. Close the lcd panel and turn the system over. 2. Locate the nec versabay iii release lock and release latch on the bottom of the unit. Nec versabay iii release lock and latch a...
Page 49
Disassembly and reassembly 3-5 5. Pull the device out of the system. Note if you release the latch before completely removing the device, the device casing catches on the inside of the latch. Releasing the device memory modules use the following steps to remove a memory module from the system. 1. Cl...
Page 50
3-6 disassembly and reassembly 2. Remove the screw and bay cover. Removing the screw and bay cover 3. Remove the so-dimm as follows: n press the locking tabs away from the sides of the so-dimm and hold while gently lifting on the edge of the so-dimm. N when the edge of the so-dimm pops up and is at ...
Page 51
Disassembly and reassembly 3-7 2. Remove the disk drive as follows: n remove the screw that secures the hard disk drive. N place your finger in the centre notch of the hard drive lever and pull up the lever. Be sure that both sides of the lever are raised. If you encounter any resistance when liftin...
Page 52
3-8 disassembly and reassembly n once the drive is disconnected, use the lever to lift the drive out of the system. Once removed, only handle the drive by its sides. Lifting the drive out of the bay file bay device use the following steps to remove a device from the file bay. 1. Close the lcd panel ...
Page 53
Disassembly and reassembly 3-9 keyboard and switch settings use the following steps to remove the keyboard and access the switch settings. 1. Turn the system over and open the lcd panel. 2. Locate the two keyboard retainers, press on and slide each one towards the outside edge of the system, and rem...
Page 54
3-10 disassembly and reassembly switch settings a six-position dip switch is located underneath the keyboard. The following list identifies each switch setting and its function. N switch 1, password override switch — the default setting is “off.” if you forget your password and cannot access the dat...
Page 55
Disassembly and reassembly 3-11 3. Locate and remove the six bottom screws securing the front cover. Removing the bottom screws 4. Turn the system over and open the lcd panel. 5. Carefully separate and partially lift the front cover from the bottom assembly. 6. Disconnect the versaglide cable from c...
Page 56
3-12 disassembly and reassembly speaker assembly use the following steps to remove the speaker assembly from the system. 1. Remove the keyboard and front cover from the system. 2. Locate and remove the six screws securing the speaker assembly. Removing the speaker screws 3. Remove the speaker assemb...
Page 57
Disassembly and reassembly 3-13 led status board use the following steps to remove the led status board from the system. 1. Remove the keyboard and front cover from the system. 2. Locate the led status board and the securing tabs. Locating the board and tabs 3. Slide the led status board out from un...
Page 58
3-14 disassembly and reassembly mini-pci lan/modem use the following steps to remove the optional mini-pci lan/modem from the system. 1. Remove the keyboard and front cover from the system. 2. Partially lift the mini-pci lan/modem up and away from the main board and disconnect it from connector p9. ...
Page 59
Disassembly and reassembly 3-15 3. The battery is secured with two-sided tape. Carefully pry the cmos battery up and remove it from the system. Removing the cmos battery buzzer use the following steps to remove the system buzzer from the system. 1. Remove the keyboard, front cover, pc card assembly,...
Page 60
3-16 disassembly and reassembly top cover and lcd panel use the following procedure to remove the top cover and lcd panel from the system. 1. Remove the keyboard and front cover from the system. 2. Close the lcd panel and turn the system over. 3. Locate and remove the three screws securing the top c...
Page 61
Disassembly and reassembly 3-17 5. Locate and remove the two screws securing the top cover to the system. Removing the top cover screws 6. Locate and remove the four screws securing the lcd panel hinges. Removing the lcd panel screws 7. Disconnect the lcd cable from connector p2 on the main board. 8...
Page 62
3-18 disassembly and reassembly audio board use the following steps to remove the audio board from the system. 1. Remove the keyboard, front cover, top cover, and lcd panel from the system. 2. Locate and remove the two screws securing the audio board to the system. Removing the audio board screws 3....
Page 63
Disassembly and reassembly 3-19 2. Locate and remove the three screws securing the main board to the system. Removing the main board screws 3. Disconnect the hard disk drive cable from connector p3 on the main board. 4. Disconnect the diskette drive cable from connector p4 on the main board. 5. Disc...
Page 64
3-20 disassembly and reassembly fan assembly use the following procedure to remove the fan assembly. 1. Remove the keyboard, front cover, top cover, lcd panel, audio board, and main board from the system. 2. Locate and remove the two screws securing the fan assembly to the main board. Removing the f...
Page 65
Disassembly and reassembly 3-21 5. Lift the cpu assembly up and away from the main sub-board to disconnect it from connector p8. Remove the cpu board assembly. Connector board use the following procedure to remove the connector board from the system. 1. Remove the keyboard, front cover, top cover, l...
Page 66: Reassembly
3-22 disassembly and reassembly reassembly reassembly is the reverse of the disassembly process. Use care to insure that all cables and screws are returned to their proper positions..
Page 67: System Board Layout
4 system board layout n led status board n audio board n connector board n main board.
Page 68: Led Status Board
4-2 system board layout led status board audio board connector board main board.
Page 69: Preventive Maintenance
5 preventive maintenance n cleaning the notebook exterior n cleaning the notebook interior n protecting disk drive n handling the battery pack n maintaining the lcd quality.
Page 70: Protecting The Disk Drive
2 preventive maintenance preventive maintenance is limited to cleaning the plastic case, the keyboard, the display screen, and the diskette drive heads, as required. Note remove the battery and disconnect the ac adapter before performing any maintenance. Voltage is present inside the system unit and...
Page 71: Handling The Battery Pack
Preventive maintenance 3 n use hard disk maintenance program like defrag under dos, or acquire norton utilities speedisk programs. These programs reorganize your hard disk by eliminating fragmentation and improve the hard disk access time. Handling the battery pack the battery pack furnished with th...
Page 72: Troubleshooting
6 troubleshooting n quick troubleshooting n helpful questions.
Page 73: Quick Troubleshooting
2 troubleshooting quick troubleshooting this section summarizes problems that may develop during system operation and lists suggested corrective actions. Quick troubleshooting problem corrective action no power check that the ac adapter is plugged into the power connector of the system. Also, check ...
Page 74
Troubleshooting 3 quick troubleshooting problem corrective action hard disk drive malfunction check if hard disk drive is set properly on cmos setup. Check the drive connections. Check if the disk drive is good. Replace the cpu board or main board. Memory malfunction check if the memory module is in...
Page 75: Helpful Questions
4 troubleshooting quick troubleshooting problem corrective action parallel device does not work check all connections. Check if external device is turned on. Check the device drive installation for any irq or i/o address conflict. Test another parallel device. Check i/o controller chip on the main b...
Page 76: Specifications
7 specifications n system components n connector locations n memory map n interrupt controllers.
Page 77: System Components
2 specifications system components the following system component specifications are standard except where noted. System processor intel pentium iii — 450-mhz, 500-mhz; with agp (advanced graphics port) architecture 64-bit peripheral component interconnect (pci) bus random access memory (ram) n stan...
Page 78
Specifications 3 n tv out 1 port; rca jack 1 port, 7-pin s-video jack n dc in — 1 port, for ac adapter cable n usb port — 1 port, 6 pin— n lan port — rj-45 interface (optional) n modem port — rj-11 interface (optional) speakers two built-in, 1.4 watts (w) each with a maximum 3w output n 16-bit stere...
Page 79
4 specifications n height — 9.5 mm n pitch — 19 mm diskette drive n size — 3.5-inch n capacity — 1.44 mb (formatted), 2 mb (unformatted) n transfer rate — 250 to 500 k/bps n interleave 1:1 n controller — ns pc97338vjg superdisk™ drive n formatted capacity: optical diskette — 120 mb high density flop...
Page 80
Specifications 5 n media data rates — 88.0 bit/sec – 118.0 bit/sec n mean time between errors (mtbf) — 300,000 hours 24x-speed cd-rom drive n type — 5-inch cd-rom pack n average data transfer rates 2550 kb/second (mode 1) 2907 kb/ second (mode2) n read rate — 3600 kb/sec max, 2550 kb/sec avg n burst...
Page 81
6 specifications n v.90 compliant n enhanced at command set n class 1 and 2 fax protocols n built-in speaker with software controllable volume mini-pci lan n 10base-t and 100base-tx n alert on lan system management n advanced power management (apm) support n system management interrupt (smi) support...
Page 82
Specifications 7 bridge battery when fully charged, backs up memory contents and system status when in suspend (windows 95) or standby (windows 98) mode, giving you time to install a fully charged main battery. Dimensions system with 14.1-inch lcd panel n width — 317 mm (12.4 in.) n depth — 259 mm (...
Page 83: Connector Locations
8 specifications connector locations the following table shows the system’s connector locations. Connector locations connector location p1 main board p2 main board p3 main board p4 main board p5 main board p6 main board p8 main board p9 main board p10 main board p11 main board p12 main board p19 mai...
Page 84: Memory Map
Specifications 9 memory map the system supports system and video shadowing, both controlled through complementary metal oxide semiconductor (cmos). The system supports bios as a cacheable area with write protection. The following table shows the system’s memory map. System memory map memory space si...
Page 85: Interrupt Controllers
10 specifications interrupt controllers using interrupts, hardware can request software services. If non-plug and play software is being used, the interrupt may need to be moved for software application or driver compatibility. Some interrupts cannot be moved. Fifteen interrupts can be used with a c...
Page 86: Glossary
Glossary 1 glossary a applications programs software designed to perform specific functions, like solving business or mathematical problems. Ac adapter a device that connects an nec versa portable computer and an ac wall outlet to provide ac power for running the system or recharging the battery. Ag...
Page 87
2 glossary c clock electronic timer used to synchronize computer operations. Cmos complementary metal oxide semiconductor. A chip that contains non-volatile memory in the nec versa. Cmos is backed up by an internal lithium battery that preserves clock/calendar data and system configuration parameter...
Page 88
Glossary 3 h hard disk a rigid magnetic storage device that provides fast access to stored data. Hardware the electrical and mechanical parts from which a computer is made. Hertz (hz) a unit of frequency equal to one cycle per second. Hot key combination of two or three keys (such as ctrl-alt-del) t...
Page 89
4 glossary m megabyte (mb) 1,048,576 bytes. Memory electronic storage area in a computer that retains information and programs. A computer has two types of memory — read-only memory (rom) and random access memory (ram). Menu a video display of programs or options. Microprocessor a semiconductor cent...
Page 90
Glossary 5 parameter a characteristic of a device or system. Password a string of characters that the user must enter before the system allows access or system privileges. Pcmcia a credit card sized peripheral interface standard for portable devices. Types of pcmcia cards currently offered by major ...
Page 91
6 glossary resolution the degree of screen image clarity. Video display resolution is determined by the number of pixels on the screen. Resolution is usually specified in pixels by scan lines, for example, 640 by 480. See pixels. Rs-232c standard interface for serial devices. S scanner an optical de...
Page 92
Glossary 7 w warm boot process of resetting the computer without turning off the power through keyboard input (pressing ctrl, alt, and del keys simultaneously) or the reset button. The system returns to an initial or arbitrarily selected condition. Write to record or store information to a storage d...
Page 93: Index
Index-1 a ac adapter connecting, 2-2 using, 2-2 ac power port, 1-8 acpi, 2-17 advanced configuration and power interface, 2-17 application and driver cd, 2-27 dialog box, 2-28 installing, 2-28 launching, 2-27 audio ports, 1-10 automatic stf, 2-19 b backup system disk, 6-2 battery bridge, 1-12, 2-10 ...
Page 94
Index-2 internal mouse, 2-14 interrupt controllers, 9-10 ir port, 1-10, 2-21 k kensington lock, 1-10 keyboard, 1-3, 1-5 l lan port, 1-9 lcd lid latch, 1-8 lcd panel, 1-3 features, 1-3 lcd panel view expansion, 2-14 lcd suspend, 2-19 line-in, 1-10 low battery power, 2-5 m main battery, 1-12, 2-3, 2-1...
Page 95
Index-3 read-only memory, 9-2 speakers, 9-3 superdisk drive, 9-4 system processor, 9-2 standard cmos setup, 2-13 stereo speakers, 1-3 superdisk drive, 1-10 supervisor password, 2-15 suspend mode, 2-19 suspend warning tone, 2-19 switch settings, 3-10 system batteries, 2-9 system date, 2-13 system dim...