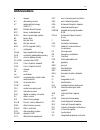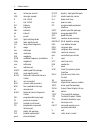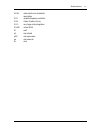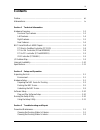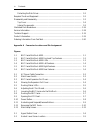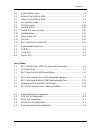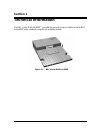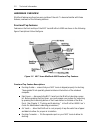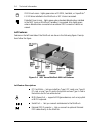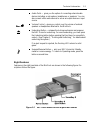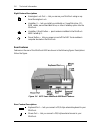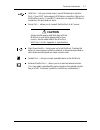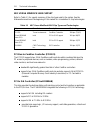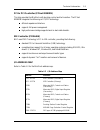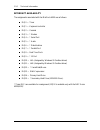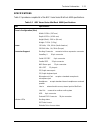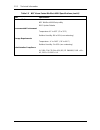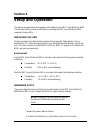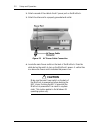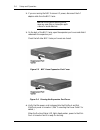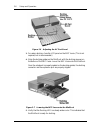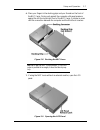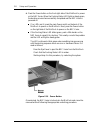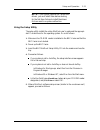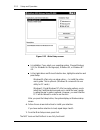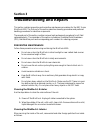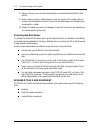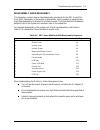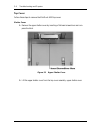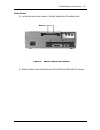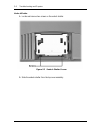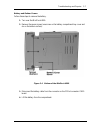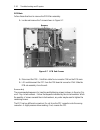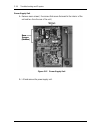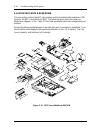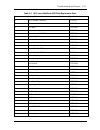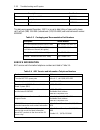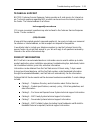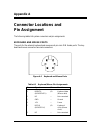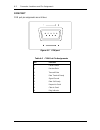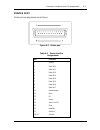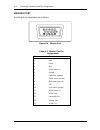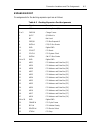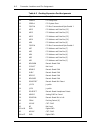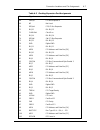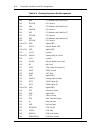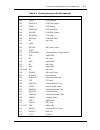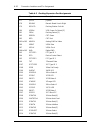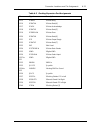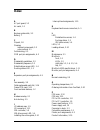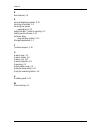- DL manuals
- NEC
- Desktop
- VERSA MINIDOCK 6000
- Service Manual
NEC VERSA MINIDOCK 6000 Service Manual
First Printing — September 1997
Copyright 1997
NEC Computer Systems Division, Packard Bell NEC, Inc.
1414 Massachusetts Avenue
Boxborough, MA 01719
All Rights Reserved
PROPRIETARY NOTICE AND LIABILITY DISCLAIMER
The information disclosed in this document, including all designs and related materials, is
the valuable property of NEC Computer Systems Division, Packard Bell NEC, Inc.
(NECCSD, PBNEC) and/or its licensors. NECCSD and/or its licensors, as appropriate, re-
serve all patent, copyright and other proprietary rights to this document, including all de-
sign, manufacturing, reproduction, use, and sales rights thereto, except to the extent said
rights are expressly granted to others.
The NECCSD product(s) discussed in this document are warranted in accordance with the
terms of the Warranty Statement accompanying each product. However, actual
performance of each such product is dependent upon factors such as system configuration,
customer data, and operator control. Since implementation by customers of each product
may vary, the suitability of specific product configurations and applications must be
determined by the customer and is not warranted by NECCSD.
To allow for design and specification improvements, the information in this document is
subject to change at any time, without notice. Reproduction of this document or portions
thereof without prior written approval of NECCSD is prohibited.
FaxFlash is a service mark of NEC Computer Systems Division (NECCSD), Packard Bell NEC, Inc.
NEC is a registered trademark, Versa is a U.S. registered trademark, MiniDock, VersaBay, VersaGlide, and
PortBar are trademarks, and UltraCare is a U.S. registered service mark of NEC Corporation, used under
license.
All other product, brand, or trade names used in this publication are the property of their respective owners
.
Summary of VERSA MINIDOCK 6000
Page 1
First printing — september 1997 copyright 1997 nec computer systems division, packard bell nec, inc. 1414 massachusetts avenue boxborough, ma 01719 all rights reserved proprietary notice and liability disclaimer the information disclosed in this document, including all designs and related materials,...
Page 2: Preface
Vii preface this service and reference manual contains the technical information necessary to set up and maintain the nec versa ® minidock 6000™. It also provides hardware and interface infor- mation for users who need an overview of the docking station’s design. The manual is written for nec-traine...
Page 3: Abbreviations
Ix abbreviations a ampere ac alternating current at advanced technology (ibm pc) bbs bulletin board system bcd binary-coded decimal bios basic input/output system bit binary digit bpi bits per inch bps bits per second buu bios upgrade utility c centigrade cache high-speed buffer storage cam constant...
Page 4
X abbreviations ips inches per second irq interrupt request k kilo (1024) k kilo (1000) kb kilobyte kg kilogram khz kilohertz kv kilovolt lb pound led light-emitting diode lsb least-significant bit lsi large-scale integration m mega ma milliamps max maximum mb megabyte mfm modified frequency modulat...
Page 5
Abbreviations xi vesa video electronics standards association vfo variable frequency oscillator vga video graphics array vlsi very large-scale integration vram virtual ram w watt µ f microfarad µ pd microprocessor µ s microsecond Ω ohm.
Page 6: Contents
Iii contents preface......................................................................................................................... Vii abbreviations............................................................................................................... Ix section 1 technical inform...
Page 7
Iv contents protecting the disk drives .................................................................................... 3-2 required tools and equipment .................................................................................... 3-2 disassembly and reassembly...............................
Page 8
Contents v 3-3 undock shelter screws .................................................................................. 3-6 3-4 bottom of the minidock 6000 ....................................................................... 3-7 3-5 interior of the minidock 6000......................................
Page 9: Section 1
Section 1 technical information the nec versa minidock 6000™ provides the user with a way to transform his/her nec versa 6000 series notebook computer into a desktop system. Figure 1-1 nec versa minidock 6000
Page 10
1-2 technical information hardware overview minidock features are found on every surface of the unit. To become familiar with these features, read each of the following sections. Front and top features features on the front and top of the nec versa minidock 6000 are shown in the following figure. De...
Page 11
Technical information 1-3 ac port guard — keeps you from accidentally docking the nec versa while it is still plugged into the ac adapter. When the notebook is docked, the minidock supplies power to run the system and charges the battery installed in the nec versa notebook, but not the battery insta...
Page 12
1-4 technical information ide drive access – lights green when a cd-rom, hard disk, or superdisk™ ls-120 drive installed in the minidock or nec versa is accessed. Diskette drive access – lights green when a standard diskette drive installed in the nec versa or minidock versabay ii is accessed. Also ...
Page 13
Technical information 1-5 audio ports — gives you the option of connecting external audio devices including: a microphone, headphones, or speakers. You can also connect other audio devices to use as an output device or input source. Volume control —gives you control over the volume of external speak...
Page 14
1-6 technical information right feature descriptions kensington lock port — lets you secure your minidock using an op- tional kensington lock. Versabay ii — lets you install your diskette or superdisk drive, cd- rom reader, second hard disk drive, or other versabay option into the minidock. Versabay...
Page 15: Caution
Technical information 1-7 usb port — lets you connect one or more usb devices to the mini- dock. If your nec versa supports usb device connection, this port on the minidock works. If your nec versa does not support usb device connection, this port does not work. Power port — allows you to connect th...
Page 16
1-8 technical information nec versa minidock 6000 chipset refer to table 1-1 for a quick summary of the chip types used in the system. See the abbreviations section at the beginning of this manual for a translation of chip technologies. Table 1-1 nec versa minidock 6000 chip types and technologies c...
Page 17
Technical information 1-9 pci to pci controller (pciset 82380fb) this chip provides the minidock with docking control and hot insertion. The pciset 82380fb integrates the following in pci/pci technology: efficient repeater architecture supports full power management high performance bridge supports ...
Page 18
1-10 technical information interrupt availability the assignments associated with the minidock 6000 are as follows: irq 0 — timer irq 1 — keyboard controller irq 2 — cascade irq 3 — * modem irq 4 — * serial port irq 5 — * audio irq 6 — * diskette drive irq 7 — * parallel port irq 8 — real time clock...
Page 19
Technical information 1-11 specifications table 1-3 provides a complete list of the nec versa series minidock 6000 specifications. Table 1-3 nec versa series minidock 6000 specifications item specification chassis configuration (size) width:11.58 in. (297 mm) depth:16.25 in. (416.6 mm) height (back)...
Page 20
1-12 technical information table 1-3 nec versa series minidock 6000 specifications (cont’d) item specification standard software nec minidock 6000 setup utility bios update diskette recommended environment temperature: 41° to 95°f (5° to 35°c) relative humidity: 8% to 80% (noncondensing) storage req...
Page 21: Section 2
Section 2 setup and operation this section provides setup and operation information for the nec versa minidock 6000. This includes cabling, power-on verification and using the nec versa minidock 6000 computer’s setup utility. Unpacking the unit find an area away from devices that generate strong mag...
Page 22: Caution
2-2 setup and operation 2. Attach one end of the cable to the ac power port on the minidock. 3. Attach the other end to a properly grounded wall outlet. Figure 2-1 ac power cable connection 4. Locate the main power switch on the back of the minidock. Press the white dot on the switch to turn on the ...
Page 23: Caution
Setup and operation 2-3 figure 2-2 main power switch ! Caution disconnecting the power cable, turning off power by pressing the main power switch, or ex- periencing a power outage while running the minidock and nec versa can result in a system crash. Preparing the nec versa for docking follow the pr...
Page 24
2-4 setup and operation 2. If you are running the nec versa on ac power, disconnect the ac adapter cable from the nec versa. Note: before disconnecting power, save any open files or close open appli- cations to avoid data loss. 3. On the back of the nec versa, open the expansion port cover and slide...
Page 25
Setup and operation 2-5 figure 2-5 docking status leds docking the nec versa dock the nec versa in one of the following modes: cold docking — with nec versa system power off. This method works for all nec versa models that support docking. Warm docking — with nec versa power on, the system in suspen...
Page 26
2-6 setup and operation figure 2-6 adjusting the ac port guard 3. For easier docking, close the lcd panel on the nec versa. (this is not required, but is recommended.) 4. Align the docking guides on the minidock with the docking grooves on the bottom of the nec versa. Lower the nec versa onto the mi...
Page 27
Setup and operation 2-7 6. Place your fingers in the docking grips and your thumbs on the front of the nec versa. Firmly push against the computer with equal pressure against the left front and right front of the nec versa. Continue to press until the connection between the computer and the minidock...
Page 28
2-8 setup and operation 8. Press the power button on the front right side of the minidock to power on the nec versa. When the docking status led lights a steady green, the docking process has successfully completed and the nec versa is powered on. If no leds are lit, press the main power switch on t...
Page 29
Setup and operation 2-9 undocking the nec versa undock your nec versa as follows. 1. Check the status of your nec versa power: if you are running windows 95, you leave the system in operation mode to undock. If you are running windows for workgroups or windows nt, save your files, close any open app...
Page 30
2-10 setup and operation to use windows 95 software to undock the nec versa, locate and select the “eject pc” icon in the windows 95 start menu. When you select this icon, a “dock change” window appears. The docking status led blinks green and then changes to solid amber. 4. Once the led lights ambe...
Page 31
Setup and operation 2-11 note: if your system requires the cardwizard drivers, you must install them before docking for the first time. Failure to install the drivers first can result in a system malfunction. Using the setup utility the setup utility installs the online minidock user’s guide and the...
Page 32
2-12 setup and operation figure 2-13 main setup screen in installation type, select your operating system. Choose windows 3.11 (for windows for workgroups), windows 95, or windows nt 4.0. In the applications and drivers selection box, highlight a selection and press setup. Windows 95 offers only one...
Page 33: Section 3
Section 3 troubleshooting and repairs this section contains preventive and corrective maintenance procedures for the nec versa minidock 6000. The first part of the section describes cleaning procedures and preferred handling procedures for sensitive components. The second part of the section contain...
Page 34
3-2 troubleshooting and repairs 1. Remove the top cover using the disassembly procedures discussed later in this section. 2. Dust or vacuum (with a rubber-tipped nozzle) the inside of the system unit par- ticularly the motherboard surface. Use care to avoid damaging or dislodging any components or c...
Page 35
Troubleshooting and repairs 3-3 disassembly and reassembly this subsection contains step-by-step disassembly procedures for the nec versa mini- dock 6000. Reassembly is the reverse of disassembly. Each procedure is supported by a simplified disassembly illustration to facilitate removal. The illustr...
Page 36
3-4 troubleshooting and repairs top cover follow these steps to remove the minidock 6000 top cover: shelter cover 1. Remove the upper shelter cover by inserting a flat-head screwdriver and com- press the latch. Figure 3-1 upper shelter cover 2. Lift the upper shelter cover from the top cover assembl...
Page 37
Troubleshooting and repairs 3-5 undock lever 1. Locate and remove two screws on the back underside of the undock lever. Figure 3-2 undock lever screw location 2. Slide the undock lever toward the rear of the minidock 6000 and lift to remove..
Page 38
3-6 troubleshooting and repairs undock shelter 1. Locate and remove two screws on the undock shelter. Figure 3-3 undock shelter screws 2. Slide the undock shelter from the top cover assembly..
Page 39
Troubleshooting and repairs 3-7 battery and bottom screws follow these steps to remove the battery. 1. Turn over the minidock 6000. 2. Remove the seven screws (one screw on the battery compartment bay cover and six on the bottom surface). Figure 3-4 bottom of the minidock 6000 3. Disconnect the batt...
Page 40
3-8 troubleshooting and repairs separating the top and bottom covers 1. Turn the minidock 6000 back over. 2. Gently separate the top and bottom cover by starting at the front and working to- wards the rear. 3. When the top cover is loose, slide it forward and lift away from the bottom cover. Figure ...
Page 41
Troubleshooting and repairs 3-9 internal components follow these steps to remove the internal components of the minidock 6000. During these steps it will be necessary to disconnect various cables. Fan assembly follow these directions to remove the fan assembly. 1. Locate and remove three screws. Fig...
Page 42
3-10 troubleshooting and repairs pcb main follow these directions to remove the pcb main assembly. 1. Locate and remove the 7 screws shown in figure 3-7. Figure 3-7 pcb sub screws 2. Disconnect the pcb – sub main cable from connector cn6 on the pcb main. 3. Lift and disconnect the fpc from the pcb b...
Page 43
Troubleshooting and repairs 3-11 frame pcb main 1. Locate and remove seven screws shown in the following figure: figure 3-8 frame pcb main 2. Lift the frame from the sub assembly. Reassembly the recommended sequence for inserting and tightening screws is shown in the prior fig- ure 3-8 by circled nu...
Page 44
3-12 troubleshooting and repairs undock unit 1. Locate and remove the one screw that secures the undock unit. Figure 3-9 undock unit screw location 2. Lift and remove the undock unit..
Page 45
Troubleshooting and repairs 3-13 versabay panel 1. Locate and remove two screws to remove the versabay panel (one screw is found on the exterior of the bottom cover). Figure 3-10 versabay panel 2. Lift the versabay panel from the unit..
Page 46
3-14 troubleshooting and repairs power supply unit 1. Remove seven screws ( five screws that secure the board to the interior of the unit and two from the rear of the unit.) figure 3-11 power supply unit 2. Lift and remove the power supply unit..
Page 47
Troubleshooting and repairs 3-15 pcb sub 1. Locate and remove seven screws. Figure 3-12 pcb sub 2. Locate and remove four screws attaching the power switch to the bottom cover. This power switch is hardwired to the pcb sub board. 3. Lift and remove the pcb sub board and power switch. Reassembly the ...
Page 48
3-16 troubleshooting and repairs illustrated parts breakdown the next section contains the nec part numbers and the illustrated parts breakdown (ipb) figure for the nec versa minidock 6000. The following figure shows the system ex- ploded view diagram, or ipb. Table 3-3 lists field-replaceable parts...
Page 49
Troubleshooting and repairs 3-17 table 3-2 nec versa minidock 6000 field-replaceable parts item description part number 1 cover bottom assembly r2270501 2 pin r2276808 3 pcb main r2277020c 4 shelter cover upper r2271011c 5 cover assembly pcmica r2270503 6 frame pcb main r2271026b 7 undock unit r2271...
Page 50
3-18 troubleshooting and repairs item description part number 31* label, austral:emc 87259634 32* label, caution 87259635 33* kit, gasket r2279001 * not shown on the ipb illustration. This data was prepared december, 1997. For an up-to-date listing of spare parts, please call faxflash (888) 329-0088...
Page 51
Troubleshooting and repairs 3-19 technical support neccsd customer service response center provides an e-mail service for internet us- ers. Technical questions regarding nec products can be sent over the internet system to the center. The internet address is as follows: tech-support@neccsd.Com if it...
Page 52
3-20 troubleshooting and repairs ordering information from faxflash order information from faxflash as follows: 1. Check that the fax machine is on. 2. Locate the document part number. 3. Using a touch-tone telephone, call 1-888-329-0088 (u.S. And canada only). For international use, enter the inter...
Page 53: Appendix A
Appendix a connector locations and pin assignment the following tables list system connectors and pin assignments. Keyboard and mouse ports the ports for the external keyboard and mouse are 6-pin mini-din female ports. The key- board and mouse connectors are male connectors. Figure a-1 keyboard and ...
Page 54
A-2 connector locations and pin assignment com port com port pin assignments are as follows. Figure a-2 com port table a-2 com port pin assignments pin function 1 carrier detect 2 receive data 3 transmit data 4 data terminal ready 5 signal ground 6 data set ready 7 request to send 8 clear to send 9 ...
Page 55
Connector locations and pin assignment a-3 printer port printer port pin assignments are as follows. Figure a-3 printer port table a-3 printer port pin assignments pin function 1 strobe 2 data bit 0 3 data bit 1 4 data bit 2 5 data bit 3 6 data bit 4 7 data bit 5 8 data bit 6 9 data bit 7 10 acknowl...
Page 56
A-4 connector locations and pin assignment monitor port monitor port pin assignments are as follows. Figure a-4 monitor port table a-4 monitor port pin assignments pin function 1 red 2 green 3 blue 4 vesa option (1) 5 ground 6 red return (ground) 7 green return (ground) 8 blue return (ground) 9 +5v ...
Page 57
Connector locations and pin assignment a-5 expansion port pin assignments for the docking expansion port are as follows. Table a-5 docking expansion port assignments pin signal description 1 cd3# docking detect [3] 2 to 5 chrpw charge power 6 qvcc q buffer vcc 7 nc not used 8 preqb pci bus request b...
Page 58
A-6 connector locations and pin assignment table a-5 docking expansion port assignments pin signal description 34 perr# pci parity error 35 serr# pci system error 36 c/be1# pci bus command and byte enable 1 37 ad15 pci address and data bus [15] 38 ad13 pci address and data bus [13] 39 ad12 pci addre...
Page 59
Connector locations and pin assignment a-7 table a-5 docking expansion port assignments pin signal description 68 preqa pci bus request a 69 nc not used 70 reqa# pc/pci bus requests 71 irq15 isa irq 15 72 clkrun# clock run 73 irq14 isa irq 14 74 req0# std pci bus requests 75 irq12 isa irq 12 76 gnd ...
Page 60
A-8 connector locations and pin assignment table a-5 docking expansion port assignments pin signal description 102 ad8 pci address and data bus [8] 103 dcdcin dc power in 104 ad6 pci address and data bus [6] 105 adadin dc power in 106 ad3 pci address and data bus [3] 107 dcdcin dc power in 108 ad0 p...
Page 61
Connector locations and pin assignment a-9 table a-5 docking expansion port assignments pin signal description 140 fdir# fdd direction 141 dsdskc# fdd disk change 142 densy fdd density 143 dsreda# fdd read data 144 wrenb fdd write enable 145 dsindex# fdd index 146 wdata# fdd write data 147 nc not us...
Page 62
A-10 connector locations and pin assignment table a-5 docking expansion port assignments pin signal description 177 joyf2 joystick 178 dslinr barrack board line in right 179 dsoutl docking station out left 180 vcr2# vcr power on detect [2] 181 cd2# docking detect [2] 182 green crt green 183 red crt ...
Page 63
Connector locations and pin assignment a-11 table a-5 docking expansion port assignments pin signal description 1 215 1 pbusy 1 printer busy 1 216 1 pdata4 1 printer data [4] 1 217 1 pack 1 printer acknowledge 1 218 1 pdata5 1 printer data [5] 1 219 1 perror# 1 printer error 1 220 1 pdata6 1 printer...
Page 64: Index
Index a ac port guard, 1-3 air vents, 1-2 b backup system disk, 3-2 battery, 7 c chipset, 1-8 cleaning internal components, 3-2 outer surface, 3-1 cold docking, 2-5 com port pin assignments, a-2 d disassembly guidelines, 3-3 disassembly sequence, 3-3 diskette drive access led, 1-4 docking status led...
Page 65
Index-2 r rear features, 1-6 s service telephone numbers, 3-18 servicing a hard disk, 3-2 servicing the system required tools, 3-2 setting the nec versa for docking, 2-3 setting up the software, 2-10 software setup plug and play systems, 2-10 storage temperature, 2-1 t technical support, 3-19 u undo...
Page 66
(for united states use only) federal communications commission radio frequency interference statement warning: changes or modifications to this unit not expressly approved by the party responsible for compliance could void the user’s authority to operate the equipment. Note: this equipment has been ...