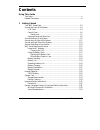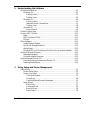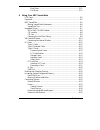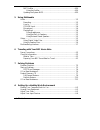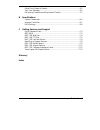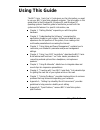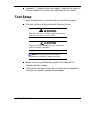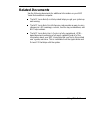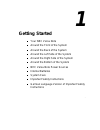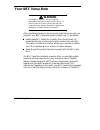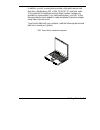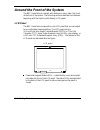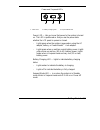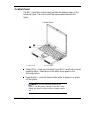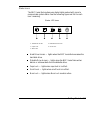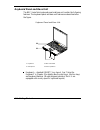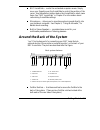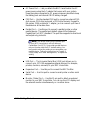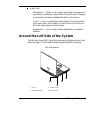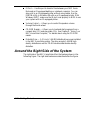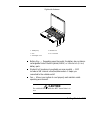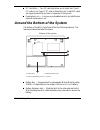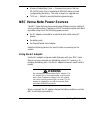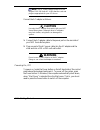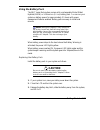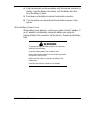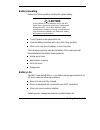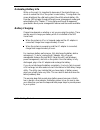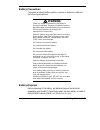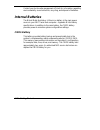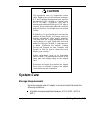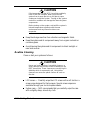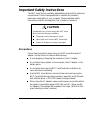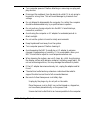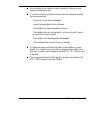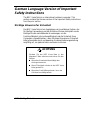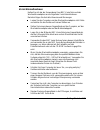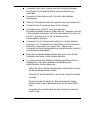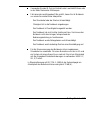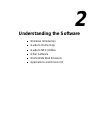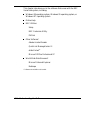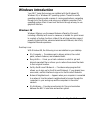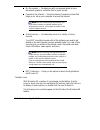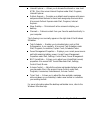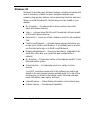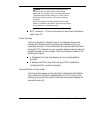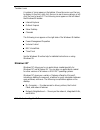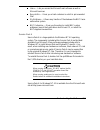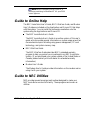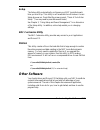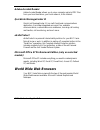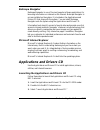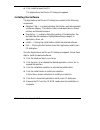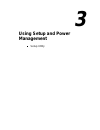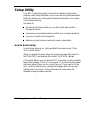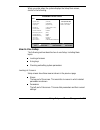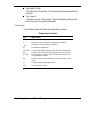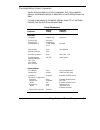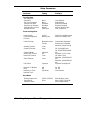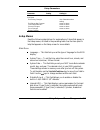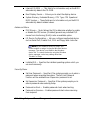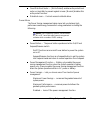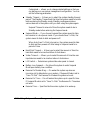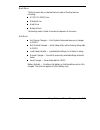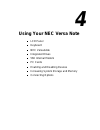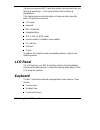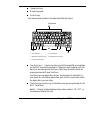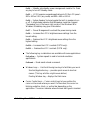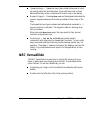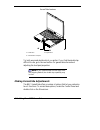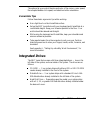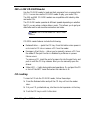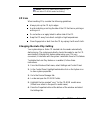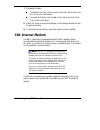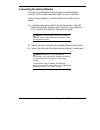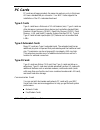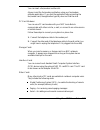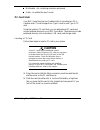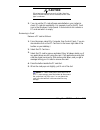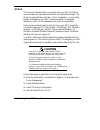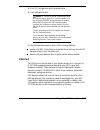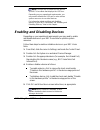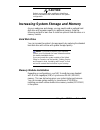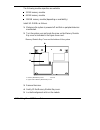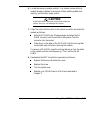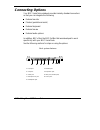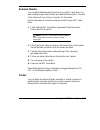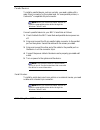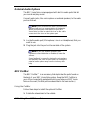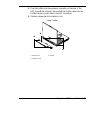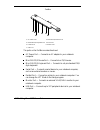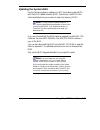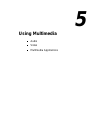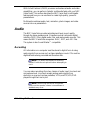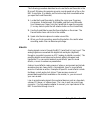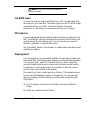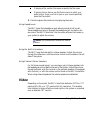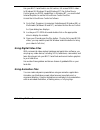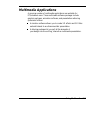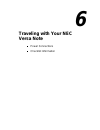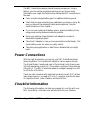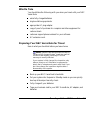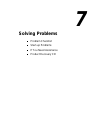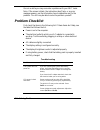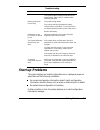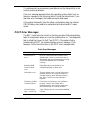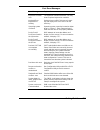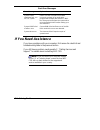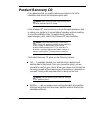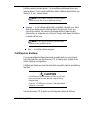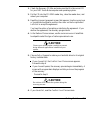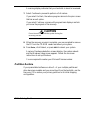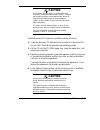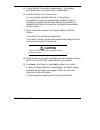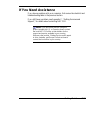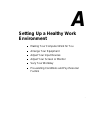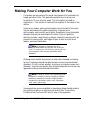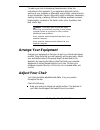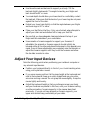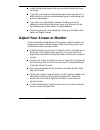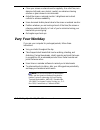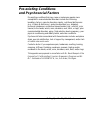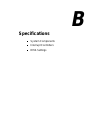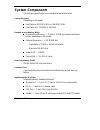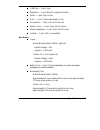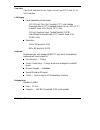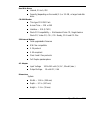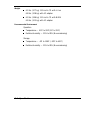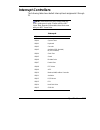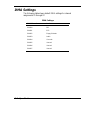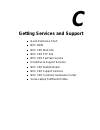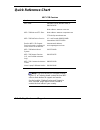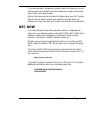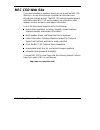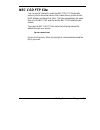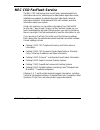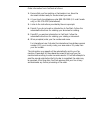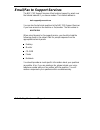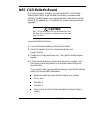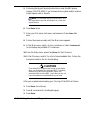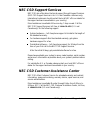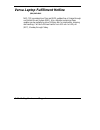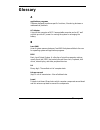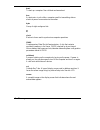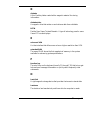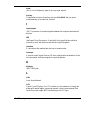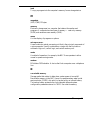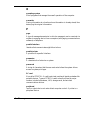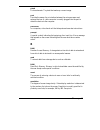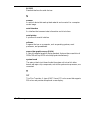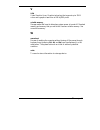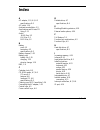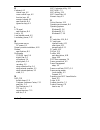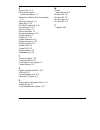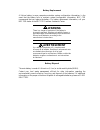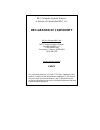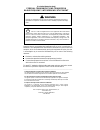- DL manuals
- NEC
- Desktop
- VERSA NOTE
- Manual
NEC VERSA NOTE Manual
First Printing — December 1998
Copyright 1998
NEC Computer Systems Division
Packard Bell NEC, Inc.
1 Packard Bell Way
Sacramento, CA 95828-0903
All Rights Reserved
Proprietary Notice and Liability Disclaimer
The information disclosed in this document, including all designs and related
materials, is the valuable property of NEC Computer Systems Division, Packard Bell NEC,
Inc. (hereinafter “NEC CSD”) and/or its licensors. NEC CSD and/or its licensors, as
appropriate, reserve all patent, copyright and other proprietary rights to this document,
including all design, manufacturing, reproduction, use, and sales rights thereto, except to
the extent said rights are expressly granted to others.
The NEC CSD product(s) discussed in this document are warranted in accordance with the
terms of the Warranty Statement accompanying each product. However, actual performance
of each such product is dependent upon factors such as system configuration, customer
data, and operator control. Since implementation by customers of each product may vary,
the suitability of specific product configurations and applications must be determined by the
customer and is not warranted by NEC CSD.
To allow for design and specification improvements, the information in this document is
subject to change at any time, without notice. Reproduction of this document or portions
thereof without prior written approval of NEC CSD is prohibited.
As an ENERGY star partner, NEC Computer Systems Division (NEC CSD) has determined that this product
meets the ENERGY star guidelines for energy efficiency.
FaxFlash is a service mark of NEC CSD, Packard Bell NEC, Inc.
NEC and Versa are registered trademarks of NEC Corporation, used under license.
ENERGY STAR is a U.S. registered trademark.
All other product, brand, or trade names used in this publication are the trademarks or registered trademarks of
their respective trademark owners.
Summary of VERSA NOTE
Page 1
First printing — december 1998 copyright 1998 nec computer systems division packard bell nec, inc. 1 packard bell way sacramento, ca 95828-0903 all rights reserved proprietary notice and liability disclaimer the information disclosed in this document, including all designs and related materials, is ...
Page 2: Contents
Contents iii contents using this guide text setup .......................................................................................................X related documents .........................................................................................Xi 1 getting started your nec versa no...
Page 3
Iv contents 2 understanding the software windows introduction.................................................................................. 2-3 windows 98 .......................................................................................... 2-3 desktop icons....................................
Page 4
Contents v boot menu .....................................................................................3-11 exit menu ......................................................................................3-11 4 using your nec versa note lcd panel .....................................................
Page 5
Vi contents nec portbar ........................................................................................4-26 using the portbar ...........................................................................4-26 updating the system bios ...............................................................
Page 6
Contents vii adjust your screen or monitor ....................................................................A-5 vary your workday.....................................................................................A-6 pre-existing conditions and psychosocial factors .................................
Page 7: Using This Guide
Using this guide ix using this guide the nec versa note user’s guide gives you the information you need to use your nec versa note notebook computer. The information in this guide refers to the windows 98, windows 95, and windows nt operating systems. Read this guide to familiarize yourself with the...
Page 8: Text Setup
X using this guide appendix c, “getting services and support,” describes the variety of services available for you when you need help with your system. Text setup to make this guide easy to use, text is set up in the following ways. Warnings, cautions, and notes have the following format: warning wa...
Page 9: Related Documents
Using this guide xi related documents see the following documents for additional information on your nec versa note notebook computer: the nec versa note quick setup sheet helps you get your system up and running. The nec versa note quick reference card provides an easy-to-carry reference to led mea...
Page 10: Getting Started
` 1 getting started your nec versa note around the front of the system around the back of the system around the left side of the system around the right side of the system around the bottom of the system nec versa note power sources internal batteries system care important safety instructions german...
Page 11: Your Nec Versa Note
1-2 getting started your nec versa note warning prolonged or improper use of a computer workstation may pose a risk of serious injury. To reduce your risk of injury, set up and use your computer in the manner described in appendix a, setting up a healthy work environment. After completing the steps ...
Page 12
Getting started 1-3 in addition, your all-in-one system provides a high-performance hard disk drive, diskette drive, 20x or 24x cd-rom, pc card slots, and a v.90-compliant 56 kilobits per second (kbps) modem (modem only available on some models). As a multimedia system, your nec versa note provides ...
Page 13: Lcd Panel
1-4 getting started around the front of the system the nec versa note is compact with features on every side. First, look at the front of the system. The following sections describe front features, beginning with the liquid crystal display (lcd) panel. Lcd panel the nec versa note comes with a color...
Page 14
Getting started 1-5 power and suspend leds 1. Power led 2. Battery charging led 3. Suspend mode led power led — lets you know that power to the system is turned on. This led is positioned so that you see the power state whether the lcd panel is opened or closed. – lights green when the system is pow...
Page 15: Control Panel
1-6 getting started control panel the nec versa note control panel provides the features shown in the following figure. The control panel features are described after the figure. Control panel 1. Status leds 2. Power button status leds — keep you informed of your nec versa note’s current operating s...
Page 16
Getting started 1-7 status icons the nec versa note system uses status lights marked with icons to communicate system status. See the following figure and list for each icon’s meaning. Status led icons 1. Hard drive access 2. Diskette drive access 3. Caps lock 4. Scroll lock 5. Num lock hard drive a...
Page 17
1-8 getting started keyboard panel and base unit the nec versa note keyboard panel and base unit contain the following features. The keyboard panel and base unit features are described after the figure. Keyboard panel and base unit 1. Keyboard 2. Nec versaglide 3. Microphone 4. Built-in speakers key...
Page 18
Getting started 1-9 nec versaglide — works like a standard computer mouse. Simply move your fingertip over the versaglide to control the position of the cursor. Use the selection buttons below the versaglide to select menu items. See “nec versaglide” in chapter 4 for information about customizing ve...
Page 19
1-10 getting started ac power port — lets you attach the nec versa note to the ac power source using the ac adapter that comes with your system. Keep the system connected to ac power whenever possible to keep the battery pack and internal cmos battery charged. Ps/2 port — use the standard ps/2 port ...
Page 20
Getting started 1-11 audio ports microphone — allows you to connect an external microphone for monophonic recording or amplification through the unit. Plugging in an external microphone disables the built-in microphone. Line in — lets you use another audio system, like a home stereo, as an input sou...
Page 21
1-12 getting started ir port — use this port to transfer files between your nec versa note and an ir-equipped desktop or notebook computer. You can also print to an ir-equipped printer without using cables. Use the irmon utility in windows 98 with your ir-equipped printer. With windows 95/nt, make s...
Page 22: Caution
Getting started 1-13 ❶ ❷ ❸ ❹ ❺ right side features 1. Battery bay 2. Modem port 3. Fan 4. Pc card slots 5. Kensington lock battery bay — depending upon the model, the battery bay contains a rechargeable nickel-metal-hydride (nimh) or lithium-ion (li-ion) battery pack. Modem port (modem only availabl...
Page 23
1-14 getting started pc card slots — two pc card slots allow you to insert two type ii pc cards or one type iii pc card in the bottom slot. Card bus cards are supported and zoom video is supported in the top slot. Kensington lock — lets you provide added security by installing an optional kensington...
Page 24: Using The Ac Adapter
Getting started 1-15 memory module bay cover — remove the screw to find two so-dimm slots. One is inserted with sdram memory board configured by the factory. The other is empty for upgrade use. Tilt foot — adjust to provide flexible keyboard angle. Nec versa note power sources the nec versa note can...
Page 25: Caution
1-16 getting started note: the ac outlet voltage should be in the range of 100–240 volts ac. Verify that the cord and plug are appropriate for your ac source. Connect the ac adapter as follows: caution use only the ac adapter that comes with your nec versa note system. Although other ac adapters may...
Page 26: Using The Battery Pack
Getting started 1-17 using the battery pack the nec versa note system comes with a rechargeable nickel metal- hydride (nimh) or lithium-ion (li-ion) battery pack. You can run your system on battery power for approximately 2.5 hours with power management features enabled. Battery packs are easy to in...
Page 27: Warning
1-18 getting started 4. Align the terminals on the new battery with the terminal connector in the bay. Insert the battery into the bay, until the battery bay latch locks the battery in place. 5. Press down on the battery to secure the terminal connection. 6. Turn the system over and press the power ...
Page 28: Battery Handling
Getting started 1-19 battery handling review the following before handling the system battery. Caution use the nimh or li-ion batteries only in the nec versa note computer for which they are designed. Mixing other nec versa note batteries, other manufacturer’s batteries, or using a combination of ve...
Page 29: Extending Battery Life
1-20 getting started extending battery life while on the road, it is important to be aware of the simple things you can do to extend the life of the system’s main battery. Turning down the screen brightness ( fn + f9 ) and contrast ( fn + f11 ) extends battery life. Press fn + f7 to toggle through d...
Page 30: Battery Precautions
Getting started 1-21 battery precautions to prevent accidental battery ignition, rupture, or explosion, adhere to the following precautions. Warning there is a danger of explosion if the battery is incorrectly replaced. Replace only with the same or equivalent type recommended by the manufacturer. D...
Page 31: Internal Batteries
1-22 getting started contact your local waste management officials for information regarding environmentally sound collection, recycling, and disposal of batteries. Internal batteries the nickel metal-hydride or lithium-ion battery is the main power source in your nec versa note computer. Appendix b...
Page 32: Caution
Getting started 1-23 caution this equipment uses an ungrounded power cable. Replace the cord if it becomes damaged. U.S. And canadian replacement cords must be ul-approved (csa certified in canada) type spt-2, 18 awg, 2-conductor cord with a permanently attached nema type 5-15p plug at one end, and ...
Page 33: Caution
1-24 getting started caution if the temperature of the nec versa note suddenly rises or falls (for example, when you move the system from a warm place to a cold place) vapor condenses inside the system. Turning on the system under this condition can damage the internal system components. Before turn...
Page 34: Caution
Getting started 1-25 important safety instructions the nec versa note is a durable, dependable system built for extensive use and travel. Follow these guidelines to maintain the condition, performance and safety of your computer. Please read these safety instructions carefully and keep this user’s g...
Page 35
1-26 getting started turn computer power off before attaching or removing non-plug and play devices. Disconnect the notebook from the electrical outlet if it is not going to be used for a long time. This will avoid damage by transient over- voltage. Do not attempt to disassemble the computer. For sa...
Page 36
Getting started 1-27 do not use the ir port directly under fluorescent lighting, or near flashing incandescent light. If one of the following situations arises, have the notebook checked by service personnel: the power cord or plug is damaged. Liquid has penetrated into the notebook. The notebook ha...
Page 37: Safety Instructions
1-28 getting started german language version of important safety instructions the nec versa note is an international notebook computer. This section contains the german version of the important safety instructions from the prior section. Wichtige hinweise zur sicherheit das nec versa note ist ein la...
Page 38: Vorsichtsmaßnahmen
Getting started 1-29 vorsichtsmaßnahmen halten sie sich bei der verwendung ihres nec versa note und des wechselstromadapters an die folgenden vorsichtsmaßnahmen. Berücksichtigen sie stets alle hinweise und warnungen. Lassen sie den computer und den wechselstromadapter nicht fallen und setzten sie di...
Page 39
1-30 getting started vermeiden sie es, den computer oder den wechselstromadapter über längere zeit hinweg bei direkter sonneneinstrahlung zu verwenden. Verwenden sie das system nicht in feuchten oder staubigen umgebungen. Halten sie flüssigkeiten und nahrungsmittel von ihrem system fern. Schalten si...
Page 40
Getting started 1-31 verwenden sie den ir-port nicht direkt unter leuchtstoffröhren oder in der nähe flackernder glühlampen. Falls einer der nachfolgenden fälle eintritt, lassen sie ihr notebook von einem servicetechniker überprüfen: das stromkabel oder der stecker ist beschädigt. Flüssigkeit ist in...
Page 41: Understanding The Software
2 understanding the software windows introduction guide to online help guide to nec utilities other software world wide web browsers applications and drivers cd.
Page 42
2-2 understanding the software this chapter introduces you to the software that comes with the nec versa note system, including: windows 98 operating system, windows 95 operating system, or windows nt operating system online help nec utilities setup nec customize utility phdisk other software* adobe...
Page 43: Windows Introduction
Understanding the software 2-3 windows introduction your nec versa note comes pre-installed with the windows 98, windows 95, or windows nt operating system. These microsoft ® operating systems provide a means of running applications, navigating through your file structure, and using your notebook co...
Page 44
2-4 understanding the software my documents — provides you with a convenient place to store documents, graphics, and other files for quick access. Connect to the internet — runs the internet connection wizard that helps you to set up your computer to access the internet. Note: before connecting to t...
Page 45
Understanding the software 2-5 internet explorer — allows you to browse the internet or view local html files. Also access internet explorer under start, programs, internet explorer. Outlook express — provides your default email program with secure and personalized features for email and newsgroup c...
Page 46: Windows 95
2-6 understanding the software windows 95 windows 95 provides many windows features, including a desktop with room to maneuver, a taskbar for quick navigation between open windows, plug and play features, online networking functions, and more. When you install windows 95, the following icons are loa...
Page 47
Understanding the software 2-7 note : before choosing and registering for an online service, you must connect the internal modem to your system and to a working phone line. The phone line must be analog. If you are unsure what type of line you have, call your local phone company. If you are using th...
Page 48: Windows Nt
2-8 understanding the software taskbar icons a number of icons appear on the taskbar. Move the cursor over the icon to display its function, right click the icon to see its menu options, or left click the icon to launch it. The following icons appear on the left side of the windows 95 taskbar. Inter...
Page 49: Caution
Understanding the software 2-9 inbox — lets you access the microsoft mail software as well as microsoft services. Recycle bin — gives you a trash container in which to put unwanted files. My briefcase — allows easy transfer of files between the nec versa and another system. Nec customize — gives you...
Page 50: Guide to Online Help
2-10 understanding the software note: when reinstalling service pack 4, a message pertaining to windows nt 4.0 year 2000 issues appears. Guide to online help the nec versa note user’s guide, nec ultracare guide, and modem user’s guide are included on the application and drivers cd that ships with th...
Page 51: Setup
Understanding the software 2-11 setup the setup utility automatically configures your nec versa note each time you start it up. This utility is not accessible from windows. Access setup at power-on. Press f2 at the screen prompt, “press to enter setup.” (you may need to press f2 several times.) see ...
Page 52: Adobe Acrobat Reader
2-12 understanding the software adobe acrobat reader adobe acrobat reader allows you to view, navigate, and print pdf files from your local hard drive, your local network, or the internet. Quicklink messagecenter iii quicklink messagecenter iii is a multi-functional communications application. It pr...
Page 53: Netscape Navigator
Understanding the software 2-13 netscape navigator netscape navigator is one of the most popular software applications for browsing information on intranets or the internet. Netscape navigator is not pre-installed on the system. It is located on the applications and drivers cd that ships with the sy...
Page 54: Installing The Software
2-14 understanding the software 4. Click install to launch the cd. The applications and drivers cd dialog box appears. Installing the software the applications and drivers cd dialog box consists of the following components. Selection tabs — located just below the title bar, each tab represents a sof...
Page 55: Using Setup and Power
3 using setup and power management setup utility.
Page 56: Setup Utility
3-2 using setup and power management setup utility your nec versa note system comes with a hardware configuration program called setup that allows you to view and set system parameters. Setup also allows you to set password features that protect your system from unauthorized use. Use setup to: set t...
Page 57: How To Use Setup
Using setup and power management 3-3 when you enter setup, the system displays the setup main screen, similar to the following. How to use setup the following sections describe how to use setup, including these topics: looking at screens using keys checking and setting system parameters. Looking at ...
Page 58
3-4 using setup and power management item specific help the right part of the screen. This area lists tips and explanations to help you. Key legend the bottom corner of the screen. These lines display the keys that move the cursor and select parameters. Using keys the following table lists setup key...
Page 59
Using setup and power management 3-5 checking/setting system parameters see the following table for a list of parameters, their factory default settings, and alternate settings. A description of each setting follows the table. To reset all parameters to the default settings, select f9 or load setup ...
Page 60
3-6 using setup and power management setup parameters parameter default setting alternate setting(s) security menu set supervisor password set user password password on boot password on resume fixed disk boot sector diskette access none none disabled disabled normal supervisor user defined user defi...
Page 61: Setup Menus
Using setup and power management 3-7 setup parameters parameter default setting alternate setting(s) exit menu exit saving changes exit discarding changes load setup defaults discard changes save changes battery refresh user selectable when exiting same as above same as above same as above same as a...
Page 62
3-8 using setup and power management internal cd-rom — this field is for information only as the bios automatically detects the cd-rom. Boot display device — allows you to select the display device. System memory, extended memory, cpu type, cpu speed and bios version — these fields are for informati...
Page 63
Using setup and power management 3-9 fixed disk boot sector — [write protect] enables write protect boot sector on hard disk to prevent against viruses. [normal] disables this write protect function. Diskette access — controls access to diskette drive. Power menu the power saving management setup me...
Page 64
3-10 using setup and power management customized — allows you to change related settings so that you can define your own power management configuration. You can set the following parameters: standby timeout — allows you to select the system standby timeout period. The standby timeout sets the time t...
Page 65
Using setup and power management 3-11 boot menu the boot menu lets you decide the boot order of booting devices including: atapi cd-rom drive diskette drive hard drive network boot the booting order is listed in numerical sequence in the menu. Exit menu exit saving changes — exits system setup and s...
Page 66: Using Your Nec Versa Note
4 using your nec versa note lcd panel keyboard nec versaglide integrated drives 56k internal modem pc cards enabling and disabling devices increasing system storage and memory connecting options.
Page 67: Lcd Panel
4-2 using your nec versa note the more you use your nec versa note system, the more proficient you become at everything — from using function keys to setting up presentations. This chapter gives concise information on these and other important tasks, including how to use the: lcd panel keyboard nec ...
Page 68
Using your nec versa note 4-3 typewriter keys numeric keypad control keys. Key features and operations are described after the figure. Keyboard 1. Function keys 2. Control keys 3. Windows start menu key 4. Windows shortcut key 5. Cursor control keys function keys — twelve function keys, f1 through f...
Page 69
4-4 using your nec versa note fn-f4 — standby sets standby power management mode to on. Press any key to turn off standby mode. Fn-f5 — lcd expansion expands applications to fill the lcd panel - 800 x 600 on xga (any mode) and 640 x 480 on svga. Fn-f6 — system speaker volume toggles the built-in spe...
Page 70: Nec Versaglide
Using your nec versa note 4-5 typewriter keys — typewriter keys (also called alphanumeric keys) are used to enter text and characters. Keys with blue print on them behave differently when combined with control keys or the fn key. Numeric keypad — pressing num lock on the keyboard activates the numer...
Page 71
4-6 using your nec versa note versaglide features 1. Left button 2. Right button 3. Versaglide touchpad try both ways and decide which you prefer. If you find the double tap difficult to use, go to the next section for general directions about adjusting the touchpad properties. Note: if you install ...
Page 72: Versaglide Tips
Using your nec versa note 4-7 the options let you control the size and color of the cursor, cursor speed, the accepted double-click speed, and selection button orientation. Versaglide tips follow these basic ergonomic tips while working: use a light touch on the versaglide surface. Set up the nec ve...
Page 73: 20X Or 24X Cd-Rom Reader
4-8 using your nec versa note 20x or 24x cd-rom reader use the cd-rom reader to load and start programs from a compact disc (cd). You can also use the cd-rom reader to play your audio cds. The 20x and 24x cd-rom readers are compatible with industry data and audio cds. The cd-rom reader operates at d...
Page 74: Cd Care
Using your nec versa note 4-9 note: some cds vibrate when playing. This does not affect cd-rom reader functioning. Cd care when handling cds, consider the following guidelines. Always pick up the cd by its edges. Avoid scratching or soiling the side of the cd that has no printing or writing on it. D...
Page 75: 56K Internal Modem
4-10 using your nec versa note 7. Proceed as follows: to disable auto play, click to remove the check mark next to the line “auto insert notification.” to enable auto play, click to add a check mark next to the line “auto insert notification.” 8. Select ok twice to accept the settings in the setting...
Page 76
Using your nec versa note 4-11 connecting the internal modem the built-in voice/fax/data modem provides one standard phone connector. Nec provides one analog cable for your convenience. Use the following steps to connect the analog phone cable to your modem. 1. Locate the analog phone cable in the a...
Page 77: Pc Cards
4-12 using your nec versa note pc cards pc cards are all approximately the same size and vary only in thickness. All have a standard 68-pin connector. Your nec versa supports the installation of the pc cards described next. Type ii cards type ii cards have a thickness of 5.0 millimeters (mm). Type i...
Page 78
Using your nec versa note 4-13 you can insert a fax/modem in either slot. Always insert the fax/modem card before using your fax/modem software application. If you start the application before inserting the fax/modem card, the application typically does not find the card. Pc card modems you can use ...
Page 79: Pc Card Slots
4-14 using your nec versa note multimedia − for combining animation and sound audio − to enable the use of sound. Pc card slots your nec versa note has two cardbus slots for inserting two pc or cardbus cards. The slots support two type ii cards or one type iii pc card. Using the system’s pc card slo...
Page 80: Caution
Using your nec versa note 4-15 caution other two-tone sequences such as high, then low tones indicate that the card is inserted, but the card type is unknown. 3. You can use the pc card software preinstalled on your system to check pc card slot availability. For example, look for the pc card icon in...
Page 81: Ir Port
4-16 using your nec versa note ir port the ir port on the left side of your system lets your nec versa note communicate with other devices that also use infrared technology. The ir port is infrared data association (irda) compatible. You can easily transfer files between your nec versa note and an i...
Page 82: Usb Port
Using your nec versa note 4-17 5. Exit i/o configuration and advanced menu. 6. Save settings and exit. Note: to use the ir port to communicate with an external device when a pc card is installed, use the windows 95/98/nt device manager to disable either the usb port or the 56k internal modem (modem ...
Page 83
4-18 using your nec versa note note: connect the usb device to the port on your nec versa note that displays the usb icon. Depending on your operational requirements, you may need to disable the usb port in order release system resources to use other devices. For information about enabling and disab...
Page 84: Caution
Using your nec versa note 4-19 caution reboot your system after enabling or disabling a device to implement the modification to the system configuration. Increasing system storage and memory as your needs grow and change, you may need to add an optional hard disk drive with a greater capacity or add...
Page 85
4-20 using your nec versa note the following module capacities are available: 32-mb memory module. 64-mb memory module 128-mb memory module (depending on availability). Install so-dimms as follows. 1. Make sure the system is powered off and that no peripheral devices are attached. 2. Turn the system...
Page 86: Caution
Using your nec versa note 4-21 6. Locate the memory module sockets. Your system comes with one module already installed in the socket. When installing additional memory, use the other empty socket. Caution avoid touching the exposed components inside the system. Doing so can damage the system. 7. Al...
Page 87: Connecting Options
4-22 using your nec versa note connecting options your nec versa note notebook provides industry-standard connectors so that you can integrate the following. External monitor printers (parallel and serial) external keyboard external mouse external audio options. In addition, nec offers the nec portb...
Page 88: External Monitor
Using your nec versa note 4-23 external monitor you can add a standard external monitor to your nec versa note. You need a display signal cable (usually provided with the monitor). One end of the cable must have a 15-pin connector for the system. Follow these steps to connect an external monitor to ...
Page 89
4-24 using your nec versa note parallel devices to install a parallel device, such as a printer, you need a cable with a male 25-pin connector for the system and, for some parallel printers, a centronics ® -compatible 36-pin connector. Note: when you connect a printer, be sure to install the appropr...
Page 90
Using your nec versa note 4-25 follow these steps to connect a serial device to your nec versa note. 1. Check that both the nec versa note and the device power are off. 2. Align and connect the 9-pin connector with the serial port on the system. Secure the connection with the screws provided. 3. Ali...
Page 91: External Audio Options
4-26 using your nec versa note external audio options the nec versa note comes equipped with built-in audio ports that let you record and play sound. Connect audio jacks, like a microphone or external speakers, to the audio ports as follows. Note: some audio device cable connectors are designed with...
Page 92
Using your nec versa note 4-27 2. Plug the portbar into the expansion connector on the back of the nec versa note computer. Be sure that the portbar snaps into the portbar latches on each side of the nec versa note. 3. Rotate to release bar to the center to lock. Using portbar 1. Release bars 2. Por...
Page 93
4-28 using your nec versa note portbar 1. Ac power port 2. Mini-din ps/2 mouse port 3. Mini-din ps/2 keyboard port 4. Serial port 5. Parallel port 6. Monitor port 7. Usb port the ports on the portbar are described next. Ac power port — connects an ac adapter to your notebook computer. Mini-din ps/2 ...
Page 94: Updating The System Bios
Using your nec versa note 4-29 updating the system bios use the following steps to update your nec versa note system bios with the bios update diskette (bud). Specifically, the bios is the code transmitted onto your system’s read-only memory (rom). Note: you only need to update the bios if nec makes...
Page 95: Using Multimedia
5 using multimedia audio video multimedia applications.
Page 96: Audio
5-2 using multimedia with its fast pentium ii/mmx processor and enhanced audio and video capabilities, you can perform fantastic multimedia feats with your nec versa note! This section describes the nec versa note’s multimedia features and how you can use them to create high-quality, powerful presen...
Page 97: Line-In
Using multimedia 5-3 the following procedure describes how to use the sound recorder in the microsoft windows accessories group to record sound into a file on the nec versa note. (for details, see the online help that is available when you open the sound recorder.) 1. Locate the sound recorder by sl...
Page 98: Cd-Rom Input
5-4 using multimedia note: using line-in does not disable the internal speakers. Cd-rom input you can record music and sound effects from a cd (compact disc) and store them on your hard disk. The audio signal from the cd-rom reader connects directly to your nec versa note. Simply follow the instruct...
Page 99: Video
Using multimedia 5-5 if playing a file, use the file menu to specify the file name. If playing from a device, use the device menu to select your audio source. Once your file is open or your source specified, press the play button. 3. Press the square stop button to stop playing the audio. Using head...
Page 100: Using Digital Video Files
5-6 using multimedia use your nec versa note to run full motion, full-screen mpeg video. In windows 98, windows 95 and windows nt, the active movie control gives you mpeg capabilities. In windows nt, you must install internet explorer to use the active movie control function. Access the active movie...
Page 101: Multimedia Applications
Using multimedia 5-7 multimedia applications a growing number of multimedia applications are available for pc/notebook users. These multimedia software packages include graphics packages, animation software, and presentation authoring systems as follows: animation software allows you to create 3-d e...
Page 102: Traveling With Your Nec
6 traveling with your nec versa note power connections checklist information.
Page 103: Power Connections
6-2 traveling with your nec versa note the nec versa note makes a natural traveling companion. Using a battery, you can use the computer anywhere you go. Here is some information you might find helpful when taking the nec versa note on the road. Carry an extra charged battery pack for additional bat...
Page 104: What To Take
Traveling with your nec versa note 6-3 what to take you should take the following with you when you travel with your nec versa note. Extra fully charged batteries single-outlet surge protector appropriate ac plug adapter copy of proof of purchase for computer and other equipment for customs check cu...
Page 105: Solving Problems
7 solving problems problem checklist start-up problems if you need assistance product recovery cd.
Page 106: Problem Checklist
7-2 solving problems once in a while you may encounter a problem with your nec versa note. If the screen is blank, the instructions don't help, or no error message appears, use the information here to determine and fix the problem. You still may be able to solve the problem yourself! Problem checkli...
Page 107: Start-Up Problems
Solving problems 7-3 troubleshooting problem what to do the system entered suspend mode due to low battery power. Plug in the ac adapter before resuming operation. Battery power does not last long. Use power-saving modes. Fully charge and fully discharge the battery several times to recondition it. ...
Page 108: Post Error Messages
7-4 solving problems to continue start-up procedures, press f2 and run the setup utility to set current system parameters. If an error message appears before the operating system starts, look up the error message in the following table. Follow the instructions. If you see other error messages, the h...
Page 109
Solving problems 7-5 post error messages error message explanation keyboard controller error the keyboard controller failed test. You may have to replace keyboard or controller. Keyboard error keyboard not working keyboard error nn bios discovered a stuck key and displays the scan code nn for the st...
Page 110: If You Need Assistance
7-6 solving problems post error messages error message explanation system cmos checksum bad - run setup system cmos has been corrupted or modified incorrectly, perhaps by an application program that changes data stored in cmos. Run setup and reconfigure the system either using the default values and...
Page 111: Product Recovery Cd
Solving problems 7-7 product recovery cd if you determine that you need to restore your system to its initial installation state follow the instructions given here. Note: make sure the fixed disk boot sector is not write protected in bios setup. In the windows nt environment you can use the repair/e...
Page 112: Full/express Restore
7-8 solving problems partition restore formats drive c (of a multiple partitioned drive) and restores drive c to its initial installation state. Additional partitions, e.G., drives d, e, etc., remain intact. Note: use partition restore if your hard disk is partitioned into two or more partitions (dr...
Page 113: Caution
Solving problems 7-9 1. Check the recovery cd title and make sure that it is the correct cd for your nec versa note computer and operating system. 2. Put the cd into the cd-rom reader tray, close the reader door, and reboot your computer. 3. Read the license agreement screen that appears. Use the cu...
Page 114: Caution
7-10 solving problems a warning display indicates that your hard disk is about to be erased. 7. Select continue to proceed to perform a full restore. If you select go back, the restore program returns to the prior screen that has an exit option. If you select continue, a screen with progress bars di...
Page 115: Caution
Solving problems 7-11 caution use partition restore only if your hard disk drive consists of multiple partitions and if drive c: contains the operating system and related drivers. Move all other data and applications to other partitions (drives) or the partition restore process will erase them compl...
Page 116: Caution
7-12 solving problems 5. Choose partition if you wish to restore drive c: of a multiple partitioned drive to its original factory installed state. 6. Read the confirm your choice screen. A warning display indicates that drive c: (the primary drive/partition) is about to be erased and formatted. It m...
Page 117: If You Need Assistance
Solving problems 7-13 if you need assistance if you have a problem with your computer, first review the checklist and troubleshooting table in the previous section. If you still have a problem, see appendix c, “getting services and support,” for details about contacting nec csd. Note: if you purchas...
Page 118: Setting Up A Healthy Work
` a setting up a healthy work environment making your computer work for you arrange your equipment adjust your input devices adjust your screen or monitor vary your workday pre-existing conditions and psychosocial factors.
Page 119
A-2 setting up a healthy work environment making your computer work for you computers are everywhere. More and more people sit at computers for longer periods of time. This appendix explains how to set up your computer to fit your physical needs. This information is based on ergonomics — the science...
Page 120: Arrange Your Equipment
Setting up a healthy work environment a-3 to reduce your risk of developing these disorders, follow the instructions in this appendix. If you experience discomfort while working at your computer or afterwards, even at night, contact a doctor as soon as possible. Signs of discomfort might include pai...
Page 121: Adjust Your Input Devices
A-4 setting up a healthy work environment use the entire seat and backrest to support your body. Tilt the backrest slightly backwards. The angle formed by your thighs and back should be 90° or more. Your seat depth should allow your lower back to comfortably contact the backrest. Make sure that the ...
Page 122
Setting up a healthy work environment a-5 adjust the keyboard slope so that your wrists are straight while you are typing. Type with your hands and wrists floating above the keyboard. Use a wrist pad only to rest your wrists between typing. Avoid resting your wrists on sharp edges. Type with your wr...
Page 123: Vary Your Workday
A-6 setting up a healthy work environment clean your screen or external monitor regularly. Use a lint-free, non- abrasive cloth and a non-alcohol, neutral, non-abrasive cleaning solution or glass cleaner to minimize dust. Adjust the screen or external monitor’s brightness and contrast controls to en...
Page 124: Pre-Existing Conditions
Setting up a healthy work environment a-7 pre-existing conditions and psychosocial factors pre-existing conditions that may cause or make some people more susceptible to musculoskeletal disorders include the following: hereditary factors, vascular disorders, obesity, nutritional deficiencies (e.G., ...
Page 125: Specifications
B specifications system components interrupt controllers dma settings.
Page 126: System Components
B-2 specifications system components the following specifications are standard except where noted. System processor depending on the model: intel pentium 233 mmx mhz or 266 mmx mhz intel pentium ii 233 mhz or 266 mhz random access memory (ram) standard main memory — 32 mb or 64 mb high-speed interle...
Page 127
Specifications b-3 usb port — 1 port, 4-pin expansion — 1 port, 80-pin for optional portbar serial — 1 port, 9-pin d-sub vga — 1 port, 15-pin high-density d-sub microphone — 1 port, 3-pin, mini-pin jack stereo line-in — 1 port, 3-pin, mini-pin jack stereo headphones – 1 port, 3-pin, mini-pin jack in...
Page 128
B-4 specifications card slots two 32-bit card slots for two type ii or one type iii pc card, 5 v or 3.3 v interface lcd display panel (depending on the model): 12.1/13.3-inch thin film transistor (tft) cold-cathode fluorescent tube (ccft) extended graphics array (xga 13.3”) or backlit super vga (svg...
Page 129
Specifications b-5 hard disk drives internal, 2.5 inch, ide capacity (depending on the model) 2.1, or 3.2 gb, or larger hard disk drive cd-rom reader thin-type cd-rom pack access time — 20x or 24x interface — ide (atapi) photo cd compatibility — multisession photo cd, single session photo cd, video ...
Page 130
B-6 specifications weight 6.1 lbs. (2.77 kg) 13.3-inch lcd with li-ion 6.8 lbs. (3.08 kg) with ac adapter 6.3 lbs. (2.86 kg) 12.1-inch lcd with nimh 6.9 lbs. (3.13 kg) with ac adapter recommended environment operation temperature — 41ºf to 95ºf (5ºc to 35ºc) relative humidity — 20% to 80% (nonconden...
Page 131: Interrupt Controllers
Specifications b-7 interrupt controllers the following table shows default interrupt level assignments 0 through 15. Note: these resources may change after this user’s guide goes to print. Please refer the nec versa note important information sheet that came with your nec versa note. Interrupts irq#...
Page 132: Dma Settings
B-8 specifications dma settings the following table shows default dma settings for channel assignments 01 through 07. Dma settings dma channel device dma00 fir dma01 ecp dma02 floppy diskette dma03 audio dma04 cascade dma05 unused dma06 unused dma07 unused.
Page 133
C getting services and support quick reference chart nec now nec csd web site nec csd ftp site nec csd faxflash service email/fax to support services nec csd bulletin board nec csd support services nec csd customer assistance center versa laptop fulfillment hotline.
Page 134: Quick Reference Chart
C-2 getting services and support quick reference chart nec csd services service contact information nec now 888-8nec-now (888-863-2669) or 888-306-4636 web address: www.Nec-now.Com nec csd web and ftp sites web address: www.Nec-computers.Com ftp site: ftp.Neccsdeast.Com nec csd faxflash sm service u...
Page 135: Nec Now
Getting services and support c-3 if you have access to a telephone, modem, and/or fax machine, you can use these services to obtain information about your system at any time, day or night, seven days a week. Not only do these services provide information about your nec system, they can also be used ...
Page 136: Nec Csd Web Site
C-4 getting services and support nec csd web site if you have a modem or a network board, you can access the nec csd web site. You can do this through a commercial online service or through your internet account. The nec csd web site contains general information about nec csd and its products, an on...
Page 137: Nec Csd Ftp Site
Getting services and support c-5 nec csd ftp site you can use the internet to access the nec csd ftp (file transfer protocol) site to download various files (video drivers, printer drivers, bios updates, and setup disk files). The files are essentially the same files as on the nec csd web site and t...
Page 138: Nec Csd Faxflash Service
C-6 getting services and support nec csd faxflash service the nec csd faxflash service is a self-help, automated electronic information service for obtaining up-to-date product application notes, installation procedures, troubleshooting tips, data sheets, technical information bulletins, illustrated...
Page 139
Getting services and support c-7 order information from faxflash as follows. 1. Be sure that your fax machine or fax/modem is on. Have the document number ready for the document you want. 2. At your touch-tone telephone, enter 888-329-0088 (u.S. And canada only) or 916-379-4780 (international). 3. L...
Page 140
C-8 getting services and support email/fax to support services the nec csd support services offers technical support by email over the internet network if you have a modem. The internet address is: tech-support@neccsd.Com you can also fax technical questions to the nec csd support services if you ha...
Page 141: Nec Csd Bulletin Board
Getting services and support c-9 nec csd bulletin board if you have access to a modem, you can use the nec csd bulletin board system (bbs) to get the latest information on hardware and software. The bbs allows you to download files (video drivers, printer drivers, bios updates, etc.) to a diskette f...
Page 142: Caution
C-10 getting services and support 5. Following the hyperterminal instructions, enter the bbs phone number (916-379-4499). Your business phone system and/or location might require a 9 1 or 1 prefix. Note: the first time that you use the bbs, you are requested to provide information for a new user que...
Page 143: Nec Csd Support Services
Getting services and support c-11 nec csd support services nec csd also offers direct technical support through support services. (nec csd support services is for u.S. And canadian customers only; international customers should contact the local nec office or dealer for the support and service avail...
Page 144
C-12 getting services and support versa laptop fulfillment hotline (800) 842-6446 nec csd provides driver files and bios updates free of charge through our bulletin board system (bbs). Also, diskettes containing these updates can be mailed at a rate of $15/per disk for duplication, shipping and hand...
Page 145: Glossary
Glossary 1 glossary a applications programs software designed to perform specific functions, like solving business or mathematical problems. Ac adapter a device that connects an nec versa portable computer and an ac wall outlet to provide ac power for running the system or recharging the battery. B ...
Page 146
2 glossary boot to start up a computer. See cold boot and warm boot. Bus an electronic circuit within a computer used for transmitting data or electrical power from one device to another. Byte group of eight contiguous bits. C clock electronic timer used to synchronize computer operations. Cmos comp...
Page 147
Glossary 3 d diskette a thin flexible platter coated with a magnetic material for storing information. Diskette drive a magnetic drive that writes on and retrieves data from a diskette. Dstn double-scan super-twisted nematic. A type of technology used in some versa lcd screen displays. E enhanced vg...
Page 148
4 glossary hertz (hz) a unit of frequency equal to one cycle per second. Hot key combination of two or three keys (such as ctrl-alt-d ) that you press simultaneously for a particular function. I input/output (i/o) the process of transferring data between the computer and external devices. Ide intell...
Page 149
Glossary 5 load to copy a program into the computer's memory from a storage device. M megabyte (mb) 1,048,576 bytes. Memory electronic storage area in a computer that retains information and programs. A computer has two types of memory — read-only memory (rom) and random access memory (ram). Menu a ...
Page 150
6 glossary o operating system set of programs that manage the overall operation of the computer. Overwrite storing information at a location where information is already stored, thus destroying the original information. P page a type of message transmission in which a message is sent or received via...
Page 151
Glossary 7 pixels picture elements. Tiny dots that make up a screen image. Port provides the means for an interface between the microprocessor and external devices. A cable connector is usually plugged into the port to attach the device to the computer. Processor in a computer, a functional unit tha...
Page 152
8 glossary rs-232c standard interface for serial devices. S scanner an optical device that reads printed material and converts it to a computer screen image. Serial interface an interface that communicates information one bit at a time. Serial printer a printer with a serial interface. Software prog...
Page 153
Glossary 9 v vga video graphics array. Graphics technology that supports up to 256 k colors and a graphics resolution of 640 by 480 pixels. Volatile memory storage media that loses its data when system power is turned off. Standard memory and memory that you add to the versa are volatile memory. See...
Page 154: Index
Index-1 a ac adapter, 1-15, 6-2, 6-3 specifications, b-5 ac outlet, 1-16 ambient sound effects, 5-3 applications and drivers cd using, 2-13 audio .Wav files, 5-2 avi files, 5-2 midi files, 5-2 b battery pack, 6-2 secondary, 6-2 specifications, b-3 battery disposal, 1-22 battery pack battery life, 1-...
Page 155
Index-2 k keyboard, 4-2 control keys, 4-2 cursor control keys, 4-2 function keys, 4-2 numeric keypad, 4-2 specifications, b-4 typewriter keys, 4-2 l lcd panel specifications, b-4 line-in, 5-3 local standby mode, 6-3 low battery power, 1-17 m main power source dc power, 6-2 memory module installation...
Page 156
Index-3 s service pack 4, 2-9 services and support contact information, c-2 setting up a healthy work environment, a-2 setup key functions, 3-4 setup utility, 2-10 so-dimm installation, 4-20 sound blaster 16, 5-2 sound recorder, 5-3 start-up problems, 7-3 storage requirements, 1-23 suspend mode, 6-3...
Page 157: Warning
Battery replacement a lithium battery in some computers maintains system configuration information. In the event that the battery fails to maintain system configuration information, nec csd recommends that you replace the battery. For battery replacement information, call your nec csd dealer or the ...
Page 158: Declaration Of Conformity
Nec computer systems division, a division of packard bell nec, inc. Declaration of conformity we, the responsible party nec computer systems division packard bell nec, inc. 1 packard bell way sacramento, california 95828-0903 1-916-388-0101 declare that the product eunc2 is in conformity with part 1...
Page 159
(for united states use only) federal communications commission radio frequency interference statement ! Warning changes or modifications to this unit not expressly approved by the party re- sponsible for compliance could void the user’s authority to operate the equip- ment. Note this is a class b di...