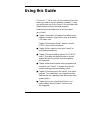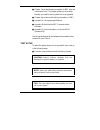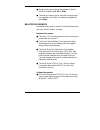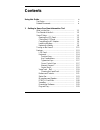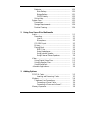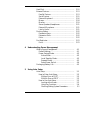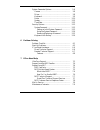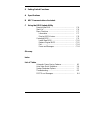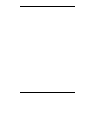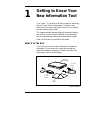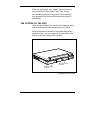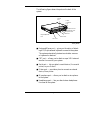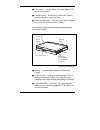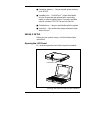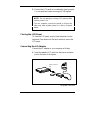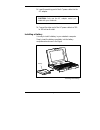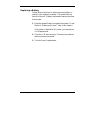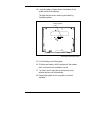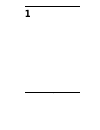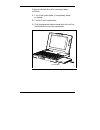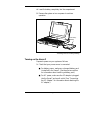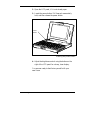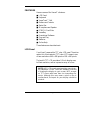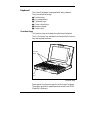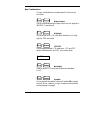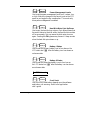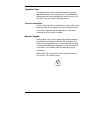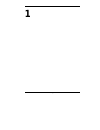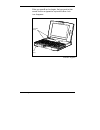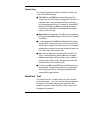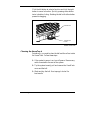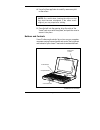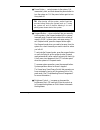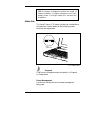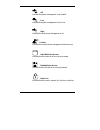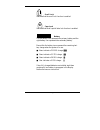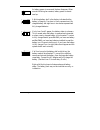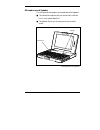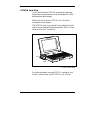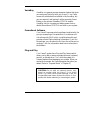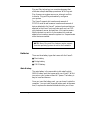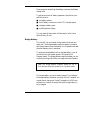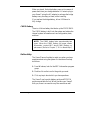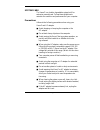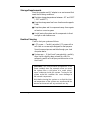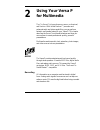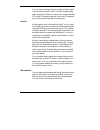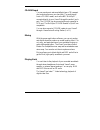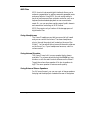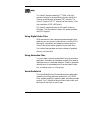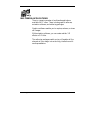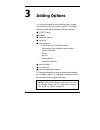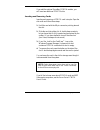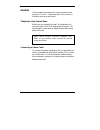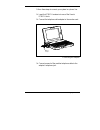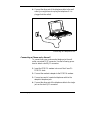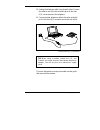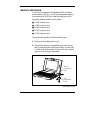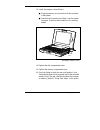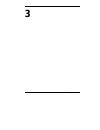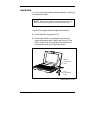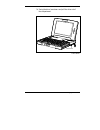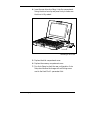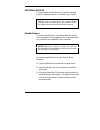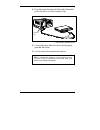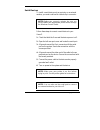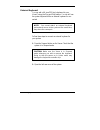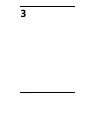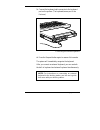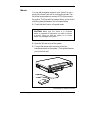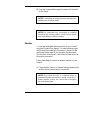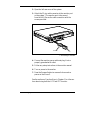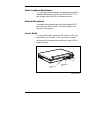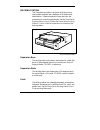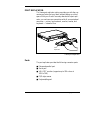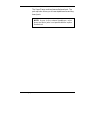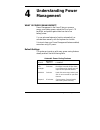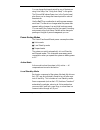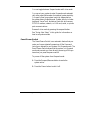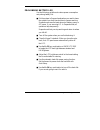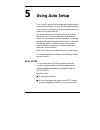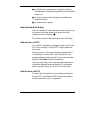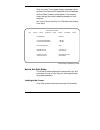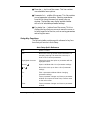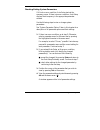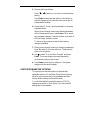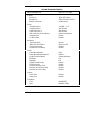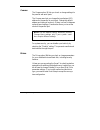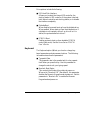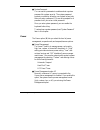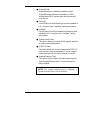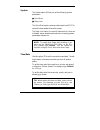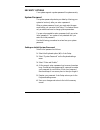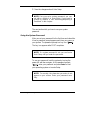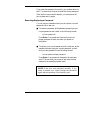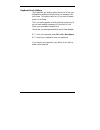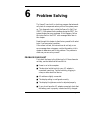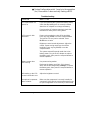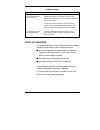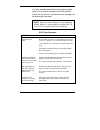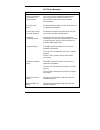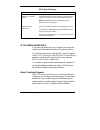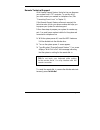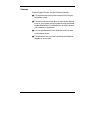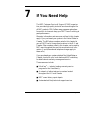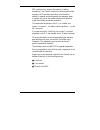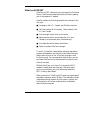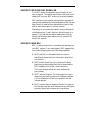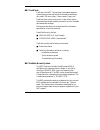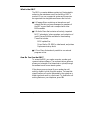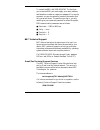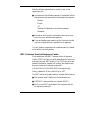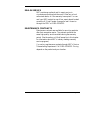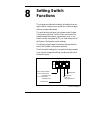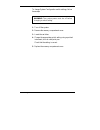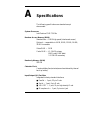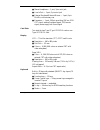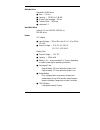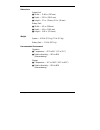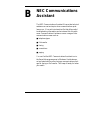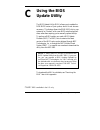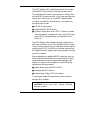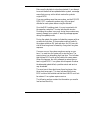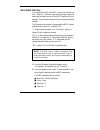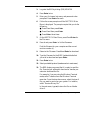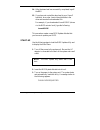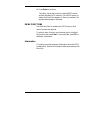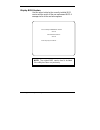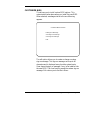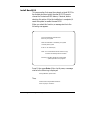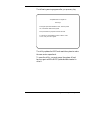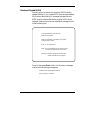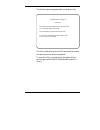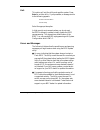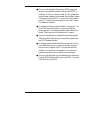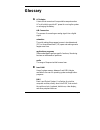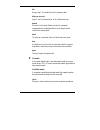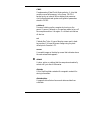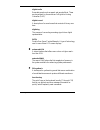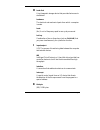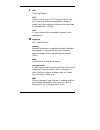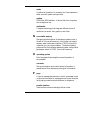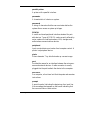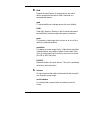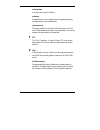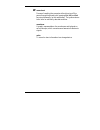- DL manuals
- NEC
- Laptop
- VERSA P
- Manual
NEC VERSA P Manual - Contents
Contents iii
Contents
Using this Guide......................................................................
ix
Text Setup ...............................................................
x
Related Documents...................................................
xi
1 Getting to Know Your New Information Tool
What’s in the Box ....................................................
1-1
The Outside of the Unit ............................................
1-2
Versa P Setup ..........................................................
1-5
Opening the LCD Panel.......................................
1-5
Closing the LCD Panel ........................................
1-6
Connecting the AC Adapter .................................
1-6
Installing a Battery ..............................................
1-7
Replacing a Battery .............................................
1-8
Turning on the Versa P.............................................
1-11
Features ...................................................................
1-13
LCD Panel ..........................................................
1-13
Keyboard ............................................................
1-14
Function Keys ................................................
1-14
Key Combinations..........................................
1-15
Typewriter Keys.............................................
1-17
Cursor Control Keys ......................................
1-17
Numeric Keypad ............................................
1-17
Control Keys..................................................
1-19
VersaTrack
Ball ...............................................
1-19
Cleaning the VersaTrack ................................
1-20
Buttons and Controls ...........................................
1-21
Status Bar ...........................................................
1-23
Microphone and Speaker .....................................
1-27
PCMCIA Card Slots ...........................................
1-28
VersaBay ............................................................
1-29
Promotional Software..........................................
1-29
Plug and Play ......................................................
1-29
Summary of VERSA P
Page 1
First printing —november 1994 copyright 1994 copyright 1994 nec technologies, inc. Nec corporation 1414 massachusetts avenue 7-1 shiba 5-chome, minato-ku boxborough, ma 01719 tokyo 108-01, japan all rights reserved all rights reserved proprietary notice and liability disclaimer the information discl...
Page 2: Using This Guide
Using this guide ix using this guide this versa™ p series user’s guide contains all the infor- mation you need to use your notebook computer. To help you get the most out of your versa p, this guide describes system features, options, and setup programs. Read the following chapters to find out more ...
Page 3
X using this guide ■ chapter 7 provides telephone numbers for nec help and information lines. This chapter guides you to locating the help you need for basic system service or upgrades. ■ chapter 8 provides switch setting information on sw1. ■ appendix a lists system specifications. ■ appendix b des...
Page 4
Using this guide xi ■ names of keys are printed as they appear on the key- board, for example, ctrl , alt , or enter . ■ text that you have to type or keys that you must press are presented in bold type. For example, type dir and press enter . Related documents in addition to this guide, a number of...
Page 5: Contents
Contents iii contents using this guide...................................................................... Ix text setup ............................................................... X related documents................................................... Xi 1 getting to know your new information ...
Page 6
Iv contents batteries.............................................................. 1-30 main battery.................................................. 1-30 bridge battery................................................ 1-31 cmos battery ............................................... 1-32 online he...
Page 7
Contents v hard disk ................................................................ 3-10 external devices ...................................................... 3-13 parallel devices................................................... 3-13 serial devices ...............................................
Page 8
Vi contents system parameter options........................................ 5-6 comms ............................................................... 5-8 drives ................................................................. 5-8 keyboard ..............................................................
Page 9
Contents vii 8 setting switch functions a specifications b nec communications assistant c using the bios update utility receiving the buu................................................... C-4 start-up................................................................... C-6 menu functions ...............
Page 10
Viii contents.
Page 11: Getting to Know Your
Getting to know your new information tool 1-1 getting to know your new information tool your versa™ p is a terrific tool that’s so easy to take along that you’ll soon find it indispensable. It’s easy to carry around with you and can be used for most of your informa- tion and communication needs. Thi...
Page 12
1-2 getting to know your new information tool when you first unpack your versa p, follow the instruc- tions on the quick setup sheet. They’ll help you get your notebook up and running quickly. After setting up your system the first time, use the instructions found in this chapter. The outside of the...
Page 13
Getting to know your new information tool 1-3 the following figure shows the ports on the back of the system. Rear ports ■ keyboard/mouse port — gives you the option of attach- ing a ps/2-style external keyboard or mouse to the system. The system automatically determines whether a mouse or keyboard ...
Page 14
1-4 getting to know your new information tool ■ line-in port — lets you attach a line-level stereo or cd player to the versa p. ■ expansion port — allows you to connect the versa to the docking station or port replicator. ■ power connector port — lets you plug in the ac adapter so you can run the ve...
Page 15
Getting to know your new information tool 1-5 ■ expansion memory — lets you expand system memory up to 40 mb. ■ versabay slot — doubletime™ allows the diskette drive to be removed and replaced with a secondary battery or other versabay option. Currently available options include a pcmcia pakand a vi...
Page 16
1-6 getting to know your new information tool 2. Position the lcd panel to a comfortable viewing angle. You can open the screen to an angle of 180 degrees. Note: do not attempt to change lcd panels while system power is on. You can, however, reverse the panel so it faces the other way while system p...
Page 17
Getting to know your new information tool 1-7 2. Insert the matching end of the ac power cable into the ac adapter. Caution: only use the ac adapter model pro- vided with your notebook. 3. Connect the other end of the ac power cable to a 100- to 240-volt wall outlet. Installing a battery it is easy ...
Page 18
1-8 getting to know your new information tool replacing a battery follow these instructions to replace a primary battery in- stalled in your notebook computer. The system does not have to be shut off if battery replacement requires less than five minutes. 1. Press the suspend button to suspend the s...
Page 19
Getting to know your new information tool 1-9 4. Locate the battery release latch on the bottom of the system and slide it sideways. The other latches are for removing and installing versabay options. Locating the release latch 5. Pull the battery out of the system. 6. Slide the new battery into the...
Page 20
Getting to know your new information tool 1-9 1.
Page 21
1-10 getting to know your new information tool replace the diskette drive with a secondary battery as follows. 1. Turn off the system power (if using battery power) or suspend. 2. Turn the versa p upside down. 3. Slide the appropriate bottom release latch while pulling the diskette drive out of the ...
Page 22
Getting to know your new information tool 1-11 4. Insert the battery completely into the compartment. 5. Resume the system or turn on power to continue operation. Inserting the secondary battery turning on the versa p prepare to power on your system as follows. 1. Check that your power source is con...
Page 23
1-12 getting to know your new information tool 2. Open the lcd panel, if it is not already open. 3. Locate the power button. Pull forward, momentarily hold, and then release the power button. Pressing the power button 4. Adjust the brightness control using the button on the right of the lcd panel fo...
Page 24
Getting to know your new information tool 1-13 features here are some of the versa p’s features: ■ lcd panel ■ keyboard ■ versatrack™ ball ■ buttons and controls ■ status bar ■ microphone and speaker ■ pcmcia card slots ■ versabay ■ promotional software ■ plug and play ■ batteries ■ online help. The...
Page 25
1-14 getting to know your new information tool keyboard the versa p keyboard is equipped with many features. They include the following: ■ function keys ■ key combinations ■ typewriter keys ■ cursor control keys ■ numeric keypad ■ control keys. Function keys the function keys are located along the t...
Page 26
Getting to know your new information tool 1-15 key combinations the key combinations for system-specific functions are as follows. + f1 fn right control use to simulate pressing the right control key for support of ibm/sdlc connections. Highlight + f2 fn highlight use to set the color lcd contrast t...
Page 27
1-16 getting to know your new information tool p/m lev + f7 fn power management levels use to set the power management level to off, custom, low, or high. Notice the changes in the faucet icons on the lcd panel as you toggle the key combination. This works only when power management is enabled. Hdd ...
Page 28
Getting to know your new information tool 1-17 typewriter keys the typewriter keys (also called alphanumeric keys) are used almost exactly as on a typewriter. Those that behave differently do so when combined with control keys or func- tion keys. They are noted in those descriptions. Cursor control ...
Page 29
Getting to know your new information tool 1-17 1.
Page 30
1-18 getting to know your new information tool when you press num lock again, the keys revert to their normal function as typewriter keys and the num lock icon disappears. Numeric keypad function keys fn key.
Page 31
Getting to know your new information tool 1-19 control keys the versa p keyboard provides a number of control keys. These include the following: ■ ctrl , alt , fn , and shift are controls that are used in conjunction with other keys to change their functions. To use these control keys, press and hol...
Page 32
1-20 getting to know your new information tool click the left button to select a function and click the right button to cancel a function. Quickly pressing either button twice is double clicking. Rotating the ball with either button pressed is dragging. Versatrack ball cleaning the versatrack period...
Page 33
Getting to know your new information tool 1-21 4. Use a lint-free applicator to carefully remove any dirt on the rollers. Note: be careful when cleaning the rollers so that they don’t become misaligned. If the rollers aren’t aligned, you may experience sticking. 5. Place the ball into the opening, a...
Page 34
1-22 getting to know your new information tool ■ power button — controls power to the system. Pull, momentarily hold, and then release the power button to turn the system on. Pull the power button again to turn the system off. Tip: after turning off the system, wait at least two seconds before turni...
Page 35
Getting to know your new information tool 1-23 tip: the degree of brightness affects the length of battery operation. A brighter adjustment uses more battery power. For longer battery life, decrease the brightness. Status bar the versa p has an lcd status indicator bar located above the keyboard. It...
Page 36
1-24 getting to know your new information tool off indicates that power management is not enabled. Low indicates that power management is set at low. High indicates that high power management is set. Custom indicates that custom power management features are set. Hard disk drive access indicates tha...
Page 37
Getting to know your new information tool 1-25 scroll lock indicates that the scroll lock function is enabled. A caps lock indicates that the all capital letter lock function is enabled. Battery the left battery icon represents the primary battery and the right battery icon represents the secondary ...
Page 38
1-26 getting to know your new information tool as battery power is consumed, the bars disappear. When one solid blinking bar remains, battery power is almost used up. A blinking battery shell in the display indicates that the battery is charging. Four bars in a box represent one fully charged batter...
Page 39
Getting to know your new information tool 1-27 microphone and speaker the microphone and speaker are located above the keyboard. ■ the internal microphone lets you record audio informa- tion in your system data files. ■ the speaker allows you to hear previously recorded sound. Microphone and speaker...
Page 40
1-28 getting to know your new information tool pcmcia card slots your versa p has two pcmcia card slots for attaching options such as fax/modems, local area network (lan), and extra hard disk storage. Refer to the versa series pcmcia user’s guide for information on card types. The pcmcia slots in yo...
Page 41
Getting to know your new information tool 1-29 versabay versabay is a general purpose expansion feature that gives you even more flexibility with your versa p. Your versa comes with a diskette drive installed in the versabay, but you can remove it and replace it with a secondary smart battery or the...
Page 42
1-30 getting to know your new information tool plug and play technology is a recent development that eliminates complicated setup procedures. With plug and play, there are no system resource or interrupt conflicts to resolve. Plug and play automatically configures your system. The versa p supports h...
Page 43
Getting to know your new information tool 1-31 removing and reinstalling the battery preserves the battery charge level. To get the most out of battery operation, familiarize your- self with how to: ■ use battery power ■ check battery conditions on the lcd indicator panel ■ recharge a battery pack ■...
Page 44
1-32 getting to know your new information tool when you travel, the bridge battery uses up its reserve of power each time you change batteries. It’s wise to plug in your versa p using the ac adapter to recharge the bridge battery every few days, at least, while traveling. If you replace the bridge b...
Page 45
Getting to know your new information tool 1-33 system care the versa p is a durable, dependable system built for extensive use and travel. Follow these guidelines to maintain the condition and performance of your computer. Precautions adhere to the following precautions when using your versa p and a...
Page 46
1-34 getting to know your new information tool storage requirements store the computer and ac adapter in an environment that meets the following conditions: ■ maintain storage temperatures between –4°f and 104°f (–20°c and 40°c). ■ keep the storage area free from vibration and magnetic fields. ■ kee...
Page 47: Using Your Versa P
Using your versa p for multimedia 2-1 using your versa p for multimedia the p in versa p is for performance, power, professional, and pentium. With its fast pentium™ processor and enhanced audio and video capabilities, you can perform fantastic multimedia feats with your versa p! This chapter descri...
Page 48
2-2 using your versa p for multimedia you can make recordings from two classes of audio inputs: line level and microphone level. Line level accepts analog audio signals from electronic sources such as tape cassettes, vcrs, and cd players through the line-in port. Microphone level inputs come through...
Page 49
Using your versa p for multimedia 2-3 cd-rom input you can record music and sound effects from a cd (compact disc) and store them on your hard disk. The audio signal from a cd-rom reader, such as the nec multispin™, connects directly to your versa p through the audio line-in port. The cd-rom can be ...
Page 50
2-4 using your versa p for multimedia midi files midi (musical instrument digital interface) allows you to enhance a presentation by adding computer-generated music and sound effects. Using midi you can record multiple tracks of performances from a master controller, such as a keyboard, and orchestr...
Page 51
Using your versa p for multimedia 2-5 video the versa p features a dazzling tft 64k color high resolution display for sharp effective visuals right on the versa or projected onto an external crt monitor. The versa p’s super vga tft display has the industry’s first high resolution of 800 x 600 pixels...
Page 52
2-6 using your versa p for multimedia multimedia applications there is a growing number of multimedia applications available for pc users. These include graphics software, animation software, and authoring packages. Graphics software enables you to capture, enhance, or draw still images. With animat...
Page 53: Adding Options
Adding options 3-1 adding options you can add a number of options and connect a number of external devices to your versa p system. This chapter describes procedures for adding the following options: ■ pcmcia cards ■ modems ■ expansion memory ■ hard disk ■ external devices parallel devices, like para...
Page 54
3-2 adding options pcmcia cards you can add various types of pcmcia cards to your sys- tem. The versa p system provides two pcmcia slots for attaching options like a fax/modem, lan card, additional memory, scsi, and extra hard disk storage. The versa p can handle up to the following numbers of type ...
Page 55
Adding options 3-3 if you add the optional versabay pcmcia module, you will have two additional pcmcia slots. Inserting and removing cards inserting and removing a pcmcia card is simple. Open the slot cover and follow these steps. 1. Hold the card with the 68-pin connector pointing toward the slot. ...
Page 56
3-4 adding options modems using a modem and a phone line, you can communicate using your versa p — send faxes and e-mails, access in- formation services, transfer data. Telephone line connections before you can connect the versa p to a telephone line, you must install a pcmcia modem into the system....
Page 57
Adding options 3-5 follow these steps to connect your system to a phone line. 1. Insert the pcmcia modem into one of the versa’s pcmcia slots. 2. Connect the telephone cable adapter to the modem card. Connecting the adapter 3. Connect one end of the modular telephone cable to the adapter’s telephone...
Page 58
3-6 adding options 4. Connect the other end of the telephone cable to the wall outlet (you might have to unplug the telephone if it is plugged into the outlet). Connecting to a telephone line connecting a phone and a versa p to connect both your system and a telephone to the wall outlet, use a dual-...
Page 59
Adding options 3-7 5. Unplug the telephone cable from the wall outlet. Connect the cable to one of the two available jacks of the dual- rj11 connector and to the telephone. 6. Connect another telephone cable to the other available jack of the dual-rj11 connector and to the wall outlet. Using a dual-...
Page 60
3-8 adding options memory expansion your versa p comes with 8 megabytes (mb) of random access memory (ram). You can increase system memory to a maximum of 40 mb by installing install any of the following memory modules in the system. ■ 4-mb memory card ■ 8-mb memory card ■ 12-mb memory card ■ 16-mb ...
Page 61
Adding options 3-9 3. Install the memory card as follows. ■ align the memory card connector with the connector in the system. ■ insert the card connector by sliding it into the system connector. Press the card to make sure it is securely seated. Inserting a memory card 4. Replace the disk compartmen...
Page 62
Adding options 3-9 3.
Page 63
3-10 adding options hard disk you can increase the system's storage capacity by replacing the standard hard disk. Note: before you replace your hard disk drive, be sure you have backed up or transferred your files. Use the following procedure to replace the hard disk. 1. Check that the versa power i...
Page 64
Adding options 3-11 3. Swing the drive lever down and pull the drive out of the compartment. Drive lever drive lever.
Page 65
3-12 adding options 4. Insert the new drive by sliding it into the compartment. Swing the drive lever up and press firmly to make sure the drive is fully seated. Installing a hard disk 5. Replace the disk compartment cover. 6. Replace the memory compartment cover. 7. Run auto setup to check the new ...
Page 66
Adding options 3-13 external devices you can connect external devices like parallel and serial printers, a keyboard, monitor, or mouse to your versa p. Tip: be sure you have set up the external device correctly before connecting it to your system. Follow the setup instructions that came with the dev...
Page 67
3-14 adding options 4. Align and connect the other end of the cable to the parallel port on the device. Lock the connector clips. Connecting a parallel device 5. Connect the power cable to the device and a properly grounded wall outlet. 6. Turn on power to the system and the device. Tip: check that ...
Page 68
Adding options 3-15 serial devices to install a serial device such as a printer or an external modem, you need a cable with a female 9-pin connector. Note: before you connect a printer, be sure you have installed the appropriate printer driver through the windows control panel. Follow these steps to...
Page 69
3-16 adding options external keyboard you can add a full-size ps/2-style keyboard to your versa p using the plug and play feature. You can still use the system keyboard while an external keyboard is con- nected. Note: you cannot attach an external keyboard and external mouse to the system at the sam...
Page 70
3-16 adding options 3.
Page 71
Adding options 3-17 3. Connect the keyboard cable connector to the keyboard port on the system. (the keyboard/mouse port is the first one.) connecting an external keyboard 4. Press the suspend button again to resume active mode. The system will immediately recognize the keyboard. After you connect a...
Page 72
3-18 adding options mouse you can add an external mouse to your versa p to use in place of the versatrack ball for moving the pointer. Use the following procedure to connect a ps/2-style mouse to the system. The plug and play feature allows you to do this with the system powered on, but in suspend m...
Page 73
Adding options 3-19 4. Press the suspend button again to resume active mode on the versa. Note: connecting an external mouse automatically disables the versatrack ball. Note: for instructions on connecting an external mouse to the docking station, see the user’s guide that came with your docking sta...
Page 74
3-20 adding options 2. Open the left-rear cover of the system. 3. Attach the 15-pin cable connector to the monitor port on the system. (the monitor port is the second from the left.) secure the cable connection with the screws provided. Connecting a monitor 4. Connect the monitor power cable and plu...
Page 75
Adding options 3-21 stereo speakers/headphones you can plug in stereo speakers or headphones through the speaker/headphone port on the rear of the versa p. The port accepts a mini-type 1/8-inch stereo connector. External microphone an external microphone plugs into the microphone (mic) port on the r...
Page 76
3-22 adding options docking station the versa docking station is an option that lets you turn your portable computer into a desktop or a full-blown multi- media station. It features expansion bays and slots, and extra ports for connecting peripherals. See the versa series docking station user's guid...
Page 77
Adding options 3-23 port replicator the versa port replicator option provides you with the con- venience of a dock at your desk. Without taking up a lot of space. With your versa p securely attached to a port repli- cator, you can have one connection with all your peripheral resources — printer, loc...
Page 78
3-24 adding options the versa p has a combined mouse/keyboard port. The port replicator allows you to have separate mouse and key- board ports. Note: access to the external headphone, micro- phone and line-in jacks is not possible with the replica- tor attached..
Page 79: Understanding Power
Understanding power management 4-1 understanding power management what is power management? Power management in the versa p lets you conserve energy, save battery power, extend the life of your lcd backlight, and protect against data loss due to low battery power. You can set some features to functi...
Page 80
4-2 understanding power management you can change the timeout period for any of the devices using auto setup. See “using auto setup” in this guide. The microsoft windows power icon in the control panel also allows you to change the timeout period for some of these devices. Use the fn f7 key combinat...
Page 81
Understanding power management 4-3 if the notebook has been shut, the lcd comes back on and the system returns to active mode when it’s reopened (unless it’s in suspend mode). Suspend mode suspend mode is a power-saving mode that shuts down all possible devices in the system while retaining data and...
Page 82
4-4 understanding power management you can toggle between suspend mode and active mode. You can set your system to enter suspend mode automati- cally after a specified number of minutes of system inactivity. You specify how long system inactivity elapses before the system enters suspend mode. System...
Page 83
Understanding power management 4-5 prolonging battery life use the following guidelines to reduce power consumption and prolong battery life. ■ put the system in suspend mode when you need to leave the system for a short time but plan to resume working. Suspend mode uses the least amount of battery ...
Page 84: Using Auto Setup
Using auto setup 5-1 using auto setup your versa p comes with a hardware setup program called auto setup that allows you to view and set system parameters. Auto setup also includes security features that protect your system from unauthorized use. The system has two sets of internal settings: one mob...
Page 85
5-2 using auto setup ■ to identify which parameter(s) changed. Auto setup indicates specific hardware changes with blinking double carets (>>). ■ to confirm that any optional memory you added was installed correctly. ■ to customize your system. How to enter auto setup when it is enabled (it comes th...
Page 86
Using auto setup 5-3 after you press f1, the system displays a message indicat- ing that it is collecting auto setup data. After the message, the auto setup summary screen appears. The summary screen displays the current hardware parameters of your computer. See “how to use auto setup” for informati...
Page 87
5-4 using auto setup ■ menu bar — top line of the screen. This line contains user-selectable menu options. ■ parameter list — middle of the screen. This list provides current parameter information. Selecting a parameter from the list (using the menu bar) opens a pop-up window. That window may displa...
Page 88
Using auto setup 5-5 checking/setting system parameters if it finds no error condition, auto setup starts at the summary screen. If there is an error condition, auto setup displays the discrepancy in the appropriate parameter window. Use the following steps to view or change system parameters. See “...
Page 89
5-6 using auto setup 5. Select a setting as follows. Press or to position your cursor on the parameter setting. Press enter to select the new setting. Auto setup rec- ords the change, exits the window, and returns you to the parameter window. 6. Repeat steps 3, 4, and 5 to set parameters in the same...
Page 90
Using auto setup 5-7 system parameter options menu/parameter default setting comms serial port parallel port parallel port mode 3f8h–3ffh irq4 378h-37fh irq7 (lpt1) unidirectional drives diskette drive a diskette drive b hard disk drive 1 hard disk drive 2 ide hard disk drive interface diskette boot...
Page 91
5-8 using auto setup comms the comms option ( c ) lets you check or change settings for the parallel and serial ports. The comms menu lets you change the input/output (i/o) address for the parallel or serial port. Change the default address and interrupt level only if there is a conflict between opt...
Page 92
Using auto setup 5-9 drive options include the following: ■ ide hard disk interface allows you to select the internal ide controller, the docking station’s ide controller if the system is docked, both internal controller and docking station, or to disable the interface completely. ■ diskette boot wh...
Page 93
5-10 using auto setup ■ system password you can use this parameter to enable and set a system password for system security. The system password protects your data by allowing your system to boot only after you enter a password. You are not prompted for a password until you set an initial password. O...
Page 94
Using auto setup 5-11 ■ suspend mode suspend mode has a method of operation called suspend/resume that stores information in ram and maintains ram contents after shutting down all local devices. ■ backlight use this option to set the backlight to either standard or full. Using the lower “standard” s...
Page 95
5-12 using auto setup system the system option ( s ) lets you set the following system parameters. ■ quick boot ■ setup lock the quick boot option removes certain tests from post to reduce the time needed to boot the system. The setup lock option is a security feature which, when set to disable, kee...
Page 96
Using auto setup 5-13 security options your system supports a system password for system security. System password the system password protects your data by allowing your system to boot only after you enter a password. When a system password is set, you must enter the pass- word before you can enter...
Page 97
5-14 using auto setup 7. Save the changes and exit auto setup. Note: once you set a system password, you can- not edit or disable it in auto setup. If you want to change or remove it, see “removing/replacing a password” in this chapter. The next section tells you how to use your system password. Usi...
Page 98
Using auto setup 5-15 if you enter the password incorrectly, your system does not boot. You have three chances to enter the correct password. After the third unsuccessful attempt, you must power off your system and try again. Removing/replacing a password you can remove a password and you can replac...
Page 99
5-16 using auto setup keyboard lock hotkey the keyboard lock hotkey option allows you to lock your keyboard for additional security when you are away from your versa. This option works only if you have set a pass- word in auto setup. The lock option appears on the auto setup screen only af- ter you ...
Page 100: Problem Solving
Problem solving 6-1 problem solving the versa p has a built-in checking program that automati- cally tests its components when you turn the system power on. This diagnostic test is called the power-on self-test (post). If the system finds a problem during the post, the system displays an error messa...
Page 101
6-2 problem solving ■ system configuration switch 1 may be in the up position (on). Move switch 1 down and retry flashing a bios. Troubleshooting problem what to do the system does not power on if you are operating the system with battery power, check that the battery pack is correctly inserted. Att...
Page 102
Problem solving 6-3 troubleshooting problem what to do the suspend button does not work power management is disabled in auto setup. A disk drive might be busy. Wait until the disk drive stops and try again. The docking station might be connected to the versa. Some power management functions do not w...
Page 103
6-4 problem solving if an error message appears before the operating system starts, look up the error message in the following table. Follow the instructions. If you see other error messages, the hardware might need repair. Note: when the versa detects an error related to display devices, it cannot ...
Page 104
Problem solving 6-5 post error messages message what to do invalid configuration information – run setup program one or more system configuration parameters are not properly set. Start auto setup, set them correctly, and exit and save to update the parameters. Real time clock failure set time and da...
Page 105
6-6 problem solving post error messages message what to do keyboard controller failure unplug external keyboard if attached and reboot the system. If it still fails, have the keyboard repaired. Note: repeated keystrokes during boot may produce an error message. Keyboard stuck key failure a key is ja...
Page 106
Problem solving 6-7 remote technical support with remote support session, the technician can diagnose your system from a tsc computer. To use this utility, you must connect your modem to a telephone line. (see “connecting phone lines” in chapter 3.) if the remote support session software is required...
Page 107
6-8 problem solving features remote support session has the following features: ■ the remote screen (technician's screen) looks like your computer's screen. ■ the technician can access data, run and control applica- tions on your system, and print reports using the remote keyboard and mouse. Or the ...
Page 108: If You Need Help
If you need help 7-1 if you need help the nec customer service & support (cs&s) organiza- tion provides high quality technical service and support for all nec products. Cs&s offers many programs and options from which to choose to keep your nec versa p working at peak performance. Warranty informati...
Page 109
7-2 if you need help nec products carry some of the industry’s leading warranties. Your versa p is backed by a three-year limited warranty. Nec warrants its products to be free from defects in material and workmanship and agrees to repair or replace any part of the products that proves defective und...
Page 110
If you need help 7-3 ultracare support ultracare is nec’s warranty service program for the versa series. Ultracare eliminates the hassles involved in getting your versa repaired, if needed. Ultracare offers the following benefits at no charge for the first year: ■ coverage in the u.S., canada, and 2...
Page 111
7-4 if you need help support from the nec reseller your nec reseller is prepared to provide technical and service support. The reseller should have a thorough under- standing of how your nec product is set up and operates. Nec resellers receive special training and are equipped to resolve most hardw...
Page 112
If you need help 7-5 nec fastfacts fastfacts is the nec technologies’ automated response system that provides free technical information whenever you need it, 24 hours a day, 7 days a week. Simply call fastfacts from a touch-tone phone. Listen to the instruc- tions and order the documents you need o...
Page 113
7-6 if you need help what is the bbs? The bbs is a remote database containing files devoted to enhancing the maintenance and functionality of nec’s products. It is a non-commercial system and its services are organized into straightforward menus that include: ■ a message menu containing an interacti...
Page 114
If you need help 7-7 to contact the bbs, dial (508) 635-4706. The first time you access the bbs, you must supply your name, address, and telephone number to create your password. For security purposes, you are also asked for personal information that only you would know. The next time you log in, yo...
Page 115
7-8 if you need help note the following guidelines to use the e-mail or fax support service: ■ include one of the following words in the subject field so that someone with expertise on that subject can respond: monitor printer cd desktop (for desktop or minitower systems) notebook. ■ provide as much...
Page 116
If you need help 7-9 mail-in service nec provides an optional mail-in repair service in circumstances that preclude the use of ultracare, a local authorized dealer, or if the warranty has expired. You can mail your nec product to one of four repair depots located across the u.S. And canada. Arrange ...
Page 117: Setting Switch
Setting switch functions 8-1 setting switch functions this chapter provides switch setting information that you might need to configure your system for a particular appli- cation or system requirement. The switches that configure your system are the system configuration switches, a block of four swi...
Page 118
8-2 setting switch functions to change system configuration switch settings, follow these steps. Warning: the system power must be off before changing a switch setting. 1. Turn off the system. 2. Remove the memory compartment cover. 3. Locate the switches. 4. Change the appropriate switch setting us...
Page 119: Specifications
Specifications a-1 specifications the following specifications are standard except where noted. System processor intel pentium p54c-75 mhz random access memory (ram) standard size — 8-mb high-speed (interleaved access) optional — expandable in 4-mb, 8-mb, 12-mb, 16-mb, 32-mb increments video ram — 1...
Page 120
A-2 specifications ■ stereo headphone — 1 port, 3-pin mini-jack ■ line-in port — 1 port, 3-pin mini-jack ■ external keyboard/external mouse — 1 port, 6-pin minidin; exclusionsary use ■ expansion — 1 port, 198-pin providing isa bus, vga crt signal, external keyboard signal, ps/2 mouse signal, power s...
Page 121
Specifications a-3 diskette drive standard 1.44-mb drive ■ size — 3.5 inch ■ capacity — 720 kb or 1.44 mb ■ access time (average) —94 ms ■ transfer rate — 500k bps ■ interleave 1:1 hard disk drive internal 2.5-inch, 340-mb, 540-mb, or 810-mb drive power ac adapter ■ input voltage — 100 to 240 volts ...
Page 122
A-4 specifications dimensions system unit ■ width — 11.69 in. (297 mm) ■ depth — 9.51 in. (241.5 mm) ■ height — 2.1 in. (53 mm), 2.2 in. (56 mm) battery pack ■ width — 4.2 in. (108 mm) ■ depth — 4.5 in. (114.5 mm) ■ height — 0.85 in. (21.8 mm) weight system — 6.95 lb (3.15 kg), 7.1 lb (3.2 kg) batte...
Page 123: Nec Communications
Nec communications assistant b-1 nec communications assistant the nec communications assistant file provides technical assistance on various topics when communications prob- lems occur. It’s an online interactive file that offers useful troubleshooting information and an indexed list of trouble area...
Page 124: Using The Bios
Using the bios update utility c-1 using the bios update utility the bios update utility (buu) allows you to update the rom bios version of your system, should it ever become necessary. This feature allows the rom bios chip in your system to be “flashed” with a new bios code through soft- ware, rathe...
Page 125
C-2 using the bios update utility the bios update utility identifies and saves the currently installed bios version before installing the new version. This permits the old version to be restored, if desired, after the new bios has been installed. If you have more than one system, each should have it...
Page 126
Using the bios update utility c-3 make sure the diskette is not write protected. If you attempt to use a diskette that has updated another system, a message warns that you may not be able to restore the system's original bios. If you are updating more than one system, use the ms-dos diskcopy command...
Page 127
C-4 using the bios update utility receiving the buu if you obtained a bud from nec, continue to the next sec- tion, “start-up.” otherwise, use the following procedure to download the latest version of the bios update utility to a diskette. This procedure assumes you are using an optional modem. The ...
Page 128
Using the bios update utility c-5 3. Log onto the bbs by dialing (508) 635-4706. 4. Press enter twice. 5. Enter your first name, last name, and password when prompted. Press enter after each. 6. Follow the screen prompts until the nectech main menu is displayed. The prompts require that you do the f...
Page 129
C-6 using the bios update utility 14. After the download has successfully completed, log off the bbs. 15. If you have not copied the download to your versa p hard disk, do so now. Insert a blank diskette in the drive and execute the downloaded file. For example, if you downloaded lxxxnb3.Exe (where ...
Page 130
Using the bios update utility c-7 4. Press enter to continue. The utility checks the currently installed bios version and the diskette's bios versions. If the bios can be up- dated, the main menu appears. If there is a problem, the appropriate message is displayed. Menu functions use the main menu t...
Page 131
C-8 using the bios update utility display bios version use this option to display the currently installed bios version and the version of the new replacement bios. A message similar to the one below appears. Note: the original bios version level is included if the utility has been run previously. Th...
Page 132
Using the bios update utility c-9 customize bios this allows you to install custom bios options. This customization takes place when you install the new bios. When selected, a message similar to the one following appears. The edit option allows you to create or change a custom sign-on message. This ...
Page 133
C-10 using the bios update utility install new bios this menu option first saves the system's original bios to the diskette and then installs the new bios. Be sure to choose the customize bios feature, if desired, before selecting this option. After the installation is completed, it resets the syste...
Page 134
Using the bios update utility c-11 the following warning appears after you press any key. The utility updates the bios and resets the system to make the new version operational. To reuse the utility, you must power the system off and back on again with the bios update diskette inserted in drive a. *...
Page 135
C-12 using the bios update utility restore original bios use this option to restore your previous bios from the update diskette. If your system bios has not been updated, this function does nothing. A message indicates the new bios must be installed before the original bios can be restored. Selectin...
Page 136
Using the bios update utility c-13 the following warning appears after you press any key. The utility restores the previous bios and resets the system to make the previous version operational. To reuse the utility, you must power the system off and back on again with the bios update diskette inserte...
Page 137
C-14 using the bios update utility exit this option will exit the utility and reset the system. Press enter to exit the utility. If you press esc , a message similar to the following appears. Return to the main menu exit this utility select the appropriate option. In high-security environments where...
Page 138
Using the bios update utility c-15 ■ an error indicating that the system's bios reprogram- ming is not enabled or possibly that no flash rom is installed. The utility cannot be used. Or, the system was warm booted instead of cold booted. Be sure that system configuration switch sw1–1 is set to the o...
Page 139: Glossary
Glossary-1 glossary a ac adapter a device that connects a versa portable computer and an ac wall outlet to provide ac power for running the system or recharging the battery. A/d conversion the process of converting an analog signal into a digital signal. Animation the art of making things appear to ...
Page 140
Glossary-2 bit binary digit. The smallest unit of computer data. Bits per second (bps) a unit of transmission. Also called baud rate. Board printed circuit board. Board onto which computer components are soldered and thin wires are printed to connect the components. Boot to start up a computer. See ...
Page 141
Glossary-3 cmos complementary metal oxide semiconductor. A chip that contains nonvolatile memory in the versa. Cmos is backed up by an internal lithium battery that preserves clock/calendar data and system configuration parameters stored in cmos. Cold boot process of starting up the computer by turn...
Page 142
Glossary-4 digital audio recorded sounds such as speech and sound effects. These are played back by the sound card’s digital-to-analog converter (dac). Digital sound a description of a sound wave that consists of binary num- bers. Digitizing the process of converting an analog signal into a digital ...
Page 143
Glossary-5 h hard disk a rigid magnetic storage device that provides fast access to stored data. Hardware the electrical and mechanical parts from which a computer is made. Hertz (hz) a unit of frequency equal to one cycle per second. Hot key combination of two or three keys (such as ctrl-alt-d ) th...
Page 144
Glossary-6 l lan local area network. Lcd liquid crystal display. An lcd consists of a thin sand- wich of two glass plates with sealed edges, containing nematic liquid-crystal material that forms the screen image. Versa displays are lcd type. Load to copy a program into the computer's memory from a s...
Page 145
Glossary-7 mode a method of operation; for example, the versa operates in either normal or power-saving modes. Modem modulator-demodulator. A device that links computers over a telephone line. Multimedia computer technology that integrates different forms of media such as sound, text, graphics, and ...
Page 146
Glossary-8 parallel printer a printer with a parallel interface. Parameter a characteristic of a device or system. Password a string of characters that the user must enter before the system allows access or system privileges. Pcmcia a credit card sized peripheral interface standard for port- able de...
Page 147
Glossary-9 r ram random access memory. A storage device into which data is entered and from which data is retrieved in a nonsequential manner. Read to extract data from a storage device such as a diskette. Rom read-only memory. Memory in which stored data cannot be modified by the user except under ...
Page 148
Glossary-10 serial printer a printer with a serial interface. Software programs that run on a computer such as operating systems, word processors, and spreadsheets. System board the main printed circuit board inside the system unit into which other boards and major chip components, such as the syste...
Page 149
Glossary-11 w warm boot process of resetting the computer without turning off the power through keyboard input (pressing ctrl , alt , and del keys simultaneously) or the reset button. The system returns to an initial or arbitrarily selected condition. Waveform a graphic representation of a sound wav...
Page 150
(for united states use only) federal communications commission radio frequency interference statement warning: changes or modifications to this unit not expressly approved by the party responsible for compliance could void the user’s authority to operate the equipment. Note: this equipment has been ...
Page 151
The telephone company may make changes in its technical operations and proce- dures. If such changes affect the compatibility or use of the modem, the telephone company is required to give adequate notice of the changes. You will be advised of your right to file a complaint with the fcc. If the tele...
Page 152
(for canadian use only) this equipment is a class b digital apparatus which complies with the radio interference regulations, c.R.C., c.1374. Cet appareil numérique de la classe b est conforme àu règlement sur le brouillage radioélectrique, c.R.C., ch.1374. Canadian department of communications mode...
Page 153
Battery replacement a lithium battery in your computer maintains system configuration information. In the event that the battery fails to maintain system configuration information, nec recommends that you replace the battery. See the versa p battery guide for battery replacement information. Warning...