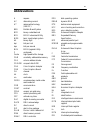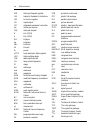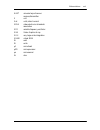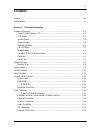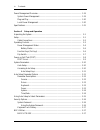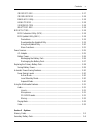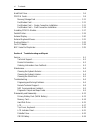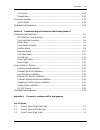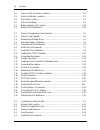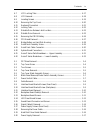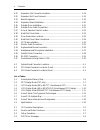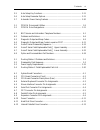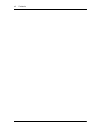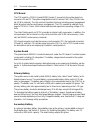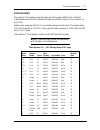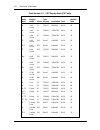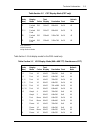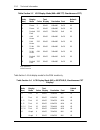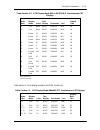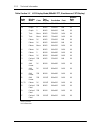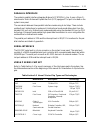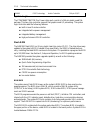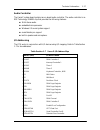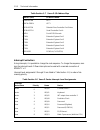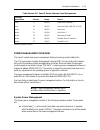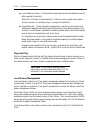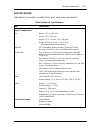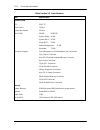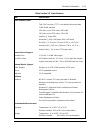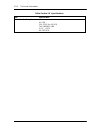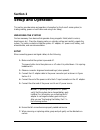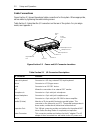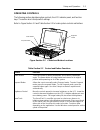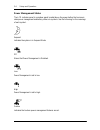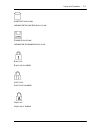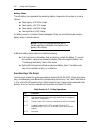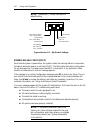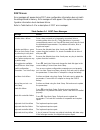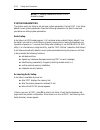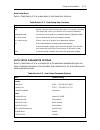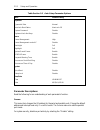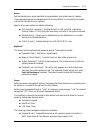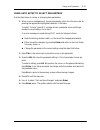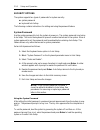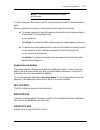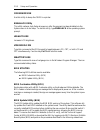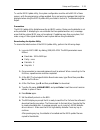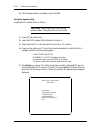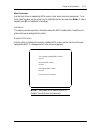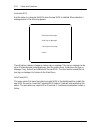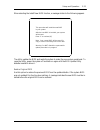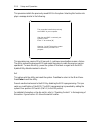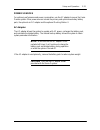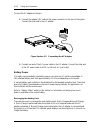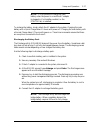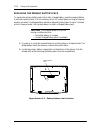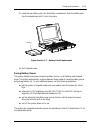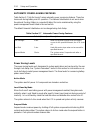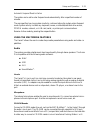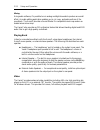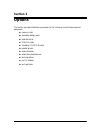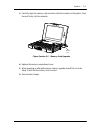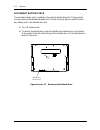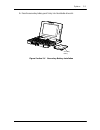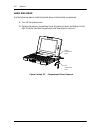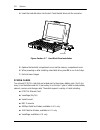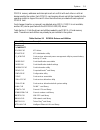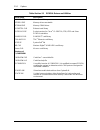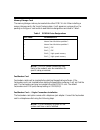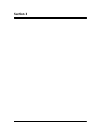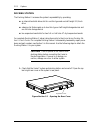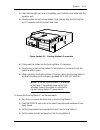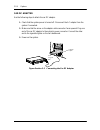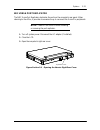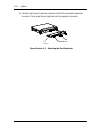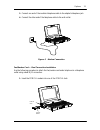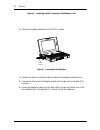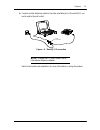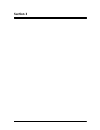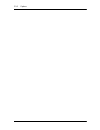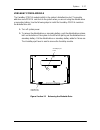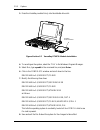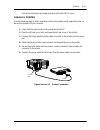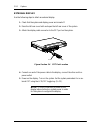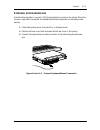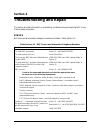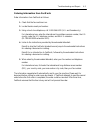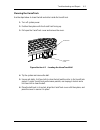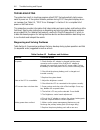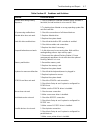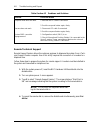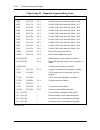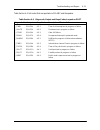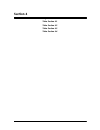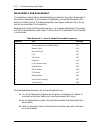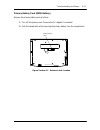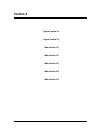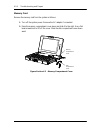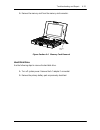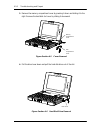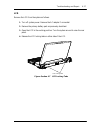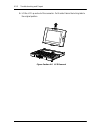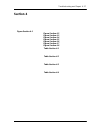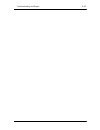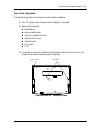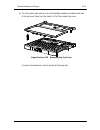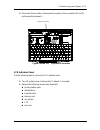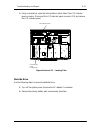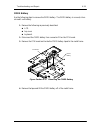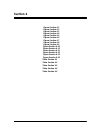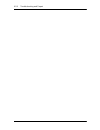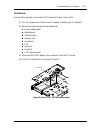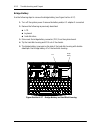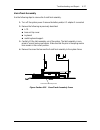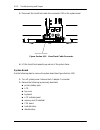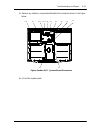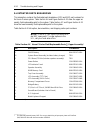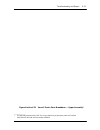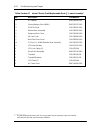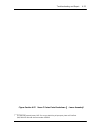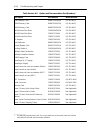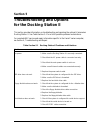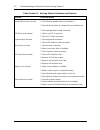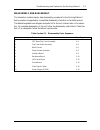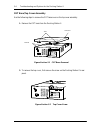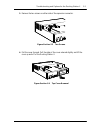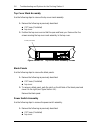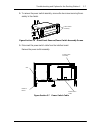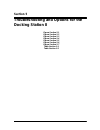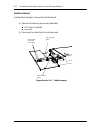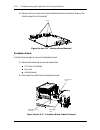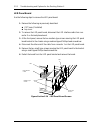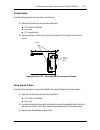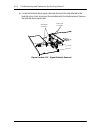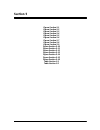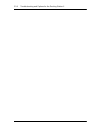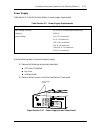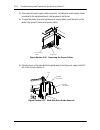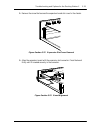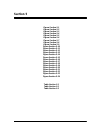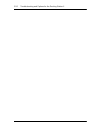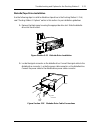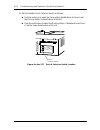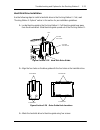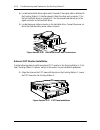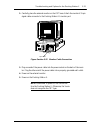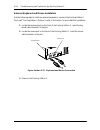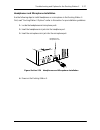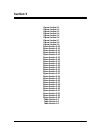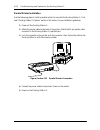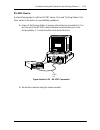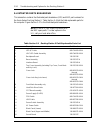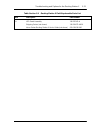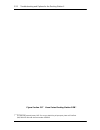- DL manuals
- NEC
- Laptop
- VERSA P
- Service Manual
NEC VERSA P Service Manual - Preface
xiii
Preface
This service and reference manual contains the technical information necessary to set up,
maintain, troubleshoot, and repair the NEC Versa™ P Series Notebook systems. It also
provides hardware and interface information for users who need an overview of the com-
puter system design. The manual is written for NEC-trained customer engineers, system
analysts, service center personnel, and dealers.
The manual is organized as follows:
Section 1
Technical Information, provides an overview of the hardware and interface
components. System specifications are listed including computer dimensions, weight, envi-
ronment, safety compliance, power consumption, and system memory specifications.
Section 2
Setup and Operation,takes the user from unpacking to setup and operation.
The section includes a description of operating controls, setting parameters and accessing
the NEC bulletin board system (BBS).
Section 3
Options, provides the user with installation procedures for the Versa P series
options.
Section 4
Troubleshooting and Repair, includes maintenance, troubleshooting, disas-
sembly and reassembly, and illustrated parts breakdown information. NEC service and spare
parts ordering information is also provided. Included is a list of NEC service and informa-
tion telephone numbers that provide access to the NEC Bulletin Board System (BBS),
FASTFACTS, and Technical Information Bulletins.
Section 5
Troubleshooting and Options for the Docking Station II, includes mainte-
nance, troubleshooting, disassembly and reassembly, and illustrated parts breakdown infor-
mation for the optional NEC Docking Station II.
Appendix A
Connector Locations and Pin Assignments,provides a list of the main
board internal connector pin assignments and a list of external pin assignments.
An Index is included for convenience.
Summary of VERSA P
Page 1
First printing — february 1995 copyright 1995 copyright 1995 nec technologies, inc. Nec corporation 1414 massachusetts avenue 7-1 shiba 5-chome, minato-ku boxborough, ma 01719 tokyo 108-01, japan all rights reserved all rights reserved proprietary notice and liability disclaimer the information disc...
Page 2: Preface
Xiii preface this service and reference manual contains the technical information necessary to set up, maintain, troubleshoot, and repair the nec versa™ p series notebook systems. It also provides hardware and interface information for users who need an overview of the com- puter system design. The ...
Page 3: Abbreviations
Xv abbreviations a ampere ac alternating current at advanced technology (ibm pc) bbs bulletin board system bcd binary-coded decimal bcu bios customized utility bios basic input/output system bit binary digit bpi bits per inch bps bits per second buu bios upgrade utility c centigrade cache high-speed...
Page 4
Xvi abbreviations irr interrupt request register isa industry standard architecture isr in service register i/o input/output ipc integrated peripheral controller ips inches per second irq interrupt request k kilo (1024) k kilo (1000) kb kilobyte kg kilogram khz kilohertz kv kilovolt lb pound ldtr lo...
Page 5
Abbreviations xvii uart universal asynchronous receiver/transmitter v volt vdc volts, direct current vesa video electronics standards association vfo variable frequency oscillator vga video graphics array vlsi very large-scale integration vram virtual ram w watt w write µ f microfarad µ pd microproc...
Page 6: Contents
Iii contents preface ........................................................................................................................ Xiii abbreviations .............................................................................................................. Xv section 1 technical infor...
Page 7
Iv contents power management overview ..................................................................................... 1-19 system power management .................................................................................. 1-19 plug and play.................................................
Page 8
Contents v cmoscopy.Exe ............................................................................................... 2-17 cmosdump.Exe .............................................................................................. 2-18 enablacu utility ................................................
Page 9
Vi contents hard disk drive .......................................................................................................... 3-6 pcmcia cards ........................................................................................................... 3-8 memory/storage card ...................
Page 10
Contents vii cpu board........................................................................................................... 4-25 bridge battery ...................................................................................................... 4-26 versatrack assembly .........................
Page 11
Viii contents 2-1 power and i/o connector locations .............................................................. 2-2 2-2 control and button locations........................................................................ 2-3 2-3 dip switch location ...................................................
Page 12
Contents ix 4-7 lcd locking tabs ........................................................................................ 4-17 4-8 lcd removal................................................................................................ 4-18 4-9 locating screws .......................................
Page 13
X contents 5-21 expansion slot connector locations ............................................................. 5-18 5-22 expansion slot cover removal...................................................................... 5-19 5-23 board alignment .......................................................
Page 14
Contents xi 2-5 auto setup key functions ............................................................................. 2-11 2-6 auto setup parameter options....................................................................... 2-11 2-7 automatic power-saving features ..................................
Page 15
Xii contents.
Page 16: Section 1
Section 1 technical information the nec versa p series computers integrate intel's pentium ® p54c-75 mhz microproces- sor. The systems offer a unique transportable unit in the following configurations: n versa 75p 75-mhz cpu, thin-film transistor (tft), color lcd, 8-mb stan- dard ram, 16 kb cache ra...
Page 17
1-2 technical information figure section 1-2 versa p series (left side view) hardware overview the base unit includes a color lcd panel, a 2 1/2-inch 340-mb, 540-mb, or 810-mb hard disk drive, a 3 1/2-inch, 1.44-mb diskette drive (versabay), a primary battery pack, and a ps/2 compatible 83-key keybo...
Page 18
Technical information 1-3 figure section 1-3 versa p series (rear view) liquid crystal display (lcd) the system integrates a built-in lcd. The lcd supports vesa local (vl) bus video. The lcd operates with the chips & technologies 65545a vga controller. The controller sup- ports super vga. For more i...
Page 19
1-4 technical information cpu board the cpu board is a 75-mhz (model g8sbj) board. It connects to the system board via connectors p1 and p2. The system integrates the intel’s pentium p54c chip (75 mhz inter- nal, 25 mhz external). The chip controls important functions including power management, dir...
Page 20
Technical information 1-5 cmos battery the lithium battery provides battery backup (3.0 volts, 280 mah) to prevent data loss in the system’s complementary metal oxide semiconductor (cmos) ram. This memory area contains information on the system’s configuration like date, time, drives, and memory. Th...
Page 21
1-6 technical information system memory the system board provides 8 mb of standard random access memory (ram) with 16 kb internal cache, and 256 kb external cache. Base memory is 640 kb and extended memory is 7168 kb (interleaved). The system does not support memory remap. Optional memory cards with...
Page 22
Technical information 1-7 system video the system's lcd operates using the chips and technologies 65545 vga controller. Video signals travel from the controller through the system's 15-pin d-sub connector us- ing 5 volts. System video integrates a 32-bit vl-bus interface using local bus video. The s...
Page 23
1-8 technical information table section 1-2 crt display mode (crt only) mode (hex) display mode colors text display resolution font refresh rate 22 4-bit linear 16 100x37 800x600 8x16 60 24 4-bit linear 16 128x48 1024x768 8x16 60 24i 4-bit linear 16 128x48 1024x768 8x16 43 30 8-bit linear 256 80x30 ...
Page 24
Technical information 1-9 table section 1-2 crt display mode (crt only) mode (hex) display mode colors text display resolution font refresh rate 7c packed pixel 256 100x37 800x600 8x16 60 7c*** packed pixel 256 100x37 800x600 8x16 74 7ei packed pixel 256 128x48 1024x768 8x16 43 7e packed pixel 256 1...
Page 25
1-10 technical information table section 1-3 lcd display mode (640 x 480 tft, simultaneous crt) mode (hex) display mode colors text display resolution font refresh rate 11 planar 2 80x30 640x480 8x16 60 12 planar 16 80x30 640x480 8x16 60 13 packed pixel 256 40x25 320x200 8x8 60 20 4-bit linear 16 80...
Page 26
Technical information 1-11 table section 1-4 lcd display mode (640 x 480 stn-d/s, simultaneous crt display) mode (hex) display mode colors text display resolution font refesh rate 7* text mono 80x25 640x350 8x14 60 7** text mono 80x25 640x400 8x16 60 d planar 16 40x25 320x200 8x8 60 e planar 16 80x2...
Page 27
1-12 technical information table section 1-5 lcd display mode (800x600 tft, simultaneous crt display) mode (hex) display mode color text display resolution font refresh rate (hz) 2**,3** text 16 80x25 720x400 9x16 60 4,5 graph 4 40x25 320x200 8x8 60 6 graph 2 80x25 640x200 8x8 60 7* text mono 80x25 ...
Page 28
Technical information 1-13 parallel interface the system's parallel interface integrates national’s pc87332vlj chip. It uses a 25-pin d- subconnector that is enhanced capabilities port (ecp) equipped. The port is located on the system's rear panel. The user selects between three parallel interface m...
Page 29
1-14 technical information es688s ess technology audio controller 100-pin sqfp system logic the pt86c868/pt86c718 pico power chips each consist of a 144-pin plastic quad flat- package. This two-chip controller supports fast graphics and i/o processing. The system logic controller adds the following ...
Page 30
Technical information 1-15 the bios often changes after the product release to provide enhanced features or bug fixes. To acquire the latest bios release, the rom is flashed electronically allowing the bios update to occur without removing the rom. See section 2, setup and operation, for bios upgrad...
Page 31
1-16 technical information diskette controller, serial interface, parallel interface the pc87332vlj chip is a 100-pin plastic thin quad flat plastic (tqfp) chip. The con- troller changes 8-bit parallel data into serial data and writes the data to the diskette. Con- versely, the serial data is transm...
Page 32
Technical information 1-17 audio controller the versa p system board contains an on-board audio controller. The audio controller is an ess technology es688s chip that provides the following features: n 16-bit stereo audio n embedded microprocessor n windows 2.0 sound system support n sound blaster p...
Page 33
1-18 technical information table section 1-7 versa p i/o address map address (hex) i/o device name 0378h-037ah lpt1 03bch-03beh lpt3 03f0h-03f5h diskette drive controller port status 03f8h-03ffh serial controller port a 0461h port 461 eisa mode 0c00h extended system port 1 0c01h extended system port...
Page 34
Technical information 1-19 table section 1-8 versa p series interrupt level assignments controller master/slave priority name device slave 9 irq14 hard disk controller 1 slave 10 irq15 reserved (2nd hdd ide on d/s) master 11 irq03 reserved master 12 irq04 serial port 1 master 13 irq05 reserved (soun...
Page 35
1-20 technical information n local stand-by mode some system components can be individually turned off after a period of inactivity. When the lcd times out automatically, it returns to active mode when system activity resumes, (i.E. Pressing a key or using the versatrack). N suspend mode when the sy...
Page 36
Technical information 1-21 specifications table section 1-9 provides a complete list of versa p series system specifications. Table section 1-9 specifications item specification chassis configuration size width: 11.7 in. (297 mm) depth: 9.5 in. (241 mm) height: 2.1 in. (53 mm), 2.2 in. (56 mm) weigh...
Page 37
1-22 technical information table section 1-9 specifications item specification system board cpu p54c-75 clock speed 75 mhz system bus speed 25 mhz flash rom 256 kb: n28f020 system utility: 96 kb system bios: 64 kb video bios: 32 kb power management: 32 kb reserved: 32 kb connector support 2-pin micr...
Page 38
Technical information 1-23 table section 1-9 specifications item specification video interface (vga) thin film transistor, (tft), cold cathode fluorescent tube 1-mb vram standard 256 colors out of 227k colors, 640 x 480 256 colors out of 227k colors, 320 x 200 interface super vga resolution 640 x 48...
Page 39
1-24 technical information table section 1-9 specifications item specification administrative compliance ul 1950 csa c22.2 no. 950 (d3) tuv en60950: 1988 c.R.C., c.1374 de 0871/6.78,.
Page 40: Section 2
Section 2 setup and operation this section provides setup and operation information for the versa p series system (in- cluding cabling, power-on verification and using auto setup). Unpacking the system find an area away from devices that generate strong magnetic fields (electric motors, transformers...
Page 41
2-2 setup and operation cable connections figure section 2-1 shows the external cable connections for the system. Where appropriate, secure cables by tightening the cable holding screws. Table section 2-1 describes the i/o connectors on the rear of the system. For pin assign- ments, see appendix a. ...
Page 42
Setup and operation 2-3 operating controls the following section describes system controls, the lcd indicator panel, and function keys. The section also lists dip switch settings. Refer to figure section 2-2 and table section 2-2 to locate system controls and buttons. Figure section 2-2 control and ...
Page 43
2-4 setup and operation power management status the lcd indicator panel is a window panel located above the power button that communi- cates power management and battery status via symbols. See the following for the meanings of each symbol. Suspend indicates the system is in suspend mode. Off means ...
Page 44
Setup and operation 2-5 hard disk drive access indicates that the hard disk drive is in use. Diskette drive access indicates that the diskette drive is in use. Num lock num lock is enabled. Scroll lock scroll lock is enabled. Caps lock caps lock is enabled..
Page 45
2-6 setup and operation battery status the left battery icon represents the remaining battery charge when the system is in use as follows: n 4 bars signify a 76-100% charge n 3 bars signify a 51-75% charge n 2 bars signify a 26-50% charge n 1 bar signifies a 0-25% charge as battery power is consumed...
Page 46
Setup and operation 2-7 table section 2-3 fnkey operations key function fn f5 sets the lcd backlight brightness to standard or full. The dos backlite.Exe utility sets this feature also. Fn f6 sets the sound system and internal speaker to off, low, medium, or high. A beep indicates the setting is cha...
Page 47
2-8 setup and operation note: the asterisk (*) below indicates the default setting. Figure section 2-4 dip switch settings power-on self-test (post) each time the system is powered on, the system checks the working status of components through an automatic power-on self-test (post). The test checks ...
Page 48
Setup and operation 2-9 post errors error messages will appear during post when configuration information does not match the settings stored in memory. Error message will also appear if the system loses the con- figuration information due to hardware failure. Refer to table section 2-4 for a descrip...
Page 49
2-10 setup and operation note: if a display related error occurs, it is in- dicated by beeps. System parameters the system uses auto setup to set and view system parameters. During post, auto setup detects current system parameters. Read the following subsections for specific uses and procedures on ...
Page 50
Setup and operation 2-11 auto setup keys refer to table section 2-5 for a description of auto setup key functions. Table section 2-5 auto setup key functions key function tab moves cursor to another field in the menu. For example, pressing tab moves the cursor up or down a list of current parameters...
Page 51
2-12 setup and operation table section 2-6 auto setup parameter options menu default setting keyboard typematic rate normal numlock boot status numlock off system password disable keyboard lock hot keys disable power power management high power management under ac disable backlight full highlight fu...
Page 52
Setup and operation 2-13 drives sets the diskette drive and/or hard disk drive parameters, plus system security features. These parameters should be changed when the docking station is connected to the system or when the hard disk drive is replaced. Specific drive menu options include the following:...
Page 53
2-14 setup and operation n backlight sets the lcd backlight to standard or full. N highlight sets the character brightness to standard or full. N system sound power allows you to turn off the speaker amplifier to save system power. N pcmcia power allows you to turn off the power to the pcmcia slots....
Page 54
Setup and operation 2-15 using auto setup to select parameters use the steps below to review or change system parameters. 1. When no error messages exist, choose a parameter option from the menu bar by pressing the appropriate highlighted character in the menu. To select “comms” press c. A window sh...
Page 55
2-16 setup and operation security options the system supports two types of passwords for system security: n system password n keyboard lock hotkey. The following contains instructions for setting and using the password feature. System password use the system password to lock the system at power-on. ...
Page 56
Setup and operation 2-17 note: the characters entered do not appear on the screen. If it takes more than three tries to enter the correct password, power off the system and try again. Remove a password or replace a current password with a new one as follows. N to remove a password, type at the passw...
Page 57
2-18 setup and operation cmosdump.Exe use this utility to dump the cmos to a printer. Enablacu utility this utility restores auto setup at power-on after the program has been disabled via the system menu in auto setup. To use this utility, type enablacu at the operating system prompt. Highlite.Exe i...
Page 58
Setup and operation 2-19 to use the bios update utility, the system configuration must be set to 640 kb of base memory with the programming voltage enabled. Error and warning messages that might be displayed when using the bios update utility are listed in section 4, troubleshooting and repair. Prec...
Page 59
2-20 setup and operation 9. After the download is completed, log off the bbs. Using the update utility load the bios update utility as follows. Caution: never load a buu from another system model. That system's bios will be lost. 1. Power off the system unit. 2. Insert the bios update utility disket...
Page 60
Setup and operation 2-21 menu functions use the main menu to update the bios version; other menu functions are optional. To se- lect a menu function, use the arrow keys to highlight the function and press enter. If help is needed, press f1 for additional information. Information this option provides...
Page 61
2-22 setup and operation customize bios use this option to customize the bios when the new bios is installed. When selected, a message similar to the following appears. The edit option creates or changes a custom sign-on message. This sign-on message can be up to 40 characters and is displayed every...
Page 62
Setup and operation 2-23 when selecting the install new bios function, a message similar to the following appears. The utility updates the bios and resets the system to make the new version operational. To reuse the utility, power the system off and back on again with the bios update utility diskett...
Page 63
2-24 setup and operation this procedure installs the previously saved bios in the system. Selecting this function dis- plays a message similar to the following. This procedure may require 10 to 60 seconds. A continuous sound pattern means a failure. The utility restores the previous bios and resets ...
Page 64
Setup and operation 2-25 power sources for optimum performance and power conservation, use the ac adapter to power the versa p series system. Other power sources include the primary and optional secondary battery pack, the optional car dc adapter and the optional docking station ii. Ac adapter the a...
Page 65
2-26 setup and operation connect the ac adapter as follows: 1. Connect the adapter's dc cable to the power connector on the rear of the system. Connect the other end to the ac adapter. Figure section 2-5 connecting the ac adapter 2. Connect one end of the ac power cable to the ac adapter. Connect th...
Page 66
Setup and operation 2-27 note: it is not possible to charge the main battery when the power is on and the ac adapter is plugged in if a versabay module (i.E. The pcmcia pak) is installed. To recharge the battery, simply attach the ac adapter to the system. Charging the main battery with a quick char...
Page 67
2-28 setup and operation replacing the primary battery pack to replace the primary battery pack with a fully charged battery, press the suspend button to activate suspend mode. It is not necessary to turn off system power as long as suspend mode is activated. The bridge battery maintains data and sy...
Page 68
Setup and operation 2-29 3. Insert the new battery pack into the battery compartment. Push the battery pack into the compartment until it locks into place. Figure section 2-7 battery pack replacement 4. Exit suspend mode. Saving battery power the system utilizes three power conserving states: active...
Page 69
2-30 setup and operation automatic power-saving features table section 2-7 lists the versa p series automatic power conserving features. These fea- tures work during battery and ac operation. The features listed below do not work when the optional docking station is connected. Battery life is also m...
Page 70
Setup and operation 2-31 automatic suspend mode initiation the system can be set to enter suspend mode automatically after a specified number of minutes. The user specifies how long system inactivity continues before the system enters suspend mode. System activity includes any keyboard, mouse, or di...
Page 71
2-32 setup and operation mixing using audio software, it’s possible to mix analog and digital sounds to produce an overall effect. An audio editing application enables you to cut, copy, and paste portions of the soundtrack. The versa p provides a sound blaster pro-compatible mixer map and an ex- ten...
Page 72: Section 3
Section 3 options this section provides installation procedures for the following versa p series optional equipment: n memory cards n secondary battery pack n hard disk drive n pcmcia cards n versabay pcmcia module n parallel printer n external display n external keyboard/mouse n docking station n c...
Page 73
3-2 options memory cards use the following steps to install an optional 4-, 8-, 12-, 16-, or 32-mb memory card. 1. Turn off system power. 2. Remove the disk compartment cover. While pressing down on the memory com- partment cover, slide it to the right and remove it. Figure section 3-1 memory compar...
Page 74
Options 3-3 3. Carefully align the memory card connector with the connector in the system. Press the card firmly into the connector. Figure section 3-2 memory card upgrade 4. Replace the memory compartment cover. 5. When powering on after performing a memory upgrade, press f1 to run auto setup. Chec...
Page 75
3-4 options secondary battery pack the secondary battery pack is installed in the system's diskette drive slot. This procedure involves removing the standard diskette drive. Use the following steps to install the secon- dary battery pack in the diskette drive slot. 1. Turn off system power. 2. To re...
Page 76
Options 3-5 3. Press the secondary battery pack firmly into the diskette drive slot. Figure section 3-4 secondary battery installation secondary battery.
Page 77
3-6 options hard disk drive use the following steps to install a hard disk drive in the hard disk compartment. 1. Turn off the system power. 2. Remove the memory compartment cover by pressing it down and sliding it to the right. Slide the hard disk compartment cover downward to remove it. Figure sec...
Page 78
Options 3-7 3. Pull the drive lever down and pull the hard disk drive out of the slot. Figure section 3-6 hard disk drive removal drive lever.
Page 79
3-8 options 4. Insert the hard disk drive into the slot. Press the disk drive into the connector. Figure section 3-7 hard disk drive installation 5. Replace the hard disk compartment cover and the memory compartment cover. 6. When powering on after installing a hard disk drive, press f1 to run auto ...
Page 80
Options 3-9 pcmcia memory addresses and interrupts must not conflict with each other or with ad- dresses used by the system. Each pcmcia card requires drivers and utilities loaded into the operating system to support the card. Follow the instructions provided with each optional pcmcia card. Card cha...
Page 81
3-10 options table section 3-1 pcmcia drivers and utilities driver/utility description linksys.Clb network card library mtddrv.Exe memory driver executable mtsram.Exe memory sram driver socketea.Clb ethernet card library sscirrus.Exe socket services for cirrus ® cl-pd6710, 6720, 6722 and sotec pcmci...
Page 82
Memory/storage card the memory/storage card may be inserted into either pcmcia slot. When installing a memory/storage card in the versa p series system, it will appear as a unique drive. De- pending on the type of card and slot used the drive designations are listed in table 1. Table 1 pcmcia drive ...
Page 83
10 options 1. Remove the pcmcia slot cover. Insert the pcmcia modem into one of the pcmcia slots. Figure -1 installing the pcmcia modem 2. Connect the telephone cable adapter to the pcmcia modem. Figure -2 connecting the adapter pcmcia modem pcmcia slots modem adapter.
Page 84: Section 3
Section 3.
Page 85
3-22 options docking station the docking station ii increases the system's expandability by providing: n an internal hard disk drive slot for one thin-type and one half-height 3 1/2-inch drive n a device slot that accepts up to two thin-type or half-height storage devices and one full-size storage d...
Page 86
Options 3-23 2. Check that the right rear cover is completely open. Slide the cover underneath the expansion port. 3. Place the system on the docking station ii and carefully align the docking sta- tion ii's connector with the system's rear cover. Figure section 3-2 docking station ii connection 4. ...
Page 87
3-24 options car dc adapter use the following steps to attach the car dc adapter. 1. Check that the system power is turned off. Disconnect the ac adapter from the system if connected. 2. Make sure that the arrow on the adapter cable connector faces upward. Plug one end of the car dc adapter to the s...
Page 88
Options 3-25 nec versa port replicator the nec versa port replicator duplicates the ports on the computer's rear panel. When returning to the office, it provides a convenient way to reconnect the versa p to peripherals. Note: power off the versa p before installing or removing the port replicator. 1...
Page 89
3-26 options 4. Carefully align the port replicator connector with the versa system's expansion connector. Firmly press the port replicator into the expansion connector. Figure section 3-5 attaching the port replicator replicator port.
Page 90
Options 11 3. Connect one end of the modular telephone cable to the adapter's telephone jack. 4. Connect the other end of the telephone cable to the wall outlet. Figure -3 modem connection fax/modem card — dual connection installation use the following procedure to attach the fax/modem card and a te...
Page 91
12 options figure 4 installing a dual connection fax/modem card 2. Connect the modem's adapter to the pcmcia modem. Figure5 connecting the adapter 3. Connect one end of a modular telephone cable to the adapter's telephone jack. 4. Connect the other end of the telephone cable to the single jack on th...
Page 92
Options 13 6. Connect another telephone cable to the other available jack of the dual-rj11 con- nector and to the wall outlet. Figure - 6 dual-rj11 connection note: outside the u.S. And canada, use an international telephone adapter. Refer to the modem documentation for more information on using the...
Page 93: Section 3
Section 3.
Page 94
3-16 options.
Page 95
Options 3-17 versabay pcmcia module the versabay pcmcia module installs in the system’s diskette drive slot. The module adds two more pcmcia card slots to the system when you are not using the diskette drive or secondary battery. Use the following steps to install the versabay pcmcia module in the d...
Page 96
3-18 options 3. Press the versabay module firmly into the diskette drive slot. Figure section 3-2 versabay pcmcia module installation 4. To reconfigure the system, select the “file” in the windows program manager. 5. Select run, type sysedit in the command line, and press enter. 6. Click in the conf...
Page 97
Options 3-19 follow the instructions provided with each optional pcmcia card. Parallel printer use the following steps to attach a parallel printer to the system using a parallel printer ca- ble and the system's 25-pin connector. 1. Check that the system and printer power are turned off. 2. Press th...
Page 98
3-20 options external display use the following steps to attach an external display. 1. Check that the system and display power are turned off. 2. Press the left rear cover latch and open the left rear cover of the system. 3. Attach the display cable connector to the crt port on the system. Figure s...
Page 99
Options 3-21 external keyboard/mouse use the following steps to connect a ps/2-style keyboard or mouse to the system. When the mouse or keyboard is connected, the standard and external keyboard can be used simulta- neously. 1. Check that system power is turned off or in suspend mode. 2. Press the le...
Page 100: Section 4
Section 4 troubleshooting and repair this section provides information on maintaining, troubleshooting and repairing nec versa p series laptop computers. Service nec service and information telephone numbers are listed in table section 4-1. Table section 4-1 nec service and information telephone num...
Page 101
4-2 troubleshooting and repair technical support nec technologies technical support center (tsc) provides an e-mail service for internet users besides the support listed in table section 4-1. Technical questions regarding nec technologies products can be sent over the internet system to tsc. The int...
Page 102
Troubleshooting and repair 4-3 ordering information from fastfacts order information from fastfacts as follows. 1. Check that the fax machine is on. 2. Locate the document part number. 3. Using a touch-tone telephone, call 1-800-366-0476 (u.S. And canada only). For international use, enter the inter...
Page 103
4-4 troubleshooting and repair maintenance this subsection contains general information for cleaning and checking the system unit, keyboard, and lcd. The system unit, keyboard, and lcd indicator panel require cleaning and checking at least once a year and more often if operating in a dusty environme...
Page 104
Troubleshooting and repair 4-5 cleaning the versatrack use the steps below to clean the ball and roller inside the versatrack. 1. Turn off system power. 2. Position the system with the versatrack facing up. 3. Pull open the versatrack cover and remove the cover. Figure section 4-1 locating the versa...
Page 105
4-6 troubleshooting and repair troubleshooting the system has a built-in checking program called post that automatically tests compo- nents at power-on. If the system locates a problem during post the system displays an er- ror message. See table 2-4, “post error messages” in section 2 for a complet...
Page 106
Troubleshooting and repair 4-7 table section 4-2 problems and solutions problem corrective action system halts during loading sequence. 1. Check condition of selected bootload device (diskette or hard disk) for bad boot track or incorrect os files. 2. Try booting from diskette or recopy operating sy...
Page 107
4-8 troubleshooting and repair table section 4-2 problems and solutions problem corrective action suspend mode does not work. 1. Remove the dc cable if connected. 2. Push the suspend button again, firmly. Resume does not work. 1. Disconnect dc cable if connected. 2. Push the suspend button again, fi...
Page 108
Troubleshooting and repair 4-9 nec communications assistant the nec communications assistant file provides information on possible solutions to communications problems. The file includes an indexed list of troubleshooting tips and techniques on telecommunications topics such as: n modem “hotswapping...
Page 109
4-10 troubleshooting and repair table section 4-3 diagnostic output and beep codes diagnostic port output beep codes description of test or failure e_mbit equ 16h 2-2-3 1st 64k ram chip or data line failure - bit 6 e_mbit equ 17h 2-2-4 1st 64k ram chip or data line failure - bit 7 e_mbit equ 18h 2-3...
Page 110
Troubleshooting and repair 4-11 table section 4-4 lists codes that are reported via diagnp and the speaker. Table section 4-4 diagnostic output and beep codes looped on post diagnostic port output beep codes description of test or failure e_timri equ 34h 4-2-1 timer tick interrupt test in progress o...
Page 111: Section 4
Section 4 figure section 4-1 table section 4-1 table section 4-2 table section 4-3 table section 4-4.
Page 112
4-12 troubleshooting and repair disassembly and reassembly this subsection contains step-by-step disassembly procedures for the system. Reassembly is the reverse of disassembly. Each procedure is supported by a simplified disassembly illus- tration to facilitate removal. The detailed exploded-view d...
Page 113
Troubleshooting and repair 4-13 primary battery pack (nimh battery) remove the primary battery pack as follows. 1. Turn off the system power. Remove the ac adapter if connected. 2. Push the release latch while removing the primary battery from the compartment. Figure section 4-2 release latch locati...
Page 114: Section 4
Section 4 figure section 4-1 figure section 4-2 table section 4-1 table section 4-2 table section 4-3 table section 4-4 table section 4-5.
Page 115
4-14 troubleshooting and repair memory card remove the memory card from the system as follows. 1. Turn off the system power. Remove the ac adapter if connected. 2. Press the memory compartment cover down and slide it to the right. Use a flat- head screwdriver to lift off the cover. Slide the disk co...
Page 116
Troubleshooting and repair 4-15 3. Remove the memory card from the memory card connector. Figure section 4-4 memory card removal hard disk drive use the following steps to remove the hard disk drive. 1. Turn off system power. Remove the ac adapter if connected. 2. Remove the primary battery pack as ...
Page 117
4-16 troubleshooting and repair 3. Remove the memory compartment cover by pressing it down and sliding it to the right. Remove the hard disk slot cover by sliding it downward. Figure section 4-5 cover removal 4. Pull the drive lever down and pull the hard disk drive out of the slot. Figure section 4...
Page 118
Troubleshooting and repair 4-17 lcd remove the lcd from the system as follows. 1. Turn off system power. Remove the ac adapter if connected. 2. Remove the primary battery pack as previously described. 3. Open the lcd to the working position. Turn the system around to view the rear panel. 4. Release ...
Page 119
4-18 troubleshooting and repair 5. Lift the lcd up and out of the connector. Put it aside. Return the locking tabs to the original position. Figure section 4-8 lcd removal.
Page 120: Section 4
Troubleshooting and repair 4-17 section 4 figure section 4-1 figure section 4-2 figure section 4-3 figure section 4-4 figure section 4-5 figure section 4-6 figure section 4-7 figure section 4-8 table section 4-1 table section 4-2 table section 4-3 table section 4-4.
Page 121
Troubleshooting and repair 4-18.
Page 122
Troubleshooting and repair 4-19 top cover, keyboard use the following steps to remove the top cover and/or keyboard. 1. Turn off system power. Remove the ac adapter if connected. 2. Remove the following: n diskette drive n primary battery pack n memory compartment cover n hard disk drive cover n har...
Page 123
Troubleshooting and repair 4-20 4. Turn the system right side up. Use a flat-headed screwdriver to detach each side of the top cover frame from the inserts. Lift off the system's top cover. Figure section 4-10 removing the top cover to remove the keyboard, continue using the following step..
Page 124
Troubleshooting and repair 4-21 5. Disconnect the two ribbon-like keyboard connectors from connectors p2 and p3 and remove the keyboard. Figure section 4-11 keyboard connectors lcd indicator panel use the following steps to remove the lcd indicator panel. 1. Turn off system power. Remove the ac adap...
Page 125
Troubleshooting and repair 4-22 3. Using a screwdriver, open the locking tabs on either side of the lcd indicator panel connector. Disconnect the lcd indicator panel connector (p4) and remove the lcd indicator panel. Figure section 4-12 locking tabs diskette drive use the following steps to remove t...
Page 126
Troubleshooting and repair 4-23 3. Push the diskette drive release latch while pulling out the diskette drive. Figure section 4-13 diskette drive release latch location figure section 4-14 diskette drive removal diskette drive release latch diskette drive.
Page 127
Troubleshooting and repair 4-24 cmos battery use the following steps to remove the cmos battery. The cmos battery is a round, silver- colored 3-volt battery. 1. Remove the following as previously described: n lcd n top cover n keyboard. 2. Disconnect the cmos battery from connector p8 on the cpu boa...
Page 128: Section 4
Section 4 figure section 4-1 figure section 4-2 figure section 4-3 figure section 4-4 figure section 4-5 figure section 4-6 figure section 4-7 figure section 4-8 figure section 4-9 figure section 4-10 figure section 4-11 figure section 4-12 figure section 4-13 figure section 4-14 figure section 4-15...
Page 129
4-24 troubleshooting and repair.
Page 130
Troubleshooting and repair 4-25 cpu board use the following steps to remove the cpu board (see figure section 4-16). 1. Turn off system power. Remove the ac adapter or battery pack (if installed). 2. Remove the following as previously described. N primary battery pack n diskette drive n hard disk dr...
Page 131
4-26 troubleshooting and repair bridge battery use the following steps to remove the bridge battery (see figure section 4-17). 1. Turn off the system power. Remove the battery and/or ac adapter if connected. 2. Remove the following as previously described: n lcd n keyboard n hard disk drive. 3. Disc...
Page 132
Troubleshooting and repair 4-27 versatrack assembly use the following steps to remove the versatrack assembly. 1. Turn off the system power. Remove the battery and/or ac adapter if connected. 2. Remove the following as previously described: n lcd n base unit top cover n keyboard n metal keyboard sup...
Page 133
4-28 troubleshooting and repair 5. Disconnect the versatrack cable from connector cn3 on the system board. Figure section 4-19 versatrack cable connector 6. Lift the versatrack assembly up and out of the system frame. System board use the following steps to remove the system board (see figure sectio...
Page 134
Troubleshooting and repair 4-29 3. Remove any cables or components attached to the connectors shown in the figure below. Figure section 4-20 system board connectors 4. Lift out the system board. P15 p9 p11 p8 p12 p2 p4 p5 p3 p1 p7 p3.
Page 135
4-30 troubleshooting and repair illustrated parts breakdown this subsection contains the illustrated parts breakdown (ipb) and nec part numbers for the versa p series system. Table section 4-6 and figure section 4-21 show the upper as- sembly field-replaceable parts for the system. Table section 4-7...
Page 136
Troubleshooting and repair 4-31 figure section 4-21 versa p series parts breakdown — upper assembly* ____________ * this data was prepared january 1995. For an up-to-date listing of spare parts, please call fastfacts (800) 366-0476 and order document number 42181106.
Page 137
4-32 troubleshooting and repair table section 4-7 versa p series field-replaceable parts lower assembly* item description part number 1* ac adapter 808-891664-001a 2 primary battery pack (nimh) 804-021153-301a 3 pcmcia cover 136-233003-001a 4 bottom base assembly 136-236039-001a 5 expansion port c...
Page 138
Troubleshooting and repair 4-33 figure section 4-22 versa p series parts breakdown lower assembly* ____________ * this data was prepared january 1995. For an up-to-date listing of spare parts, please call fastfacts (800) 366-0476 and order document number 42181106.
Page 139
4-34 troubleshooting and repair table section 4-8 option and documentation part numbers * description part number model number 8-mb memory card 808-872305-002a op-410-4002 12-mb memory card 808-872305-015a op-410-4005 16-mb memory card 808-872305-013a op-410-4003 340-mb hard disk drive 136-263945-02...
Page 140: Section 5
Section 5 troubleshooting and options for the docking station ii this section provides information on troubleshooting and repairing the optional versa series docking station ii. See table section 5-1 for a list of possible problems and solutions. For complete nec service and repair information speci...
Page 141
5-2 troubleshooting and options for the docking station ii table section 5-1 docking station ii problems and solutions problem corrective action parallel device does not work. 1. Check that the parallel device is powered on. 2. Check that the system is configured for a parallel device. 3. Check para...
Page 142
Troubleshooting and options for the docking station ii 5-3 disassembly and reassembly this subsection contains step-by-step disassembly procedures for the docking station ii. Each procedure is supported by a simplified disassembly illustration to facilitate removal. The detailed exploded-view diagra...
Page 143
5-4 troubleshooting and options for the docking station ii crt base/top cover assembly use the following steps to remove the crt base cover or the top cover assembly. 1. Remove the crt base from the docking station ii. Figure section 5-1 crt base removal 2. To remove the top cover, first remove the ...
Page 144
Troubleshooting and options for the docking station ii 5-5 3. Remove the two screws on either side of the expansion connector. Figure section 5-3 two screws 4. Pull the cover forward. Pull the sides of the cover outward slightly and lift the cover up and off of the docking station ii. Figure section...
Page 145
5-6 troubleshooting and options for the docking station ii top cover mask assembly use the following steps to remove the top cover mask assembly. 1. Remove the following as previously described: n crt base (if installed) n top cover. 2. Position the top cover over so that the open end faces you. Rem...
Page 146
Troubleshooting and options for the docking station ii 5-7 2. To remove the power switch assembly, remove the two screws securing the as- sembly to the chassis. Figure section 5-6 blank panel removal/power switch assembly screws 3. Disconnect the power switch cable from the interface board. Remove t...
Page 147: Section 5
Section 5 troubleshooting and options for the docking station ii figure section 5-1 figure section 5-2 figure section 5-3 figure section 5-4 figure section 5-5 figure section 5-6 figure section 5-7 table section 5-1 table section 5-2.
Page 148
5-8 troubleshooting and options for the docking station ii interface board use the following steps to remove the interface board. 1. Remove the following as previously described: n crt base (if installed) n top cover. 2. Disconnect the cables from the interface board. Figure section 5-8 cable remova...
Page 149
Troubleshooting and options for the docking station ii 5-9 3. Remove the two screws securing the interface board bracket to the rear panel. Figure section 5-9 interface board bracket screws (rear panel) 4. Remove the screw securing the interface board to the backplane board. Remove the interface boa...
Page 150
5-10 troubleshooting and options for the docking station ii 5. Remove the four screws securing the interface board to the bracket. Remove the interface board from the bracket. Figure section 5-11 interface board removal backplane board use the following steps to remove the backplane board. 1. Remove...
Page 151
Troubleshooting and options for the docking station ii 5-11 3. Remove the two screws that secure the backplane board to the chassis. Lift the board out of the chassis. Figure section 5-13 backplane board screws screws.
Page 152
5-12 troubleshooting and options for the docking station ii led panel board use the following steps to remove the led panel board. 1. Remove the following as previously described: n crt base (if installed) n top cover. 2. To remove the led panel board, disconnect the led interface cable from con- ne...
Page 153
Troubleshooting and options for the docking station ii 5-13 sound board use the following steps to remove the sound board. 1. Remove the following as previously described: n crt base (if installed) n top cover n led panel board. 2. Remove the two screws securing the sound board to the chassis. Remov...
Page 154
5-14 troubleshooting and options for the docking station ii 4. Locate the hard disk drive signal cable and disconnect the end attached to the hard disk drive. Next, disconnect the end attached to the interface board. Remove the hard disk drive signal cable. Figure section 5-16 signal cable(s) remova...
Page 155: Section 5
Section 5 figure section 5-1 figure section 5-2 figure section 5-3 figure section 5-4 figure section 5-5 figure section 5-6 figure section 5-7 figure section 5-8 figure section 5-9 figure section 5-10 figure section 5-11 figure section 5-12 figure section 5-13 figure section 5-14 figure section 5-15...
Page 156
5-14 troubleshooting and options for the docking station ii.
Page 157
Troubleshooting and options for the docking station ii 5-15 power supply table section 5-3 lists the docking station ii power supply requirements. Table section 5-3 power supply requirements characteristic specification input voltage (nominal) 100 to 240-v, autosensing/autoswitching frequency 50/60 ...
Page 158
5-16 troubleshooting and options for the docking station ii 3. Disconnect all power supply cable connectors, including the power supply cables connected to the backplane board, interface board, and drives. 4. To open the plastic clip securing the power supply cables, push the notch on the plastic cl...
Page 159
Troubleshooting and options for the docking station ii 5-17 6. Push the power supply towards the front of the docking station ii, releasing it from the tabs on the bottom of the base unit. Figure section 5-20 power supply removal 7. Lift the power supply up and out of the docking station ii..
Page 160
5-18 troubleshooting and options for the docking station ii docking station ii options read the subsections that follow for instructions on installing docking station ii options. Before installing each option, review the following guidelines: n turn off and unplug the docking station ii n disconnect...
Page 161
Troubleshooting and options for the docking station ii 5-19 2. Remove the screw that secures the expansion board slot cover to the chassis. Figure section 5-22 expansion slot cover removal 3. Align the expansion board with the expansion slot connector. Press the board firmly until it is seated secur...
Page 162
5-20 troubleshooting and options for the docking station ii 4. Secure the board with the screw removed earlier. Figure section 5-24 expansion board installation.
Page 163: Section 5
Section 5 figure section 5-1 figure section 5-2 figure section 5-3 figure section 5-4 figure section 5-5 figure section 5-6 figure section 5-7 figure section 5-8 figure section 5-9 figure section 5-10 figure section 5-11 figure section 5-12 figure section 5-13 figure section 5-14 figure section 5-15...
Page 164
5-20 troubleshooting and options for the docking station ii.
Page 165
Troubleshooting and options for the docking station ii 5-21 diskette/tape drive installation use the following steps to install a diskette or tape drive in the docking station ii. First, read “docking station ii options” earlier in this section for pre-installation guidelines. 1. Remove the blank pa...
Page 166
5-22 troubleshooting and options for the docking station ii 3. Set the diskette drive a selection switch as follows. N push the switch up to select the versa system diskette drive as drive a and the docking station ii diskette drive as drive b. N push the switch down to select the docking station ii...
Page 167
Troubleshooting and options for the docking station ii 5-23 hard disk drive installation use the following steps to install a hard disk drive in the docking station ii. First, read “docking station ii options” earlier in this section for pre-installation guidelines. 1. Locate the drive guide in the ...
Page 168
5-24 troubleshooting and options for the docking station ii 4. Locate the hard disk drive signal cable. One end of the signal cable is attached to the docking station ii's interface board. Attach the other end, connector c (for the first hard disk drive) or connector d (for the second hard disk driv...
Page 169
Troubleshooting and options for the docking station ii 5-25 2. Carefully place the external monitor on the crt base. Attach the monitor's 15-pin signal cable connector to the docking station ii's monitor port. Figure section 5-32 monitor cable connection 3. Plug one end of the power cable into the p...
Page 170
5-26 troubleshooting and options for the docking station ii external keyboard and mouse installation use the following steps to install an external keyboard or mouse in the docking station ii. First, read “docking station ii options” earlier in this section for pre-installation guidelines. 1. Locate...
Page 171
Troubleshooting and options for the docking station ii 5-27 headphones and microphone installation use the following steps to install headphones or a microphone in the docking station ii. First, read “docking station ii options” earlier in this section for pre-installation guidelines. 1. Locate the ...
Page 172: Section 5
Section 5 figure section 5-1 figure section 5-2 figure section 5-3 figure section 5-4 figure section 5-5 figure section 5-6 figure section 5-7 figure section 5-8 figure section 5-9 figure section 5-10 figure section 5-11 figure section 5-12 figure section 5-13 figure section 5-14 figure section 5-15...
Page 173
5-28 troubleshooting and options for the docking station ii parallel printer installation use the following steps to install a parallel printer for use with the docking station ii. First, read “docking station ii options” earlier in this section for pre-installation guidelines. 1. Power off the dock...
Page 174
Troubleshooting and options for the docking station ii 5-29 rs-232c device use the following steps to install an rs-232c device. First, read “docking station ii op- tions” earlier in this section for pre-installation guidelines. 1. Power off the docking station ii and any optional devices connected ...
Page 175
5-30 troubleshooting and options for the docking station ii illustrated parts breakdown this subsection contains the illustrated parts breakdown (ipb) and nec part numbers for the versa series docking station ii. Table section 5-4 lists the field-replaceable parts for the computer. Figure section 5-...
Page 176
Troubleshooting and options for the docking station ii 5-31 table section 5-4 docking station ii field-replaceable parts list item description part number 19 led panel assembly 136-235161-a shipping carton (not shown) 136-261671-442-0 versa series docking station ii user's guide (not shown) 819-1810...
Page 177
5-32 troubleshooting and options for the docking station ii figure section 5-37 versa series docking station ii ipb* ____________ * this data was prepared january 1995. For an up-to-date listing of spare parts, please call fastfacts (800) 366-0476 and order document number 42181106.