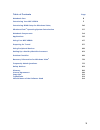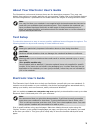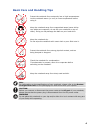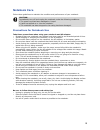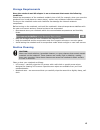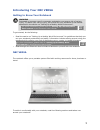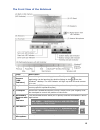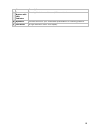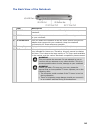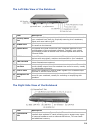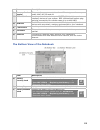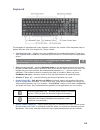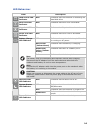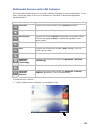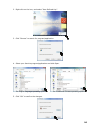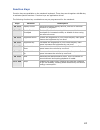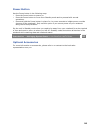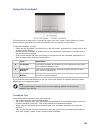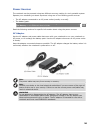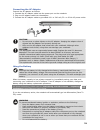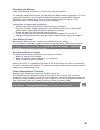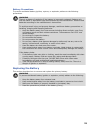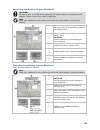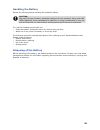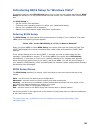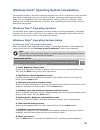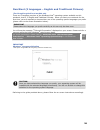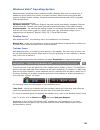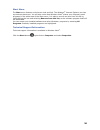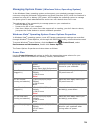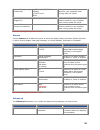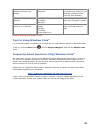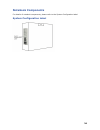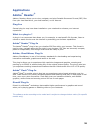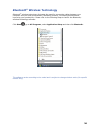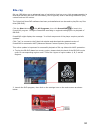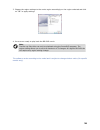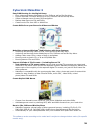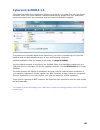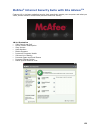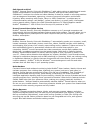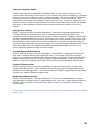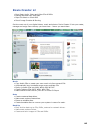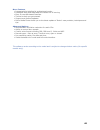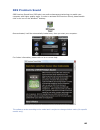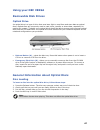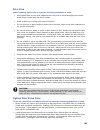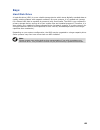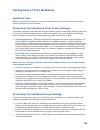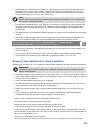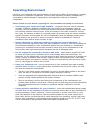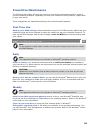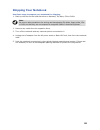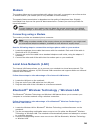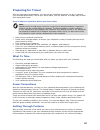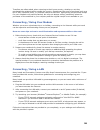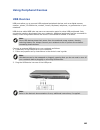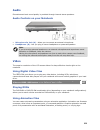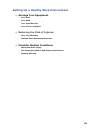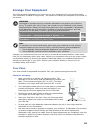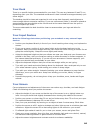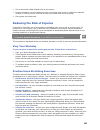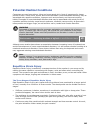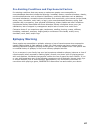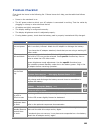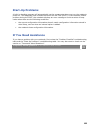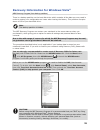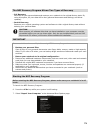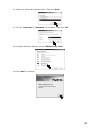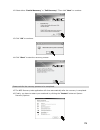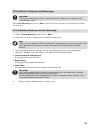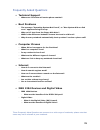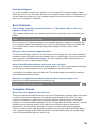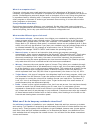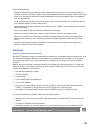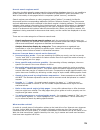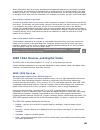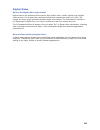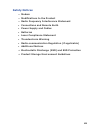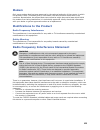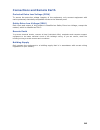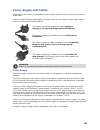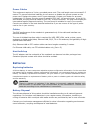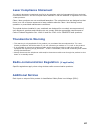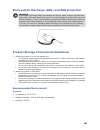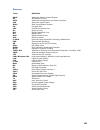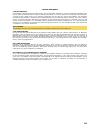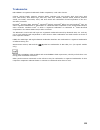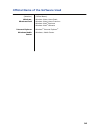- DL manuals
- NEC
- Laptop
- VERSA P8510 Series
- User Manual
NEC VERSA P8510 Series User Manual
Summary of VERSA P8510 Series
Page 1
1 nec versa p8510 series electronic user’s guide.
Page 2
2 table of contents page notebook care 5 introducing your nec versa 7 introducing bios setup for windows vista ® 26 windows vista ® operating system introduction 27 notebook components 34 applications 35 using your nec versa 47 preparing for travel 57 using peripheral devices 60 setting up a healthy...
Page 3: Text Setup
3 about your electronic user’s guide the illustrations, colours and pictures shown are for descriptive purposes. They may vary slightly from country to country and the unit you purchase. Please refer to the finished product for final configurations. Specifications and model names are subject to chan...
Page 4: Basic Care and Handling Tips
4 basic care and handling tips protect the notebook from extremely low or high temperatures. Let the notebook warm (or cool) to room temperature before using it. Keep the notebook away from magnetised areas (some airline tray tables are magnetic; do not set your notebook on top of them). Doing so ma...
Page 5: Notebook Care
5 notebook care follow these guidelines to maintain the condition and performance of your notebook. Caution immediately turn off and unplug the notebook under the following conditions: • the power cord has been damaged or frayed. • liquid has spilled on or into the notebook. • the notebook has been ...
Page 6
6 storage requirements store the notebook and ac adaptor in an environment that meets the following conditions: should the temperature of the notebook suddenly rise or fall (for example, when you move the notebook from a cold place to a warm place), vapour may condense inside the notebook. Turning o...
Page 7: Introducing Your Nec Versa
7 introducing your nec versa getting to know your notebook warning prolonged or improper use of a computer workstation may pose a risk of serious injury. To reduce your risk of injury, set up and use your notebook in the manner described in the section on “setting up a healthy work environment”. For...
Page 8
8 the front view of the notebook item description a built-in web camera (led indicator) for recording video or taking pictures. The cyberlink youcam webcam application can be launched by double-clicking its icon from the windows ® desktop. The led indicator will light up when the web camera is in us...
Page 9
9 item description g power button with led indicator pressing this button switches on/off the notebook. H speakers provides sound for your multimedia presentations or listening pleasure. I lcd panel a high resolution colour lcd display..
Page 10
10 the back view of the notebook item description a hdmi port use this port to attach an external hd or digital monitor to your notebook. B vga port use this 15-pin port to attach an external vga or analogue monitor to your notebook. C ac power port lets you attach the notebook to the ac power sourc...
Page 11
11 the left side view of the notebook item description a security cable slot this slot is for fitting a security cable device for extra protection of your notebook from theft, by physically securing it to a stationary object such as a table or grill. B modem port use this port to connect the noteboo...
Page 12
12 item description b memory card reader this port allows you to read data from different types of memory cards: mmc, ms, sd and xd. C ieee 1394 port use this port to daisy chain up to 63 ieee 1394 (a high-speed interface) devices to your system. Ieee 1394 devices support plug- and-play connectivity...
Page 13
13 keyboard the keyboard is equipped with many features. However the outlook of the keyboard may be slightly different from your actual unit. These include: • function keys (a) - function keys are available on the notebook keyboard. These keys work together with the fn key to activate special functi...
Page 14
14 led behaviour item description hdd access led indicator blue indicates that the notebook is accessing the hard disk drive. Num lock led indicator blue indicates that num lock is activated. Caps lock led indicator blue indicates that caps lock is activated. Scroll lock led indicator blue indicates...
Page 15
15 multimedia sensors with led indicator the multimedia sensors allow you to quickly execute commands or launch applications. To use them, simply tap lightly on the icon to execute the command or launch the application associated with it. Function description previous tap this icon once to return to...
Page 16
16 2. Right click on the icon, and select “user-defined key”. 3. Click “browse” to search for program/application. 4. Select your favorite program/application and click open. For english language operating system for traditional chinese operating system 5. Click “ok” to confirm the changes..
Page 17
17 function keys function keys are available on the notebook keyboard. These keys work together with fn key to activate special functions. Function keys are application-driven. The following function key combinations are pre-programmed for the notebook. Keys function description fn + f2 display devi...
Page 18
18 power button use the power button in the following ways: • press the power button to power on. • press the power button to move from standby mode and to proceed with normal operations. • press and hold the power button in place for 4 or more seconds to initiate power override (powers off the note...
Page 19
19 using the touchpad the touchpad is an easy way to control the cursor with your finger. Lightly glide your finger across the touchpad and the cursor will replicate your movement on the screen. To use the touchpad, you can: • single tap the touchpad, or single click on the left button, equivalent t...
Page 20
20 power sources the notebook can be powered using two different sources, making it a truly portable system. Operate your notebook just about anywhere using one of the following power sources: • the ac adaptor connected to an ac power outlet (usually on a wall). • the battery pack. For more informat...
Page 21
21 connecting the ac adaptor connect the ac adaptor as follows: 1. Connect the ac adaptor cable into the power port on the notebook. 2. Plug one ac adaptor cable into the adaptor. 3. Connect the ac adaptor cable to grounded 100- or 240-volt, 50- or 60-hz ac power outlet. Caution • do not cover or pl...
Page 22
22 charging the battery charge time depends on whether or not you are using the notebook. For maximum battery performance, fully discharge the battery before recharging it. To do so, unplug the ac adaptor, turn off power management features (through bios setup and windows ® power management), and tu...
Page 23
23 battery precautions to prevent accidental battery ignition, rupture, or explosion, adhere to the following precautions. Warning there is a danger of explosion if the battery is incorrectly replaced. Replace only with the same or equivalent type recommended by the manufacturer. Discard used batter...
Page 24
24 removing the battery in your notebook caution be sure to save your data before replacing the battery pack or connecting the ac adaptor. Failure to do so can result in data loss. Note place your notebook in this position and follow the steps stated to remove the battery. 1 save your files, exit wi...
Page 25
25 handling the battery review the following before handling the notebook battery. Caution only use the type of battery specifically designed for the notebook. Using other nec versa batteries, other manufacturer's batteries, or using a combination of very old and new batteries can cause battery and ...
Page 26
26 introducing bios setup for windows vista ® a hardware program called bios setup allows you to view and set system parameters. Bios setup also allows you to set password features that protect your notebook from unauthorised use. Use bios setup to: • set the current time and date. • customise your ...
Page 27: Windows Vista
27 windows vista ® operating system introduction the operating system is the most important program that runs on a computer. Every computer must have an operating system to run other programs. Operating systems perform basic tasks, such as recognising input from the keyboard, sending output to the d...
Page 28
28 dual boot (2 languages – english and traditional chinese) *for hong kong dual boot models only there are 2 language versions of the windows vista ® operating system available on this notebook, that is, in english and traditional chinese. When you start your notebook for the first time, you are re...
Page 29
29 windows vista ® operating system windows vista ® operating system features include a desktop with room to manoeuvre, a taskbar for quick access to a variety of system functions, state-of-the-art plug-and-play support, powerful system utilities, enhanced entertainment features and a fully integrat...
Page 30
30 start menu the start menu features a whole new look and feel. The windows ® internet explorer icon has a prominent place now. You will also notice that windows vista ® places your frequently used programs in the white area of the start menu. It is safe to remove an item from this list by right-cl...
Page 31
31 managing system power (windows vista ® operating system) in the windows vista ® operating system environment, your notebook manages its power resources using the advanced configuration and power interface (acpi) while the notebook is powered on using ac or battery (dc) power. Acpi enables the ope...
Page 32
32 system sleep (running on batteries) ½/3/5/10//20/25/30/45 minutes ½/3/4/5 hours never selects the system sleep timeout period for your notebook when running under dc power. System hibernates (plugged in) never selects the system hibernation timeout period for your notebook when running under ac p...
Page 33
33 prompt for password when notebook resumes from standby checked unchecked determines whether or not the notebook prompts for your windows ® password when resuming from standby. When i close the lid on my notebook standby do nothing hibernate defines the system action when the lcd panel is closed. ...
Page 34: Notebook Components
34 notebook components for details of notebook components, please refer to the system configuration label. System configuration label.
Page 35: Applications
35 applications adobe ® reader ® adobe ® reader ® allows you to view, navigate, and print portable document format (pdf) files from your local hard drive, your local network, or the internet. Plug-ins several plug-ins may have been installed on your notebook to enhance your internet experience. What...
Page 36: Bluetooth
36 bluetooth ® wireless technology bluetooth ® wireless technology eliminates the need for connecting cables between your computer and your local area network, facilitating mobility, minimising downtime and improving your productivity. Please refer to the following steps to launch the bluetooth ® wi...
Page 37: Blu-Ray
37 blu-ray blu-ray (br) discs are an advanced type of optical disc that has a very high storage capacity (a dual-layer br disc can store 50 gb of data), and is typically used to store high definition (hd) content such as hd movies. The cyberlink powerdvd software has been preinstalled and can be use...
Page 38
38 3. Change the region settings to the movie region accordingly on the region code tab and click on “ok” to apply settings. 4. You are now ready to play back the br-dvd movie. Note the blu-ray disc titles can only be playback using the powerdvd program. The region setting allows you to set to a max...
Page 39: Cyberlink Makedisc 3
39 cyberlink makedisc 3 easy dvd burning for the digital home • burn videos and photo slideshows to cds, dvds as well as blu-ray discs. • import recorded tv shows and burn to cds, dvds as well as blu-ray discs. • select a themed menu for easy dvd navigation. • backup data files onto cds and dvds. • ...
Page 40: Cyberlink Softdma 1.5
40 cyberlink softdma 1.5 the cyberlink media server application allows you to share your media files with your family members within your home network. Cyberlink media server shares all of your media files across the network with any computers that has cyberlink softdma installed. To enhance your co...
Page 41: McAfee
41 mcafee ® internet security suite with site advisor tm features 10-in-1 always updating security that proactively guards your computer and what you value, blocks offensive content and prevents malicious activity. 10-in1 protection • safe search and surf • home license subscription • stop viruses •...
Page 42
42 safe search and surf mcafee ® internet security suite with siteadvisor™ adds safety ratings to websites and search engine results based on comprehensive spam, adware, and online scam safety tests. Siteadvisor™ analyses the results and rates websites in detail for unsafe or annoying practices such...
Page 43
43 improves computer health mcafee ® securitycenter’s dashboard-like display helps you at a glance review your pc's security status and modify it with one-click. You can also easily check for updates, fix potential security issues or view settings in basic or advanced modes. With built-in mcafee ® q...
Page 44: Roxio Creator Lj
44 roxio creator lj • burn data, audio, photo and video cds & dvds. • backup fast and copy with ease • rips cds music to local hdd • disc’s image creation & burning get the most out of your digital videos, music and photos. Roxio creator lj lets you create, manage and enjoy them the way you want the...
Page 45
45 more features • integrated disc labeling for professional results. • intelligent drag and drop takes the hassle out of burning. • easy-to-use task based interface. • tutorial to help you get started. • support and product updates. • roxio media center leads you to the latest update of roxio’s new...
Page 46: Srs Premium Sound
46 srs premium sound srs premium sound from srs labs is an audio enhancement technology to enable your computer with higher quality audio. In order to activate srs premium sound, please double click on its icon on the windows ® desktop. Once activated, it will be automatically loaded every time you ...
Page 47: Using Your Nec Versa
47 using your nec versa removable disk drives optical drive an optical drive is a type of drive that uses laser light to read from and store data on optical discs. Optical discs are commonly used to read, store, transfer or share data, especially for media-rich content. Typically, your optical drive...
Page 48
48 disc care when handling optical discs, keep the following guidelines in mind. • hold optical discs by the outer edge and the inner hub to avoid damaging the surface. Avoid direct contact with the disc's surface. • avoid scratching or soiling both sides of the disc. • do not write on or apply labe...
Page 49: Bays
49 bays hard disk drive a hard disk drive (hdd) is a non-volatile storage device which stores digitally encoded data on rapidly rotating platters with magnetic surfaces. On most systems, it is a sealed unit (except for a filtered vent hole to equalize air pressure) with fixed media. The hdd is your ...
Page 50: Taking Care of Your Notebook
50 taking care of your notebook notebook care observe the following measures to prevent problems and promote the successful operation and long life-span of your notebook. Protecting your notebook from power outages fortunately, there are tools that can help when power supply is interrupted. Basicall...
Page 51
51 • disconnect your notebook from telephone, lan and power lines when an electrical storm threatens. If you have a fax/modem, lightning can travel in on the phone line and can damage both the fax/modem and the system unit. Lightning can also travel in on power lines and damage your monitor and syst...
Page 52
52 security • basic input/output system (bios) - refer to the relevant bios chapter for more information on how to set supervisor and user passwords. • operating system - set user accounts and passwords. For more information, please refer to: windows vista ® operating system introduction → tips for ...
Page 53: Operating Environment
53 operating environment caring for your notebook also requires taking into account the effect of temperature, humidity, and moisture on notebook components. Like any other electronic products, notebooks are vulnerable to drastic changes in temperature, and especially moisture on notebook components...
Page 54: Preventive Maintenance
54 preventive maintenance the following information will help you to set up a preventive maintenance plan in order to prevent notebook problems. Depending on what your notebook is being used for, adapt them to your own needs. These suggestions are classified according to the recommended frequency. F...
Page 55: Shipping Your Notebook
55 shipping your notebook use these steps to prepare your notebook for shipping: 1. Back up the files on the hard disk drive to diskettes, zip disks, cds or dvds. Note be sure to take precautions for storing and transporting zip disks, floppy disks, cds or dvds so that they are not exposed to magnet...
Page 56: Modem
56 modem the modem allows you to communicate with others via e-mail, or connect to an online service or bulletin board. (the modem port is only available on some models.) the speed of data transmission is dependent on the quality of telephone lines. Digitally terminated lines improve the speed of da...
Page 57: Preparing For Travel
57 preparing for travel with the right travel preparations, you can use the notebook anywhere you go, to prepare your business documents, confirm your travel plans, surf the internet, or simply stay in touch with those back home! Here is what you should do before you leave home: note speed the trip ...
Page 58
58 travellers are often asked, when returning to their home country, whether or not they purchased the notebook while outside the country. Sometimes, the proof of purchase such as a bill of sale, insurance policy, or purchase receipt is sufficient. Taking along the purchase receipt for your notebook...
Page 59
59 connecting / using a wireless lan many places now have a wireless network which you can connect to. Ask the provider for instructions or follow the guidelines below. 1. Tap your wireless lan multimedia sensor once to turn it on. 2. The notebook will automatically detect and attempt to connect to ...
Page 60: Using Peripheral Devices
60 using peripheral devices usb devices usb ports allow you to connect usb-equipped peripheral devices such as a digital camera, scanner, printer, cd-rom drive, modem, mouse, keyboard, telephone, or game device to your notebook. Usb devices called usb hubs can serve as connection ports for other usb...
Page 61: Audio
61 audio entertainment-level sound quality is provided through internal stereo speakers. Audio controls on your notebook • microphone in jack (a) - allows you to connect an external microphone. • headphones (b) - lets you plug in stereo headphones or powered speakers. Note if you are using external ...
Page 62
62 setting up a healthy work environment • arrange your equipment o your chair o your desk o your input devices o your screen or monitor • reducing the risk of injuries o vary your workday o practise some stretching exercises • potential medical conditions o repetitive strain injury o pre-existing c...
Page 63: Arrange Your Equipment
63 arrange your equipment you will find below explanations on how to set up your notebook to fit your physical needs. This information is based on ergonomics - the science of making the workplace fit the needs of the worker. Warning prolonged or improper use of a computer workstation may pose a risk...
Page 64
64 your desk there is no specific height recommended for your desk. This can vary between 60 and 70 cm, depending upon your size. The standard workaround is that it should be at approximately your elbow height. The desktop should be clean and organised in such a way that frequently used objects are ...
Page 65
65 • use a document holder placed close to the screen. • position whatever you are looking at most of the time (the screen or reference material) directly in front of you to minimise turning your head while you are typing. • get regular eye check-ups. Reducing the risk of injuries prolonged or impro...
Page 66: Potential Medical Conditions
66 potential medical conditions computers are used everywhere. More and more people sit in front of computers for longer periods of time. Some nerve, tendon and muscle disorders (musculoskeletal disorders) may be associated with repetitive activities, improper work environments, and incorrect workin...
Page 67: Epilepsy Warning
67 pre-existing conditions and psychosocial factors pre-existing conditions that may cause or make some people more susceptible to musculoskeletal disorders include the following: hereditary factors, vascular disorders, obesity, nutritional deficiencies such as vitamin b deficiency, endocrine disord...
Page 68: Problem Checklist
68 problem checklist first check the items in the following list. If these items don't help, see the table that follows the list. • power to the notebook is on. • the ac power outlet to which your ac adaptor is connected is working. Test the outlet by plugging in a lamp or other electrical device. •...
Page 69: Start-Up Problems
69 start-up problems a built-in checking program will automatically test its components when you turn the notebook power on. This diagnostic test is called the power-on self-test (post). If the notebook finds a problem during the post, the notebook displays an error message or emits a series of beep...
Page 70
70 recovery information for windows vista ® nec recovery program (from backup partition) there is a backup partition on the hard disk drive which contains all the data you may need in order to restore your configuration as it was when leaving the factory. This partition occupies about 10 gb of your ...
Page 71
71 the nec recovery program allows two types of recovery • full recovery removes all your personal data and restores your notebook to its original factory state. By using this option, all your data will be lost (personal documents and settings, and driver updates). • partial recovery restores your o...
Page 72
72 8. Select your preferred keyboard layout. Then click “next”. 9. Set your “username” & “password” (if available). Then click “ok”. 10. At system recovery options, choose “nec recovery tools”. 11. Click “next” to continue..
Page 73
73 12. Select either “partial recovery” or “full recovery”. Then click “next” to continue. 13. Click “ok” to continue. 14. Click “start” to start the recovery process. Please wait for the recovery process to be completed. 15. The nec recovery tools application will close automatically after the reco...
Page 74
74 if you wish to perform a full recovery: caution full recovery will remove all your personal data and restore your computer to its original factory state. Select full recovery and click on next. Then follow the on-screen instructions to complete the recovery. If you wish to perform a partial recov...
Page 75
75 frequently asked questions • technical support o where can i find the call centre phone number? • boot problems o the message "operating system not found", or "non-system disk or disk error" appears during boot-up. O why can't i boot from the floppy disk drive? O what is the difference between a ...
Page 76
76 technical support if you are not able to resolve your problem you can contact nec customer support. Please check the terms of your warranty, and have your notebook’s serial number on hand before you call us. Please write down any error message causing the problem, and have the notebook in front o...
Page 77
77 what is a computer virus? Computer viruses are man-made and share some of the behaviours of biological viruses. A computer virus passes from computer to computer like a biological virus passes from person to person. Similarities also exist at a deeper level: a biological virus is not a living thi...
Page 78
78 some additional tips: - always be cautious when opening email attachments, even those coming from friends, co- workers or family members. Never open email attachments from strangers, delete them right away. You should also be careful when downloading files from websites. Only use websites that ar...
Page 79
79 how do search engines work? Searching the web actually means searching intermediate databases since it is not possible to directly search the world wide web, which contains an estimated 1 billion documents. The web is the totality of web pages found in computers (called "servers") worldwide. Sear...
Page 80
80 when information such as a name, hobbies and educational background is voluntarily provided to a web site, the information is packaged into a cookie before it is sent and stored in the web browser for later use. The next time you visit the same web site, the browser sends the cookie to the web se...
Page 81
81 digital video what is the digital video (dv) format? Digital video is the preferred file format for high quality video, usually captured via a digital video camera. It is a super high-resolution format that exceeds the quality of s-vhs. The images are crisp, bright and have excellent depth and co...
Page 82: Safety Notices
82 safety notices • modem • modifications to the product • radio frequency interference statement • connections and remote earth • power supply and cables • batteries • laser compliance statement • thunderstorm warning • radio-communication regulation (if applicable) • additional notices • electrost...
Page 83: Modem
83 modem only use a modem that has been approved by the national authority of the country in which the product is sold. Technically and in most cases, the same modem should work in all countries. Nevertheless, be advised that some countries might have strict laws which forbid the modem from being us...
Page 84: Connections and Remote Earth
84 connections and remote earth protected extra low voltage (pelv) to ensure the extra-low voltage integrity of the equipment, only connect equipment with mains-protected, electrically-compatible circuits to the external ports. Safety extra low voltage (selv) each input and output of this product is...
Page 85: Power Supply and Cables
85 power supply and cables depending on the model you purchased, some models may come with more than one type of power cord. Please note the following identifications to ensure that you are using the right power cord in order to avoid electrical shock hazards. This power cord plug is suitable for us...
Page 86: Batteries
86 power cables this equipment requires a 3-wire, grounded power cord. The cord length must not exceed 2.5 metres. To prevent electrical hazards, do not remove or disable the ground contact on the power cord. Replace the power cord if it gets damaged. Contact your dealer for an exact replacement. In...
Page 87: Laser Compliance Statement
87 laser compliance statement the optical devices are tested and certified to be compliant with the international electro-technical commission iec825-1 and the european norm en60825-1 and the en60825-2 regulations for class 1 laser products. Class 1 laser products are not considered hazardous. The o...
Page 88
88 electrostatic discharge (esd) and esd protection warning electrostatic discharge (esd) can damage disk drives, cards, memory modules and other parts. We recommend that you carry out all procedures in this guide only at an esd-workstation. If one is not available, provide some esd protection by we...
Page 89
89 glossary term definition aacs advanced access content system ac alternating current acpi advanced configuration and power interface als automatic light sensor bios basic input/output system cd compact disc cpu central processing unit dc direct current dsl digital subscriber line dv digital video ...
Page 90
90 this original copy of the agreement is your proof of license. Please treat it as valuable property. Nec computers asia pacific sdn. Bhd. License agreement important-read carefully before using software or opening software packet(s). Unless a separate multilingual license booklet is included in yo...
Page 91
91 limited warranty limited warranty the software is distributed and licensed “as is”, with no warranties whatsoever, express or implied permissible under the law. Neccap warrants that the media containing the software is free from defects in material and workmanship for a period of time (please ref...
Page 92: Copyright
92 copyright copyright notebook electronic user’s guide, nec versa p8510 series 1.0 version, 10/2008. Copyright © 2008, nec computers asia pacific sdn bhd (418989-a) (“neccap”). This guide and all software described in it are copyrighted with all rights reserved. No part of this manual may be reprod...
Page 93
93 trademarks nec versa is a registered trademark of nec corporation, used under license. Celeron, celeron inside, centrino, centrino inside, centrino logo, core inside, intel, intel logo, intel core, intel inside, intel inside logo, intel viiv, intel vpro, itanium, itanium inside, pentium, pentium ...
Page 94
94 official name of the software used (notation) windows, windows vista internet explorer windows media center (official name) windows vista ® home basic windows vista ® home premium windows vista ® business windows vista ® ultimate windows ® internet explorer ® windows ® media center.