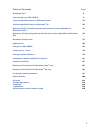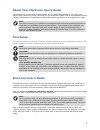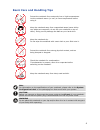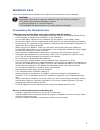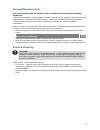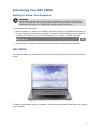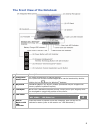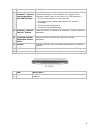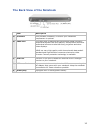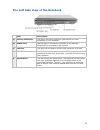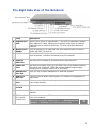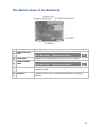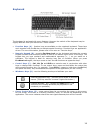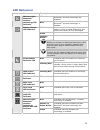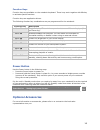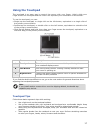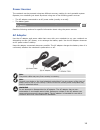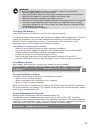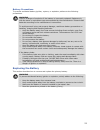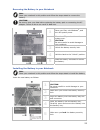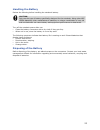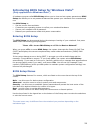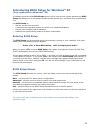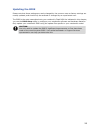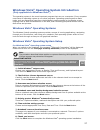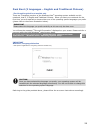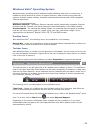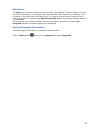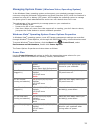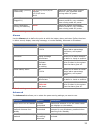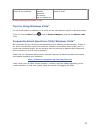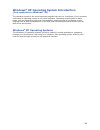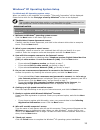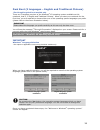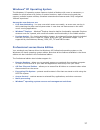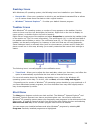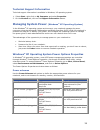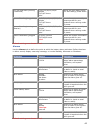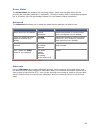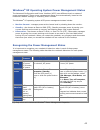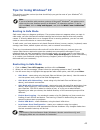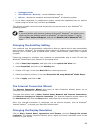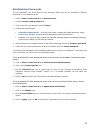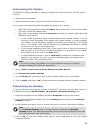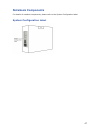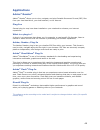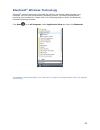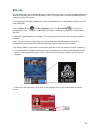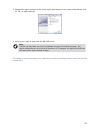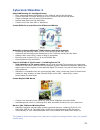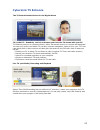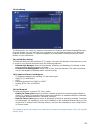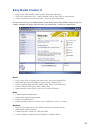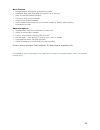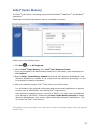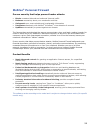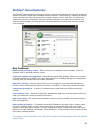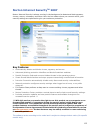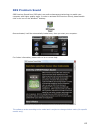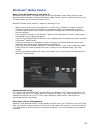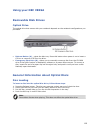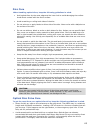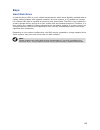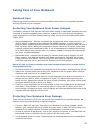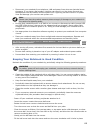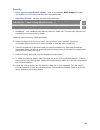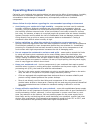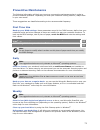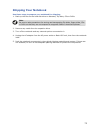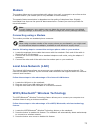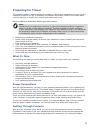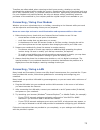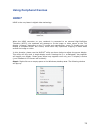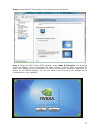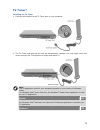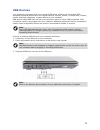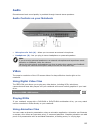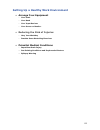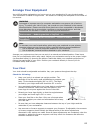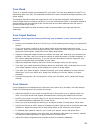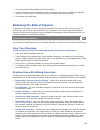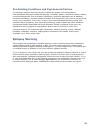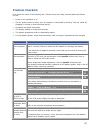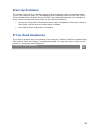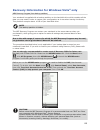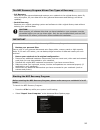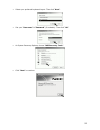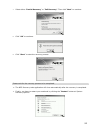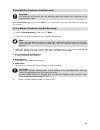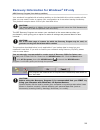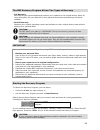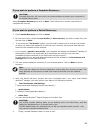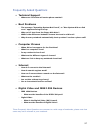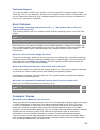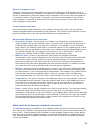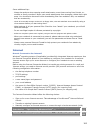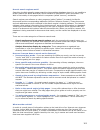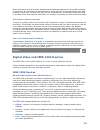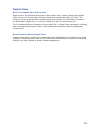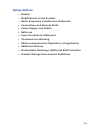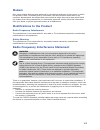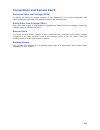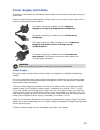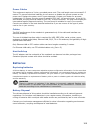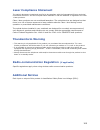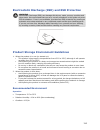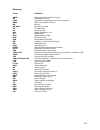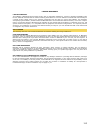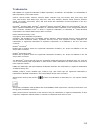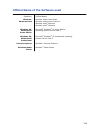- DL manuals
- NEC
- Laptop
- VERSA P9210 Series
- User Manual
NEC VERSA P9210 Series User Manual - Bays
66
Bays
Hard Disk Drive
A hard disk drive (HDD) is a non-volatile storage device which stores digitally encoded data on
rapidly rotating platters with magnetic surfaces. On most systems, it is a sealed unit (except
for a filtered vent hole to equalize air pressure) with fixed media. The HDD is your notebook’s
primary storage device, storing all of your system files and installed programs. Therefore, it is
also usually your notebook’s largest storage device (in today’s systems, it is quite common for
a single consumer HDD to have capacities of over 100 GB, and desktops tend to have larger
capacities than notebooks).
Depending on your system configuration, the HDD may be upgraded to a larger capacity drive.
Some systems may even have more than one HDD installed.
Note
Please contact your authorised service representative if you wish to replace your
hard disk drive. This procedure should only be performed by a qualified technician.
Summary of VERSA P9210 Series
Page 1
Nec versa p9210 series electronic user’s guide.
Page 2
2 table of contents page notebook care 5 introducing your nec versa 7 introducing bios setup for windows vista ® 24 introducing bios setup for windows ® xp 25 windows vista ® operating system introduction (only applicable to windows vista ® ) 27 windows ® xp operating system introduction (only appli...
Page 3: Text Setup
3 about your electronic user’s guide the illustrations, colours and pictures shown are for descriptive purposes. They may vary slightly from country to country and the unit you purchase. Please refer to the finished product for final configurations. Specifications and model names are subject to chan...
Page 4: Basic Care and Handling Tips
4 basic care and handling tips protect the notebook from extremely low or high temperatures. Let the notebook warm (or cool) to room temperature before using it. Keep the notebook away from magnetised areas (some airline tray tables are magnetic; do not set your notebook on top of them). Doing so ma...
Page 5: Notebook Care
5 notebook care follow these guidelines to maintain the condition and performance of your notebook. Caution immediately turn off and unplug the notebook under the following conditions: • the power cord has been damaged or frayed. • liquid has spilled on or into the notebook. • the notebook has been ...
Page 6
6 storage requirements store the notebook and ac adaptor in an environment that meets the following conditions: should the temperature of the notebook suddenly rise or fall (for example, when you move the notebook from a cold place to a warm place), vapour may condense inside the notebook. Turning o...
Page 7: Introducing Your Nec Versa
7 introducing your nec versa getting to know your notebook warning prolonged or improper use of a computer workstation may pose a risk of serious injury. To reduce your risk of injury, set up and use your notebook in the manner described in the section on “setting up a healthy work environment”. To ...
Page 8
8 the front view of the notebook item description a integrated web camera for video conferencing or taking pictures. The cyberlink youcam webcam application can be launched by double- clicking its icon from the windows ® desktop. B keyboard standard qwerty key layout (models purchased may be shipped...
Page 9
9 item description f wireless lan / bluetooth ® wireless technology button with led indicator press the button to enable/disable wireless lan / bluetooth ® wireless technology on the notebook. Also has an led to indicate its status (refer to the section on “led behaviour”). • the first press enables...
Page 10
10 the back view of the notebook item description a ventilator this provides ventilation, to ensure your notebook’s temperature is optimal. B hdmi port the hdmi port is designed for transmitting digital television audiovisual signals from dvd players, set-top boxes and other audiovisual sources to t...
Page 11
11 the left side view of the notebook item description a security cable slot this slot is for fitting a security cable device for extra protection of your notebook. B modem port use this port to connect the notebook to an analogue telephone line for access to the internet. C lan port this port can b...
Page 12
12 the right side view of the notebook item description a expresscard™ slot allows you to insert an expresscard™. This card is a hardware interface that replaces pc cards, allowing you to accept many types of external hardware such as external disk drives, tv tuner cards and additional memory. B mem...
Page 13
13 the bottom view of the notebook item description a battery security lock secures the battery inside the battery bay. For more information, please refer to: introducing your nec versa → replacing the battery. Page 21 b battery bay equipped with a rechargeable lithium-ion (li-ion) battery. C batter...
Page 14
14 keyboard the keyboard is equipped with many features. However the outlook of the keyboard may be slightly different from your actual unit. These include: • function keys (a) - function keys are available on the notebook keyboard. These keys work together with the fn key to activate special functi...
Page 15: Led Behaviour
15 led behaviour item description off indicates that both wireless lan and bluetooth ® wireless technology are disabled. Wireless lan / bluetooth ® wireless technology led indicator blue indicates that the wireless lan / bluetooth ® wireless technology is enabled. Off if connected to ac power, this ...
Page 16: Optional Accessories
16 function keys function keys are available on the notebook keyboard. These keys work together with fn key to activate special functions. Function keys are application-driven. The following function key combinations are pre-programmed for the notebook. Function key description fn + f2 toggles displ...
Page 17: Using The Touchpad
17 using the touchpad the touchpad is an easy way to control the cursor with your finger. Lightly glide your finger across the touchpad and the cursor will replicate your movement on the screen. To use the touchpad, you can: • single tap the touchpad, or single click on the left button, equivalent t...
Page 18
18 power sources the notebook can be powered using two different sources, making it a truly portable system. Operate your notebook just about anywhere using one of the following power sources: • the ac adaptor connected to an ac power outlet (usually on a wall). • the battery pack. For more informat...
Page 19
19 connecting the ac adaptor connect the ac adaptor as follows: 1. Connect the ac adaptor cable into the power port on the notebook. 2. Plug one ac adaptor cable into the adaptor. 3. Connect the ac adaptor cable to grounded 100- or 240-volt, 50- or 60-hz ac power outlet. Caution • do not cover or pl...
Page 20
20 warning to prevent accidental battery ignition or explosion, adhere to the following: • keep the battery away from extreme heat. • keep metal objects away from the battery terminals to prevent a short circuit. • make sure the battery is properly installed in the battery bay. • read the precaution...
Page 21
21 battery precautions to prevent accidental battery ignition, rupture, or explosion, adhere to the following precautions. Warning there is a danger of explosion if the battery is incorrectly replaced. Replace only with the same or equivalent type recommended by the manufacturer. Discard used batter...
Page 22
22 removing the battery in your notebook note place your notebook in this position and follow the steps stated to remove the battery. Caution be sure to save your data before replacing the battery pack or connecting the ac adaptor. Failure to do so can result in data loss. 1 save your files, exit wi...
Page 23
23 handling the battery review the following before handling the notebook battery. Caution only use the type of battery specifically designed for the notebook. Using other nec versa batteries, other manufacturer's batteries, or using a combination of very old and new batteries can cause battery and ...
Page 24
24 introducing bios setup for windows vista ® (only applicable to windows vista ® ) a hardware program called bios setup allows you to view and set system parameters. Bios setup also allows you to set password features that protect your notebook from unauthorised use. Use bios setup to: • set the cu...
Page 25
25 introducing bios setup for windows ® xp (only applicable to windows ® xp) a hardware program called bios setup allows you to view and set system parameters. Bios setup also allows you to set password features that protect your notebook from unauthorised use. Use bios setup to: • set the current t...
Page 26
26 updating the bios please note that these settings are rarely changed by the common user as factory settings are usually updated, and should only be accessed or changed by an experienced user. The bios is the code transmitted onto your notebook's flash rom. As indicated in this chapter, you use th...
Page 27: Windows Vista
27 windows vista ® operating system introduction (only applicable to windows vista ® ) the operating system is the most important program that runs on a computer. Every computer must have an operating system to run other programs. Operating systems perform basic tasks, such as recognising input from...
Page 28
28 dual boot (2 languages – english and traditional chinese) *for hong kong dual boot models only there are 2 language versions of the windows vista ® operating system available on this notebook, that is, in english and traditional chinese. When you start your notebook for the first time, you are re...
Page 29
29 windows vista ® operating system windows vista ® operating system features include a desktop with room to manoeuvre, a taskbar for quick access to a variety of system functions, state-of-the-art plug and play support, powerful system utilities, enhanced entertainment features and a fully integrat...
Page 30
30 start menu the start menu features a whole new look and feel. The windows ® internet explorer icon has a prominent place now. You will also notice that windows vista ® places your frequently used programs in the white area of the start menu. It is safe to remove an item from this list by right-cl...
Page 31
31 managing system power (windows vista ® operating system) in the windows vista ® operating system environment, your notebook manages its power resources using the advanced configuration and power interface (acpi) while the notebook is powered on using ac or battery (dc) power. Acpi enables the ope...
Page 32
32 system sleep (running on batteries) 1/ 2 /3/5/10//20/25/30/45 minutes 1/2/3/4/5 hours never selects the system sleep timeout period for your notebook when running under dc power. System hibernates (plugged in) never selects the system hibernation timeout period for your notebook when running unde...
Page 33
33 when i press the power button on my notebook shut down standby hibernate do nothing ask me what to do defines the system action when the power button is used. Default settings are shown in red. Tips for using windows vista ® for more information, we advise you to check out the new features specif...
Page 34: Windows
34 windows ® xp operating system introduction (only applicable to windows ® xp) the operating system is the most important program that runs on a computer. Every computer must have an operating system to run other programs. Operating systems perform basic tasks, such as recognizing input from the ke...
Page 35
35 windows ® xp operating system setup for windows® xp operating system setup when you switch on the notebook, the message “ © microsoft corporation” will be displayed. Please wait a while for the first page of set up windows ® screen to be displayed. Note the procedure described below applies to sy...
Page 36
36 dual boot (2 languages – english and traditional chinese) *for hong kong dual boot models only there are 2 language versions of the windows ® xp operating system available on this notebook, that is, in english and traditional chinese. When you start your notebook for the first time, you are requi...
Page 37
37 windows ® xp operating system the windows ® xp operating system features include a desktop with room to manoeuvre, a taskbar for quick access to a variety of system functions, state-of-the-art plug and play support, powerful system utilities, enhanced entertainment features and a fully integrated...
Page 38
38 desktop icons with windows ® xp operating system, the following icons* are installed on your desktop: • recycle bin - gives you a container in which to put and discard unwanted files or allows you to restore these same files back to their original location. • windows ® internet explorer ® - provi...
Page 39: Managing System Power
39 technical support information technical support information is available in windows ® xp operating system. 1. Select start, right-click on my computer and select properties. 2. On the general tab, click on the support information button. Managing system power (windows ® xp operating system) in th...
Page 40
40 turn off hard disks (running on batteries) 3 /5/10/15/20/25/30/45 minutes 1/2/3/4/5 hours never selects the time delay before your hard disk(s) power down. System standby (plugged in) 1/2/3/5/10/15/ 20 /25/30/45 minutes 1/2/3/4/5 hours never selects the system standby timeout period for your note...
Page 41
41 power meter the power meter tab displays the remaining battery power and charging status for the primary and secondary batteries (if applicable). Choose to display either a percentage progress bar or a battery icon with percentage indicator for your battery status information. Advanced the advanc...
Page 42
42 windows ® xp operating system power management states the advanced configuration and power interface (acpi) uses different levels or states of power management. These power management states occur automatically, based on the notebook’s default settings, or manually, when invoked. The windows ® xp...
Page 43: Tips For Using Windows
43 tips for using windows ® xp this section provides various tips that should help you get the most of your windows ® xp operating system. Note if you are familiar with previous versions of microsoft ® windows ® , we advise you to check out the new features specific to windows ® xp operating system....
Page 44
44 • debugging mode • start windows ® normally - normal windows ® start-up. • reboot - reboots the notebook, and starts windows ® xp operating system. 4. If you have a dual-boot or multiple-boot system, choose the installation that you need to access using the arrow keys, and then press enter. This ...
Page 45
45 establishing passwords to set passwords, you must first set user accounts. Each user can be assigned a different password, or no password at all. 1. Click on start, control panel, and user accounts. 2. Pick the create a new account task. 3. Type a name for the account, and click next. 4. Choose t...
Page 46
46 customising the taskbar the taskbar is locked by default, to make any changes to its size or content, you first need to unlock it. 1. Right-click on the taskbar. 2. Remove the check mark in front of the lock the taskbar option. You may now resize and customise the taskbar according to your wishes...
Page 47: Notebook Components
47 notebook components for details of notebook components, please refer to the system configuration label. System configuration label.
Page 48: Applications
48 applications adobe ® reader ® adobe ® reader ® allows you to view, navigate, and print portable document format (pdf) files from your local hard drive, your local network, or the internet. Plug-ins several plug-ins may have been installed on your notebook to enhance your internet experience. What...
Page 49: Bluetooth
49 bluetooth ® wireless technology bluetooth ® wireless technology eliminates the need for connecting cables between your computer and your local area network, facilitating mobility, minimising downtime and improving your productivity. Please refer to the following steps to launch the bluetooth ® wi...
Page 50: Blu-Ray
50 blu-ray blu-ray (br) discs are an advanced type of optical disc that has a very high storage capacity (a dual-layer br disc can store 50 gb of data), and is typically used to store high definition (hd) content such as hd movies. The cyberlink powerdvd software has been preinstalled and can be use...
Page 51
51 3. Change the region settings to the movie region accordingly on the region code tab and click on “ok” to apply settings. 4. You are now ready to play back the br-dvd movie. Note the blu-ray disc titles can only be playback using the powerdvd program. The region setting allows you to set to a max...
Page 52: Cyberlink Makedisc 3
52 cyberlink makedisc 3 easy dvd burning for the digital home • burn videos and photo slideshows to cds, dvds as well as blu-ray discs. • import recorded tv shows and burn to cds, dvds as well as blu-ray discs. • select a themed menu for easy dvd navigation. • backup data files onto cds and dvds. • ...
Page 53: Cyberlink Tv Enhance
53 cyberlink tv enhance the tv entertainment center for the digital home tv on the pc – schedule, record, and watch your favorite tv shows with your pc tv enhance puts you in complete control, either via remote control or a mouse and keyboard. You can surf, record, and watch tv via easy onscreen nav...
Page 54
54 tv scheduling tv enhance lets you check for program information via internet and teletext-based electronic program guides. You can then set your programs to be recorded according to the electronic program guides schedule. Tv enhance supports up to 99 preset recording times and saves directly to y...
Page 55: Easy Media Creator 9
55 easy media creator 9 • burn music cds & dvds, back up fast, and copy with ease • take your media with you - easily transfer files to ipod, psp or other device • music, memories, movies and more - any way you want them! Get the most out of your digital videos, music and photos. Easy media creator ...
Page 56
56 more features • integrated disc labeling for professional results. • intelligent drag and drop takes the hassle out of burning. • easy-to-use task based interface. • tutorial to help you get started. • support and product updates. • roxio media center leads you to the latest update of roxio’s new...
Page 57: Intel
57 intel ® turbo memory the intel ® turbo memory technology supports both windows ® readyboost ™ and windows ® readydrive ™ . Please take note that these features need to be enabled to function. Please refer to the following steps: 1. Click start , go to all programs. 2. Click on intel ® turbo memor...
Page 58: McAfee
58 mcafee ® personal firewall proven security that helps prevent hacker attacks • blocks unwanted inbound and outbound internet traffic • reduces uncertainty about your notebook's activities • safeguards your most valuable and irreplaceable information • integrates seamlessly with mcafee ® virusscan...
Page 59: McAfee
59 mcafee ® securitycenter the mcafee ® securitycenter combines a free set of must-have security services with simplified access to mcafee's world-class managed security products. These services, including a security index and real-time external security alert system, assess, inform, and warn you ab...
Page 60: McAfee
60 mcafee ® virusscan ® proven security that protects against viruses and spyware • protects irreplaceable files, such as family photos and personal financial documents • identifies spyware and adware before they can run on your notebook • cleans viruses and virus-like threats automatically • preven...
Page 61: Norton Internet Security
61 norton internet security tm 2007 norton internet security is always running in the background to detect and block spyware, viruses, worms, crimeware, and other risks. And no matter where you connect online, your security settings are optimised to give you maximum protection. Key features • automa...
Page 62: Srs Premium Sound
62 srs premium sound srs premium sound from srs labs is an audio enhancement technology to enable your computer with higher quality audio. In order to activate srs premium sound, please double click on its icon on the windows ® desktop. Once activated, it will be automatically loaded every time you ...
Page 63: Windows
63 windows ® media center watch your shows whenever you want to windows ® media center is a feature that comes with windows vista ® home premium and windows vista ® ultimate. Inside the windows ® media center, there is a module known as live tv which allows you to setup and watch live tv. Windows ® ...
Page 64: Using Your Nec Versa
64 using your nec versa removable disk drives optical drive the optical drive that comes with your notebook depends on the notebook configurations you purchase. • release button (a) - ejects the disc tray. Press this button when power is on to insert a cd into or remove a cd from the drive. • emerge...
Page 65
65 disc care when handling optical discs, keep the following guidelines in mind. • hold optical discs by the outer edge and the inner hub to avoid damaging the surface. Avoid direct contact with the disc's surface. • avoid scratching or soiling both sides of the disc. • do not write on or apply labe...
Page 66: Bays
66 bays hard disk drive a hard disk drive (hdd) is a non-volatile storage device which stores digitally encoded data on rapidly rotating platters with magnetic surfaces. On most systems, it is a sealed unit (except for a filtered vent hole to equalize air pressure) with fixed media. The hdd is your ...
Page 67: Taking Care of Your Notebook
67 taking care of your notebook notebook care observe the following measures to prevent problems and promote the successful operation and long life-span of your notebook. Protecting your notebook from power outages fortunately, there are tools that can help when power supply is interrupted. Basicall...
Page 68
68 • disconnect your notebook from telephone, lan and power lines when an electrical storm threatens. If you have a fax/modem, lightning can travel in on the phone line and can damage both the fax/modem and the system unit. Lightning can also travel in on power lines and damage your monitor and syst...
Page 69
69 security • basic input/output system (bios) - refer to the relevant bios chapter for more information on how to set supervisor and user passwords. • operating system - set user accounts and passwords. For more information, please refer to: windows vista ® operating system introduction → tips for ...
Page 70: Operating Environment
70 operating environment caring for your notebook also requires taking into account the effect of temperature, humidity, and moisture on notebook components. Like any other electronic products, notebooks are vulnerable to drastic changes in temperature, and especially moisture on notebook components...
Page 71: Preventive Maintenance
71 preventive maintenance the following information will help you to set up a preventive maintenance plan in order to prevent notebook problems. Depending on what your notebook is being used for, adapt them to your own needs. These suggestions are classified according to the recommended frequency. F...
Page 72: Shipping Your Notebook
72 shipping your notebook use these steps to prepare your notebook for shipping: 1. Back up the files on the hard disk drive to diskettes, zip disks, cds or dvds. Note be sure to take precautions for storing and transporting zip disks, floppy disks, cds or dvds so that they are not exposed to magnet...
Page 73: Modem
73 modem the modem allows you to communicate with others via e-mail, or connect to an online service or bulletin board. (the modem port is only available on some models.) the speed of data transmission is dependent on the quality of telephone lines. Digitally terminated lines improve the speed of da...
Page 74: Preparing For Travel
74 preparing for travel the notebook makes a natural travelling companion. With a little preparation you can use the notebook anywhere you go, to prepare your business documents, confirm your travel plans, surf the internet, or simply stay in touch with those back home! Here is what you should do be...
Page 75
75 travellers are often asked, when returning to their home country, whether or not they purchased the notebook while outside the country. Sometimes, the proof of purchase such as a bill of sale, insurance policy, or purchase receipt is sufficient. Taking along the purchase receipt for your notebook...
Page 76: Using Peripheral Devices
76 using peripheral devices hdmi* hdmi is the very latest in digital video technology. When the hdmi connector on your notebook is connected to an external high-definition television (hdtv), the notebook will attempt to fit the image or video output to the tv’s display. However, depending on the tv ...
Page 77
77 step 2: select nvidia ® control panel. The following screen will appear. Step 3: select the task “resize hdtv desktop” under video & television. The following screen will appear. You can manipulate the slider controls by clicking down and holding on them, then dragging them the direction you want...
Page 78: Tv Tuner*
78 tv tuner* installing the tv tuner 1. Connect the antenna to the tv tuner port on your notebook. 2. The tv tuner and antenna will now be automatically installed. You may begin using this device through the tv application to setup and watch tv. Note the tv application used for your notebook depends...
Page 79: Usb Devices
79 usb devices your notebook is equipped with one or several usb ports, allowing you to connect usb- equipped peripheral devices such as a digital camera, scanner, printer, cd-rom drive, modem, mouse, keyboard, telephone, or game device to your notebook. Usb devices called usb hubs can serve as conn...
Page 80: Audio
80 audio entertainment-level sound quality is provided through internal stereo speakers. Audio controls on your notebook • microphone in jack (a) - allows you to connect an external microphone. • headphones (b) - lets you plug in stereo headphones or powered speakers. Note if you are using external ...
Page 81
81 setting up a healthy work environment • arrange your equipment o your chair o your desk o your input devices o your screen or monitor • reducing the risk of injuries o vary your workday o practise some stretching exercises • potential medical conditions o repetitive strain injury o pre-existing c...
Page 82: Arrange Your Equipment
82 arrange your equipment you will find below explanations on how to set up your notebook to fit your physical needs. This information is based on ergonomics - the science of making the workplace fit the needs of the worker. Warning prolonged or improper use of a computer workstation may pose a risk...
Page 83
83 your desk there is no specific height recommended for your desk. This can vary between 60 and 70 cm, depending upon your size. The standard workaround is that it should be at approximately your elbow height. The desktop should be clean and organised in such a way that frequently used objects are ...
Page 84
84 • use a document holder placed close to the screen. • position whatever you are looking at most of the time (the screen or reference material) directly in front of you to minimise turning your head while you are typing. • get regular eye check-ups. Reducing the risk of injuries prolonged or impro...
Page 85: Potential Medical Conditions
85 potential medical conditions computers are used everywhere. More and more people sit in front of computers for longer periods of time. Some nerve, tendon and muscle disorders (musculoskeletal disorders) may be associated with repetitive activities, improper work environments, and incorrect workin...
Page 86: Epilepsy Warning
86 pre-existing conditions and psychosocial factors pre-existing conditions that may cause or make some people more susceptible to musculoskeletal disorders include the following: hereditary factors, vascular disorders, obesity, nutritional deficiencies such as vitamin b deficiency, endocrine disord...
Page 87: Problem Checklist
87 problem checklist first check the items in the following list. If these items don't help, see the table that follows the list. • power to the notebook is on. • the ac power outlet to which your ac adaptor is connected is working. Test the outlet by plugging in a lamp or other electrical device. •...
Page 88: Start-Up Problems
88 start-up problems the notebook has a built-in checking program that automatically tests its components when you turn the notebook power on. This diagnostic test is called the power-on self-test (post). If the notebook finds a problem during the post, the notebook displays an error message or emit...
Page 89: Only
89 recovery information for windows vista ® only nec recovery program (from backup partition) your notebook is supplied with a backup partition on the hard disk drive which contains all the data you may need in order to restore your configuration as it was when leaving the factory. This partition oc...
Page 90
90 the nec recovery program allows two types of recovery • full recovery removes all your personal data and restores your notebook to its original factory state. By using this option, all your data will be lost (personal documents and settings, and driver updates). • partial recovery restores your o...
Page 91
91 3. Select your preferred keyboard layout. Then click “next”. 4. Set your “username” & “password” (if available). Then click “ok”. 5. At system recovery options, choose “nec recovery tools”. 6. Click “next” to continue..
Page 92
92 7. Select either “partial recovery” or “full recovery”. Then click “next” to continue. 8. Click “ok” to continue. 9. Click “start” to start the recovery process. Please wait for the recovery process to be completed. 10. The nec recovery tools application will close automatically after the recover...
Page 93
93 if you wish to perform a full recovery: caution full recovery will remove all your personal data and restore your computer to its original factory state. Select full recovery and click on next. Then follow the on-screen instructions to complete the recovery. If you wish to perform a partial recov...
Page 94: Xp Only
94 recovery information for windows ® xp only nec recovery program (from backup partition) your notebook is supplied with a backup partition on the hard disk drive which contains all the data you may need in order to restore your configuration as it was when leaving the factory. This partition occup...
Page 95
95 the nec recovery program allows two types of recovery • full recovery removes all your personal data and restores your notebook to its original factory state. By using this option, all your data will be lost (personal documents and settings, and driver updates). • partial recovery restores your o...
Page 96
96 if you wish to perform a complete recovery: caution complete recovery will remove all your personal data and restore your computer to its original factory state. Select complete recovery and click on next. Then follow the on-screen instructions to complete the recovery. If you wish to perform a p...
Page 97
97 frequently asked questions • technical support o where can i find the call centre phone number? • boot problems o the message "operating system not found", or "non-system disk or disk error" appears during boot-up. O why can't i boot from the floppy disk drive? O what is the difference between a ...
Page 98
98 technical support if you are not able to resolve your problem you can contact nec customer support. Please check the terms of your warranty, and have your notebook’s serial number on hand before you call us. Please write down any error message causing the problem, and have the notebook in front o...
Page 99
99 what is a computer virus? Computer viruses are man-made and share some of the behaviours of biological viruses. A computer virus passes from computer to computer like a biological virus passes from person to person. Similarities also exist at a deeper level: a biological virus is not a living thi...
Page 100
100 some additional tips: - always be cautious when opening email attachments, even those coming from friends, co- workers or family members. Never open email attachments from strangers, delete them right away. You should also be careful when downloading files from websites. Only use websites that a...
Page 101
101 how do search engines work? Searching the web actually means searching intermediate databases since it is not possible to directly search the world wide web, which contains an estimated 1 billion documents. The web is the totality of web pages found in computers (called "servers") worldwide. Sea...
Page 102
102 when information such as a name, hobbies and educational background is voluntarily provided to a web site, the information is packaged into a cookie before it is sent and stored in the web browser for later use. The next time you visit the same web site, the browser sends the cookie to the web s...
Page 103
103 digital video what is the digital video (dv) format? Digital video is the preferred file format for high quality video, usually captured via a digital video camera. It is a super high-resolution format that exceeds the quality of s-vhs. The images are crisp, bright and have excellent depth and c...
Page 104: Safety Notices
104 safety notices • modem • modifications to the product • radio frequency interference statement • connections and remote earth • power supply and cables • batteries • laser compliance statement • thunderstorm warning • radio-communication regulation (if applicable) • additional notices • electros...
Page 105: Modem
105 modem only use a modem that has been approved by the national authority of the country in which the product is sold. Technically and in most cases, the same modem should work in all countries. Nevertheless, be advised that some countries might have strict laws which forbid the modem from being u...
Page 106: Connections and Remote Earth
106 connections and remote earth protected extra low voltage (pelv) to ensure the extra-low voltage integrity of the equipment, only connect equipment with mains-protected, electrically-compatible circuits to the external ports. Safety extra low voltage (selv) each input and output of this product i...
Page 107: Power Supply and Cables
107 power supply and cables depending on the model you purchased, some models may come with more than one type of power cord. Please note the following identifications to ensure that you are using the right power cord in order to avoid electrical shock hazards. This power cord plug is suitable for u...
Page 108: Batteries
108 power cables this equipment requires a 3-wire, grounded power cord. The cord length must not exceed 2.5 metres. To prevent electrical hazards, do not remove or disable the ground contact on the power cord. Replace the power cord if it gets damaged. Contact your dealer for an exact replacement. I...
Page 109: Laser Compliance Statement
109 laser compliance statement the optical devices are tested and certified to be compliant with the international electro-technical commission iec825-1 and the european norm en60825-1 and the en60825-2 regulations for class 1 laser products. Class 1 laser products are not considered hazardous. The ...
Page 110
110 electrostatic discharge (esd) and esd protection warning electrostatic discharge (esd) can damage disk drives, cards, memory modules and other parts. We recommend that you carry out all procedures in this guide only at an esd-workstation. If one is not available, provide some esd protection by w...
Page 111
111 glossary term definition aacs advanced access content system ac alternating current acpi advanced configuration and power interface bios basic input/output section br blu-ray br-dvd blu-ray disc titles cd compact disc dc direct current dsl digital subscriber line dv digital video dvd digital ver...
Page 112
112 this original copy of the agreement is your proof of license. Please treat it as valuable property. Nec computers asia pacific sdn. Bhd. License agreement important-read carefully before using software or opening software packet(s). Unless a separate multilingual license booklet is included in y...
Page 113
113 limited warranty limited warranty the software is distributed and licensed “as is”, with no warranties whatsoever, express or implied permissible under the law. Neccap warrants that the media containing the software is free from defects in material and workmanship for a period of time (please re...
Page 114: Copyright
114 copyright copyright notebook quick reference, nec versa p9210 series 2.0 version, 9/2008. Copyright © 2008, nec computers asia pacific sdn bhd (418989-a) (“neccap”). This guide and all software described in it are copyrighted with all rights reserved. No part of this manual may be reproduced or ...
Page 115
115 trademarks nec versa is a registered trademark of nec corporation, versaglide™ and portbar™ are trademarks of nec corporation, used under license. Celeron, celeron inside, centrino, centrino inside, centrino logo, core inside, intel, intel logo, intel core, intel inside, intel inside logo, intel...
Page 116
116 official name of the software used (notation) windows, windows vista windows xp, windows xp home edition windows xp, windows xp professional internet explorer windows media center (official name) windows vista ® home basic windows vista ® home premium windows vista ® business windows vista ® ult...