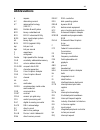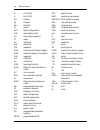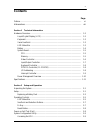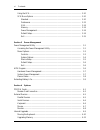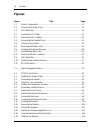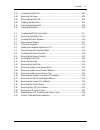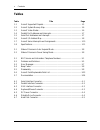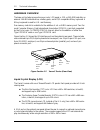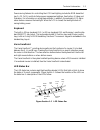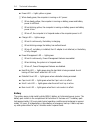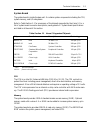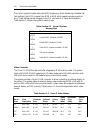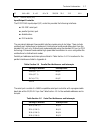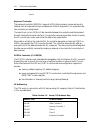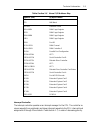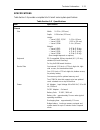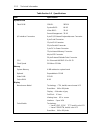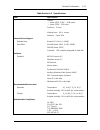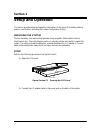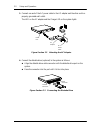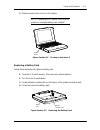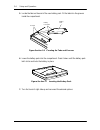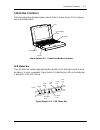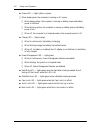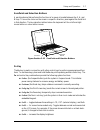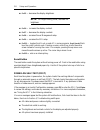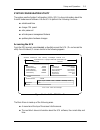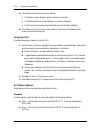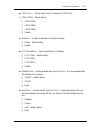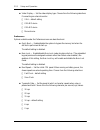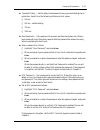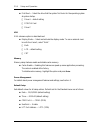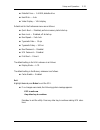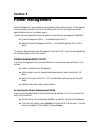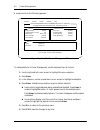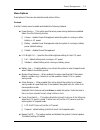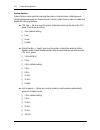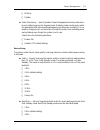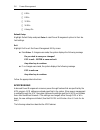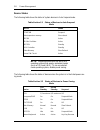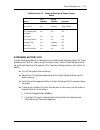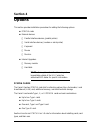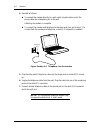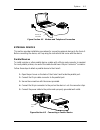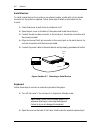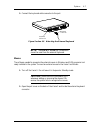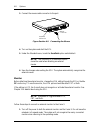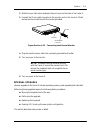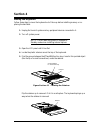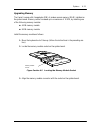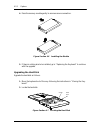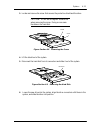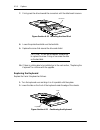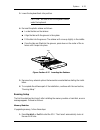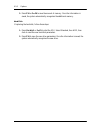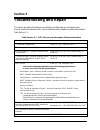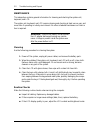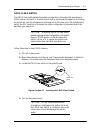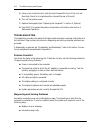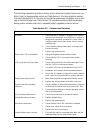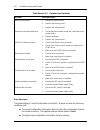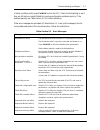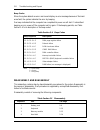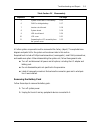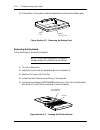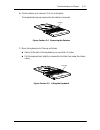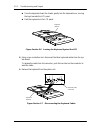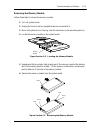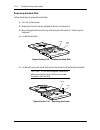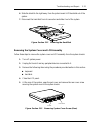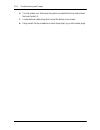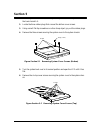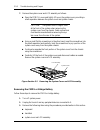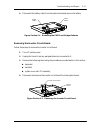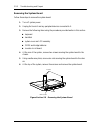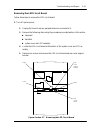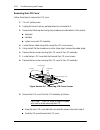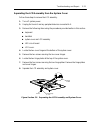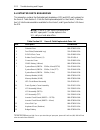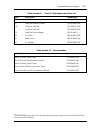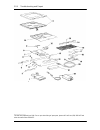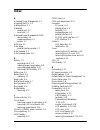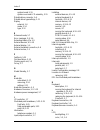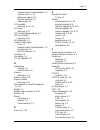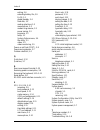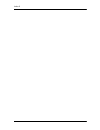- DL manuals
- NEC
- Laptop
- VERSA S
- Service Manual
NEC VERSA S Service Manual - Abbreviations
xiii
Abbreviations
A
ampere
AC
alternating current
AT
advanced technology
(IBM PC)
BBS
Bulletin Board System
BCD
binary-coded decimal
BCU
BIOS Customized Utility
BIOS
basic input/output system
bit
binary digit
BUU
BIOS Upgrade Utility
bpi
bits per inch
bps
bits per second
C
capacitance
C
centigrade
Cache
high-speed buffer storage
CAM
constantly addressable memory
CAS
column address strobe
CD-ROM compact disk-ROM
CG
character generator
CGA
Color Graphics Adapter
CGB
Color Graphics Board
CH
channel
clk
clock
cm
centimeter
CMOS
complementary metal oxide
semiconductor
COM
communication
CONT
contrast
CPGA
ceramic pin grid array
CPU
central processing unit
DAC
digital-to-analog converter
DACK
DMA acknowledge
DC
direct current
DIP
dual in-line package
DLAB
Divisor Latch Address bit
DMA
direct memory access
DMAC
DMA controller
DOS
disk operating system
DRAM
dynamic RAM
DTE
data terminal equipment
ECC
error checking and correction
EGA
Enhanced Graphics Adapter
EPROM
erasable and programmable
ROM
EVGA
Enhanced Video Graphics
Array
F
Fahrenheit
FCC
Federal Communications
Commission
FG
frame ground
FM
frequency modulation
FRU
field-replaceable unit
GB
gigabyte
GND
ground
HEX
hexadecimal
HGA
Hercules Graphics Adapter
Hz
hertz
IC
integrated circuit
ID
identification
IDE
intelligent device electronics
IDTR
interrupt descriptor table
register
in.
inch
INTA
interrupt acknowledge
IPB
illustrated parts breakdown
IRR
Interrupt Request register
ISA
Industry Standard Architecture
ISR
In Service register
I/O
input/output
IPC
integrated peripheral controller
ips
inches per second
IRQ
interrupt request
Summary of VERSA S
Page 1
First printing — june 1994 copyright 1994 copyright 1994 nec technologies, inc. Nec corporation 1414 massachusetts avenue 7-1 shiba 5-chome, minato-ku boxborough, ma 01719 tokyo 108-01, japan all rights reserved all rights reserved proprietary notice and liability disclaimer the information disclose...
Page 2: Preface
Xi preface this service and reference manual contains the technical information necessary to set up, maintain, troubleshoot, and repair the versa s series sub-notebooks. It also provides hard- ware and interface information for users who need an overview of the computer system de- sign. The manual i...
Page 3: Abbreviations
Xiii abbreviations a ampere ac alternating current at advanced technology (ibm pc) bbs bulletin board system bcd binary-coded decimal bcu bios customized utility bios basic input/output system bit binary digit buu bios upgrade utility bpi bits per inch bps bits per second c capacitance c centigrade ...
Page 4
Xiv abbreviations k kilo (1024) k kilo (1000) kb kilobyte kg kilogram khz kilohertz lb pound led light-emitting diode lsb least-significant bit lsi large-scale integration m mega ma milliamps max maximum mb megabyte mda monochrome display adapter mfm modified frequency modulation mhz megahertz mm mi...
Page 5: Contents
V contents page preface ........................................................................................................................ Xi abbreviations .............................................................................................................. Xiii section 1 technical in...
Page 6
Vi contents using the scu...................................................................................................... 2-10 scu menu options .............................................................................................. 2-10 standard ............................................
Page 7
Contents vii upgrading the hard disk ...................................................................................... 4-13 replacing the keyboard ........................................................................................ 4-15 running setup ...........................................
Page 8: Figures
Viii contents figures figure title page 1-1 versa s components ..................................................................................... 1-1 1-2 versa s series (rear view) ........................................................................... 1-2 1-3 led status bar ....................
Page 9
Contents ix 4-17 locating the hard disk.................................................................................. 4-13 4-18 removing the screw...................................................................................... 4-14 4-19 removing the hard disk..................................
Page 10: Tables
X contents tables table title page 1-1 versa s supported chipsets........................................................................... 1-5 1-2 versa s system memory map........................................................................ 1-6 1-3 versa s video modes ............................
Page 11
Contents xi.
Page 12: Section 1
Section 1 technical information the nec versa™ s series sub-notebooks integrate intel's sl enhanced 486 microproces- sor. The systems offer a unique transportable unit in the following models: n versa s/50c 486dx2-50 cpu, thin-film-transistor (tft) color lcd, 4-mb standard ram, 8 kb cache ram, 128-k...
Page 13
1-2 technical information hardware overview the base unit includes a monochrome or color lcd panel, a 210- or 260-mb hard disk, an external 1.44-mb diskette drive, a battery pack, and a ps/2 compatible 80-key keyboard. A 81-key keyboard is used for u.K. And germany. One memory card slot is available...
Page 14
Technical information 1-3 power-saving features for controlling the lcd's backlighting include the rom-based hot key fn f5, fn f6, and auto setup power management settings. See section 2, setup and operation, for information on using these settings. In addition, the automatic lcd status sense featur...
Page 15
1-4 technical information n power led — lights yellow or green. When steady green, the computer is running on ac power. When steady yellow, the computer is running on battery power and battery power is sufficient. When blinking yellow, the computer is running on battery power and battery power is lo...
Page 16
Technical information 1-5 system board the system board is inside the base unit. It contains system components including the cpu, system memory, and i/o subsystems. Refer to table section 1-1 for a summary of the chipsets supported by the versa s. For a list of system board connector descriptions, s...
Page 17
1-6 technical information the versa s supports system and video bios shadowing. When shadowing is enabled (de- fault settings), the bios is copied from rom to ram which speeds up system perform- ance. These settings can be changed in the scu (see section 2, setup and operation). Table section 1-2 sh...
Page 18
Technical information 1-7 5f 640 x 480 8 x 16 80 x 30 256/256 25.0 31.5 60.0 note: * external display only. Input/output controller the fdc37c665 input/output (i/o) controller provides the following interfaces: n rs-232c serial port n parallel (printer) port n diskette drive n ide hard disk. The use...
Page 19
1-8 technical information *default keyboard controller the keyboard controller (80c51sl) supports a ps/2-style keyboard, mouse and security features such as keyboard hot keys and password. Refer to appendix a for keyboard inter- face connector pin assignments. The input clock cycle is 12 mhz. Data t...
Page 20
Technical information 1-9 table section 1-6 versa s i/o address map address (hex) i/o device name 061 nmi status 070 nmi mask 070-076 real-time clock 081h-083h dma page register 087h dma page register 089h-08bh dma page register 08fh dma page register 092h port 92 0c0h-0ceh dma channel 0d0h-0deh dma...
Page 21
1-10 technical information table section 1-7 versa s series interrupt-level assignments controller master/slave priority name device master 0 irq00 counter/timer 1 master 1 irq01 keyboard master 2 irq02 cascade for 8 to 15 slave 3 irq08 real-time clock slave 4 irq09 vga slave 5 irq10 reserved slave ...
Page 22
Technical information 1-11 specifications table section 1-8 provides a complete list of versa e series system specifications. Table section 1-8 specifications item specification chassis size width: 10.76 in. (276 mm) depth: 8.26 inches (212 mm) height: — versa s/50c, s/33c: 1.63 in. (42 mm — versa s...
Page 23
1-12 technical information table section 1-8 specifications item specification system board flash rom 128 kb: 28f010 system bios: 64 kb video bios: 32 kb power management: 32 kb i/o interface connectors 6-pin ps/2 external keyboard/mouse connector 9-pin serial connector 15-pin vga connector 25-pin p...
Page 24
Technical information 1-13 table section 1-8 specifications item specification display: — versa s/50c, s/33c: 4096 colors — versa s/33d: 256 colors dot pitch: 0.3 mm viewing area: 9.5 in. Screen interface: super vga internal device support diskette drive external, 3 1/2-inch, 1.44-mb hard disks 210-...
Page 25: Section 2
Section 2 setup and operation this section provides setup and operation information for the versa s (including cabling, power-on verification, and using the system configuration utility). Unpacking the system find an area away from devices that generate strong magnetic fields (electric motors, trans...
Page 26
2-2 setup and operation 3. Connect one end of the ac power cable to the ac adapter and the other end to a properly grounded wall outlet. The led on the ac adapter and the charge led on the system lights. Figure section 2-2 attaching the ac adapter 4. Connect the diskette drive (optional) to the syst...
Page 27
Setup and operation 2-3 5. Press the power button to turn on the system. Note: if operating on dc power, verify that the system has a charged battery pack installed. Figure section 2-4 turning on the versa s replacing a battery pack follow these instructions to replace a battery pack. 1. Close the l...
Page 28
2-4 setup and operation 5. Locate the tabs on the end of the new battery pack. Fit the tabs into the grooves inside the compartment. Figure section 2-6 locating the tabs and grooves 6. Lower the battery pack into the compartment. Press it down until the battery pack latch clicks and locks the batter...
Page 29
Setup and operation 2-5 operating controls the following section describes system controls. Refer to figure section 2-8 to locate sys- tem controls and buttons. Figure section 2-8 control and button locations led status bar the led status bar contains eight light emitting diodes (leds) that light or...
Page 30
2-6 setup and operation n power led — lights yellow or green. When steady green, the computer is running on ac power. When steady yellow, the computer is running on battery power and battery power is sufficient. When blinking yellow, the computer is running on battery power and battery power is low....
Page 31
Setup and operation 2-7 surepoint and selection buttons a pointing device that performs the functions of a mouse is located between the g, h, and b keys. To move the cursor on the screen in a specific direction, press against the surepoint in that direction. The two selection buttons below the keybo...
Page 32
2-8 setup and operation n fn-f5 — decreases the display brightness. Note: for longer battery power, decrease the brightness. N fn-f6 — increases the display contrast. N fn-f7 — decreases the display contrast. N fn-f8 — accesses power management setup. N fn-f9 — accesses the scu setup. N fn-f11 — tog...
Page 33
Setup and operation 2-9 system configuration utility the system uses the system configuration utility (scu) to store information about the versa s hardware and software. Use the scu to perform the following functions: n set date and time n change cpu speed n set a password n activate power managemen...
Page 34
2-10 setup and operation n the next three blocks show system settings. The memory block displays system memory information. The peripherals block shows settings for system peripherals. The drives block specifies the diskette drive and hard disk installed. N the bottom line of the screen shows what k...
Page 35
Setup and operation 2-11 n com port a — set the serial port i/o address for com port a. Com1 (3f8h) – default setting com2 (2f8h) com3 (3e8h) com4 (2e8h) disable n surepoint — enables or disables the surepoint pointer. Enable – default setting disable n lpt port address — set the parallel port i/o a...
Page 36
2-12 setup and operation n video display — set the video display type. Choose from the following selections if connecting an external monitor. Vga – default setting cga80 column cga40 column monochrome preferences options available under the preferences menu are described next. N quick boot — enable...
Page 37
Setup and operation 2-13 n typematic delay — set the delay time between the key press and starting the re- peat action. Select from the following millisecond (ms) values. 250 ms 500 ms – default setting 750 ms 1000 ms n boot password — set a password to prevent unauthorized system use. When a boot p...
Page 38
2-14 setup and operation n first boot — select the drive that the system first looks for the operating system at system startup. Drive a – default setting pcmcia card drive c vga vga submenu option is described next. N display mode — select and activate the display mode. To use an external moni- tor...
Page 39
Setup and operation 2-15 n diskette drive — 1.44 mb; diskette drive n hard disk — auto n video display — vga display defaults set for the preferences menu are as follows. N quick boot — disabled; performs memory test at start-up n num lock — disabled; off at start-up n boot speed — fast clock n type...
Page 40
2-16 setup and operation n if any of the scu settings were changed, the following screen message appears. Do you wish to save your changes? Esc to exit – enter to save and exit any other key to continue if esc is pressed, the system does not save any changes and exits the scu. The system does not re...
Page 41: Section 3
Section 3 power management power management is a set of power-saving features built into the versa s. These features conserve energy, maximize the life of the battery pack and lcd backlight, and protect against data loss due to low battery power. Versa s has two programs that work together to provid...
Page 42
3-2 power management a screen similar to the following appears. Figure section 3-1 power management menu to make selections in power management, use the keyboard keys as follows: 1. Use the right and left cursor arrows to highlight the menu selection. 2. Press enter . 3. In the submenu, use the up a...
Page 43
Power management 3-3 menu options descriptions of the menu bar selections and options follow. Controls use the controls menu to enable and disable the following features. N power saving — this option specifies when power saving features are enabled. Select from the following choices. Always – enable...
Page 44
3-4 power management system options system options menu specifies how long the system is inactive before initiating power- saving features and going into suspend mode. Use the system options menu to enable and disable the following features. N cpu idle — set how long the system is idle before slowin...
Page 45
Power management 3-5 60 mine disable n video monitoring — specify whether power management monitors video activ- ity as it relates to going into suspend mode. Disabling video monitoring is useful for applications that have something happening on the screen constantly. For ex- ample, a changing clock...
Page 46
3-6 power management 6 min 8 min 12 min 16 min always on default setup highlight default setup and press enter to reset power management options to their de- fault settings. Exit highlight exit to exit the power management utility screen. N press enter . If changes were made, the system displays the...
Page 47
Power management 3-7 hardware power management specific hardware power management features include the following. N clock stretching — apm reduces the cpu speed without adding a wait state when a 0.5-cycle wait state is needed in case of dram access. N quiet bus — apm inhibits all signals in the at ...
Page 48
3-8 power management device status the following table shows the status of system devices in auto suspend mode. Table section 3-1 status of devices in auto suspend mode device status pt86c368 suspend main/expansion memory slow refresh 82c206 active 32-khz oscillator active 80c51sl standby vga contro...
Page 49
Power management 3-9 table section 3-2 status of devices in power saving mode device cpu standby global standby suspend external keyboard active active off cirrus vga on standby slow refresh lcd (display and backlight) on off off surepoint on on off ps/2-style mouse on on off diskette drive on stand...
Page 50: Section 4
Section 4 options this section provides installation procedures for adding the following options: n pcmcia cards n external devices: parallel interface devices, (parallel printer) serial interface devices, (modem or serial printer) keyboard mouse monitor. N internal upgrades: memory module hard disk...
Page 51
4-2 options the pcmcia slots are located on the left side of the versa s. Slot 0 is the bottom slot; slot 1 is the top slot. Figure section 4-1 pcmcia card slots modem card connection a telephone cable with modular (rj11) connectors on both ends is required to connect a modem card to a telephone sys...
Page 52
Options 4-3 follow these steps to connect the system to a phone line. 1. Install the pcmcia modem card in one of the slots in the versa s. (see the versa series pcmcia user’s guide for details about installation.) figure section 4-2 installing the modem card 2. Connect the modem adapter to the modem...
Page 53
4-4 options 4. Proceed as follows: n to connect the modem directly to a wall outlet, plug the other end of the phone cable into a telephone jack in the wall. Attaching the modem is complete. N to connect the modem and telephone to the same wall jack, go to step 5. (to connect both the modem and tele...
Page 54
Options 4-5 figure section 4-5 modem and telephone connection external devices this section provides installation procedures for connecting external devices to the versa s. Before connecting the device, set it up using the instructions that come with the device. Parallel devices to install a printer...
Page 55
4-6 options serial devices to install a serial device, like a printer or an external modem, a cable with a 9-pin female connector for the system is required. Follow these steps to attach a serial device to the versa s. 1. Check that power to both versa s and device is off. 2. Open the port cover on ...
Page 56
Options 4-7 3. Connect the keyboard cable connector to the port. Figure section 4-8 attaching the external keyboard note: the fn-esc or fn-f9 key combination cannot be used from the external keyboard. Mouse the software needed to recognize the external mouse in windows and dos programs is al- ready ...
Page 57
4-8 options 3. Connect the mouse cable connector to the port. Figure section 4-9 connecting the mouse 4. Turn on the system and start the scu. 5. Under the standard menu, locate the surepoint option and disable it. Note: the surepoint or its selection buttons cannot be used when attaching an externa...
Page 58
Options 4-9 2. Slide the cover latch down and open the port cover on the back of the versa s. 3. Connect the 15-pin cable connector to the monitor port on the versa s. Attach and secure the connection with the screws provided. Figure section 4-10 connecting the external monitor 4. Plug the monitor p...
Page 59: Section 4
Section 4 moving the keyboard follow these steps to move the keyboard out of the way before installing memory or re- placing the hard disk. 1. Unplug the versa s system and any peripheral devices connected to it. 2. Turn off system power. Note: do not leave the system in suspend or standby mode when...
Page 60
4-10 options figure section 4-2 removing the retainer 6. Move the keyboard out of the way as follows: n gently lift the back of the keyboard up no more that 1.5 inches. N pull the keyboard back slightly to release the front tabs from under the chassis. Figure section 4-3 lifting the keyboard n once ...
Page 61
Options 4-11 upgrading memory the versa s comes with 4 megabytes (mb) of random access memory (ram) installed on the system board. Memory can be increased up to a maximum of 12 mb, by installing one of the following memory modules. N 4-mb memory module n 8-mb memory module. Install the memory module...
Page 62
4-12 options 4. Press the memory module gently to ensure a secure connection. Figure section 4-6 installing the module 5. If there is nothing else to be installed, go to “replacing the keyboard” to continue with the upgrade. Upgrading the hard disk upgrade the hard disk as follows: 1. Move the keybo...
Page 63
Options 4-13 3. Locate and remove the screw that secures the protective shield and the drive. Caution: do not use a magnetic screwdriver when removing the screw. Doing so can erase the data on the hard disk. Figure section 4-8 removing the screw 4. Lift the shield out of the system. 5. Disconnect th...
Page 64
4-14 options 7. Firmly press the drive towards the connectors until the attachment is secure. Figure section 4-10 installing the hard disk 8. Lower the protective shield over the hard disk. 9. Replace the screw that secures the drive and shield. Caution: do not use a magnetic screwdriver to replace ...
Page 65
Options 4-15 3. Lower the keyboard back into position. Caution: be sure to tuck the keyboard cables under the keyboard. 4. Re-insert the plastic retainer as follows: n locate the tabs on the retainer. N align the tabs with the grooves in the system. N fit the tabs into the grooves. The retainer will...
Page 66
4-16 options 2. Press f10 or fn-f9 to save the amount of memory. Once the information is saved, the system automatically recognizes the additional memory. Hard disk if replacing the hard disk, follow these steps. 1. Press ctrl-alt-s or fn-f9 to start the scu. Select standard, then hdd, then auto to ...
Page 67: Section 5
Section 5 troubleshooting and repair this section provides information on maintaining, troubleshooting, and repairing the versa s series sub-notebooks. Nec service and information telephone numbers are listed in table section 5-1. Table section 5-1 nec service and information telephone numbers servi...
Page 68
5-2 troubleshooting and repair maintenance this subsection contains general information for cleaning and checking the system unit, keyboard, and lcd. The system unit, keyboard, and lcd require cleaning and checking at least once a year, and more often if operating in a dusty environment. No other sc...
Page 69
Troubleshooting and repair 5-3 cmos clear switch the cmos clear switch deletes the system configuration information that was stored in cmos memory by the scu. Use this switch when a user forgets his password. Activating the switch will clear the old password, allowing him to set a new one. After act...
Page 70
5-4 troubleshooting and repair 5. Using a non-conductive tool, slide the switch toward the front of the unit, and then slide it back to its original position (toward the rear of the unit). 6. Turn off the system power. 7. Replace the keyboard (see “replacing the keyboard” in section 4, options). 8. ...
Page 71
Troubleshooting and repair 5-5 the following subsections provide corrective actions when the computer has an error con- dition. Refer to the appropriate section and table section 5-2 to help isolate the problem. Also see table section 5-2 if an error occurs and the system does not display an error m...
Page 72
5-6 troubleshooting and repair table section 5-2 problems and solutions problem corrective action memory malfunction 1. Reseat the memory card. 2. Replace the memory card. 3. Replace the system board. Keyboard or pointer malfunction 1. Check that the keyboard cables are connected to the system board...
Page 73
Troubleshooting and repair 5-7 if either condition exists, press ctrl-alt-s and run the scu. Check the last settings to see if they are still active or select defaults to resolve configuration problems quickly. If the problem persists, see table section 5-2 for further assistance. Other error messag...
Page 74
5-8 troubleshooting and repair beep codes when the system detects an error and cannot display an error message because of the hard- ware fault, the system indicates the error by beeping. One beep indicates that the computer has completed its power-on self-test. If intermittent beeping occurs, power ...
Page 75
Troubleshooting and repair 5-9 table section 5-5 disassembly sequence part see page 5 system cover and lcd assembly 5-15 6 cmos or bridge battery 5-17 7 inverter circuit board 5-18 8 system board 5-19 9 led circuit board 5-20 10 lcd cover 5-21 11 separating the lcd assembly from the system cover 5-2...
Page 76
5-10 troubleshooting and repair 3. At the bottom of the system, slide the release latch and remove the battery pack. Figure section 5-2 removing the battery pack removing the keyboard follow these steps to remove the keyboard. Note: do not leave the system in suspend or standby mode when installing ...
Page 77
Troubleshooting and repair 5-11 6. Flip the retainer up to remove it. Put it in a safe place. The keyboard springs up a ways when the retainer is removed. Figure section 5-4 removing the retainer 7. Move the keyboard out of the way as follows: n gently lift the back of the keyboard up no more that 1...
Page 78
5-12 troubleshooting and repair n once the keyboard clears the chassis, gently turn the keyboard over, moving the keys towards the lcd panel. N rest the keyboard on the lcd panel. Figure section 5-6 leaning the keyboard against the lcd 8. Using a non-conductive tool, disconnect the three keyboard ca...
Page 79
Troubleshooting and repair 5-13 removing the memory module follow these steps to remove the memory module. 1. Turn off system power. 2. Unplug the versa s and any peripheral devices connected to it. 3. Move the keyboard out of the way (see the instructions in the preceding section). 4. Locate the me...
Page 80
5-14 troubleshooting and repair removing the hard disk follow these steps to remove the hard disk. 1. Turn off system power. 2. Unplug the versa s and any peripheral devices connected to it. 3. Move the keyboard out of the way following the instructions in “removing the keyboard.” 4. Locate the hard...
Page 81
Troubleshooting and repair 5-15 6. Slide the shield to the right away from the system board. Lift the shield out of the system. 7. Disconnect the hard disk from its connectors and slide it out of the system. Figure section 5-12 removing the hard disk removing the system cover and lcd assembly follow...
Page 82
5-16 troubleshooting and repair 6. Turn the system over. Make sure the system is protected from any hard surfaces that could scratch it. 7. Locate the three rubber plugs that conceal the bottom cover screws. 8. Using a small flat-tip screwdriver or other sharp object, pry out the rubber plugs..
Page 83: Section 5
Section 5 1. Turn the system over. Make sure the system is protected from any hard surfaces that could scratch it. 2. Locate the three rubber plugs that conceal the bottom cover screws. 3. Using a small flat-tip screwdriver or other sharp object, pry out the rubber plugs. 4. Remove the three screws ...
Page 84
5-16 troubleshooting and repair 7. Remove the system cover and lcd assembly as follows: n open the pcmcia cover and lightly lift up on the system cover, providing a small separation between the system cover and system chassis. Caution: the system cover is fragile. Start at the front of the system wh...
Page 85
Troubleshooting and repair 5-17 4. Disconnect the battery cable from the system board and remove the battery. Figure section 5-4 removing the cmos and bridge batteries removing the inverter circuit board follow these steps to remove the inverter circuit board. 1. Turn off system power. 2. Unplug the...
Page 86
5-18 troubleshooting and repair removing the system board follow these steps to remove the system board. 1. Turn off system power. 2. Unplug the versa s and any peripheral devices connected to it. 3. Remove the following items using the procedures provided earlier in this section: n keyboard n hard ...
Page 87
Troubleshooting and repair 5-19 removing the led circuit board follow these steps to remove the led circuit board. 1. Turn off system power. 2. Unplug the versa s and any peripheral devices connected to it. 3. Remove the following items using the procedures provided earlier in this section: n keyboa...
Page 88
5-20 troubleshooting and repair removing the lcd cover follow these steps to remove the lcd cover. 1. Turn off system power. 2. Unplug the versa s and any peripheral devices connected to it. 3. Remove the following items using the procedures provided earlier in this section: n keyboard n hard disk n...
Page 89
Troubleshooting and repair 5-21 separating the lcd assembly from the system cover follow these steps to remove the lcd assembly. 1. Turn off system power. 2. Unplug the versa s and any peripheral devices connected to it. 3. Remove the following items using the procedures provided earlier in this sec...
Page 90
5-22 troubleshooting and repair illustrated parts breakdown this subsection contains the illustrated parts breakdown (ipb) and nec part numbers for the versa s. Table section 5-1 lists the field-replaceable parts for the versa s, table sec- tion 5-2 lists the documentation available for the versa s,...
Page 91
Troubleshooting and repair 5-23 table section 5-1 versa s field-replaceable parts list item description part number 16 keyboard 808-873936-500a 17 hard disk bracket (shield) 136-613569-001a 18 hard disk, 200 mb 136-792874-002a hard disk, 260 mb 136-792874-003a 19 hard disk ground holder 136-612447-a...
Page 92
5-24 troubleshooting and repair figure section 5-10 versa s illustrated parts breakdown ____________ this data was prepared june 1994. For an up-to-date listing of spare parts, please call fast-facts (800) 366-0476 and order document umber 42180975..
Page 93: Index
Index a accessing power management, 3-1 accessing the scu, 2-9 adding options, 4-1 addresses parallel port, 1-7 serial port, 1-7 advanced power management (apm) device status, 3-8 hardware settings, 3-7 system, 3-7 apm idle, 3-7 auto setup parallel interface modes, 1-7 auto suspend, 3-7 auto suspend...
Page 94
Index-2 system board, 5-19 system cover and lcd assembly, 5-15 diskette drive connector, a-4 diskette drive type settings, 2-11 display external, 1-6 mode, 2-14 type, 2-12 e enhanced mode, 1-7 error messages, 2-8, 5-6 extending battery life, 3-9 external devices, 4-5–4-9 external display, 1-6 extern...
Page 95
Index-3 dualscan super-twisted nematic, 1-2 monochrome, 1-2, 1-6 status sense feature, 1-3 thin-film transistor, 1-2 video modes, 1-6 lcd assembly removing, 5-15, 5-22 lcd cover removing, 5-21 lcd initial brightness setting, 3-3 led circuit board removing, 5-20 led status bar, 1-3 liquid crystal dis...
Page 96
Index-4 exiting, 3-6 extending battery life, 3-9 fn-f8, 3-1 global standby, 3-4 hard disk, 3-5 making selections, 3-2 menu options, 3-3 modem-ring resume, 3-3 power saving, 3-3 programs, 3-1 setup, 3-1 system options menu, 3-4 the utility, 3-1 video, 3-5 video monitoring, 3-5 power-on self-test (pos...
Page 97
Index-5 beep codes, 5-8 cmos clear switch, 5-3 diagnosing and solving problems, 5-4 error messages, 2-8, 5-6 problem checklist, 5-4 typematic delay, 2-13 typematic rate, 2-12 u unidirectional mode, 1-7 unpacking, 2-1 upgrades 260-mb hard disk, 1-1 memory, 1-1 upgrading memory, 4-12–4-13 upgrading th...
Page 98
Index-6.
Page 99
(for united states use only) federal communications commission radio frequency interference statement warning: changes or modifications to this unit not expressly approved by the party responsible for compliance could void the user’s authority to operate the equipment. Note: this equipment has been ...
Page 100
Battery replacement a lithium battery in your computer maintains system configuration information. In the event that the battery fails to maintain system configuration information, nec recommends that you replace the battery. See chapter 5 for battery replacement information. Warning: there is a dan...