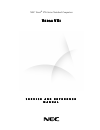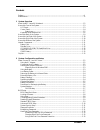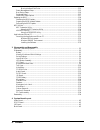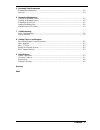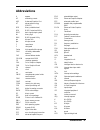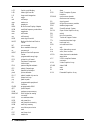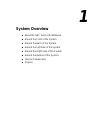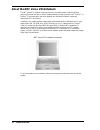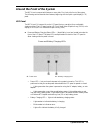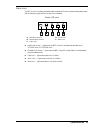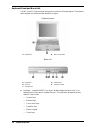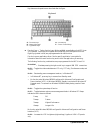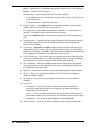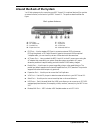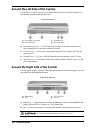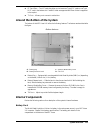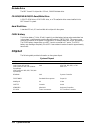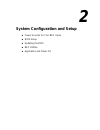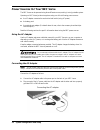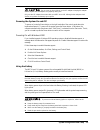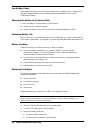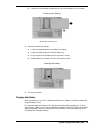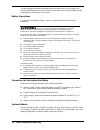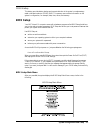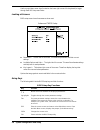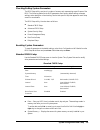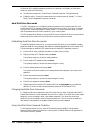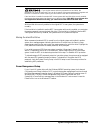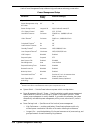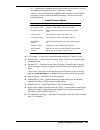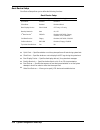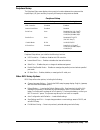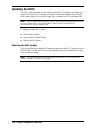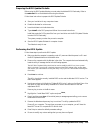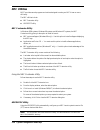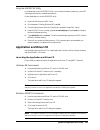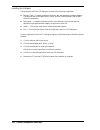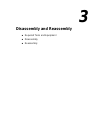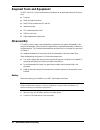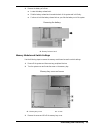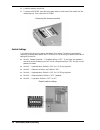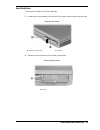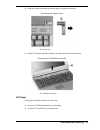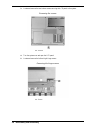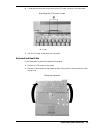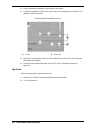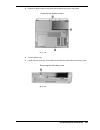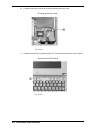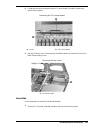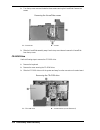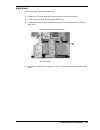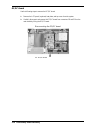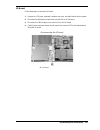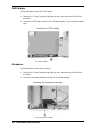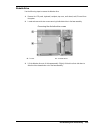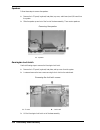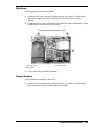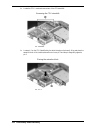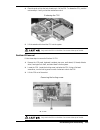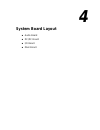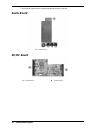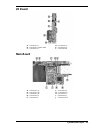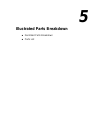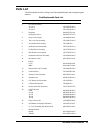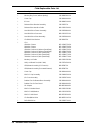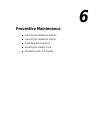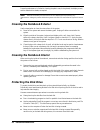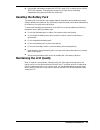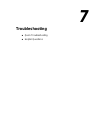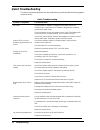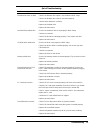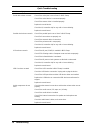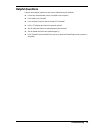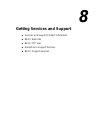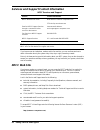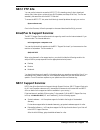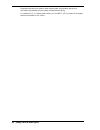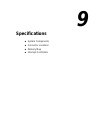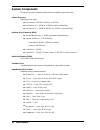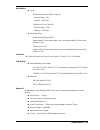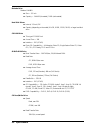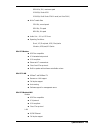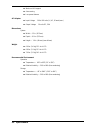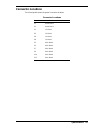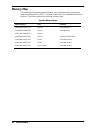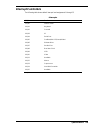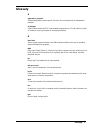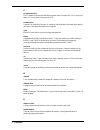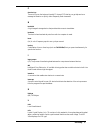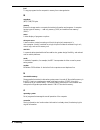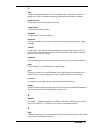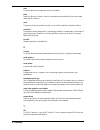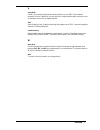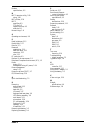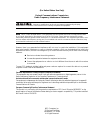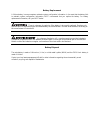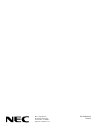- DL manuals
- NEC
- Laptop
- VERSA VXI Series
- Service And Reference Manual
NEC VERSA VXI Series Service And Reference Manual
NEC Versa
®
VXi Series Notebook Computers
V
V
V
V
E R S A
E R S A
E R S A
E R S A
V X
V X
V X
V X
IIII
S E R V I C E A N D R E F E R E N C E
S E R V I C E A N D R E F E R E N C E
S E R V I C E A N D R E F E R E N C E
S E R V I C E A N D R E F E R E N C E
M A N U A L
M A N U A L
M A N U A L
M A N U A L
Summary of VERSA VXI Series
Page 1
Nec versa ® vxi series notebook computers v v v v e r s a e r s a e r s a e r s a v x v x v x v x iiii s e r v i c e a n d r e f e r e n c e s e r v i c e a n d r e f e r e n c e s e r v i c e a n d r e f e r e n c e s e r v i c e a n d r e f e r e n c e m a n u a l m a n u a l m a n u a l m a n u a...
Page 2
First printing — may 2000 copyright 2000 nec computers inc. 15 business park way sacramento, ca 95828 all rights reserved proprietary notice and liability disclaimer the information disclosed in this document, including all designs and related materials, is the valuable property of nec computers inc...
Page 3
Contents iii contents preface ................................................................................................................................................. Vii abbreviations .............................................................................................................
Page 4
Iv contents moving the hard disk drive............................................................................................ 2-13 power management setup ........................................................................................................... 2-13 boot device setup .............
Page 5
Contents v 5 illustrated parts breakdown illustrated parts breakdown ................................................................................................................ 5-2 parts list ..........................................................................................................
Page 6: Preface
Preface vii preface this service and reference manual contains the technical information necessary to set up and maintain the nec versa ® vxi notebook computer. The manual also provides hardware and interface information for users who need an overview of the system design. The manual is written for ...
Page 7: Abbreviations
Abbreviations ix a ampere ac alternating current agp advanced graphics port at advanced technology (ibm pc) bcd binary-coded decimal bcu bios customized utility bios basic input/output system bit binary digit buu bios upgrade utility bpi bits per inch bps bits per second c capacitance c centigrade c...
Page 8
X abbreviations lcd liquid crystal display lsb least-significant bit lsi large-scale integration m mega ma milliamps max maximum mb megabyte mda monochrome display adapter mfm modified frequency modulation mhz megahertz mm millimeter ms millisecond msb most-significant bit nasc national authorized s...
Page 9: System Overview
1 system overview ! About the nec versa vxi notebook ! Around the front of the system ! Around the back of the system ! Around the left side of the system ! Around the right side of the system ! Around the bottom of the system ! Internal components ! Chipset.
Page 10
1-2 system overview about the nec versa vxi notebook the nec versa vxi notebook computer offers you a portable system filled with exciting resources for home, business, or travel. Standard features include a powerful intel ® celeron™ or pentium ® iii microprocessor that works together with the lates...
Page 11
System overview 1-3 around the front of the system the nec versa is compact with features on every side. First, look at the front of the system. The following sections describe front features, beginning with the liquid crystal display (lcd) panel. Lcd panel the nec versa vxi comes with a color lcd p...
Page 12
1-4 system overview control panel the nec versa vxi control panel provides the features shown in the following figure. The control panel features are described after the figure. Control panel a – cd control buttons or password buttons d – internet button b – status leds e – power button c – email bu...
Page 13
System overview 1-5 status icons the nec versa vxi system uses status lights marked with icons to communicate system status. See the following figure and list for each icon’s meaning. Status led icons a – hard drive access d – scroll lock b – diskette drive access e – num lock c – caps lock ! Hard d...
Page 14
1-6 system overview keyboard panel and base unit the nec versa vxi keyboard panel and base unit contain the following features. The keyboard panel and base unit features are described after the figure. Keyboard panel a – keyboard b – nec versaglide base unit a – speakers d – audio ports b – ir port ...
Page 15
System overview 1-7 key features and operations are described after the figure. Keyboard a – function keys d – control key b – numeric keypad e – cursor control keys c – typewriter keys ! Function keys — twelve function keys, f1 through f12 , are available on the nec versa vxi keyboard. These keys w...
Page 16
1-8 system overview fn-f9 — reduces the lcd’s brightness (eight settings). Applies to xga lcd panels only. Fn-f10 — provides zoom in/out control. Windows keys — use the following two keys to facilitate your work. — shortcut/application key – provides quick access to shortcut menus. (this key acts li...
Page 17
System overview 1-9 around the back of the system you’ll find system ports for connecting your nec versa vxi to optional devices (like a printer or external monitor) on the back of your nec versa vxi. The ports are described after the figure. Back system features a – ps/2 port e – vga port b – ac po...
Page 18
1-10 system overview around the left side of the system the left side of your nec versa vxi provides the features shown in the following figure. The left side features are described after the figure. Left side features a – kensington lock latch c – diskette drive b – cd-rom drive d – hard disk drive...
Page 19: Internal Components
System overview 1-11 ! Pc card slots — two pc card slots allow you to insert two type ii pc cards or one type iii pc card in the bottom slot. Card bus cards are supported and zoom video is supported in the top slot. ! Tv out — allows you to connect to a television. Around the bottom of the system th...
Page 20: Chipset
1-12 system overview diskette drive the nec versa vxi ships with a 3.5-inch, 1.44 mb diskette drive. Cd-rom/dvd-rom/cd-read/write drive a 24x cd-rom drive, a dvd-rom drive, or a cd-read/write drive comes installed in the nec versa vxi system. Hard disk drive a standard 2.5-inch, 9.5 mm hard disk dri...
Page 21
2 system configuration and setup ! Power sources for your nec versa ! Bios setup ! Updating the bios ! Nec utilities ! Application and driver cd.
Page 22
2-2 system configuration and setup power sources for your nec versa the nec versa can be powered using three different sources, making it a truly portable system. Operate your nec versa just about anywhere using one of the following power sources: ! The ac adapter connected to an electrical wall out...
Page 23
System configuration and setup 2-3 do not cover or place objects on the ac adapter. Keeping the adapter clear of objects lets the adapter cool properly during use. Only use the ac adapter that comes with your nec versa vxi. Although other adapters look similar, using them can damage your system. Pow...
Page 24
2-4 system configuration and setup low battery power when battery power gets low, connect your system to the ac adapter. If an ac adapter is not available, change the battery using the battery replacement procedure. See the section, “replacing the battery.” returning the battery to its normal state ...
Page 25
System configuration and setup 2-5 ! Continue to hold the battery release latch as you slide the battery out of the system. Removing the battery a – battery release latch 4. Insert the new battery as follows: ! Locate the alignment groove on the edge of the battery. ! Locate the alignment groove ins...
Page 26
2-6 system configuration and setup the warning beep that sounds when battery power becomes critically low is always a true indicator that battery power is low. Be sure to save your data when you hear the beep and take proper steps to provide power to your system. Battery precautions to prevent accid...
Page 27: Bios Setup
System configuration and setup 2-7 cmos battery this battery provides battery backup and prevents data loss in the system’s complementary metal-oxide semiconductor (cmos) ram. This memory area contains information on the system’s configuration, for example, date, time, drives, and memory. Bios setup...
Page 28
2-8 system configuration and setup use the up and down arrow keys (located on the lower right corner of the keyboard) to toggle through the bios setup menu items. Looking at screens bios setup screens have three areas as shown next. Advanced cmos setup ! Parameters — the left side of the screen. Thi...
Page 29
System configuration and setup 2-9 checking/setting system parameters the bios setup utility consists of a number of screens, each representing a specific area of the bios. The following tables list the bios parameters, their factory default settings, alternate settings, and a description of each se...
Page 30
2-10 system configuration and setup ! Time — sets the time, enter the current hour, minute, and second in hr:/min:/sec, 24-hour format. To set the time use the tab or arrow keys to move from field to field. Use the pgup or pgdn key to change the numbers within each field. ! Diskette drive — designat...
Page 31
System configuration and setup 2-11 system security setup use the system security setup to establish system passwords. System security setup parameter default setting alternate setting(s) assign supervisor password press enter assign user password press enter boot password required 1 no yes resume p...
Page 32
2-12 system configuration and setup in windows 98, to establish password protection for resuming from standby or hibernation modes you must do the following: ! Set a windows password in control panel, password properties, change passwords. ! Enable the option “prompt for password when the computer g...
Page 33
System configuration and setup 2-13 if you set the master and user password on a hard drive, the passwords can never be removed. They can be changed. If the master password is forgotten and the drive is installed in another system, you cannot access the data on the hard drive. If the hard drive is i...
Page 34
2-14 system configuration and setup use the power management setup to balance high performance and energy conservation. Power management setup parameter default setting alternate setting(s) system switch power button sleep button power management using ac power off on power savings level longest lif...
Page 35
System configuration and setup 2-15 — off — disables power management and all device timeouts. Works well in an office environment while powering your nec versa with ac power. — custom — lets you define power management levels and specific device timeouts according to your own needs and present envi...
Page 36
2-16 system configuration and setup boot device setup boot device setup allows you to define the following functions. Boot device setup parameter default setting alternate setting(s) quick boot enabled disabled silent boot enabled disabled, black boot display device simul. Mode crt only, lcd only bo...
Page 37
System configuration and setup 2-17 peripheral setup the peripheral setup menu displays the connection locations between the system and the input/output (i/o) ports and lets you specify different port assignments as needed. Peripheral setup parameter default setting alternate setting(s) usb controll...
Page 38: Updating The Bios
2-18 system configuration and setup updating the bios the bios is code transmitted onto your system’s flash rom. As indicated in this chapter, you use the bios setup utility to configure your system’s software and hardware features. Use the bios update diskette, for your specific model, only, to upd...
Page 39
System configuration and setup 2-19 preparing the bios update diskette before using the bios update diskette you must make the diskette bios flash ready. Refer to the readme.Txt file on the diskette before using the diskette. Follow these instructions to prepare the bios update diskette. 1. Scan you...
Page 40: Nec Utilities
2-20 system configuration and setup nec utilities necc provides several programs and routines designed to make your nec versa run more efficiently. The nec utilities include: ! Nec customize utility ! Hdprepez utility nec customize utility in windows 2000 systems, windows 98 systems, and windows nt ...
Page 41: Application and Driver Cd
System configuration and setup 2-21 using the hdprepez utility in windows 98, run the hdprepez utility if you increase the memory capacity in your nec versa beyond the factory installed base memory. Follow these steps to run the hdprepez utility. 1. Power off and restart your nec versa. 2. At the st...
Page 42
2-22 system configuration and setup installing the software the application and driver cd dialog box consists of the following components. ! Selection tabs — located just below the title bar, each tab represents a software category. The selection tabs include applications, drivers, utilities, intern...
Page 43: Disassembly and Reassembly
3 disassembly and reassembly ! Required tools and equipment ! Disassembly ! Reassembly.
Page 44: Required Tools and Equipment
3-2 disassembly and reassembly required tools and equipment all nec versa vxi corrective maintenance procedures can be performed using the following tools: ! Tweezers ! Small flat-head screwdriver ! Small phillips screwdrivers (# 1 and # 0) ! Needle-nose pliers ! Cpu insertion/extraction tool ! 3/16...
Page 45
Disassembly and reassembly 3-3 3. Remove the battery as follows: ! Locate the battery release latch. ! Slide the battery release latch towards the back of the system and hold firmly. ! Continue to hold the battery release latch as you slide the battery out of the system. Removing the battery a – bat...
Page 46
3-4 disassembly and reassembly 4. Locate the memory module slot. 5. To remove a so-dimm, press the locking tabs away from the sides of the module until the module pops up. Then, remove the so-dimm. Removing the memory module switch settings a six-position dip switch is located on the bottom of the s...
Page 47
Disassembly and reassembly 3-5 hard disk drive to remove the hard disk drive, follow these steps. 1. Locate the drive access panel on the left side of the system. Open the panel using the notch. Opening the panel a – drive access panel b – notch 2. Remove the screw that secures the hard disk in the ...
Page 48
3-6 disassembly and reassembly 3. Slide the hard disk drive out of the system. Removing the disk drive led/button assembly follow these steps to remove the led/button assembly. 1. Open the lcd panel. 2. Locate the lcd hinge covers. Locate and remove the screw caps and screws on the hinge covers. Rem...
Page 49
Disassembly and reassembly 3-7 3. Slide each hinge cover toward the outside edge of the system and remove. Removing the hinge covers a – hinge cover 4. Slide the led/button assembly slightly to the right and lift away from the system. Removing the led/button assembly a – led/button assembly lcd pane...
Page 50
3-8 disassembly and reassembly 3. Locate and remove the two bottom screws securing the lcd panel to the system. Removing the screws a – screws 4. Turn the system over and open the lcd panel. 5. Locate and remove the left and right hinge screws. Removing the hinge screws a – screw.
Page 51
Disassembly and reassembly 3-9 6. Locate and remove the two screws securing the lcd panel connector to the main board. Removing the lcd panel screws a – screws 7. Pull the lcd panel up and away from the system. Keyboard and heat plate follow these steps to remove the keyboard and heat plate. 1. Remo...
Page 52
3-10 disassembly and reassembly 3. Lay the keyboard key side down over the back of the system. 4. Locate and completely loosen the four screws securing the heat plate to the system. Do not attempt to remove the screws. Loosening the heat plate screws a – screws b – heat plate 5. Partially lift the h...
Page 53
Disassembly and reassembly 3-11 3. Remove the eight screws on the bottom that secure the top cover to the system. Removing the bottom screws a – screw 4. Turn the system over. 5. Locate and remove the one screw inside the hard disk drive bay that secures the top cover. Removing the drive bay screw a...
Page 54
3-12 disassembly and reassembly 6. Locate and remove the one screw on the top that secures the top cover. Removing the top screw a – screw 7. Locate and remove the screw securing the led board. Remove the board from the system. Removing the led board a – screw.
Page 55
Disassembly and reassembly 3-13 8. Locate and remove the screw securing the cd control board (if installed). Remove the board from the system. Removing the cd control board a – screw b – cd control board 9. Partially lift the top cover. Disconnect the versaglide cable from connector p8 on the i/o bo...
Page 56
3-14 disassembly and reassembly 2. Turn the top cover over and locate the three screws securing the versaglide. Remove the screws. Removing the versaglide screws a – versaglide b – screws 3. Slide the versaglide assembly away from the top cover tabs and remove the versaglide from the top cover. Cd-r...
Page 57
Disassembly and reassembly 3-15 audio board follow these steps to remove the audio board. 1. Remove the lcd panel, keyboard, heat plate, and top cover from the system. 2. Locate and remove the screw securing the audio board. 3. Carefully disconnect the audio board from connector p7 on the main board...
Page 58
3-16 disassembly and reassembly dc/dc board use the following steps to remove the dc/dc board. 1. Remove the lcd panel, keyboard, heat plate, and top cover from the system. 2. Carefully disconnect and remove the dc/dc board from connectors p9 and p10 on the main board by lifting the dc/dc board. Dis...
Page 59
Disassembly and reassembly 3-17 i/o board follow these steps to remove the i/o board. 1. Remove the lcd panel, keyboard, heat plate, top cover, and audio board from the system. 2. Disconnect the diskette drive cable from connector p6 on the i/o board. 3. Disconnect the cmos battery from connector p1...
Page 60
3-18 disassembly and reassembly cmos battery follow these steps to remove the cmos battery. 1. Remove the lcd panel, keyboard, heat plate, top cover, audio board, and i/o board from the system. 2. Remove the cmos battery from the front of the base assembly. It is secured with two-sided tape. Removin...
Page 61
Disassembly and reassembly 3-19 diskette drive use the following steps to remove the diskette drive. 1. Remove the lcd panel, keyboard, heat plate, top cover, audio board, and i/o board from the system. 2. Locate and remove the two screws securing the diskette drive to the base assembly. Removing th...
Page 62
3-20 disassembly and reassembly speakers follow these steps to remove the speakers. 1. Remove the lcd panel, keyboard, heat plate, top cover, audio board, and i/o board from the system. 2. Slide the speaker up and out of the front of the base assembly. There are two speakers. Removing the speaker a ...
Page 63
Disassembly and reassembly 3-21 main board follow these steps to remove the main board. 1. Remove the lcd panel, keyboard, heat plate, top cover, audio board, i/o board, diskette drive, and kensington lock latch from the system. Remove any mini-pci option, if installed. 2. Locate and remove the four...
Page 64
3-22 disassembly and reassembly 2. Locate the cpu. Locate and remove two of the cpu standoffs. Removing the cpu standoffs a – standoffs 3. Locate pin 1 on the cpu (identified by the white triangle on the board). Align and place the actuation block of the insertion/extraction tool over pin 1 and the ...
Page 65
Disassembly and reassembly 3-23 4. Place the push rod into the hole closest to pin 1 of the cpu. To release the cpu, push the rod toward pin 1 until you feel the mechanism unlock. Releasing the cpu 5. Lift the actuation block and the cpu out the system. Only touch the cpu on the sides. Do not touch ...
Page 66: Reassembly
3-24 disassembly and reassembly pc card assembly follow these steps to remove the pc card assembly. 1. Remove the lcd panel, keyboard, heat plate, top cover, audio board, i/o board, diskette drive, kensington lock latch, and main board from the system. 2. Turn the main board over. 3. Remove both mem...
Page 67: System Board Layout
4 system board layout ! Audio board ! Dc/dc board ! I/o board ! Main board.
Page 68: Audio Board
4-2 system board layout this following figures show the system boards and connector locations. Audio board a – connector p3 dc/dc board a – connector p1 b – connector p2.
Page 69: I/o Board
System board layout 4-3 i/o board a – connector p5 d – connector p2 b – connector p3 (back side) e – connector p1 c – connector p6 f – connector p8 main board a – connector p17 f – connector p5 b – connector p15 g – connector p4 c – connector p10 h – connector p7 d – connector p8 i – connector p9 e ...
Page 70: Illustrated Parts Breakdown
5 illustrated parts breakdown ! Illustrated parts breakdown ! Parts list.
Page 71: Illustrated Parts Breakdown
5-2 illustrated parts breakdown illustrated parts breakdown.
Page 72: Parts List
Illustrated parts breakdown 5-3 parts list the following table contains a listing of the field-replaceable parts and corresponding part numbers. Field-replaceable parts list item description part number 1 lcd unit assembly 12.1-inch 13.3-inch 14.1-inch 136-245542-001-a 136-245543-001-a 136-245544-00...
Page 73
5-4 illustrated parts breakdown field-replaceable parts list item description part number * memory bay cover (without plating) 136-648956-011-a * cover cap 136-649140-001a * ir lens 136-648951-001a * diskette drive bracket assembly 136-245557-a * diskette drive interface cable 808-130515-401a * hard...
Page 74: Preventive Maintenance
6 preventive maintenance ! Cleaning the notebook exterior ! Cleaning the notebook interior ! Protecting the disk drive ! Handling the battery pack ! Maintaining the lcd quality.
Page 75: Protecting The Disk Drive
6-2 preventive maintenance preventive maintenance is limited to cleaning the plastic case, the keyboard, the display screen, and the diskette drive heads, as required. Note remove the battery and disconnect the ac adapter before performing any maintenance. Voltage is present inside the system unit a...
Page 76: Handling The Battery Pack
Preventive maintenance 6-3 ! Use hard disk maintenance program like defrag under dos, or acquire norton utilities speedisk programs. These programs reorganize your hard disk by eliminating fragmentation and improve the hard disk access time. Handling the battery pack the battery pack furnished with ...
Page 77: Troubleshooting
7 troubleshooting ! Quick troubleshooting ! Helpful questions.
Page 78: Quick Troubleshooting
7-2 troubleshooting quick troubleshooting this section summarizes problems that may develop during system operation and lists suggested corrective actions. Quick troubleshooting problem or symptoms corrective actions no power check that the ac adapter is plugged into the power port of the notebook. ...
Page 79
Troubleshooting 7-3 quick troubleshooting problem or symptoms corrective actions diskette drive does not work check if the diskette drive option is not installed in bios setup. Check if the diskette drive cable is connected properly. Check that the diskette is not faulty. Replace the diskette drive....
Page 80
7-4 troubleshooting quick troubleshooting problem or symptoms corrective actions serial device does not work check if the serial port is set to “auto” in bios setup. Check if the serial device is connected properly. Check if the mouse driver is installed properly. Replace the serial device. Check th...
Page 81: Helpful Questions
Troubleshooting 7-5 helpful questions here are some helpful questions to ask when troubleshooting the notebook: ! Is there any external power source connected to the computer? ! Is the battery fully charged? ! Is the computer turned on and the power led activated? ! Is the lcd display switched to th...
Page 82: Getting Services and Support
8 getting services and support ! Services and support contact information ! Necc web site ! Necc ftp site ! Email/fax to support services ! Necc support services.
Page 83: Necc Web Site
8-2 getting services and support services and support contact information necc services and support service contact information necc web and ftp sites web address: www.Nec-computers.Com ftp site: ftp.Neccsdeast.Com email to necc support services through a commercial online service or the internet. I...
Page 84: Necc Ftp Site
Getting services and support 8-3 necc ftp site you can use the internet to access the necc ftp (file transfer protocol) site to download various files (video drivers, printer drivers, bios updates, and setup disk files). The files are essentially the same files as on the necc web site. To access the...
Page 85
8-4 getting services and support please have available your system’s name, model number, serial number, and as much information as possible about your system’s problem before calling. For outside the u.S. Or canada, please contact your local necc office or dealer for the support and service availabl...
Page 86: Specifications
9 specifications ! System components ! Connector locations ! Memory map ! Interrupt controllers.
Page 87: System Components
9-2 specifications system components the following system component specifications are standard except where noted. System processor depending on the model: ! Intel celeron — 450 mhz, 500 mhz, or 600 mhz ! Intel pentium iii — 450 mhz or 500 mhz (without speedstep) ! Intel pentium iii — 600 mhz, 650 ...
Page 88
Specifications 9-3 main battery ! Types: nickel-metal-hydride, (nimh), eight cell – output voltage – 9.6v – capacity – 3,800 mah lithium-ion (li-ion), eight cell – output voltage – 14.4v – capacity – 3,600 mah ! Recharging time nickel-metal-hydride, (nimh): approximately 3 hours when system is not i...
Page 89
9-4 specifications diskette drive standard 1.44 mb ! Size — 3.5 inch ! Capacity — 1.44 mb (formatted), 2 mb (unformatted) hard disk drives ! Internal, 2.5 inch, ide ! Capacity (depending on the model) 6.0-gb, 10-gb, 12-gb, 20-gb, or larger hard disk drive cd-rom drive ! Thin-type cd-rom pack ! Acces...
Page 90
Specifications 9-5 3000 kb/s, 20x, maximum speed 16.6 mb/s, mode 4 pio 16.6 mb/s, multi mode 2 dma mode (not ultra dma) ! Write transfer rate 150 kb/s, normal speed 300 kb/s, 2x speed 600 kb/s, 4x speed ! Audio out — 0.8 +/-0.25 vrms ! Operating conditions shock, 1g (11ms)/read, 0.5g (11ms)/write vi...
Page 91
9-6 specifications ! Wake-on-lan support ! Auto-sensing ! Low power features ac adapter ! Input voltage 100 to 240 volts (v) ac, 50 watt (max.) ! Output voltage 19 volts dc, 2.6a dimensions system ! Width — 12 in. (307 mm) ! Depth — 9.9 in. (252 mm) ! Height — 1.6 in. (40 mm) (max 44 mm) weight ! 6....
Page 92: Connector Locations
Specifications 9-7 connector locations the following table shows the system’s connector locations. Connector locations connector location p1 audio board p2 audio board p1 i/o board p5 i/o board p6 i/o board p8 i/o board p2 main board p5 main board p7 main board p9 main board p10 main board p12 main ...
Page 93: Memory Map
9-8 specifications memory map the system supports system and video shadowing, both controlled through complementary metal oxide semiconductor (cmos). The system supports bios as a cacheable area with write protection. The following table shows the system’s memory map. System memory map memory space ...
Page 94: Interrupt Controllers
Specifications 9-9 interrupt controllers the following table shows default interrupt level assignments 0 through 15. Interrupts irq# device irq00 internal timer irq01 keyboard irq02 cascade irq03 ir irq04 serial port irq05 cardbus/mini-pci/sound/video* irq06 diskette drive irq07 parallel port irq08 ...
Page 95: Glossary
Glossary 1 glossary a applications programs software designed to perform specific functions, like solving business or mathematical problems. Ac adapter a device that connects an nec versa portable computer and an ac wall outlet to provide ac power for running the system or recharging the battery. B ...
Page 96
2 glossary c cd read/write drive the cd read/write drive loads and starts programs from a compact disc (cd) or plays your audio cds. It also writes information to a cd. Cd-rom drive compact disc read-only memory. A computer-controlled device that reads high-capacity optical discs and sends the outpu...
Page 97
Glossary 3 f function key the set of keys on the keyboard (usually f1 through f12) that let you get help and error message information or quickly select frequently used commands. H hard disk a rigid magnetic storage device that provides fast access to stored data. Hardware the electrical and mechani...
Page 98
4 glossary load to copy a program into the computer’s memory from a storage device. M megabyte (mb) 1,048,576 bytes. Memory electronic storage area in a computer that retains information and programs. A computer has two types of memory — read-only memory (rom) and random access memory (ram). Menu a ...
Page 99
Glossary 5 p page a type of message transmission in which a message is sent or received via modem to a paging device from a computer (with paging communications software) or telephone. Parallel interface interface that communicates eight bits at a time. Parallel printer a printer with a parallel int...
Page 100
6 glossary read to extract data from a storage device such as a diskette. Rom read-only memory. Memory in which stored data cannot be modified by the user except under special conditions. Reset the process of returning a device to zero or to an initial or arbitrarily selected condition. Resolution t...
Page 101
Glossary 7 v versaglide a small, touch-sensitive pad used as a pointing device on your nec versa notebook computer. With the versaglide, you can move your finger along the pad to move the cursor or simulate a mouse click by tapping the pad. Vga video graphics array. Graphics technology that supports...
Page 102: Index
Index-1 a ac adapter specifications, 9-6 using, 2-2 acpi, 2-13 advanced configuration and power interface, 2-13 application and driver cd installing, 2-22 launching, 2-21 using, 2-21 b backup system disk, 6-2 battery, 1-11 charging, 2-5 handling, 2-4 precautions, 2-6 recharging precautions, 2-6 refr...
Page 103
Index-2 modem specifications, 9-5 n nec customize utility, 2-20 using, 2-20 nec utilities, 2-20 necc email/fax, 8-3 ftp site, 8-3 support services, 8-3 web site, 8-2 numeric keys, 1-8 o operating environment, 9-6 p panel brightness, 2-15 parallel port, 2-17 parts list, 5-3 password establishing, 2-1...
Page 104
(for united states use only) federal communications commission radio frequency interference statement changes or modifications to this unit not expressly approved by the party responsible for compliance could void the user’s authority to operate the equipment. Note this is a class b digital device. ...
Page 105
Battery replacement a lithium battery in some computers maintains system configuration information. In the event that the battery fails to maintain system configuration information, necc recommends that you replace the battery. For battery replacement information, call your necc dealer. There is a d...
Page 106
Nec computers inc. 15 business park way sacramento, ca 95828 www.Nec-computers.Com 819-200669-000 05/2000