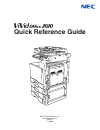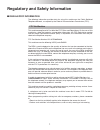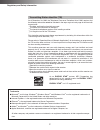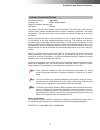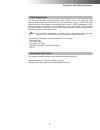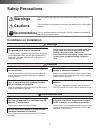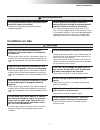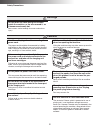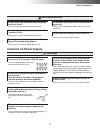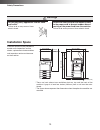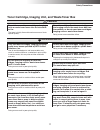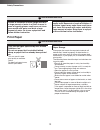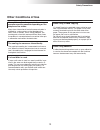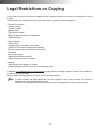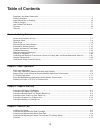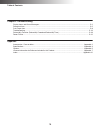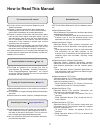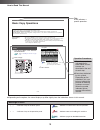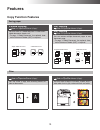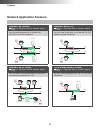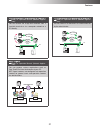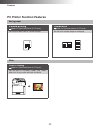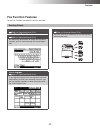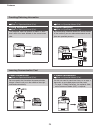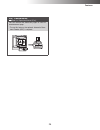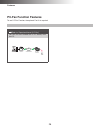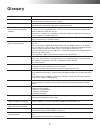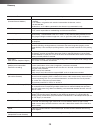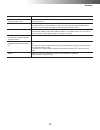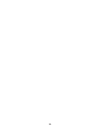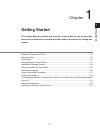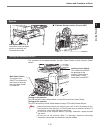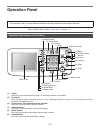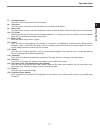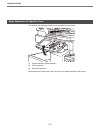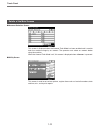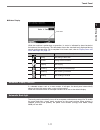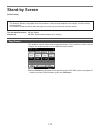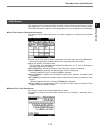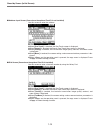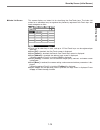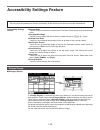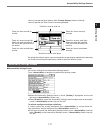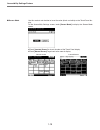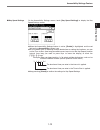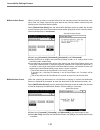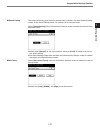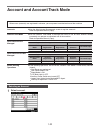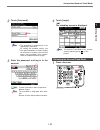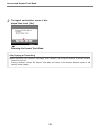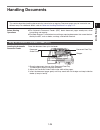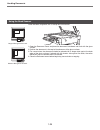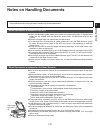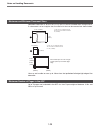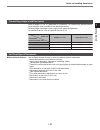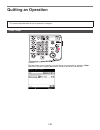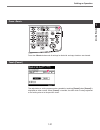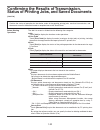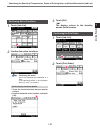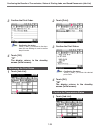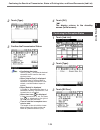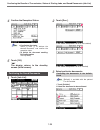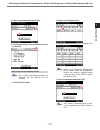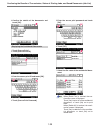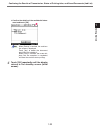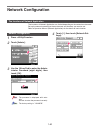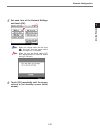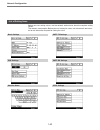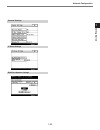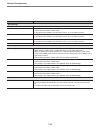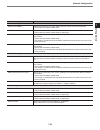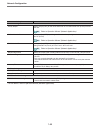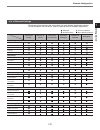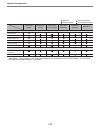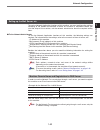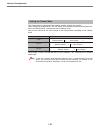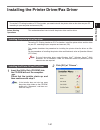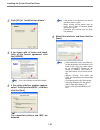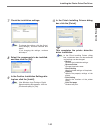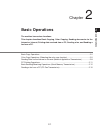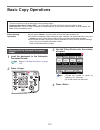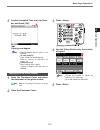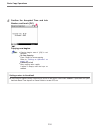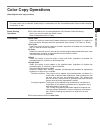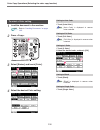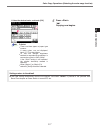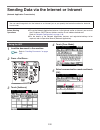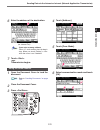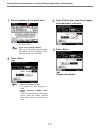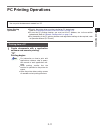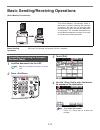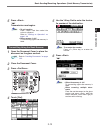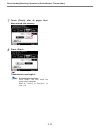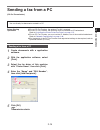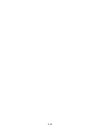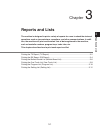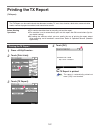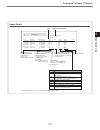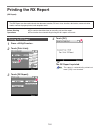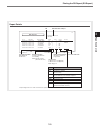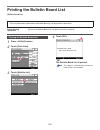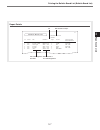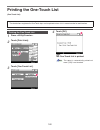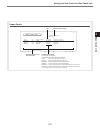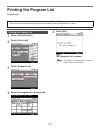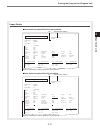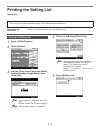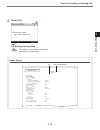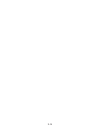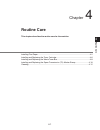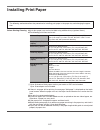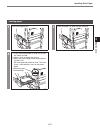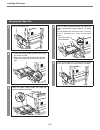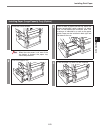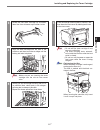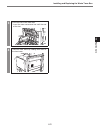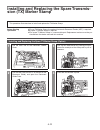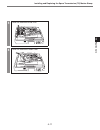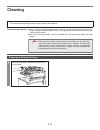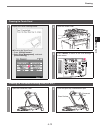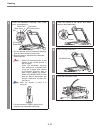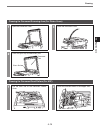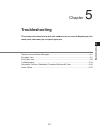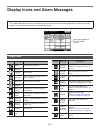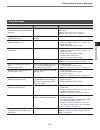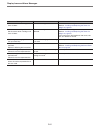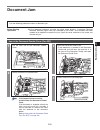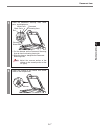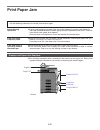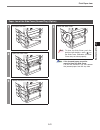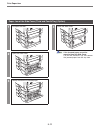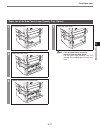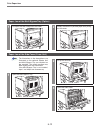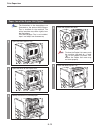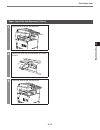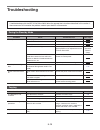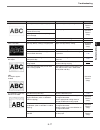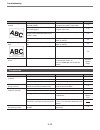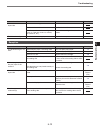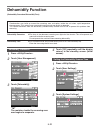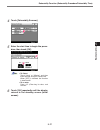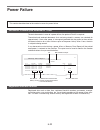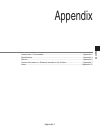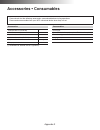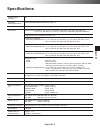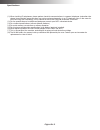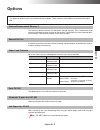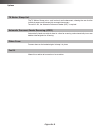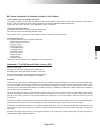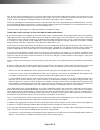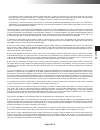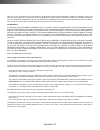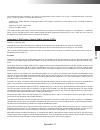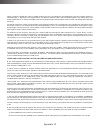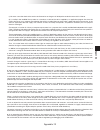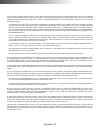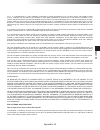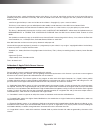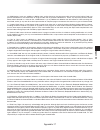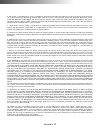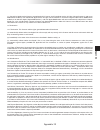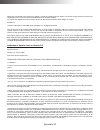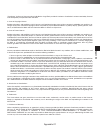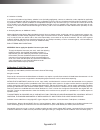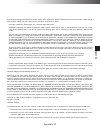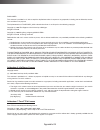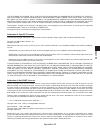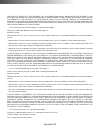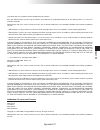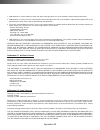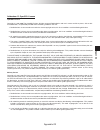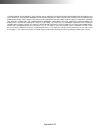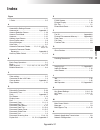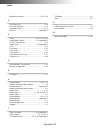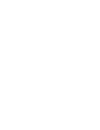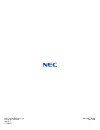- DL manuals
- NEC
- All in One Printer
- ViVid Office 2020
- Quick Reference Manual
NEC ViVid Office 2020 Quick Reference Manual
Summary of ViVid Office 2020
Page 1
Quick reference guide nec unified solutions, inc. Document solutions issue 1 cy18004.
Page 2
Contents of this manual are subject to change without prior notice at the discretion of nec uni- fied solutions, inc. This document has been prepared for the use of employees and customers of nec unified solutions, inc. And may not be reproduced without prior written approval of nec unified solution...
Page 3
1 regulatory and safety information ■ regulatory information the following information provides data for using this machine on the public switched telephone network, as required by the federal communications commission (fcc). This machine complies with part 68 of the fcc rules and regulations. On th...
Page 4
Regulatory and safety information 2 as of december 20, 1992, the telephone consumer protection act of 1991 requires that the following information must be included in the top margin of each page of the facsimile transmission: the date and time the facsimile was sent. The name of the business or comp...
Page 5
Regulatory and safety information 3 certification number : 140l-2020 complies with : cp-01, issue 8, part i ringer equivalence number: 0.0 connector : ca 11a the industry canada label identifies certified machine. The certification means that the machine meets certain telecommunications network prot...
Page 6
Regulatory and safety information 4 laser safety this machine is certified as a class 1 laser product under the u.S. Department of health and human services (dhhs) radiation performance standard, according to the radiation control for health and safety act of 1968. This means that this machine does ...
Page 7
Regulatory and safety information 5 the center for devices and radiological health (cdrh) of the u.S. Food and drug administration implemented regulations for laser products on august 2, 1976. These reg- ulations apply to laser products manufactured from august 1, 1976. Compliance is man- datory for...
Page 8: Safety Precautions
6 safety precautions conditions on installation warnings this is a warning that indicates a hazard that can lead to serious injury or death. Cautions this is a caution that indicates a hazard that can lead to injury or damage to property. Recommendations this is a recommendation that indicates a cer...
Page 9: Conditions On Use
Safety precautions 7 conditions on use recommendations stop do not place the machine in a location where chemical vapors are emitted. Doing so may damage the machine or cause improper operation. Do not operate this machine near other devices that are affected by electromagnetic radiation (such as a ...
Page 10
Safety precautions 8 warnings do not touch the toner fixing unit located inside the machine, or the area around it, as it becomes extremely hot. Some areas are hot enough to cause serious burn injury. Cautions hold the solid plug when disconnecting the power cord. The power cord should be disconnect...
Page 11: Cautions On Power Supply
Safety precautions 9 cautions on power supply recommendations stop do not use a hard or pointed object to press the touch panel. Doing so may permanently damage the panel. Do not lean or place any heavy objects on the operation panel. Doing so may result in operation panel failure. Do not place any ...
Page 12: Installation Space
Safety precautions 10 installation space sufficient space must be provided to enable normal operation, routine checks, replacement of consumables, and to perform routine maintenance on the machine. * there are heat exhaust-use ventilation ducts on top and the back of the machine. A gap of at least f...
Page 13
Safety precautions 11 toner cartridge, imaging unit, and waste toner box cautions do not throw used toner cartridges, imaging units or waste toner boxes into an incinerator or fire. The toner is highly flammable and can cause a fire to spread quickly. Do not forcefully pull out toner cartridges, the...
Page 14: Print Paper
Safety precautions 12 print paper recommendations stop in case of inhalation of toner, gargle well with a large amount of water in a fresh air area. In case of ingesting toner, vomit toner out, rinse your mouth with water, and drink a large amount of water. Go to see a physician and follow his/her i...
Page 15: Other Conditions of Use
Safety precautions 13 other conditions of use normal international communications may sometimes not be possible depending on the telephone line status. Many times international facsimile communication is affected by various noises on the telephone line. Items such as echoes, static, timing problems,...
Page 16
14 legal restrictions on copying certain types of originals must never be copied with the purpose or intent to pass copies of such originals off as the originals. The following is not a complete list, but is meant to be used as a guide to responsible copying. Personal checks traveler's checks money ...
Page 17: Table of Contents
15 table of contents regulatory and safety information .................................................................................................................... 1 safety precautions...............................................................................................................
Page 18
Table of contents 16 chapter 5 troubleshooting display icons and alarm messages............................................................................................................... 5-2 document jam................................................................................................
Page 19: How to Read This Manual
17 how to read this manual ● first part of this manual contains regulatory and safety information. ● chapter 1 contains information about preparation before getting started such as how to use the touch panel and the procedure for loading documents. ● chapter 2 contains information and instructions a...
Page 20: Basic Copy Operations
How to read this manual 18 ● depending on the options, the actual display may differ slightly from the indications shown in this manual. Meanings of icons [ ] : indicates a key on the touch panel. : indicates an advice and a hint for operation. : indicates a key on the operation panel. : indicates n...
Page 21: Features
19 features copy function features saving paper 2-sided copying refer to "operation manual (copy)" you can make a 2-sided copy from 1-sided and 2- sided documents, books, etc. * to copy 2 sided document, the optional auto- matic document feeder (adf) is required. 2 1 1 1 1 2 1 1 2 1 1 2 single sided...
Page 22: Network Application Features
Features 20 network application features internet fax (e-mail) refer to "operation manual (network applica- tion)" you can send image data to an internet fax (e-mail) as an e-mail attachment. Internet fax (ip relay) refer to "operation manual (network applica- tion)" you can send a facsimile documen...
Page 23
Features 21 rx document forwarding (e-mail/ip) refer to "operation manual (network applica- tion)" you can forward the image data received from a facsimile terminal or via a computer network to a pc directly. Mfp agent refer to "operation manual (network applica- tion)" you can perform various regis...
Page 24: Pc Printer Function Features
Features 22 pc printer function features saving paper 2-sided printing refer to "operation manual (pc printer)" you can print both sides of a sheet of paper. 1 1 2 combination refer to "operation manual (pc printer)" you can print multiple pages on one page. 2 2 1 1 1 1 2 2 other color printing refe...
Page 25: Fax Function Features
Features 23 fax function features to use fax function, the optional fax kit is required. Sending simply one-touch dial refer to "operation manual (fax)" one-touch search refer to "operation manual (fax)" by registering destinations to which you frequently transmit, you can send securely with simple ...
Page 26
Features 24 providing/obtaining information polling transmission refer to "operation manual (fax)" polling reception refer to "operation manual (fax)" the reception side can operate to obtain a docu- ment which has been loaded at the transmission side. Receiving retrieving bulletin board refer to "o...
Page 27
Features 25 2in1 transmission refer to "operation manual (fax)" you can reduce two document pages to send as one document page. * to use this feature, the optional automatic docu- ment feeder (adf) is required..
Page 28: Pc-Fax Function Features
Features 26 pc-fax function features to use pc-fax function, the optional fax kit is required. Pc-fax refer to "operation manual (pc-fax)" you can fax data created with a pc directly from the pc. User pc facsimile terminal facsimile communication telephone line.
Page 29: Glossary
27 glossary term description bulletin board when a mail box is established in the memory and information is assigned, the information can be disclosed to anyone who wants to read it. Browser application to view web pages. Internet explorer and netscape navigator are popular browsers. Dhcp (dynamic h...
Page 30
Glossary 28 ip address (internet protocol address) a unique number assigned to networks and network interfaces of computers connected to the ip network. It is an address assigned to each terminal connected to the internet, such as "192.168.100.100". The domain is an ip address converted so that huma...
Page 31
Glossary 29 ssl (secure socket layer) internet protocol designed for executing secure data communication between a web server and a web browser. Subnet mask mask bit string to divide the ip address into a network address and a host number. If multiple networks are connected via a router, you must sh...
Page 32
30
Page 33: Getting Started
1-1 1 getting star ted chapter 1 getting started this chapter describes names and functions of parts, how to use the operation panel and the touch panel, the stand-by screen, and the procedures for loading doc- uments. Names and functions of parts .......................................................
Page 34: Names and Functions of Parts
1-2 names and functions of parts this section names and explains the basic functions of various parts of the machine. For a description of the operation panel, refer to "operation panel" on page 1-6 and "touch panel" on page 1-9 . Automatic docu- ment feeder (optional) document feeder cover print la...
Page 35
Names and functions of parts 1-3 1 getting star ted ■ open document cover ● automatic document feeder (adf) ● platen cover document pad glass surface document scanning area book scanner with the docu- ment cover opened, a docu- ment or book is placed on the glass surface in order to be trans- mitted...
Page 36
Names and functions of parts 1-4 ■ back view of the machine use an external telephone according to the type of telephone line. Depending on the type of external telephone, you may not be able to use it. For details, consult your authorized nec service center or place of purchase. Tel port1 line port...
Page 37
Names and functions of parts 1-5 1 getting star ted this machine has two power controls: the main power switch and the auxiliary power switch. Turning on the machine turn on the main power switch before turning on the auxiliary power switch. Turning off the machine turn off the auxiliary power switc...
Page 38: Operation Panel
1-6 operation panel (1) press this key to copy. When this lamp is lit, the copy functions are available. (2) press this key to send a facsimile, e-mail, or scan a document. When this lamp is lit, the facsimile or scanning functions are available for use. (3) (not supported for the machine) press thi...
Page 39
Operation panel 1-7 1 getting star ted (7) press this key to enlarge the touch panel display. (8) press this key to adjust light and shade contrast of the touch panel display. (9) 10-key pad press these keys to enter a facsimile telephone number, number of copies desired, or other data to be registe...
Page 40
Operation panel 1-8 the angle of the operation panel can be adjusted for three levels. (1) upward position (default position) (2) central position (3) downward position when lowering the operation panel, first raise it to upward position, then lower it. Angle adjustment of operation panel.
Page 41: Touch Panel
1-9 1 getting star ted touch panel the touch panel is used to specify the functions of the copier and facsimile, as well as to register information for various functions. ● examples of touch panel screens shown in this manual may differ slightly from the actual display due to software modifications....
Page 42
Touch panel 1-10 ■ account selection screen this screen is displayed when the account track mode has been enabled and is used to track the machine usage by an account. The operator must select an account before using the machine. When the account track mode is off, this screen is displayed when is p...
Page 43
Touch panel 1-11 1 getting star ted ■ status display while the machine is performing an operation, its status is indicated by icons located at the bottom of the touch panel. The table below shows the standard icons displayed during normal machine operation. For a complete list of icons used, refer t...
Page 44: Stand-By Screen
1-12 stand-by screen (initial screen) this screen is used to select various copying functions. If this machine is mainly used as a copier, this screen can be set as the default stand-by screen. ● when is pressed on the operation panel, the e-mail screen is displayed. To select the various e-mail fun...
Page 45
Stand-by screen (initial screen) 1-13 1 getting star ted this screen is used to select the e-mail functions. If this machine is used mainly as a net- work application, it may be convenient to set this screen as the default stand-by screen. The e-mail destination selection screen displayed first can ...
Page 46
Stand-by screen (initial screen) 1-14 ■ address input screen (case where the optional fax kit is not installed) use this screen to enter the address. ● when [one-touch] is touched, the one-touch screen is displayed. ● when [search] is touched, the search one-touch keys screen is displayed. ● when [q...
Page 47
Stand-by screen (initial screen) 1-15 1 getting star ted ■ index list screen this screen displays an index list for classifying the one-touch keys. The index list makes for a convenient way to organize the previously registered one-touch keys into handy categories or titles. ● there are 20 index key...
Page 48
1-16 accessibility settings feature ■ enlarging display if is touched, its button starts blinking. If you touch where you want to enlarge on the touch panel while button is blinking, the display on the touch panel is enlarged. Touch again to go back to normal display. You cannot operate any other bu...
Page 49
Accessibility settings feature 1-17 1 getting star ted you may not operate other buttons while button is blinking. You may operate the touch panel in the enlarged mode. By setting the software switch, you can change the screen display method when operating the touch panel during enlarge display. Ref...
Page 50
Accessibility settings feature 1-18 ■ screen mode use this mode to set whether to invert the color (black and white) on the touch panel dis- play. On the accessibility settings screen, touch [screen mode] to display the screen mode screen. ● touch [inverted screen] to invert the color of the touch p...
Page 51
Accessibility settings feature 1-19 1 getting star ted ■ key speed settings on the accessibility settings screen, touch [key speed settings] to display the key speed settings screen. ● when the accessibility settings feature is active, [enable] is highlighted, and the red light on the button is on. ...
Page 52
Accessibility settings feature 1-20 ■ extend auto reset when no action is taken at a screen (other than the stand-by screen) for the certain dura- tion of time, the touch panel display goes back to the stand-by screen automatically with displaying the auto reset notice screen. Select [extend auto re...
Page 53
Accessibility settings feature 1-21 1 getting star ted ■ sound setting the volume of the key-touch sound is selected from six levels in the normal default config- uration. At the sound setting screen, the volume can be set even louder. Select [sound setting] from the accessibility settings screen to...
Page 54
1-22 account and account track mode 1 select account. When users (accounts) are registered in advance, you can prevent unauthorized use of the machine. Accounts ● use the administrator management screen to register accounts. Refer to operation manual (copy). Account track mode ● use the account trac...
Page 55
Account and account track mode 1-23 1 getting star ted 2 touch [password]. This procedure is unnecessary if not registering a password. By setting the software switch, you can specify whether to initially display the account list screen or the account name and password entry screen. Refer to operati...
Page 56
Account and account track mode 1-24 2 the logout confirmation screen is dis- played, then touch [yes]. Releasing the account track mode. After copying or transmitting ● when restricting users (account track mode), press after using the machine, to prevent unautho- rized use or mis-use. Pressing rele...
Page 57: Handling Documents
1-25 1 getting star ted handling documents this section describes handling documents for transmission or copying. Document pages may be inserted in two different ways. For additional details, refer to "notes on handling documents" on page 1-27 . Before starting operations ● the automatic document fe...
Page 58
Handling documents 1-26 longer side against the back. Place the book, magazine, etc. In the top left-hand corner. 1. Open the document cover and place the document face down and flush with the glass surface. 2. Position the document in the top left-hand corner of the glass surface. 3. For transmissi...
Page 59: Notes On Handling Documents
1-27 1 getting star ted notes on handling documents please observe these important points concerning handling documents. ● adjust the document guide plates to the width of the document pages. If the document pages are not aligned with the document guide plates, the document may be sent slanted. ● re...
Page 60
Notes on handling documents 1-28 document sizes from 5" by 3.9" to 11.6" by 39 1/3" can be scanned when using the adf. If a document is of an irregular size, the size limits that can be scanned are shown below. You may not be able to scan up to 10mm from the top/bottom/left edge/right edge of the do...
Page 61
Notes on handling documents 1-29 1 getting star ted when a ledger (11" by 17") document is transmitted, it is automatically reduced accord- ing to the paper sizes available in the receiving machine. To send ledger size pages in their original size, select no reduction. For additional details, refer ...
Page 62: Quitting An Operation
1-30 quitting an operation this section describes how to quit an operation in progress. The operations such as copying and transmitting can be ceased by pressing . When the machine is copying documents, the other operations are ceased. Press.
Page 63
Quitting an operation 1-31 1 getting star ted press the button and all settings for facsimile and copy functions are cleared. The registration or setting screen can be canceled by touching [cancel] when [cancel] is displayed on either screen. When [cancel] is touched, the data which is being registe...
Page 64
1-32 confirming the results of transmission, status of printing jobs, and saved documents (job list) confirm the status of operation for the device, order of the pending printing jobs, results of transmission, and documents saved in the bulletin board or reception box on the touch panel. Before star...
Page 65
Confirming the results of transmission, status of printing jobs, and saved documents (job list) 1-33 1 getting star ted 1 touch [job list]. 2 confirm the active functions. Confirming the status up to four functions are displayed at a time. If the desired function is not displayed, touch [↓] and [↑] ...
Page 66
Confirming the results of transmission, status of printing jobs, and saved documents (job list) 1-34 3 confirm the print order. Confirming the status touch [↓] and [↑] to search for the docu- ment you are looking for, and to confirm the print order. 4 touch [ok]. The display returns to the stand-by ...
Page 67
Confirming the results of transmission, status of printing jobs, and saved documents (job list) 1-35 1 getting star ted 2 touch [type]. 3 confirm the transmission status. Confirming the status touch [↓] and [↑] to locate the desired document and to confirm the trans- mission status. When [interim re...
Page 68
Confirming the results of transmission, status of printing jobs, and saved documents (job list) 1-36 4 confirm the reception status. Confirming the status touch [↓] and [↑] to retrieve the desired document, and confirm the reception status. To delete the document awaiting polling reception touch [de...
Page 69
Confirming the results of transmission, status of printing jobs, and saved documents (job list) 1-37 1 getting star ted 3. Enter the password and touch [ok]. 4. Confirm the details of the bulletin board and touch [ok]. [g3-1], [g3-2] and reception boxes are available with the optional fax kit instal...
Page 70
Confirming the results of transmission, status of printing jobs, and saved documents (job list) 1-38 4. Confirm the details of the documents and touch [ok]. 1. Touch [secure print]. 2. Touch [secure print id]. 3. Enter the secure print id and touch [ok]. 4. Touch [secure print password]. 5. Enter th...
Page 71
Confirming the results of transmission, status of printing jobs, and saved documents (job list) 1-39 1 getting star ted 8. Confirm the details of the confidential docu- ment and touch [ok]. When [delete] is touched, the confirma- tion screen is displayed. Touch [yes] to delete the document, touch [n...
Page 72: Network Configuration
1-40 network configuration the functions of network application are limited depending on the network environment. Set up the network according to the environment and functions you want to use. Refer to operation manual (network application) for the details of each function. 1 press . 2 touch [admin....
Page 73
Network configuration 1-41 1 getting star ted 5 set each item of the network settings and touch [ok]. When you change items with the mark , you must turn the power switch off, and then turn it on again. When you turn the power switch off, wait approximately 10 seconds before turning it on again. 6 t...
Page 74
Network configuration 1-42 before you start setting values, ask the network administrator about the required setting values. The screens are examples. Before you start setting the value, ask the network administra- tor for the information required for setting the value. List of setting items basic s...
Page 75
Network configuration 1-43 1 getting star ted scanner settings ip relay settings raw port number settings.
Page 76
Network configuration 1-44 setting item action needed basic settings dhcp set to obtain the ip address automatically or the fixed ip address from the dhcp server. Ip address specify the ip address of this machine. * consult with the network administrator. If you obtain the ip address from the dhcp s...
Page 77
Network configuration 1-45 1 getting star ted smtp tx settings smtp server address required for internet fax (e-mail) and tx to e-mail / scan to e-mail transmission. * consult with the network administrator. E-mail address specify the mail address of this machine. * consult with the network administ...
Page 78
Network configuration 1-46 * for the details, refer to operation manual (network application). Scanner settings activity report specify [on] or [off] for the result notification in case the internet fax (e-mail) transmis- sion fails. Refer to operation manual (network application). Rx doc. Header pr...
Page 79
Network configuration 1-47 1 getting star ted the following table indicates the setting items for each network application function. For the procedure and the details, refer to operation manual (network application). : required : varies by network : available option : not used/not required internet ...
Page 80
Network configuration 1-48 * "host name", "domain name", and "dns server address" are available only when "dns settings" is set to [yes]. * set "raw port number settings" if you need. Scanner settings activity report rx doc. Header print e-mail header text subject registration division settings gate...
Page 81
Network configuration 1-49 1 getting star ted to use the network application functions of this machine, you must configure the settings according to the network environment to which this machine is connected. Before you start the setup of this machine, ask the network administrator about the require...
Page 82
Network configuration 1-50 the subnet mask is configured from network section and the host section. When setting the subnet mask, use the values of the following table for the network sec- tion of the subnet mask, according to the ip address value. Also, set the values for the host section of the su...
Page 83
1-51 1 getting star ted installing the printer driver/fax driver to use the pc printing function or pc-fax function, install the printer driver and fax driver on your pc according to your computer environment (os). This section describes the procedure for installing the printer driver/fax driver on ...
Page 84
Installing the printer driver/fax driver 1-52 3 click [go] of "install printer drivers". 4 if you agree with all terms and condi- tions of the license agreement, click the [agree]. If not, the software cannot be installed. 5 if the setup selection window appears, select "install printers/mfps", and ...
Page 85
Installing the printer driver/fax driver 1-53 1 getting star ted 7 check the installation settings. To change the settings, click the [instal- lation settings], and then continue with step 8. If not changing the settings, continue with step 9. 8 select the components to be installed, and then click ...
Page 86
Installing the printer driver/fax driver 1-54 when required files for the pc printing function/pc-fax function are deleted or destroyed, it is necessary to reinstall the printer driver/fax driver. Before reinstalling the printer driver/fax driver, uninstalling (deleting) the existing printer driver/...
Page 87: Basic Operations
2-1 2 basic operations chapter 2 basic operations the machine has various functions. This chapter describes basic copying, color copying, sending documents via the internet or intranet, printing data received from a pc, sending a fax, and sending a fax from a pc. Basic copy operations .................
Page 88: Basic Copy Operations
2-2 basic copy operations 1 load the document in the automatic document feeder. Refer to "handling documents" on page 1-25 . 2 press . 3 use the 10-key pad to enter the number of copies. Change the number of copies by pressing (clear key). Up to 999 copies can be made. 4 press . There are two ways t...
Page 89
Basic copy operations 2-3 2 basic operations 5 confirm accepted time and job num- ber, and touch [ok]. Copying now begins. Copying begins even if [ok] is not touched. To stop copying press to cease copying. Refer to "quitting an operation" on page 1-30 . If memory is full retry copying after a while...
Page 90
Basic copy operations 2-4 6 confirm the accepted time and job number, and touch [ok]. Copying now begins. Copying begins even if [ok] is not touched. To stop copying press to cease copying. Refer to "quitting an operation" on page 1-30 . If memory is full retry copying after a while. If paper is emp...
Page 91: Color Copy Operations
2-5 2 basic operations color copy operations (selecting the color copy function) the color mode can be selected automatically in accordance with the scanned document. Manual color selection is available, as well. Before starting operations ● the color setting can also be specified on utility/counter...
Page 92
Color copy operations (selecting the color copy function) 2-6 1 load the document in the machine. Refer to "handling documents" on page 1-25 . 2 press . 3 select [basics] and touch [color]. 4 select the desired color setting. 1. Touch [auto color]. [auto color] is displayed in reverse when selected....
Page 93
Color copy operations (selecting the color copy function) 2-7 2 basic operations 2. Select the desired color, and touch [ok]. To select there are three types of paper type screens. If some colors are not displayed, touch [↓] [↑] to check them. To use the average brightness method for reproducing gra...
Page 94
2-8 sending data via the internet or intranet (network application transmission) 1 load the document in the machine. Refer to "handling documents" on page 1-25 . 2 press . 3 touch [address]. 4 touch [com. Mode]. 5 select communication mode and touch [ok]. You can send image data via the internet or ...
Page 95
Sending data via the internet or intranet (network application transmission) 2-9 2 basic operations 6 enter the address of the destination. (ex: internet fax) if you enter a wrong address press and re-enter from the begin- ning. When you touch [delete], a char- acter the cursor is on is deleted. 7 t...
Page 96
Sending data via the internet or intranet (network application transmission) 2-10 7 enter the address of the destination. (ex: internet fax) if you enter a wrong address press and re-enter from the begin- ning. When you touch [delete], a char- acter the cursor is on is deleted. 8 press . When the me...
Page 97: Pc Printing Operations
2-11 2 basic operations pc printing operations 1 create documents with a application software and execute printing. Printing begins. For information on how to print with applications software, refer to opera- tion manual of each application soft- ware. When printing, confirm that the machine is spec...
Page 98
2-12 basic sending/receiving operations (quick memory transmission) 1 load the document into the adf. Refer to "handling documents" on page 1-25 . 2 press . 3 touch [dial]. 4 use the 10-key pad to enter the facsim- ile number of the destination. To re-enter the number press (clear key) to re-enter t...
Page 99
Basic sending/receiving operations (quick memory transmission) 2-13 2 basic operations 5 press . Transmission now begins. To quit sending press , and then select the action to suspend. Refer to "quitting an operation" on page 1-30 . When memory is full try transmitting again after memory is freed. 1...
Page 100
Basic sending/receiving operations (quick memory transmission) 2-14 7 touch [finish] after all pages have been stored into memory. 8 press . Transmission now begins. To suspend transmission press , and then select the action to be suspended. Refer to "quitting an operation" on page 1-30 . Add..
Page 101: Sending A Fax From A Pc
2-15 2 basic operations sending a fax from a pc (pc-fax transmission) 1 create documents with a application software. 2 with the application software, select [print]. 3 select the fax driver of this machine with "printer name", then click [print]. 4 enter the "name" and "fax number", then click [add...
Page 102
2-16.
Page 103: Reports and Lists
3-1 3 repor ts and lists chapter 3 reports and lists the machine is designed to print a variety of reports for users to check the status of operations such as transmissions, receptions, and other communications. In addi- tion, the machine will print confirmation lists of data registered in the machi...
Page 104: Printing The Tx Report
3-2 printing the tx report (tx report) 1 press . 2 touch [print lists]. 3 touch [tx report]. 4 touch [ok]. The tx report is printed. The report is automatically printed out even if [ok] is not touched. The tx report can be used to check the document number, tx start time, duration, destination, comm...
Page 105
Printing the tx report (tx report) 3-3 3 repor ts and lists report details t x r e p o r t result f.Mem ok ok ok ok ok account sales mkting sales sales hq sales size p.1 pages 2 1 1 2 2 1 mode ecm 1 g 3 b 1 ecm p 1 ecm b 1 g 3 1 ecm 1 destination 123456789 new york 123123123 boston 987698765 arizona...
Page 106: Printing The Rx Report
3-4 printing the rx report (rx report) 1 press . 2 touch [print lists]. 3 touch [rx report]. 4 touch [ok]. The rx report is printed. The report is automatically printed out even if [ok] is not touched. The rx report can be used to check the document number, rx start time, duration, destination, comm...
Page 107
Printing the rx report (rx report) 3-5 3 repor ts and lists report details r x r e p o r t result f.Mem ok ok ok ok ok account mkting p.1 pages 2 1 1 2 2 1 mode g 3 1 g 3 p 1 ecm 1 ecm 1 g 3 1 ecm 1 destination new york 123451234 boston 987654321 987698765 abcdef time 49" 28" 26" 48" 50" 25" doc.#: ...
Page 108
3-6 printing the bulletin board list (bulletin board list) 1 press . 2 touch [print lists]. 3 touch [bulletin list]. 4 touch [ok]. The bulletin board list is printed. The report is automatically printed out even if [ok] is not touched. The list of documents registered on the bulletin board(s) can be...
Page 109
Printing the bulletin board list (bulletin board list) 3-7 3 repor ts and lists report details b u l l e t i n b o a r d l i s t p.1 no. 1 2 3 4 5 6 f-code 1000 2000 3000 4000 5000 6000 title project-a proceeds of b/o house organ project-b proceeds others date/time mar 2 18:30 mar 30 20:12 apr 5 9:2...
Page 110: Printing The One-Touch List
3-8 printing the one-touch list (one-touch list) 1 press . 2 touch [print lists]. 3 touch [one-touch list]. 4 touch [ok]. The one-touch list is printed. The report is automatically printed out even if [ok] is not touched. The destinations registered in one-touch keys can be printed out on a list in ...
Page 111
Printing the one-touch list (one-touch list) 3-9 3 repor ts and lists report details o n e – t o u c h l i s t com. Mode internetfax fax (g3-1) fax (g3-2) p.1 destination information 123451234@example.Com 123451234 123123123 one-touch name japan new york boston no. #000 #001 #002 index branch branch...
Page 112: Printing The Program List
3-10 printing the program list (program list) 1 press . 2 touch [print lists]. 3 touch [program list]. 4 select the program key to be printed. 5 touch [ok]. The program list is printed. The report is automatically printed out even if [ok] is not touched. Details of communication settings registered ...
Page 113
Printing the program list (program list) 3-11 3 repor ts and lists report details program name : branch index : branch program mode : tx p.1 tsi : 1 (chicago) subject : none reply : none file name : none color : full color page division : multi page quality : text zoom : auto zoom rotation tx : on p...
Page 114: Printing The Setting List
3-12 printing the setting list (setting list) 1 press . 2 touch [admin.]. 3 use the 10-key pad to enter the admin- istrator password (eight digits), then touch [ok]. The password is displayed with aster- isks. Be sure to enter the password correctly. Factory default setting is '12345678'. 4 touch [↓...
Page 115
Printing the setting list (setting list) 3-13 3 repor ts and lists 6 touch [ok]. The setting list is printed. The report is automatically printed out even if [ok] is not touched. Add. Report details s e t t i n g l i s t p.1 (wed) apr 23 2008 11:32 chicago date and time of report tsi user settings s...
Page 116
3-14.
Page 117: Routine Care
4-1 4 routine care chapter 4 routine care this chapter describes the routine care for the machine. Installing print paper........................................................................................................4-2 installing and replacing the toner cartridge .............................
Page 118: Installing Print Paper
4-2 installing print paper the following section describes the procedure for installing print paper in the paper tray and changing the paper size. Before starting cleaning ● up to four paper trays can be installed using additional trays (optional items). ● the following print sizes can be set: (*) u...
Page 119
Installing print paper 4-3 4 routine care loading paper 1 pull out the paper tray. 2 1. Press the spring loaded lift plate until a click- ing sound is made. 2. Insert a ream of paper into the tray. 3. Adjust the paper length/width guide properly to paper size. Do not exceed the maximum load. This ma...
Page 120
Installing print paper 4-4 changing the paper size 1 pull out the paper tray. 2 1. Press the spring loaded lift plate until a click- ing sound is made. 2. Adjust the paper width guide to the desired width of the paper by pinching with your fin- gers. 3 hold the paper length guide and slide the guide...
Page 121
Installing print paper 4-5 4 routine care when the main power is off, even if the tray button is pushed, the paper tray cannot be pulled out. Installing paper (large capacity tray) (option) 1 push the button. 2 pull out the paper tray. Note 3 insert a ream of paper into the tray, adjust the paper le...
Page 122
4-6 installing and replacing the toner cartridge be careful about the installation loca- tion of the toner cartridges, since it is different for other colors. The shape of the black toner cartridge is different from the other colors'. This section describes how to install and replace toner cartridge...
Page 123
Installing and replacing the toner cartridge 4-7 4 routine care make sure you are inserting the toner cartridge into the slot for the correct color. Do not refill the toner cartridge. It may cause a malfunction. The toner charging starts automati- cally inside the machine after the front cover is cl...
Page 124
4-8 installing and replacing the waste toner box this section describes how to install and replace the waste toner box. When it is almost time to replace the waste toner box, the message "waste toner box need to be replaced soon." appears. When it is time to replace the waste toner box, the message ...
Page 125
Installing and replacing the waste toner box 4-9 4 routine care 3 install the new waste toner box. * insert the new waste toner box until the end of the slot. 4 close the front cover by holding both sides of the front cover..
Page 126: Sion (Tx) Marker Stamp
4-10 installing and replacing the spare transmis- sion (tx) marker stamp this procedure illustrates how to install and replace the tx marker stamp. Before starting operations ● to use tx marker stamp, the optional automatic document feeder (adf) is required. ● a spare tx marker stamp is required. ● ...
Page 127
Installing and replacing the spare transmission (tx) marker stamp 4-11 4 routine care 5 lower the document guide plate. 6 lower the document feeder cover..
Page 128: Cleaning
4-12 cleaning this section describes how to clean various areas of the machine. Before starting cleaning ● use a soft cloth slightly dampened with water, or a gentle cleanser. Be certain to thor- oughly wring out the cloth before using it, as dripping any liquid inside the machine can cause machine ...
Page 129
Cleaning 4-13 4 routine care cleaning the touch panel 1 display the panel cleaning screen. ● cleaning the touch panel 1. Press . 2. Select [user management], and touch [panel cleaning] . 2 clean the touch panel. 3 press to return to the user manage- ment screen. Cleaning the document scanning area (...
Page 130
Cleaning 4-14 3 clean the document scanning area, white parts, and black parts. 1. Put the cleaner on the document scanning area to face its cleaning sheet side. 2. Slide the cleaner alongside the document scanning area. Adjust the concave portion of the cleaner to the convex portion of the rail tig...
Page 131
Cleaning 4-15 4 routine care cleaning the document scanning area (for platen cover) 1 open the document cover. 2 clean the glass top and document pad. Glass surface document pad 3 close the document cover. Cleaning the document feed rollers (for adf) 1 pull the lever and lift the document feeder cov...
Page 132
Cleaning 4-16 3 lift the document guide plate up as well, and clean the three lower rollers. 4 close the document guide plate and lower the document feeder cover to their original posi- tion. Cleaning the print head 1 open the front cover by holding both sides of the front cover. 2 remove the print ...
Page 133: Troubleshooting
5-1 5 tr oub leshooting chapter 5 troubleshooting this chapter describes how to deal with troubles such as unusual displaying on the touch panel, document jam, and print paper jam. Display icons and alarm messages.................................................................................5-2 do...
Page 134
5-2 display icons and alarm messages this section describes the icons that indicate the current status of the machine operation, and the alarm mes- sages that are displayed whenever an abnormality occurs. Icons are displayed in this area of the screen. Display icons symbol message description dialin...
Page 135
Display icons and alarm messages 5-3 5 tr oub leshooting messages causes countermeasure misfeed detected. Remove paper from part indicated by the circle. Print paper or document is jammed. Remove the print paper or document from the indi- cated area. Refer to "document jam" on page 5-5 . Refer to "p...
Page 136
Display icons and alarm messages 5-4 please install toner cartridge, and close all doors. The toner cartridge is not installed. Install the toner cartridge. Refer to "installing and replacing the toner car- tridge" on page 4-6 . Incorrect toner cartridge is installed. Set the correct toner cartridge...
Page 137: Document Jam
5-5 5 tr oub leshooting document jam if the jammed sheet cannot be removed from the document feeder cover if the document is wrapped around the roller, note not to pull out it forcedly. It may be possible to remove the sheet from the backside of the document feeder. Refer to "jam under the document ...
Page 138
Document jam 5-6 5 lower the document guide plate. 6 lower the document feeder cover. Jam under the document feed tray (for adf) 1 pull the lever and lift the document feeder cover. 2 holding the document feed tray by hand. 3 slowly withdraw the jammed paper. 4 lower the document feed tray and lower...
Page 139
Document jam 5-7 5 tr oub leshooting 5 clean the document scanning area, white parts, and black parts. 1. Put the cleaner on the document scanning area to face its cleaning sheet side. 2. Slide the cleaner alongside the document scanning area. Adjust the concave portion of the cleaner to the convex ...
Page 140: Print Paper Jam
5-8 print paper jam ● the handling procedure differs according to the position of the paper jam. Refer to the appropriate page indicated for instructions on removing the jammed paper. * illustrated as the options are installed. Use the following procedures to remove jammed print paper. Before starti...
Page 141
Print paper jam 5-9 5 tr oub leshooting if the jammed paper cannot be removed from the side cover pull out the universal tray and remove the jammed paper from the tray side. Paper jam at the side cover (second tray) (option) 1 lift up on the lever. 2 open the side cover. 3 slowly withdraw the jammed...
Page 142
Print paper jam 5-10 if the jammed paper cannot be removed from the side cover pull out the universal tray and remove the jammed paper from the tray side. Paper jam at the side cover (third and fourth tray) (option) 1 lift up on the lever. 2 open the side cover. 3 slowly withdraw the jammed paper. 4...
Page 143
Print paper jam 5-11 5 tr oub leshooting if the jammed paper cannot be removed from the side cover pull out the large capacity tray and remove the jammed paper from the tray side. Paper jam at the side cover (large capacity tray) (option) 1 lift up on the lever. 2 open the side cover. 3 slowly withd...
Page 144
Print paper jam 5-12 the illustrations in the descriptions are illustrated as the optional duplex unit and multi bypass tray are installed on the machine. The actual machine may differ slightly from the illustrations. If the multi bypass tray is not installed, step 1 and step 8 are unnecessary. Pape...
Page 145
Print paper jam 5-13 5 tr oub leshooting never touch the transfer roller (black roller). Printed image quality may become poor. Be sure not to leave paper scraps in the fuser unit, otherwise a machine failure may occur. 4 open the paper guide. 5 slowly withdraw the jammed paper. Transfer roller note...
Page 146
Print paper jam 5-14 the illustrations in the descriptions are illustrated as the optional multi bypass tray is installed on the machine. The actual machine may differ slightly from the illustrations. If the multi bypass tray is not installed, step 1 and step 5 are unnecessary. Paper jam at the dupl...
Page 147
Print paper jam 5-15 5 tr oub leshooting paper jam at the job separator (option) 1 open the cover of the job separator. 2 slowly with draw the jammed paper by turning the dial. 3 close the cover of the job separator. Cover.
Page 148: Troubleshooting
5-16 troubleshooting if trouble develops with the nec vivid office 2020, follow the appropriate instructions described in this section. If these measures fail to resolve the problem, contact your dealer's service center. Condition cause countermeasure ref. Page touch panel is blank. Power plug at wa...
Page 149
Troubleshooting 5-17 5 tr oub leshooting copy is too faint. The copy density setting is inappropriate. Adjust the copy density setting. Operation manual (copy) too many photos or dark documents are copied consecutively. Retry copying. Operation manual (copy) copying immediately after replacing the t...
Page 150
Troubleshooting 5-18 the copied image is skewed. The document guide plate has not been adjusted properly. Adjust the document guide plate to match the original document’s paper width. 1-25 the document is not placed correctly on the scanning glass. Place the document on the glass surface using the s...
Page 151
Troubleshooting 5-19 5 tr oub leshooting automatic transmission is impossible. The number is wrong. Confirm the facsimile number. The number is a voice number. Confirm the facsimile number. There is a problem at the receiving end (such as, paper out, toner out, memory full, power off, etc.). Contact...
Page 152: Dehumidify Function
5-20 dehumidify function (dehumidify procedure/dehumidify time) 1 press . 2 touch [user management]. 3 touch [dehumidify]. The moisture inside the scanning area now begins to evaporate. 4 touch [ok] repeatedly until the display returns to the stand-by screen (initial screen). 1 press . 2 touch [user...
Page 153
Dehumidify function (dehumidify procedure/dehumidify time) 5-21 5 tr oub leshooting 4 touch [dehumidify scanner]. 5 enter the start time to begin the proce- dure, then touch [ok]. To select touch [hour] or [minute], and then enter the time using the 10-key pad. When [off] is touched, the function is...
Page 154: Power Failure
5-22 power failure to retain documents in case of a power failure, the optional fax kit is required. Transmitted and received documents that are being stored in memory are retained for approximately 1 hour after power is interrupted (provided that the power to the machine has been turned on for at l...
Page 155
Appendix-1 appendix appendix accessories • consumables ...............................................................................Appendix-2 specifications......................................................................................................Appendix-3 options .......................
Page 156: Accessories • Consumables
Appendix-2 accessories • consumables (*) attached with second g3 port (optional). Please check that the following accessories are enclosed before starting operations. Please order consumables from your nec authorized dealer when they run out. Operation manual (cd-rom) 1 quick reference guide 1 opera...
Page 157: Specifications
Appendix-3 appendix specifications communication standard g3 applicable communication lines public switched telephone network (pstn) (*1) standard tray universal tray paper sizes universal tray: a3 wide (12×18), 11×17, lgl (8.5×14), ltr (8.5×11) t/y, exe (7.25×10.5) t/y, 5.5×8.5 t/y, a3t, b4t, a4 t/...
Page 158
Specifications appendix-4 (*1) when installing ip telephones, please perform facsimile communication via a general telephone (subscriber tele- phone) since facsimile communication may not be performed correctly via an ip telephone. Also, in the case of a local line using voip technology, it may need...
Page 159: Options
Appendix-5 appendix options this memory option increases the document storage capacity. This is convenient when scanning and copying large volumes of documents. It also allows for more received docu- ment storage, if the machine should run out of print paper. A second facsimile line can be installed...
Page 160
Options appendix-6 the tx marker stamp puts a small red mark on the document, showing the user that the individual pages were successfully scanned into memory. To use this unit, the automatic document feeder (adf) is required. Automatically feeds one original sheet at a time for scanning, and automa...
Page 161
Appendix-7 appendix ■ license information for software included in this product 1. Free software licenses (the gpl and lgpl) this product includes software licensed under the gnu general public license (gpl) or gnu lesser general public license (lgpl), which ensure that the source code of software c...
Page 162
Appendix-8 also, for each author's protection and ours, we want to make certain that everyone understands that there is no warranty for this free software. If the software is modified by someone else and passed on, we want its recipients to know that what they have is not the original, so that any p...
Page 163
Appendix-9 appendix b) accompany it with a written offer, valid for at least three years, to give any third party, for a charge no more than your cost of physically performing source distribution, a complete machine-readable copy of the corresponding source code, to be distributed under the terms of...
Page 164
Appendix-10 10. If you wish to incorporate parts of the program into other free programs whose distribution conditions are different, write to the author to ask for permission. For software which is copyrighted by the free software foundation, write to the free software founda- tion; we sometimes ma...
Page 165
Appendix-11 appendix you should also get your employer (if you work as a programmer) or your school, if any, to sign a "copyright disclaimer" for the pro- gram, if necessary. Here is a sample; alter the names: yoyodyne, inc., hereby disclaims all copyright interest in the program `gnomovision' (whic...
Page 166
Appendix-12 when a program is linked with a library, whether statically or using a shared library, the combination of the two is legally speaking a combined work, a derivative of the original library. The ordinary general public license therefore permits such linking only if the entire combination f...
Page 167
Appendix-13 appendix c) you must cause the whole of the work to be licensed at no charge to all third parties under the terms of this license. D) if a facility in the modified library refers to a function or a table of data to be supplied by an application program that uses the facility, other than ...
Page 168
Appendix-14 you must give prominent notice with each copy of the work that the library is used in it and that the library and its use are covered by this license. You must supply a copy of this license. If the work during execution displays copyright notices, you must include the copyright notice fo...
Page 169
Appendix-15 appendix 11. If, as a consequence of a court judgment or allegation of patent infringement or for any other reason (not limited to patent issues), conditions are imposed on you (whether by court order, agreement or otherwise) that contradict the conditions of this license, they do not ex...
Page 170
Appendix-16 to apply these terms, attach the following notices to the library. It is safest to attach them to the start of each source file to most effectively convey the exclusion of warranty; and each file should have at least the "copyright" line and a pointer to where the full notice is found. C...
Page 171
Appendix-17 appendix 1.6 "modifications" mean any addition to, deletion from, and/or change to, the substance and/or structure of the original code, any previous modifications, the combination of original code and any previous modifications, and/or any respective portions thereof. When code is relea...
Page 172
Appendix-18 3. Your grants. In consideration of, and as a condition to, the licenses granted to you under this license, you hereby grant to any per- son or entity receiving or distributing covered code under this license a non-exclusive, royalty-free, perpetual, irrevocable license, under your appli...
Page 173
Appendix-19 appendix 11. Ownership. Subject to the licenses granted under this license, each contributor retains all rights, title and interest in and to any modifications made by such contributor. Apple retains all rights, title and interest in and to the original code and any modifications made by...
Page 174
Appendix-20 where you are located in the province of quebec, canada, the following clause applies: the parties hereby confirm that they have requested that this license and all related documents be drafted in english. Les parties ont exige que le present contrat et tous les documents connexes soient...
Page 175
Appendix-21 appendix "contributor" shall mean licensor and any individual or legal entity on behalf of whom a contribution has been received by licensor and subsequently incorporated within the work. 2. Grant of copyright license. Subject to the terms and conditions of this license, each contributor...
Page 176
Appendix-22 8. Limitation of liability. In no event and under no legal theory, whether in tort (including negligence), contract, or otherwise, unless required by applicable law (such as deliberate and grossly negligent acts) or agreed to in writing, shall any contributor be liable to you for damages...
Page 177
Appendix-23 appendix ---- the following copyright and permission notice applies to the openvision kerberos administration system located in kadmin/create, kadmin/dbutil, kadmin/passwd, kadmin/server, lib/kadm5, and portions of lib/rpc: copyright, openvision technologies, inc., 1996, all rights reser...
Page 178
Appendix-24 disclaimer this software is provided 'as is' with no explcit or implied warranties in respect of any properties, including, but not limited to, correct- ness and fitness for purpose. The implementation of the rpcsec_gss authentication flavor in src/lib/rpc has the following copyright: co...
Page 179
Appendix-25 appendix the software is provided "as is" and the author disclaims all warranties with regard to this soft- ware including all implied warranties of merchantability and fitness. In no event shall the author be liable for any special, direct, indirect, or consequential damages or any dama...
Page 180
Appendix-26 cmu and the regents of the university of california disclaim all warranties with regard to this software, including all implied warranties of merchantability and fitness. In no event shall cmu or the regents of the university of california be liable for any special, indirect or consequen...
Page 181
Appendix-27 appendix this distribution may include materials developed by third parties. Sun, sun microsystems, the sun logo and solaris are trademarks or registered trademarks of sun microsystems, inc. In the u.S. And other countries. Redistribution and use in source and binary forms, with or witho...
Page 182
Appendix-28 1. Redistributions of source code must retain the above copyright notice, this list of conditions and the following disclaimer. 2. Redistributions in binary form must reproduce the above copyright notice, this list of conditions and the following disclaimer in the documentation and/or ot...
Page 183
Appendix-29 appendix addendum-13 openssl license openssl license copyright (c) 1998-2000 the openssl project. All rights reserved. Redistribution and use in source and binary forms, with or with- out modification, are permitted provided that the following conditions are met: 1. Redistributions of so...
Page 184
Appendix-30 this software is provided by eric young "as is" and any express or implied warranties, including, but not limited to, the implied warranties of merchantability and fitness for a particular purpose are disclaimed. In no event shall the author or contributors be liable for any direct, indi...
Page 185: Index
Appendix-31 appendix index figure 2 color ................................................................ 2-5 a accessibility settings screen ............................ 1-17 accessories............................................ Appendix-2 account selection screen ..................................
Page 186
Index appendix-32 notification screen ................................... 1-16, 1-20 o one-touch list .................................................... 3-8 one-touch screen ............................................ 1-13 operation panel ........................................... 1-2, 1-6 optio...
Page 188
Nec unified solutions, inc. Am1-000778-001 document solutions april 2008 issue 1 cy18004.