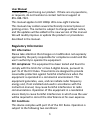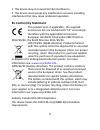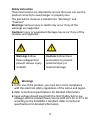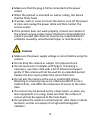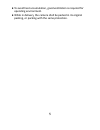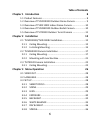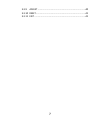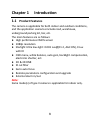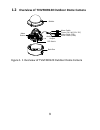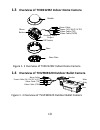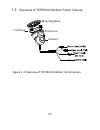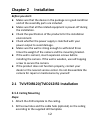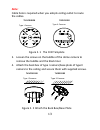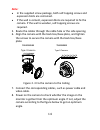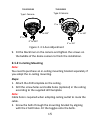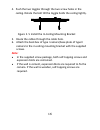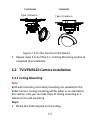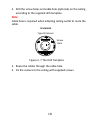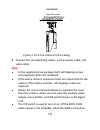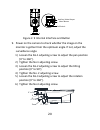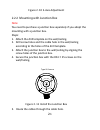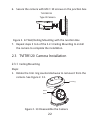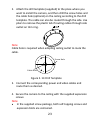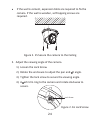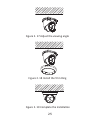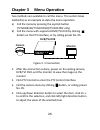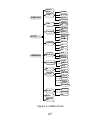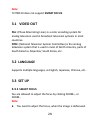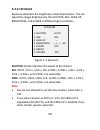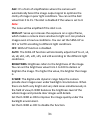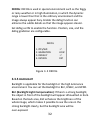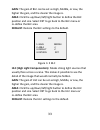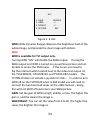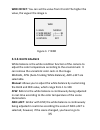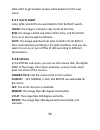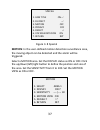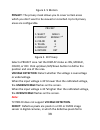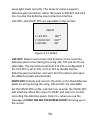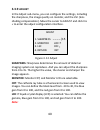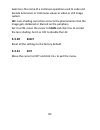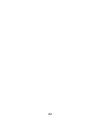- DL manuals
- Northern
- Security Camera
- TVID212IR2
- User Manual
Northern TVID212IR2 User Manual
Summary of TVID212IR2
Page 1
Rev. 021418 3625 cincinnati avenue, rocklin, ca 95765 ♦ 855-388-7422 ♦ www.Northernvideo.Com starlight series cameras for tvi camera models : tvivfbir120, tvivfdir120, tvitir120, tvid212ir2 tvivfbir120 tvitir120 users manual tvid212ir2 tvivfdir120
Page 2: User Manual
1 user manual thank you for purchasing our product. If there are any questions, or requests, do not hesitate to contact technical support at 855-388-7422. This manual applies to hd 1080p ultra low-light cameras. This manual may contain several technically incorrect places or printing errors. The con...
Page 3: Eu Conformity Statement
2 1. This device may not cause harmful interference. 2. This device must accept any interference received, including interference that may cause undesired operation. Eu conformity statement this product and - if applicable - the supplied accessories too are marked with "ce" and comply therefore with...
Page 4: Safety Instruction
3 safety instruction these instructions are intended to ensure that user can use the product correctly to avoid danger or property loss. The precaution measure is divided into “warnings” and “cautions” warnings: serious injury or death may occur if any of the warnings are neglected. Cautions: injury...
Page 5: Cautions
4 make sure that the plug is firmly connected to the power socket. When the product is mounted on wall or ceiling, the device shall be firmly fixed. If smoke, odor or noise rise from the device, turn off the power at once and unplug the power cable and then contact the service center. If the product...
Page 6
5 to avoid heat accumulation, good ventilation is required for operating environment. While in delivery, the camera shall be packed in its original packing, or packing with the same protection..
Page 7: Table Of Contents
6 table of contents chapter 1 introduction 8 1.1 product features .................................................................... 8 1.2 overview of tvivfdir120 outdoor dome camera ................. 9 1.3 overview of tvid212ir2 indoor dome camera .....................10 1.4 overview of tvivfbir1...
Page 8
7 3.3.9 adjust ..........................................................................40 3.3.10 reset .............................................................................41 3.3.11 exit ...............................................................................41.
Page 9: Chapter 1
8 chapter 1 introduction 1.1 product features the camera is applicable for both indoor and outdoor conditions, and the application scenarios include road, warehouse, underground parking lot, bar, etc. The main features are as follows: high performance cmos sensor 1080p resolution starlight ultra low...
Page 10: 1.2
9 1.2 overview of tvivfdir120 outdoor dome camera auxiliary video output menu button dip switch video cable (cvbs) video cable (tvi) power (24 v ac/12 v dc) alarm cable bubble back box a la r m in g o u t g figure 1. 1 overview of tvivfdir120 outdoor dome camera.
Page 11: 1.3
10 1.3 overview of tvid212ir2 indoor dome camera menu button auxiliary video output dip switch alarm cable video cable (cvbs) video cable (tvi) power (24 v ac/12 v dc) base bubble base plate a la r m in g g o u t figure 1. 2 overview of tvid212ir2 indoor dome camera 1.4 overview of tvivfbir120 outdo...
Page 12: 1.5
11 1.5 overview of tvitir120 outdoor turret camera figure 1. 4 overview of tvitir120 outdoor turret camera moun ti ng base camera trim ring enclosure.
Page 13: Chapter 2
12 chapter 2 installation before you start: make sure that the device in the package is in good condition and all the assembly parts are included. Make sure that all the related equipment is power-off during the installation. Check the specification of the products for the installation environment. ...
Page 14: Note:
13 note: cable hole is required when you adopts ceiling outlet to route the cables. Tvivfdir120 tvid212ir2 type i camera : type ii camera : figure 2. 1 the drill template 3. Loosen the screws on the bubble of the dome camera to remove the bubble and the black liner. 4. Attach the back box of type i ...
Page 15: Note:
14 note: in the supplied screw package, both self-tapping screws and expansion blots are contained. If the wall is cement, expansion blots are required to fix the camera. If the wall is wooden, self-tapping screws are required. 5. Route the cables through the cable hole or the side opening. 6. Align...
Page 16: 2.1.2
15 tvivfdir120 tvid212ir2 type i camera : 0° to 355° 0° to 355° 0° to 75° 0° to 355° 0° to 340° 0° to 75° type ii camera: figure 2. 4 3-axis adjustment 9. Fit the black liner on the camera and tighten the screws on the bubble of the dome camera to finish the installation. 2.1.2 in-ceiling mounting n...
Page 17: Note:
16 4. Push the two toggles through the two screw holes in the ceiling. Rotate the bolt till the toggle holds the ceiling tightly. Figure 2. 5 install the in-ceiling mounting bracket 5. Route the cables through the cable hole. 6. Attach the back box of type i camera/base plate of type ii camera to th...
Page 18: 2.2
17 tvivfdir120 tvid212ir2 type i camera : type ii camera : figure 2. 6 fix the camera to the mount 7. Repeat steps 6 to 9 of the 2.1.1 ceiling mounting section to complete the installation. 2.2 tvivfbir120 camera installation 2.2.1 ceiling mounting note: both wall mounting and ceiling mounting are s...
Page 19: Note:
18 2. Drill the screw holes and cable hole (optional) on the ceiling according to the supplied drill template. Note: cable hole is required when adopting ceiling outlet to route the cable. Tvivfbir120 120° 120° screw hole type iii camera figure 2. 7 the drill template 3. Route the cables through the...
Page 20: Note:
19 tvivfbir120 type iii camera figure 2. 8 fix the camera to the ceiling 8. Connect the corresponding cables, such as power cable, and video cable note: in the supplied screw package, both self-tapping screws and expansion blots are contained. If the wall is cement, expansion blots are required to f...
Page 21
20 menu button auxiliary video output dip switch figure 2. 9 internal interface and button 9. Power on the camera to check whether the image on the monitor is gotten from the optimum angle. If not, adjust the surveillance angle. 1) loosen the no.1 adjusting screw to adjust the pan position [0° to 36...
Page 22: 2.2.2
21 figure 2. 10 3-axis adjustment 2.2.2 mounting with junction box note: you need to purchase a junc ti on box separately if you adopt the moun ti ng with a junc ti on box. Steps: 1. A tt ach the drill template on the wall/ceiling. 2. Drill screw holes and the cable hole in the wall/ceiling accordin...
Page 23: 2.3
22 6. Secure the camera with m4 × 10 screws on the junc ti on box. Tvivfbir120 type iii camera figure 2. 12 wall/ceiling moun ti ng with the junc ti on box 7. Repeat steps 5 to 6 of the 2.2.1 ceiling moun ti ng to install the camera to complete the installa ti on. 2.3 tvitir120 camera installation 2...
Page 24: Note:
23 2. A tt ach the drill template (supplied) to the place where you want to install the camera, and then drill the screw holes and the cable hole (op ti onal) on the ceiling according to the drill template. The cable can also be routed through the side. Use pliers to remove the plas ti c tab if rou ...
Page 25
24 if the wall is cement, expansion blots are required to fi x the camera. If the wall is wooden, self-tapping screws are required. Figure 2. 15 secure the camera to the ceiling 5. Adjust the viewing angle of the camera. 1). Loosen the lock screw. 2). Rotate the enclosure to adjust the pan and lt ang...
Page 26
25 figure 2. 19 complete the install ation figure 2. 18 install the trim ring figure 2. 17 adjust the viewing angle.
Page 27: Chapter 3
26 chapter 3 menu operation two methods are available to call the menu. This section takes method b) as an example to state the menu operation. A) call the menu by pressing the joystick button (tvivfbir120/tvivfdir120/tvid212ir2 only) b) call the menu with supported dvr/tvi dvr by clicking button on...
Page 28
27 smart focus scene lens indoor set up video out language exposure backlight white bal day & night nr special adjust reset exit outdoor indoor1 low-light manual shutter agc brightness d-wdr blc wdr atw awc-set manual color b/w auto 2d nr 3d nr cam title d-effect motion privacy voltage det. Sharpnes...
Page 29: Note:
28 note: tvitir120 does not support smart focus . 3.1 video out pal : (phase alternating lines) is a color encoding system for analog television used in broadcast television systems in most countries. Ntsc : (national television system committee) is the analog television system that is used in most ...
Page 30: Smart Focus
29 smart focus available on tvivfbir120 tvivfdir120 and tvid212ir2 models only. Adjusting the lens when using the 960h output requires pressing the joystick to call the menu, then entering smart focus. Press the joystick up and down to zoom in or out. Press the joystick left or right for fine focus....
Page 32: Agc
31 agc : it’s a form of amplification where the camera will automatically boost the image output signal to optimize the clarity of image in poor light conditions. You can set the agc value from 0 to 15. The agc is disabled if the value is set to 0. Note: the noise will be amplified if the agc is on....
Page 33: Defog
32 defog : defog is used in special environment such as the foggy or rainy weather or in high illumination, in which the dynamic range is lower than that in the ordinary environment and the image always appear hazy. Enable the defog function can enhance the subtle details so that the image appears c...
Page 34: Gain
33 gain : the gain of blc can be set as high, middle, or low, the higher the gain, and the clearer the image is. Area : click the up/down/left/right button to define the blc position and size. Select ret to go back to the blc menu or re-define the blc area. Default : restore the blc settings to the ...
Page 35: Wdr
34 hlc 1. Gain middle 2. Area 3. Defaut 4. Return ret figure 3. 6 hlc wdr (wide dynamic range): balances the brightness level of the whole image, and provide the clear image with details. Note: wdr is available for tvi output only. Turning wdr “on” will disable the 960h output. If using the 960h out...
Page 37: 3.3.7
36 awc→set to get another proper white balance for the new scene. 3.3.7 day & night color, b/w, and auto are selectable for day & night switch. Color : the image is colored in day mode all the time. B/w : the image is black and white all the time, and the ir led turns on in the low-light conditions....
Page 38: Motion
37 special 1. Cam title on 2. D-effect 3. Motion off 4. Privacy off 5. Defect 6. Voltage detecion on 7. Return ret figure 3. 8 special motion : in the user-defined motion detection surveillance area, the moving object can be detected and the alarm will be triggered. Select a motion area. Set the dis...
Page 39: Privacy
38 figure 3. 9 motion privacy : the privacy mask allows you to cover certain areas which you don’t want to be viewed or recorded. Up to 8 privacy areas are configurable. Privacy 1. Select area 1 2. Display mosaic 3. Color 10 4. Trans. 1 5. Default 6. Return ret figure 3. 10 privacy select a privacy ...
Page 40: Live Dpc:
39 sense light levels correctly. This series of camera supports defective pixel correction. Move the cursor to defect and click iris+ to enter the defective pixel correction interface. Live dpc, and static dpc are adjustable in this section. Defect 1. Live dpc on 2. Static dpc on 3. Return ret figur...
Page 42: Lsc
41 gamma is the name of a nonlinear operation used to code and decode luminance or tristimulus values in video or still image system. Lsc : lens shading correction corrects the phenomenon that the image gets darkened or blurred on the periphery. Set it as on, move the cursor to scan and click iris+ ...
Page 43
42.