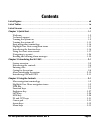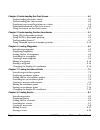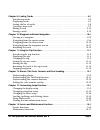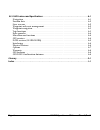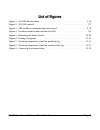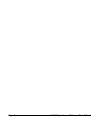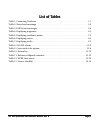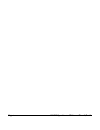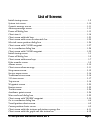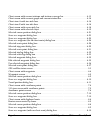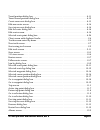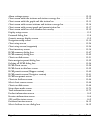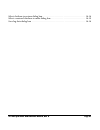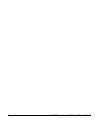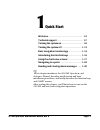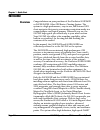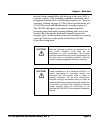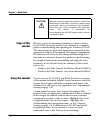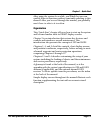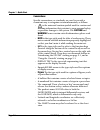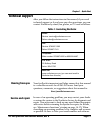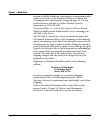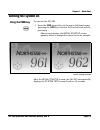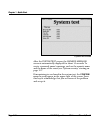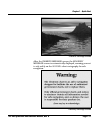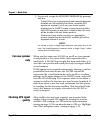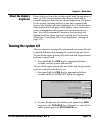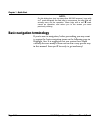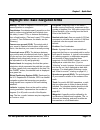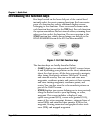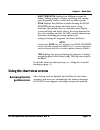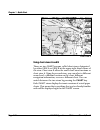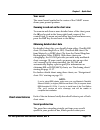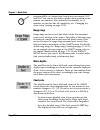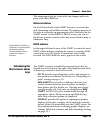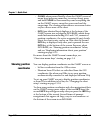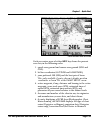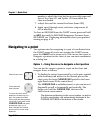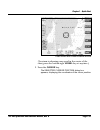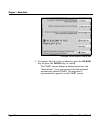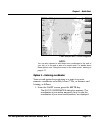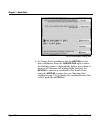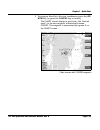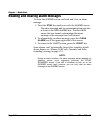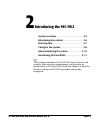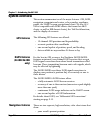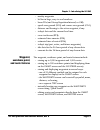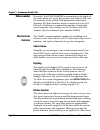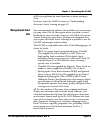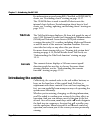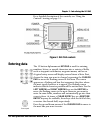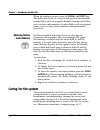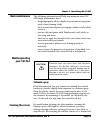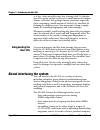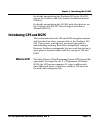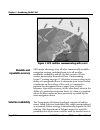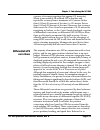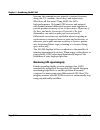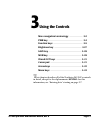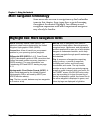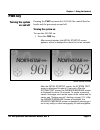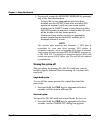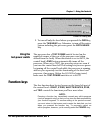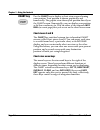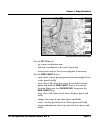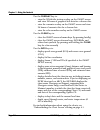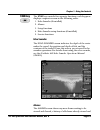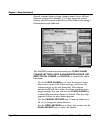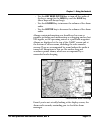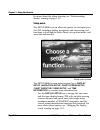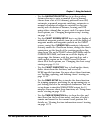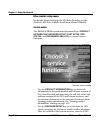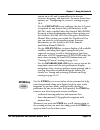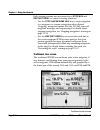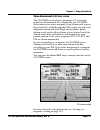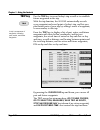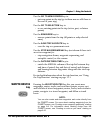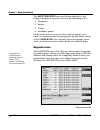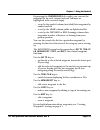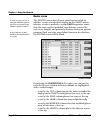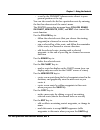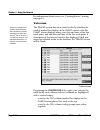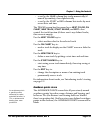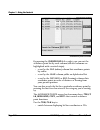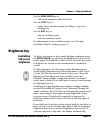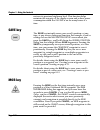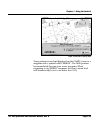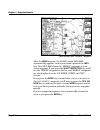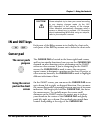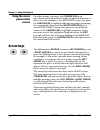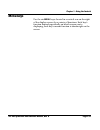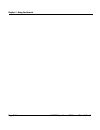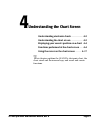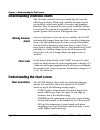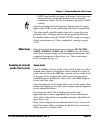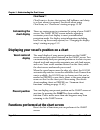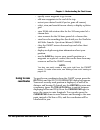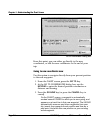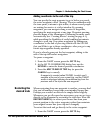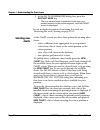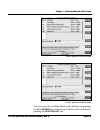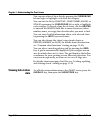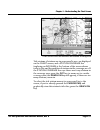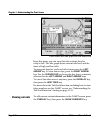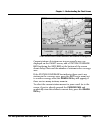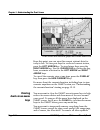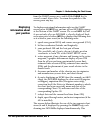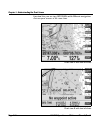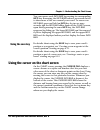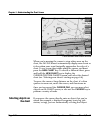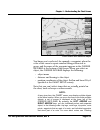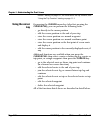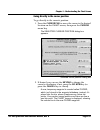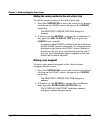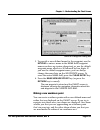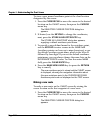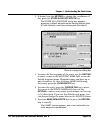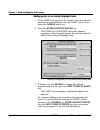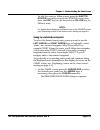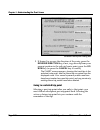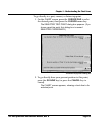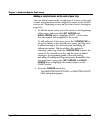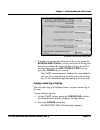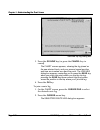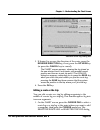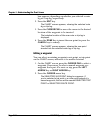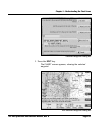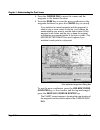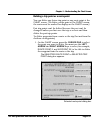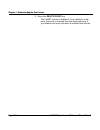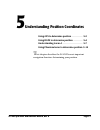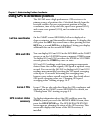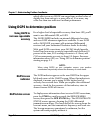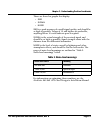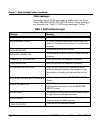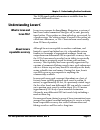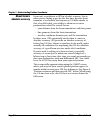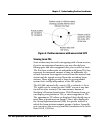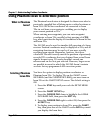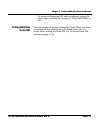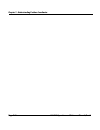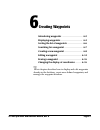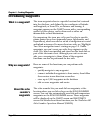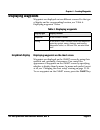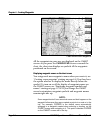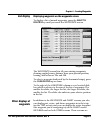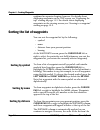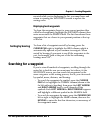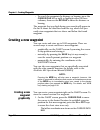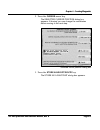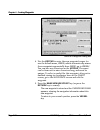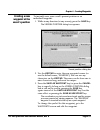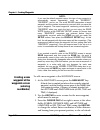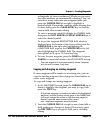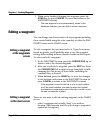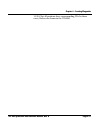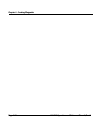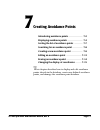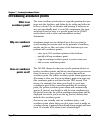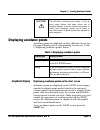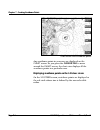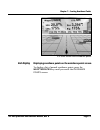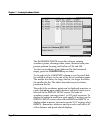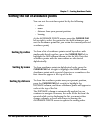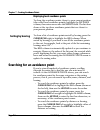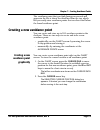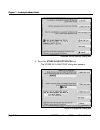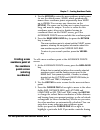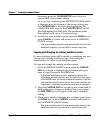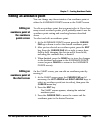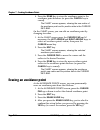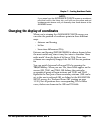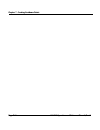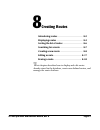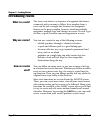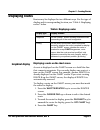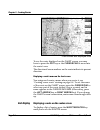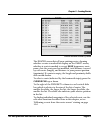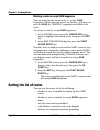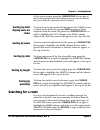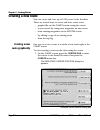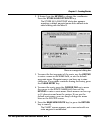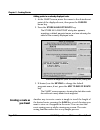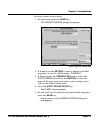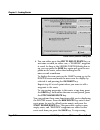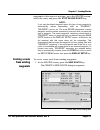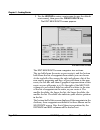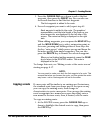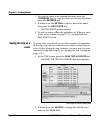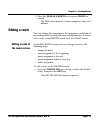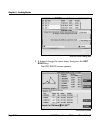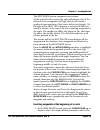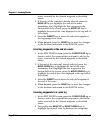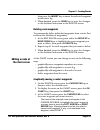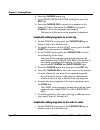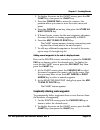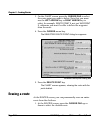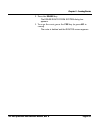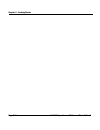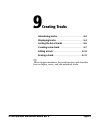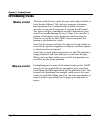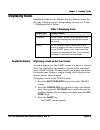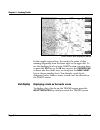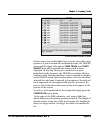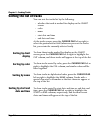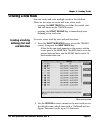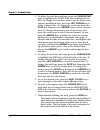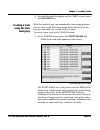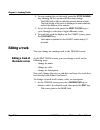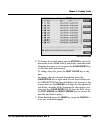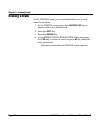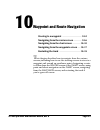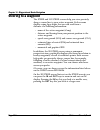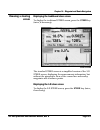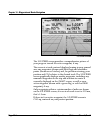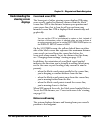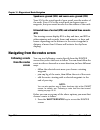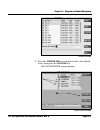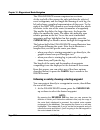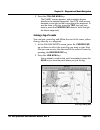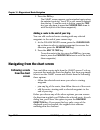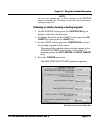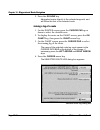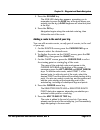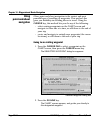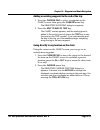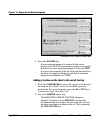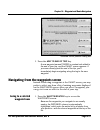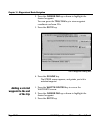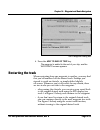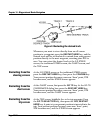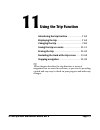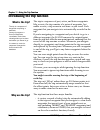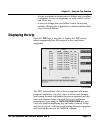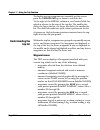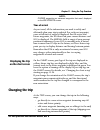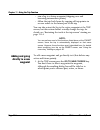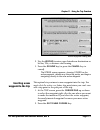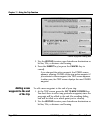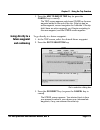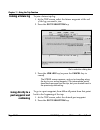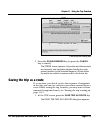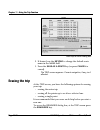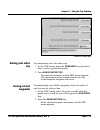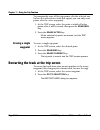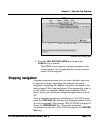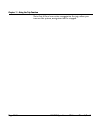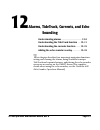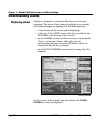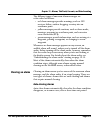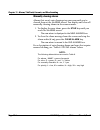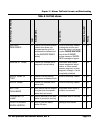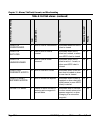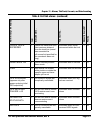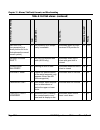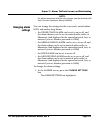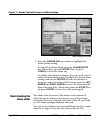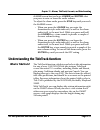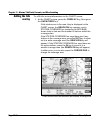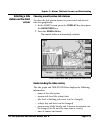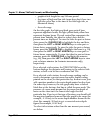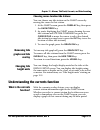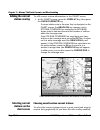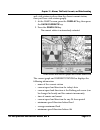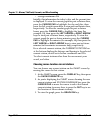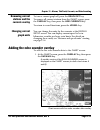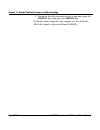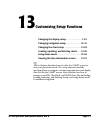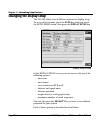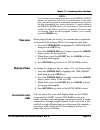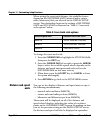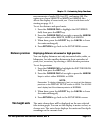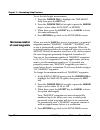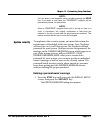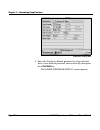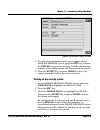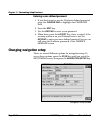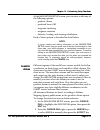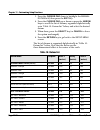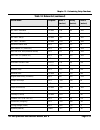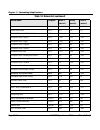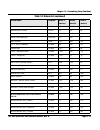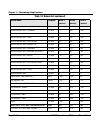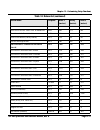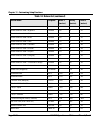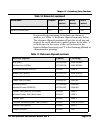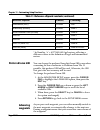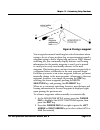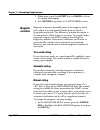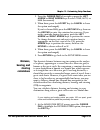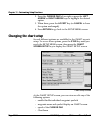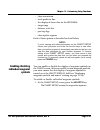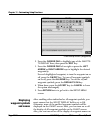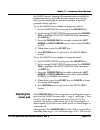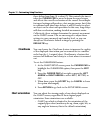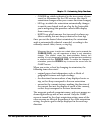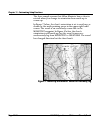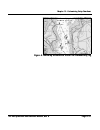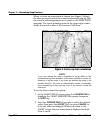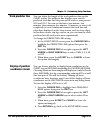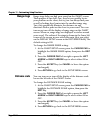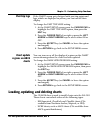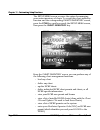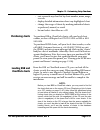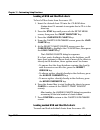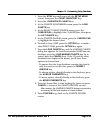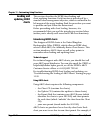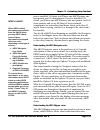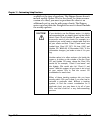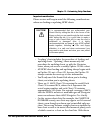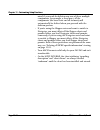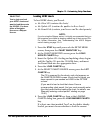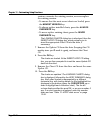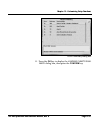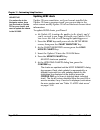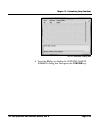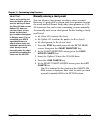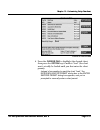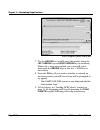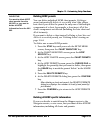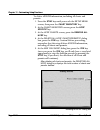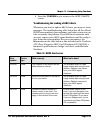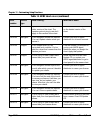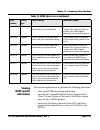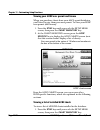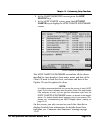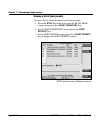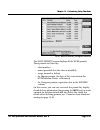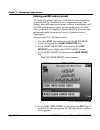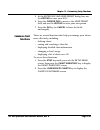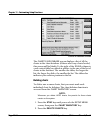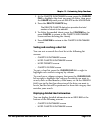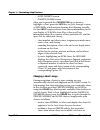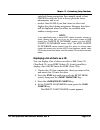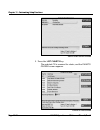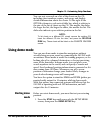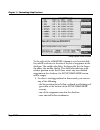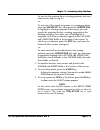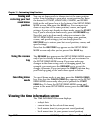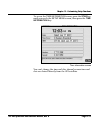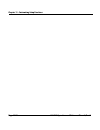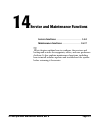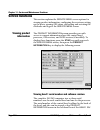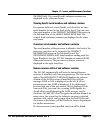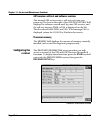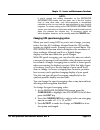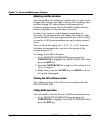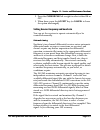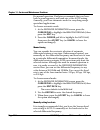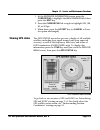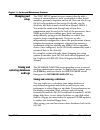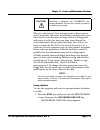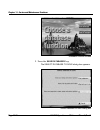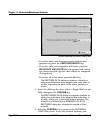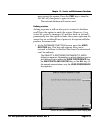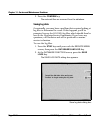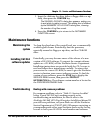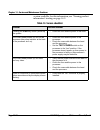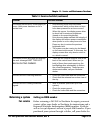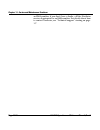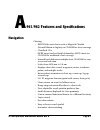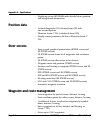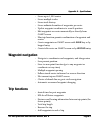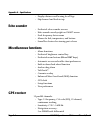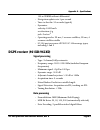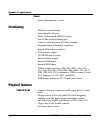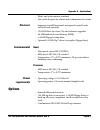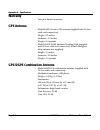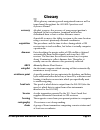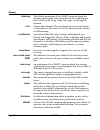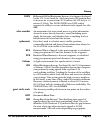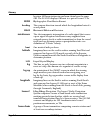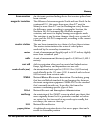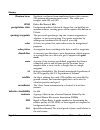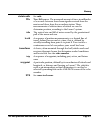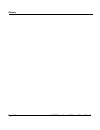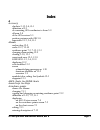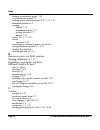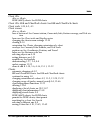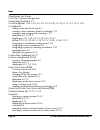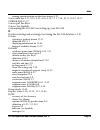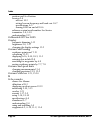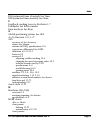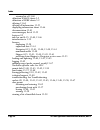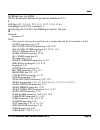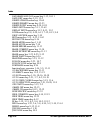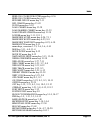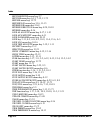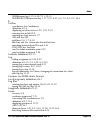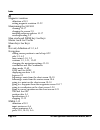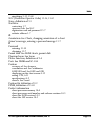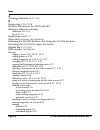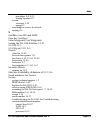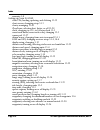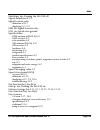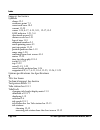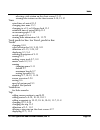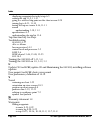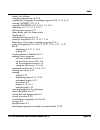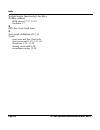- DL manuals
- NorthStar
- GPS
- 961
- Reference Manual
NorthStar 961 Reference Manual
961/962 Operations and Reference Manual, Rev. A
Page iii
Contents
List of Figures . . . . . . . . . . . . . . . . . . . . . . . . . . . . . . . . . . . . . . . . . . . . . . . . . . . . . . . . . . . . . . . . . . . . . . . . . . vii
List of Tables . . . . . . . . . . . . . . . . . . . . . . . . . . . . . . . . . . . . . . . . . . . . . . . . . . . . . . . . . . . . . . . . . . . . . . . . . . . ix
List of Screens. . . . . . . . . . . . . . . . . . . . . . . . . . . . . . . . . . . . . . . . . . . . . . . . . . . . . . . . . . . . . . . . . . . . . . . . . . xi
Chapter 1: Quick Start . . . . . . . . . . . . . . . . . . . . . . . . . . . . . . . . . . . . . . . . . . . . . . . . . . . . . . . . . . . . . . . . . 1-1
Welcome. . . . . . . . . . . . . . . . . . . . . . . . . . . . . . . . . . . . . . . . . . . . . . . . . . . . . . . . . . . . . . . . .1-2
Technical support . . . . . . . . . . . . . . . . . . . . . . . . . . . . . . . . . . . . . . . . . . . . . . . . . . . . . . . . .1-7
Turning the system on. . . . . . . . . . . . . . . . . . . . . . . . . . . . . . . . . . . . . . . . . . . . . . . . . . . . .1-9
Turning the system off. . . . . . . . . . . . . . . . . . . . . . . . . . . . . . . . . . . . . . . . . . . . . . . . . . . .1-13
Basic navigation terminology . . . . . . . . . . . . . . . . . . . . . . . . . . . . . . . . . . . . . . . . . . . . . .1-14
Highlight One: Basic navigation terms . . . . . . . . . . . . . . . . . . . . . . . . . . . . . . . . . . . . . .1-15
Introducing the function keys . . . . . . . . . . . . . . . . . . . . . . . . . . . . . . . . . . . . . . . . . . . . .1-16
Using the chart-view screens . . . . . . . . . . . . . . . . . . . . . . . . . . . . . . . . . . . . . . . . . . . . . .1-17
Navigating to a point . . . . . . . . . . . . . . . . . . . . . . . . . . . . . . . . . . . . . . . . . . . . . . . . . . . . .1-24
Reading and clearing alarm messages. . . . . . . . . . . . . . . . . . . . . . . . . . . . . . . . . . . . . . .1-30
Chapter 2: Introducing the 961/962 . . . . . . . . . . . . . . . . . . . . . . . . . . . . . . . . . . . . . . . . . . . . . . . . . . . 2-1
System overview . . . . . . . . . . . . . . . . . . . . . . . . . . . . . . . . . . . . . . . . . . . . . . . . . . . . . . . . . .2-2
Introducing the controls . . . . . . . . . . . . . . . . . . . . . . . . . . . . . . . . . . . . . . . . . . . . . . . . . . .2-6
Entering data . . . . . . . . . . . . . . . . . . . . . . . . . . . . . . . . . . . . . . . . . . . . . . . . . . . . . . . . . . . . .2-7
Caring for the system . . . . . . . . . . . . . . . . . . . . . . . . . . . . . . . . . . . . . . . . . . . . . . . . . . . . . .2-8
About interfacing the system . . . . . . . . . . . . . . . . . . . . . . . . . . . . . . . . . . . . . . . . . . . . . .2-10
Introducing GPS and DGPS . . . . . . . . . . . . . . . . . . . . . . . . . . . . . . . . . . . . . . . . . . . . . . . .2-11
Chapter 3: Using the Controls . . . . . . . . . . . . . . . . . . . . . . . . . . . . . . . . . . . . . . . . . . . . . . . . . . . . . . . . . 3-1
More navigation terminology . . . . . . . . . . . . . . . . . . . . . . . . . . . . . . . . . . . . . . . . . . . . . . .3-2
Highlight Two: More navigation terms. . . . . . . . . . . . . . . . . . . . . . . . . . . . . . . . . . . . . . .3-2
PWR key . . . . . . . . . . . . . . . . . . . . . . . . . . . . . . . . . . . . . . . . . . . . . . . . . . . . . . . . . . . . . . . . .3-3
Function keys . . . . . . . . . . . . . . . . . . . . . . . . . . . . . . . . . . . . . . . . . . . . . . . . . . . . . . . . . . . .3-5
Brightness key . . . . . . . . . . . . . . . . . . . . . . . . . . . . . . . . . . . . . . . . . . . . . . . . . . . . . . . . . . .3-27
SAVE key. . . . . . . . . . . . . . . . . . . . . . . . . . . . . . . . . . . . . . . . . . . . . . . . . . . . . . . . . . . . . . . .3-28
MOB key . . . . . . . . . . . . . . . . . . . . . . . . . . . . . . . . . . . . . . . . . . . . . . . . . . . . . . . . . . . . . . . .3-28
IN and OUT keys. . . . . . . . . . . . . . . . . . . . . . . . . . . . . . . . . . . . . . . . . . . . . . . . . . . . . . . . .3-31
Cursor pad . . . . . . . . . . . . . . . . . . . . . . . . . . . . . . . . . . . . . . . . . . . . . . . . . . . . . . . . . . . . . .3-31
Arrow keys . . . . . . . . . . . . . . . . . . . . . . . . . . . . . . . . . . . . . . . . . . . . . . . . . . . . . . . . . . . . . .3-32
Menu keys . . . . . . . . . . . . . . . . . . . . . . . . . . . . . . . . . . . . . . . . . . . . . . . . . . . . . . . . . . . . . .3-33
Summary of 961
Page 1
961/962 operations and reference manual, rev. A page iii contents list of figures . . . . . . . . . . . . . . . . . . . . . . . . . . . . . . . . . . . . . . . . . . . . . . . . . . . . . . . . . . . . . . . . . . . . . . . . . . Vii list of tables . . . . . . . . . . . . . . . . . . . . . . . . . ....
Page 2
Page iv 961/962 operations and reference manual, rev. A chapter 4: understanding the chart screen . . . . . . . . . . . . . . . . . . . . . . . . . . . . . . . . . . . . . . . . . . . 4-1 understanding electronic charts . . . . . . . . . . . . . . . . . . . . . . . . . . . . . . . . . . . . . . . . ...
Page 3
961/962 operations and reference manual, rev. A page v chapter 9: creating tracks . . . . . . . . . . . . . . . . . . . . . . . . . . . . . . . . . . . . . . . . . . . . . . . . . . . . . . . . . . . . 9-1 introducing tracks. . . . . . . . . . . . . . . . . . . . . . . . . . . . . . . . . . . . . . ...
Page 4
Page vi 961/962 operations and reference manual, rev. A 961/962 features and specifications . . . . . . . . . . . . . . . . . . . . . . . . . . . . . . . . . . . . . . . . . . . . . . . . A-1 navigation . . . . . . . . . . . . . . . . . . . . . . . . . . . . . . . . . . . . . . . . . . . . . . . . ....
Page 5: List Of Figures
961/962 operations and reference manual, rev. A page vii list of figures figure 1: 961/962 function keys . . . . . . . . . . . . . . . . . . . . . . . . . . . . . . . . . . . . . . . . . . . . . .1-16 figure 2: 961/962 controls . . . . . . . . . . . . . . . . . . . . . . . . . . . . . . . . . . . . ...
Page 6
Page viii 961/962 operations and reference manual, rev. A.
Page 7: List Of Tables
961/962 operations and reference manual, rev. A page ix list of tables table 1: contacting northstar . . . . . . . . . . . . . . . . . . . . . . . . . . . . . . . . . . . . . . . . . . . . . . . . . 1-7 table 2: noise-level meanings . . . . . . . . . . . . . . . . . . . . . . . . . . . . . . . . . ....
Page 8
Page x 961/962 operations and reference manual, rev. A.
Page 9: List Of Screens
961/962 operations and reference manual, rev. A page xi list of screens initial startup screen . . . . . . . . . . . . . . . . . . . . . . . . . . . . . . . . . . . . . . . . . . . . . . . . . . . . . . . . . . .1-9 system test screen . . . . . . . . . . . . . . . . . . . . . . . . . . . . . . . . ....
Page 10
Page xii 961/962 operations and reference manual, rev. A chart screen with current stations and station coverage bar . . . . . . . . . . . . . . . . . . . . . . .4-13 chart screen with currents graph and current station bar . . . . . . . . . . . . . . . . . . . . . . . . .4-14 chart view a with two ...
Page 11
961/962 operations and reference manual, rev. A page xiii vessel-position dialog box . . . . . . . . . . . . . . . . . . . . . . . . . . . . . . . . . . . . . . . . . . . . . . . . . . . . .8-11 timed vessel-position dialog box . . . . . . . . . . . . . . . . . . . . . . . . . . . . . . . . . . . . ...
Page 12
Page xiv 961/962 operations and reference manual, rev. A alarm settings screen . . . . . . . . . . . . . . . . . . . . . . . . . . . . . . . . . . . . . . . . . . . . . . . . . . . . . . . 12-10 chart screen with tide stations and station coverage bar . . . . . . . . . . . . . . . . . . . . . . . . ...
Page 13
961/962 operations and reference manual, rev. A page xv select database to restore dialog box. . . . . . . . . . . . . . . . . . . . . . . . . . . . . . . . . . . . . . . . . . 14-14 select a restored database to undo dialog box. . . . . . . . . . . . . . . . . . . . . . . . . . . . . . . . . . 14-1...
Page 14
Page xvi 961/962 operations and reference manual, rev. A.
Page 15: Quick Start
961/962 operations and reference manual, rev. A page 1-1 1 quick start welcome . . . . . . . . . . . . . . . . . . . . . . . . . . . . . . . . . . 1-2 technical support . . . . . . . . . . . . . . . . . . . . . . . . . 1-7 turning the system on . . . . . . . . . . . . . . . . . . . . . 1-9 turning t...
Page 16: Welcome
Chapter 1 - quick start page 1-2 961/962 operations and reference manual, rev. A welcome overview congratulations on your purchase of the northstar 961x/962x or 961xd/962xd color gps/raster charting system. The system is a high-performance, easy-to-use, full-featured gps chart navigator that meets y...
Page 17
Chapter 1 - quick start 961/962 operations and reference manual, rev. A page 1-3 screens; loran compatibility; tide data up to the year 2099; a currents overlay; echo sounding capability; and many other navigation functions. For a list of major features, see “system overview” starting on page 2-2. F...
Page 18: Scope Of This
Chapter 1 - quick start page 1-4 961/962 operations and reference manual, rev. A scope of this manual whether you’re an experienced mariner or a novice boater, the 961/962 operations and reference manual is a complete guide to understanding and operating the northstar 961/962 gps chart navigator. Ea...
Page 19: Organization
Chapter 1 - quick start 961/962 operations and reference manual, rev. A page 1-5 after using the system for a while, you’ll find that you can quickly learn its functions without constantly referring to this manual. After you’ve read through the manual, you probably won’t have to refer to it too ofte...
Page 20: Conventions
Chapter 1 - quick start page 1-6 961/962 operations and reference manual, rev. A conventions specific conventions, or standards, are used to provide a consistent way to recognize certain information, as follows: • is the universal caution symbol used for caution and warning information that pertains...
Page 21: Technical Support
Chapter 1 - quick start 961/962 operations and reference manual, rev. A page 1-7 technical support after you follow the instructions in this manual, if you need technical support or if you have any other questions, you can contact northstar by email, fax, phone, or u.S. Mail as follows: hearing from...
Page 22
Chapter 1 - quick start page 1-8 961/962 operations and reference manual, rev. A revision available whenever contacting or corresponding with either your dealer or the northstar factory. For details, see “viewing product information” starting on page 14-2. If you need assistance, feel free to call t...
Page 23: Turning The System On
Chapter 1 - quick start 961/962 operations and reference manual, rev. A page 1-9 turning the system on using the pwr key to turn on the 961/962: 1. Press the pwr (power) key in the upper left-hand corner (pressing the pwr key activates the control head and the processor). After several minutes, the ...
Page 24
Chapter 1 - quick start page 1-10 961/962 operations and reference manual, rev. A system test screen after the system test screen, the owner’s message screen is automatically displayed for about 10 seconds. To create a personal owner’s message, such as the owner’s name and the name of the vessel, se...
Page 25
Chapter 1 - quick start 961/962 operations and reference manual, rev. A page 1-11 owner’s message screen after the owner’s message screen, the advisory message screen is automatically displayed, warning you not to rely solely on the 961/962’s chart cartography for safe navigation. Advisory message s...
Page 26: For New Systems
Chapter 1 - quick start page 1-12 961/962 operations and reference manual, rev. A 2. To proceed, accept the advisory message by pressing any key. If chart cds for your geographical area have already been installed onto the system’s hard drive, and after gps signals are acquired, you’ll see your vess...
Page 27: About The Display’S
Chapter 1 - quick start 961/962 operations and reference manual, rev. A page 1-13 about the display’s brightness if you don’t touch any key on the control head for one hour or more, its lcd screen automatically dims to about half its normal brightness (based on its current brightness), if required b...
Page 28
Chapter 1 - quick start page 1-14 961/962 operations and reference manual, rev. A note: on this dialog box (and on many other 961/962 screens), keys with a ✔ mark designate the final step in a sequence, the step that will actually carry out the operation. Menu keys with a red ✖ mark cancel an operat...
Page 29
Chapter 1 - quick start 961/962 operations and reference manual, rev. A page 1-15 highlight one: basic navigation terms bearing: the true or magnetic course from your present position to a waypoint . Coordinates: coordinates specify a position on the earth’s surface using latitude and longitude (see...
Page 30
Chapter 1 - quick start page 1-16 961/962 operations and reference manual, rev. A introducing the function keys five keys located on the lower left part of the control head instantly select the most common functions. Each successive press of a function key selects additional display screens belongin...
Page 31: Reviewing The First
Chapter 1 - quick start 961/962 operations and reference manual, rev. A page 1-17 • waypts/routes displays four different screens for listing, adding, going to, editing, searching, and sorting your waypoints, routes, tracks, and avoidance points. • star displays five different screens showing the ec...
Page 32: Using Chart Views A and B
Chapter 1 - quick start page 1-18 961/962 operations and reference manual, rev. A chart view a using chart views a and b there are two chart screens, called chart views, designated by either view a or view b in the upper right-hand corner of the view. Chart view b offers the same chart-view function...
Page 33: Your Vessel
Chapter 1 - quick start 961/962 operations and reference manual, rev. A page 1-19 your vessel the round vessel symbol in the center of the chart screen shows your present position. Zooming in and out on the chart view to zoom in and show a more detailed view of the chart, press the in key located in...
Page 34: Range Rings
Chapter 1 - quick start page 1-20 961/962 operations and reference manual, rev. A position will be at a future time, based on your current cog and sog. You can set this time to predict your position in one minute, two minutes, three minutes, five minutes, or 30 minutes, or turn the line off complete...
Page 35: Distance Scale Bar
Chapter 1 - quick start 961/962 operations and reference manual, rev. A page 1-21 the zoom number in the chart-scale box changes with each press of the in or out key. Distance scale bar on the left-hand side of the chart screen is a vertical ruler with alternating red and blue sections. The primary ...
Page 36: Showing Position
Chapter 1 - quick start page 1-22 961/962 operations and reference manual, rev. A • clear—when pressed briefly—clears the chart screen of menu keys (press any menu key to restore them); press and hold clear to clear menu keys and everything else on the chart screen, except for your vessel and the ra...
Page 37
Chapter 1 - quick start 961/962 operations and reference manual, rev. A page 1-23 chart screen with info bars each successive press of either info key shows the present nav data, in the following order: 1. Speed-over-ground and course-over-ground (sog and cog). 2. Lat/lon coordinates (latitude and l...
Page 38: Navigating To A Point
Chapter 1 - quick start page 1-24 961/962 operations and reference manual, rev. A number to which the chart has been corrected); name and date of the chart cd and update cd from which the chart was loaded. 7. Today’s date and the current local time (from gps) 8. Depth, speed through water, and water...
Page 39
Chapter 1 - quick start 961/962 operations and reference manual, rev. A page 1-25 chart screen with cursor location info bar (to return to showing your vessel in the center of the chart, press the bottom-right vessel key at any time.) 2. Press the cursor key. The selected cursor position dialog box ...
Page 40
Chapter 1 - quick start page 1-26 961/962 operations and reference manual, rev. A selected cursor position dialog box 3. To navigate directly to the coordinates, press the go now key (or press the cancel key to cancel). The chart screen displays a dashed green line—the “desired track”—from your vess...
Page 41
Chapter 1 - quick start 961/962 operations and reference manual, rev. A page 1-27 chart screen with coord waypoint note: you can also choose to add those new coordinates to the end of your trip, or to the end or start of a stored route. For details about these options, see “using the cursor on the c...
Page 42
Chapter 1 - quick start page 1-28 961/962 operations and reference manual, rev. A go to coordinates dialog box 2. To change these coordinates, use the keypad toenter new coordinates: press the cursor pad right to move the flashing cursor to the longitude field or press down to move to the distance a...
Page 43
Chapter 1 - quick start 961/962 operations and reference manual, rev. A page 1-29 3. To navigate directly to the new coordinates, press the go now key (or press the cancel key to cancel). The chart screen displays a green line—the “desired track”—to the new waypoint, automatically named coord. This ...
Page 44
Chapter 1 - quick start page 1-30 961/962 operations and reference manual, rev. A reading and clearing alarm messages to show the alarms screen, and read and clear an alarm message: 1. Press the star key until you reach the alarms screen. The alarm message with its corresponding time and date is sho...
Page 45: Introducing The 961/962
961/962 operations and reference manual, rev. A page 2-1 2 introducing the 961/962 system overview . . . . . . . . . . . . . . . . . . . . . . . . . . 2-2 introducing the controls . . . . . . . . . . . . . . . . . . . 2-6 entering data . . . . . . . . . . . . . . . . . . . . . . . . . . . . . . 2-7 ...
Page 46: System Overview
Chapter 2 - introducing the 961/962 page 2-2 961/962 operations and reference manual, rev. A system overview this section summarizes ten of the major features: gps; dgps; navigation; waypoints and routes; echo sounder; avoidance points; the chart screen; navigational chart cds (the 961/ 962 is compa...
Page 47: Waypoint,
Chapter 2 - introducing the 961/962 961/962 operations and reference manual, rev. A page 2-3 • nearby waypoints • lat/lon in large, easy-to-read numbers • loran tds (and group repetition interval, or gri) • speed-over-ground (sog) and course-over-ground (cog) • distance and bearing to the active way...
Page 48: Echo Sounder
Chapter 2 - introducing the 961/962 page 2-4 961/962 operations and reference manual, rev. A echo sounder if enabled, the echo sounder screen indicates the depth of the water under the vessel, the position and depth of fish, and the contours of the seabed. This information comes from northstar 490 e...
Page 49: Navigational Chart
Chapter 2 - introducing the 961/962 961/962 operations and reference manual, rev. A page 2-5 still let you perform the same functions as when viewing a chart. For more about the chart screen, see “understanding electronic charts” starting on page 4-2. Navigational chart cds you can tremendously enha...
Page 50: Tidetrack
Chapter 2 - introducing the 961/962 page 2-6 961/962 operations and reference manual, rev. A for information on purchasing bsb, chartpak, or hcrf (arcs) charts, see “purchasing charts” starting on page 13-37. The cd-rom drive is used to install all charts onto the internal chart database. For inform...
Page 51: Figure 2: 961/962 Controls
Chapter 2 - introducing the 961/962 961/962 operations and reference manual, rev. A page 2-7 for a detailed description of the controls, see “using the controls” starting on page 3-1. Figure 2: 961/962 controls entering data the 12-button alphanumeric keypad is used for entering numbers, letters, or...
Page 52: Entering Letters
Chapter 2 - introducing the 961/962 page 2-8 961/962 operations and reference manual, rev. A when the item(s) is correct, press the done or accept key. The full screen of data is accepted and stored in the database. In some fields, such as waypoint distance, bearing, and lat/lon, you can enter only ...
Page 53: Basic Maintenance
Chapter 2 - introducing the 961/962 961/962 operations and reference manual, rev. A page 2-9 basic maintenance the following information will help you maintain your 961/ 962’s high performance level: • keep fingerprints off the display screen (remove any prints with a lens cleaning cloth) • don’t sc...
Page 54: Safeguarding The
Chapter 2 - introducing the 961/962 page 2-10 961/962 operations and reference manual, rev. A or a dry, clean, microfiber-type lens cleaning cloth. To dissolve any oil or grease on the screen, use a small amount of window cleaner or alcohol. Pre-packaged moist towelettes, especially those containing...
Page 55: Introducing Gps And Dgps
Chapter 2 - introducing the 961/962 961/962 operations and reference manual, rev. A page 2-11 for details on interfacing the northstar 490 to the 961/962, refer to the northstar 490 echo sounder installation manual (gm491). For details on interfacing the 961/962 with other devices, see the northstar...
Page 56: Absolute and
Chapter 2 - introducing the 961/962 page 2-12 961/962 operations and reference manual, rev. A figure 3: gps satellites communicating with vessel absolute and repeatable accuracy gps’s major advantage over all other commercially-available navigation systems, including loran, is its all-weather, world...
Page 57: Differential Gps
Chapter 2 - introducing the 961/962 961/962 operations and reference manual, rev. A page 2-13 a source of accurate targeting data against u.S. Interests.) when it was enabled, sa reduced gps’s absolute and repeatable accuracy from a maximum of 30 meters (better than 100 feet) 95 percent of the time,...
Page 58
Chapter 2 - introducing the 961/962 page 2-14 961/962 operations and reference manual, rev. A beacons, the transmitters are situated at various locations along the u.S. Coastline, great lakes, and major rivers. What does all this mean? Using dgps, the 962’s high-performance 12-channel gps receiver a...
Page 59: Using The Controls
961/962 operations and reference manual, rev. A page 3-1 3 using the controls more navigation terminology . . . . . . . . . . . . . 3-2 pwr key . . . . . . . . . . . . . . . . . . . . . . . . . . . . . . . . . . 3-3 function keys . . . . . . . . . . . . . . . . . . . . . . . . . . . . . 3-5 brightne...
Page 60
Chapter 3 - using the controls page 3-2 961/962 operations and reference manual, rev. A more navigation terminology some users who are new to navigation may find unfamiliar terms in this chapter; these terms have a special meaning throughout the manual. Highlight two defines several navigation expre...
Page 61: Pwr Key
Chapter 3 - using the controls 961/962 operations and reference manual, rev. A page 3-3 pwr key turning the system on and off pressing the pwr key turns the 961/962 (the control head or heads and the processor) on and off. Turning the system on to turn the 961/962 on: 1. Press the pwr key. After sev...
Page 62: Turning The System Off
Chapter 3 - using the controls page 3-4 961/962 operations and reference manual, rev. A 2. To proceed, accept the advisory message by pressing any of the five function keys. If chart cds for your geographical area have been installed onto the 961/962’s hard drive, and after gps signals are acquired,...
Page 63: Using The
Chapter 3 - using the controls 961/962 operations and reference manual, rev. A page 3-5 power-off dialog box 2. To turn off only the head where you pressed the pwr key, press the this head key. Otherwise, to turn off the entire system including the processor, press the both heads key. Using the test...
Page 64: Chart Key
Chapter 3 - using the controls page 3-6 961/962 operations and reference manual, rev. A chart key use the chart key to display a chart-view screen showing your position. Your position is shown graphically and numerically: the graphic view shows your position directly on the chart screen. Numerically...
Page 65
Chapter 3 - using the controls 961/962 operations and reference manual, rev. A page 3-7 chart screen with menu keys use the go to key to: • go to new coordinates now • add new coordinates to the end of your trip • restart your track to the active waypoint, if necessary use the new chart key to: • vi...
Page 66
Chapter 3 - using the controls page 3-8 961/962 operations and reference manual, rev. A use the overlay key to: • view the noaa tide station overlay on the chart screen and view 24 hours of graphical tide data for a chosen date • view the currents overlay on the chart screen and view 24 hours of cur...
Page 67: Star Key
Chapter 3 - using the controls 961/962 operations and reference manual, rev. A page 3-9 star key the star key controls five separate functions; each keypress displays a separate screen in the following order: 1. Echo sounder (if installed) 2. Alarms 3. Setup functions 4. Echo sounder setup functions...
Page 68
Chapter 3 - using the controls page 3-10 961/962 operations and reference manual, rev. A cleared; current alarm settings (alarms turned on or off) and distance settings (for example, a 0.15-nm waypoint arrival radius); and the current sound level of the alarm audio using a thermometer-style indicato...
Page 69
Chapter 3 - using the controls 961/962 operations and reference manual, rev. A page 3-11 • use the key beep off/on key to turn off the audio of the keys—except for the mob key and the save key (these keys will always beep). • use the louder key to increase the volume of the alarm audio. • use the so...
Page 70: Setup Menu
Chapter 3 - using the controls page 3-12 961/962 operations and reference manual, rev. A for more about the alarm function, see “understanding alarms” starting on page 12-2. Setup menu the setup menu screen offers six options to customize your 961/962, including display, navigation, and chart setup;...
Page 71
Chapter 3 - using the controls 961/962 operations and reference manual, rev. A page 3-13 • use the navigation setup key to set the geodetic datum reference to auto or manual (if set to manual, choose from a list of 150 datums), preferred loran gri, automatic or manual waypoint switching, automatic o...
Page 72: Echo Sounder Setup Menu
Chapter 3 - using the controls page 3-14 961/962 operations and reference manual, rev. A echo sounder setup menu for details about setting up the 490 echo sounder, see the northstar 490 echo sounder installation manual (gm490). Service menu the service menu screen uses five menu keys—product informa...
Page 73: Steer Key
Chapter 3 - using the controls 961/962 operations and reference manual, rev. A page 3-15 system on or off, and to manually set the beacon receiver’s frequency and baud rate. For more about these options, see “configuring the receiver” starting on page 14-4. • use the port setup key to configure the ...
Page 74: Traditional Steer Screen
Chapter 3 - using the controls page 3-16 961/962 operations and reference manual, rev. A both steering screens use two menu keys—stop nav and restart here—to control steering functions: • use the stop nav/resume nav key to stop navigation to a waypoint, or resume navigation when desired. “stopping” ...
Page 75
Chapter 3 - using the controls 961/962 operations and reference manual, rev. A page 3-17 three-dimensional (3-d) steer screen the 3-d steer screen shows a panoramic 3-d view with graphical and numerical data. Graphically, the 3-d steer screen shows your active waypoint, if any (shown with a green fl...
Page 76: Trip Key
Chapter 3 - using the controls page 3-18 961/962 operations and reference manual, rev. A trip key use the trip key to record today’s trip as well as to establish future waypoints in the trip. With the trip function, the 961/962 automatically records every waypoint and saved point of today’s trip, an...
Page 77: Waypts/routes
Chapter 3 - using the controls 961/962 operations and reference manual, rev. A page 3-19 use the go to new coords key to: • put new points in the trip (go to them now or add them to the end of your trip) use the go to selection key to: • re-use existing points in the trip (active, past, or future po...
Page 78: Waypoints Screen
Chapter 3 - using the controls page 3-20 961/962 operations and reference manual, rev. A the waypts/routes key controls four functions; each keypress displays a separate screen in the following order: 1. Waypoints 2. Routes 3. Tracks 4. Avoidance points on these list screens, you can select each way...
Page 79
Chapter 3 - using the controls 961/962 operations and reference manual, rev. A page 3-21 by pressing the cursor pad left or right, you can sort the waypoint list by each column (selected columns are highlighted with a vertical stripe): • a sort by the symbol column (not titled) lists waypoints by si...
Page 80: Routes Screen
Chapter 3 - using the controls page 3-22 961/962 operations and reference manual, rev. A routes screen the routes screen lists all your stored routes sorted by whether a route is marked for display on the chart screen; whether a route is marked to accept save keypresses; name; date the route was las...
Page 81
Chapter 3 - using the controls 961/962 operations and reference manual, rev. A page 3-23 • a sort by the proximity places routes closest to your present position at the top you can also search the list for a particular route by entering the first few characters of the route’s name. The routes screen...
Page 82: Tracks Screen
Chapter 3 - using the controls page 3-24 961/962 operations and reference manual, rev. A for information about routes, see “creating routes” starting on page 8-1. Tracks screen the tracks screen lists your stored tracks by whether the track is marked for display on the chart screen; color (for chart...
Page 83: Avoidance Points Screen
Chapter 3 - using the controls 961/962 operations and reference manual, rev. A page 3-25 • a sort by the name column lists tracks numerically (if named by number), then alphabetically • a sort by the start or end columns lists tracks by most recent date and time the tracks screen has five menu keys—...
Page 84
Chapter 3 - using the controls page 3-26 961/962 operations and reference manual, rev. A avoidance points screen by pressing the cursor pad left or right, you can sort the avoidance point list by each column (selected columns are highlighted with a vertical stripe): • a sort by the rad (radius) colu...
Page 85: Brightness Key
Chapter 3 - using the controls 961/962 operations and reference manual, rev. A page 3-27 use the new avoid key to: • add a new avoidance point to the list use the copy key to: • make a new avoidance point by editing a copy of an existing one use the edit key to: • edit an avoidance point • erase an ...
Page 86: Save Key
Chapter 3 - using the controls page 3-28 961/962 operations and reference manual, rev. A restores its previous brightness level. This function helps maintain the integrity of the display screen and reduce power consumption when the 961/962 is on for many hours at a time. Save key the save key instan...
Page 87
Chapter 3 - using the controls 961/962 operations and reference manual, rev. A page 3-29 man overboard dialog box your position is saved and displayed on the chart screen as a waypoint with a symbol called *mobxx*: the mob position has immediately become your active waypoint. When navigating to an *...
Page 88
Chapter 3 - using the controls page 3-30 961/962 operations and reference manual, rev. A chart screen with *mob06* waypoint after the mob keypress, the chart screen info bar automatically appears, even if you haven’t pressed the info key. This info bar shows the *mobxx* waypoint as your active waypo...
Page 89: In And Out Keys
Chapter 3 - using the controls 961/962 operations and reference manual, rev. A page 3-31 in and out keys each press of the in key zooms in to double the chart scale; each press of the out key zooms out to halve the chart scale. Cursor pad the cursor pad’s purpose the cursor pad is located in the low...
Page 90: Using The Cursor
Chapter 3 - using the controls page 3-32 961/962 operations and reference manual, rev. A using the cursor pad on other screens on other screens, you move the cursor pad in an up-to-down (vertical) and left-to-right (horizontal) direction to select data. For example, at the waypoints screen, you pres...
Page 91: Menu Keys
Chapter 3 - using the controls 961/962 operations and reference manual, rev. A page 3-33 menu keys use the six menu keys—located in a vertical row on the right of the display screen—for a variety of functions. Each key’s function depends specifically on which screen you’re displaying; each key’s cur...
Page 92
Chapter 3 - using the controls page 3-34 961/962 operations and reference manual, rev. A.
Page 93
961/962 operations and reference manual, rev. A page 4-1 4 understanding the chart screen understanding electronic charts . . . . . . . . . . . 4-2 understanding the chart screen . . . . . . . . . . . 4-2 displaying your vessel’s position on a chart 4-4 functions performed at the chart screen . . . ...
Page 94: Moving Between
Chapter 4 - understanding the chart screen page 4-2 961/962 operations and reference manual, rev. A understanding electronic charts the electronic charts have been scanned directly from the official paper charts. When used carefully, electronic charts can open up a whole new world of accuracy and si...
Page 95: Menu Keys
Chapter 4 - understanding the chart screen 961/962 operations and reference manual, rev. A page 4-3 • north up (usually the same as chart-up, but rotates any charts that were originally skewed to fit a particular coastline or harbor, so that true north is up on the chart screen) a north-pointing dir...
Page 96: Clearzoom
Chapter 4 - understanding the chart screen page 4-4 961/962 operations and reference manual, rev. A clearzoom ™ clearzoom is a feature that restores full brilliance and clarity to a chart when it is zoomed. For details about using clearzoom, see “clearzoom” starting on page 13-28. Customizing the ch...
Page 97: Going To New
Chapter 4 - understanding the chart screen 961/962 operations and reference manual, rev. A page 4-5 • specify a new waypoint to go to now • add new waypoints to the end of the trip • restart your desired track (if you’ve gone off-course) • select, view, and search for new charts, or display a plotte...
Page 98
Chapter 4 - understanding the chart screen page 4-6 961/962 operations and reference manual, rev. A go to coordinates dialog box from this point, you can either go directly to the new coordinates, or add the new coordinates to the end of your trip. Going to new coordinates now use this option to nav...
Page 99: Restarting The
Chapter 4 - understanding the chart screen 961/962 operations and reference manual, rev. A page 4-7 adding coordinates to the end of the trip you can specify the next waypoint to go to before you reach the active waypoint, called “queuing.” if you're unfamiliar with the term queue, it means to put i...
Page 100: Selecting New
Chapter 4 - understanding the chart screen page 4-8 961/962 operations and reference manual, rev. A 2. At the go to coordinates dialog box, press the restart here key. The your desired track is restarted to run from your present position to the active waypoint, and the chart screen is displayed. For...
Page 101
Chapter 4 - understanding the chart screen 961/962 operations and reference manual, rev. A page 4-9 vessel-position charts screen cursor-position charts screen you can view a list of all the charts in the database by pressing the all charts key, then return to the list of local charts by pressing th...
Page 102: Viewing Tide-Station
Chapter 4 - understanding the chart screen page 4-10 961/962 operations and reference manual, rev. A you can sort either of these lists by pressing the cursor pad left and right to highlight each chart-list category. You can sort the list by chart no., chart name, usage, or scale by pressing the cur...
Page 103
Chapter 4 - understanding the chart screen 961/962 operations and reference manual, rev. A page 4-11 chart screen with tide stations and station coverage bar tide stations—if stations are in your vessel’s area—are displayed on the chart screen, and a station coverage bar (replacing an info bar) at t...
Page 104: Viewing Currents
Chapter 4 - understanding the chart screen page 4-12 961/962 operations and reference manual, rev. A chart screen with tide graph and tide station bar from this point, you can view this tide station’s data for today’s date. The tide graph shows current tide level and the times of high and low tides....
Page 105
Chapter 4 - understanding the chart screen 961/962 operations and reference manual, rev. A page 4-13 chart screen with current stations and station coverage bar current stations—if stations are in your vessel’s area—are displayed on the chart screen, and a station coverage bar (replacing the info ba...
Page 106: Clearing
Chapter 4 - understanding the chart screen page 4-14 961/962 operations and reference manual, rev. A chart screen with currents graph and current station bar from this point, you can view this current station’s data for today’s date. To view past days for a selected current station, press the left a...
Page 107: Displaying
Chapter 4 - understanding the chart screen 961/962 operations and reference manual, rev. A page 4-15 from the chart screen, press and hold the clear key for several seconds, then release. To return the symbols to the screen, press any key. Displaying information about your position to display naviga...
Page 108
Chapter 4 - understanding the chart screen page 4-16 961/962 operations and reference manual, rev. A function lets you see two info bars with different navigation data on your screen at the same time. Chart view a with two info bars chart view b with two info bars.
Page 109: Using The Save Key
Chapter 4 - understanding the chart screen 961/962 operations and reference manual, rev. A page 4-17 you can remove each info bar by pressing its corresponding info key. Removing the info bars reduces on-screen clutter to show more of the area around your vessel. To remove an info bar, press and hol...
Page 110: Selecting Objects On
Chapter 4 - understanding the chart screen page 4-18 961/962 operations and reference manual, rev. A chart screen with cursor info bar when you’re moving the cursor to view other areas on the chart, the 961/962 doesn’t automatically display new charts as it does when your vessel naturally approaches...
Page 111
Chapter 4 - understanding the chart screen 961/962 operations and reference manual, rev. A page 4-19 chart screen with selected object you know you’ve selected, for example, a waypoint, when the color of the cursor’s square window changes from red to green, and the name of the waypoint appears in th...
Page 112: Using The Cursor
Chapter 4 - understanding the chart screen page 4-20 961/962 operations and reference manual, rev. A routes” starting on page 8-1; for more about the trip function, see “using the trip function” starting on page 11-1. Using the cursor key by pressing the cursor menu key (after first pressing the cur...
Page 113
Chapter 4 - understanding the chart screen 961/962 operations and reference manual, rev. A page 4-21 going directly to the cursor position to go directly to the cursor’s position: 1. Press the cursor pad to move the cursor to the desired location on the chart screen, then press the cursor menu key. ...
Page 114: Making A New Waypoint
Chapter 4 - understanding the chart screen page 4-22 961/962 operations and reference manual, rev. A adding the cursor position to the end of your trip to add the cursor position to the end of your trip: 1. Press the cursor pad to move the cursor to the desired location on the chart screen, then pre...
Page 115: Making A New Avoidance Point
Chapter 4 - understanding the chart screen 961/962 operations and reference manual, rev. A page 4-23 store as a waypoint dialog box 3. To provide a user-defined name for the waypoint, use the keypad to enter a name in the name field (waypoint names can have up to nine characters); or, use the defaul...
Page 116: Making A New Route
Chapter 4 - understanding the chart screen page 4-24 961/962 operations and reference manual, rev. A to store a new, named avoidance point at the chart location designated by the cursor: 1. Press the cursor pad to move the cursor to the desired location on the chart screen, then press the cursor men...
Page 117
Chapter 4 - understanding the chart screen 961/962 operations and reference manual, rev. A page 4-25 2. If desired, use the keypad to change the coordinates; if not, press the store as waypt/route key. The store as a waypoint dialog box appears, supplying a default waypoint name starting with the le...
Page 118
Chapter 4 - understanding the chart screen page 4-26 961/962 operations and reference manual, rev. A adding points to an already displayed route 1. At the chart screen, move the cursor to the desired next point of the route displayed on the chart screen, then press the cursor menu key. 2. Press the ...
Page 119
Chapter 4 - understanding the chart screen 961/962 operations and reference manual, rev. A page 4-27 to edit this route or follow it now, press the waypts/ routes key until you reach the routes screen, then press the edit key (to edit the route) or follow key (to follow it now). Note: for details ab...
Page 120
Chapter 4 - understanding the chart screen page 4-28 961/962 operations and reference manual, rev. A selected route point dialog box 2. If desired, to reverse the direction of the route, press the reverse direction key; if not, to go directly from your present position to the selected route point, p...
Page 121
Chapter 4 - understanding the chart screen 961/962 operations and reference manual, rev. A page 4-29 to go directly to a past, current, or future trip point. 1. On the chart screen, press the cursor pad to select the desired point, then press the cursor menu key. The selected trip point dialog box a...
Page 122
Chapter 4 - understanding the chart screen page 4-30 961/962 operations and reference manual, rev. A adding a selected route to the end of your trip you can add an entire route, or only part of a route, to the end of your trip (remember to first display the route on the chart screen; see “displaying...
Page 123
Chapter 4 - understanding the chart screen 961/962 operations and reference manual, rev. A page 4-31 selected route point dialog box 3. If desired, to reverse the direction of the route, press the reverse direction key; if not, check in the dialog box that you’re adding the desired point or leg to t...
Page 124
Chapter 4 - understanding the chart screen page 4-32 961/962 operations and reference manual, rev. A selected trip leg dialog box 3. Press the go now key (or press the cancel key to cancel). The chart screen appears, showing the leg joined as the new desired track, and your present vessel position a...
Page 125: Editing A Route Or The Trip
Chapter 4 - understanding the chart screen 961/962 operations and reference manual, rev. A page 4-33 selected route leg dialog box 3. If desired, to reverse the direction of the route, press the reverse direction key; if not, press the go now key (or press the cancel key to cancel). The chart screen...
Page 126: Editing A Waypoint
Chapter 4 - understanding the chart screen page 4-34 961/962 operations and reference manual, rev. A box appears—depending on whether you selected a route leg or a trip leg, respectively. 2. Press the edit key. The chart screen appears, showing the selected route leg or trip leg. 3. Press the cursor...
Page 127
Chapter 4 - understanding the chart screen 961/962 operations and reference manual, rev. A page 4-35 selected waypoint dialog box 3. Press the edit key. The chart screen appears, showing the selected waypoint. Edit selected waypoint dialog box.
Page 128
Chapter 4 - understanding the chart screen page 4-36 961/962 operations and reference manual, rev. A 4. Press the cursor pad to move the cursor and the waypoint to the desired location. 5. Press the done key to store the new coordinates in the waypoint database (or press the cancel key to cancel). I...
Page 129
Chapter 4 - understanding the chart screen 961/962 operations and reference manual, rev. A page 4-37 deleting a trip point or a route point you can delete any future trip point or any route point at the chart screen. (to delete a route point at the chart screen, the route must be marked for display ...
Page 130
Chapter 4 - understanding the chart screen page 4-38 961/962 operations and reference manual, rev. A 2. Press the delete point key. The chart screen is displayed. If you deleted a route point, this point is removed from the displayed route. If you deleted a trip point, this point is removed from the...
Page 131
961/962 operations and reference manual, rev. A page 5-1 5 understanding position coordinates using gps to determine position . . . . . . . . . . . 5-2 using dgps to determine position . . . . . . . . . 5-4 understanding loran-c . . . . . . . . . . . . . . . . . . . . 5-7 using phantom loran to dete...
Page 132: Lat/lon Coordinates
Chapter 5 - understanding position coordinates page 5-2 961/962 operations and reference manual, rev. A using gps to determine position the 961/962 uses a high-performance gps receiver as its primary source of position data. Calculated directly from the received satellite data are your present posit...
Page 133
Chapter 5 - understanding position coordinates 961/962 operations and reference manual, rev. A page 5-3 gps satellite status screen the gps satellite status screen shows the received signal-to-noise ratio (snr) for each satellite (up to 12), and a map indicating where the satellites are now located ...
Page 134: Using Dgps To
Chapter 5 - understanding position coordinates page 5-4 961/962 operations and reference manual, rev. A which affect accuracy. Hdop can range from an ideal value of slightly less than one up to a poor value of 10 or more; any value less than two indicates excellent performance. Using dgps to determi...
Page 135
Chapter 5 - understanding position coordinates 961/962 operations and reference manual, rev. A page 5-5 there are three bar graphs that display: • snr • signal • noise snr is a good measure of overall signal quality, and should be as high as possible. Values of 15 and higher are preferable; anything...
Page 136: Status Messages
Chapter 5 - understanding position coordinates page 5-6 961/962 operations and reference manual, rev. A status messages a message about dgps operations is displayed at the lower half of the gps satellite status screen. These messages are described in “table 3: dgps status messages” below. Table 3: d...
Page 137: Understanding Loran-C
Chapter 5 - understanding position coordinates 961/962 operations and reference manual, rev. A page 5-7 the dgps signal-quality information is available from the internal differential receiver. Understanding loran-c what is loran and loran tds? Loran is an acronym for long range navigation, a system...
Page 138: About Loran’S
Chapter 5 - understanding position coordinates page 5-8 961/962 operations and reference manual, rev. A about loran’s absolute accuracy loran isn’t as proficient as gps in absolute accuracy; that is, when you’re visiting a spot for the first time. Because loran transmits at a relatively low frequenc...
Page 139: Viewing Loran Tds
Chapter 5 - understanding position coordinates 961/962 operations and reference manual, rev. A page 5-9 figure 4: position variances with uncorrected gps viewing loran tds some readers may be used to navigating with a loran receiver; if you’re an experienced mariner, you may already have fishing spo...
Page 140: What Is Phantom
Chapter 5 - understanding position coordinates page 5-10 961/962 operations and reference manual, rev. A using phantom loran to determine position what is phantom loran? The phantom loran feature is designed for those users who’ve previously compiled lists of fishing spots or other locations as lora...
Page 141: Setting Phantom
Chapter 5 - understanding position coordinates 961/962 operations and reference manual, rev. A page 5-11 to return to displaying gps-only coordinates, repeat the above steps, but turn the setting of loran info bars to off. Setting phantom loran gri you can choose the preferred four-digit loran gri t...
Page 142
Chapter 5 - understanding position coordinates page 5-12 961/962 operations and reference manual, rev. A.
Page 143: Creating Waypoints
961/962 operations and reference manual, rev. A page 6-1 6 creating waypoints introducing waypoints . . . . . . . . . . . . . . . . . . . . 6-2 displaying waypoints . . . . . . . . . . . . . . . . . . . . . . 6-3 sorting the list of waypoints . . . . . . . . . . . . . . . 6-6 searching for a waypoin...
Page 144: Introducing Waypoints
Chapter 6 - creating waypoints page 6-2 961/962 operations and reference manual, rev. A introducing waypoints what is a waypoint? The term waypoint refers to a specific location that’s entered into the database, and defined by its coordinates of latitude and longitude, or loran tds, or distance and ...
Page 145: Displaying Waypoints
Chapter 6 - creating waypoints 961/962 operations and reference manual, rev. A page 6-3 displaying waypoints waypoints are displayed on two different screens. For the type of display and its corresponding location, see “table 4: displaying waypoints” below. Graphical display displaying waypoints on ...
Page 146
Chapter 6 - creating waypoints page 6-4 961/962 operations and reference manual, rev. A chart screen with waypoints all the waypoints in your area are displayed on the chart screen. As you press the cursor pad to move around the chart, the chart view displays as symbols all the waypoints positioned ...
Page 147: List Display
Chapter 6 - creating waypoints 961/962 operations and reference manual, rev. A page 6-5 list display displaying waypoints on the waypoints screen to display a list of named waypoints, press the waypts/ routes key until you reach the waypoints screen. Waypoints screen the waypoints screen lists all y...
Page 148: Sorting By Symbol
Chapter 6 - creating waypoints page 6-6 961/962 operations and reference manual, rev. A explained in separate chapters, however. For details about displaying waypoints on the trip screen, see “displaying the trip” starting on page 11-3. For details about displaying waypoints on the steering screens,...
Page 149: Displaying Local Waypoints
Chapter 6 - creating waypoints 961/962 operations and reference manual, rev. A page 6-7 resorted while you’re displaying the list; you must leave and return to viewing the waypoints screen to update the sorting order. Displaying local waypoints to show the waypoints closest to your current position ...
Page 150: Creating A New Waypoint
Chapter 6 - creating waypoints page 6-8 961/962 operations and reference manual, rev. A • to search for waypoints by distance or bearing, press the cursor pad left or right to highlight either of these columns, then use the keypad to enter the distance or bearing. The waypoint that you find during y...
Page 151
Chapter 6 - creating waypoints 961/962 operations and reference manual, rev. A page 6-9 2. Press the cursor menu key. The selected cursor position dialog box appears. If desired, you can change the coordinates before moving to the next step. Selected cursor position dialog box 3. Press the store as ...
Page 152
Chapter 6 - creating waypoints page 6-10 961/962 operations and reference manual, rev. A store as a waypoint dialog box 4. Use the keypad to enter the new waypoint’s name (or use the default name, w0000, which automatically names these waypoints sequentially from w0001 up to w9999). You can use any ...
Page 153: Creating A New
Chapter 6 - creating waypoints 961/962 operations and reference manual, rev. A page 6-11 creating a new waypoint at the vessel’s position to instantly save your vessel’s present position as an individual waypoint: 1. While in any function (at any screen), press the save key. The vessel position dial...
Page 154: Creating A New
Chapter 6 - creating waypoints page 6-12 961/962 operations and reference manual, rev. A note: if you use the default waypoint name, this type of new waypoint is automatically named sequentially, such as *saved01* , *saved02* , and so on. The word saved designates a saved waypoint, and the number in...
Page 155
Chapter 6 - creating waypoints 961/962 operations and reference manual, rev. A page 6-13 or longitude (or loran coordinates). Whichever you enter, the other numbers are automatically calculated. You can enter data in any order into new waypoint fields—just press the cursor pad left or right to highl...
Page 156: Editing A Waypoint
Chapter 6 - creating waypoints page 6-14 961/962 operations and reference manual, rev. A 3. When you’re finished changing the waypoint, press the done key (or press cancel to cancel and return to the waypoints screen). The new waypoint is now permanently stored in the database; however, you can edit...
Page 157
Chapter 6 - creating waypoints 961/962 operations and reference manual, rev. A page 6-15 • update a waypoint’s coordinates to be the same as your vessel’s position. To move a waypoint to another location: 1. At the chart screen, press the cursor pad and if necessary, the left arrow and right arrow k...
Page 158: Erasing A Waypoint
Chapter 6 - creating waypoints page 6-16 961/962 operations and reference manual, rev. A press the keep old coords key), or use the new coordinates instead (press the use new coords key). The chart screen appears, showing the waypoint at your vessel position. Erasing a waypoint at the waypoints scre...
Page 159
Chapter 6 - creating waypoints 961/962 operations and reference manual, rev. A page 6-17 13-20.) not all positions have corresponding tds. In these cases, dashes are shown in the td field..
Page 160
Chapter 6 - creating waypoints page 6-18 961/962 operations and reference manual, rev. A.
Page 161: Creating Avoidance Points
961/962 operations and reference manual, rev. A page 7-1 7 creating avoidance points introducing avoidance points . . . . . . . . . . . . . . 7-2 displaying avoidance points . . . . . . . . . . . . . . . 7-3 sorting the list of avoidance points . . . . . . . . 7-7 searching for an avoidance point . ...
Page 162: Introducing Avoidance Points
Chapter 7 - creating avoidance points page 7-2 961/962 operations and reference manual, rev. A introducing avoidance points what is an avoidance point? The term avoidance point refers to a specific position that you enter into the database, and define by its radius and either its lat/lon, or loran t...
Page 163: Displaying Avoidance Points
Chapter 7 - creating avoidance points 961/962 operations and reference manual, rev. A page 7-3 displaying avoidance points avoidance points are displayed on three different screens. For the type of display and its corresponding location, see “table 5: displaying avoidance points” below. Graphical di...
Page 164
Chapter 7 - creating avoidance points page 7-4 961/962 operations and reference manual, rev. A chart screen with avoidance points any avoidance points in your area are displayed on the chart screen. As you press the cursor pad to move around the chart screen, the chart view displays all the avoidanc...
Page 165: List Display
Chapter 7 - creating avoidance points 961/962 operations and reference manual, rev. A page 7-5 3-d steer screen with avoidance points list display displaying avoidance points on the avoidance points screen to display a list of named avoidance points, press the waypts/routes key until you reach the a...
Page 166
Chapter 7 - creating avoidance points page 7-6 961/962 operations and reference manual, rev. A avoidance points screen the avoidance points screen lists all your existing avoidance points, showing radius, name, distance from your present position, bearing, and lat/lon or tds and gri. To select an av...
Page 167: Sorting By Radius
Chapter 7 - creating avoidance points 961/962 operations and reference manual, rev. A page 7-7 sorting the list of avoidance points you can sort the avoidance-point list by the following: • radius • name • distance from your present position • bearing at the avoidance points screen, press the cursor...
Page 168: Sorting By Bearing
Chapter 7 - creating avoidance points page 7-8 961/962 operations and reference manual, rev. A displaying local avoidance points to show the avoidance points closest to your current position (also called local avoidance points), highlight the distance column, then enter zeroes into the search field....
Page 169: Creating A New
Chapter 7 - creating avoidance points 961/962 operations and reference manual, rev. A page 7-9 the avoidance point that you find during your search will appear in the list at about the third line from the top, which lets you easily view avoidance points that are above and below the found avoidance p...
Page 170
Chapter 7 - creating avoidance points page 7-10 961/962 operations and reference manual, rev. A selected cursor position dialog box 3. Press the store as waypt/route key. The store as a waypoint dialog box appears. Store as a waypoint dialog box.
Page 171: Creating A New
Chapter 7 - creating avoidance points 961/962 operations and reference manual, rev. A page 7-11 4. Use the keypad to enter the new avoidance point’s name (or use the default name, w0000, which automatically names these avoidance points sequentially from w0001 up to w9999). You can use any characters...
Page 172
Chapter 7 - creating avoidance points page 7-12 961/962 operations and reference manual, rev. A data entry, press the clear entry key to clear the current field, then resume editing. To access the avoidance point description field, which is displayed near the bottom of the screen, either press the c...
Page 173: Editing An Avoidance Point
Chapter 7 - creating avoidance points 961/962 operations and reference manual, rev. A page 7-13 editing an avoidance point you can change any characteristics of an avoidance point at either the avoidance points screen or the chart screen. Editing an avoidance point at the avoidance points screen to ...
Page 174: Erasing An Avoidance Point
Chapter 7 - creating avoidance points page 7-14 961/962 operations and reference manual, rev. A 4. Press the done key to store the avoidance point to the avoidance point database (or press the cancel key to cancel). The chart screen appears, showing the new radius of the avoidance point and its posi...
Page 175
Chapter 7 - creating avoidance points 961/962 operations and reference manual, rev. A page 7-15 note: if you erase from the avoidance points screen an avoidance point that’s still in the future trip, you’ll still see the yellow and red avoidance-point alarms until you manually clear these alarms at ...
Page 176
Chapter 7 - creating avoidance points page 7-16 961/962 operations and reference manual, rev. A.
Page 177: Creating Routes
961/962 operations and reference manual, rev. A page 8-1 8 creating routes introducing routes . . . . . . . . . . . . . . . . . . . . . . . . . 8-2 displaying routes . . . . . . . . . . . . . . . . . . . . . . . . . . 8-3 sorting the list of routes . . . . . . . . . . . . . . . . . . . 8-6 searching...
Page 178: Introducing Routes
Chapter 8 - creating routes page 8-2 961/962 operations and reference manual, rev. A introducing routes what is a route? The term route refers to a sequence of waypoints that form a connected path you want to follow. In its simplest form, a route can be just a straight line between two waypoints. Ro...
Page 179: Displaying Routes
Chapter 8 - creating routes 961/962 operations and reference manual, rev. A page 8-3 displaying routes routes may be displayed in two different ways. For the type of display and its corresponding location, see “table 6: displaying routes” below. Graphical display displaying a route on the chart scre...
Page 180: List Display
Chapter 8 - creating routes page 8-4 961/962 operations and reference manual, rev. A chart screen with displayed route to see the route displayed on the chart screen, you may have to press the out key or the cursor pad to move into the route’s area. The directional arrow markers on the route indicat...
Page 181
Chapter 8 - creating routes 961/962 operations and reference manual, rev. A page 8-5 routes screen sorted by name the routes screen lists all your existing routes, showing whether a route is marked for display on the chart screen, whether is route is marked to accept save keypresses, route name, dat...
Page 182: Sorting The List Of Routes
Chapter 8 - creating routes page 8-6 961/962 operations and reference manual, rev. A marking a route to accept save keypresses you can mark any one stored route to “accept” save keypresses. When you mark a route in this way, each time you press thesave key, *savedxx* waypoints are added to the route...
Page 183: Sorting By Chart
Chapter 8 - creating routes 961/962 operations and reference manual, rev. A page 8-7 at the routes screen, press the cursor pad left or right to select the particular sort field (whenever you sort the routes list, you retain the currently selected route). Sorting by chart display and save status to ...
Page 184: Creating A New Route
Chapter 8 - creating routes page 8-8 961/962 operations and reference manual, rev. A creating a new route you can create and store up to 1000 routes to the database. There are several ways to create and store a new route: • graphically—on the chart screen—using the cursor • as you travel—by saving n...
Page 185
Chapter 8 - creating routes 961/962 operations and reference manual, rev. A page 8-9 2. If desired, use the keypad to change the coordinates. Press the store as waypt/route key. The store as a waypoint dialog box appears, supplying a default waypoint name and a default route name starting with the l...
Page 186: Creating A Route As
Chapter 8 - creating routes page 8-10 961/962 operations and reference manual, rev. A adding points to an already displayed route 1. At the chart screen, move the cursor to the desired next point of the displayed route, then press the cursor menu key. 2. Press the store as waypt/route key. The store...
Page 187
Chapter 8 - creating routes 961/962 operations and reference manual, rev. A page 8-11 to create a route as you travel: 1. At any screen, press the save key. The vessel position dialog box appears. Vessel-position dialog box 2. If desired, use the keypad to enter a name for the first waypoint, or use...
Page 188
Chapter 8 - creating routes page 8-12 961/962 operations and reference manual, rev. A timed vessel-position dialog box 6. You can either press the add to end of route key, or wait nine seconds; in either case, a *savedxx* waypoint is saved. As long as the vessel position dialog box is up, you can pr...
Page 189: Creating A Route
Chapter 8 - creating routes 961/962 operations and reference manual, rev. A page 8-13 waypoints to this route at any time, go to the routes screen, select the route, and press the stop saving route key. Note: if you use the default waypoint name, this type of new waypoint is automatically named sequ...
Page 190
Chapter 8 - creating routes page 8-14 961/962 operations and reference manual, rev. A 2. Use the keypad to enter a route name (or use the default route name), then press the create route key. The edit new route screen appears. Edit new route screen the edit new route screen comprises two sections: t...
Page 191: Copying A Route
Chapter 8 - creating routes 961/962 operations and reference manual, rev. A page 8-15 3. Press the cursor pad up or down to select the first waypoint, then press the insert key. You can also use the search function to find the first waypoint. The first waypoint is added to the route. 4. For each way...
Page 192: Saving The Trip As A
Chapter 8 - creating routes page 8-16 961/962 operations and reference manual, rev. A 2. To copy the route in its existing direction, press the forwards key; to copy the route in a reverse direction, press the reverse key. 3. If desired, use the keypad to enter a new route name, then press the edit ...
Page 193: Editing A Route
Chapter 8 - creating routes 961/962 operations and reference manual, rev. A page 8-17 3. Press the save as a route key (or press cancel to cancel). The trip screen appears. Current navigation, if any, isn’t affected. Editing a route you can change the waypoints or the waypoint coordinates of an exis...
Page 194
Chapter 8 - creating routes page 8-18 961/962 operations and reference manual, rev. A edit the route dialog box 2. If desired, change the route name, then press the edit route key. The edit route screen appears. Edit route screen.
Page 195
Chapter 8 - creating routes 961/962 operations and reference manual, rev. A page 8-19 the edit route screen comprises two sections: at the top half of the screen, the right side shows a list of the selected route’s waypoints and legs; the left side shows a graphical representation of this route and ...
Page 196
Chapter 8 - creating routes page 8-20 961/962 operations and reference manual, rev. A route, or search for the desired waypoint as described above. 2. If the start of the route isn’t already selected, press the move up key to highlight the start of the route (remember: don’t highlight the first wayp...
Page 197: Deleting Route Waypoints
Chapter 8 - creating routes 961/962 operations and reference manual, rev. A page 8-21 then press the insert key to insert the selected waypoint in this route leg. 3. When finished, press the done key to store the changes to the database and return to the routes screen. Deleting route waypoints to pe...
Page 198
Chapter 8 - creating routes page 8-22 961/962 operations and reference manual, rev. A 4. Press the cursor menukey. 5. At the selected route point dialog box, press the edit key. 6. Press the cursor pad to move the waypoint to the desired location, then press the done key (or press cancel to leave th...
Page 199
Chapter 8 - creating routes 961/962 operations and reference manual, rev. A page 8-23 2. To display the route on the chart screen, press the on chart key, then press the chart key. 3. Press the cursor pad to move the cursor to the position where you want to store the route’s new end point. 4. Press ...
Page 200: Erasing A Route
Chapter 8 - creating routes page 8-24 961/962 operations and reference manual, rev. A 3. On the chart screen, press the cursor pad to select the route point you want to delete. Note that you must use the left arrow key or right arrow key to select, for example, route point 6, not just waypoint x, ot...
Page 201
Chapter 8 - creating routes 961/962 operations and reference manual, rev. A page 8-25 2. Press the erase key. The erase route from system dialog box appears. 3. To erase the route, press the yes key (or press no to cancel). The route is deleted and the routes screen appears..
Page 202
Chapter 8 - creating routes page 8-26 961/962 operations and reference manual, rev. A.
Page 203: Creating Tracks
961/962 operations and reference manual, rev. A page 9-1 9 creating tracks introducing tracks . . . . . . . . . . . . . . . . . . . . . . . . . 9-2 displaying tracks . . . . . . . . . . . . . . . . . . . . . . . . . . 9-3 sorting the list of tracks . . . . . . . . . . . . . . . . . . . . 9-6 creatin...
Page 204: Introducing Tracks
Chapter 9 - creating tracks page 9-2 961/962 operations and reference manual, rev. A introducing tracks what is a track? The term track refers to a path that you either plan to follow or have already followed. The track is a sequence of position measurements that is automatically recorded every five...
Page 205: Displaying Tracks
Chapter 9 - creating tracks 961/962 operations and reference manual, rev. A page 9-3 displaying tracks individual tracks may be displayed in two different ways. For the type of display and its corresponding location, see “table 7: displaying tracks” below. Graphical display displaying a track on the...
Page 206: List Display
Chapter 9 - creating tracks page 9-4 961/962 operations and reference manual, rev. A chart screen with displayed tracks in the sample screen above, the track is the series of dots running diagonally from the lower right to the upper left. To see the displayed track on your chart screen, you may have...
Page 207
Chapter 9 - creating tracks 961/962 operations and reference manual, rev. A page 9-5 tracks screen sorted by name if there aren’t any tracks defined yet, as is the case with a new system or if you’ve erased all user-defined tracks, the tracks screen will be blank, although the new track and start sa...
Page 208: Sorting The List Of Tracks
Chapter 9 - creating tracks page 9-6 961/962 operations and reference manual, rev. A sorting the list of tracks you can sort the tracks list by the following: • whether the track is marked for display on the chart screen • color • name • start date and time • end date and time at the tracks screen, ...
Page 209: Creating A New Track
Chapter 9 - creating tracks 961/962 operations and reference manual, rev. A page 9-7 creating a new track you can create and store multiple tracks to the database. There are two ways to create and store a new track: • pressing the new track key to define the track’s start and end times on the tracks...
Page 210
Chapter 9 - creating tracks page 9-8 961/962 operations and reference manual, rev. A 3. To adjust the start date and time, press the cursor pad right to highlight the start field, which defaults to the date. To change the start date, which can’t be before your system’s installation date, press the l...
Page 211: Creating A Track
Chapter 9 - creating tracks 961/962 operations and reference manual, rev. A page 9-9 8. To mark the track for display on the chart screen, press the on chart key. Creating a track using the start saving key with this method, you can immediately start saving position data to a new track, then stop sa...
Page 212: Editing A Track
Chapter 9 - creating tracks page 9-10 961/962 operations and reference manual, rev. A 2. To stop saving data to this track, press the stop saving key (turning off the system will also stop saving). The end field is filled in with the present date and time. The final length of the track is displayed ...
Page 213
Chapter 9 - creating tracks 961/962 operations and reference manual, rev. A page 9-11 edit track screen 2. To change the track’s name, use the keypad to enter the new name in the name field (if you make a mistake while changing the name, you can press the clear entry key to clear the field and resum...
Page 214: Erasing A Track
Chapter 9 - creating tracks page 9-12 961/962 operations and reference manual, rev. A erasing a track at the tracks screen, you can permanently erase a track from the database: 1. At the tracks screen, press the cursor pad up or down to select the desired track. 2. Press the edit key. 3. Press the e...
Page 215
961/962 operations and reference manual, rev. A page 10-1 10 waypoint and route navigation steering to a waypoint . . . . . . . . . . . . . . . . . . . 10-2 navigating from the routes screen . . . . . . . . 10-6 navigating from the chart screen . . . . . . . . 10-10 navigating from the waypoints scr...
Page 216: Steering To A Waypoint
Chapter 10 - waypoint and route navigation page 10-2 961/962 operations and reference manual, rev. A steering to a waypoint the steer and 3-d steer screens help you steer precisely along a course line to your active waypoint. Both screens display—using large digits that you can read from a distance—...
Page 217: Choosing A Steering
Chapter 10 - waypoint and route navigation 961/962 operations and reference manual, rev. A page 10-3 choosing a steering screen displaying the traditional steer screen to display the traditional steer screen, press the steer key (twice, if necessary). Steer screen the standard steer screen is a simp...
Page 218
Chapter 10 - waypoint and route navigation page 10-4 961/962 operations and reference manual, rev. A 3-d steer screen the 3-d steer screen provides a comprehensive picture of your progress toward the active waypoint, if any. The screen is a track-centered display showing in your general area any way...
Page 219: Understanding The
Chapter 10 - waypoint and route navigation 961/962 operations and reference manual, rev. A page 10-5 understanding the steering screen displays cross-track error (xte) the lower part of either steering screen displays xte using your vessel’s symbol to illustrate distance from the black course line. ...
Page 220: (Ete)
Chapter 10 - waypoint and route navigation page 10-6 961/962 operations and reference manual, rev. A speed-over-ground (sog) and course-over-ground (cog) your sog is the actual speed of your vessel over the surface of the earth. Your cog is the actual path, in degrees true or magnetic, that your ves...
Page 221
Chapter 10 - waypoint and route navigation 961/962 operations and reference manual, rev. A page 10-7 routes screen 2. Press the cursor pad up or down to select the desired route, then press the follow key. The follow route screen appears. Follow route screen.
Page 222
Chapter 10 - waypoint and route navigation page 10-8 961/962 operations and reference manual, rev. A the follow route screen comprises two sections: at the top half of the screen, the right side lists the selected route’s waypoints, and the length and bearing of each leg; the left side shows a graph...
Page 223: Joining A Leg of A Route
Chapter 10 - waypoint and route navigation 961/962 operations and reference manual, rev. A page 10-9 2. Press the follow now key. The chart screen appears, and navigation begins directly to the selected waypoint. Your xte starts at zero because you’re right on the course line to the waypoint. To see...
Page 224: Following A Route
Chapter 10 - waypoint and route navigation page 10-10 961/962 operations and reference manual, rev. A 3. Press the ok key. The chart screen appears, and navigation begins along the selected route leg. Your xte is your vessel’s distance from the leg. To see the route in the trip, press the trip key (...
Page 225
Chapter 10 - waypoint and route navigation 961/962 operations and reference manual, rev. A page 10-11 note: you can also perform any of these functions at the routes screen; for details, see “following a route from the routes screen” starting on page 10-6. Following a route by choosing a starting wa...
Page 226: Joining A Leg of A Route
Chapter 10 - waypoint and route navigation page 10-12 961/962 operations and reference manual, rev. A 5. Press the go now key. Navigation begins directly to the selected waypoint, and will follow the rest of the selected route. Joining a leg of a route 1. On the routes screen, press the cursor pad u...
Page 227
Chapter 10 - waypoint and route navigation 961/962 operations and reference manual, rev. A page 10-13 5. Press the go now key. The join leg dialog box appears, prompting you to remember to press the save key at the point where you actually join the leg (a save keypress will store that point in the t...
Page 228: Using
Chapter 10 - waypoint and route navigation page 10-14 961/962 operations and reference manual, rev. A using point-and-shoot navigation often, point-and-shoot navigation is the easiest and most powerful way of travelling to waypoints. This method also gives you flexibility in deciding where to travel...
Page 229
Chapter 10 - waypoint and route navigation 961/962 operations and reference manual, rev. A page 10-15 adding an existing waypoint to the end of the trip 1. Press the cursor pad to select a waypoint on the chart screen, then press the cursor menu key. The selected waypoint dialog box appears. 2. Pres...
Page 230
Chapter 10 - waypoint and route navigation page 10-16 961/962 operations and reference manual, rev. A selected cursor position dialog box 3. Press the go now key. A new unnamed waypoint is created at the cursor location, the chart screen appears, and you are guided directly to this new, temporary wa...
Page 231: Going to A Selected
Chapter 10 - waypoint and route navigation 961/962 operations and reference manual, rev. A page 10-17 selected cursor position dialog box 3. Press the add to end of trip key. A new waypoint named coord is created and added to the end of your trip, and the chart screen appears. If you were already pa...
Page 232: Adding A Selected
Chapter 10 - waypoint and route navigation page 10-18 961/962 operations and reference manual, rev. A 2. Press the cursor pad up or down to highlight the desired waypoint. You can press the tds,lt/ln key to view waypoint coordinates as loran tds. 3. Press the go to key. Go to waypoint dialog box 4. ...
Page 233: Restarting The Track
Chapter 10 - waypoint and route navigation 961/962 operations and reference manual, rev. A page 10-19 go to waypoint dialog box 4. Press the add to end of trip key. The waypoint is added to the end of your trip, and the waypoints screen appears. Restarting the track when navigating from one waypoint...
Page 234: Restarting From The
Chapter 10 - waypoint and route navigation page 10-20 961/962 operations and reference manual, rev. A figure 5: restarting the desired track whenever you want to steer directly from an off-course position to a waypoint, press the restart here key, and the desired track will be recalculated to extend...
Page 235: Using The Trip Function
961/962 operations and reference manual, rev. A page 11-1 11 using the trip function introducing the trip function . . . . . . . . . . . . . . 11-2 displaying the trip . . . . . . . . . . . . . . . . . . . . . . . . 11-3 changing the trip . . . . . . . . . . . . . . . . . . . . . . . . . 11-5 saving...
Page 236: What Is The Trip?
Chapter 11 - using the trip function page 11-2 961/962 operations and reference manual, rev. A introducing the trip function what is the trip? The trip isa sequence of past, active, and future waypoints. Like a route, the trip consists of a series of waypoints, but unlike a route, a trip occurs in r...
Page 237: Displaying The Trip
Chapter 11 - using the trip function 961/962 operations and reference manual, rev. A page 11-3 • it helps you plan the future parts of today’s trip by adding a waypoint, a series of waypoints—or even routes—to the end of the trip • it lets you change how you follow a route, in any way, without affec...
Page 238: Understanding The
Chapter 11 - using the trip function page 11-4 961/962 operations and reference manual, rev. A to display any trip waypoints not currently on the screen, press the cursor pad up or down to scroll the list. To the right of the arrival column is a red vertical slide bar, which is relative to the size ...
Page 239: Time of Arrival
Chapter 11 - using the trip function 961/962 operations and reference manual, rev. A page 11-5 note: coord waypoints are unnamed waypoints that aren’t displayed on the waypoints screen. Time of arrival as you travel, all the information you need to safely and efficiently plan your trip is updated. F...
Page 240: Adding and Going
Chapter 11 - using the trip function page 11-6 961/962 operations and reference manual, rev. A • join a leg to a future waypoint (skipping over and removing intermediate points) • follow the trip back home by copying old trip points—in reverse order—to the future part of the trip you can also restar...
Page 241: Inserting A New
Chapter 11 - using the trip function 961/962 operations and reference manual, rev. A page 11-7 active trip point dialog box 2. Use the keypad to enter your desired new destination as lat/lon, tds, or distance and bearing. 3. Press the go now key (or press the cancel key to cancel). The steer screen ...
Page 242: Adding A New
Chapter 11 - using the trip function page 11-8 961/962 operations and reference manual, rev. A future trip point dialog box 3. Use the keypad to enter your desired new destination as lat/lon, tds, or distance and bearing. 4. Press the insert key (or press the cancel key to cancel). If you changed th...
Page 243: Going Directly To A
Chapter 11 - using the trip function 961/962 operations and reference manual, rev. A page 11-9 3. Press the add to end of trip key (or press the cancel key to cancel). The trip screen appears and shows coord as the new waypoint added to the end of the trip. If the trip had an active waypoint, curren...
Page 244: Joining A Future Leg
Chapter 11 - using the trip function page 11-10 961/962 operations and reference manual, rev. A joining a future leg to join a future trip leg: 1. At the trip screen, select the future waypoint at the end of the leg you want to join. 2. Press the go to selection key. Go to selection dialog box 3. Pr...
Page 245
Chapter 11 - using the trip function 961/962 operations and reference manual, rev. A page 11-11 past trip point dialog box 3. Press the go backwards key (or press the cancel key to cancel). The steer screen appears. Any active and future points are removed, and navigation begins directly from your p...
Page 246: Erasing The Trip
Chapter 11 - using the trip function page 11-12 961/962 operations and reference manual, rev. A save trip as route dialog box 2. If desired, use the keypad to change the default route name in the name field. 3. Press the save as a route key (or press cancel to cancel). The trip screen appears. Curre...
Page 247: Erasing Your Entire
Chapter 11 - using the trip function 961/962 operations and reference manual, rev. A page 11-13 erasures dialog box erasing your entire trip to permanently erase the entire trip: 1. At the trip screen, press the erasures key (you don’t have to select a particular point). 2. Press erase entire trip. ...
Page 248: Erasing A Single
Chapter 11 - using the trip function page 11-14 961/962 operations and reference manual, rev. A to permanently erase all the trip points after the selected one, but not the selected one (with this option, you can only erase points after the active waypoint): 1. At the trip screen, select the point a...
Page 249: Stopping Navigation
Chapter 11 - using the trip function 961/962 operations and reference manual, rev. A page 11-15 restart here dialog box 3. Press the yes, restart here key (or press the cancel key to cancel). The steer screen appears, showing navigation to the active waypoint. You’re going directly from your present...
Page 250
Chapter 11 - using the trip function page 11-16 961/962 operations and reference manual, rev. A note that if there’s an active waypoint in the trip, when you turn on the system, navigation will be stopped..
Page 251: Sounding
961/962 operations and reference manual, rev. A page 12-1 12 alarms, tidetrack, currents, and echo sounding understanding alarms . . . . . . . . . . . . . . . . . . . . 12-2 understanding the tidetrack function . . 12-11 understanding the currents function . . . . 12-15 adding the echo sounder overl...
Page 252: Understanding Alarms
Chapter 12 - alarms, tidetrack, currents, and echo sounding page 12-2 961/962 operations and reference manual, rev. A understanding alarms displaying alarms alarms are designed to automatically alert you of certain situations. The status of the alarms is updated every second, and alarm messages are ...
Page 253: Clearing An Alarm
Chapter 12 - alarms, tidetrack, currents, and echo sounding 961/962 operations and reference manual, rev. A page 12-3 the different types of onscreen alarm messages are color-coded as follows: • red alarm messages provide warnings, such as gps receiver failure, anchor dragging, or entry into an avoi...
Page 254: Manually Clearing Alarms
Chapter 12 - alarms, tidetrack, currents, and echo sounding page 12-4 961/962 operations and reference manual, rev. A manually clearing alarms alarms that aren’t auto-clearing stay onscreen until you’ve cleared them at the alarms screen. You display and clear all manually clearing alarms in the same...
Page 255: Table 8: 961/962 Alarms
Chapter 12 - alarms, tidetrack, currents, and echo sounding 961/962 operations and reference manual, rev. A page 12-5 table 8: 961/962 alarms a la rm message ( o n displ a y) co lo r activated when. .. T u rn ed off by ... M an u al ly cle a ra b le? Pr io ri ty anchor dragging! R vessel has travell...
Page 256
Chapter 12 - alarms, tidetrack, currents, and echo sounding page 12-6 961/962 operations and reference manual, rev. A chart is overzoomed y arcs chart is overzoomed autoclears when non-arcs chart is viewed chart is rotated y view of arcs chart is rotated autoclears when arcs chart isn’t rotated, or ...
Page 257
Chapter 12 - alarms, tidetrack, currents, and echo sounding 961/962 operations and reference manual, rev. A page 12-7 cross track exceeded y vessel has travelled a spec- ified maximum distance from the track line (vessel has exceeded the off-course limit specified for the crosstrack alarm set- ting)...
Page 258
Chapter 12 - alarms, tidetrack, currents, and echo sounding page 12-8 961/962 operations and reference manual, rev. A no gps fix ( accompanied by a small position-fix circle that replaces the normal vessel symbol) r gps position fix is tempo- rarily unavailable autoclears when 961/962 receives gps p...
Page 259: Changing Alarm
Chapter 12 - alarms, tidetrack, currents, and echo sounding 961/962 operations and reference manual, rev. A page 12-9 note: for alarms associated with the echo sounder, see the northstar 490 echo sounder operations manual (gm490). Changing alarm settings you can change the settings for the cross tra...
Page 260: Understanding The
Chapter 12 - alarms, tidetrack, currents, and echo sounding page 12-10 961/962 operations and reference manual, rev. A alarm settings screen 2. Press the cursor pad up or down to highlight the desired alarm setting. To turn off an alarm setting, press the alarm on/off key. When done, press the accep...
Page 261: What Is Tidetrack?
Chapter 12 - alarms, tidetrack, currents, and echo sounding 961/962 operations and reference manual, rev. A page 12-11 alarms screen has two keys—louder and softer—that you press to raise or lower the audio volume. To adjust the alarm audio, press the star key until you reach the alarms screen: • wh...
Page 262: Adding The Tide
Chapter 12 - alarms, tidetrack, currents, and echo sounding page 12-12 961/962 operations and reference manual, rev. A adding the tide overlay to add tide-station information to the chart screen: 1. At the chart screen, press the overlay key, then press the show tides key. If tide stations are in th...
Page 263: Selecting A Tide
Chapter 12 - alarms, tidetrack, currents, and echo sounding 961/962 operations and reference manual, rev. A page 12-13 selecting a tide station on the chart screen choosing vessel-location tide stations to select the tide station nearest to your vessel and view its tide data graphically: 1. At the c...
Page 264
Chapter 12 - alarms, tidetrack, currents, and echo sounding page 12-14 961/962 operations and reference manual, rev. A • graphical tide height for any 24-hour period • the times of high and low tide (some days don’t have two full tide cycles due to the time of the first high tide, as illustrated abo...
Page 265: Removing Tide
Chapter 12 - alarms, tidetrack, currents, and echo sounding 961/962 operations and reference manual, rev. A page 12-15 choosing cursor-location tide stations you can choose any tide station on the chart screen by moving the cursor to that station. 1. At the chart screen, press the overlay key, then ...
Page 266: Adding The Current
Chapter 12 - alarms, tidetrack, currents, and echo sounding page 12-16 961/962 operations and reference manual, rev. A adding the current station overlay to add current-station information to the chart screen: 1. At the chart screen, press the overlay key, then press the show currents key. If curren...
Page 267
Chapter 12 - alarms, tidetrack, currents, and echo sounding 961/962 operations and reference manual, rev. A page 12-17 and a tide station is closer than the closest current station, then you’ll see a tide station graph): 1. At the chart screen, press the overlay key, then press the show currents key...
Page 268
Chapter 12 - alarms, tidetrack, currents, and echo sounding page 12-18 961/962 operations and reference manual, rev. A • average maximum ebb initially, this information for today’s date and the present time is displayed. To view the current graph for past or future dates, press the cursor pad to hig...
Page 269: Removing Current
Chapter 12 - alarms, tidetrack, currents, and echo sounding 961/962 operations and reference manual, rev. A page 12-19 removing current stations and the currents overlay to turn a current graph off, press the graph off key. To remove all current stations from the chart screen, press the overlay key,...
Page 270
Chapter 12 - alarms, tidetrack, currents, and echo sounding page 12-20 961/962 operations and reference manual, rev. A 2. To remove the echo sounder overlay at any time, press the overlay key, then press the hide 490 key. For details about using the echo sounder, see the northstar 490 echo sounder o...
Page 271: Customizing Setup Functions
961/962 operations and reference manual, rev. A page 13-1 13 customizing setup functions changing the display setup . . . . . . . . . . . . . . . 13-2 changing navigation setup . . . . . . . . . . . . . . 13-10 changing the chart setup . . . . . . . . . . . . . . . . 13-24 loading, updating, and del...
Page 272: Changing The Display Setup
Chapter 13 - customizing setup functions page 13-2 961/962 operations and reference manual, rev. A changing the display setup the 961/962 offers several different options for display setup. To access these options, press the star key until you reach the setup menu screen, then press the display setu...
Page 273: Time Zone
Chapter 13 - customizing setup functions 961/962 operations and reference manual, rev. A page 13-3 note: if you’re viewing and editing information on the display setup screen, and you press one of the five function keys to view other data, your edit-in-progress is immediately cancelled so you can vi...
Page 274: Distance And Speed
Chapter 13 - customizing setup functions page 13-4 961/962 operations and reference manual, rev. A when setting the cross-track distance, the available choices depend on the dist/speed units (nautical miles, statute miles, kilometers) that you selected on the display setup screen. The relationship b...
Page 275: Distance Precision
Chapter 13 - customizing setup functions 961/962 operations and reference manual, rev. A page 13-5 measurements of yards (yd), feet (ft), and meters (m). The option you choose (nm/kts or mi/mph or km/mph) also affects the display of cross-track; see “cross-track error scale” starting on page 13-3. T...
Page 276: Maximum Number
Chapter 13 - customizing setup functions page 13-6 961/962 operations and reference manual, rev. A to set the tide height measurement: 1. Press the cursor pad to highlight the tide height field, then press the edit key. 2. Press the cursor pad left or right or press the arrow keys to select either a...
Page 277: System Security
Chapter 13 - customizing setup functions 961/962 operations and reference manual, rev. A page 13-7 note: you can enter a new waypoint name just after pressing the save key. If you enter a new name, the * savedxx* waypoint will be permanently stored, not overwritten. Note: when a * savedxx* waypoint ...
Page 278
Chapter 13 - customizing setup functions page 13-8 961/962 operations and reference manual, rev. A password dialog box 2. Enter the northstar-defined password (or if you already have a user-defined password, enter it instead), then press the confirm key. The owner’s message display screen appears..
Page 279
Chapter 13 - customizing setup functions 961/962 operations and reference manual, rev. A page 13-9 owner’s message display screen 3. To enter your personalized message to appear on the owner’s message screen, press the edit key, then use the keypad to type in the message. Usually, this message consi...
Page 280: Changing Navigation Setup
Chapter 13 - customizing setup functions page 13-10 961/962 operations and reference manual, rev. A entering a user-defined password 1. If you don’t want to use the northstar-defined password, press the cursor pad to highlight the password field. 2. Press the edit key. 3. Use the keypad to enter a n...
Page 281: Geodetic
Chapter 13 - customizing setup functions 961/962 operations and reference manual, rev. A page 13-11 at the navigation setup screen, you can view or edit any of the following options: • geodetic datum • preferred loran gri • waypoint switching • magnetic variation • distance, bearing, and steering ca...
Page 282: Table 10: Datum List
Chapter 13 - customizing setup functions page 13-12 961/962 operations and reference manual, rev. A 3. Press the cursor pad down to highlight the manual datum field, then press the edit key. 4. Press the cursor pad up or down or press the arrow keys to scroll the list of datums, organized alphabetic...
Page 283
Chapter 13 - customizing setup functions 961/962 operations and reference manual, rev. A page 13-13 #teō %. #teō %. #4%/'#08#.7' %. #teō-gp[c %. #teō6cp\cpkc %. #uegpukqp+uncpf +06. #uvtq$gceqpő'Œ 2cekhke+un +06. #uvtq$5qtqn#vqnn *cyckkcp+uncpfu +06. #uvtq&qu #vncpvke+un +06. #uvtqpqoke5vcvkqp +06. ...
Page 284
Chapter 13 - customizing setup functions page 13-14 961/962 operations and reference manual, rev. A &15 592ce+un +06. 'cuvgt+uncpf +06. '7412'#0/'#08#.7' +06. 'wtqrgcpō%[rtwu +06. 'wtqrgcpō'i[rv +06. 'wtqrgcpō'pincpf +06. 'wtqrgcpō)tggeg +06. 'wtqrgcpō+tcp +06. 'wtqrgcpō0qtyc[cpf(kpncpf +06. 'wtqrgc...
Page 285
Chapter 13 - customizing setup functions 961/962 operations and reference manual, rev. A page 13-15 ,qjpuvqp+uncpf +06. -cpfcycnc 5tk.Cpmc '8456 -gtiwgngp+uncpf +pfkcp1egcp +06. -gtvcw /cnc[ukc '8456/ --, (kppkuj (+00 .%#uvtq %ctkddgcp %. .Kdgtkc %. .W\qpō/kpfcpcq+uncpf %. .W\qpō2jknkrrkpgu %. /cjg ...
Page 286
Chapter 13 - customizing setup functions page 13-16 961/962 operations and reference manual, rev. A 0qtvj#ogtkecpō%cpcn %. 0qtvj#ogtkecpō%ctkddgcp %. 0qtvj#ogtkecpō%gpvtcn#ogtkec %. 0qtvj#ogtkecpō%wdc %. 0qtvj#ogtkecpō'cuv%cpcfc %. 0qtvj#ogtkecpō'cuvgtp75 %. 0qtvj#ogtkecpō)tggpncpf %. 0qtvj#ogtkecpō...
Page 287
Chapter 13 - customizing setup functions 961/962 operations and reference manual, rev. A page 13-17 1tf5wtxqh)v$tkvō+ungqh/cp9cngu #+4; 1tf5wtxqh)v$tkvō5eqv5jgvncpf+un #+4; 1tf5wtxqh)v$tkvō9cngu #+4; 2keq&g.Cu0kgxgu %cpct[+uncpfu +06. 2kvecktp#uvtqnqikecn +06. 2418+5+10#.5#/'4+%#0/'#0 8#.7' +06. 2tq...
Page 288
Chapter 13 - customizing setup functions page 13-18 961/962 operations and reference manual, rev. A 5176*#/'4+%#0/'#08#.7' 5# 5qwvj#ogtkecpō#tigpvkpc 5# 5qwvj#ogtkecpō$qnkxkc 5# 5qwvj#ogtkecpō$tc\kn 5# 5qwvj#ogtkecpō%jkng 5# 5qwvj#ogtkecpō%qnqodkc 5# 5qwvj#ogtkecpō'ewcfqt 5# 5qwvj#ogtkecpō)w[cpc 5# ...
Page 289
Chapter 13 - customizing setup functions 961/962 operations and reference manual, rev. A page 13-19 if you need help converting lat/lon from one datum to another, see “table 11: reference ellipsoid constants” below. The reference ellipsoid constants tell you the actual size and shape of the earth, w...
Page 290: Preferred Loran Gri
Chapter 13 - customizing setup functions page 13-20 961/962 operations and reference manual, rev. A * in namibia, “a” = 6377483.865 legal meters, reflecting a difference there in the definition of legal and international meters. Preferred loran gri you can choose the preferred four-digit loran gri t...
Page 291
Chapter 13 - customizing setup functions 961/962 operations and reference manual, rev. A page 13-21 figure 6: passing a waypoint you may prefer manual switching for critical situations when trying to locate a buoy in dense fog, or maneuvering around a waypoint trying to find a lobster trap, and so o...
Page 292: Magnetic
Chapter 13 - customizing setup functions page 13-22 961/962 operations and reference manual, rev. A 3. When done, press the accept key (or cancel to leave the option unchanged). 4. Press return to go back to the setup menu screen. Magnetic variation magnetic compasses naturally point to the magnetic...
Page 293: Distance,
Chapter 13 - customizing setup functions 961/962 operations and reference manual, rev. A page 13-23 2. Press the cursor pad left or right or press the left arrow or right arrow keys to select true, auto, or man (for manual). 3. When done, press the accept key (or cancel to leave the option unchanged...
Page 294: Changing The Chart Setup
Chapter 13 - customizing setup functions page 13-24 961/962 operations and reference manual, rev. A 2. Press the cursor pad left or right or press the left arrow or right arrow keys to highlight the desired option. 3. When done, press the accept key (or cancel to leave the option unchanged). 4. Pres...
Page 295: Enabling/disabling
Chapter 13 - customizing setup functions 961/962 operations and reference manual, rev. A page 13-25 • chart orientation • track predictor line • the display of loran data on the info bars • range rings • distance scale bar • past trip legs • chart update regions each of these options is described in...
Page 296: Displaying
Chapter 13 - customizing setup functions page 13-26 961/962 operations and reference manual, rev. A chart setup screen (waypoints) 2. Press the cursor pad to highlight any of the waypts to display lines, then press the edit key. 3. Press the cursor pad left or right or press the left arrow or right ...
Page 297: Adjusting The
Chapter 13 - customizing setup functions 961/962 operations and reference manual, rev. A page 13-27 the chart screen. Turning off waypoint names is useful for eliminating clutter, especially because names may overlap when you’re displaying an area with multiple waypoints grouped closely together. To...
Page 298: Clearzoom
Chapter 13 - customizing setup functions page 13-28 961/962 operations and reference manual, rev. A these delays from long (1) to short (7). This controls the time it takes the cursor pad to move between the speed stages and affects the overall acceleration of the cursor. For example: fast speed set...
Page 299
Chapter 13 - customizing setup functions 961/962 operations and reference manual, rev. A page 13-29 • course up, which is identical to the true course of your vessel, as determined by the gps receiver (the chart’s orientation changes when your course direction changes) • leg up, in which the orienta...
Page 300
Chapter 13 - customizing setup functions page 13-30 961/962 operations and reference manual, rev. A the three sample screens that follow illustrate how a chart is rotated when you change its orientation from north-up to course-up. In figure 7 below, the chart’s orientation is set to north-up, as sho...
Page 301
Chapter 13 - customizing setup functions 961/962 operations and reference manual, rev. A page 13-31 figure 8: north-up orientation: vessel on southeasterly leg.
Page 302
Chapter 13 - customizing setup functions page 13-32 961/962 operations and reference manual, rev. A when a course-up orientation is chosen (see figure 9 below), the chart rotates to match the actual southeasterly trip leg that the vessel is still navigating on as it travels to the greatview waypoint...
Page 303: Track Predictor Line
Chapter 13 - customizing setup functions 961/962 operations and reference manual, rev. A page 13-33 track predictor line you can adjust the length of the track predictor line on the chart screen. The predictor line displays your vessel’s predicted track line and the point you’ll reach at your presen...
Page 304: Range Rings
Chapter 13 - customizing setup functions page 13-34 961/962 operations and reference manual, rev. A range rings range rings help you find your vessel on the chart screen. Their purpose is two-fold: one, they let you quickly locate your position on the chart; that is, you can always find your vessel ...
Page 305: Past Trip Legs
Chapter 13 - customizing setup functions 961/962 operations and reference manual, rev. A page 13-35 past trip legs if the chart screen gets cluttered with past trip points and legs, which are displayed in yellow, you can turn off their display. To change the past trip legs setting: 1. At the chart s...
Page 306
Chapter 13 - customizing setup functions page 13-36 961/962 operations and reference manual, rev. A the setup menu screen accesses the option for managing your entire inventory of charts. To access this chart-inventory function and the corresponding charts inventory screen, press the star key until ...
Page 307: Purchasing Charts
Chapter 13 - customizing setup functions 961/962 operations and reference manual, rev. A page 13-37 • sort or search any chart list by chart number, name, usage, or scale • display detailed information about any highlighted chart • change the usage of charts by marking individual charts as preferred...
Page 308
Chapter 13 - customizing setup functions page 13-38 961/962 operations and reference manual, rev. A loading all bsb and chartpack charts to load all the charts from the source cd: 1. Insert the desired chart cd into the cd-rom drive. It takes about 10 seconds to recognize that a cd is in the drive t...
Page 309
Chapter 13 - customizing setup functions 961/962 operations and reference manual, rev. A page 13-39 1. Press the star key until you reach the setup menu screen, then press the chart inventory key. 2. Press the load/update charts key. 3. At the charts in database screen, press the load charts key. 4....
Page 310: Loading and
Chapter 13 - customizing setup functions page 13-40 961/962 operations and reference manual, rev. A loading and updating hcrf charts this section describes the hcrf chart-loading and chart-updating functions. Each function is introduced by a standard chart-management objective, which is outlined in ...
Page 311
Chapter 13 - customizing setup functions 961/962 operations and reference manual, rev. A page 13-41 you’ve installed 10 charts, you’ll have one arcs license, one user permit, and 10 chart permits; if you’ve installed 100 charts, you’ll have one arcs license, one user permit, and 100 chart permits, a...
Page 312
Chapter 13 - customizing setup functions page 13-42 961/962 operations and reference manual, rev. A available at the time of purchase. The skipper license doesn’t include weekly update cds for the charts; to obtain a newer version of a chart, you must re-purchase the chart at an additional cost (as ...
Page 313
Chapter 13 - customizing setup functions 961/962 operations and reference manual, rev. A page 13-43 important considerations please review and keep in mind the following considerations whenever loading or updating hcrf charts. • “loading” charts includes the procedure of loading and updating charts....
Page 314
Chapter 13 - customizing setup functions page 13-44 961/962 operations and reference manual, rev. A mind, if you mark for deletion any one of these multiple components, for example, a chart inset, all the components (the base chart and all its insets) will automatically be deleted when you proceed w...
Page 315: Loading Hcrf Charts
Chapter 13 - customizing setup functions 961/962 operations and reference manual, rev. A page 13-45 loading hcrf charts to load hcrf charts, you’ll need: ☞ ☞ ☞ ☞ the chart cd (contains the charts) ☞ ☞ ☞ ☞ the update cd (contains the updates to those charts) ☞ ☞ ☞ ☞ the permit disk (contains your lic...
Page 316
Chapter 13 - customizing setup functions page 13-46 961/962 operations and reference manual, rev. A version, overwrite the existing version, or never replace the existing version: > to ensure that the most recent charts are loaded, press the newest version key. > to always replace installed charts, ...
Page 317
Chapter 13 - customizing setup functions 961/962 operations and reference manual, rev. A page 13-47 hcrf summary dialog box 11. Press the ok key to display the loading charts sum- mary dialog box, then press the confirm key.
Page 318: Updating Hcrf Charts
Chapter 13 - customizing setup functions page 13-48 961/962 operations and reference manual, rev. A updating hcrf charts update cds are cumulative, so if you haven’t installed the update cd from a previous week, you can just skip to the most current weekly update cd to load the most current chart in...
Page 319
Chapter 13 - customizing setup functions 961/962 operations and reference manual, rev. A page 13-49 hcrf summary dialog box 6. Press the ok key to display the updating charts summary dialog box, then press the confirm key..
Page 320
Chapter 13 - customizing setup functions page 13-50 961/962 operations and reference manual, rev. A manually entering a chart permit you can obtain a chart permit via ship-to-shore or email. However, it’s preferable to obtain your chart permits through the usual method (permit disk), since chart per...
Page 321
Chapter 13 - customizing setup functions 961/962 operations and reference manual, rev. A page 13-51 charts on disk screen 6. Press the cursor pad to highlight the desired chart, then press the option key to mark it “load” (the chart won’t actually be loaded until you first enter the chart permit). I...
Page 322
Chapter 13 - customizing setup functions page 13-52 961/962 operations and reference manual, rev. A enter navigator permit dialog box 7. Use the keypad to carefully enter the permit, using the left arrow key and right arrow key as necessary. Where the + signs are required, you can scroll across them...
Page 323: Deleting Hcrf Permits
Chapter 13 - customizing setup functions 961/962 operations and reference manual, rev. A page 13-53 deleting hcrf permits you can delete individual hcrf chart permits. Deleting a permit automatically deletes its associated chart. Also, please note that if you delete the permit for only one of the mu...
Page 324
Chapter 13 - customizing setup functions page 13-54 961/962 operations and reference manual, rev. A to delete all hcrf information, including all charts and permits: 1. Press the star key until you reach the setup menu screen, then press the chart inventory key. 2. At the chart inventory screen, pre...
Page 325: Table 12: Hcrf Chart Errors
Chapter 13 - customizing setup functions 961/962 operations and reference manual, rev. A page 13-55 6. Press the confirm key to return to the hcrf charts screen. Troubleshooting the loading of arcs charts whenever you load or update arcs charts, you may see error messages. The troubleshooting table ...
Page 326
Chapter 13 - customizing setup functions page 13-56 961/962 operations and reference manual, rev. A hcrf04 either update information relates to an older version of the chart. The updates you’re trying to use don’t apply to this version of the chart. You can’t make these updates on the loaded version...
Page 327: Viewing
Chapter 13 - customizing setup functions 961/962 operations and reference manual, rev. A page 13-57 viewing hcrf-specific information this section explains how to perform the following functions: • view your hcrf user permit and license • view the list of installed hcrf charts (along with the chart ...
Page 328
Chapter 13 - customizing setup functions page 13-58 961/962 operations and reference manual, rev. A viewing your hcrf user permit and license when you purchase charts from your arcs agent/distributor, you’ll need to give them your user permit. To view your hcrf user permit (and license): 1. Press th...
Page 329
Chapter 13 - customizing setup functions 961/962 operations and reference manual, rev. A page 13-59 2. At the chart inventory screen, press the hcrf specific key. 3. At the hcrf charts screen, press the list hcrf charts key to display the hcrf charts in database screen. Hcrf charts in database scree...
Page 330
Chapter 13 - customizing setup functions page 13-60 961/962 operations and reference manual, rev. A viewing a list of chart permits to view a list of charts for which you have permits: 1. Press the star key until you reach the setup menu screen, then press the chart inventory key. 2. At the chart in...
Page 331
Chapter 13 - customizing setup functions 961/962 operations and reference manual, rev. A page 13-61 hcrf permits screen (navigator version) the hcrf permits screen displays all the hcrf permits. These permits are listed by: • chart number • name (provided that the chart is installed) • usage (normal...
Page 332
Chapter 13 - customizing setup functions page 13-62 961/962 operations and reference manual, rev. A entering your noc and user permit to obtain a northstar operator code (noc) and user permit, you must call the northstar service department (not your dealer), who will require your name, address, vess...
Page 333: Common Chart
Chapter 13 - customizing setup functions 961/962 operations and reference manual, rev. A page 13-63 5. At the enter noc and user permit dialog box, use the keypad to enter your noc. 6. Press the cursor pad to move to the user permit field, and use the keypad to enter your user permit. 7. Press the o...
Page 334: Deleting Charts
Chapter 13 - customizing setup functions page 13-64 961/962 operations and reference manual, rev. A charts in database screen the charts in database screen displays a list of all the charts in the chart database (if there aren’t any charts loaded, this screen will be blank). To the right of the scal...
Page 335
Chapter 13 - customizing setup functions 961/962 operations and reference manual, rev. A page 13-65 3. At the charts in database screen, press the cursor pad to highlight the chart you want to delete, then press the usage key until you see delete in the usage field. 4. Press the delete charts key. T...
Page 336: Changing A Chart’S Usage
Chapter 13 - customizing setup functions page 13-66 961/962 operations and reference manual, rev. A • hcrf permits screen • charts on disk screen after you’ve pressed the cursor pad up or down to highlight a chart, press the info key to cycle through a series of info bars of information showing the ...
Page 337
Chapter 13 - customizing setup functions 961/962 operations and reference manual, rev. A page 13-67 switched during navigation. For example, mark a chart prefer because the scale is better, provides better information, and so on. • mark a chart avoid if you don’t want to select and display this char...
Page 338
Chapter 13 - customizing setup functions page 13-68 961/962 operations and reference manual, rev. A select chart source screen 5. Press the list charts key. The selected cd is scanned for charts, and the charts on disk screen appears. Charts on disk screen.
Page 339: Using Demo Mode
Chapter 13 - customizing setup functions 961/962 operations and reference manual, rev. A page 13-69 you can sort or search on a list of the charts on the cd, including chart numbers, names, and usage, and display detailed information about the charts. To the right of the option column is a red verti...
Page 340
Chapter 13 - customizing setup functions page 13-70 961/962 operations and reference manual, rev. A setup demo mode screen to the right of the longitude column is a red vertical slide bar, which is relative to the size of the list of waypoints in the database. The smaller the slider, the larger the ...
Page 341
Chapter 13 - customizing setup functions 961/962 operations and reference manual, rev. A page 13-71 to use the last position fix as a starting position, and start demo mode, skip to step #3. -or - to use one of the stored waypoints as a starting position, press the use waypt key, then press the curs...
Page 342: Saving and
Chapter 13 - customizing setup functions page 13-72 961/962 operations and reference manual, rev. A saving and restoring your last saved demo position you can set demo mode to always start at the same position rather than defaulting to your most recent position fix: enter the desired latitude, longi...
Page 343
Chapter 13 - customizing setup functions 961/962 operations and reference manual, rev. A page 13-73 to access the time information screen, press the star key until you reach the setup menu screen, then press the time information key. Time information screen you can’t change the time and date shown b...
Page 344
Chapter 13 - customizing setup functions page 13-74 961/962 operations and reference manual, rev. A.
Page 345
961/962 operations and reference manual, rev. A page 14-1 14 service and maintenance functions service functions . . . . . . . . . . . . . . . . . . . . . . . . . 14-2 maintenance functions . . . . . . . . . . . . . . . . . . 14-17 t his chapter explains how to configure the receiver and backup and ...
Page 346: Service Functions
Chapter 14 - service and maintenance functions page 14-2 961/962 operations and reference manual, rev. A service functions this section explains the service menu screen options for viewing product information, configuring the receivers, setting up the ports, viewing gps status, and saving and restor...
Page 347
Chapter 14 - service and maintenance functions 961/962 operations and reference manual, rev. A page 14-3 sw revs field. The control head’s software revisions are displayed in the other two boxes. Viewing head 2 serial number and software revision for systems with two control heads, each head has its...
Page 348: Processor Memory
Chapter 14 - service and maintenance functions page 14-4 961/962 operations and reference manual, rev. A gps receiver self-test and software revision the internal gps receiver runs a self-test each time you power-up. The box on the right of the gps rcvr st/rev field displays the software version use...
Page 349
Chapter 14 - service and maintenance functions 961/962 operations and reference manual, rev. A page 14-5 note: if you’re viewing and editing information on the receiver information screen, and you press one of the five function keys to view other data, your edit-in-progress is immediately cancelled ...
Page 350: Setting Dgps Operation
Chapter 14 - service and maintenance functions page 14-6 961/962 operations and reference manual, rev. A adjusting satellite elevation you can prohibit the tracking of satellites that are close to the horizon and don’t provide high accuracy. The tracking of low satellites during gps calculations is ...
Page 351
Chapter 14 - service and maintenance functions 961/962 operations and reference manual, rev. A page 14-7 2. Press the cursor pad left or right to select either on or off. 3. When done, press the accept key (or cancel to leave the option unchanged). Setting beacon frequency and baud rate you can set ...
Page 352
Chapter 14 - service and maintenance functions page 14-8 961/962 operations and reference manual, rev. A for normal operation, northstar recommends that you leave both beacon frequency and baud rate at theautosetting. Generally, you’ll use automatic mode for everything except specialized application...
Page 353: Viewing Gps Status
Chapter 14 - service and maintenance functions 961/962 operations and reference manual, rev. A page 14-9 1. At the receiver information screen, press the cursor pad to highlight the beacon baud field, then press the edit key. 2. Press the cursor pad left or right to highlight 200, 100, 50, or 25 bps...
Page 354: Changing Port
Chapter 14 - service and maintenance functions page 14-10 961/962 operations and reference manual, rev. A changing port setup the port setup option lets you connect directly with a variety of external devices, such as autopilots, radars, depth sounders, personal computers, and so on. (you can also s...
Page 355
Chapter 14 - service and maintenance functions 961/962 operations and reference manual, rev. A page 14-11 why save and restore? One, you may want to keep separate sets of waypoints and routes for different cruising areas so you don’t have to sort through one large database of waypoints and routes to...
Page 356
Chapter 14 - service and maintenance functions page 14-12 961/962 operations and reference manual, rev. A database function screen 2. Press the save databases key. The select database to save dialog box appears. Select database to save dialog box.
Page 357
Chapter 14 - service and maintenance functions 961/962 operations and reference manual, rev. A page 14-13 > to save only your setup and service options (user preferences), press the user preference key. > to save only your waypoints and routes, press the waypoints and routes key (waypoints and route...
Page 358
Chapter 14 - service and maintenance functions page 14-14 961/962 operations and reference manual, rev. A select database to restore dialog box > to restore only your setup and service options (user preferences), press the user preference key. > to restore only your waypoints and routes, press the w...
Page 359
Chapter 14 - service and maintenance functions 961/962 operations and reference manual, rev. A page 14-15 must restart the system: press the pwr key to turn the 961/962 off, then press it again to restart. The restored database will now be used. Undoing a restore as long as power is still on after y...
Page 360: Saving Log Data
Chapter 14 - service and maintenance functions page 14-16 961/962 operations and reference manual, rev. A 2. Press the confirm key. The restored files are removed from the database. Saving log data occasionally, you may have a problem that requires looking at log files to determine the cause. If thi...
Page 361: Maintenance Functions
Chapter 14 - service and maintenance functions 961/962 operations and reference manual, rev. A page 14-17 3. Insert the disk into the drive (either a floppy disk or a zip disk), then press the confirm key. The saving log data dialog box appears, asking you to wait while log data is saved. This dialo...
Page 362: Table 13: Service Checklist
Chapter 14 - service and maintenance functions page 14-18 961/962 operations and reference manual, rev. A version available; for this information, see “viewing product information” starting on page 14-2. Table 13: service checklist problem possible solutions pressing the pwr key doesn’t power up the...
Page 363: Returning A System
Chapter 14 - service and maintenance functions 961/962 operations and reference manual, rev. A page 14-19 returning a system for service getting an rma number before returning a 961/962 to northstar for repair, you must contact either your dealer or northstar for instructions and a returned material...
Page 364
Chapter 14 - service and maintenance functions page 14-20 961/962 operations and reference manual, rev. A an rma number; if you don’t have a dealer, call the northstar service department for an rma number. For details about how to contact northstar, see “technical support” starting on page 1-7..
Page 365: Navigation
961/962 operations and reference manual, rev. A page a-1 a 961/962 features and specifications navigation charting: • bsb/noaa raster charts such as maptech chartkit (second edition or higher) on cd-rom for chart coverage • chartpack cds • hcrf charts such as british admiralty’s arcs charts on cd-ro...
Page 366: Position Data
Appendix a – specifications page a-2 961/962 operations and reference manual, rev. A • display up to two info bars with detailed chart, position, and navigational information position data • latitude/longitude (158 datums) from gps with one-second updates • phantom loran-c tds (calculated from gps) ...
Page 367: Waypoint Navigation
Appendix a – specifications 961/962 operations and reference manual, rev. A page a-3 • stores up to 1,000 routes • stores multiple tracks • stores track history • stores unlimited number of waypoints per route • update waypoint coordinates to vessel’s position • edit waypoints or routes numerically ...
Page 368: Echo Sounder
Appendix a – specifications page a-4 961/962 operations and reference manual, rev. A • display distance and bearing for all legs • skip forward and back in trip echo sounder • dedicated echo sounder screens • echo sounder overlay right on chart screen • dual-frequency data screens • alarms for fish,...
Page 369: Dgps Receiver (961Xd/962Xd)
Appendix a – specifications 961/962 operations and reference manual, rev. A page a-5 100 m 2drms without differential • navigation update rate:1 per second • time-to-first-fix: 30 seconds (typical) • dynamics: velocity—1800 km/h acceleration—4 g jerk—2 m/sec3 • operating modes: 2d nav, 3 or more sat...
Page 370: Power
Appendix a – specifications page a-6 961/962 operations and reference manual, rev. A power • power consumption: 2 watts interfacing • ir link on control heads • two control-head ports • three bi-directional nmea i/o ports • one bi-directional auxiliary port • connects with northstar 490 echo sounder...
Page 371: Processor
Appendix a – specifications 961/962 operations and reference manual, rev. A page a-7 • flush- and yoke-mounts standard • two audio beepers for alarms and confirmation of actions processor • supports two full-functional, waterproof control heads (second head optional) • cd-rom drive for chart cds and...
Page 372: Warranty
Appendix a – specifications page a-8 961/962 operations and reference manual, rev. A warranty • two-year limited warranty gps antenna • model #an150 active gps antenna (supplied with 50-foot cable and connectors): height—2.7 inches diameter—3.0 inches weight—0.5 pounds • model #8410 dgps antenna cou...
Page 373: Glossary
961/962 operations and reference manual, rev. A page g-1 g glossary t his glossary contains general navigational terms as well as terms found throughout the 961/962 operations and reference manual. Accuracy absolute accuracy—the accuracy of your present position’s displayed lat/lon coordinates, comp...
Page 374
Glossary page g-2 961/962 operations and reference manual, rev. A chart-up the default orientation of the chart screen in which the viewing angle matches the orientation of the original paper chart; north could be up, down, left, right, or any angle in between. Cog c ourse-over-ground. The actual pa...
Page 375
Glossary 961/962 operations and reference manual, rev. A page g-3 dgps d ifferential global positioning system. A technique developed by the u.S. Coast guard for correcting basic gps position data to increase its accuracy from 20-30 meters (65-100 feet) to 1-3 meters (3-9 feet). The 961xd/962xd uses...
Page 376
Glossary page g-4 961/962 operations and reference manual, rev. A location. All loran stations in one loran chain have the same gri. The 961/962 displays gri next to a pair of loran-c tds. Hcrf h ydrographic chart raster format. Heading the compass direction toward which the longitudinal axis of a v...
Page 377
Glossary 961/962 operations and reference manual, rev. A page g-5 loran receiver an electronic position-finding device that receives pulses from loran stations. Magnetic variation the difference between magnetic north and true north. In the continental u.S., this varies from more than 20 ° west (in ...
Page 378
Glossary page g-6 961/962 operations and reference manual, rev. A phantom loran northstar’s exclusive loran-simulation feature that converts gps position information into loran-c tds—while you navigate with gps or dgps. Ppnm p ulses per nautical mile. Precipitation static precipitation-induced elect...
Page 379
Glossary 961/962 operations and reference manual, rev. A page g-7 statute mile see mile. Tds t ime differences. The measured amount of time—in millionths of a second—between those loran signals received from the master and those from the secondary station. These measurements of relative times of arr...
Page 380
Glossary page g-8 961/962 operations and reference manual, rev. A.
Page 381: Index
961/962 operations and reference manual, rev. A page i-1 g index a accuracy absolute 2-12, 5-4, g-1 definition of 5-3 of converting gps coordinates to loran 5-9 of loran 5-8 of the gps receiver 5-3 position variance with gps 5-8 repeatable 2-12, 5-4, g-1 alarms anchor drag 12-9 audio 12-3, 12-10 avo...
Page 382
Index page i-2 961/962 operations and reference manual, rev. A erasing an avoidance point 7-14 local avoidance points 7-8 making a new avoidance point 4-23, 7-9, 7-11 maximum number 2-3 naming default 7-11 maximum length 7-11 sorting by name 7-7 unique 7-12 radius 7-6, 7-7, 7-14 screen overview 3-25...
Page 383
Index 961/962 operations and reference manual, rev. A page i-3 chart cds also see charts hcrf (arcs) charts. See hcrf charts chart cds. Bsb and chartpack charts. See bsb and chartpack charts chart scale 1-20, 4-2, 4-3 chart screen also see charts bars at bottom of. See current station, cursor info, ...
Page 384
Index page i-4 961/962 operations and reference manual, rev. A clearzoom. See zoom cog. See course-over-ground contacting northstar 1-7 coord waypoint 1-26, 1-29, 4-6, 4-7, 4-21, 4-22, 10-16, 11-2, 11-7, 11-8, 11-9 coordinates adding to the end of the trip 4-7 creating a new avoidance point by enter...
Page 385
Index 961/962 operations and reference manual, rev. A page i-5 viewing current stations on the chart screen 4-12 cursor info bar 4-17, 4-19, 4-23, 4-36, 6-10, 7-11, 7-14, 10-11, 10-12, 10-13 cursor pad 13-27 cursor pad. See keys cursor. See symbols customizing the 961/962. See setting up your 961/96...
Page 386
Index page i-6 961/962 operations and reference manual, rev. A position and. See position receiver 5-4 self-test 14-3 setting beacon frequency and baud rate 14-7 specifications a-5 turning dgps on and off 14-6 software version/serial number. See service transmitter 5-4, 14-9 understanding 2-13 diffe...
Page 387
Index 961/962 operations and reference manual, rev. A page i-7 eta (estimated time of arrival). See time ete (estimated time enroute). See time f feedback, sending yours to northstar 1-7 fishfinder. See echo sounder function keys. See keys g global positioning system. See gps go to function 1-21, 1-...
Page 388
Index page i-8 961/962 operations and reference manual, rev. A viewing list of 13-60 definition of arcs charts 3-2 definition of hcrf charts 3-2 deleting 13-64 deleting all information 13-53 displaying information about 13-66 documentation 13-41 error messages, list of 13-55 features 2-5 info bar an...
Page 389
Index 961/962 operations and reference manual, rev. A page i-9 hcrf info bar. See hcrf hdop (horizontal dilution of precision), definition of 5-3 i info bar 4-15, 5-2, 6-5, 12-2, 13-3, 13-37, 13-65, 13-66 installing the 961/962, cautions 1-3 interfacing the 961/962. See nmea port and sc-104 port k k...
Page 390
Index page i-10 961/962 operations and reference manual, rev. A databases and log menu key 3-15, 14-11 date-dist menu key 3-19, 11-3 delete charts menu key 13-64 delete permits menu key 13-53 delete point menu key 4-38, 8-24 demo setup menu key 3-13, 13-69 display setup menu key 3-12, 8-13, 13-2 don...
Page 391
Index 961/962 operations and reference manual, rev. A page i-11 keep old coord in routes menu key 4-36 keep old coords menu key 6-15 key beep off/on menu key 3-11 list charts menu key 13-45 ll/tds menu key 5-10 load charts menu key 13-38 load marked charts menu key 13-39 load/update charts menu key ...
Page 392
Index page i-12 961/962 operations and reference manual, rev. A restore entry menu key 2-7 restore menu key 6-13, 7-12, 13-72 resume menu key 13-72 resume nav menu key 3-16, 11-15 reverse dir menu key 10-8 reverse direction menu key 4-28, 10-10 reverse menu key 8-16 save as a route menu key 8-17, 11...
Page 393
Index 961/962 operations and reference manual, rev. A page i-13 vessel menu key 1-25, 6-10, 7-11, 12-15 waypts/routes function key 1-17, 3-19, 4-27, 6-5, 7-5, 8-3, 9-3, 10-6 l lat/lon coordinates. See coordinates definition of 1-6 displaying on chart screen 1-22, 1-23, 2-14 entering data in field 2-...
Page 394
Index page i-14 961/962 operations and reference manual, rev. A m magnetic variation definition of g-5 setting magnetic variation 13-22 maintaining the 961/962 cleaning 14-17 cleaning the screen 2-9 installing software updates 14-17 weatherproofing 2-9 man overboard (mob) key. See keys master track....
Page 395
Index 961/962 operations and reference manual, rev. A page i-15 simulating 3-13, 13-69 noc (northstar operator code) 13-36, 13-62 noise, definition of 5-5 northstar contacting 1-7 operator code. See noc registration card and password 13-7 website address 1-7 o orientation. See charts, changing orien...
Page 396
Index page i-16 961/962 operations and reference manual, rev. A q queuing, definition of 4-7, g-6 r range rings 1-20, 13-34 receiver information. See dgps and gps reference ellipsoid constants definition of 13-19 list of 13-19 registration card 13-7 repeatable accuracy. See accuracy restoring the 96...
Page 397
Index 961/962 operations and reference manual, rev. A page i-17 procedure 8-9, 8-11 sorting by name 8-7 screen overview 3-22 using 8-5 searching for routes. See search sorting 8-6 s satellites. See gps and dgps save key. See keys saved waypoints. See waypoints saving the 961/962 database 14-10 sc-10...
Page 398
Index page i-18 961/962 operations and reference manual, rev. A warranty 1-8 setting up your 961/962 chart cds, loading, updating, and deleting 13-35 chart screen, changing setup 3-13 charts, managing 13-63 clearzoom, selecting best, better, or off 13-28 clock, changing to a 12- or 24-hour clock 13-...
Page 399
Index 961/962 operations and reference manual, rev. A page i-19 shutdown. See turning the 961/962 off signal, definition of 5-5 signal-to-noise ratio definition of g-7 displaying 5-3, 5-5 snr. See signal-to-noise ratio sog. See speed-over-ground specifications dgps antenna (an205-p) a-8 dgps receive...
Page 400
Index page i-20 961/962 operations and reference manual, rev. A support. See service symbols alarms 12-3 avoidance point 7-3 cross-track error 10-5 current 13-29 cursor 1-24, 4-17, 4-19, 9-11, 12-17, g-2 dgps indicator 1-21, 5-4 directional arrows 8-4 distance scale bar 1-21 legs of trips 11-5 maxim...
Page 401
Index 961/962 operations and reference manual, rev. A page i-21 selecting a tide station on the chart screen 12-13 viewing tide stations on the chart screen 4-10, 12-12 time actual time of arrival 11-5 changing time zone 13-3 changing to a 12- or 24-hour clock 13-3 estimated time of arrival (eta) 11...
Page 402
Index page i-22 961/962 operations and reference manual, rev. A displaying waypoints for today’s trip 6-5 erasing the trip 11-2, 11-12 going to a selected trip point on the chart screen 4-28 joining leg to 4-31, 11-10 saving the trip as a route 8-16, 11-11 screen understanding 3-18, 11-3 specificati...
Page 403
Index 961/962 operations and reference manual, rev. A page i-23 alarms. See alarms changing information on 6-14 copying and changing an existing waypoint 4-34, 6-13, 6-14 creating *mobxx* 3-29, 11-4 creating *savedxx* 8-12, 8-13, 11-4, 13-6 definition of 1-15, 6-2, 7-2, g-7 deleting from routes 8-23...
Page 404
Index page i-24 961/962 operations and reference manual, rev. A waypts/routes function key. See keys website address hcrf charts 13-37, 13-43 northstar 1-7 x xte. See cross-track error z zero mark, definition of 12-14 zoom chart scale and. See chart scale chart screen and 1-19, 3-31, 4-3 clearzoom 3...