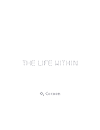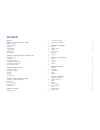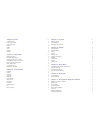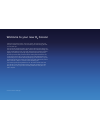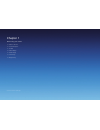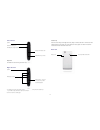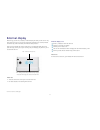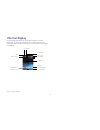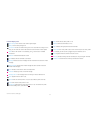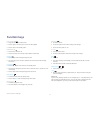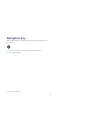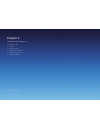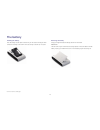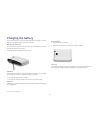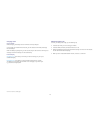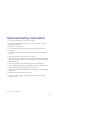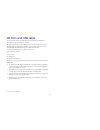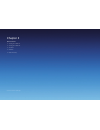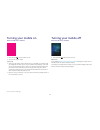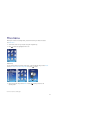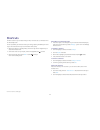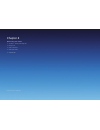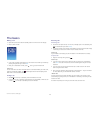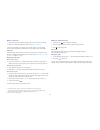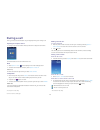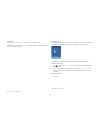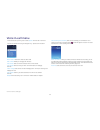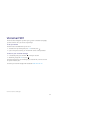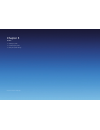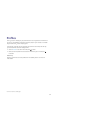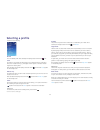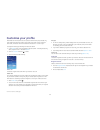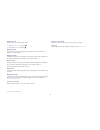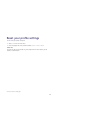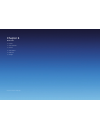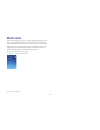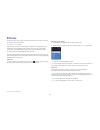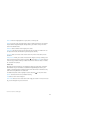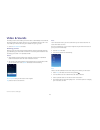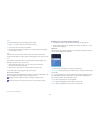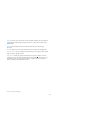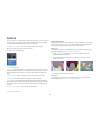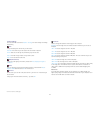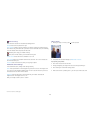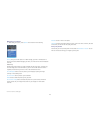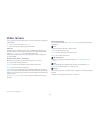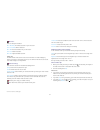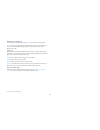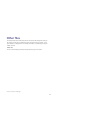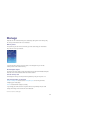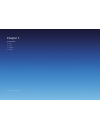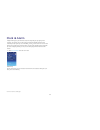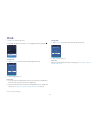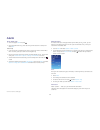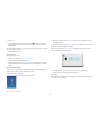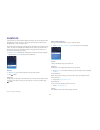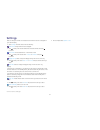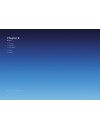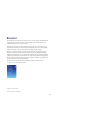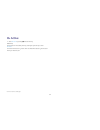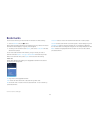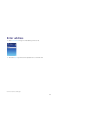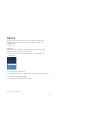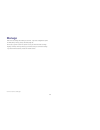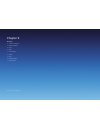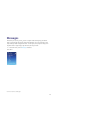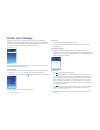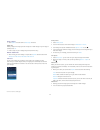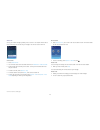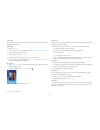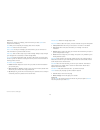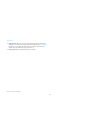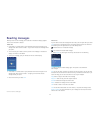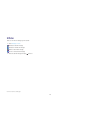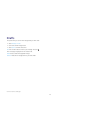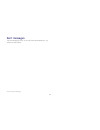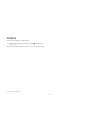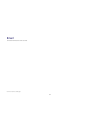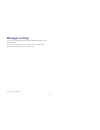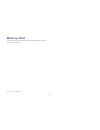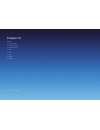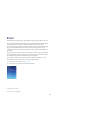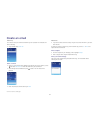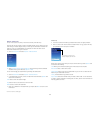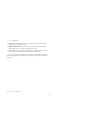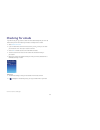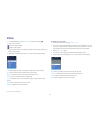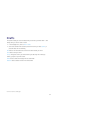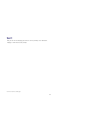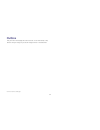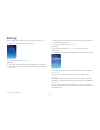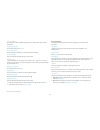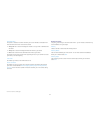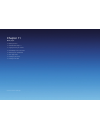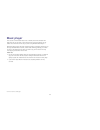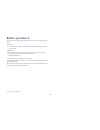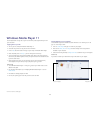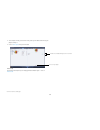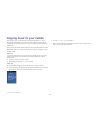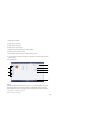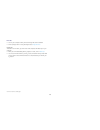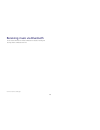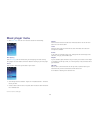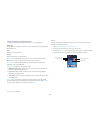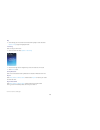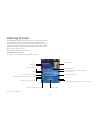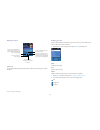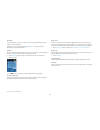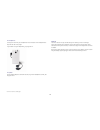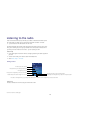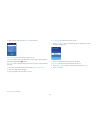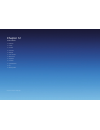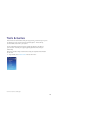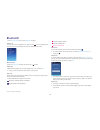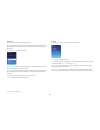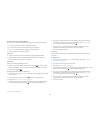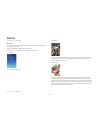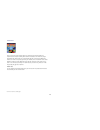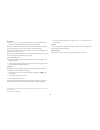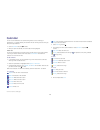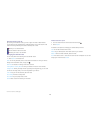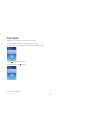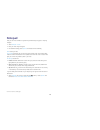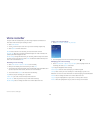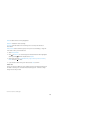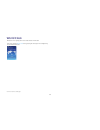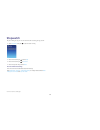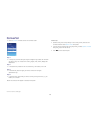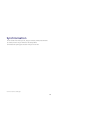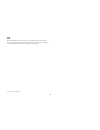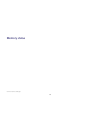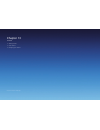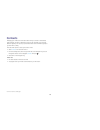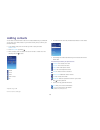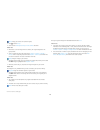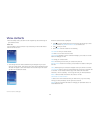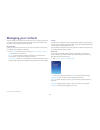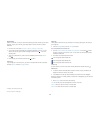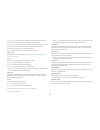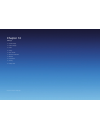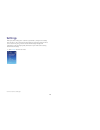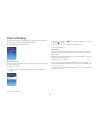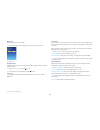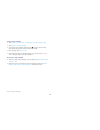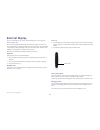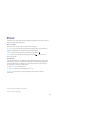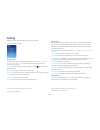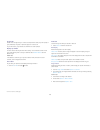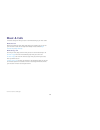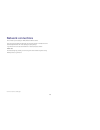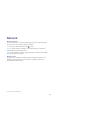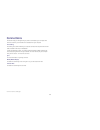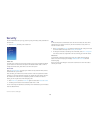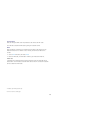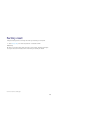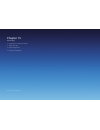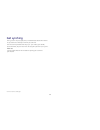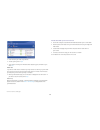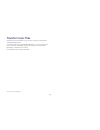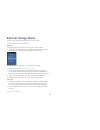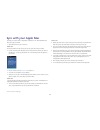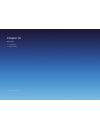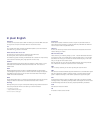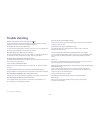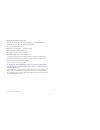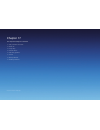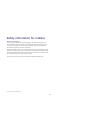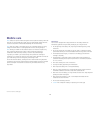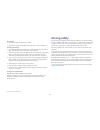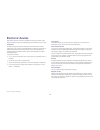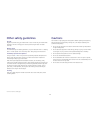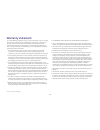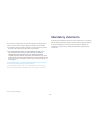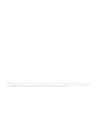- DL manuals
- O2
- Cell Phone
- COCOON
- User Manual
O2 COCOON User Manual
Summary of COCOON
Page 2
Contents welcome x chapter 1 – before using your mobile x what’s in the box? X cocoon description x the nest x external display x internal display x function keys x navigation key x chapter 2 – getting your cocoon ready to use x inserting your sim x the battery x charging the battery x important bat...
Page 3
Chapter 10 – email x create an email x checking for emails x reading an email x inbox x drafts x sent x outbox x settings x chapter 11 – music player x before you dive in x windows media player 11 x copying music to your cocoon x downloading music on the move x receiving music via bluetooth x music ...
Page 4
Click here to return to contents page. Thanks for buying the o 2 cocoon. You’re in for a treat. You’ve got so much more than just a fantastic music phone. It’s an extraordinary piece of technology, delivered in a cool, sleek style. Once you’ve been through this guide, you’ll be able to make and rece...
Page 5
Click here to return to contents page. Chapter 1 before using your mobile • what’s in the box? • cocoon description • the nest • external display • internal display • function keys • navigation key.
Page 6
2 what’s in the box? Thanks for buying your o 2 cocoon. We know you want to get started, exploring what your cocoon can do. But before you do anything else, have a look in the box and check you have all the items shown below. Click here to return to contents page. Mobile phone battery battery cover ...
Page 7
3 cocoon description closed view cocoon tip when the flip is closed and you receive an incoming call, use the volume wheel to silence the ringtone. Inside view click here to return to contents page. Earpiece volume wheel right soft key centre key power on / off key bluetooth shortcut key keypad – al...
Page 8
4 click here to return to contents page. *the slide key lock is only active when your o2 cocoon is closed as it only affects the outside keys. If your mobile is open, the slide lock key becomes inactive. Left side view speaker hands-free headset port / mini usb port / charger socket battery cover re...
Page 9
5 the nest click here to return to contents page. The nest is another one of those special things that makes your o 2 cocoon really stand out. It’s a dock into which you can place your cocoon, so it’s safely secured. You can charge your cocoon’s battery while it’s resting in the nest. Or with a touc...
Page 10
6 external display when the o 2 cocoon’s flip is closed, an external display will show you the icons for any alarm that you’ve set, any calls you’ve missed, new messages you’ve received, whether the vibrate only profile is activated, and what the battery status is. And of course, beneath the cocoon’...
Page 11
7 click here to return to contents page. Internal display cocoon’s internal display shows icons for the signal strength of our network, battery power, any alarms you might have set, the current time and the current profile you’re using. The screen will also alert you to incoming calls, emails, messa...
Page 12
8 click here to return to contents page. Internal display icons signal strength the number of bars shows signal strength battery current battery charge level 3g network the 3g icon shows when you are in an area with 3g coverage. In this area, you can make and receive video calls and access o 2 activ...
Page 13
9 click here to return to contents page. Function keys power on/off key • long press to turn your mobile on/off • press to reject an incoming call or cancel a call being dialled • press to return to the standby screen send/answer key • press to dial or answer a call • press to access the list of the...
Page 14
10 navigation key when in standby mode, you can use the navigation keys to access shortcuts we have set up for you. Left / right / up to access your shortcuts. For help on shortcuts click here down to access your contacts click here to return to contents page..
Page 15
Click here to return to contents page. Chapter 2 getting your cocoon ready to use • inserting your sim • the battery • charging the battery • important battery information • inserting your memory card • cd rom and usb cable.
Page 16
12 click here to return to contents page. Inserting your sim your o 2 cocoon will always need to have a sim card installed. The sim card contains important information about your mobile and our network, and without it your cocoon won’t work. If a sim card is not installed, you will see the message p...
Page 17
13 click here to return to contents page. The battery installing the battery insert the battery into the space at the back of your o 2 cocoon ensuring the metal contacts are touching. Push it down until it sits securely. It should ‘clip’ into place. Removing the battery using your fingernail release...
Page 18
14 click here to return to contents page. Charging the battery you can make sure your o 2 cocoon is always powered up by charging it in one of three ways: through the mains, a usb cable, or the nest. Mains power connection insert the charger’s contact point into the slot on the left hand side of you...
Page 19
15 click here to return to contents page. Charging status internal display whilst charging, the battery level icon animates until fully charged. If you charge your mobile while turned off, you will also be shown what percentage full the battery is. When the battery is getting low, your o 2 cocoon pl...
Page 20
16 click here to return to contents page. Important battery information • don’t remove the battery while your mobile is charging • do not over charge the li-ion battery, as this can result in a reduction in battery performance and life span • never store a battery near a fire • don’t attempt to take...
Page 21
17 inserting your memory card the available internal memory on your o 2 cocoon is approximately 2gb, enabling you to store loads of pictures, videos and mp3s. In addition, your mobile has a slot for a removable microsd* memory card that adds greater storage to your mobile. Your ccooon can take up to...
Page 22
18 cd rom and usb cable you’ve found the cd rom and usb cable in the box. But have you installed all the software so you can benefit from synching? By installing the software, you’ll be able to connect your o 2 cocoon to your pc and download selected digital images, even back-up your contacts from y...
Page 23
Click here to return to contents page. Chapter 3 basic functions • turning your mobile on • turning your mobile off • the menu • shortcuts • main menu map.
Page 24
20 click here to return to contents page. Turning your mobile on turning your mobile off when the sim card is installed • press and hold until the screen turns on • you can now use your mobile cocoon tips • protect your sim card by using a pin code. Once it is activated, you’ll need to enter your 4-...
Page 25
21 click here to return to contents page. The menu when your mobile is in standby mode, press the left soft key to select and access the main menu • scroll to the menu icon you require using the navigation key • press to enter the highlighted menu icon cocoon tip you can change how you view the main...
Page 26
22 click here to return to contents page. Shortcuts to make it easier for you to access what you want, we’ve also set up a shortcuts menu on the standby screen. You can personalise your shortcuts menu by removing, replacing and adding new icons so you can access the menus you use more often more qui...
Page 27
23 click here to return to contents page. Main menu map profiles multimedia clock & alarm browser messages.
Page 28
24 music player tools & games if you have a new sim card, you will have the o2 option. If your sim is old, you will not see this. Contacts settings click here to return to contents page..
Page 29
Click here to return to contents page. Chapter 4 before using your mobile • the basics – making and ending calls • during a call • voice in-call menu • video in-call menu • voicemail 901.
Page 30
26 click here to return to contents page. The basics making a call • open the flip and ensure that the standby screen is shown on the main display • enter a phone number • if you make a mistake while dialling, you can erase the last number you entered by pressing the right soft key to select clear •...
Page 31
27 click here to return to contents page. * only available with 3g coverage. If this doesn’t work please contact o2 customer service. ** if the flip function has not been activated, you can’t accept or end a call or cancel dialling by closing the flip. For more details on activating or cancelling th...
Page 32
28 during a call your o 2 cocoon puts several features at your fingertips while you’re making a call. Adjusting the earpiece volume • during a call, scroll the volume wheel up and down to adjust the call volume for further details on the volume wheel click here. Mute • select options – mute . Will b...
Page 33
29 conference • select options then scroll to join and select to connect all 3 parties if your cocoon shows the message join failed please contact o2 customer service for further details on this function. Call waiting* if you receive an incoming call whilst you are on the phone, a tone will sound th...
Page 34
30 voice in-call menu • press the left soft key during a call to select options and enter the in-call menu • scroll to the desired item using the navigation key – please see the list below mute / mute off activate or cancel the silent mode hold / unhold enables you to toggle the call status view con...
Page 35
31 video in-call menu • select options during a video call and enter the in-call menu • scroll down using the navigation key and select one of the options below view contacts select to enter the contacts menu and find a number view message select to enter your inbox. For further details on messaging...
Page 36
32 voicemail 901 this service takes messages for you when your o 2 cocoon is switched off, engaged, you don’t answer a call or you are out of signal range. To set up voicemail voicemail must be activated before you can use it. • to activate on a pay monthly tariff, enter 1750 and then press • if you...
Page 37
Click here to return to contents page. Chapter 5 profiles • selecting a profile • customise your profile • reset your profile settings.
Page 38
34 profiles your o 2 cocoon is waiting for your personal touch. Set a ringtone and a volume level to suit you. Give different ringtones to particular people in your contacts. It’s another way to make the o 2 cocoon uniquely yours. In this section, we’ll tell you how to adjust your profile on the mob...
Page 39
35 selecting a profile choose from the following normal this is the default profile. Once activated, the display’s status bar shows the icon. Loud the options in this profile have been preset to suit conditions where it is difficult to hear, like an outdoor activity e.G. The highest volume ringtone ...
Page 40
36 customise your profile personalise each of the profiles to suit a particular environment, except vibrate only, silent, flight mode and music mode. Set the latest music track as your ringtone or alarm tone, increase the volume and enable the vibrate alert – it’s over to you… just adjust the settin...
Page 41
37 vibrate on / off decide whether your mobile vibrates or not. • scroll to vibrate on / off and press • then select off or on by pressing message sound select the tone for how your mobile alerts you when you receive a message. Just follow the on screen prompts. Message volume to adjust the volume o...
Page 42
38 reset your profile settings you can reset your profiles at anytime. • select profiles from the main menu • scroll to highlight one of the profiles and select options – reset to default please note you won’t be able to reset vibrate only, silent, flight mode or music mode as you are unable to cust...
Page 43
Click here to return to contents page. Chapter 6 multimedia • pictures • video & sounds • camera • video camera • other files • manage.
Page 44
40 multimedia there’s so much inside your o 2 cocoon. It’s already fitted with everything you could want in this multimedia age. Capture still and moving images, record sounds and voices, download games and music tracks, or use your o 2 cocoon as an mp3 player. Keeping them in one place means you ca...
Page 45
41 pictures this library contains all the images, animations and photos you’ve saved. It’s here that you can store and manage the files. • scroll to pictures and select enter this menu, and there’s a default folder of images we’ve already saved for you, followed by your daily wallpaper folder and th...
Page 46
42 move to move the highlighted file to your phone or memory card delete if you don’t want the image then it’s easy to delete, although you can’t delete the pre-defined images/wallpapers already saved to your mobile – they’re the ones saved in the default folder delete all select to delete all the i...
Page 47
43 video & sounds this library contains all the videos you’ve either taken or downloaded, and sounds that have been stored to the phone’s memory or on to the additional memory card. In the music folder you’ll find all the tracks you’ve loaded onto your o 2 cocoon. • scroll to video & sounds and sele...
Page 48
44 album view all the different albums you’ve loaded onto your mobile • select album and then select one of the albums in the list • you can now view all the tracks on that album • scroll through all the tracks and highlight one – for further options on managing you music tracks click here tracks kn...
Page 49
45 delete if you don’t want the file then it’s easy to delete, although you can’t delete the pre-defined sound files already saved to your mobile – they’re the ones saved in the default folder delete all select to delete all the sound files and video clips you’ve saved to your o 2 cocoon properties ...
Page 50
46 camera your o 2 cocoon has a 2 mega pixel camera with flash and zoom. It also has auto focus to ensure great photos are taken. Take pictures and then set them as your wallpaper, or send to others in a media message, by email or via bluetooth. • select camera – you can now view your subject throug...
Page 51
47 camera settings from the viewfinder screen select options – settings , then scroll through and change the following flash change the settings for the flash on your o 2 cocoon. Auto flash the camera on your o 2 cocoon will use the flash if required lantern select to turn the light on permanently a...
Page 52
48 advanced settings select and then choose from the advanced settings below quality select from low, medium or high save location choose to save the image to your phone’s memory or external memory. You’ll need to buy a microsd card. If you return to the viewfinder screen, the following icons will i...
Page 53
49 managing your pictures • after taking your picture, select options and choose from the following send by lets you send this photo in a media message, by email or via bluetooth. To find out more about media messaging click here, for email click here and for bluetooth click here cocoon tip sending ...
Page 54
50 video camera your o 2 cocoon has a built-in video camera. You can even send them to someone in a media message. • in the multimedia menu, select video camera • you can now view your subject through the viewfinder please note when you enter the viewfinder mode for video, the default size setting a...
Page 55
51 resolution select to change the resolution 96 x 128 (mms) the lowest resolution on your o 2 cocoon 144 x 176 (mms) medium resolution 96 x 128 the lowest resolution on your o 2 cocoon 144 x 176 medium resolution 240 x 320 highest available resolution please note the mms versions make sure the user...
Page 56
52 managing your video clip • when you’ve stopped filming, select options and choose from the following send by lets you send your video in a media message, by email or via bluetooth. To find out more about media messaging click here, for email click here, and for bluetooth click here cocoon tip sen...
Page 57
53 other files this folder stores other content that does not fit into the other categories. These can be word or ppt files you’ve transferred to your o 2 cocoon from your mobile – using your handset as a storage device. For further information on transferring files to your mobile click here. Please...
Page 58
54 manage keep tabs on the multimedia files you’ve collected by seeing how much memory they are using up and whether their use is restricted. Memory status this option lets you see how much memory you have used saving your multimedia files, and how much you have left. If you’ve inserted a memory car...
Page 59
Click here to return to contents page. Chapter 7 clock & alarm • clock • alarm • locations • settings.
Page 60
56 clock & alarm imagine waking up to your favourite tune, that song that gets you going in the morning, your choice your call. Or enjoy your favourite breakfast show from the moment you open your eyes. Set in the nest, your o 2 cocoon turns from a cool music phone into a stylish alarm clock and rad...
Page 61
57 • select clock from the main menu • to change the date or time, ensure clock is highlighted and select by pressing change time • select change time and then amend using the alphanumeric keys • once complete, select save cocoon tips • if your o 2 cocoon is programmed to use the 12-hour clock then ...
Page 62
58 alarm set an alarm clock • scroll to highlight alarm and press • using the alphanumeric keys, insert the time you wish the alarm to sound, then select save cocoon tips • if your o 2 cocoon is programmed to use the 12-hour clock then to amend am to pm or vice versa, press up or down on the navigat...
Page 63
59 • select radio • scroll through all the radio stations listed and press to select. If there are no preset radio stations available in your area you’ll need to set them. For further details click here you can preset radio stations so you can wake up to your local fm station. Click here for further...
Page 64
60 locations if, during travel, you move between different time zones, you can now adjust the time displayed on your screen so that you always have access to the accurate local time – just update the ‘current’ and ‘other’ cities. The location feature enables you to display the time and date for two ...
Page 65
61 settings select to change the format for the date and time and how the info is displayed on your internal display. • select settings and then choose from the following date format change how the date is displayed • press to select, then choose between the three date formats and press to confirm t...
Page 66
Click here to return to contents page. Chapter 8 browser • o 2 active • bookmarks • enter address • history • manage.
Page 67
63 browser out and about? You don’t have to be out of touch. You can browse and download as much as you want, check the news, gossip and much more. The o 2 cocoon is the mobile that keeps you in the know. In style. With the cocoon you have a fast internet browser in your hand. Through it you can acc...
Page 68
64 • select o2 active by pressing and start browsing cocoon tip access direct from the standby screen by pressing the right soft key to select o2 active. For further information on o 2 active check out o2.Co.Uk or read the o 2 active section within your welcome pack. Click here to return to contents...
Page 69
65 bookmarks use this to store and visit your favourite web links and save time while browsing. • scroll to bookmarks and press to select we’ve saved some great bookmarks for you already so you can go direct to the sites to download the latest wallpapers, ringtones, videos and games. • to create you...
Page 70
66 enter address • select enter address and type in a web address you want to visit • then select open to go direct to the requested site. It’s a real time saver click here to return to contents page..
Page 71
67 history select to see what sites you’ve visited. You can view what you browsed today, yesterday and even 5 days ago. View by sites you’ve visited the most or by alphabetical order. • select history please note if your o 2 cocoon is arranging the sites in date order you’ll need to select a date be...
Page 72
68 manage here are all the settings that enable you to browse – they’re the management options for wap profiles, memory, security and saved pages etc. O2 has set up your o 2 cocoon for optimum use so you should not need to change anything. However, should you need to, you’re able to alter your conne...
Page 73
Click here to return to contents page. Chapter 9 messages • create new message • reading messages • inbox • drafts • sent messages • outbox • email • message settings • memory status.
Page 74
70 messages more than just a phone, your o 2 cocoon is a stylish media centre giving you loads of ways to communicate with friends, family and colleagues. This is the cool way to chat, text, exchange media messages and email – all from your phone, anytime of day, from anywhere that’s in signal range...
Page 75
71 messaging on your o 2 cocoon is simple. You don’t need to choose between text messages (sms) and media messages (mms) as your mobile does all the hard work for you. From the content your sending, your cocoon detects whether you need to send a text or media message. All you need to do is send the ...
Page 76
72 enter a subject • select options and scroll down to add subject and select please note adding a subject will change your text message to a media message. If you’re happy to proceed, select yes . • enter a subject for your message using the alphanumeric keys with an attachment • after entering you...
Page 77
73 add sound jazz up your media message by adding music or sounds – the recipient will be able to hear it when they view the rest of your message. You can also record a new file. Saved sounds • select saved sounds • you now have access to all the saved sound files in multimedia – video & sounds • sc...
Page 78
74 add a video insert video clips of your favourite artist, or video clips you have taken yourself or even downloaded from o 2 active. Saved videos • select saved videos • you now have access to all the saved video files in multimedia – video & sounds • scroll through the videos you’ve saved • to vi...
Page 79
75 cocoon tip when you’re creating your message, press the left soft key to select options and choose from the following send when you’ve composed your message, select send to complete add contact select to add a new contact save to drafts to save your message to your drafts folder so you can view l...
Page 80
76 page options • page duration allows you to control and set the length of time each page is displayed on the screen when playing your media message. Select page duration, then select clear to delete the default which is set at three seconds. Insert a number using the alphanumeric keys, then select...
Page 81
77 reading messages when you receive a new message you’ll be alerted on the external display, together with a tone or vibration if selected. Please note • if the sender is a contact saved in your phonebook their name will appear in the message alert rather than the number – so you know who sent the ...
Page 82
78 inbox select to view all the messages you’ve received. • select messages – inbox indicates a read text message indicates an unread text message defines a read media message you’ve an unread media message • select the desired message and press to read it click here to return to contents page..
Page 83
79 drafts this option allows you to work with message drafts you have saved. • select messages – drafts • scroll to the desired message record • select options and then choose from edit view and then edit the content of your message. Also press when a message is highlighted to view and then edit del...
Page 84
80 sent messages view all the messages you’ve sent. You can view, forward, edit and delete them – just follow the on screen prompts. Click here to return to contents page..
Page 85
81 outbox here you’ll find messages that couldn’t be sent. • to resend, scroll to highlight the message and press , otherwise select options – resend you can also edit and delete them – just select options and follow the prompts. Click here to return to contents page..
Page 86
82 email for further information on email click here. Click here to return to contents page..
Page 87
83 messages settings here you’ll find all the settings for text messaging, multimedia messaging, voicemail and push messages. Your o 2 cocoon is already set up to send, receive and retrieve messages. If you experience difficulty please contact o2 customer service. Click here to return to contents pa...
Page 88
84 memory status check the memory capacity for text and media messages on both your o 2 cocoon’s sim and internal memories. Click here to return to contents page..
Page 89
Click here to return to contents page. Chapter 10 email • create an email • checking for emails • reading an email • inbox • drafts • sent • outbox • settings.
Page 90
86 email make productive use of travel time, by sending and receiving emails wherever you are.* you can send and receive internet based emails with attachments from pop3 / imap4 email providers. You can access an existing web based email account, such as o2.Co.Uk, yahoo etc. And to do this you don’t...
Page 91
87 create an email cocoon tip you’ll need to set up an email account before you can proceed. For full details click here for settings. • to get started select write new select a contact • scroll to to and enter the email address of the person you wish to contact, or press and select add contact to s...
Page 92
88 with an attachment you can insert pictures or photos, music and sound files, and video clips. These can be files you’ve taken, filmed or recorded yourself, such as photos you have taken with your mobile’s digital camera, or videos you’ve transferred or received from others or music you’ve downloa...
Page 93
89 t9 settings choose from • predict word on / off your o 2 cocoon will try to predict the next word you are typing based on your previous typing • select list view on / off when turned on your o 2 cocoon will show possible word matches for you to choose when using predictive text • my word your o 2...
Page 94
90 checking for emails if you haven’t set your o 2 cocoon to check for emails automatically then you won’t be notified of any new emails. Instead you’ll need to manually check for emails. • select receive from server • if you’ve created more than one email account on your o 2 cocoon you can check ju...
Page 95
91 inbox • in the messages menu, scroll to email – inbox and select by pressing • you’re now in the inbox defines an unread message defines a read message • you can also see who sent you the email, the date it was received, as well as the subject of the message • scroll to the desired email and pres...
Page 96
92 drafts this option enables you to edit or delete emails you saved to your drafts folder – after editing them you can then send or resave. • in the messages menu, scroll to email – drafts • scroll to the desired email record and press the left soft key to select options , or press and select from ...
Page 97
93 sent here you can view the messages you have sent. To view, forward, sort or delete sent messages – follow the on screen prompts. Click here to return to contents page..
Page 98
94 outbox here you’ll find all the messages that could not be sent. You can then attempt to edit, delete or send your message or just save the message until later in the drafts folder. Click here to return to contents page..
Page 99
95 settings select to create an email account so you can access emails on your o 2 cocoon. • select settings and then choose from the following email accounts • to set up an account select email accounts please note • to set up work emails you’ll need to discuss the details with your it manager • to...
Page 100
96 incoming protocol this will be either pop3 or imap4 depending on your email provider. Your o2 email will be pop3. Incoming port number this has been preset for you – 110 . Incoming user name amend change me and add your username (the prefix before @). Incoming password enter the password associat...
Page 101
97 email notification this option is related to push email and how your cocoon handles a notification from the push email server that a new email has arrived. • always ask your cocoon will always ask whether or not you wish to download the new email • always your cocoon will always download new emai...
Page 102
Click here to return to contents page. Chapter 11 music player • before you dive in • windows media player 11 • copying music to your cocoon • downloading music on the move • receiving music via bluetooth • music player menu • listening to your music • listening to the radio.
Page 103
99 music player your cocoon is where mobile meets music. A mobile phone with a fantastic mp3 player. Not only can you listen to your favourite music anytime, anywhere, you can transfer music from cds and pcs to your phone using windows media player 11. With great quality sound, large track and album...
Page 104
100 before you dive in we know you want to get started straight away but there are a few things you need to do. Please install • pc suite and in turn install the software driver enabling your computer to talk to your o 2 cocoon. Please note if you do not install the pc suite then your o 2 cocoon wil...
Page 105
101 windows media player 11 use this application to copy cds to your pcs hard drive, create playlists and sync with your o 2 cocoon. Copying cds to your pc • turn on your pc and open windows media player 11 • insert the cd you want to copy into the cd / dvd drive • click on rip and all the tracks wi...
Page 106
102 • your computer will let you know how many tracks you’ve added and how long the playlist currently is • click on save playlist when you’ve finished cocoon tips for full details and helpful tips on managing windows media player 11 click on media guide . Click here to return to contents page. Numb...
Page 107
103 copying music to your mobile moving music to your mobile is easy with the windows media player 11. You can store between 250 and 500 tracks on your o 2 cocoon depending on the quality of the audio file and the length of the track. So you’ll never get bored of the same tracks over and over. Fancy...
Page 108
104 1. Playlists you’ve created 2. Library on your computer 3. Library on your o 2 cocoon 4. Library on your memory card* 5. Identifies music will be saved to your internal display 6. Shows how much memory remains 7. Drag and drop songs here so you can add to your o 2 cocoon 8. Click here and your c...
Page 109
105 final bit • click on your computer’s library and scroll through the content available • select a playlist, album or song and drag across to drag items here cocoon tip to delete a track or album, just click on the name and press the delete key on your computer. • when you’ve finished adding album...
Page 110
106 receiving music via bluetooth you can receive mp3 files from friends via bluetooth. For details on sending and receiving content via bluetooth click here. Click here to return to contents page..
Page 111
107 music player menu • select music player from the main menu then choose from the following now playing select now playing and view the last track you were playing or the track currently being played. For further details click here for details on listening to your music player. Artists select to f...
Page 112
108 tips for managing your music player menu • when you’re in the music player menu select options and choose from please note not all options are available at one time but will be available as you scroll through the music player levels. Select choose to enter the sub menu. Settings select to amend ...
Page 113
109 play • scroll through your music albums and artists then highlight a track and select options – play to play the highlighted track track rating select to rate your own tracks • scroll to a track and select options – track rating • press left and right on the navigation key to rate the track out ...
Page 114
110 listening to music use the headphones to listen to your music whilst on the way to work, or use the in built stereo speakers so friends can hear the latest tracks you’ve downloaded. Whichever way you choose, your o 2 cocoon’s sound quality is fantastic. You can even manage how you listen to your...
Page 115
111 media player controls cocoon tip you can also increase and decrease the volume using the volume dial key. Click here for details. Managing your music adjust or apply different music effects to your tracks. Add a live music effect to the track, or add a rock feel to a pop track. • when you’re in ...
Page 116
112 click here to return to contents page. Sleep timer if you’re listening to music you can set the time the music plays before your music player turns off automatically. Choose from one of the preset options or select user timer and set your own. Otherwise for manual control select off . Equalizer ...
Page 117
113 when your o 2 cocoon is closed when the flip is closed it makes an ideal music player, both in size and shape, and the keys on the side of your o 2 cocoon make it easy to control mixing music and the accessories we’ve developed some accessories to enhance your whole stereo music experience. You ...
Page 118
114 the headphones control your music with your headphones. Press the button on the headphones to stop and start the music player. If you’d rather use your headphones, just plug them in. The splitter use the splitter adapter so someone else can plug in their headphones as well, and enjoy the music. ...
Page 119
115 listening to the radio listen to the latest news report, and keep up to date on weather and traffic reports. Or simply swap your mp3s for your favourite dj. Whether it’s radio 1 or radio 2…..You can listen to fm radio stations on the move. The external display and internal screen also reveals th...
Page 120
116 • whilst listening to the radio select options and choose from mute / unmute select to turn the radio volume on or off view presets select to view all the stations that have been preset. Scroll through the radio stations listed and press to select save as preset keep a record of stations you’ve ...
Page 121
Heading click here to return to contents page. Chapter 12 tools & games • bluetooth • games • calendar • calculator • notepad • voice recorder • world clock • stopwatch • converter • synchronisation • o2 • memory status.
Page 122
118 tools & games there’ll never be a dull moment when you’ve got your o 2 cocoon with you. If you’re not listening to music, pass the time with the latest games – without having to have another piece of kit in your pocket. You can experience the latest full-colour, console-style games in full effec...
Page 123
119 bluetooth • in the tools & games menu, scroll to bluetooth and select cocoon tip for quick access to turning bluetooth on, press and hold from the standby screen. Your o 2 cocoon will automatically take you to the bluetooth menu screen. Device search • scroll to device search and press the left ...
Page 124
120 my devices view the list of devices you previously paired with. You can assign names to devices so you know who they belong to instantly or even give authorisation for automatic pairing to certain devices. As for others, you can delete them. • select options and then choose from rename device ch...
Page 125
121 see what you can do with bluetooth your o 2 cocoon supports the sending and receiving of the following over bluetooth speech make and receive calls using your bluetooth headset contacts send and receive contact information for your phonebook images and videos send and receive wallpapers, photos ...
Page 126
122 games • scroll to games and select my games this is where all your downloaded games are stored. Select to view and choose the one that suits your mood! To get you started we’ve added three games for you. • select my games and then scroll to the game you want to play and select • you’re now ready...
Page 127
123 tetris® demo tetris is one of the most popular games on mobile phones. What started as a simple russian computer puzzle game became the addiction of millions of players worldwide. We started with one of the greatest games of all time and added the features to make it the perfect game for your mo...
Page 128
124 download • select download * – your o 2 cocoon will connect you to the o 2 games arcade where you can choose from a wide range of games to download welcome to the era of fast and furious mobile gaming. The o 2 games arcade brings you full colour, quality games from classic puzzles to championshi...
Page 129
125 calendar you can use the calendar to set up forthcoming events such as a meeting, an appointment, or a friend’s birthday. The calendar will also remind you about events you have previously scheduled. • scroll to calendar and press to select • when you open the calendar, the current date will be ...
Page 130
126 view the events you’ve set by returning to the calendar screen, you’ll see a green line under a date indicates you’ve saved an event. Highlighting an underlined date an icon at the bottom of the screen will identify whether you’ve saved a schedule, task or note. Shows you’ve a schedule saved you...
Page 131
127 calculator select calculator to do those sums you can’t do in your head. • use the keypad to type in the numbers you wish to calculate • use the navigation key to perform the mathematical operations on screen • press to insert a decimal point • once completed, press to select = click here to ret...
Page 132
128 notepad here you can write reminders for yourself. Any brilliant ideas, song lyrics or inspiring thoughts. • select notepad – create • enter your note using the keypad • for additional settings, select options and choose from the following save to save your note input mode change the way you inp...
Page 133
129 voice recorder use your mobile like a dictaphone so you don’t forget important conversations or information. Then forward your recording to others. • select voice recorder • your o 2 cocoon will open a new file for you to start recording straight away • select options and then choose from record...
Page 134
130 delete to delete the file currently highlighted delete all to delete all voice recordings properties view the details of the recording such as its name, size and date it was created multiple select select to delete a group or all of your voice recordings, or copy and move some or all to your mic...
Page 135
131 world clock what’s the time in sydney, new york or loads of other world cities? Find out by selecting world clock and by pressing left and right on the navigation key to scroll around the world. Click here to return to contents page..
Page 136
132 stopwatch on your marks, get set, go! You can even time the race using your o 2 cocoon. • select stopwatch and press to start the clock running • press the left soft key or to select stop • press the left soft key or to continue • press the right soft key to select reset and the advanced setting...
Page 137
133 converter • scroll to converter and select to enter the converter screen step 1 • in the top box, scroll left and right using the navigation key to select the conversion you want to carry out. Choose from currency, length, area, volume, weight and temperature step 2 • in the second box, choose t...
Page 138
134 synchronisation you can transfer music files to your pc, keep your contacts, calendar, notes and tasks up to date, and even use your mobile as a mass storage device. For full details on synching your o 2 cocoon with your pc click here. Click here to return to contents page..
Page 139
135 o2 we’ve already added either the pay & go or pay monthly settings to your sim card. Your cocoon mobile will recognise the sim type you have once the sim is inserted and will automatically default to the correct postpay or prepay settings. Click here to return to contents page. ..
Page 140
136 memory status select to keep tabs on what memory you’ve used up. Click here to return to contents page..
Page 141
Click here to return to contents page. Chapter 13 contacts • adding contacts • view contacts • managing your contacts.
Page 142
138 contacts managing your contacts has never been easier. Now you can edit or create details, send messages, call them or delete them from your life completely. You can assign different ringtones, even pictures, to personalise chosen callers or different groups so you know who is calling. There are...
Page 143
139 you can either use the sim card or the built-in contacts database as your phonebook. You can store up to 1000 contacts on your mobile’s memory and up to 250 on your sim card memory.* • in the standby screen, enter the number you wish to store, then select options – save • select new contact by p...
Page 144
140 group assign your contact to a particular group • press to access group • scroll to either unassigned / family / friends / office and select please note • when there is an incoming call for this contact, the ringtone assigned to this group sounds • to set a ringtone for each caller group select ...
Page 145
141 view contacts • from the standby screen, press down on the navigation key and scroll through all your available contacts please note if you are unable to view any contacts it may be because you need to add contacts. Click here to find out how. • scroll through the list of contacts available usin...
Page 146
142 managing your contacts select to manage all your settings in the contacts menu. You can edit your groups set up, check the memory status, amend how you display your contact information and even delete certain contact fields you do not require. My name card create your own business card, so that ...
Page 147
143 speed dials* create a speed dial, it’ll save you time when searching for those contacts you call more regularly – they’ll just be one key press away. Read on to find out how to create a speed dial. • from the main menu select contacts – options – manage – speed dials • you can see that we have a...
Page 148
144 create message select to send a text message or media message to the number or contact listed. For further information on sending messages click here save if the phone number for the call has not been stored in the phonebook, you’ll be able to create a new contact for this number or update an ex...
Page 149
Heading click here to return to contents page. Chapter 14 settings • internal display • external display • phone • calling • music & calls • network connections • network • connections • security • factory reset.
Page 150
146 settings make your phone entirely yours. Customise it, personalise it, change it till it’s exactly how you want it. Until it says what you want about you. This section tells you how to turn a cocoon into your o 2 cocoon. Choose different display messages and screensavers, as well as changing bas...
Page 151
147 internal display this allows you to change your display settings, for instance what your display shows when your mobile starts up and which screensaver is active. The internal display menu lists these choices greeting message from here you can choose whether there is a message at all, and if the...
Page 152
148 brightness how bright do you like your display? • scroll left and right on the navigation key to move the levels up or down • select save backlight timer changes how long the light illuminates the lcd and the keypad. There are separate settings for each. • scroll to lcd or keypad and press to en...
Page 153
149 create a daily wallpaper • select settings – internal display – daily wallpaper – manage wallpaper image • select options – add daily wallpaper • scroll through all the images available and press to select a particular image. Scroll through and repeat the process to select other images • once co...
Page 154
150 external display so you’ve customised your o 2 cocoon’s internal display screen – don’t forget the external display as well. Your o 2 cocoon’s external display reveals the essential information you need – the time, the songs that are playing, the radio station you’re listening to, and who’s call...
Page 155
151 phone choose how you answer calls and what language you would like your phone to use on screen and when using predictive text. How to answer how do you want to answer calls? Choose from the list below open phone you can answer calls by flipping your handset open. You’ll know who is calling you b...
Page 156
152 calling manage the options to help you deal with calls simply and quickly. You can change the settings for diverting calls* choose when to divert your calls and which calls to divert – such as all calls / voice calls / video calls / data calls . You can forward incoming calls to another phone nu...
Page 157
153 accept calls decide which calls get through – choose to accept either all callers, only from people in your phonebook, only those in particular groups or no calls at all. It’s your o 2 cocoon, so you decide. Just follow the on screen prompts. Display my number you don’t need to let everyone know...
Page 158
154 music & calls control the settings for when you receive a call whilst listening to your music tracks. Music after call rather than starting the music player again after you’ve finished a call, you can set your o 2 cocoon to start the track again automatically. Choose between begin automatically ...
Page 159
155 network connections this is where all your settings for wap, mms and vod are saved. Your o 2 cocoon recognises the sim type you have once the sim is inserted and it will automatically default to the correct postpay or prepay settings. If you find this isn’t the case then follow the on screen pro...
Page 160
156 network network selection your mobile searches for a network automatically or you can do it manually. Decide which you prefer here. The default setting is automatic. • scroll to your preferred choice and press to select automatic when outside the coverage of your regular network, your mobile wil...
Page 161
157 connections this section helps you manage how your phone is connected to your computer and how the content on your microsd card is accessed from your computer. Port setting this allows you to define whether your computer connects with the phone via the usb cable (included in the box) or via blue...
Page 162
158 security prevent unauthorised use of your o 2 cocoon by using a pin code, phone password and sim card lock. • scroll to security and select, then choose from please note to protect your mobile, the security menu requires you to enter a handset code before you can access the menu and set the opti...
Page 163
159 change pin2* select to change the pin2 code. The procedure is the same as the pin1 code. You’ll be able to obtain the pin2 code by calling o2 customer service. Fdn* after this feature is activated, your mobile will only be able to dial numbers on the fixed dial number list. If a number is not on...
Page 164
160 factory reset changes all settings back to how they were when you received your new phone. • select factory reset , then enter the password – the default is 0000 cocoon tip be careful. If you select factory reset you’ll lose all your contacts, messages and images etc as your o 2 cocoon will rese...
Page 165
Heading click here to return to contents page. Chapter 15 get synching • synchronise your contacts and calendar • transfer music files • external storage device • sync with your apple mac.
Page 166
162 get synching your o 2 cocoon is not just a great phone, it includes fantastic features which make it not just a device but a necessity to have with you at all times. Your o 2 cocoon may hold data that’s key to you – your contacts, your calendar, pictures and videos, and your music. Don’t risk lo...
Page 167
163 you can synchronise your microsoft outlook or outlook express contacts, calendar, tasks and notes with your o 2 cocoon using the usb cable and the pc sync function on pc suite. Once you’ve synched you’re assured that information contained on both your phone and pc are the same. Any modifications...
Page 168
164 • check the items you want to synchronise • to start synching click on sync • you’ll receive a warning from microsoft office requesting your permission to sync. Select yes please note if you have an older version of outlook you may not receive a warning. If you’re asked to set a time limit for t...
Page 169
165 transfer music files download music via the usb cable to your o 2 cocoon and sync your favourite tunes with windows media player 11. You’ll need to make sure you install windows media player 11 so you can copy cds to your pcs hard drive, create playlists and sync with your o 2 cocoon. The window...
Page 170
166 external storage device you don’t need a usb memory stick when you have your o 2 cocoon. • open the flip and turn on your o 2 cocoon please note the flip will need to be open so that you can sync your pc with your mobile. • connect one end of the usb cable to your mobile and the other to your co...
Page 171
167 sync with your apple mac synching your cocoon with an apple mac is different to a pc. We’ve detailed some help tips to get you started. • open the flip and turn your cocoon on please note the flip will need to be open so that you can sync your mac with your mobile. • connect one end of the usb c...
Page 172
Click here to return to contents page. Chapter 16 don’t panic • in plain english • trouble shooting.
Page 173
169 in plain english gsm data a wireless service protocol used for wap. This allows you continuous wap connection. You pay for the time spent connected rather than the amount of data. 3g 3g* provides video calling, browsing and download speeds up to seven times faster than gprs. The o 2 cocoon is a ...
Page 174
170 trouble shooting why does my mobile not turn on when i press the key? The key press has been too short or the mobile has shut down because the battery power level is too low to make calls. Recharge the battery fully. The standby time seems too short. Why is this? You may have been playing games ...
Page 175
171 what type of networks are supported? Your cocoon can work on a 2g (gsm), 3g (umts) or 3.5g (hsdpa) network. It supports 850, 900, 1800, 1900 and 2100 gsm bands. Can i use my mobile inside a car? Please refer to ’driving safety’ – click here for details. How do i clean my mobile if it gets dirty?...
Page 176
Click here to return to contents page. Chapter 17 the important safety bit at the back • safety information for mobiles • mobile care • driving safety • electronic devices • other safety guidelines • cautions • warranty statement • mandatory statements.
Page 177
173 safety information for mobiles read this information your o 2 cocoon mobile phone has been designed, manufactured and tested so as not to exceed the limits for exposure to electromagnetic fields recommended by the council of the european union. These limits are part of comprehensive guidelines d...
Page 178
174 mobile care never attempt to open the mobile casing other than to replace the battery or sim card. There are no user-serviceable parts inside, and you might damage sensitive electronic circuits and components. Unauthorised disassembly will void the warranty. Never leave your mobile in the window...
Page 179
175 the charger • use only the charger supplied with your mobile • never pull the charger cord to release it from the mains – pull the charger itself cleaning and storing • your mobile should always be handled with care and protected from dirt, dust and damp. To avoid scratches, never place your mob...
Page 180
176 electronic devices most modern electronic equipment is shielded from rf energy. However, certain electronic equipment may not be shielded against the rf signals from your mobile. Pacemakers the health industry manufacturers’ association recommends that a minimum separation of six (6”) inches be ...
Page 181
177 other safety guidelines aircraft regulations prohibit using your mobile while in the air. Switch off your mobile before boarding an aircraft or change your cocoon’s profile to flight mode. For details click here. Blasting areas to avoid interfering with blasting operations, turn your mobile off ...
Page 182
178 warranty statement this limited warranty shall apply to the o 2 cocoon mobile phone (“device”) including all accessories contained within the original o2 box (“accessories”). Hereafter “the products” means the device and/or the accessories as the context requires. O2 warrants that the products a...
Page 183
179 8. In the event of products’ failure, the customer should take the following actions: a. Refer to the user manual in order to identify and possibly correct the problem. B. If the problem cannot be resolved by reference to the user manual, the customer should return the products to the place wher...
Page 184
O2.Co.Uk o2 (uk) limited. Registered office 260 bath road, slough, berks, sl1 4dx. Registered in england no.1743099. © o2 holdings limited 2007. Correct at time of going to press (06/07) o2cn xxx n kgl 0607. O2 is a registered trade mark of o2 holdings limited. Quicktime® is a trade mark of apple in...