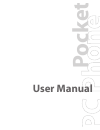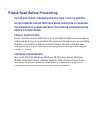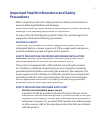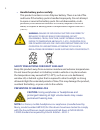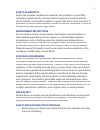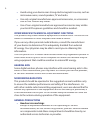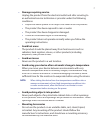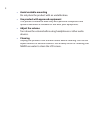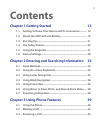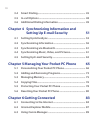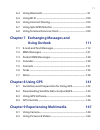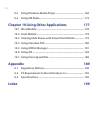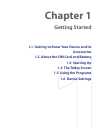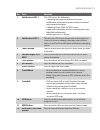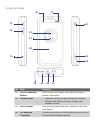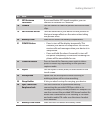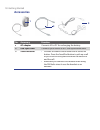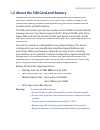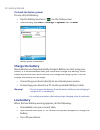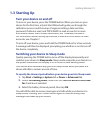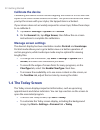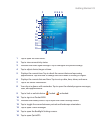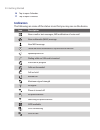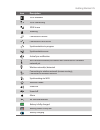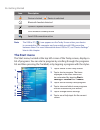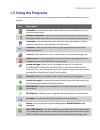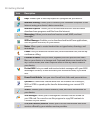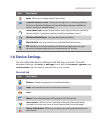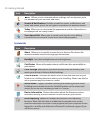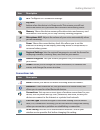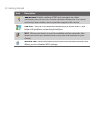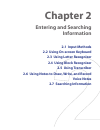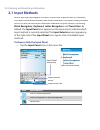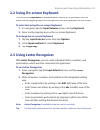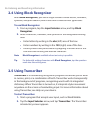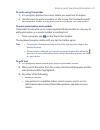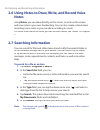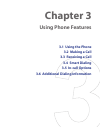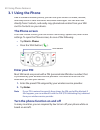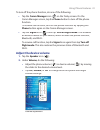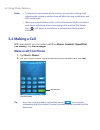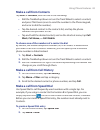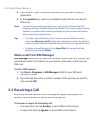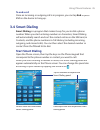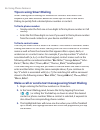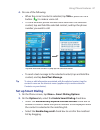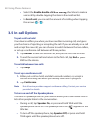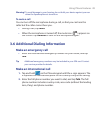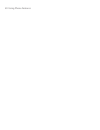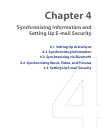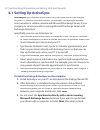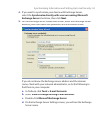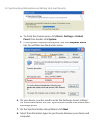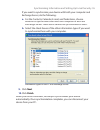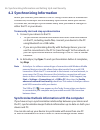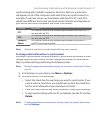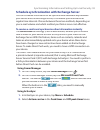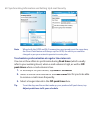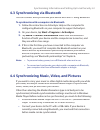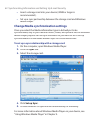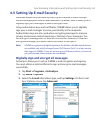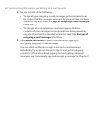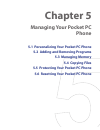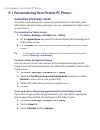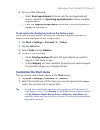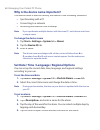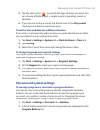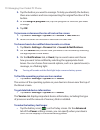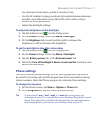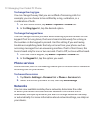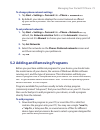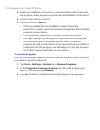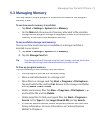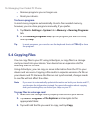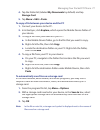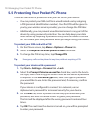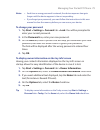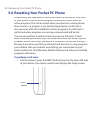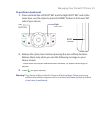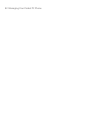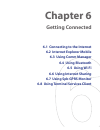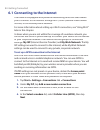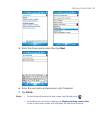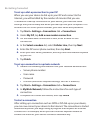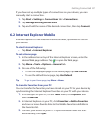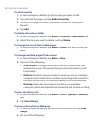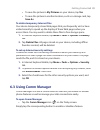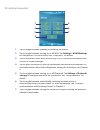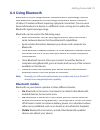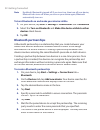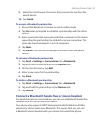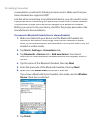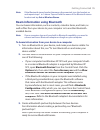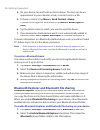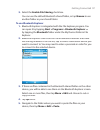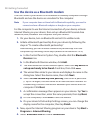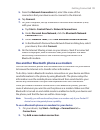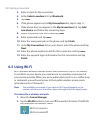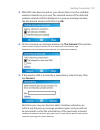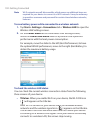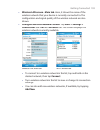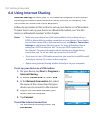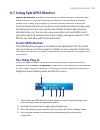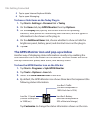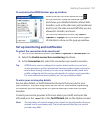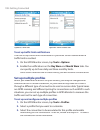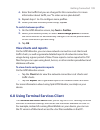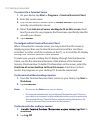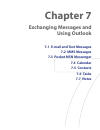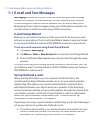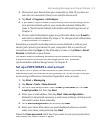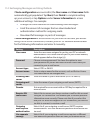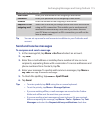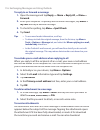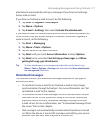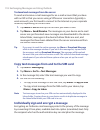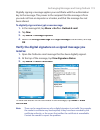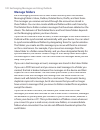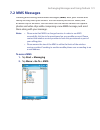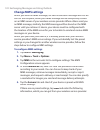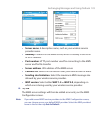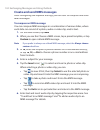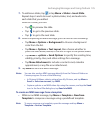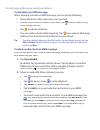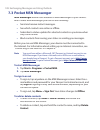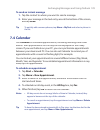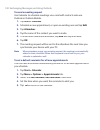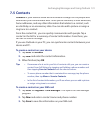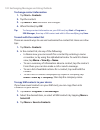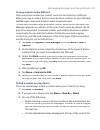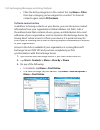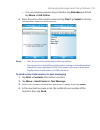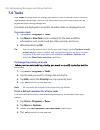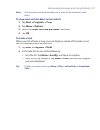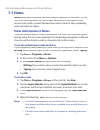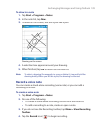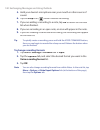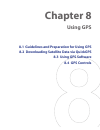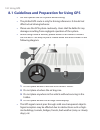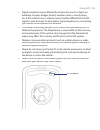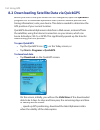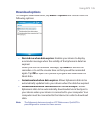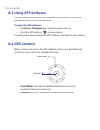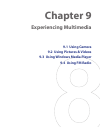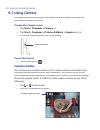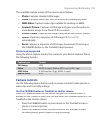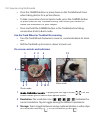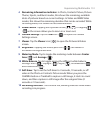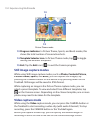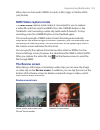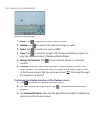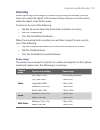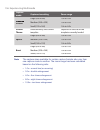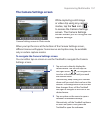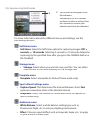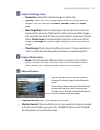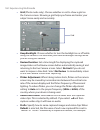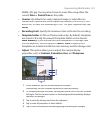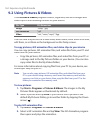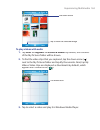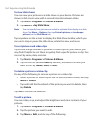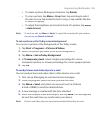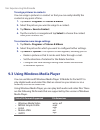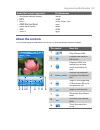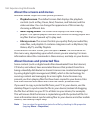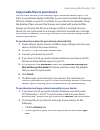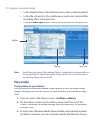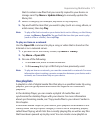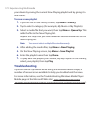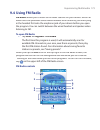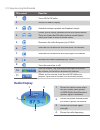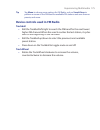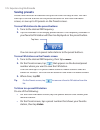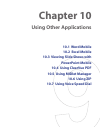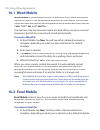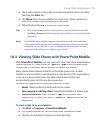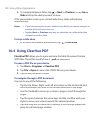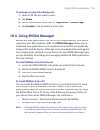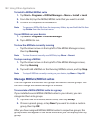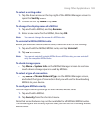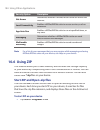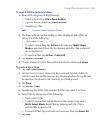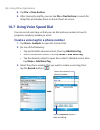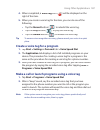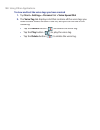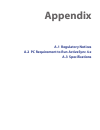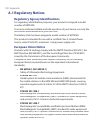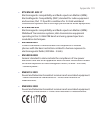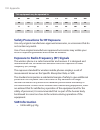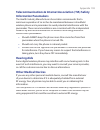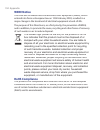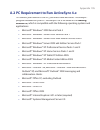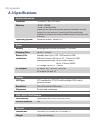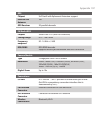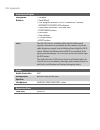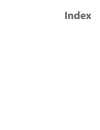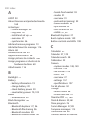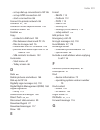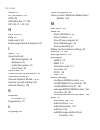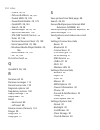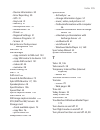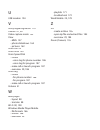- DL manuals
- O2
- Handhelds
- Orbit
- User Manual
O2 Orbit User Manual
Summary of Orbit
Page 1
Po ck et user manual.
Page 2: Device’S Outer Casing.
2 please read before proceeding this device is not charged when you take it out of the box. Do not remove the battery pack when the device is charging. Your warranty is invalidated if you open or tamper with the device’s outer casing. Privacy restrictions some countries require full disclosure of re...
Page 3: Precautions
3 important health information and safety precautions when using this product, the safety precautions below must be taken to avoid possible legal liabilities and damages. Retain and follow all product safety and operating instructions. Observe all warnings in the operating instructions on the produc...
Page 4: •
4 • handle battery packs carefully this product contains a li-ion polymer battery. There is a risk of fire and burns if the battery pack is handled improperly. Do not attempt to open or service the battery pack. Do not disassemble, crush, puncture, short external contacts or circuits, dispose of in ...
Page 5: Safety In Aircrafts
5 safety in aircrafts due to the possible interference caused by this product to an aircraft’s navigation system and its communications network, using this device’s phone function on board an airplane is against the law in most countries. If you want to use this device when on board an aircraft, rem...
Page 6: •
6 • avoid using your device near strong electromagnetic sources, such as microwave ovens, sound speakers, tv and radio. • use only original manufacturer-approved accessories, or accessories that do not contain any metal. • use of non-original manufacturer-approved accessories may violate your local ...
Page 7: •
7 • damage requiring service unplug the product from the electrical outlet and refer servicing to an authorized service technician or provider under the following conditions: • liquid has been spilled or an object has fallen into the product. • the product has been exposed to rain or water. • the pr...
Page 8: •
8 • avoid unstable mounting do not place the product with an unstable base. • use product with approved equipment this product should be used only with personal computers and options identified as suitable for use with your equipment. • adjust the volume turn down the volume before using headphones ...
Page 9: Contents
9 contents chapter 1 getting started 13 1.1 getting to know your device and its accessories .......... 14 1.2 about the sim card and battery ..................................... 19 1.3 starting up ........................................................................ 21 1.4 the today screen ........
Page 10: Setting Up E-Mail Security
10 3.4 smart dialing .................................................................... 45 3.5 in-call options .................................................................. 48 3.6 additional dialing information ....................................... 49 chapter 4 synchronizing information and...
Page 11: Using Outlook
11 6.4 using bluetooth ................................................................ 91 6.5 using wi-fi ...................................................................... 100 6.6 using internet sharing ................................................... 104 6.7 using spb gprs monitor ...........
Page 12: 177
12 9.3 using windows media player ........................................ 166 9.4 using fm radio ............................................................... 173 chapter 10 using other applications 177 10.1 word mobile ................................................................... 178 10.2 ...
Page 13: Accessories
1.1 getting to know your device and its accessories 1.2 about the sim card and battery 1.3 starting up 1.4 the today screen 1.5 using the programs 1.6 device settings chapter 1 getting started.
Page 14: Accessories
14 getting started 1.1 getting to know your device and its accessories 2 3 1 12 11 10 4 5 6 7 8 9.
Page 15
Getting started 15 no. Item function 1 notification led 1 this led shows the following: • a blinking blue light for bluetooth system notification of powered-up and ready to transmit radio frequency signal. • a blinking green light for wi-fi status. • when both bluetooth and wi-fi are enabled, their ...
Page 16
16 getting started 16 17 21 22 23 13 26 24 27 14 18 19 20 15 25 no. Item function 13 voice command button press to start voice speed dial; press and hold to record a voice note. 14 volume slider • slide up or down to adjust the speaker volume. • during a call, slide up or down to adjust the earpiece...
Page 17
Getting started 17 no. Item function 17 gps antenna connector if you need better gps signal reception, you can connect an external gps antenna. 18 camera use the camera to take still photos and record video clips. 19 self-portrait mirror turn the back side of your device to face yourself so that you...
Page 18: Accessories
18 getting started accessories 2 1 3 no. Accessory function ac adapter converts ac to dc for recharging the battery. 2 usb sync cable connects your device to a pc and synchronize data. 3 stereo headset • provides a volume control slider and a send/end button. Press the send/end button to pick up a c...
Page 19: •
Getting started 19 1.2 about the sim card and battery always turn off your device before installing/replacing the battery and sim card. Follow the instructions in the quick start guide to install a sim (subscriber identity module) card provided by your local network service provider and to install t...
Page 20: To Check The Battery Power
20 getting started to check the battery power do one of the following: • tap the battery level icon ( ) on the today screen. • alternatively, tap start > settings > systems tab > power. Battery power information charge the battery new batteries are shipped partially charged. Before you start using y...
Page 21: 1.3 Starting Up
Getting started 21 1.3 starting up turn your device on and off to turn on your device, press the power button. When you turn on your device for the first time, a quick start wizard will guide you through the calibration process and the setup of regional settings, date and time, password, outlook e-m...
Page 22: Calibrate The Device
22 getting started calibrate the device calibrating the device screen involves tapping the center of a cross with the stylus as the cross moves around the screen. This process ensures that when you tap the screen with your stylus, the tapped item is activated. If your device does not accurately resp...
Page 23: 2 3 4 5
Getting started 23 1 6 16 7 8 9 2 3 4 5 17 11 15 10 12 13 14 1 tap to open the start menu. 2 tap to view connectivity status. 3 indicates the radio signal strength. Tap to configure the phone settings. 4 tap to adjust device/ringer volume. 5 displays the current time. Tap to check the current date a...
Page 24: Indicators
24 getting started 16 tap to open calendar. 17 tap to open contacts. Indicators the following are some of the status icons that you may see on the device. Icon description new e-mail or text messages; sms notification of voice mail new multimedia (mms) message new msn message there are more notifica...
Page 25
Getting started 25 icon description edge available edge connecting edge in use roaming connection is active connection is not active synchronization in progress synchronization error activesync notification wi-fi function enabled, but device not connected to a wireless network yet wireless network(s...
Page 26: The Start Menu
26 getting started icon description device is locked device is unlocked bluetooth headset detected quickgps update notification gprs monitor currently active serial usb connection active note the usb to pc ( ) icon appears on the today screen when your device is connected to your computer and you en...
Page 27: 1.5 Using The Programs
Getting started 27 1.5 using the programs the following are some of the programs that are already installed on your device. Icon description activesync synchronizes information between your device and a pc or the exchange server. Bluetooth explorer searches for other bluetooth devices that have file...
Page 28
28 getting started icon description help enables you to see help topics for a program on your device. Internet sharing allows you to connect your notebook computer to the internet using your device's data connection. Internet explorer allows you to browse web and wap sites as well as download new pr...
Page 29: 1.6 Device Settings
Getting started 29 icon description allows you to keep track of your tasks. Terminal services client allows you to log on a pc running terminal services or remote desktop, and use all of the programs available on that pc from your mobile device. Voice speed dial allows you to record voice tags so th...
Page 30: System Tab
30 getting started icon description allows you to customize phone settings such as ring tone, set a pin number for your sim card, and more. Sounds & notifications enables sounds for events, notifications, and more, and allows you to set the type of notification for different events. Today allows you...
Page 31: Connections Tab
Getting started 31 icon description gps configures gps connection settings. Key lock locks the buttons on your device except for the power lock lock button when the device is in sleep mode. This ensures you will not switch the device on by accident and consume unnecessary power. Memory shows the dev...
Page 32
32 getting started icon description enables sending of sms text messages via a data connection, such as gprs or a circuit-switched connection. This can be used only if your wireless service provider supports this service. Usb to pc sets the usb connection between your device and pc, and helps with p...
Page 33: 2.1 Input Methods
2.1 input methods 2.2 using on-screen keyboard 2.3 using letter recognizer 2.4 using block recognizer 2.5 using transcriber 2.6 using notes to draw, write, and record voice notes 2.7 searching information chapter 2 entering and searching information.
Page 34: 2.1 Input Methods
34 entering and searching information 2.1 input methods when you start a program or select a field that requires text or numbers, the input panel automatically becomes available. The input panel provides access to the various input methods available on your device, including block recognizer, keyboa...
Page 35: Tap Large Keys.
Entering and searching information 35 2.2 using on-screen keyboard the on-screen keyboard is available when text entry is possible. You can enter text by tapping keys on the keyboard that are displayed on the screen. To enter text using the on-screen keyboard 1. In a program, tap the input selector ...
Page 36: To Use Block Recognizer
36 entering and searching information 2.4 using block recognizer with block recognizer, you use a single stroke to write letters, numbers, symbols, and punctuation, which are then converted into typed text. To use block recognizer 1. From a program, tap the input selector arrow, and tap block recogn...
Page 37: To Write Using Transcriber
Entering and searching information 37 to write using transcriber 1. In a program, position the cursor where you want text to appear. 2. Use the stylus to write anywhere on the screen. The handwriting will be converted to text shortly after you lift the stylus from the screen. To enter punctuation an...
Page 38: Notes
38 entering and searching information 2.6 using notes to draw, write, and record voice notes using notes, you can draw directly on the screen, or write on the screen and save notes in your own handwriting. You can also create a stand-alone recording (voice note) or you can add a recording to a note....
Page 39: 3.1 Using The Phone
3.1 using the phone 3.2 making a call 3.3 receiving a call 3.4 smart dialing 3.5 in-call options 3.6 additional dialing information chapter 3 using phone features.
Page 40: 3.1 Using The Phone
40 using phone features 3.1 using the phone like a standard mobile phone, you can use your device to make, receive, and keep track of calls and send sms/mms messages. You can also dial directly from contacts, and easily copy phonebook entries from your sim card to contacts on your device. The phone ...
Page 41: •
Using phone features 41 to turn off the phone function, do one of the following: • tap the comm manager icon ( ) on the today screen. On the comm manager screen, tap the phone button to turn off the phone function. To resume call function, turn on the phone function by tapping the phone button again ...
Page 42: 3.2 Making A Call
42 using phone features notes • to adjust the conversation phone volume, you must do it during a call. Adjusting the volume at another time will affect the ring, notification, and mp3 sound levels. • when you activate vibratemode, sound will automatically be muted and your device will vibrate when a...
Page 43: Make A Call From Contacts
Using phone features 43 make a call from contacts tap start > contacts, then do one of the following: • roll the trackball up/down or turn the track wheel to select a contact, and press talk twice (once to send the number to the phone keypad, and once to dial the number). • tap the desired contact i...
Page 44: To Call A Sim Contact
44 using phone features 3. Tap a contact. Select the phone number that you want to add to speed dial. 4. In the location box, select an available location for the new speed dial entry. Note location 1 is generally reserved for your voice mail, and speed dial will designate the next available locatio...
Page 45: To End A Call
Using phone features 45 to end a call once an incoming or outgoing call is in progress, you can tap end or press end on the device to hang up. 3.4 smart dialing smart dialing is a program that makes it easy for you to dial a phone number. When you start entering numbers or characters, smart dialing ...
Page 46: Tips On Using Smart Dialing
46 using phone features tips on using smart dialing smart dialing starts looking for numbers or contacts that match the sequence you have entered. Below are some tips on how to use smart dialing to quickly find a desired phone number or contact. To find a phone number • simply enter the first one or...
Page 47: •
Using phone features 47 4. Do one of the following: • when the correct contact is selected, tap talk or press the talk talk talk button ( ) to make a voice call. • to call a different phone number associated with the selected contact, tap and hold the selected contact, and tap the phone number you w...
Page 48: •
48 using phone features • select the enable double-click for dialing enable double-click enable double-click check box to make a voice call by double-tapping the item in the matched list. • in scroll unit, you can set the amount of scrolling when tapping the arrows ( / ). 3.5 in-call options to put ...
Page 49: To Mute A Call
Using phone features 49 warning! To avoid damage to your hearing, do not hold your device against your ear when the speakerphone is turned on. To mute a call you can turn off the microphone during a call, so that you can hear the caller but the caller cannot hear you. • during a call, tap mute. • wh...
Page 50
50 using phone features.
Page 51: 4.1 Setting Up Activesync
4.1 setting up activesync 4.2 synchronizing information 4.3 synchronizing via bluetooth 4.4 synchronizing music, video, and pictures 4.5 setting up e-mail security chapter 4 synchronizing information and setting up e-mail security.
Page 52: 4.1 Setting Up Activesync
4.1 setting up activesync activesync synchronizes information on your device with information on your pc, such as outlook content. Activesync can also synchronize over a wireless or cellular network with microsoft exchange server, if your company or service provider is running microsoft exchange ser...
Page 53
4. If you want to synchronize your device with exchange server, select the synchronize directly with a server running microsoft exchange server check box, then click next. 5. On the exchange server credentials screen, enter the exchange server address, your user name and password, and the domain nam...
Page 54
E. To check the domain name, click start > settings > control panel, then double-click system. F. In the system properties dialog box, click the computer name tab. You will then see the domain name. 6. On your device, you also need to enter the exchange server settings. For information about this, s...
Page 55: Click Next.
If you want to synchronize your device with both your computer and exchange server, do the following: a. For the contacts, calendar, e-mail, and tasks items, choose whether to synchronize them with the computer or with the exchange server. These items cannot be synchronized to both. B. Select the ch...
Page 56: •
4.2 synchronizing information when you connect your device to the pc using a usb cable or a bluetooth connection, activesync will immediately synchronize. While your device is connected, activesync synchronizes every time you make a change on either the pc or your device. To manually start and stop ...
Page 57: •
Synchronizing with multiple computers, the items that you synchronize will appear on all of the computers with which they are synchronized. For example, if you have set up synchronization with two pcs (pc1 and pc2), which have different items, and you synchronize contacts and calendar on your device...
Page 58: •
Synchronize outlook information with exchange server you can set up synchronization with exchange server on your device, if it is available to you through your company or wireless service provider. However, you should first gather information, such as exchange server name, domain name, your user nam...
Page 59: Using Comm Manager
Schedule synchronization with exchange server you can schedule information to be synchronized automatically between your device and the exchange server, or schedule synchronization at regular time intervals. Choose between these two methods, depending on your e-mail volume and which method you think...
Page 60
Note when both the gprs and wi-fi connections are turned on at the same time, the direct push feature will always opt for gprs, for which you could be charged as per your network operator’s service plan. To schedule synchronization at regular time intervals you can set how often to synchronize durin...
Page 61: •
4.3 synchronizing via bluetooth you can connect and synchronize your device with the pc using bluetooth. To synchronize with a computer via bluetooth 1. Follow the instructions in activesync help on the computer for configuring bluetooth on your computer to support activesync. 2. On your device, tap...
Page 62: •
• insert a storage card into your device (32mb or larger is recommended). • set up a sync partnership between the storage card and windows media player. Change media synchronization settings once you select the media information type in activesync to be synchronized, any of your favorite music, vide...
Page 63: Tap Menu > Options.
4.5 setting up e-mail security windows mobile on your device protects your outlook e-mails through secure/multipurpose internet mail extension (s/mime), which allows you to digitally sign your messages as well as encrypt them. Using authorization keys and certificates, s/mime allows you to digitally...
Page 64: •
4. Do one or both of the following: • to sign all your outgoing e-mail messages so that recipients can be certain that the messages were sent by you and have not been altered in any way, select the sign all outgoing e-mail messages check box. • to encrypt all your outgoing e-mail messages so that th...
Page 65: 5.3 Managing Memory
5.1 personalizing your pocket pc phone 5.2 adding and removing programs 5.3 managing memory 5.4 copying files 5.5 protecting your pocket pc phone 5.6 resetting your pocket pc phone chapter 5 managing your pocket pc phone.
Page 66: Customize The Today Screen
66 managing your pocket pc phone 5.1 personalizing your pocket pc phone customize the today screen the today screen shows your upcoming appointments, active tasks, and information about incoming messages. You can customize the today screen on your device. To customize the today screen 1. Tap start >...
Page 67: •
Managing your pocket pc phone 67 4. Do any of the following: • select next appointment to show only the next appointment in your schedule, or upcoming appointments to show multiple appointments. • clear the display all day events check box if you do not want to display all-day events. To set options...
Page 68: •
68 managing your pocket pc phone why is the device name important? The device name is used to identify the device in the following situations: • synchronizing with a pc • connecting to a network • restoring information from a backup note if you synchronize multiple devices with the same pc, each dev...
Page 69: Tap Visiting.
Managing your pocket pc phone 69 5. Tap the alarm icon ( ) to specify the type of alarm you want. You can choose a fl ashing light, a single sound, a repeating sound, or vibration. 6. If you choose to play a sound, tap the list next to the play sound check box and tap the sound you want. To set the t...
Page 70: Tap Ok.
70 managing your pocket pc phone 3. Tap the button you want to reassign. To help you identify the buttons, there are numbers and icons representing the original function of the button. 4. In the assign a program box, tap the program or shortcut you want to assign. 5. Tap ok. To increase or decrease ...
Page 71: •
Managing your pocket pc phone 71 for optimum conservation, specify 3 minutes or less. • use the ac adapter to plug your device into external power whenever possible, especially when using a micro sd card or when using a modem or other peripherals. • adjust the backlight settings. To adjust the brigh...
Page 72: To Change The Ring Type
72 managing your pocket pc phone to change the ring type you can change the way that you are notified of incoming calls. For example, you can choose to be notified by a ring, a vibration, or a combination of both. 1. On the phone screen, tap menu > options > phone tab. 2. In the ring type list, tap ...
Page 73: Network
Managing your pocket pc phone 73 to change phone network settings 1. Tap start > settings > personal tab > phone > network tab. Network network 2. By default, your device displays the current network as off ered by your service provider. You can customize to set your preferred network. To set preferr...
Page 74: •
74 managing your pocket pc phone 2. Read any installation instructions or documentation that comes with the program. Many programs provide special installation instructions. 3. Connect your device to the pc. 4. Double-click the *.Exe fi le. • if the executable file is an installation wizard, follow t...
Page 75: 5.3 Managing Memory
Managing your pocket pc phone 75 5.3 managing memory you may need to stop a program if it becomes unstable or the program memory is low. To see how much memory is available • tap start > settings > system tab > memory. • on the main tab, the amount of memory allocated to fi le and data storage versus...
Page 76: •
76 managing your pocket pc phone • remove programs you no longer use. • reset your device. To close a program in most cases, programs automatically close to free needed memory, however, you can close programs manually, if you prefer. 1. Tap start > settings > system tab > memory > running programs t...
Page 77: Storage Card.
Managing your pocket pc phone 77 4. Tap the folder list (labeled my documents by default) and tap storage card. 5. Tap menu > edit > paste. To copy a file between your device and the pc 1. Connect your device to the pc. 2. In activesync, click explore, which opens the mobile device folder of your de...
Page 78: •
78 managing your pocket pc phone 5.5 protecting your pocket pc phone there are two kinds of protection that you can set for your device: • you can protect your sim card from unauthorized use by assigning a pin (personal identifi cation number). Your fi rst pin will be given to you by your wireless ser...
Page 79: To Change Your Password
Managing your pocket pc phone 79 notes • each time a wrong password is entered, the device response time gets longer until the device appears to be not responding. • if you forget your password, you must follow the instructions in this user manual to clear the memory before you can access your devic...
Page 80: To Perform A Soft Reset
80 managing your pocket pc phone 5.6 resetting your pocket pc phone occasionally, you may need to reset your device. A normal (or soft) reset of your device clears all active program memory and shuts down all active programs. This can be useful when your device is running slower than normal, or a pr...
Page 81: To Perform A Hard Reset
Managing your pocket pc phone 81 to perform a hard reset 1. Press and hold the left soft key and the right soft key, and at the same time, use the stylus to press the reset button at the lower left side of your device. Reset button left soft key right soft key 2. Release the stylus, but continue pre...
Page 82
82 managing your pocket pc phone.
Page 83: 6.3 Using Comm Manager
6.1 connecting to the internet 6.2 internet explorer mobile 6.3 using comm manager 6.4 using bluetooth 6.5 using wi-fi 6.6 using internet sharing 6.7 using spb gprs monitor 6.8 using terminal services client chapter 6 getting connected.
Page 84: Next.
84 getting connected 6.1 connecting to the internet your device is equipped with powerful networking functions that enable you to connect to the internet through wi-fi, gprs (general packet radio service) or the mobile phone network. For more information about setting up a wi-fi connection, see “usi...
Page 85: Tap Finish.
Getting connected 85 5. Enter the access point name, then tap next. 6. Enter the user name and password, only if required. 7. Tap finish. Notes • to view help information for any screen, tap the help icon ( ). • to modify your connection settings, tap manage existing connections on the connections s...
Page 86: Tap Finish.
86 getting connected to set up a dial-up connection to your isp when you use your device to dial up to your isp and connect to the internet, you will be billed by the number of minutes that you use. To establish a dial-up connection on your device, you need the same settings that you normally use wh...
Page 87: To Start Internet Explorer
Getting connected 87 if you have set up multiple types of connections on your device, you can manually start a connection. 1. Tap start > settings > connections tab > connections. 2. Tap manage existing connections. 3. Tap and hold the name of the desired connection, then tap connect. 6.2 internet e...
Page 88: To Add A Favorite
88 getting connected to add a favorite 1. In internet explorer mobile, go to the page you want to add. 2. Tap and hold the page, and tap add to favorites. 3. Confi rm or change the name, and select a folder for storing the favorite. 4. Tap add. To delete a favorite or folder 1. In internet explorer m...
Page 89: •
Getting connected 89 • to save the picture in my pictures on your device, tap yes. • to save the picture in another location, such as a storage card, tap save as. To delete temporary internet files your device temporarily stores web pages that you frequently visit or have visited recently to speed u...
Page 90
90 getting connected 1 2 3 5 6 7 4 1 tap to toggle between enabling or disabling the phone. 2 tap to toggle between turning on or off wi-fi. Tap settings > wlan settings to configure wi-fi on your device. See "using wi-fi" for details. 3 tap to disconnect active data services (e.G. Gprs). You cannot...
Page 91: 6.4 Using Bluetooth
Getting connected 91 6.4 using bluetooth bluetooth is a short-range wireless communications technology. Devices with bluetooth capabilities can exchange information within a distance of about 10 meters without requiring a physical connection. You can even beam information to a device in a different ...
Page 92: Devices Check Boxes.
92 getting connected note by default, bluetooth is turned off. If you turn it on, then turn off your device, bluetooth also turns off. When you turn on your device again, bluetooth automatically turns on. To turn bluetooth on and make your device visible 1. On your device, tap start > settings > con...
Page 93: 10.
Getting connected 93 9. Select the check boxes of services that you want to use from the paired device. 10. Tap finish. To accept a bluetooth partnership 1. Ensure that bluetooth is turned on and in visible mode. 2. Tap yes when prompted to establish a partnership with the other device. 3. Enter a p...
Page 94: Tap Finish.
94 getting connected conversations as well as for listening to stereo music. Make sure that your stereo headset also supports a2dp. Just like when connecting to any bluetooth device, you also need to enter a passcode when connecting to a bluetooth hands-free or stereo headset. The passcode is fixed ...
Page 95: •
Getting connected 95 note if the bluetooth stereo headset becomes disconnected, turn the headset on and repeat steps 1 to 3 above. Tap and hold the name of the bluetooth stereo headset and tap set as wireless stereo. Beam information using bluetooth you can beam information, such as contacts, calend...
Page 96: Item].
96 getting connected 4. On your device, tap and hold an item to beam. The item can be an appointment in your calendar, a task, a contact card, or a fi le. 5. To beam a contact, tap menu > send contact > beam. To beam other types of information, tap menu > beam [type of item]. 6. Tap the device name t...
Page 97: To Use Bluetooth Explorer
Getting connected 97 3. Select the enable file sharing check box. You can use the default bluetooth shared folder, or tap browse to use another folder as your shared folder. To use bluetooth explorer 1. Bluetooth explorer is integrated with the file explorer program. You can open it by tapping start...
Page 98: Devices Icon.
98 getting connected use the device as a bluetooth modem you can connect your device to a notebook or desktop computer through bluetooth and use the device as a modem for the computer. Note if your computer does not have built-in bluetooth capability, you need to connect and use a bluetooth adapter ...
Page 99: Tap Connect.
Getting connected 99 5. From the network connection list, select the name of the connection that your device uses to connect to the internet. 6. Tap connect. 7. On your computer, set up a bluetooth personal area network (pan) with your device: a. Tap start > control panel > network connections. B. U...
Page 100: Tap Next.
100 getting connected 3. Enter a name for the connection. 4. In the select a modem list, tap bluetooth. 5. Tap next. 6. If the phone appears in the my connections list, skip to step 11. 7. If the phone does not appear in the my connections list, tap add new device, and follow the remaining steps. 8....
Page 101: Work
Getting connected 101 3. After wi-fi has been turned on, your device then scans for available wireless networks in your area. The network names of the detected wireless networks will be displayed on a pop-up message window. Tap the desired wireless lan, then tap ok. 4. On the next pop-up message win...
Page 102: •
102 getting connected note wi-fi networks are self-discoverable, which means no additional steps are required for your device to connect to a wi-fi network. It may be necessary to provide a username and password for certain closed wireless networks, however. To save battery power while connected to ...
Page 103: •
Getting connected 103 • wireless lan screen - main tab. Here, it shows the name of the wireless network that your device is currently connected to. The confi guration and signal quality of the wireless network are also shown. • configure wireless networks screen. Tap start > settings > connections ta...
Page 104: Internet Sharing.
104 getting connected 6.6 using internet sharing internet sharing connects your pc or notebook computer to the internet by using your device’s data connection (gprs or edge, for instance). You can choose to connect via usb or bluetooth. Follow the procedure in this section to set up your device as a...
Page 105: Install Gprs Monitor
Getting connected 105 6.7 using spb gprs monitor spb gprs monitor measures the amount of data transfers that you have made via gprs or a phone dial-up connection, and calculates network usage costs. Using this program, you can monitor how much data you have sent and received on your device, and chec...
Page 106: Tap Ok.
106 getting connected 5 tap to open internet explorer mobile. 6 tap to open messaging. To show or hide items on the today plug-in 1. Tap start > settings > personal tab > today. 2. On the items tab, tap gprs monitor then tap options. 3. On the display tab, specify the refresh interval for updating s...
Page 107: Tariff
Getting connected 107 to customize the gprs monitor pop-up window when you tap the gprs monitor icon on the title bar, a pop-up window opens and shows you detailed statistics about data transfers, such as the data size just transferred and its cost, the data amount left that you are allowed to trans...
Page 108: Set Up Multiple Profiles
108 getting connected options: tariff tab options: tariff details tab to set up traffic limit notifications you can set up traffic limit notifications if you want to be notified when a traffic limit is reached. 1. On the gprs monitor screen, tap tools > options. 2. Enable the notifi cations on the da...
Page 109: To Switch Between Profiles
Getting connected 109 4. Enter the tariff s that you are charged for this connection. For more information about tariff s, see “to enter service plan details”. 5. Repeat steps 1 to 4 to confi gure more profi les. 6. When you have fi nished profi le setup, tap ok. To switch between profiles 1. On the gprs ...
Page 110: Tap Connect.
110 getting connected to connect to a terminal server 1. On your device, tap start > programs > terminal services client. 2. Enter the server name. 3. You can also select a server name in recent servers if you have recently connected to a server. 4. Select the limit size of server desktop to fit on ...
Page 111: 7.2 Mms Messages
7.1 e-mail and text messages 7.2 mms messages 7.3 pocket msn messenger 7.4 calendar 7.5 contacts 7.6 tasks 7.7 notes chapter 7 exchanging messages and using outlook.
Page 112: E-Mail Setup Wizard
112 exchanging messages and using outlook 7.1 e-mail and text messages messaging is where all of your e-mail accounts and your text message account are located. You can send and receive outlook e-mail, internet e-mail through an internet service provider (isp), as well as sms (short messaging servic...
Page 113: Tap Start > Messaging.
Exchanging messages and using outlook 113 2. Disconnect your device from your computer or lan. (if you have an over-the-air connection, there is no need to disconnect). 3. Tap start > programs > activesync. 4. If you want to synchronize e-mails directly with the exchange server on a private network ...
Page 114: •
114 exchanging messages and using outlook if auto configuration was successful, the your name and user name fields automatically get populated. Tap next, then finish to complete setting up your account, or tap options under server information to access additional settings. For example: • change the ...
Page 115: Tap New.
Exchanging messages and using outlook 115 outgoing server settings: user name enter your user name for the outgoing e-mail server. Password enter your password for the outgoing e-mail server. Domain enter the domain of the outgoing e-mail server. Require ssl for outgoing mail select this to ensure y...
Page 116: Forward.
116 exchanging messages and using outlook to reply to or forward a message 1. Open the message and tap reply, or menu > reply all, or menu > forward. 2. Enter your response. To quickly add common messages, tap menu > my text and tap a desired message. 3. To check the spelling, tap menu > spell check...
Page 117: Tap Menu > Options.
Exchanging messages and using outlook 117 attachments automatically with your messages if you have an exchange server mail account. If you have an outlook e-mail account, do the following: 1. Tap start > programs > activesync. 2. Tap menu > options. 3. Tap e-mail > settings, then select include file...
Page 118: Tap Start > Messaging.
118 exchanging messages and using outlook to download messages from the server to send and receive e-mail messages for an e-mail account that you have with an isp or that you access using a vpn server connection (typically a work account), you first need to connect to the internet or your corporate ...
Page 119: Tap New.
Exchanging messages and using outlook 119 digitally signing a message applies your certificate with the authorization key to the message. This proves to the recipient that the message is from you and not from an imposter or a hacker, and that the message has not been altered. To digitally sign and e...
Page 120: Manage Folders
120 exchanging messages and using outlook manage folders each messaging account has its own folder hierarchy with five default messaging folders: inbox, outbox, deleted items, drafts, and sent items. The messages you receive and send through the account are stored in these folders. You can also crea...
Page 121: 7.2 Mms Messages
Exchanging messages and using outlook 121 7.2 mms messages creating and sharing multimedia messages (mms) with your friends and family are easy with your device. You can attach pictures or video, and an audio clip in an mms. You can even use the device camera to capture photos and video clips while ...
Page 122: Change Mms Settings
122 exchanging messages and using outlook change mms settings when you send an mms message, an sms notification message will first be sent to the recipient, while your mms message will be temporarily stored on an mms server of your wireless service provider. When others send you an mms message, simi...
Page 123: •
Exchanging messages and using outlook 123 • server name. A descriptive name, such as your wireless service provider name. • gateway. Location of the mms server, which is usually in the form of an ip address. • port number. Http port number used for connecting to the mms server and for file transfer....
Page 124: Create and Send Mms Messages
124 exchanging messages and using outlook create and send mms messages after configuring the required settings, you can start to compose and send mms messages. To compose an mms message you can compose mms messages in a combination of various slides, where each slide can consist of a photo, audio or...
Page 125: •
Exchanging messages and using outlook 125 7. To add more slides, tap or tap menu > slides > insert slide. Repeat steps 5 and 6 to insert a photo/video, text, and audio into each slide that you added. While on a slide, you can: • tap to preview the slide. • tap to go to the previous slide. • tap to g...
Page 126: •
126 exchanging messages and using outlook to add text to an mms message when entering text into an mms message, you can do the following: • tap inside the text box and enter your own text. • choose from common words or phrases. Tap to add a text string from the my text list. • tap to add an emoticon...
Page 127: To View An Mms Message
Exchanging messages and using outlook 127 view , reply and block mms messages to view an mms message • use the playback controls , , and . • tap objects to see a list of fi les included in the message. On the message objects screen, you can do the following: • to save a file, select it, and tap menu ...
Page 128: •
128 exchanging messages and using outlook 7.3 pocket msn messenger msn messenger delivers the features of msn messenger to your device. With pocket msn messenger you can do the following: • send and receive instant messages. • see which contacts are online or offl ine. • subscribe to status updates fo...
Page 129: To Send An Instant Message
Exchanging messages and using outlook 129 to send an instant message 1. Tap the contact to whom you want to send a message. 2. Enter your message in the text entry area at the bottom of the screen, and tap send. Tip to quickly add common phrases, tap menu > my text and select a phrase in the list. 7...
Page 130: To Send A Meeting Request
130 exchanging messages and using outlook to send a meeting request use calendar to schedule meetings via e-mail with contacts who use outlook or outlook mobile. 1. Tap start > calendar. 2. Schedule a new appointment, or open an existing one and tap edit. 3. Tap attendees. 4. Tap the name of the con...
Page 131: 7.5 Contacts
Exchanging messages and using outlook 131 7.5 contacts contacts is your address book and information storage for the people and businesses you communicate with. Store phone numbers, e-mail addresses, home addresses, and any other information that relates to a contact, such as a birthday or an annive...
Page 132: Tap Start > Contacts.
132 exchanging messages and using outlook to change contact information 1. Tap start > contacts. 2. Tap the contact. 3. Tap menu > edit and enter the changes. 4. When fi nished, tap ok. Tip: to change contact information on your sim card, tap start > programs > sim manager, then tap a sim contact and...
Page 133: Options.
Exchanging messages and using outlook 133 to copy contacts to the sim card only one phone number per contact name can be stored on a sim card. When you copy a contact that has several phone numbers to your sim card, sim manager saves each number under a separate name. To save each number under a dif...
Page 134: •
134 exchanging messages and using outlook • filter the list by categories. In the contact list, tap menu > filter, then tap a category you’ve assigned to a contact. To show all contacts again, select all contacts. To find a contact online in addition to having contacts on your device, you can also a...
Page 135: •
Exchanging messages and using outlook 135 • in a new meeting request using calendar, tap attendees and then tap menu > find online. 4. Enter the part or full contact name and tap find. Tap select to choose the desired contact(s) from the list. Notes • your device must be set up with a data connectio...
Page 136: 7.6 Tasks
136 exchanging messages and using outlook 7.6 tasks use tasks to keep track of things you need to do. A task can occur once or repeatedly (recurring). You can set reminders for your tasks and you can organize them using categories. Your tasks are displayed in a task list. Overdue tasks are displayed...
Page 137: Tap Menu > Options.
Exchanging messages and using outlook 137 note the new tasks must have due dates set in order for the reminder to take effect. To show start and due dates in the task list 1. Tap start > programs > tasks t t . 2. Tap menu > options. 3. Select the show start and due dates check box. 4. Tap ok. To loc...
Page 138: 7.7 Notes
138 exchanging messages and using outlook 7.7 notes notes helps you to quickly capture thoughts, questions, reminders, to-do lists, and meeting notes. You can create handwritten and typed notes, record voice notes, convert handwritten notes to text for easy readability, and send notes to others. Ent...
Page 139: To Draw In A Note
Exchanging messages and using outlook 139 to draw in a note 1. Tap start > programs > notes. 2. In the note list, tap new. 3. To draw on the screen, use the stylus like a pen. Drawing on the screen 4. A selection box appears around your drawing. 5. When fi nished, tap ok to return to the note list. O...
Page 140: Tap The Stop Icon (
140 exchanging messages and using outlook 5. Hold your device’s microphone near your mouth or other source of sound. 6. Tap the stop icon ( ) when fi nished recording. 7. If you are adding a recording to a note, tap ok to return to the note ok ok list when fi nished. 8. If you are recording in an open...
Page 141: 8.3 Using Gps Software
8.1 guidelines and preparation for using gps 8.2 downloading satellite data via quickgps 8.3 using gps software 8.4 gps controls chapter 8 using gps.
Page 142: •
142 using gps 8.1 guidelines and preparation for using gps • do not operate the gps system while driving. • the plotted gps route is only for driving references. It should not aff ect actual driving behavior. • please use the gps system cautiously. Users shall be liable for any damages resulting from...
Page 143: •
Using gps 143 • signal reception may be aff ected by obstructions such as high-rise buildings, tunnels, bridges, forests, weather (rainy or cloudy days), etc. If the vehicle’s visor contains metal, it will be diffi cult for the gps signal to pass through. To have better signal reception, try connecting...
Page 144: To Open Quickgps
144 using gps 8.2 downloading satellite data via quickgps before you start to use your device for gps navigation, open the quickgps program first to download ephemeris data (current satellite position and timing information) onto your device. This data is needed to determine the gps position of your...
Page 145: Download Options
Using gps 145 download options to configure download times, tap menu > options and choose from the following options: • remind me when data expires. Enables your device to display a reminder message when the validity of the ephemeris data has expired. When you see the reminder message, tap menu to d...
Page 146: 8.3 Using Gps Software
146 using gps 8.3 using gps software you will need to install your gps software on the device. This can be purchased from your service provider. To open the gps software • tap start > programs then tap its program icon; or • press the gps button ( ) on your device. For information about using the gp...
Page 147: Chapter 9
Chapter 9 experiencing multimedia 9.1 using camera 9.2 using pictures & videos 9.3 using windows media player 9.4 using fm radio.
Page 148: 9.1 Using Camera
148 experiencing multimedia 9.1 using camera taking photos and recording video clips along with audio are easy with your device’s built-in camera. To open the camera screen • tap start > programs > camera; or • tap start > programs > pictures & videos > camera icon; or • press the camera button on y...
Page 149: •
Experiencing multimedia 149 the available capture modes of the camera are as follows: • photo: captures standard still images. • video: captures video clips, with or without accompanying audio. • mms video: captures video clips suitable for sending via mms. • contacts picture: captures a still image...
Page 150: •
150 experiencing multimedia • press the camera button or press down on the trackball each time when taking photos for a picture theme. • to take consecutive shots in sports mode, press the camera button or press down on the trackball shortly, then move your device to follow the movement of your subj...
Page 151: Area (
Experiencing multimedia 151 4 remaining information indicator. In photo, contacts picture, picture theme, sports, and burst modes, this shows the remaining, available shots of pictures based on current settings. In video and mms video modes, this shows the remaining duration that can be recorded. Wh...
Page 152: Exit. Tap The Exit Icon (
152 experiencing multimedia picture theme mode 13 14 15 13 progress indicator. In picture theme, sports, and burst modes, this shows the total number of consecutive shots. 14 template selector icon. In picture theme mode, tap to toggle among the diff erent templates. 15 exit. Tap the exit icon ( ) to...
Page 153: Mms Video Capture Mode
Experiencing multimedia 153 video clips can be saved in mpeg-4 (.Mp4), h.263 (.3gp), or motion-jpeg (.Avi) format. Mms video capture mode the mms video capture mode makes it convenient for you to capture a video file and then send it via mms. Press the camera button or the trackball to start recordi...
Page 154: Back. Tap
154 experiencing multimedia sports and burst modes 6 1 back. Tap to go back to the camera screen. 2 delete. Tap to remove the captured image or video. 3 send. Tap to send via e-mail or mms. 4 view. Tap to view the image in the pictures & videos program, or play the captured video in windows media pl...
Page 155: Zooming
Experiencing multimedia 155 zooming while capturing a still image or a video clip by using the camera, you can zoom in to make the object in focus move closer, and you can zoom out to make the object move farther away. To zoom in, do one of the following: • tap the up arrow above the zoom ratio indi...
Page 156
156 experiencing multimedia capture mode capture size setting zoom range picture large (480 x 640) 1.0x to 2.0x medium (240 x 320) 1.0x to 4.0x small (120 x 160) 1.0x to 4.0x picture theme determined by the current template depends on the size of the template currently loaded sports large (640 x 480...
Page 157: The Camera Settings Screen
Experiencing multimedia 157 the camera settings screen camera settings screen in photo mode while capturing a still image or video clip using any capture modes, tap the tool icon ( ) to access the camera settings screen. The camera settings screen allows you to configure the capture settings. When y...
Page 158: Self-Timer Menu
158 experiencing multimedia 3 3 tap to select a setting and close the submenu. Alternatively, roll the trackball up/down to select a setting. Press the trackball to confirm your selection and close the submenu. For more information about the different menus and settings, see the succeeding sections....
Page 159: Capture Settings Menu
Experiencing multimedia 159 capture settings menu • resolution. Select the desired image or video size. • quality. Select the jpeg image quality level for all captured still images. You can choose from basic, normal, fine, and super fine. • metering mode. Select a metering mode to allow the camera t...
Page 160: •
160 experiencing multimedia • grid (photo mode only). Choose whether or not to show a grid on the camera screen. Showing a grid helps you frame and center your subject more easily and accurately. Grid • keep backlight. Choose whether to turn the backlight on or off while using the camera. This overr...
Page 161: •
Experiencing multimedia 161 image_001.Jpg. You may also choose to name files using either the current date or date & time as the prefix. • counter. By default, the newly captured image or video files are named with a prefix and some sequential numbers, such as 001, 002, and so on. To reset the numbe...
Page 162: •
162 experiencing multimedia 9.2 using pictures & videos the pictures & videos program collects, organizes, and sorts images and video clips in the following formats on your device. File type file extensions image *.Bmp, *.Jpg gif animation *.Gif video *.Avi, *.Wmv, *.Mp4, *.3gp you can view the pict...
Page 163: To Play Videos With Audio
Experiencing multimedia 163 the down arrow tap to view the selected image to play videos with audio 1. Tap start > programs > pictures & videos. By default, the contents of the my pictures folder will be shown. 2. To find the video clips that you captured, tap the down arrow ( ) next to the my pictu...
Page 164: To View Slide Shows
164 experiencing multimedia to view slide shows you can view your pictures as a slide show on your device. Pictures are shown in full-screen view with 5-second intervals between slides. 1. Tap start > programs > pictures & videos. 2. Tap menu > play slide show. Note you can specify how pictures are ...
Page 165: •
Experiencing multimedia 165 • to rotate a picture 90 degrees clockwise, tap rotate. • to crop a picture, tap menu > crop. Next, tap and drag to select the area to crop. Tap inside the box to crop, or tap outside the box to cancel cropping. • to adjust the brightness and contrast levels of a picture,...
Page 166: •
166 experiencing multimedia to assign pictures to contacts you can assign a picture to a contact so that you can easily identify the contact at any point of time. 1. Tap start > programs > pictures & videos. 2. Select the picture you want to assign to a contact. 3. Tap menu > save to contact. 4. Tap...
Page 167: About The Controls
Experiencing multimedia 167 audio file formats supported file extensions • windows media audio • mp3 • midi • amr narrow band • amr wide band • aac • 3gpp2 .Wma .Mp3 .Mid, .Midi, .Rmi .Amr .Awb .M4a .Gcp about the controls the following are available controls on the windows media player. This contro...
Page 168: •
168 experiencing multimedia about the screens and menus windows media player has three primary screens: • playback screen. The default screen that displays the playback controls (such as play, pause, next, previous, and volume) and the video window. You can change the appearance of this screen by ch...
Page 169: Click Finish.
Experiencing multimedia 169 copy media files to your device use the latest version of the desktop player (windows media player 10 or later) to synchronize digital media files to your device (instead of dragging a file from a folder on your pc to a folder on your device, for example). Using the deskt...
Page 170: •
170 experiencing multimedia • in the playlist which is the leftmost pane, select a desired playlist. • in the file list which is the middle pane, multi-select desired files then drag them to the sync list. • click the start sync button found at the bottom of the sync list. Playlist file list sync li...
Page 171: To Play An Item On A Network
Experiencing multimedia 171 that it contains new fi les that you recently copied to your device or storage card. Tap menu > update library to manually update the library list. 4. Select a category (for example, my music or my playlists). 5. Tap and hold the item that you want to play (such as a song,...
Page 172: To Save A New Playlist
172 experiencing multimedia your device by saving the current now playing playlist and by giving it a new name. To save a new playlist 1. If you are not on the library screen, tap menu > library. 2. Tap to select a category (for example, my music or my playlists). 3. Select a media fi le that you wan...
Page 173: 9.4 Using Fm Radio
Experiencing multimedia 173 9.4 using fm radio fm radio allows you to listen to fm radio stations on your device. Since fm radio uses the provided stereo wired headset as an antenna, you must plug in the headset first onto the earphone jack of your device before you open the program. You can switch ...
Page 174: Radio Display
174 experiencing multimedia this control does this 1 turns off the fm radio. 2 shows the radio display. 3 switches between speaker and headset output. 4 allows you to switch between mono and stereo modes. There are times that fm radio stations sound clearer when you listen to them in mono mode. 5 de...
Page 175: Trackball
Experiencing multimedia 175 tip tap menu to choose more options for fm radio, such as scan & save to perform a rescan of the fm band for available fm stations and save them as presets, and more. Device controls used in fm radio trackball • roll the trackball left/right to search the fm band for the ...
Page 176: Saving Presets
176 experiencing multimedia saving presets presets are favorite fm stations that you can save for easy access. You can save up to six fm stations to the preset buttons on the main fm radio screen, or save up to 20 presets on the presets screen. To save fm stations to the preset buttons 1. Tune to th...
Page 177: 10.1 Word Mobile
10.1 word mobile 10.2 excel mobile 10.3 viewing slide shows with powerpoint mobile 10.4 using clearvue pdf 10.5 using midlet manager 10.6 using zip 10.7 using voice speed dial chapter 10 using other applications.
Page 178: 10.1 Word Mobile
178 using other applications 10.1 word mobile word mobile is a streamlined version of microsoft word. Word documents created on your pc can be opened and edited on your device. You can also create and edit documents and templates in word mobile and save them as *.Doc, *.Rtf, *.Txt, and *.Dot files. ...
Page 179: Then Tap The Enter Key.
Using other applications 179 2. Tap a cell to select it. Using the on-screen keyboard, enter your data then tap the enter key. 3. Tap menu, then choose whether to insert cells, charts, symbols or functions, format rows and columns, and more. 4. When fi nished, tap ok to save and close the fi le. Ok ok...
Page 180: To Stop A Slide Show
180 using other applications 4. To navigate between slides, tap > next or previous, or tap go to slide and tap the slide you want to view. If the presentation is set up as a timed slide show, slides will advance automatically. Notes • if you have zoomed in to see a slide in more detail, you cannot n...
Page 181: Tap Zoom.
Using other applications 181 to enlarge or reduce the display size 1. Open a pdf fi le you want to view. 2. Tap zoom. 3. Select a predefi ned zoom ratio, or page width or whole page. 4. Tap custom to set an arbitrary zoom ratio. 10.5 using midlet manager midlets are java applications that can run on m...
Page 182: •
182 using other applications to install a midlet/midlet suite 1. Tap start > programs > midlet manager > menu > install > local. 2. From the list, tap the midlet/midlet suite that you want to install. 3. Confi rm to complete the installation. Note to remove a midlet file from the temporary folder, ta...
Page 183: To Select A Sorting Order
Using other applications 183 to select a sorting order 1. Tap the down arrow on the top right of the midlet manager screen to open the sort by menu. 2. Choose to sort by name or by size. To change the display name of a midlet 1. Tap and hold a midlet, and tap rename. 2. Enter a new name for the midl...
Page 184: 10.6 Using Zip
184 using other applications security option description net access determines whether a midlet/midlet suite can access the internet. Local connectivity enables a midlet/midlet suite to access services, such as bluetooth. App auto run enables a midlet/midlet suite to run at specified times, or any t...
Page 185: •
Using other applications 185 to open a zip file and extract files 1. Open a fi le using any of the following: • select a file and tap file > open archive. • tap and hold a file and tap open archive. • double-tap a file. Note you cannot select multiple zip files. 2. The fi les contained in the zip fi le...
Page 186: Tap File > Close Archive.
186 using other applications 8. Tap file > close archive. 9. After closing the zip fi le, you can tap file > find archive to search for all zip files and display them on the archive list screen. 10.7 using voice speed dial you can record voice tags so that you can dial a phone number or launch progra...
Page 187: •
Using other applications 187 4. When completed, a voice tag icon ( ) will be displayed on the right of the item. 5. When you create a voice tag for the item, you can do one of the following: • tap the record button ( ) to rebuild the voice tag. • tap the play button ( ) to play the voice tag. • tap ...
Page 188: •
188 using other applications to view and test the voice tags you have created 1. Tap start > settings > personal tab > voice speed dial. 2. The voice tag tab displays a list that contains all the voice tags you have created. Select an item in the list, and you can do one of the following: • tap the ...
Page 189: Appendix
Appendix a.1 regulatory notices a.2 pc requirement to run activesync 4.X a.3 specifications.
Page 190: A.1 Regulatory Notices
190 appendix a.1 regulatory notices regulatory agency identifications for regulatory identification purposes, your product is assigned a model number of arte200. To ensure continued reliable and safe operation of your device, use only the accessories listed below with your arte200. The battery pack ...
Page 191: •
Appendix 191 • etsi en 301 489-17 electromagnetic compatibility and radio spectrum matters (erm); electromagnetic compatibility (emc) standard for radio equipment and services; part 17: specific conditions for 2.4 ghz wideband transmission systems and 5 ghz high performance rlan equipment. • etsi en...
Page 192: Sar Information
192 appendix this equipment may be operated in: at be bg ch cy cz de dk ee es fi fr gb gr hu ie it is li lt lu lv mt nl no pl pt ro se si sk tr safety precautions for rf exposure use only original manufacturer-approved accessories, or accessories that do not contain any metal. Use of non-original ma...
Page 193: Information Pacemakers
Appendix 193 telecommunications & internet association (tia) safety information pacemakers the health industry manufacturers association recommends that a minimum separation of six inches be maintained between a handheld wireless phone and a pacemaker to avoid potential interference with the pacemak...
Page 194: Weee Notice
194 appendix weee notice the directive on waste electrical and electronic equipment (weee), which entered into force as european law on 13th february 2003, resulted in a major change in the treatment of electrical equipment at end-of-life. The purpose of this directive is, as a first priority, the p...
Page 195: •
Appendix 195 a.2 pc requirement to run activesync 4.X to connect your device to the pc, you must have microsoft® activesync® program installed on your pc. Activesync 4.X is included in the getting started cd, which is compatible with the following operating systems and applications: • microsoft® win...
Page 196: A.3 Specifications
196 appendix a.3 specifications system information processor ti’s omap tm 850, 201 mhz memory - rom : 128 mb - ram : 64 mb sdram (figures are the total rom and ram memory available for use and storage. Since the memory is shared by the operating system, applications, and data, the actual available m...
Page 197
Appendix 197 gps chipset sirf stariii with ephemeris extension support internal gps antenna yes gps receiver 20 parallel channels fm radio/rds chipset silicon lab 4701 (with rds function) tuning range 87.5 - 108.5 mhz frequency response 90 - 16 khz +/-2db rds/rdbs rds/rdbs decoder supports block syn...
Page 198
198 appendix controls and lights navigation buttons • trackball • track wheel • four program buttons : voice command, camera, internet explorer, gps software • two phone functions : talk and end • start menu button • ok button • two soft keys • power button • reset button leds the left led shows a b...
Page 199: Index
Index.
Page 200
200 index a a2dp 93 about licenses and protected media 168 activesync - comm manager 90 - copy fi les 76 - install and set up 52 - overview 27 - synchronize 56 add and remove programs 73 add attachment to message 116 alarm 68 answer/end a call 44 appointment search 38 assign pictures to contacts 166 ...
Page 201
Index 201 - set up dial-up connection to isp 86 - set up gprs connection 84 - start a connection 86 connect to private network 86 contacts 27, 131 contacts picture capture mode 149 contacts search 38 cookies 89 copy - contacts to sim card 133 - fi les between device and pc 76 - fi les to storage card ...
Page 202
202 index games 27 gif animation 162 gprs 84 gprs monitor 27, 105 gps 28, 31, 142, 144 h hard reset 81 help 28 help search 38 home page (internet explorer) 87 i imap4 113 input methods - block recognizer 36 - keyboard 35 - letter recognizer 35 - transcriber 36 input panel 34 install and set up activ...
Page 203
Index 203 - block from certain recipient 127 - create and send 124 - mms settings 122 - reply message 127 - view message 127 mms video capture mode 149, 153 msn messenger 128 mute 49 n notes 28, 38, 138 notes search 38 now playing screen (windows media player mobile) 168 o open pdf file 180 outlook ...
Page 204
204 index - phone 28, 42 - pictures & videos 28, 162 - pocket msn 28, 128 - powerpoint mobile 28, 179 - quickgps 28, 144 - search 28, 38 - sim manager 28, 44, 131 - spb gprs monitor 105 - stk (sim tool kit) service 29 - tasks 29, 136 - terminal services client 29, 109 - voice speed dial 29, 186 - wi...
Page 205
Index 205 - device information 30 - error reporting 30 - gps 31 - key lock 31 - memory 31 - microphone agc 31 - mouse mode 30 - power 31 - regional settings 31 - remove programs 31 - screen 31 set picture as today screen background 165 sim card 19 sim manager - copy contacts to sim card 133 - copy s...
Page 206
U usb modem 104 v verify digital signature 119 vibrate 41, 90 video capture mode 152 view - mms 127 - photo slideshows 164 - pictures 162 voice call 42 voice note 139 voice speed dial - create - voice tag for phone number 186 - voice tag for program 187 - make call or launch program 187 - overview 2...