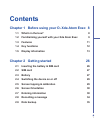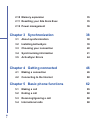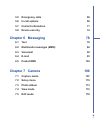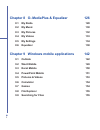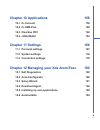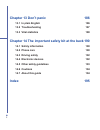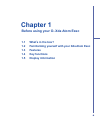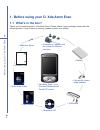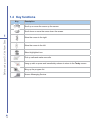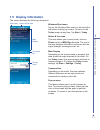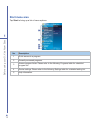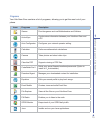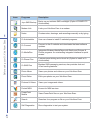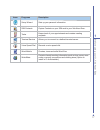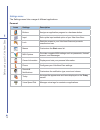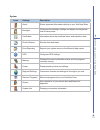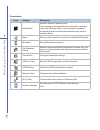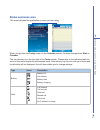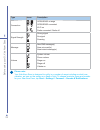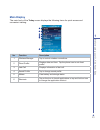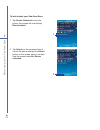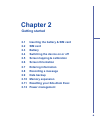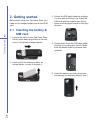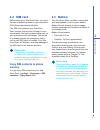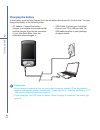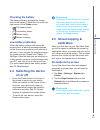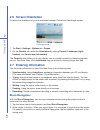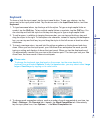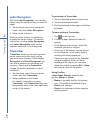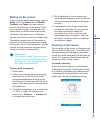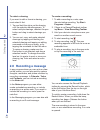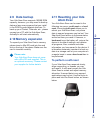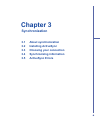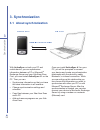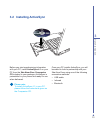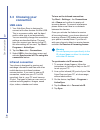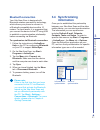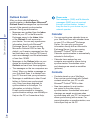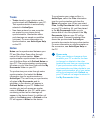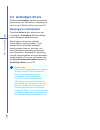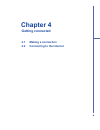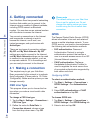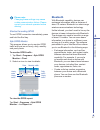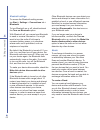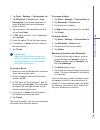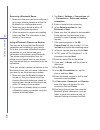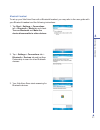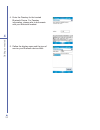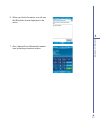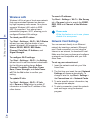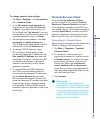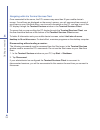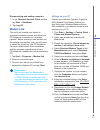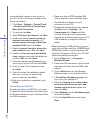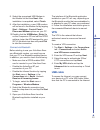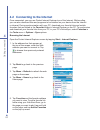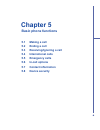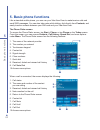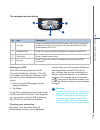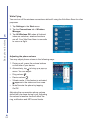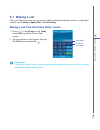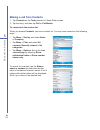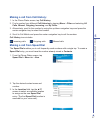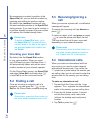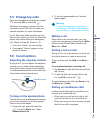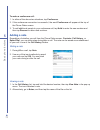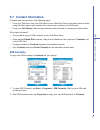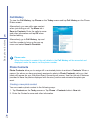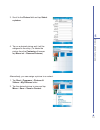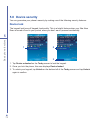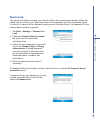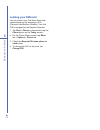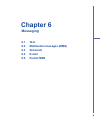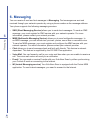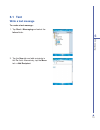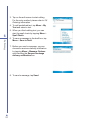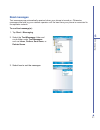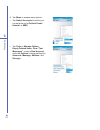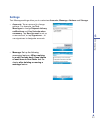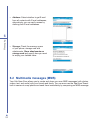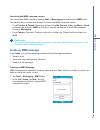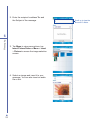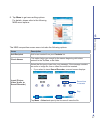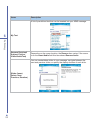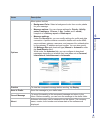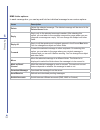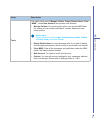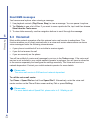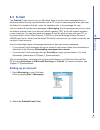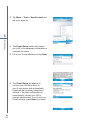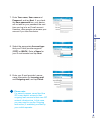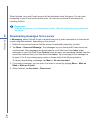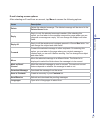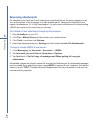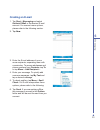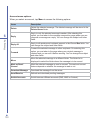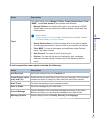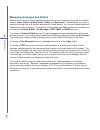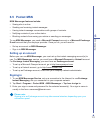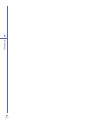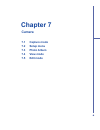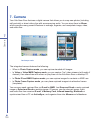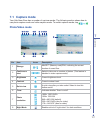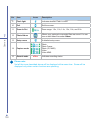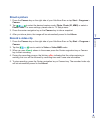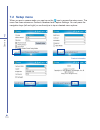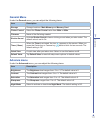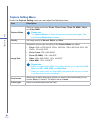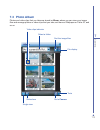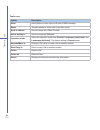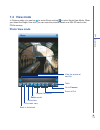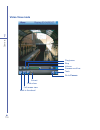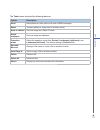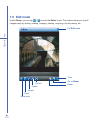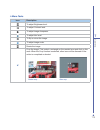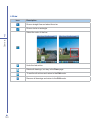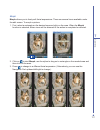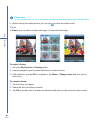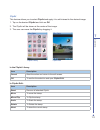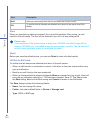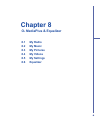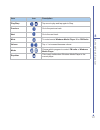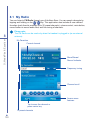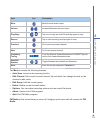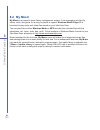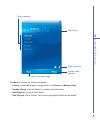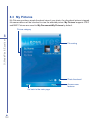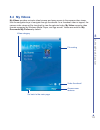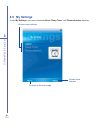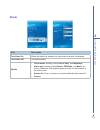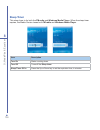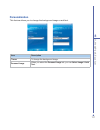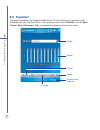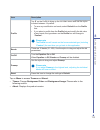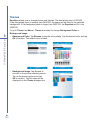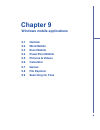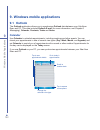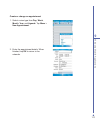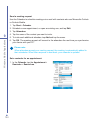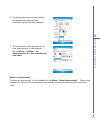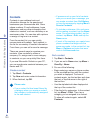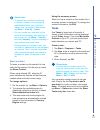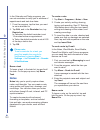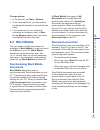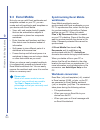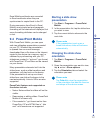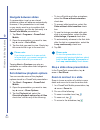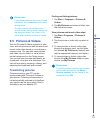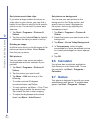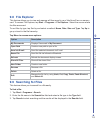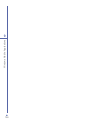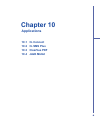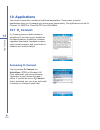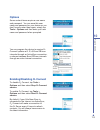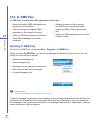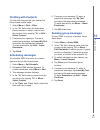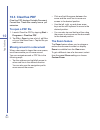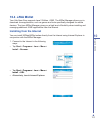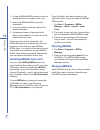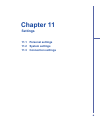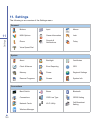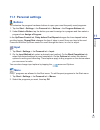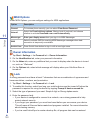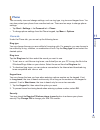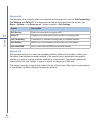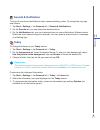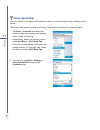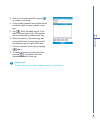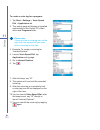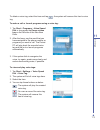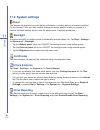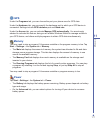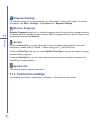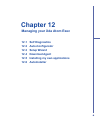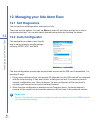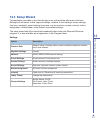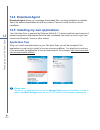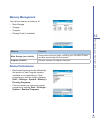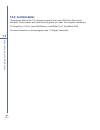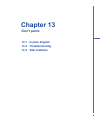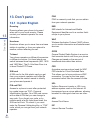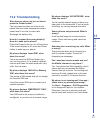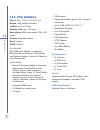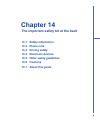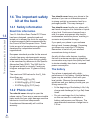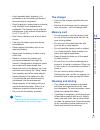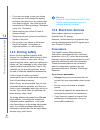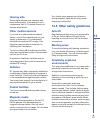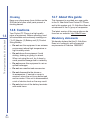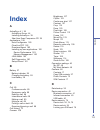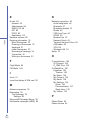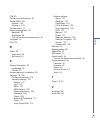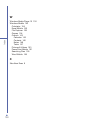- DL manuals
- O2
- Cell Phone
- Xda Atom Exec
- User Manual
O2 Xda Atom Exec User Manual
1
Contents
Chapter 1 Before using your O
2
Xda Atom Exec 8
1.1
What’s in the box?
8
1.2
Familiarizing yourself with your Xda Atom Exec
9
1.3
Features 11
1.4
Key functions
12
1.5
Display information
13
Chapter 2 Getting started
26
2.1
Inserting the battery & SIM card
26
2.2
SIM card
27
2.3
Battery 27
2.4
Switching the device on or off
29
2.5
Screen tapping & calibration
29
2.6
Screen Orientation
30
2.7
Entering information
30
2.8
Recording a message
34
2.9
Data backup
35
Summary of Xda Atom Exec
Page 1
1 contents chapter 1 before using your o 2 xda atom exec 8 1.1 what’s in the box? 8 1.2 familiarizing yourself with your xda atom exec 9 1.3 features 11 1.4 key functions 12 1.5 display information 13 chapter 2 getting started 26 2.1 inserting the battery & sim card 26 2.2 sim card 27 2.3 battery 27...
Page 2: 2.10
2 2.10 memory expansion 35 2.11 resetting your xda atom exec 35 2.12 power management 36 chapter 3 synchronization 38 3.1 about synchronization 38 3.2 installing activesync 39 3.3 choosing your connection 40 3.4 synchronizing information 41 3.5 activesync errors 44 chapter 4 getting connected 46 4.1...
Page 3: 5.5
3 5.5 emergency calls 69 5.6 in-call options 69 5.7 contact information 71 5.8 device security 74 chapter 6 messaging 78 6.1 text 79 6.2 multimedia messages (mms) 84 6.3 voicemail 92 6.4 e-mail 93 6.5 pocket msn 103 chapter 7 camera 106 7.1 capture mode 107 7.2 setup menu 110 7.3 photo album 113 7.4...
Page 4: Chapter 8 O
4 chapter 8 o 2 mediaplus & equalizer 126 8.1 my radio 128 8.2 my music 130 8.3 my pictures 132 8.4 my videos 133 8.5 my settings 134 8.6 equalizer 138 chapter 9 windows mobile applications 142 9.1 outlook 142 9.2 word mobile 149 9.3 excel mobile 150 9.4 powerpoint mobile 151 9.5 pictures & videos 1...
Page 5: 10.1
5 chapter 10 applications 158 10.1 o 2 connect 158 10.2 o 2 sms plus 160 10.3 clearvue pdf 162 10.4 java midlet 163 chapter 11 settings 166 11.1 personal settings 167 11.2 system settings 176 11.3 connection settings 178 chapter 12 managing your xda atom exec 180 12.1 self diagnostics 180 12.2 auto-...
Page 6: Chapter 13 Don’T Panic
6 chapter 13 don’t panic 186 13.1 in plain english 186 13.2 troubleshooting 187 13.3 vital statistics 188 chapter 14 the important safety bit at the back 190 14.1 safety information 190 14.2 phone care 190 14.3 driving safety 192 14.4 electronic devices 192 14.5 other safety guidelines 193 14.6 caut...
Page 7: Chapter 1
Chapter 1 before using your o 2 xda atom exec 1.1 what’s in the box? 1.2 familiarizing yourself with your xda atom exec 1.3 features 1.4 key functions 1.5 display information.
Page 8: 1. Before Using Your O
8 1 before using your o 2 xda atom exec 1. Before using your o 2 xda atom exec 1.1 what’s in the box? Thank you for selecting the o 2 xda atom exec. Please check if your package comes with the following items. If any of them is missing, please contact your retailer. • xda atom exec – your windows mo...
Page 9: 1.2
9 1 before using your o 2 xda atom exec 1.2 familiarizing yourself with your xda atom exec no. Item description 1 volume press up/down to increase/decrease the volume. 2 talk/send press to make or receive a call. 3 windows start menu press to bring up the start menu. 4 stereo speakers instead of usi...
Page 10
10 1 before using your o 2 xda atom exec no. Item description 13 camera lens the cmos camera supports 2-megapixel color. 14 self-portrait mirror the preview mirror for self-portrait. 15 flash light white led strobe flash. 16 battery cover push and slide out the battery cover to replace the li-ion ba...
Page 11: 1.3
11 1 before using your o 2 xda atom exec 1.3 features like a standard cell phone, your xda atom exec supports basic dialing features. However, it also integrates personal digital assistant (pda) capability. The following section provides more information about the phone’s features: • touchscreen: 2....
Page 12: 1.4
12 1 before using your o 2 xda atom exec 1.4 key functions key description scroll up or move the cursor up the screen. Scroll down or move the cursor down the screen. Move the cursor to the right. Move the cursor to the left. Select highlighted icon. Pick up calls and make new calls. Hang up calls o...
Page 13: 1.5
13 1 before using your o 2 xda atom exec 1.5 display information the screen displays the following information: start menu status & icon area main display command bar pop-up menu windows start menu tap on the windows start menu on the top left of the screen to bring up a menu. To return to the today...
Page 14: Start Menu Area
14 1 before using your o 2 xda atom exec start menu area tap start to bring up a list of menu options. No. Description 1 quick access to a program. 2 recently accessed programs. 3 access program folder. Please refer to the following programs table for a detailed program list. 4 device settings. Plea...
Page 15
15 1 before using your o 2 xda atom exec programs your xda atom exec contains a list of programs, allowing you to get the most out of your phone. Icons programs description games provides games such as bubblebreaker and solitaire. Activesync synchronizes information between your xda atom exec and a ...
Page 16
16 1 before using your o 2 xda atom exec icons programs description jeyo sms backup backs up and restores sms messages (option to install in o 2 autoinstaller). Modem link links your xda atom exec to a modem. Notes creates notes, drawings, and recordings manually or by typing. O 2 autoinstaller user...
Page 17
17 1 before using your o 2 xda atom exec icons programs description setup wizard sets up your personal information. Sim contacts copies contacts on your sim card to your xda atom exec. Tasks keeps track of your appointments and creates meeting requests. Terminal service allows you to connect to a de...
Page 18
18 1 before using your o 2 xda atom exec settings menu the settings menu lists a range of different applications. Personal icons settings description buttons assigns an application program to a hardware button. Input sets up the input method option of your xda atom exec. Lock restricts access to you...
Page 19
19 1 before using your o 2 xda atom exec system icons settings description about shows important information relating to your xda atom exec. Backlight configures the backlight settings and adjusts the brightness level to save power. Certificates information about the certificate issuer and expiratio...
Page 20
20 1 before using your o 2 xda atom exec connections icons settings description band switch selects a different frequency band. The changing of band selection from automatic to any other value may affect the ability of your handset to operate at its optimal level and incorrect band selection may res...
Page 21: Status and Icons Area
21 1 before using your o 2 xda atom exec status and icons area this area indicates the application or menu you are using: when you go from the today screen to the calendar screen, the area changes from start to calendar. The icon display is on the top right of the today screen. Please refer to the f...
Page 22
22 1 before using your o 2 xda atom exec type icons description connection / % / % / gprs/edge in range gprs/edge connected wi-fi on radio connected / radio off signal strength strong signal no signal roaming message new sms message(s) new voice mail(s) new instant message(s) volume system volume ph...
Page 23: Main Display
23 1 before using your o 2 xda atom exec main display the main body of the today screen displays the following items for quick access and convenient viewing: no. Function description 1 wireless manager tap to control wireless connections. 2 divert profile displays date and time. Tap the phone icon t...
Page 24
24 1 before using your o 2 xda atom exec to lock/unlock your xda atom exec: 1. Tap device unlocked to lock the phone; the screen will now display device locked. 1 2. Tap unlock on the command bar to unlock the phone and tap the unlock button on the screen again to confirm. Now the screen indicates d...
Page 25: Chapter 2
Chapter 2 getting started 2.1 inserting the battery & sim card 2.2 sim card 2.3 battery 2.4 switching the device on or off 2.5 screen tapping & calibration 2.6 screen orientation 2.7 entering information 2.8 recording a message 2.9 data backup 2.10 memory expansion 2.11 resetting your xda atom exec ...
Page 26: 2. Getting Started
26 2 getting started 2. Getting started before start using your xda atom exec, you need a fully charged battery and a valid sim card. 2.1 inserting the battery & sim card 1. Look at the back of your xda atom exec. Gently press down and slide out the rear cover in the direction shown below. 2. Hook a...
Page 27: 2.2
27 2 getting started 2.2 sim card before using your xda atom exec, you must contact a network operator to get a personal sim (subscriber identity module). The sim card contains your xda atom exec number, the services included in your subscription, and your personal data such as your phonebook and me...
Page 28: Charging The Battery
28 2 getting started charging the battery a new battery must be fully charged (for 8 hours) before being used for the first time. You may charge the battery in the following ways: • ac adapter: connect the battery charger to a suitable main power socket and the charger plug into the connector of you...
Page 29: Checking The Battery
29 2 getting started checking the battery the battery indicator displays the charge level of the battery. Check the icon at the top right corner of the today screen. • full battery power • low battery power • battery empty • battery charging low battery indication when the battery voltage falls belo...
Page 30: 2.6
30 2 getting started 2.6 screen orientation to switch the orientation of your touchscreen between portrait and landscape modes: landscape mode 1. Tap start > settings > system tab > screen. 2. On the general tab, select the orientation by tapping portrait, landscape (right- handed), and landscape (l...
Page 31: Keyboard
31 2 getting started keyboard to show or hide the input panel, tap the input panel button. To see your choices, tap the arrow next to the input panel button. Tap the arrow next to the input panel button, and then keyboard. 1. To type lowercase letters, tap the keys with the stylus. To type a single ...
Page 32: Letter Recognizer
32 2 getting started letter recognizer with the letter recognizer, you can write letters using the stylus just as you would on paper. 1. Tap the arrow next to the input panel button, and then letter recognizer. 2. Write a letter in the box. When you write a letter, it is converted to typed text on t...
Page 33: Writing On The Screen
33 2 getting started writing on the screen in any program that accepts writing, such as notes, and in the notes tab in calendar, contacts, and tasks, you can use your stylus to write directly on the screen. Write as you would on paper. You can edit and format what you have written and convert inform...
Page 34: 2.8
34 2 getting started to select a drawing: if you want to edit or format a drawing, you must select it first. 1. Tap and hold the stylus on the drawing until the selection handle appears. To select multiple drawings, deselect the pen button and drag to select drawings you want. 2. You can cut, copy, ...
Page 35: 2.9
35 2 getting started 2.9 data backup your xda atom exec supports 192mb rom capacity; however, you may need to backup data and any new programs that you install in the rom to guard against data loss. To back up your contact, calendar, etc., please connect your pc with the xda atom exec; activesync wi...
Page 36: 2.12 Power Management
36 2 getting started a hard reset clears memory, deletes all data (such as owner information under setup wizard and autoconfigurator) and restores the xda atom exec to its default settings. The action will erase all data that you have created and programs you have installed, but will keep all the pr...
Page 37: Chapter 3
Chapter 3 synchronization 3.1 about synchronization 3.2 installing activesync 3.3 choosing your connection 3.4 synchronizing information 3.5 activesync errors.
Page 38: 3. Synchronization
38 3 synchronization 3. Synchronization 3.1 about synchronization with activesync on both your pc and mobile device, you can synchronize information between a pc or microsoft ® exchange server and your xda atom exec. First, you must install activesync 4.1 on the pc. Then you can: • synchronize infor...
Page 39: 3.2
39 3 synchronization 3.2 installing activesync before you start synchronizing information with your pc, install activesync 4.1 on your pc from the xda atom exec companion cd included in your package. Activesync is preinstalled in your phone and ready for use when delivered. Please note to install ac...
Page 40: 3.3
40 3 synchronization 3.3 choosing your connection usb cable 1. Your xda atom exec is designed to connect with other devices via mini-usb. This is a common cable, and the baud and/or cable type is set automatically. You can manually change the connection settings as described below. The next time you...
Page 41: Bluetooth Connection
41 3 synchronization bluetooth connection your xda atom exec is designed with bluetooth wireless connectivity technology, which allows your phone to connect to a bluetooth-compatible device within 10 meters. For best results, it is suggested that you connect the device to the pc using usb to establi...
Page 42: Outlook E-Mail
42 3 synchronization outlook e-mail after you have selected inbox for synchronization in activesync, microsoft ® outlook e-mail messages are synchronized as part of the general synchronization process. During synchronization: • messages are updated from the inbox folder on your pc or the microsoft ®...
Page 43: Tasks
43 3 synchronization tasks • tasks stored on your device can be synchronized with outlook on your pc. Task synchronization is automatically selected in activesync. • new items entered on one computer are copied to your phone during synchronization. Handwritten notes and drawings are saved as metafil...
Page 44: 3.5
44 3 synchronization 3.5 activesync errors whenever activesync cannot successfully synchronize your information, it displays an error on your xda atom exec and your pc. Viewing error information press the action button when error text is displayed. Activesync will then display more information about...
Page 45: Chapter 4
Chapter 4 getting connected 4.1 making a connection 4.2 connecting to the internet.
Page 46: 4. Getting Connected
46 4 getting connected 4. Getting connected your xda atom exec has powerful networking functions that enable you to connect to the internet using a number of different methods, including gprs network or bluetooth modem. You can also use an external modem with this device to access the internet. You ...
Page 47: Bluetooth
47 4 getting connected please note changing these settings may cause a data communication failure. Please consult your network operator before altering. Shortcut for ending gprs to end gprs connection immediately, press and hold the end key. Spb gprs monitor this program allows you to monitor gprs t...
Page 48
48 4 getting connected bluetooth settings to access the bluetooth setting screen, tap start > settings > connections tab > bluetooth. To turn bluetooth on or off, check/uncheck the turn on bluetooth option. With bluetooth off, you cannot use bluetooth to send or receive information. You might want t...
Page 49
49 4 getting connected 1. Tap start > settings > connections tab. 2. Tap bluetooth > devices tab > new partnership. Your device searches for other bluetooth devices and displays them in the list. 3. Tap the name of the other device in the list and then next. 4. In pin, enter a pin of 1 to 16 charact...
Page 50
50 4 getting connected receiving a bluetooth beam: 1. Make sure that your device is configured to receive incoming beams and that the bluetooth is in discoverable mode. 2. Make sure your device is within 10 meters of the beaming device. 3. When prompted to receive an incoming beam, tap yes. The info...
Page 51
51 4 getting connected bluetooth headset to set up your xda atom exec with a bluetooth headset, you may refer to the user guide with your bluetooth headset and the following instructions: 1. Tap start > settings > connections tab > bluetooth > mode tab and check turn on bluetooth and make the device...
Page 52
52 4 getting connected 4. Enter the passkey for the located bluetooth device. For passkey information, please refer to documents with your bluetooth headset. 5. Define the display name and the type of service your bluetooth device offers..
Page 53
53 4 getting connected 6. When you finish the setup, you will see the bluetooth device displayed in the menu. 7. Also, there will be a bluetooth headset icon indicating connection status..
Page 54: Wireless Lan
54 4 getting connected wireless lan wireless lan is a type of local area network that communicates between two devices by high frequency radio waves. Your phone supports wireless lan, which is ieee 802.11b compliant. Your phone has a preinstalled program, wi-fi, allowing you to configure wireless la...
Page 55: Terminal Services Client
55 4 getting connected to change network card settings: 1. Tap start > settings > the connections tab > network cards. 2. In the my network card connects to drop-down list, tap either the internet or work. If you are connecting to your isp at home, tap the internet. If you are connecting to a privat...
Page 56
56 4 getting connected navigating within the terminal services client once connected to the server, the pc’s screen may more than fill your mobile device’s screen. If scroll bars are displayed on the server’s screen, you will see more than one set of scroll bars on your xda atom exec: one to scroll ...
Page 57: Modem Link
57 4 getting connected disconnecting and ending a session: 1. In the terminal services client window, tap start > shutdown. 2. Tap log off. Modem link this utility will enable your device to simulate a wireless modem and allow your pc/notebook to connect to a wireless network. Before creating a new ...
Page 58
58 4 getting connected a new standard modem is now set up on your pc, but you still need to create a new dial-up connection: 1. Click start > settings > control panel > network and dial-up connections > make new connection. 2. To continue, tap next. 3. Select dial-up to the internet. Tap next. 4. En...
Page 59: Vpn
59 4 getting connected 8. Select the recognized usb modem in the models list and then next. After installation is completed, select finish. 9. After the installation, a new usb modem will be found in the modem list by tapping start > settings > control panel > phone and modem options on your pc. 10....
Page 60: 4.2
60 4 getting connected 4.2 connecting to the internet once connected, you can use pocket internet explorer to surf the internet. While surfing, you can also download files and programs to be installed on your device from the internet or intranet. During synchronization with your pc, download your fa...
Page 61: Chapter 5
Chapter 5 basic phone functions 5.1 making a call 5.2 ending a call 5.3 receiving/ignoring a call 5.4 international calls 5.5 emergency calls 5.6 in-call options 5.7 contact information 5.8 device security.
Page 62: 5. Basic Phone Functions
62 5 basic phone functions 5. Basic phone functions like a standard mobile phone, you can use your xda atom exec to make/receive calls and send sms messages. You can also take notes while talking, dial directly from contacts, and easily transfer contacts between your sim card and your xda atom exec....
Page 63
63 5 basic phone functions the navigation pad and dialing no. Item description 1 call key press to activate the phone dialer screen, dial a phone number or accept an incoming call. During a call, press and hold to turn the speakerphone on or off. 2 navigation key press for 4 ways (up/down/left/right...
Page 64
64 5 basic phone functions while flying you can turn off the wireless connections while still using the xda atom exec for other purposes. 1. Tap settings in the start menu. 2. Tap the connections tab > wireless manager. 3. Tap all wireless off; when all buttons/ icons are colorless, wireless functio...
Page 65: 5.1
65 5 basic phone functions 5.1 making a call with your xda atom exec, you can make a call by entering the phone number, or selecting a number from contacts, speed dial, and call history. Making a call from the phone dialer screen 1. Press or tap phone on the today screen to bring up the phone dialer...
Page 66: Making A Call From Contacts
66 5 basic phone functions making a call from contacts 1. Tap contacts on the today screen or phone dialer screen. 2. Tap the entry, and then tap call or call mobile. To view/search the contact list: when you access contacts, you see a contact list. You may view contacts in the following ways: • tap...
Page 67
67 5 basic phone functions making a call from call history: 1. In the phone dialer screen, tap call history. 2. Find a number from different call histories by tapping menu > filter and selecting all calls, missed, outgoing, incoming, and by caller. 3. Alternatively, scroll to the number by using the...
Page 68: Checking Your Voice Mail
68 5 basic phone functions by memorizing a number’s position in the speed dial list, you can dial the number by pressing and holding its position number. By default, the location function will give the next available position in the speed dial setting screen. If you want to put a number in a positio...
Page 69: 5.5
69 5 basic phone functions 5.5 emergency calls enter the international emergency number 112, then tap talk or press the . Additional emergency numbers may be included on your sim card. Contact your network operator for more information. If your xda atom exec has been put into device lock mode, you h...
Page 70: Adding A Note
70 5 basic phone functions to make a conference call: 1. In either of the above two situations, tap conference. 2. If the conference connection is successful, the word conference will appear at the top of the phone dialer screen. 3. To add additional people to your conference call, tap hold to enter...
Page 71: 5.7
71 5 basic phone functions 5.7 contact information contacts can be imported in the following ways: • from your sim card: use your sim card in your xda atom exec and another device; while using the other device you create one or more new contacts on the sim card. • from your call history: new contact...
Page 72: Call History
72 5 basic phone functions call history to view the call history, tap phone on the today screen and tap call history on the phone dialer screen. Alternatively, you can add a new contact when just ending a call. Tap menu tab > save to contacts. Enter the caller’s name and other information and tap ok...
Page 73
73 5 basic phone functions 3. Scroll to the picture field and tap select a picture. 4. Tap on a desired picture and it will be assigned to the entry. (to delete the picture from the contacts edit screen tap menu tab > remove pictures). Alternatively, you can assign a picture to a contact. 1. Tap sta...
Page 74: 5.8
74 5 basic phone functions 5.8 device security you can guarantee your phone’s security by making use of the following security features: device lock the keypad lock turns off keypad functionality. This is a helpful feature when your xda atom exec is turned off and in your pocket, when you don’t want...
Page 75: Device Lock
75 5 basic phone functions device lock this phone lock feature protects your xda atom exec from unauthorized access. When the phone lock is activated, your xda atom exec will automatically lock after a specified period of inactivity. A screen will be displayed requiring your xda atom exec’s “lock pa...
Page 76: Locking Your Sim Card
76 5 basic phone functions locking your sim card you can protect your xda atom exec from unauthorized use by assigning a pin (personal identification number). Your first pin is assigned by the network operator. 1. Tap start > phone or alternatively tap the phone button on the today screen. 2. On the...
Page 77: Chapter 6
Chapter 6 messaging 6.1 text 6.2 multimedia messages (mms) 6.3 voicemail 6.4 e-mail 6.5 pocket msn.
Page 78: 6. Messaging
78 6 messaging 6. Messaging you can receive e-mail and text messages in messaging. Text messages are sent and received through your network operator by using a phone number as the message address. Your phone supports the following messaging services: • sms (short messaging service) allows you to sen...
Page 79: 6.1
79 6 messaging 6.1 text write a text message to create a text message: 1. Tap start > messaging and select the inbox folder. 2. Tap the new tab and add recipients in the to: field. Alternatively, tap the menu tab > add recipient..
Page 80
80 6 messaging 3. Tap on the edit screen to start editing. For the entry method, please refer to 2.6 entering information . 4. To add predefined text, tap menu > my text and select a text. 5. When you finish editing text, you can start the spell check by tapping menu > spell check. 6. To save a mess...
Page 81: Read Messages
81 6 messaging read messages text messages are automatically received when your phone is turned on. Otherwise, messages are held by your network operator until the next time your phone is connected to the operator network. To read text message(s): 1. Tap start > messaging. 2. Select the text message...
Page 82
82 6 messaging 4. Tap menu to access more options: • tap switch accounts to switch your current account to outlook e-mail, hotmail, or mms. • tap tools to manage folders, empty deleted items, clear “text messages”, create a new account, and view options (change settings for accounts, message, addres...
Page 83: Settings
83 6 messaging settings text message settings allow you to customize accounts, message, address and storage. • accounts: tap an account to change settings. For example, tap text messages to change request delivery notifications and use unicode when necessary. Tap new account to set up a new account,...
Page 84: 6.2
84 6 messaging • address: select whether to get e-mail from all contacts with e-mail addresses; alternatively, you can verify names by defining their e-mail addresses. • storage: check the memory space of your phone, storage card and attachments, store attachments on storage card and specify how you...
Page 85: Create An Mms Message
85 6 messaging launching the mms composer screen you can access mms directly by tapping start > messaging and selecting the mms folder. Your device also provides several ways to launch the mms composer screen: • from pictures & photos: select any picture in the my pictures folder, tap menu > send an...
Page 86
86 6 messaging 2. Enter the recipient’s address to: and the subject of the message. Scroll up to view the bcc and cc fields. 3. Tap menu to view more options: tap insert picture/video or menu > insert > picture to access the image selection screen. 4. Select an image and insert it to your message. Y...
Page 87
87 6 messaging 5. Tap menu to get more editing options. For details, please refer to the following mms menu options. The mms composition screen menu includes the following options: items description add recipient add a new contact from your contacts list. Check names this option helps you search for...
Page 88
88 6 messaging items description my text a list of pre-defined text that can be inserted into your mms message. Remove recipient/ subject, picture/ video/audio/text) depending on the cursor location, the remove item varies. If the cursor is on the insert audio field this item shows remove audio. Sli...
Page 89
89 6 messaging items description options more options include • background color: select a background color from a color palette for your message. • message options: you can change settings for priority, validity period (maximum, 12 hours, 1 day, 1 week, and 1 month), reception of a delivery report ...
Page 90
90 6 messaging mms folder options: in each message box, you can tap and hold an individual message to see various options. Items description delete delete the selected message. The deleted message will be stored in the deleted items folder. Reply reply only to the selected message’s sender. After se...
Page 91
91 6 messaging items description tools this option helps you to manage folders, empty deleted items, clear “mms”, create new account, and access more features. • manage folders: on selecting this option, you get the mms folder list, where you can create new folders, rename, delete and view folder op...
Page 92: Read Mms Messages
92 6 messaging read mms messages you have several options when viewing a message: 1. Use playback controls (play/pause, stop) to view a message. You can pause it anytime. 2. Tap objects to see a list of files. If you want to save a particular file, tap it and then choose save from the tools menu. 3....
Page 93: 6.4
93 6 messaging 6.4 e-mail the outlook e-mail account on your xda atom exec is used to store messages that you send and receive through synchronization with a pc. Account names appear when you open the folder list, located on the left, under the navigation bar, in the message list view. You can recei...
Page 94
94 6 messaging 3. Tap menu > tools > new account and set up an account. 4. The e-mail setup screen will prompt you to fill in the necessary information to complete the setup. 5. Fill in your e-mail address and tap next. 6. The e-mail setup will attempt to connect your xda atom exec to your e-mail se...
Page 95
95 6 messaging 7. Enter your name, user name and password, and tap next. If you check the save password box, your device will not ask for your password the next time you log in to an e-mail account. However, other people can access your account if you lose the device. 8. Select the appropriate accou...
Page 96
96 6 messaging when finished, your new e-mail account will be displayed under this menu. You can start connecting to your e-mail server at this point. You can set up several e-mail accounts, including outlook. Please note to delete an account, go to the account’s folder. Tap and hold the account’s n...
Page 97
97 6 messaging e-mail viewing screen options: after selecting an e-mail from an account, tap menu to access the following options: items description delete delete the selected message. The deleted message will be stored in the deleted items folder. Reply reply to only the selected message’s sender. ...
Page 98: Receiving Attachments
98 6 messaging receiving attachments an attachment sent with an e-mail message or downloaded from the server appears as an icon at the bottom of the message in its own window panel. Tapping the attachment icon opens the attachment if it is fully downloaded. You can mark an attachment for downloading...
Page 99: Creating An E-Mail
99 6 messaging creating an e-mail 1. Tap start > messaging and select outlook e-mail or the desired e-mail account. For account menu options, please refer to the following section. 2. Tap new. 3. Enter the e-mail address of one or more recipients, separating them with a semicolon. To access addresse...
Page 100
100 6 messaging account menu options: when you select an account, tap menu to access the following options: items description delete delete the selected message. The deleted message will be stored in the deleted items folder. Reply reply to only the selected message’s sender. After selecting this op...
Page 101
101 6 messaging items description tools this option helps you to manage folders, empty deleted items, clear “mms”, create new account, and access more features. • manage folders: on selecting this option, you get the list of mms folders where you can create new folders, rename, delete and view folde...
Page 102
102 6 messaging managing messages and folders each e-mail account and text message account has its own folder hierarchy with five default folders: inbox, outbox, deleted items, drafts, and sent items. The messages you receive and send through the mail account are stored in these folders. You can als...
Page 103: 6.5
103 6 messaging 6.5 pocket msn msn messenger features include: • seeing who is online. • sending and receiving instant messages. • having instant message conversations with groups of contacts. • notifying contacts of your online status. • blocking contacts from seeing your status or sending you mess...
Page 104
104 6 messaging.
Page 105: Chapter 7
Chapter 7 camera 7.1 capture mode 7.2 setup menu 7.3 photo album 7.4 view mode 7.5 edit mode.
Page 106: 7. Camera
106 7 camera 7. Camera your xda atom exec features a digital camera that allows you to snap new photos (including self-portraits) or shoot video clips with accompanying audio. You can store them in album, which provides many powerful features to manage, organize, and manipulate image, video, and aud...
Page 107: 7.1
107 7 camera 7.1 capture mode your xda atom exec has a number of capture modes. The following section shows how to use photo capture mode and video capture mode. To switch capture modes, tap . Photo/video mode no. Item icons description 1 storage / minisd™ (memory card)/pda; indicating the current l...
Page 108
108 7 camera no. Item icons description 9 flash light indicates whether flash is on/off. 10 exit exit the screen. 11 zoom in/out zoom range: 1.0x, 1.2x, 1.4x, 1.6x, 1.8x, and 2.0x. 12 photo album where your captured or recorded files are saved. You can view or edit these files under album. 13 setup ...
Page 109: Shoot A Picture
109 7 camera shoot a picture 1. Press the camera key on the right side of your xda atom exec or tap start > programs > camera. 2. Tap to select the desired capture mode: photo, photo (id, mms) or select a photo frame. For more settings, please refer to 7.2 setup menu. 3. Press the center navigation ...
Page 110: 7.2
110 7 camera 7.2 setup menu when you are in camera mode, you can tap on the icon to access the setup menu. The menu has three submenus: general, advanced and capture settings. You can press the navigation keys (left and right) or use the stylus to tap on desired menu options. Product information.
Page 111: General Menu
111 7 camera general menu under the general menu, you can adjust the following items: item description storage storage locations: main memory and memory card. Flicker control select the flicker control value from 50hz to 60hz. Filename name of the file being created. Shutter sound activate shutter s...
Page 112: Capture Setting Menu
112 7 camera capture setting menu under the capture setting menu you can adjust the following items: item description capture mode select a capture mode from photo, photo frame, photo (id, mms), video, and video mms. Please note the capture mode you select determines the resolution ranges. See the f...
Page 113: 7.3
113 7 camera 7.3 photo album photos and video clips that you take are stored in album, where you can view your image files and manage photos or video clips that you take, set them as wallpaper or caller id, and so on. Select a folder sort the image files file display single view slide show go to cam...
Page 114
114 7 camera tools menu option description send send photos or video clips via e-mail or mms message. Beam transmit photos or video clips to another device. Save to contact save an image as a photo contact. Set as wallpaper save an image as wallpaper. Operation mode select the operation mode from po...
Page 115: 7.4
115 7 camera 7.4 view mode in capture mode, you can tap to enter album and tap to enter single view mode. When you select the single view icon, you can view the pictures saved on a mini sd card or the pda’s memory. Photo view mode back to thumbnail full screen view tools view the previous/ next file...
Page 116: Video View Mode
116 7 camera video view mode back to thumbnail tools stop full screen view slide show extract go to camera process scroll bar play/pause volume.
Page 117
117 7 camera the tools menu includes the following features: option description send send photos or video clips via e-mail or mms messages. Beam transmit photos or video clips to another device. Save to contact save an image as a photo contact. Set as wallpaper save an image as wallpaper. Operation ...
Page 118: 7.5
118 7 camera 7.5 edit mode under album, you can tap > to enter the editor mode. This feature allows you to edit images easily by scaling, rotating, cropping, framing, morphing, clip art pasting, etc. Draw tools morph frame reset go to album exit edit mode clip art more tools.
Page 119
119 7 camera in more tools icon description to adjust brightness level. To adjust contrast level. To adjust image sharpness. To adjust blur level. To flip or mirror the image. To adjust image scale. Rotate the image. Crop the image. First, select a rectangle on the needed area and click on this area...
Page 120
120 7 camera in draw icon description draw a straight line and select line size. Draw a circle or rectangle. Select the color of the line. Undo the last action. Delete all drawings, but stay in the draw page. To confirm all actions and return to the edit mode. Remove all drawings and return to the e...
Page 121
121 7 camera morph morph allows you to freely edit facial expressions. There are several icons available under the edit screen. To morph a picture: 1. First, select a rectangle on the desired area and click on the area. When the morph function is selected, others icons will be dimmed till the action...
Page 122
122 7 camera please note in this process, you can click anywhere outside the selected area to abort the operation. 4. Before saving the edited picture, you can tap to clear the edited result. Frame in frame, you can select a frame and apply it to the selected image. To select a frame: 1. Go to the m...
Page 123
123 7 camera clipart this feature allows you to select clipart and apply it to add interest to the desired image. 1. Tap on the desired clipart and click on ok. 2. The clipart will be shown at the center of the image. 3. The user can move the clipart by dragging it. Clipart library clipart edit in t...
Page 124
124 7 camera item description add add one more stamp from the list and enter the clipart library. Ok to confirm that all stamps are attached and return to the upper level (edit mode). Save when you conduct any editing command, the icon will be enabled. After saving, you will remain in the edit mode....
Page 125: Chapter 8
Chapter 8 o 2 mediaplus & equalizer 8.1 my radio 8.2 my music 8.3 my pictures 8.4 my videos 8.5 my settings 8.6 equalizer.
Page 126: 8. O
126 8 o 2 mediaplus & equalizer 8. O 2 mediaplus & equalizer this application provides a user-friendly way to manage media files and gives easy access to different entertainment players like the fm radio and windows media player. This application also includes the following features: • a music libra...
Page 127
127 8 o 2 mediaplus & equalizer item icon description play/stop / tap once to play and tap again to stop. Previous go to the previous track. Next go to the next track. Mute to mute/unmute windows media player 10 or fm radio. Volume tap +/- to increase/decrease volume. Mode / choose which program to ...
Page 128: 8.1
128 8 o 2 mediaplus & equalizer 8.1 my radio you can listen to fm radio through your xda atom exec. You can search channels by tapping and holding on the / key. This application also includes 8 user-defined favorites (each favorite contains up to 20 preset channels), volume control, mute button, rec...
Page 129
129 8 o 2 mediaplus & equalizer item icon description mute mute/unmute audio output. Volume increase/decrease volume output. Play/stop / tap once to play an audio file and tap again to stop. Record tap to start recording and tap again to stop. Previous go to previous preset channel. Next go to next ...
Page 130: 8.2
130 8 o 2 mediaplus & equalizer 8.2 my music my music is a powerful music library management system. It can manage music files by album, artist, and genre. As a song or playlist is tapped, windows media player 10 is launched to play audio and video files stored on your xda atom exec. You can play fi...
Page 131
131 8 o 2 mediaplus & equalizer music category file sorting go back to the main page access more features page up/down tap menu to access the following features: • library: access all songs or songs saved in the device or memory card. • update library: scan all folders to update the media library. •...
Page 132: 8.3
132 8 o 2 mediaplus & equalizer 8.3 my pictures my pictures provides a simple thumbnail view of your photo. As a thumbnail picture is tapped, the camera album will be launched to view the selected picture. My pictures supports jpeg and bmp. Pictures are saved to \my documents\my pictures by default....
Page 133: 8.4
133 8 o 2 mediaplus & equalizer 8.4 my videos my videos provides a simple video browser and easy access to the camera video viewer use the navigation keys to navigate through thumbnails. As a thumbnail video is tapped, the camera video viewer will be launched to view the selected video. My video sup...
Page 134: 8.5
134 8 o 2 mediaplus & equalizer 8.5 my settings under my settings, you may customize alarm, sleep timer, and personalization features. Access more settings go back to the main page access more features.
Page 135: Alarm
135 8 o 2 mediaplus & equalizer alarm item description turn alarm on when this feature is selected, an input alarm time box is displayed. Turn alarm off cancels the alarm. Details • occurrences: settings include once, daily, and weekdays. • alarm type: settings include buzzer, fm radio, and music. A...
Page 136: Sleep Timer
136 8 o 2 mediaplus & equalizer sleep timer this sleep timer is for both the fm radio and windows media player. When the sleep timer expires, the media center closes both fm radio and windows media player. Item description turn on starts counting down. Turn off turns off the sleep timer. Sleep timer...
Page 137: Personalization
137 8 o 2 mediaplus & equalizer personalization this feature allows you to change the background image or add text. Item description theme to change the background image. Personal image when you select the personal image tab, you can select image & add text..
Page 138: 8.6
138 8 o 2 mediaplus & equalizer 8.6 equalizer this graphic equalizer (for windows media player 10 only) allows you to equalize music files played on your xda atom exec. It also provides many kinds of profiles, such as bass, classic, dance, electronic, folk, to enhance the pleasure of listening to mu...
Page 139
139 8 o 2 mediaplus & equalizer item description profile tap ▼ on the profile to bring up the run down menu and use the stylus to select between 14 profiles. • to zero any modification on bands, select default from the profile lists. • if you select a profile from the profile lists and modify the db...
Page 140: Themes
140 8 o 2 mediaplus & equalizer themes equalizer allows you to change photos and themes. The best photo size is 240x320. If the designated photo is smaller than 240x320, the space will be filled by the selected background. If the designated photo is larger than 240x320, the equalizer will fit it int...
Page 141: Chapter 9
Chapter 9 windows mobile applications 9.1 outlook 9.2 word mobile 9.3 excel mobile 9.4 powerpoint mobile 9.5 pictures & videos 9.6 calculator 9.7 games 9.8 file explorer 9.9 searching for files.
Page 142: 9.1
142 9 windows mobile applications 9. Windows mobile applications 9.1 outlook the outlook application allows you to synchronize outlook data between your xda atom exec and pc. This data includes outlook e-mail (for more information, see chapter 6. Messaging ), calendar, contacts, tasks and notes. Cal...
Page 143
143 9 windows mobile applications create or change an appointment: 1. Select a view type from day, week, month, year, and agenda. Tap menu > new appointment. 2. Enter the appointment details. When finished, tap ok to return to the calendar..
Page 144
144 9 windows mobile applications send a meeting request use the calendar to schedule meetings via e-mail with contacts who use microsoft ® outlook or outlook mobile. 1. Tap start > calendar. 2. Schedule a new appointment, or open an existing one, and tap edit. 3. Tap attendees. 4. Tap the name of t...
Page 145
145 9 windows mobile applications 2. To change how many minutes before the appointment you are to be reminded, tap the minutes displayed. 3. To automatically set a reminder for all new appointments, in the calendar, tap the menu > options > the appointments tab > set reminders for new items. Beam an...
Page 146: Contacts
146 9 windows mobile applications contacts contacts is your address book and information storage for the people and businesses you communicate with. Store phone numbers, e-mail addresses, home addresses, and any other information that relates to a contact, such as a birthday or an anniversary date. ...
Page 147: Tasks
147 9 windows mobile applications please note • to search for a contact by entering a name or number, or by using the alphabetical index, you must be in name view. To switch to name view, tap menu > view by > name. • you can locate your contacts by the name of the company they work for. In the conta...
Page 148: Notes
148 9 windows mobile applications in the calendar and tasks programs, you can set reminders to notify you in advance of appointments and task due dates. 1. From the program, tap the item you want to set a reminder for. 2. Tap edit, and in the reminder box, tap remind me. In calendar, the default rem...
Page 149: 9.2
149 9 windows mobile applications change options: 1. In the note list, tap tools > options. 2. From the template list, you can select a pre-designed template to use with all new notes. 3. If you store most of your notes and recordings on a memory card, in save to, tap memory card to have new items a...
Page 150: 9.3
150 9 windows mobile applications 9.3 excel mobile not only can you edit excel workbooks and templates created on your pc, you can create and edit workbooks and templates on your device with excel mobile. • view, edit, and create charts & graphs, that can be embedded as objects in a worksheet or pla...
Page 151: 9.4
151 9 windows mobile applications excel mobile workbooks are converted to excel workbooks when they are synchronized or copied back to the pc. During conversion from excel to excel mobile, most simple text and paragraph formatting will be retained and displayed, but some formatting attributes can be...
Page 152: Navigate Between Slides
152 9 windows mobile applications navigate between slides if a presentation is set up as a timed slideshow, slides will advance automatically. However, if the presentation is not timed, or you simply want to go to another slide out of sequence, you can do that easily in a powerpoint mobile presentat...
Page 153: 9.5
153 9 windows mobile applications please note • if the presentation is set up as a timed slideshow, the presentation will pause during zoom. • to view content not visible on the device screen during zoom, simply tap the slide and drag it up, down, or to either side, until the content is visible. 9.5...
Page 154: 9.6
154 9 windows mobile applications sort pictures and video clips if you store a large number of pictures or video clips on your device, you may find it helpful to sort them to quickly find a specific picture or clip. You can sort by name, date and size. 1. Tap start > programs > pictures & videos. 2....
Page 155: 9.8
155 9 windows mobile applications 9.8 file explorer this feature allows you to view and manage all files saved in your xda atom exec or memory card. To access file explorer, tap start > programs > file explorer. Select the source where the files are saved. To sort files by type, tap sort by and sele...
Page 156
156 9 windows mobile applications.
Page 157: Chapter 10
Chapter 10 applications 10.1 o 2 connect 10.2 o 2 sms plus 10.3 clearvue pdf 10.4 java midlet.
Page 158: 10. Applications
158 10 applications 10. Applications your phone comes with a number of additional applications. These smart, powerful applications allow you to manage your phone more conveniently. The applications include o 2 connect, o 2 sms plus, clearvue pdf and java midlet. 10.1 o 2 connect o 2 connect gives yo...
Page 159: Options
159 10 applications options some content items require a user name and password. You can save this user name and password on your device so you don’t have to enter them again; simply tap tools > options and then enter your user name and password when prompted. You can program the device to receive o...
Page 160: 10.2 O
160 10 applications 10.2 o 2 sms plus o 2 sms plus is an alternate sms application that lets you: • send and receive sms messages via a chat-style user interface • view incoming and outgoing sms messages in the same list window • write an sms and schedule its delivery • send sms messages to multiple...
Page 161: Chatting With Contacts
161 10 applications chatting with contacts to chat with someone on your contact list, follow these simple steps: 1. Select menu > chat > other. 2. In the “to” field, enter the destination phone number or select a name from the contact list by tapping “to” or edit > select contact. 3. Compose your me...
Page 162: 10.3 Clearvue Pdf
162 10 applications 10.3 clearvue pdf clearvue pdf displays portable document format files. These files usually have a .Pdf extension. To open a pdf file 1. Launch clearvue pdf by tapping start > programs > clearvue pdf. 2. Tap file > open to view a list of .Pdf files on your xda atom exec > tap the...
Page 163: 10.4 Java Midlet
163 10 applications 10.4 java midlet your xda atom exec supports java 2 edition, j2me. The midlet manager allows you to download java applications, such as games and tools specifically designed for mobile devices. The java midlet manager gives you a high level of flexibility when installing and mana...
Page 164: Running Midlets
164 10 applications once the file(s) have been copied to your xda atom exec, you must install the midlet/ midlets suite: 1. Tap start > programs > midlet manager > menu > install > local files. 2. The install screen will open, presenting a list of all available midlets/midlet suites. 3. Select one a...
Page 165: Chapter 11
Chapter 11 settings 11.1 personal settings 11.2 system settings 11.3 connection settings.
Page 166: 11. Settings
166 11 settings 11. Settings the following is an overview of the settings menu. Personal buttons input menus msn options owner information lock phone sounds & notifications today voice speed dial system about backlight certificates clock & alarms error reporting gps memory power regional settings re...
Page 167: 11.1
167 11 settings 11.1 personal settings buttons to customize the program hardware buttons to open your most frequently used programs: 1. Tap the start > settings > the personal tab > buttons > the program buttons tab. 2. Under select a button, tap the button you want to assign to a program and then s...
Page 168: Msn Options
168 11 settings msn options under msn options, you can configure settings for msn applications. Option description general to increase phone security, you can select clear saved password. Hotmail select the e-mail delivery options, filtering level of junk mail, and choose whether to activate downloa...
Page 169: Phone
169 11 settings phone you can easily view and change settings, such as ring type, ring tone and keypad tone. You can also protect your phone from unauthorized use. There are two ways to change phone settings: • tap start > settings > the personal tab > phone. • to change phone settings from the phon...
Page 170
170 11 settings services tab the services tab is primarily used to set options for incoming calls, such as call forwarding, call waiting, and caller id. To change service settings from the phone dial screen, tap menu > options > the services tab > select a service > get settings. Option description ...
Page 171: Sounds & Notification
171 11 settings sounds & notification turning off sounds and notifications helps conserve battery power. To change the ring type and volume: 1. Tap start > settings > the personal tab > sounds & notifications. 2. On the sounds tab, you can select the desired actions. 3. On the notifications tab, you...
Page 172: Voice Speed Dial
172 11 settings voice speed dial you can record voice tags to dial a phone number or launch programs by speaking to the device. There are three ways to create a voice tag. To create a voice tag for a phone number. 1. Tap start > contacts and select the contact person by pressing and holding down to ...
Page 173
173 11 settings 3. Select one contact and then press to create a voice tag. 4. If the contact person has multiple phone numbers, select one to create a voice tag. 5. Tap . After the beep sound, it will start to record your voice. The system will now build the recorded voice tag. 6. When prompted, if...
Page 174
174 11 settings to create a voice tag for a program: 1. Tap start > settings > voice speed dial > application tab. 2. This setting page will display all installed applications on the pocket pc’s start menu and programs folder. Please note if the entry has a voice tag icon on the right side, this mea...
Page 175
175 11 settings to delete a voice tag, select the item and tap ; the system will remove this item’s voice tag. To make a call or launch programs using a voice tag: 1. Tap start > programs > voice speed dial or long press the down volume key on the left side of the xda atom exec. 2. After the beep, s...
Page 176: 11.2
176 11 settings 11.2 system settings about the version tab displays important device information, including amount of memory installed. On the device id tab, you may need to change the device name if unable to connect to a network because another device, with the same name, is already connected. Bac...
Page 177: Gps
177 11 settings gps under the programs tab, you can choose the port your phone uses for gps data. Under the hardware tab, you can specify the hardware port to which your gps device is connected. Settings include gps hardware port and baud rate. Under the access tab, you can activate manage gps autom...
Page 178: Regional Settings
178 11 settings regional settings this feature allows you to customize the unit and format for your current region. To access this feature, tap start > settings > the system tab > regional settings. Remove programs remove programs allows you to uninstall programs saved in your phone’s storage memory...
Page 179: Chapter 12
Chapter 12 managing your xda atom exec 12.1 self diagnostics 12.2 auto-configurator 12.3 setup wizard 12.4 download agent 12.5 installing my own applications 12.6 autoinstaller.
Page 180: 12.1 Self Diagnostics
180 12 managing your xda atom exec 12. Managing your xda atom exec 12.1 self diagnostics you can perform self-diagnostics, selectively or fully. There are two test options: you can tap menu to select all test items and tap run to start a comprehensive test. You can also select desired testing items ...
Page 181: 12.3 Setup Wizard
181 12 managing your xda atom exec 12.3 setup wizard this application provides a user-friendly way to set up the device after every cold boot. Settings include owner’s data, regional settings, network, e-mail settings, screen settings (text size, backlight), sound settings (ring tone, ring tone volu...
Page 182: 12.4 Download Agent
182 12 managing your xda atom exec 12.4 download agent download agent allows you to manage downloaded files, including installation or deletion. Select the desired downloaded file and tap install or cancel to install the file or cancel installation. 12.5 installing my own applications your xda atom ...
Page 183: Memory Management
183 12 managing your xda atom exec memory management your device memory is made up of • main storage • storage • program • storage card (if available) memory purpose main storage (non volatile) stores data at the root folder, including your pin data, e-mails and files stored under my documents. Prog...
Page 184: 12.6 Autoinstaller
184 12 managing your xda atom exec 12.6 autoinstaller this program offers a list of o 2 selected programs when your xda atom exec is first activated. You can select and install those programs you want. The programs offered are: o 2 phone plus, o 2 plus, jeyo sms backup, codewallet pro 5, worldmate 2...
Page 185: Chapter 13
Chapter 13 don’t panic 13.1 in plain english 13.2 troubleshooting 13.3 vital statistics.
Page 186: 13. Don’T Panic
186 13 don’t panic 13. Don’t panic 13.1 in plain english roaming roaming allows your phone to be used when not in your home country. Please contact your network operator for more information. Handover handover allows you to move from one base station to another, or from one network to another, witho...
Page 187: 13.2 Troubleshooting
187 13 don’t panic 13.2 troubleshooting why does my phone not turn on when i press the power button? The key press has been too short or the phone has shut down because the battery power level is too low to make calls. Recharge the battery fully. How do i suspend the screen display? How do i wake up...
Page 188: 13.3 Vital Statistics
188 13 don’t panic 13.3 vital statistics size 58 (w) x 102 (l) x 18.5 (t) mm weight 150g (battery included) talktime up to 5.5 hours standby time up to 150 hours main display 262k color screen (240 x 320 pixels) camera integrated camera band tri-band gprs class 10 accessories mini-usb cable, battery...
Page 189: Chapter 14
Chapter 14 the important safety bit at the back 14.1 safety information 14.2 phone care 14.3 driving safety 14.4 electronic devices 14.5 other safety guidelines 14.6 cautions 14.7 about this guide.
Page 190: 14. The Important Safety
190 14 the important safety bit at the back 14. The important safety bit at the back 14.1 safety information read this information your o 2 xda atom exec pocket pc phone has been designed, manufactured and tested not to exceed the limits for exposure to electromagnetic fields recommended by the coun...
Page 191: The Charger
191 14 the important safety bit at the back • avoid repeated short charging. It is preferable to let the battery go flat and then recharge it completely. • avoid charging in strong heat or extreme cold. Ambient room temperature is preferable. The battery has its optimum performance in an ambient tem...
Page 192: 14.3 Driving Safety
192 14 the important safety bit at the back • if you are not going to use your phone for some time, fully charge the battery and store the phone in a dry place away from direct sunlight. Your phone should be switched off during storage. Recharge every 6 to 12 months. • never expose your phone to hea...
Page 193: Hearing Aids
193 14 the important safety bit at the back hearing aids some digital phones may interfere with some hearing aids. In the event of such interference, call o 2 customer service to discuss alternatives. Other medical devices if you use any other personal medical device, consult the manufacturer of you...
Page 194: Choking
194 14 the important safety bit at the back choking keep your phone away from children as the sim card and other small parts present a choking hazard. 14.6 cautions your pocket pc phone is a high quality piece of equipment. Before operating, read all instructions and cautionary markings on (1) ac ad...
Page 195: Index
195 index index a activesync 4.1 38 activesync errors 44 installing activesync 39 xda atom exec companion cd 39 applications 158 auto-configurator 180 clearvue pdf 162 download agent 182 installing my own applications 182 device performance 183 memory management 183 java midlet 163 self diagnostics ...
Page 196
196 index e e-mail 93 account 93 attachments 98 imap4 93, 98 isp 93 pop3 93 spellcheck 101 earpiece volume 69 entering information 30 block recognizer 30 drawing on the screen 33 keyboard 31 letter recognizer 32 recording a message 34 transcriber 32 writing on the screen 33 f flight mode 64 fm radio...
Page 197
197 index pin 63 pocket internet explorer 60 pocket msn 103 account 103 signing in 103 pop-up menu 13 power management 36 backlight 36 brightness 36 turn off the device automatically 36 programs 15 puk 63 r reset 35 hard reset 35 soft reset 35 s screen orientation 30 landscape 30 portrait 30 screen ...
Page 198
198 index w windows media player 10 130 windows mobile 142 calculator 154 excel mobile 150 file explorer 155 games 154 outlook 142 calendar 142 contacts 146 notes 148 tasks 147 pictures & videos 153 powerpoint mobile 151 searching files 155 word mobile 149 x xda atom exec 8.