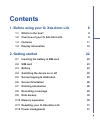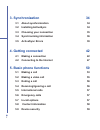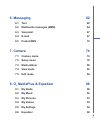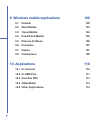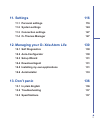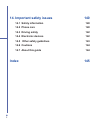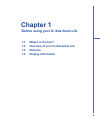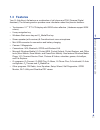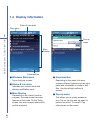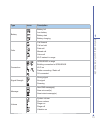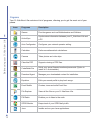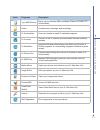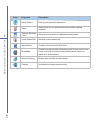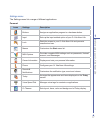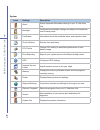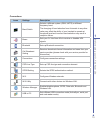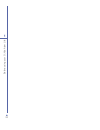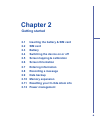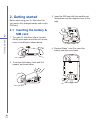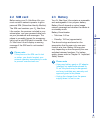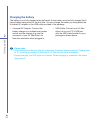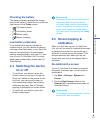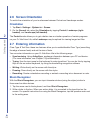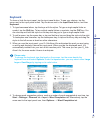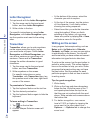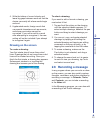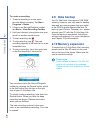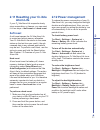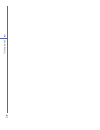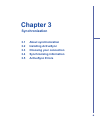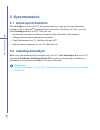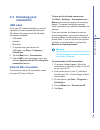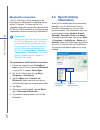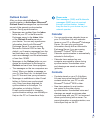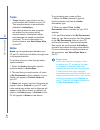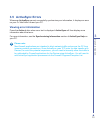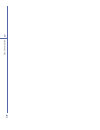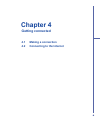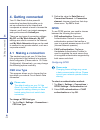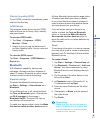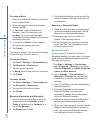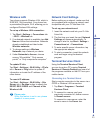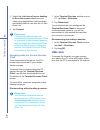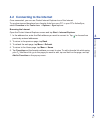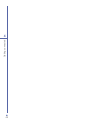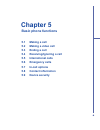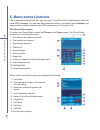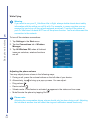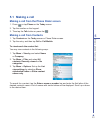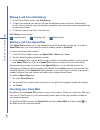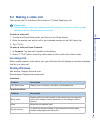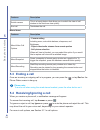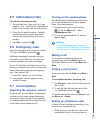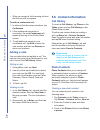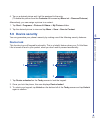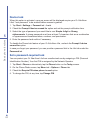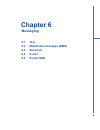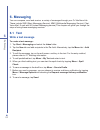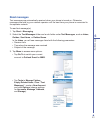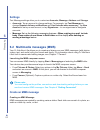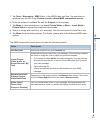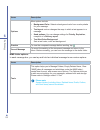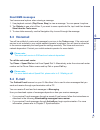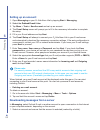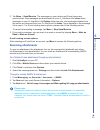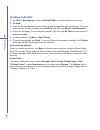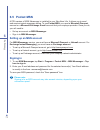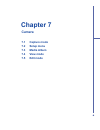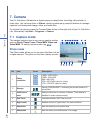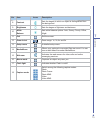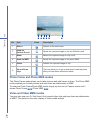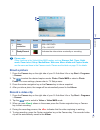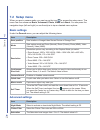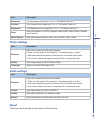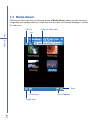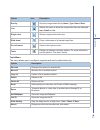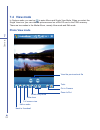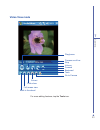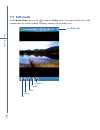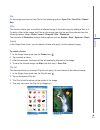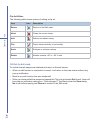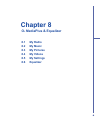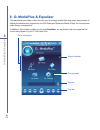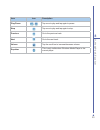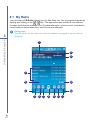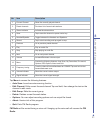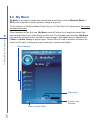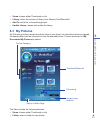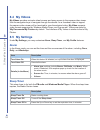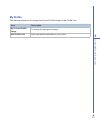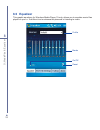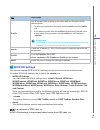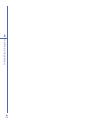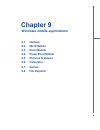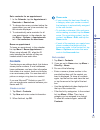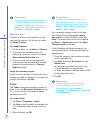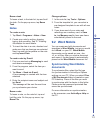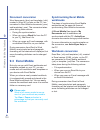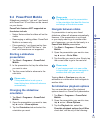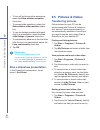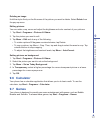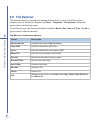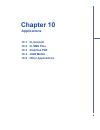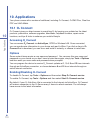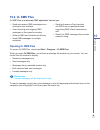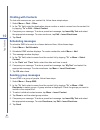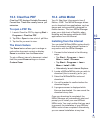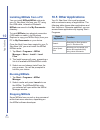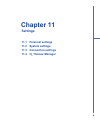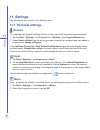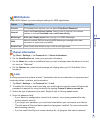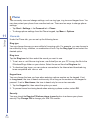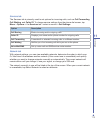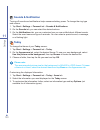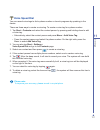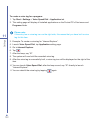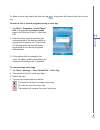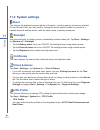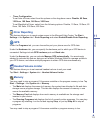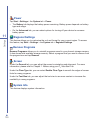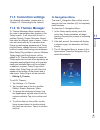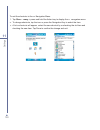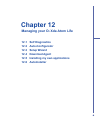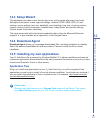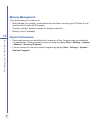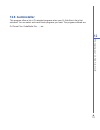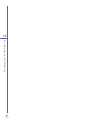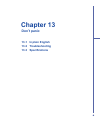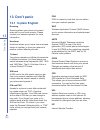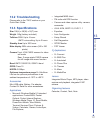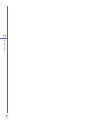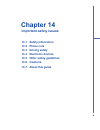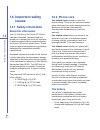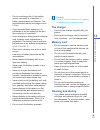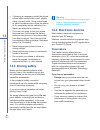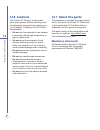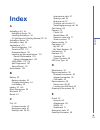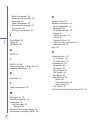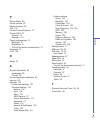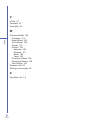- DL manuals
- O2
- Cell Phone
- Xda Atom Life
- User Manual
O2 Xda Atom Life User Manual
1
Contents
1. Before using your O
2
Xda Atom Life
8
1.1
What’s in the box?
8
1.2
Overview of your O
2
Xda Atom Life
9
1.3
Features 11
1.4
Display information
12
2. Getting started
22
2.1
Inserting the battery & SIM card
22
2.2
SIM card
23
2.3
Battery 23
2.4
Switching the device on or off
25
2.5
Screen tapping & calibration
25
2.6
Screen Orientation
26
2.7
Entering information
26
2.8
Recording a message
29
2.9
Data backup
30
2.10
Memory expansion
30
2.11
Resetting your O
2
Xda Atom Life
31
2.12
Power management
31
Summary of Xda Atom Life
Page 1
1 contents 1. Before using your o 2 xda atom life 8 1.1 what’s in the box? 8 1.2 overview of your o 2 xda atom life 9 1.3 features 11 1.4 display information 12 2. Getting started 22 2.1 inserting the battery & sim card 22 2.2 sim card 23 2.3 battery 23 2.4 switching the device on or off 25 2.5 scre...
Page 2: 3. Synchronization 34
2 3. Synchronization 34 3.1 about synchronization 34 3.2 installing activesync 34 3.3 choosing your connection 35 3.4 synchronizing information 36 3.5 activesync errors 39 4. Getting connected 42 4.1 making a connection 42 4.2 connecting to the internet 47 5. Basic phone functions 50 5.1 making a ca...
Page 3: 6. Messaging 62
3 6. Messaging 62 6.1 text 62 6.2 multimedia messages (mms) 64 6.3 voicemail 67 6.4 e-mail 67 6.5 pocket msn 72 7. Camera 74 7.1 capture mode 74 7.2 setup menu 78 7.3 media album 80 7.4 view mode 82 7.5 edit mode 84 8. O 2 mediaplus & equalizer 88 8.1 my radio 90 8.2 my music 92 8.3 my pictures 93 8...
Page 4: 100
4 9. Windows mobile applications 100 9.1 outlook 100 9.2 word mobile 103 9.3 excel mobile 104 9.4 powerpoint mobile 105 9.5 pictures & videos 106 9.6 calculator 107 9.7 games 107 9.8 file explorer 108 10. Applications 110 10.1 o 2 connect 110 10.2 o 2 sms plus 111 10.3 clearvue pdf 113 10.4 java mid...
Page 5: 11. Settings 116
5 11. Settings 116 11.1 personal settings 116 11.2 system settings 124 11.3 connection settings 127 11.4 o 2 themes manager 127 12. Managing your o 2 xda atom life 130 12.1 self diagnostics 130 12.2 auto-configurator 130 12.3 setup wizard 131 12.4 download agent 131 12.5 installing my own applicatio...
Page 6: 140
6 14. Important safety issues 140 14.1 safety information 140 14.2 phone care 140 14.3 driving safety 142 14.4 electronic devices 142 14.5 other safety guidelines 143 14.6 cautions 144 14.7 about this guide 144 index 145.
Page 7: Chapter 1
Chapter 1 before using your o 2 xda atom life 1.1 what’s in the box? 1.2 overview of your o 2 xda atom life 1.3 features 1.4 display information.
Page 8: 1. Before Using Your O
8 1 before using your o 2 xda atom life 1. Before using your o 2 xda atom life 1.1 what’s in the box? Thank you for selecting the o 2 xda atom life. Please check if your package comes with the following items. If any of them is missing, please contact your retailer. • xda atom life – your windows mo...
Page 9: 1.2
9 1 before using your o 2 xda atom life 1.2 overview of your o 2 xda atom life no. Item description 1 notification leds the leds appear in different colors during charging (amber), gprs (flashes green), bluetooth (blue), wi-fi (amber) and many other operations (amber). 2 front camera lens use it to ...
Page 10
10 1 before using your o 2 xda atom life no. Item description 1 volume keys press up/down to increase/decrease the volume. 2 infrared port this port allows you to exchange files or data with other devices wirelessly. 3 record key press and hold to record a voice note. Press and release to immediatel...
Page 11: 1.3
11 1 before using your o 2 xda atom life 1.3 features your o 2 xda atom life features a combination of cell phone and pda (personal digital assistant). The following section provides more information about the phone’s features: • touchscreen: 2.7” tft lcd display with 65536 colors effective. (hardwa...
Page 12: 1.4
12 1 before using your o 2 xda atom life 1.4 display information ɓ windows start menu ɓ tap to bring up a menu. ɓ status & icon area ɓ indicates your current mode and ɓ displays notification icons. ɓ main display ɓ depending on the current mode or ɓ program, this area shows the major ɓ features of t...
Page 13
13 1 before using your o 2 xda atom life type icons description battery battery full low battery battery alert battery charging calls call forward call on hold data call missed call voice call wi-fi network in range connection / / / gprs/edge in range building connection to gprs/edge wi-fi on radio ...
Page 14
14 1 before using your o 2 xda atom life programs your o 2 xda atom life contains a list of programs, allowing you to get the most out of your phone. Icons programs description games provides games such as bubblebreaker and solitaire. Activesync synchronizes information between your o 2 xda atom lif...
Page 15
15 1 before using your o 2 xda atom life icons programs description jeyo sms backup backs up and restores sms messages (option to install in o 2 autoinstaller). Notes creates notes, drawings, and recordings. O 2 autoinstaller user can choose to install o 2 selected programs. O 2 connect connect to t...
Page 16
16 1 before using your o 2 xda atom life icons programs description setup wizard sets up your personal information. Tasks keeps track of your appointments and creates meeting requests. Terminal services client allows you to connect to a defined terminal server. Voice speed dial records a voice speed...
Page 17
17 1 before using your o 2 xda atom life settings menu the settings menu list a range of different applications. Personal icons settings description buttons assigns an application program to a hardware button. Input sets up the input method option of your o 2 xda atom life. Lock restricts access to ...
Page 18
18 1 before using your o 2 xda atom life system icons settings description about shows important information relating to your o 2 xda atom life. Backlight configures the backlight settings and adjusts the brightness level to save power. Certificates information about the certificate issuer and expir...
Page 19
19 1 before using your o 2 xda atom life connections icons settings description band switch selects a different system (gsm, umts) or different frequency band. The changing of band selection from automatic to any other value may affect the ability of your handset to operate at its optimal level and ...
Page 20
20 1 before using your o 2 xda atom life.
Page 21: Chapter 2
Chapter 2 getting started 2.1 inserting the battery & sim card 2.2 sim card 2.3 battery 2.4 switching the device on or off 2.5 screen tapping & calibration 2.6 screen orientation 2.7 entering information 2.8 recording a message 2.9 data backup 2.10 memory expansion 2.11 resetting your o 2 xda atom l...
Page 22: 2. Getting Started
22 2 getting started 2. Getting started before start using your o 2 xda atom life, you need a fully charged battery and a valid sim card. 2.1 inserting the battery & sim card 1. Turn your o 2 xda atom life on its back. Gently press down and slide out the rear cover in the direction shown below. 2. T...
Page 23: 2.2
23 2 getting started 2.2 sim card before using your o 2 xda atom life, you must contact a network operator to get a personal sim (subscriber identity module). The sim card contains your o 2 xda atom life number, the services included in your subscription, and your personal data such as your phoneboo...
Page 24: Charging The Battery
24 2 getting started charging the battery the battery is not fully charged when delivered. A new battery must be fully charged (for 8 hours) before being used for the first time. You may charge the battery by using either the universal ac adapter or the usb cable provided in the package. • universal...
Page 25: Checking The Battery
25 2 getting started checking the battery the battery indicator displays the charge level of the battery. Check the icon at the top right corner of the today screen. • full battery power • low battery power • battery empty • battery charging low battery indication if you activate the warning sounds ...
Page 26: 2.6
26 2 getting started 2.6 screen orientation to switch the orientation of your touchscreen between portrait and landscape modes: orientation 1. Tap start > settings > system tab > screen. 2. On the general tab, select the orientation by tapping portrait, landscape (right- handed), and landscape (left...
Page 27: Keyboard
27 2 getting started keyboard to show or hide the input panel, tap the input panel button. To see your choices, tap the arrow next to the input panel button. Tap the arrow next to the input panel button, and then keyboard. 1. To type lowercase letters, tap the keys with the stylus. To type a single ...
Page 28: Letter Recognizer
28 2 getting started letter recognizer to input words with the letter recognizer: 1. Tap the arrow next to the input panel button, and then letter recognizer. 2. Write a letter in the box. For specific instructions on using letter recognizer, with letter recognizer open, tap the question mark next t...
Page 29: Drawing On The Screen
29 2 getting started 4. Write the letters of a word closely and leave big gaps between words so that the device can easily tell where words begin and end. 5. Hyphenated words, foreign words that use special characters such as accents, and some punctuation cannot be converted. If you edit or add to a...
Page 30: 2.9
30 2 getting started to create a recording: 1. To add a recording to a note, open the note before recording. Tap start > programs > notes. 2. If there is no record/playback toolbar, tap menu > view recording toolbar. 3. Hold your device’s microphone near your mouth or another sound source. 4. To sta...
Page 31: 2.11 Resetting Your O
31 2 getting started 2.11 resetting your o 2 xda atom life if your o 2 xda atom life responds slowly, stops responding, or freezes, you can reset it in two ways: a soft reset or a hard reset. Soft reset a soft reset causes the o 2 xda atom life to restart and adjust memory allocation. Your o 2 xda a...
Page 32
32 2 getting started.
Page 33: Chapter 3
Chapter 3 synchronization 3.1 about synchronization 3.2 installing activesync 3.3 choosing your connection 3.4 synchronizing information 3.5 activesync errors.
Page 34: 3.2
34 3 synchronization 3.2 installing activesync before you start synchronizing information with your pc, install activesync 4.2 on your pc from the o 2 xda atom life getting started cd included in your package. Activesync is preinstalled in your phone and ready for use when delivered. Please note to ...
Page 35: 3.3
35 3 synchronization 3.3 choosing your connection usb cable once your pc installs activesync, you will be asked to build a partnership with your xda atom life using one of the following connection methods: • usb cable • infrared • bluetooth 1. To synchronize your device via usb cable, tap start > pr...
Page 36: Bluetooth Connection
36 3 synchronization bluetooth connection your o 2 xda atom life is designed to be connected to a bluetooth-compatible device within 10 meters. For best results, it is suggested that you connect the device to the pc using usb to establish a synchronization relationship before connecting via bluetoot...
Page 37: Outlook E-Mail
37 3 synchronization outlook e-mail after you have selected inbox for synchronization in activesync, microsoft ® outlook e-mail messages are synchronized as part of the general synchronization process. During synchronization: • messages are updated from the inbox folder on your pc or the microsoft ®...
Page 38: Tasks
38 3 synchronization tasks • tasks stored on your device can be synchronized with outlook on your pc. Task synchronization is automatically selected in activesync. • new items entered on one computer are copied to your phone during synchronization. Handwritten notes and drawings are saved as metafil...
Page 39: 3.5
39 3 synchronization 3.5 activesync errors whenever activesync cannot successfully synchronize your information, it displays an error on your o 2 xda atom life and your pc. Viewing error information press the action button when error text is displayed. Activesync will then display more information a...
Page 40
40 3 synchronization.
Page 41: Chapter 4
Chapter 4 getting connected 4.1 making a connection 4.2 connecting to the internet.
Page 42: 4. Getting Connected
42 4 getting connected 4. Getting connected your o 2 xda atom life has powerful networking functions that enable you to set up connections to the internet and incorporate a network at work to browse the internet, use e-mail, use instant messages, and synchronize with activesync. There are two types ...
Page 43: Bluetooth
43 4 getting connected shortcut for ending gprs to end gprs connection immediately, press and hold the end key. Gprs monitor this program allows you to monitor gprs traffic and cost on an hourly, daily, monthly and yearly basis. To monitor gprs traffic: 1. Tap start > programs > gprs monitor > chart...
Page 44
44 4 getting connected to accept a bond: 1. Make sure that the bluetooth is turned on and in visible mode. 2. When prompted to bond with the other device, tap ok. 3. In passcode, enter a passcode of between 1 and 16 characters, and tap next. You must enter the same passcode that was entered on the d...
Page 45: Wireless Lan
45 4 getting connected wireless lan your phone supports wireless lan, which is ieee 802.11b/g compliant. Your phone has a preinstalled program, wi-fi, allowing you to configure wireless lan settings. To set up a wireless lan connection: 1. Tap start > settings > connections tab > wi-fi > wireless ta...
Page 46: Usb Cable
46 4 getting connected 3. Select the limit size of server desktop to fit on this screen check box only when using applications that have been specifically sized for use with the o 2 xda atom life. 4. Tap connect. Please note if the network administrator has configured the terminal services client to...
Page 47: 4.2
47 4 getting connected 4.2 connecting to the internet once connected, you can use pocket internet explorer to surf the internet. To synchronize and download your favorite links from your pc, in your pc’s activesync, select favorites in the tools menu > options > sync options. Browsing the internet o...
Page 48
48 4 getting connected.
Page 49: Chapter 5
Chapter 5 basic phone functions 5.1 making a call 5.2 making a video call 5.3 ending a call 5.4 receiving/ignoring a call 5.5 international calls 5.6 emergency calls 5.7 in-call options 5.8 contact information 5.9 device security.
Page 50: 5. Basic Phone Functions
50 5 basic phone functions 5. Basic phone functions like a standard mobile phone, you can use your o 2 xda atom life to make/receive calls and send sms messages. You can also take notes while talking, dial directly from contacts, and easily transfer contacts between your sim card and your o 2 xda at...
Page 51
51 5 basic phone functions the navigation pad and dialing 2 3 1 4 5 6 no. Item description 1 call key press to activate the phone dialer screen, dial a phone number or accept an incoming call. During a call, press and hold to turn the speakerphone on or off. 2 navigation key press for 4 ways (up/dow...
Page 52
52 5 basic phone functions while flying warning if you want to use your o 2 xda atom life in flight, always double-check about safety information with the airline you will fly with. For example, in many countries you are required by law to turn off your phone onboard an aircraft. Turning off the pow...
Page 53: 5.1
53 5 basic phone functions 5.1 making a call making a call from the phone dialer screen 1. Press or tap phone on the today screen. 2. Tap the number on the keypad. 3. Then tap the talk button or press the . Making a call from contacts 1. Tap contacts on the today screen or phone dialer screen. 2. Ta...
Page 54: Checking Your Voice Mail
54 5 basic phone functions making a call from call history: 1. In the phone dialer screen, tap call history. 2. To select the number you want to call, tap the desired number on the list. Alternatively, scroll to the number by using the up/down navigation keys and press center navigation key to selec...
Page 55: 5.2
55 5 basic phone functions 5.2 making a video call you can use your o 2 xda atom life to make a vt (video telephony) call. Please note before making a video call, make sure that the recipient you wish to call has a video telephony device. Otherwise the call may fail. To make a video call: 1. To ente...
Page 56: 5.3
56 5 basic phone functions features description switch camera this is a handy feature that allows you to switch the view of self window to the front/rear view quickly. End call terminates the call. Menu items features description menu/video call options - camera setting including zoom, auto white ba...
Page 57: Turning On The Speakerphone
57 5 basic phone functions turning on the speakerphone your device has a speakerphone allowing you to talk handsfree or let other people listen to the conversation. 1. During the call, press and hold the or tap the menu tab > turn speakerphone on. 2. To turn the speakerphone off, tap the feature aga...
Page 58: 5.8
58 5 basic phone functions 5.8 contact information call history to view the call history, tap phone on the today screen and tap call history on the phone dialer screen. To add a new contact when just ending a call, tap menu tab > save to contacts. Enter the caller’s name and other information and ta...
Page 59: 5.9
59 5 basic phone functions 4. Tap on a desired picture and it will be assigned to the entry. (to delete the picture from the contacts edit screen tap menu tab > remove pictures). Alternatively, you can assign a picture to a contact. 1. Tap start > programs > pictures & videos > my pictures folder. 2...
Page 60: Device Lock
60 5 basic phone functions device lock when this option is activated, a pop-up screen will be displayed require your o 2 xda atom life’s “lock password” to be entered before access is granted. 1. Tap start > settings > personal tab > lock. 2. Check the prompt if device unused for option and set the ...
Page 61: Chapter 6
Chapter 6 messaging 6.1 text 6.2 multimedia messages (mms) 6.3 voicemail 6.4 e-mail 6.5 pocket msn.
Page 62: 6. Messaging
62 6 messaging 6. Messaging you can compose, send and receive a variety of messages through your o 2 xda atom life. These include sms (short messaging service), mms (multimedia messaging service), chat, voice mail, e-mail and im (instant messaging service).This chapter will guide you through the ste...
Page 63: Read Messages
63 6 messaging read messages text messages are automatically received when your phone is turned on. Otherwise, messages are held by your network operator until the next time your phone is connected to the operator network. To read text message(s): 1. Tap start > messaging. 2. Select the text message...
Page 64: Settings
64 6 messaging settings text message settings allow you to customize accounts, message, address and storage. • accounts: tap an account to change settings. For example, tap text messages to change request delivery notifications and use unicode when necessary. Tap new account to set up a new account,...
Page 65
65 6 messaging 1. Tap start > messaging > mms folder. In the mms inbox, tap new. You can select a template from the list, or tap custom to enter a blank mms composition screen. 2. Enter the recipient’s address to: and the subject of the message. 3. Tap menu to view more options: tap insert picture/v...
Page 66
66 6 messaging items description options more options include • background color: selects a background color from a color palette for your message. • text layout: sets or changes the ways in which a text appears in a message. • send options: you can change settings for priority, expiration, receptio...
Page 67: Read Mms Messages
67 6 messaging read mms messages you have several options when viewing a message: 1. Use playback controls (play/pause, stop) to view a message. You can pause it anytime. 2. Tap objects to see a list of files. If you want to save a particular file, tap it and then choose save from the tools menu. 3....
Page 68: Setting Up An Account:
68 6 messaging setting up an account: 1. Open messaging on your o 2 xda atom life by tapping start > messaging. 2. Select the outlook e-mail folder. 3. Tap menu > tools > new account and set up an account. 4. The e-mail setup screen will prompt you to fill in the necessary information to complete th...
Page 69: Receiving Attachments
69 6 messaging 2. Tap menu > send/receive. The messages on your device and e-mail server are synchronized. New messages are downloaded to your o 2 xda atom life inbox folder, messages in your o 2 xda atom life outbox folder are sent, and messages deleted from the server are removed from your o 2 xda...
Page 70: Creating An E-Mail
70 6 messaging creating an e-mail 1. Tap start > messaging and select outlook e-mail or the desired e-mail account. 2. Tap new. 3. Enter the e-mail address of one or more recipients (separated by semicolons). To access addresses and phone numbers from contacts, tap to or tap menu > add recipient…. 4...
Page 71
71 6 messaging e-mail composition menu options include the following: items description add recipient add a new contact from your contacts list. Insert (picture, voice note, and file) select the file you would like to insert into your message. If the message contains an audio or image file, then vid...
Page 72: 6.5
72 6 messaging 6.5 pocket msn a pda version of msn messenger is installed to your xda atom life. It allows you to send and receive instant messages online. To use pocket msn, you need a microsoft passport account or a microsoft exchange e-mail account that your employer provides. Once you do, you wi...
Page 73: Chapter 7
Chapter 7 camera 7.1 capture mode 7.2 setup menu 7.3 media album 7.4 view mode 7.5 edit mode.
Page 74: 7. Camera
74 7 camera 7. Camera your o 2 xda atom life features a digital camera to take photos (including self-portraits) or video clips. You can store them in album, which provides many powerful features to manage, organize, and manipulate image, video, and audio files. To activate the camera, press the cam...
Page 75
75 7 camera no. Item icons description 8 contrast sets the degree to which an object is distinguished from the background. 9 brightness sets the degree of lightness and darkness. 10 white balance sets white balance options: auto, sunny, cloudy, office, alight. 11 exit exit the screen. 12 zoom in/out...
Page 76: Video and Video Mms Modes
76 7 camera 1 2 3 4 5 6 no. Item icons description 1 return returns to the main menu. 2 send via outlook e-mail sends the captured image or clip via outlook e-mail. 3 beam beams the captured image or clip via ir. 4 send via mms sends the captured image or clip as an mms. 5 delete deletes the capture...
Page 77: Shoot A Picture
77 7 camera 2 1 no. Item icons description 1 video resolution 320 x 240 qvga 176 x 144 qcif 2 ready/record indicates the video status as standby or recording. Please note other functions in the video/video mms modes, such as storage, exit, timer, night mode, zoom in/out, setup, mediaalbum, web cam, ...
Page 78: 7.2
78 7 camera 7.2 setup menu when you are in camera mode, you can tap on the icon to access the setup menu. The menu has five submenus basic, advanced, photo, video and about. You can press the navigation keys (left and right) or use the stylus to tap on desired menu options. Basic settings under the ...
Page 79: Photo Settings
79 7 camera item description sharpness the sharpness ranges from -3 to +3. The default value is 0. Contrast the contrast level ranges from -3 to +3. The default value is 0. Brightness the brightness level ranges from -3 to +3. The default value is 0. Color sets color options: full color, negative, b...
Page 80: 7.3
80 7 camera 7.3 media album photos and video clips that you take are stored in media album, where you can view your image files and manage photos or video clips that you take, set them as wallpaper or caller id, and so on. Select a folder path single view slide show go to camera sort by tools list.
Page 81
81 7 camera option icon description sort by sorts the image/video files by name, type, size or date. List selects the ways in which the image/video files are displayed: icon, small or list. Single view shows a single photo/video clip. Slide show plays a slide show of all saved image files. Go to cam...
Page 82: 7.4
82 7 camera 7.4 view mode in capture mode, you can tap to enter album and single view mode. When you select the single view icon, you can view the pictures saved on a mini sd card or the pda’s memory. There are two modes in the media album, namely view mode and edit mode. Photo view mode back to thu...
Page 83: Video View Mode
83 7 camera video view mode back to thumbnail tools stop full screen view slide show extract go to camera process scroll bar play/pause volume for more editing features, tap the tools icon. Backward forward.
Page 84: 7.5
84 7 camera 7.5 edit mode under media album, you can tap to enter the editor mode. This feature allows you to edit images easily by scaling, rotating, cropping, framing, clip art pasting, etc. Draw frame exit edit mode clip art file filter.
Page 85
85 7 camera file on the single view tool bar, tap file for the following options: open file / save file / about / exit. Filter this function allows you to condition a selected image in favorable ways by adding a filter to it. To apply a filter to the image, tap filter on the single view tool bar and...
Page 86
86 7 camera clip art editor: the following table shows options of editing a clip art: item icon description return returns to the edit mode. Abort clears the current stamp. Add selects and adds a stamp. Flip flips a stamp vertically or horizontally. Scale enlarges or reduces a stamp. Rotate rotates ...
Page 87: Chapter 8
Chapter 8 o 2 mediaplus & equalizer 8.1 my radio 8.2 my music 8.3 my pictures 8.4 my videos 8.5 my settings 8.6 equalizer.
Page 88: 8. O
88 8 o 2 mediaplus & equalizer 8. O 2 mediaplus & equalizer this application provides a user-friendly way to manage media files and gives easy access to different entertainment players like the fm radio and windows media player for music/photo/ video library management. In addition, this chapter gui...
Page 89
89 8 o 2 mediaplus & equalizer item icon description play/pause / tap once to play and tap again to pause. Stop tap once to play and tap again to stop. Previous go to the previous track. Next go to the next track. Volume tap the scroll bar to increase/decrease volume. Equalizer this is only visible ...
Page 90: 8.1
90 8 o 2 mediaplus & equalizer 8.1 my radio you can listen to fm radio through your o 2 xda atom life. You can search channels by tapping and holding on the / key. This application also includes 8 user-defined favorites (each favorite contains up to 20 preset channels), volume control, mute button, ...
Page 91
91 8 o 2 mediaplus & equalizer no. Item description 1 current channel show the currently played channel. 2 preset channels provide a list of saved radio stations. 3 stereo indicator indicate the stereo status. 4 save tap to save the channel or press center key. 5 headset/speaker toggle between the h...
Page 92: 8.2
92 8 o 2 mediaplus & equalizer 8.2 my music my music is a powerful system that can manage music files (in either windows media or mp3 formats) by album, artists, playlists, songs and genres. To find contents in windows media format for your o 2 xda atom life, please go to http://www. Windowsmedia.Co...
Page 93: 8.3
93 8 o 2 mediaplus & equalizer • views: choose either thumbnails or list. • library: select the location of library from memory card/device/all. • add to: add a file to the existing playlist. • update library: rescan and update the library. 8.3 my pictures my pictures provides a simple thumbnail vie...
Page 94: 8.4
94 8 o 2 mediaplus & equalizer 8.4 my videos my videos provides a simple video browser and easy access to the camera video viewer use the navigation keys to navigate through thumbnails. As a thumbnail video is tapped, the camera video viewer will be launched to view the selected video. My video supp...
Page 95: My Profile
95 8 o 2 mediaplus & equalizer my profile this feature allows you to change the current profile image or the profile line. Item description my current profile image to change the background image. New profile line input new textual description of your profile..
Page 96: 8.6
96 8 o 2 mediaplus & equalizer 8.6 equalizer this graphic equalizer (for windows media player 10 only) allows you to equalize music fi les played on your o 2 xda atom life to enhance the pleasure of listening to music. Profi le bands reset on/off.
Page 97: Wow Hd Settings
97 8 o 2 mediaplus & equalizer description profile tap ▼ on the profile to bring up the menu and use the stylus to the desired profile. • to zero any modification on bands, select default from the profile lists. • if you select a profile from the profile lists and modify the db value of any bands, t...
Page 98
98 8 o 2 mediaplus & equalizer.
Page 99: Chapter 9
Chapter 9 windows mobile applications 9.1 outlook 9.2 word mobile 9.3 excel mobile 9.4 powerpoint mobile 9.5 pictures & videos 9.6 calculator 9.7 games 9.8 file explorer.
Page 100: 9.1
100 9 windows mobile applications 9. Windows mobile applications 9.1 outlook the outlook application allows you to synchronize outlook data between your o 2 xda atom life and pc. This data includes outlook e-mail (for more information, see chapter 6. Messaging ), calendar, contacts, tasks and notes....
Page 101: Contacts
101 9 windows mobile applications set a reminder for an appointment: 1. In the calendar, tap the appointment > reminder > remind me. 2. To change how many minutes before the appointment you are to be reminded, tap the minutes displayed. 3. To automatically set a reminder for all new appointments, in...
Page 102: Tasks
102 9 windows mobile applications please note • to search for a contact by entering a name or number, or by using the alphabetical index, you must be in name view. To switch to name view, tap menu > view by > name. Beam a contact to beam a contact on the contact list, tap and hold the contact. On th...
Page 103: Notes
103 9 windows mobile applications beam a task to beam a task, in the task list, tap and hold the task. On the pop-up menu, tap beam task. Notes to create a note: 1. Tap start > programs > notes > new. 2. Create your note by writing, drawing, typing, and recording. See 2.7 entering information for mo...
Page 104: Synchronizing Excel Mobile
104 9 windows mobile applications synchronizing excel mobile workbooks the steps of synchronizing excel mobile workbooks are the same as those of synchronizing word mobile documents. All excel mobile files stored in my documents and its subfolders are synchronized with the pc. Activesync converts do...
Page 105: 9.4
105 9 windows mobile applications 9.4 powerpoint mobile slideshows created in *.Ppt and *.Pps format with powerpoint ‘97 and later can be viewed on your device. Powerpoint features not supported on the device include: • notes: notes written for slides will not be visible. • rearranging or editing sl...
Page 106: 9.5
106 9 windows mobile applications 9.5 pictures & videos transferring pictures pictures stored on your pc can be synchronized with pictures & videos on your device. Picture synchronization is not automatically selected in activesync; you need to tap the sync option files in activesync on your desktop...
Page 107: 9.6
107 9 windows mobile applications deleting an image hold the stylus firmly on the file name of the picture you want to delete. Select delete from the pop-up menu. Editing pictures you can rotate, crop, zoom and adjust the brightness and color contrast of your pictures. 1. Tap start > programs > pict...
Page 108: 9.8
108 9 windows mobile applications 9.8 file explorer this feature allows you to view and manage all files saved in your o 2 xda atom life or memory card. To access file explorer, tap start > programs > file explorer. Select the source where the files are saved. To sort files by type, tap sort by and ...
Page 109: Chapter 10
Chapter 10 applications 10.1 o 2 connect 10.2 o 2 sms plus 10.3 clearvue pdf 10.4 java midlet 10.5 other applications.
Page 110: 10. Applications
110 10 applications 10. Applications your phone comes with a number of additional, including o 2 connect, o 2 sms plus, clearvue pdf and java midlet. 10.1 o 2 connect o 2 connect gives you direct access to everything o 2 by keeping you updated on the latest products, promotions, software upgrades, d...
Page 111: 10.2 O
111 10 applications 10.2 o 2 sms plus o 2 sms plus is an alternate sms application that lets you: • send and receive sms messages via a chat-style user interface • view incoming and outgoing sms messages in the same list window • write an sms and schedule its delivery • send sms messages to multiple...
Page 112: Chatting With Contacts
112 10 applications chatting with contacts to chat with someone on your contact list, follow these simple steps: 1. Select menu > chat > other. 2. In the “to” field, enter the destination phone number or select a name from the contact list by tapping “to” or edit > select contact. 3. Compose your me...
Page 113: 10.3 Clearvue Pdf
113 10 applications 10.3 clearvue pdf clearvue pdf displays portable document format files. These files usually have a .Pdf extension. To open a pdf file 1. Launch clearvue pdf by tapping start > programs > clearvue pdf. 2. Tap file > open to view a list of .Pdf files. 3. Tap the file you want to vi...
Page 114: Installing Midlets From A Pc
114 10 applications installing midlets from a pc you can install midlets/midlet suite onto your o 2 xda atom life from your pc using the usb cable, infrared or bluetooth. Midlets are saved in the my documents directory. To install midlets via a physical connection (usb cable or cradle), use windows ...
Page 115: Chapter 11
Chapter 11 settings 11.1 personal settings 11.2 system settings 11.3 connection settings 11.4 o 2 themes manager.
Page 116: 11.1
116 11 settings 11.1 personal settings buttons to customize the program hardware buttons to open your most frequently used programs: 1. Tap the start > settings > the personal tab > buttons > the program buttons tab. 2. Under select a button, tap the button you want to assign to a program and then s...
Page 117: Msn Options
117 11 settings msn options under msn options, you can configure settings for msn applications. Option description general to increase phone security, you can select clear saved password. Hotmail select the e-mail delivery options, filtering level of junk mail, and choose whether to activate downloa...
Page 118: Phone
118 11 settings phone you can easily view and change settings, such as ring type, ring tone and keypad tone. You can also protect your phone from unauthorized use. There are two ways to change phone settings: • tap start > settings > the personal tab > phone. • to change phone settings from the phon...
Page 119
119 11 settings services tab the services tab is primarily used to set options for incoming calls, such as call forwarding, call waiting, and caller id. To change service settings from the phone dial screen, tap menu > options > the services tab > select a service > get settings. Option description ...
Page 120: Sounds & Notification
120 11 settings sounds & notification turning off sounds and notifications helps conserve battery power. To change the ring type and volume: 1. Tap start > settings > personal tab > sounds & notifications. 2. On the sounds tab, you can select the desired actions. 3. On the notifications tab, you can...
Page 121: Voice Speed Dial
121 11 settings voice speed dial you can record voice tags to dial a phone number or launch programs by speaking to the device. There are three ways to create a voice tag. To create a voice tag for a phone number. 1. Tap start > contacts and select the contact person by pressing and holding down to ...
Page 122
122 11 settings to create a voice tag for a program: 1. Tap start > settings > voice speed dial > application tab. 2. This setting page will display all installed applications on the pocket pc’s start menu and programs folder. Please note if the entry has a voice tag icon on the right side, this mea...
Page 123
123 11 settings to delete a voice tag, select the item and tap ; the system will remove this item’s voice tag. To make a call or launch programs using a voice tag: 1. Tap start > programs > voice speed dial or long press the down volume key on the left side of the o 2 xda atom life. 2. After the bee...
Page 124: 11.2
124 11 settings 11.2 system settings about the version tab displays important device information, including amount of memory installed. On the device id tab, you may need to change the device name if unable to connect to a network because another device, with the same name, is already connected. Bac...
Page 125: Error Reporting
125 11 settings • timer configuration to set auto off timer, select from the options on the drag-down menu: disable, 60 secs, 120 secs, 180 secs, 240 secs, 300 secs. To set blacklight off timer, select from the following options: disable, 10 secs, 30 secs, 60 secs, 180 secs, 300 secs, 600 secs. Erro...
Page 126: Power
126 11 settings power tap start > settings > the system tab > power. • the battery tab displays the battery power remaining. Battery power depends on battery type and usage. • on the advanced tab, you can select options for turning off your device to conserve battery power. Regional settings this fe...
Page 127: 11.3
127 11 settings 11.3 connection settings for detailed information, please refer to chapter 4.2. Connecting to the internet . 11.4 o 2 themes manager o 2 themes manager offers a simple way for users to personalize their devices in the today screen. It will come with 4 built-in profiles (default, simp...
Page 128
128 11 settings to edit the shortcuts to the o 2 navigation menu: 1. Tap start > today > press and hold the action key to display the o 2 navigation menu. 2. To change shortcuts, tap the icon or press the navigation key to select the item. 3. A list of shortcuts will appear. Select the new shortcut ...
Page 129: Chapter 12
Chapter 12 managing your o 2 xda atom life 12.1 self diagnostics 12.2 auto-configurator 12.3 setup wizard 12.4 download agent 12.5 installing my own applications 12.6 autoinstaller.
Page 130: 12. Managing Your O
130 12 managing your o 2 xda atom life 12. Managing your o 2 xda atom life 12.1 self diagnostics there are two test options: you can tap menu to select all test items and tap run to start a comprehensive test. You can also select desired testing items by checking the boxes. 12.2 auto-configurator th...
Page 131: 12.3 Setup Wizard
131 12 managing your o 2 xda atom life 12.3 setup wizard this application provides a user-friendly way to set up the device after every hard reset. Settings include owner’s data, regional settings, network (gprs, mms, wap), e-mail settings, screen settings (text size, backlight), sound settings (rin...
Page 132: Memory Management
132 12 managing your o 2 xda atom life memory management your device memory is made up of • main storage (non volatile): stores data at the root folder, including your pin data, e-mail and files stored under my documents. • program (volatile): dynamic memory for program execution. • memory card (if ...
Page 133: 12.6 Autoinstaller
133 12 managing your o 2 xda atom life 12.6 autoinstaller this program offers a list of o 2 selected programs when your o 2 xda atom life is first activated. You can select and install those programs you want. The programs offered are: o 2 phone plus, codewallet pro, ..., etc..
Page 134
134 12 managing your o 2 xda atom life.
Page 135: Chapter 13
Chapter 13 don’t panic 13.1 in plain english 13.2 troubleshooting 13.3 specifications.
Page 136: 13. Don’T Panic
136 13 don’t panic 13. Don’t panic 13.1 in plain english roaming roaming allows your phone to be used when not in your home country. Please contact your network operator for more information. Handover handover allows you to move from one base station to another, or from one network to another, witho...
Page 137: 13.2 Troubleshooting
137 13 don’t panic 13.2 troubleshooting please refer to the “faq” section on your quick start guide. 13.3 specifications size 106(l) x 58(w) x 18(t) mm weight 145g (battery included) talktime gsm: up to 4 hours umts voice calling: up to 2 hours standby time up to 200 hours main display 262k color sc...
Page 138
138 13 don’t panic.
Page 139: Chapter 14
Chapter 14 important safety issues 14.1 safety information 14.2 phone care 14.3 driving safety 14.4 electronic devices 14.5 other safety guidelines 14.6 cautions 14.7 about this guide.
Page 140: 14. Important Safety
140 14 important safety issues 14. Important safety issues 14.1 safety information read this information your o 2 xda atom life pocket pc phone has been designed, manufactured and tested not to exceed the limits for exposure to electromagnetic fields recommended by the council of the european union....
Page 141: The Charger
141 14 important safety issues • do not overcharge the li-ion battery, as this can result in a reduction in battery performance and lifespan. The recommended maximum charge time is 2.5 hrs. • avoid repeated short charging. It is preferable to let the battery go flat and then recharge it completely. ...
Page 142: 14.3 Driving Safety
142 14 important safety issues • if cleaning is necessary, switch the phone off and wipe carefully with a soft, slightly damp (not wet) cloth. Use a cotton swab to clean the camera lens. Allow the phone to dry completely before switching it on. Never use solvents for cleaning. • if you are not going...
Page 143: Hearing Aids
143 14 important safety issues hearing aids some digital phones may interfere with some hearing aids. In the event of such interference, call o 2 customer service to discuss alternatives. Other medical devices if you use any other personal medical device, consult the manufacturer of your device to d...
Page 144: 14.6 Cautions
144 14 important safety issues 14.6 cautions your pocket pc phone is a high quality piece of equipment. Before operating, read all instructions and cautionary markings on (1) ac adaptor (2) battery and (3) product using battery. • do not use this equipment in an extreme environment where high temper...
Page 145: Index
145 index index a activesync 4.2 34 activesync errors 39 installing activesync 34 o 2 xda atom life getting started cd 34 activesync errors 39 activesync help 36 applications 110 auto-configurator 130 clearvue pdf 113 download agent 131 installing my own applications 131 device performance 132 memor...
Page 146
146 index block recognizer 26 drawing on the screen 29 keyboard 27 letter recognizer 28 recording a message 29 transcriber 28 writing on the screen 28 f flight mode 52 flying 52 fm radio 90 g gprs 42 i imap4 68, 69 insert the battery & sim card 22 installing activesync 34 k keyboard 27 l letter reco...
Page 147
147 index p phone dialer 50 phone volume 52 photo contacts 58 pin 136 pocket internet explorer 47 pocket msn 72 account 72 signing in 72 power management 31 backlight 31 brightness 31 turn off the device automatically 31 programs 14 puk 136 r reset 31 s screen orientation 26 landscape 26 portrait 26...
Page 148
148 index v vcard 111 voicemail 67 voice mail 54 w windows mobile 100 calculator 107 excel mobile 104 file explorer 108 games 107 outlook 100 calendar 100 contacts 101 notes 103 tasks 102 pictures & videos 106 powerpoint mobile 105 word mobile 103 wireless lan 45 writing on the screen 28 x xda atom ...