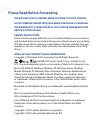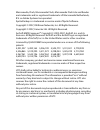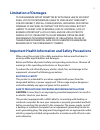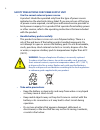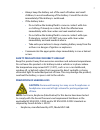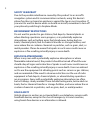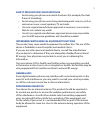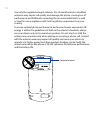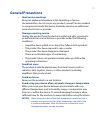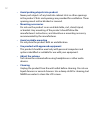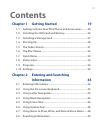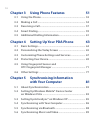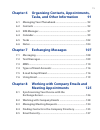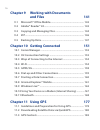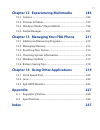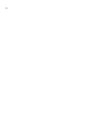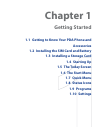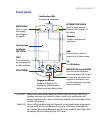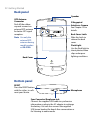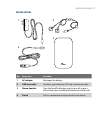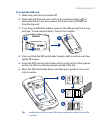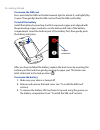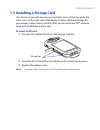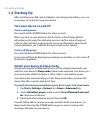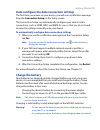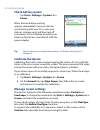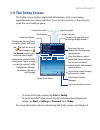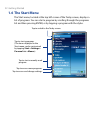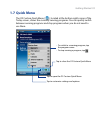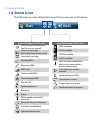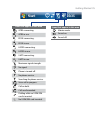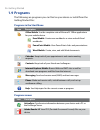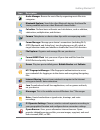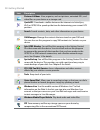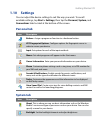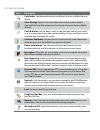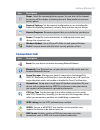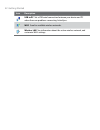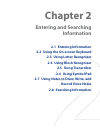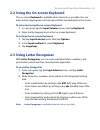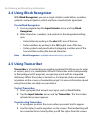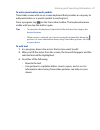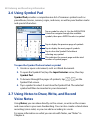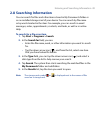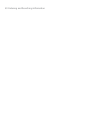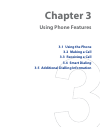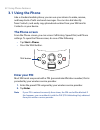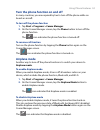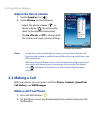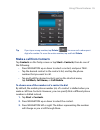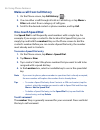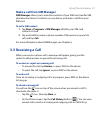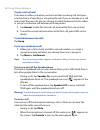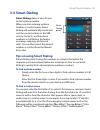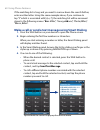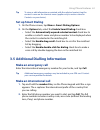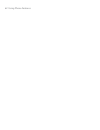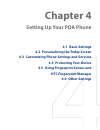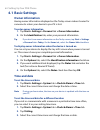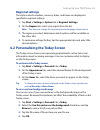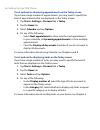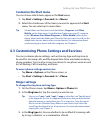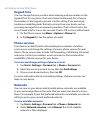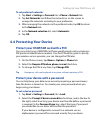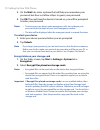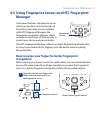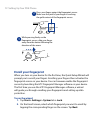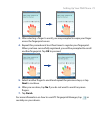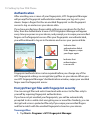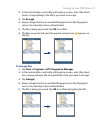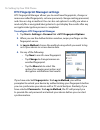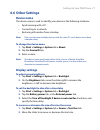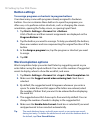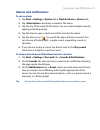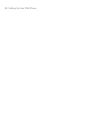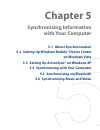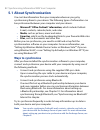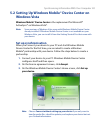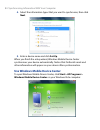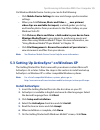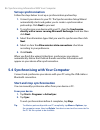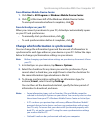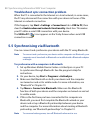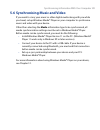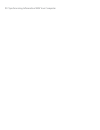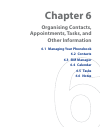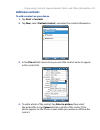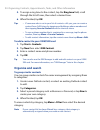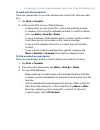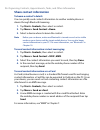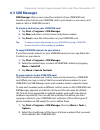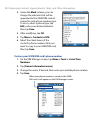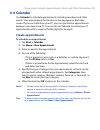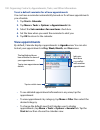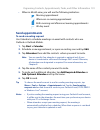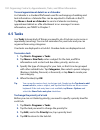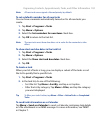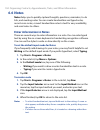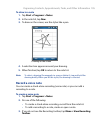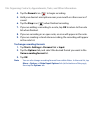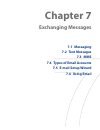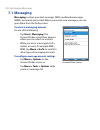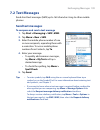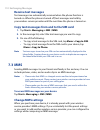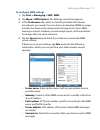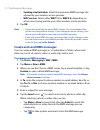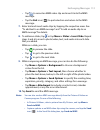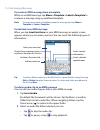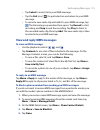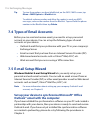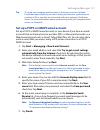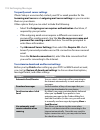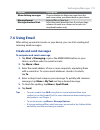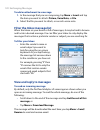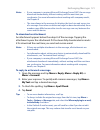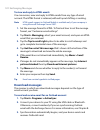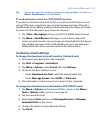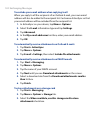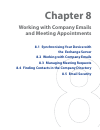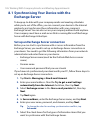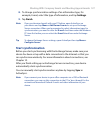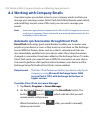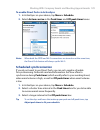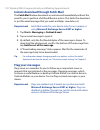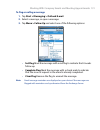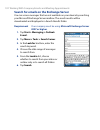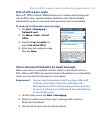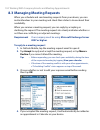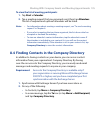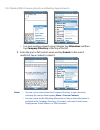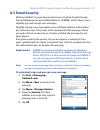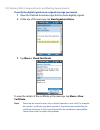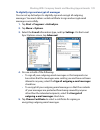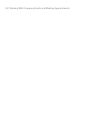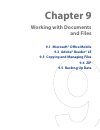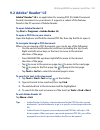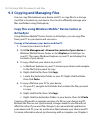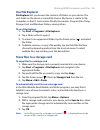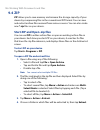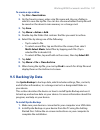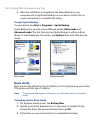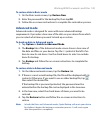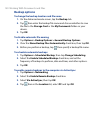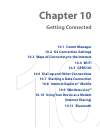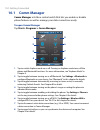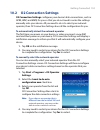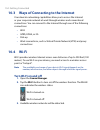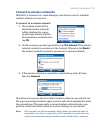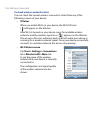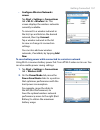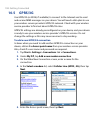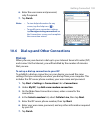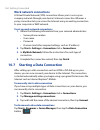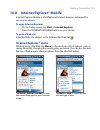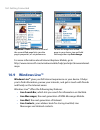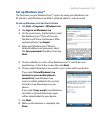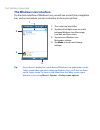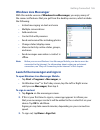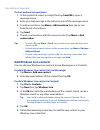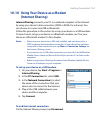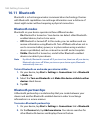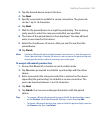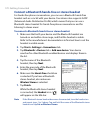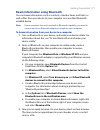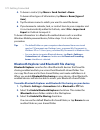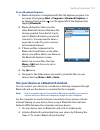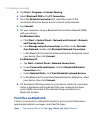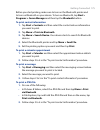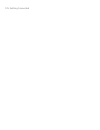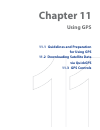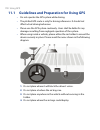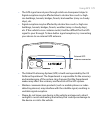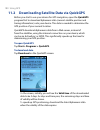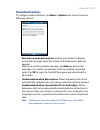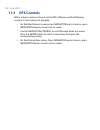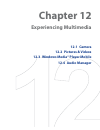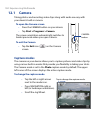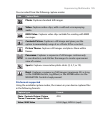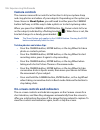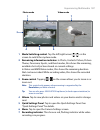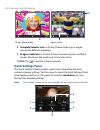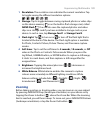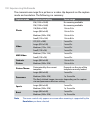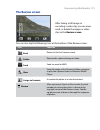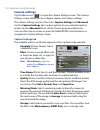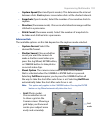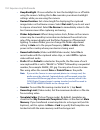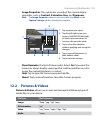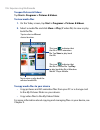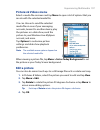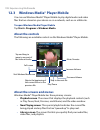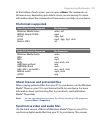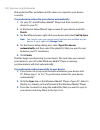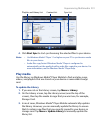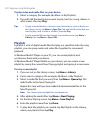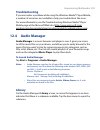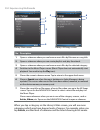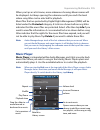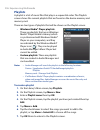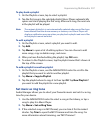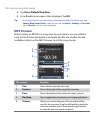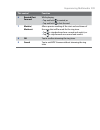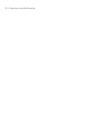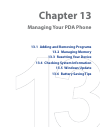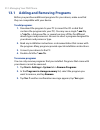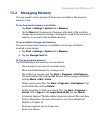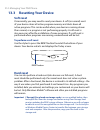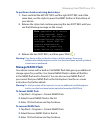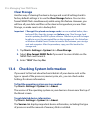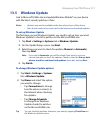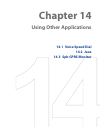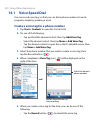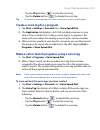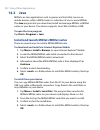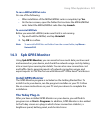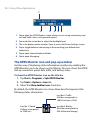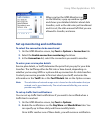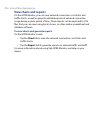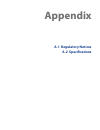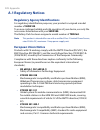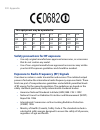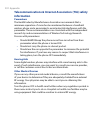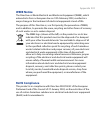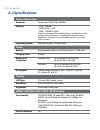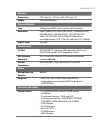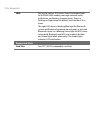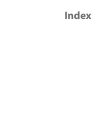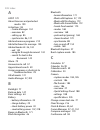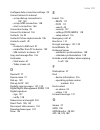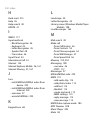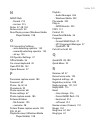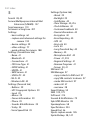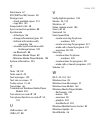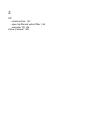- DL manuals
- O2
- Cell Phone
- Xda Mantle
- User Manual
O2 Xda Mantle User Manual
Summary of Xda Mantle
Page 2: Device’S Outer Casing.
Please read before proceeding the battery is not charged when you take it out of the box. Do not remove the battery pack when the device is charging. Your warranty is invalidated if you open or tamper with the device’s outer casing. Privacy restrictions some countries require full disclosure of reco...
Page 3
Macromedia, flash, macromedia flash, macromedia flash lite and reader are trademarks and/or registered trademarks of macromedia netherlands, b.V. Or adobe systems incorporated. Sprite backup is a trademark or service mark of sprite software. Copyright © 007, dilithium networks, inc. All rights reser...
Page 4: Disclaimers
4 disclaimers the weather information, data and documentation are provided “as is” and without warranty or technical support of any kind from htc. To the maximum extent permitted by applicable law, htc and its affiliates expressly disclaim any and all representations and warranties, express or impli...
Page 5: Limitation of Damages
5 limitation of damages to the maximum extent permitted by applicable law, in no event shall htc or its providers be liable to user or any third party for any indirect, special, consequential, incidental or punitive damages of any kind, in contract or tort, including, but not limited to, injury, los...
Page 6: •
6 safety precautions for power supply unit • use the correct external power source a product should be operated only from the type of power source indicated on the electrical ratings label. If you are not sure of the type of power source required, consult your authorised service provider or local po...
Page 7: •
7 • always keep the battery out of the reach of babies and small children, to avoid swallowing of the battery. Consult the doctor immediately if the battery is swallowed. • if the battery leaks: • do not allow the leaking fluid to come in contact with skin or clothing. If already in contact, flush t...
Page 8: Safety In Aircraft
8 safety in aircraft due to the possible interference caused by this product to an aircraft’s navigation system and its communications network, using this device’s phone function on board an airplane is against the law in most countries. If you want to use this device when on board an aircraft, reme...
Page 9: •
9 safety precautions for rf exposure • avoid using your phone near metal structures (for example, the steel frame of a building). • avoid using your phone near strong electromagnetic sources, such as microwave ovens, sound speakers, tv and radio. • use only original manufacturer-approved accessories...
Page 10
10 use only the supplied integral antenna. Use of unauthorised or modified antennas may impair call quality and damage the phone, causing loss of performance and sar levels exceeding the recommended limits as well as result in non-compliance with local regulatory requirements in your country. To ass...
Page 11: General Precautions
11 general precautions • heed service markings except as explained elsewhere in the operating or service documentation, do not service any product yourself. Service needed on components inside the device should be done by an authorised service technician or provider. • damage requiring service unplu...
Page 12: • Mounting Accessories
1 • avoid pushing objects into product never push objects of any kind into cabinet slots or other openings in the product. Slots and openings are provided for ventilation. These openings must not be blocked or covered. • mounting accessories do not use the product on an unstable table, cart, stand, ...
Page 13: Contents
1 contents chapter 1 getting started 19 1.1 getting to know your pda phone and accessories ....... 20 1.2 installing the sim card and battery ................................ 24 1.3 installing a storage card ................................................. 27 1.4 starting up ..........................
Page 14: With Your Computer
14 chapter 3 using phone features 51 3.1 using the phone ............................................................... 52 3.2 making a call .................................................................... 54 3.3 receiving a call ....................................................................
Page 15: Tasks, and Other Information
15 chapter 6 organising contacts, appointments, tasks, and other information 91 6.1 managing your phonebook ............................................. 92 6.2 contacts ............................................................................ 92 6.3 sim manager .....................................
Page 16: And Files
16 chapter 9 working with documents and files 141 9.1 microsoft® office mobile ................................................ 142 9.2 adobe® reader® le ......................................................... 143 9.3 copying and managing files ......................................... 144 9.4 zip...
Page 17: 183
17 chapter 12 experiencing multimedia 183 12.1 camera ............................................................................ 184 12.2 pictures & videos ............................................................ 195 12.3 windows media® player mobile .................................... 198 12...
Page 18
18.
Page 19: Chapter 1
Chapter 1 getting started 1.1 getting to know your pda phone and accessories 1.2 installing the sim card and battery 1.3 installing a storage card 1.4 starting up 1.5 the today screen 1.6 the start menu 1.7 quick menu 1.8 status icons 1.9 programs 1.10 settings.
Page 20: Accessories
0 getting started 1.1 getting to know your pda phone and accessories left panel jog wheel • scroll up or down to navigate through menus, program instructions; press the wheel to carry out a selection. • during a call or when playing music, scroll up or down to adjust the sound volume. • when receivi...
Page 21: Front Panel
Getting started 1 front panel messaging press to open messaging. See chapter 7 for details. Notification leds * see description below. Earpiece listen to a phone call from here. Touch screen talk press to answer an incoming call or dial a number. Left/right soft keys start menu navigation control/en...
Page 22: Back Panel
Getting started back panel speaker 3 megapixel autofocus camera see chapter 1 for details. Back cover gps antenna connector peel off the rubber cap and connect an external gps antenna for better gps signal reception. Note use only the external gps antenna having model number as ga s120. Flash light ...
Page 23: Accessories
Getting started accessories 2 1 3 4 no. Accessory function 1 ac adapter recharges the battery. 2 usb sync cable connects your device to a pc and synchronises data. 3 stereo headset press the send/end button to pick up a call or put a call on hold; press and hold the button to end the call. 4 pouch a...
Page 24: •
4 getting started 1.2 installing the sim card and battery always turn off your device before installing/replacing the sim card and battery. The sim card contains your phone number, service details, and phonebook/message memory. Your device supports both 1.8v and v sim cards. Some legacy sim cards wi...
Page 25: To Install The Sim Card
Getting started 5 to install the sim card 1. Make sure your device is turned off. 2. Slide and hold the back cover latch to the unlock position ( ) to release the back cover, then remove the back cover by lifting it up from the top end. 3. If you have installed the battery, remove it by lifting it u...
Page 26: To Remove The Sim Card
6 getting started to remove the sim card press and slide the sim card holder towards right to unlock it, and lightly flip it open. Then gently take the sim card out from the sim card holder. To install the battery install the battery by inserting it with its exposed copper part aligned with the prot...
Page 27: To Insert An Sd Card
Getting started 7 1.3 installing a storage card your device comes with two storage card slots: one is at the top, while the other one is at the right side of the device. To have additional storage for your images, videos, music, and data files, you can purchase sd tm memory cards and install them in...
Page 28: 1.4 Starting Up
8 getting started 1.4 starting up after installing your sim card and battery and charging the battery, you can now power on and start using your device. Turn your device on and off to turn on the power press and hold the power button for a few seconds. When you turn on your device for the first time...
Page 29: Tap Yes.
Getting started 9 auto configure the data connection settings the first time you power on your device, you will see a notification message from the connection setup on the today screen. The connection setup can automatically configure your device’s data connections, such as gprs, wap, and mms, for y...
Page 30: Check Battery Power
0 getting started check battery power • tap start > settings > system tab > power. When the low-battery warning appears, immediately save your data by synchronising with your pc, or save your data on a storage card, and then turn off your device. Do not attempt to restart your device until you have ...
Page 31: 1.5 The Today Screen
Getting started 1 1.5 the today screen the today screen displays important information, such as upcoming appointments and status indicators. You can tap a section on the screen to open the associated program. View your day at a glance with forthcoming appointments open start menu notification signal...
Page 32: 1.6 The Start Menu
Getting started 1.6 the start menu the start menu, located at the top left corner of the today screen, displays a list of programs. You can start a program by scrolling through the programs list and then pressing enter, or by tapping a program with the stylus. Tap to access and change settings. Tap ...
Page 33: 1.7 Quick Menu
Getting started 1.7 quick menu the o custom quick menu ( ), located at the bottom right corner of the today screen, shows the currently running programs. You can quickly switch between running programs and stop programs when you do not need to use them. Tap to open the o custom quick menu • to switc...
Page 34: 1.8 Status Icons
4 getting started 1.8 status icons the following are some of the status icons that you may see on the device. Icons that appear in this area gprs available. Edge available. Hsdpa available. Umts available. Wi-fi function enabled, but device not connected to a wireless network yet. Connected to a wir...
Page 35
Getting started 5 icons that appear in this area vibrate mode. Sound on. Sound off. Icons that appear in this area gprs connecting. Gprs in use. Edge connecting. Edge in use. Hsdpa connecting. Hsdpa in use. Umts connecting. Umts in use. Maximum signal strength. No signal. Phone is turned off. No pho...
Page 36: 1.9 Programs
6 getting started 1.9 programs the following are programs you can find on your device or install from the getting started disc. Programs in the start menu icon description office mobile use the complete suite of microsoft® office applications for your mobile device. Excel mobile create new workbooks...
Page 37
Getting started 7 icon description audio manager browse for music files by organising music files into categories. Bluetooth explorer search for other bluetooth devices that have file sharing enabled and access their bluetooth shared folder. Calculator perform basic arithmetic and calculations, such...
Page 38
8 getting started icon description pictures & videos view, organise, and sort pictures, animated gifs, and video files on your device or a storage card. Quickgps downloads satellite data over the internet via activesync, wi-fi or gprs/g to speed up the time for determining your current gps position....
Page 39: 1.10 Settings
Getting started 9 1.10 settings you can adjust the device settings to suit the way you work. To see all available settings, tap start > settings, then tap the personal, system, and connections tabs located at the bottom of the screen. Personal tab icon description buttons assign a program or functio...
Page 40
40 getting started icon description certificates see information about certificates that are installed on your device. Clear storage tap this icon only when you need to remove all your data and files from the memory and reset your device to factory default settings. Clock & alarms set the device clo...
Page 41: Connections Tab
Getting started 41 icon description power check the remaining battery power. You can also set the timeout for turning off the display (switching device to sleep mode) to conserve battery power. Regional settings set the regional configuration to use, including the format for displaying numbers, curr...
Page 42
4 getting started icon description usb to pc set a usb serial connection between your device and pc when there are problems connecting activesync. Wi-fi scan for available wireless networks. Wireless lan see information about the active wireless network, and customise wi-fi settings..
Page 43: Chapter 2
Chapter 2 entering and searching information 2.1 entering information 2.2 using the on-screen keyboard 2.3 using letter recognizer 2.4 using block recognizer 2.5 using transcriber 2.6 using symbol pad 2.7 using notes to draw, write, and record voice notes 2.8 searching information.
Page 44: 2.1 Entering Information
44 entering and searching information 2.1 entering information when you start a program or select a field that requires text or numbers, the input panel icon becomes available on the menu bar. Tap the input selector arrow (that appears next to the input panel icon) to open a menu where you can selec...
Page 45: Tap Large Keys.
Entering and searching information 45 2.2 using the on-screen keyboard the on-screen keyboard is available when text entry is possible. You can enter text by tapping keys on the keyboard that are displayed on the screen. To enter text using the on-screen keyboard 1. In a program, tap the input selec...
Page 46: 2.4 Using Block Recognizer
46 entering and searching information 2.4 using block recognizer with block recognizer, you use a single stroke to write letters, numbers, symbols, and punctuation, which are then converted into typed text. To use block recognizer 1. From a program, tap the input selector arrow, and tap block recogn...
Page 47: To Edit Text
Entering and searching information 47 to enter punctuation and symbols transcriber comes with an on-screen keyboard that provides an easy way to add punctuation or a special symbol to existing text. From a program, tap on the transcriber toolbar.The keyboard remains visible until you tap the button ...
Page 48: 2.6 Using Symbol Pad
48 entering and searching information 2.6 using symbol pad symbol pad provides a comprehensive list of common symbols such as parentheses, braces, currency signs, and more, as well as punctuation marks and special characters. Tap a symbol to select it. Use the navigation control to navigate through ...
Page 49: 2.8 Searching Information
Entering and searching information 49 2.8 searching information you can search for files and other items stored in my documents folder or on an installed storage card of your device. You can search by file name or by words located in the item. For example, you can search in email messages, notes, ap...
Page 50
50 entering and searching information.
Page 51: Chapter 3
Chapter 3 using phone features 3.1 using the phone 3.2 making a call 3.3 receiving a call 3.4 smart dialing 3.5 additional dialling information.
Page 52: 3.1 Using The Phone
5 using phone features 3.1 using the phone like a standard mobile phone, you can use your device to make, receive, and keep track of calls and send messages. You can also dial directly from contacts, and easily copy phonebook entries from your sim card to contacts on your device. The phone screen fr...
Page 53: To Resume Call Function
Using phone features 5 turn the phone function on and off in many countries, you are required by law to turn off the phone while on board an aircraft. To turn off the phone function 1. Tap start > programs > comm manager. 2. On the comm manager screen, tap the phone button to turn off the phone func...
Page 54: Adjust The Device Volume
54 using phone features adjust the device volume 1. Tap the speaker icon ( ). 2. Under volume, do the following: • adjust the phone volume ( ) or device volume ( ) by moving the slider to the desired volume level. • tap on, vibrate, or off to change both the system and ringer volume settings. Volume...
Page 55: Make A Call From Contacts
Using phone features 55 tip if you tap a wrong number, tap delete ( ) to erase each subsequent digit of a number. To erase the entire number, tap and hold delete. Make a call from contacts tap contacts on the today screen or tap start > contacts, then do one of the following: • press navigation up o...
Page 56: One-Touch Speed Dial
56 using phone features make a call from call history 1. On the phone screen, tap call history ( ) . 2. You can either scroll through all calls in call history, or tap menu > filter and select from a category of call types. 3. Scroll to the desired contact or phone number, and tap call. One-touch sp...
Page 57: To Call A Sim Contact
Using phone features 57 make a call from sim manager sim manager allows you to view the contents of your sim card, transfer sim phonebook entries to contacts on your device, and make a call from your sim card. To call a sim contact 1. Tap start > programs > sim manager. Wait for your sim card conten...
Page 58: To Put A Call On Hold
58 using phone features to put a call on hold your device notifies you when you have another incoming call, and gives you the choice of rejecting or accepting the call. If you are already on a call and accept the new call, you can choose to switch between the two callers, or set up a conference call...
Page 59: 3.4 Smart Dialing
Using phone features 59 3.4 smart dialing smart dialing makes it easy for you to dial a phone number. When you start entering a phone number or contact name, smart dialing will automatically search and sort the contact entries on the sim card, in contacts, and the phone numbers in call history (incl...
Page 60: “Dixon, Allan”.
60 using phone features if the matching list is long and you want to narrow down the search further, enter another letter. Using the same example above, if you continue to tap “” which is associated with [d, e, f], the matching list will be narrowed down to the following names: “ben miller”, “george...
Page 61: Set Up Smart Dialing
Using phone features 61 tip to view or edit information associated with the selected contact, tap the contact’s name on the shortcut menu (applies only to entries stored in contacts on your device). Set up smart dialing 1. On the phone screen, tap menu > smart dialing options. 2. On the options tab,...
Page 62
6 using phone features.
Page 63: Chapter 4
Chapter 4 setting up your pda phone 4.1 basic settings 4.2 personalising the today screen 4.3 customizing phone settings and services 4.4 protecting your device 4.5 using fingerprint sensor and htc fingerprint manager 4.6 other settings.
Page 64: 4.1 Basic Settings
64 setting up your pda phone 4.1 basic settings owner information having owner information displayed on the today screen makes it easier for someone to return your device to you if it is lost. To enter owner information 1. Tap start > settings > personal tab > owner information. 2. On the identifica...
Page 65: Regional Settings
Setting up your pda phone 65 regional settings the style in which numbers, currency, dates, and times are displayed is specified in regional settings. 1. Tap start > settings > system tab > regional settings. 2. On the region tab, select your region from the list. Note this does not change the opera...
Page 66: Tap The Items Tab.
66 setting up your pda phone to set options for displaying appointments on the today screen if you have a large number of appointments, you may want to specify the kind of appointments that are displayed on the today screen. 1. Tap start > settings > personal tab > today. 2. Tap the items tab. 3. Se...
Page 67: Customise The Start Menu
Setting up your pda phone 67 customise the start menu you can choose which items appear in the start menu. 1. Tap start > settings > personal tab > menus. 2. Select the check boxes of the items you want to appear in the start menu. You can select up to seven items. Tip create folders and shortcuts i...
Page 68: Keypad Tone
68 setting up your pda phone keypad tone you can change the tone you hear when entering a phone number on the keypad. If set to long tones, the tone is heard continuously for as long as the number on the keypad is pressed. Use this setting if you are having trouble accomplishing tasks that rely on t...
Page 69: To Set Preferred Networks
Setting up your pda phone 69 to set preferred networks 1. Tap start > settings > personal tab > phone > network tab. 2. Tap set networks and follow the instructions on the screen to arrange the networks according to your preference. 3. After arranging the networks in the preferred order, tap ok to r...
Page 70: To Unlock Your Device
70 setting up your pda phone 3. On the hint tab, enter a phrase that will help you remember your password, but does not allow others to guess your password. 4. Tap ok. The next time the device is turned on, you will be prompted to enter your password. Notes • to ensure you can always make emergency ...
Page 71: Manager
Setting up your pda phone 71 4.5 using fingerprint sensor and htc fingerprint manager your device features a fingerprint sensor, which you can find on the lower side of the device. Your device is pre-installed with htc fingerprint manager, the fingerprint recognition software, which provides an extr...
Page 72: Enroll Your Fingerprint
7 setting up your pda phone press your finger against the fingerprint sensor. Make sure the joint of your finger is touching the gold contact of the fingerprint sensor. While pressing firmly on the fingerprint sensor, slide your finger away from the device following the direction of the arrow. Enrol...
Page 73: Next To Continue.
Setting up your pda phone 7 3. After selecting a finger to enroll, you are prompted to swipe your finger across the fingerprint sensor. 4. Repeat this procedure at least four times to register your fingerprint. When you have successfully registered, you will be prompted to enroll another fingerprint...
Page 74: Authentication
74 setting up your pda phone authentication after enrolling one or more of your fingerprints, htc fingerprint manager will prompt for fingerprint authentication whenever you log on to your device. Swipe a finger that has an enrolled fingerprint on the fingerprint sensor to log on and access your devic...
Page 75: Tap Encrypt.
Setting up your pda phone 75 2. In the horizontally or vertically split explorer screen, select the check box(s) corresponding to the file(s) you want to encrypt. 3. Tap encrypt. 4. Swipe a finger that has an enrolled fingerprint over the fingerprint sensor. Your identity is then authenticated. 5. T...
Page 76: •
76 setting up your pda phone htc fingerprint manager settings htc fingerprint manager allows you to enroll new fingerprints, change or remove enrolled fingerprints, set new password, change existing password, and choose a log-in method. You can also set options to notify you when a read-only file is...
Page 77: 4.6 Other Settings
Setting up your pda phone 77 4.6 other settings device name the device name is used to identify your device in the following situations: • synchronising with a pc • connecting to a network • restoring information from a backup note if you synchronise multiple devices with the same pc, each device mu...
Page 78: Button Settings
78 setting up your pda phone button settings to reassign programs or shortcuts to program buttons your device may come with programs already assigned to hardware buttons. You can customise these buttons to open the programs you often use, or to perform certain shortcuts, such as changing the screen ...
Page 79: Alarms and Notifications
Setting up your pda phone 79 alarms and notifications to set an alarm 1. Tap start > settings > system tab > clock & alarms > alarms tab. 2. Tap and enter a name for the alarm. 3. Tap the day of the week for the alarm. You can select multiple days by tapping each desired day. 4. Tap the time to open...
Page 80
80 setting up your pda phone.
Page 81: Chapter 5
Chapter 5 synchronising information with your computer 5.1 about synchronisation 5.2 setting up windows mobile® device center on windows vista 5.3 setting up activesync® on windows xp 5.4 synchronising with your computer 5.5 synchronising via bluetooth 5.6 synchronising music and video.
Page 82: 5.1 About Synchronisation
8 synchronising information with your computer 5.1 about synchronisation you can take information from your computer wherever you go by synchronising them to your device. The following types of information can be synchronised between your computer and your device: • microsoft® office outlook® inform...
Page 83: Windows Vista
Synchronising information with your computer 8 5.2 setting up windows mobile® device center on windows vista windows mobile® device center is the replacement for microsoft® activesync® on windows vista®. Note some versions of windows vista come with windows mobile device center already installed. If...
Page 84: Next.
84 synchronising information with your computer 4. Select the information types that you want to synchronise, then click next. 5. Enter a device name and click set up. When you finish the setup wizard, windows mobile device center synchronises your device automatically. Notice that outlook e-mails a...
Page 85: •
Synchronising information with your computer 85 on windows mobile device center, you can do the following: • click mobile device settings to view and change synchronisation settings. • when you click pictures, music and video > __ new pictures/ video clips are available for import, a wizard guides y...
Page 86: Set Up Synchronisation
86 synchronising information with your computer set up synchronisation follow the steps below to set up a synchronisation partnership. 1. Connect your device to your pc. The synchronisation setup wizard automatically starts and guides you to create a synchronisation partnership. Click next to procee...
Page 87: From Activesync On Your Pc
Synchronising information with your computer 87 from windows mobile device center 1. Click start > all programs > windows mobile device center. 2. Click at the lower left of the windows mobile device center. To end synchronisation before it completes, click . From activesync on your pc when you conn...
Page 88: The Usb to Pc (
88 synchronising information with your computer troubleshoot sync connection problem when the pc is connected to the internet or a local network, in some cases, the pc may disconnect the connection with your device in favour of the internet or network connection. If this happens, tap start > setting...
Page 89: •
Synchronising information with your computer 89 5.6 synchronising music and video if you want to carry your music or other digital media along with you while you travel, set up windows media® player on your computer to synchronise music and video with your device. Other than selecting the media info...
Page 90
90 synchronising information with your computer.
Page 91: Chapter 6
Chapter 6 organising contacts, appointments, tasks, and other information 6.1 managing your phonebook 6.2 contacts 6.3 sim manager 6.4 calendar 6.5 tasks 6.6 notes.
Page 92: •
9 organising contacts, appointments, tasks, and other information 6.1 managing your phonebook your pda phone gives you several ways to store and manage phone numbers and other information about your contacts. • use contacts to create and save contacts on your device’s memory or your usim/sim card. •...
Page 93: Add New Contacts
Organising contacts, appointments, tasks, and other information 9 add new contacts to add a contact on your device 1. Tap start > contacts. 2. Tap new, select outlook contact, and enter the contact information. 3. In the file as field, choose how you want the contact name to appear in the contact li...
Page 94: When Finished, Tap Ok.
94 organising contacts, appointments, tasks, and other information 5. To assign a ring tone to the contact, tap the ring tone field, scroll through the list of tones, then select a desired tone. 6. When finished, tap ok. Tips • if someone who is not in your list of contacts calls you, you can create...
Page 95: Tap Start > Contacts.
Organising contacts, appointments, tasks, and other information 95 to work with the contact list there are several ways to use and customise the contact list. Here are a few tips: 1. Tap start > contacts. 2. In the contact list, do any of the following: • in name view, you can search for a contact b...
Page 96: Share Contact Information
96 organising contacts, appointments, tasks, and other information share contact information to beam a contact’s details you can quickly send contact information to another mobile phone or device through bluetooth beaming. 1. Tap start > contacts, then select a contact. 2. Tap menu > send contact > ...
Page 97: 6.3 Sim Manager
Organising contacts, appointments, tasks, and other information 97 6.3 sim manager sim manager allows you to view the contents of your usim/sim card, transfer contacts from your usim/sim card to your device or vice versa, and make a call to a usim/sim contact. To create a contact on your usim/sim ca...
Page 98: Then Tap Save.
98 organising contacts, appointments, tasks, and other information 3. Under the mark column, you can change the indicator that will be appended to the usim/sim contact names for each phone number type. To do so, select a phone type, tap edit, enter your desired indicator, then tap save. 4. After mod...
Page 99: 6.4 Calendar
Organising contacts, appointments, tasks, and other information 99 6.4 calendar use calendar to schedule appointments, including meetings and other events. Your appointments for the day can be displayed on the today screen. If you use outlook on your pc, you can synchronise appointments between your...
Page 100: Tap Start > Calendar.
100 organising contacts, appointments, tasks, and other information to set a default reminder for all new appointments you can have a reminder automatically turned on for all new appointments you schedule. 1. Tap start > calendar. 2. Tap menu > tools > options > appointments tab. 3. Select the set r...
Page 101: •
Organising contacts, appointments, tasks, and other information 101 • when in month view, you will see the following indicators: morning appointment afternoon or evening appointment both morning and afternoon/evening appointments all-day event send appointments to send a meeting request use calendar...
Page 102: 6.5 Tasks
10 organising contacts, appointments, tasks, and other information to send appointment details as a vcalendar a vcalendar is a standard file format used for exchanging scheduling and task information. Vcalendar files can be exported to outlook on the pc. Tap menu > send as vcalendar to send a vcalen...
Page 103: Tap Menu > Options.
Organising contacts, appointments, tasks, and other information 10 note all new tasks are assigned a normal priority by default. To set a default reminder for all new tasks you can have a reminder automatically turned on for all new tasks you create. 1. Tap start > programs > tasks. 2. Tap menu > op...
Page 104: 6.6 Notes
104 organising contacts, appointments, tasks, and other information 6.6 notes notes helps you to quickly capture thoughts, questions, reminders, to-do lists, and meeting notes. You can create handwritten and typed notes, record voice notes, convert handwritten notes to text for easy readability, and...
Page 105: To Draw In A Note
Organising contacts, appointments, tasks, and other information 105 to draw in a note 1. Tap start > programs > notes. 2. In the note list, tap new. 3. To draw on the screen, use the stylus like a pen. Drawing on the screen 4. A selection box appears around your drawing. 5. When finished, tap ok to ...
Page 106: Tap The Record Icon (
106 organising contacts, appointments, tasks, and other information 4. Tap the record icon ( ) to begin recording. 5. Hold your device’s microphone near your mouth or other source of sound. 6. Tap the stop icon ( ) when finished recording. 7. If you are adding a recording to a note, tap ok to return...
Page 107: Chapter 7
Chapter 7 exchanging messages 7.1 messaging 7.2 text messages 7.3 mms 7.4 types of email accounts 7.5 e-mail setup wizard 7.6 using email.
Page 108: 7.1 Messaging
108 exchanging messages 7.1 messaging messaging is where your text messages (sms), multimedia messages (mms), and emails are located. When you receive new messages, you can open them from the today screen. To select a messaging account do one of the following: • tap start > messaging. The account pi...
Page 109: 7.2 Text Messages
Exchanging messages 109 7.2 text messages send short text messages (sms) up to 160 characters long to other mobile phones. Send text messages to compose and send a text message 1. Tap start > messaging > sms \ mms. 2. Tap menu > new > sms. 3. Enter the mobile phone number of one or more recipients, ...
Page 110: Receive Text Messages
110 exchanging messages receive text messages text messages are automatically received when the phone function is turned on. When the phone is turned off, text messages are held by your wireless service provider until the next time the phone is turned on. Copy text messages from and to the sim card ...
Page 111: To Configure Mms Settings
Exchanging messages 111 to configure mms settings 1. Tap start > messaging > sms \ mms. 2. Tap menu > mms options. The settings screen then appears. 3. In the preferences tab, select or clear the provided check boxes according to your needs. You can choose to download mms messages in both your home ...
Page 112: •
11 exchanging messages • sending size limitation. Select the maximum mms message size allowed by your wireless service provider. • wap version. Select either wap 1.2 or wap 2.0, depending on which one is being used by your other wireless service provider. 5. Tap ok. Note • if your device already has...
Page 113: •
Exchanging messages 11 • tap to record an mms video clip and insert it into the mms message. • tap the exit icon ( ) to quit selection and return to the mms message. 7. Enter text and insert audio clips by tapping the respective areas. See “to add text to an mms message” and “to add an audio clip to...
Page 114: Tap Insert Audio.
114 exchanging messages to create an mms message from a template while on an mms message, tap menu > template > select a template to compose a message using a predefined template. Note to save a message as a template, open the message and tap menu > template > save as template. To add text to an mms...
Page 115: •
Exchanging messages 115 • tap select to insert it into your mms message. • tap the exit icon ( ) to quit selection and return to your mms message. • to record a new audio clip and add it to your mms message, tap . The record pop-up window then opens. Tap record to start recording, and stop to end th...
Page 116: •
116 exchanging messages tip to view the numbers you have blacklisted, on the sms \ mms screen, tap menu > mms options > blacklist tab. To unblock a phone number and allow the sender to send you mms messages, remove the number from the blacklist. Tap and hold the phone number in the blacklist then ta...
Page 117: Check Box. Tap Next.
Exchanging messages 117 tip to set up your company email account so that you can access outlook e-mail messages wirelessly, you must set up your device to synchronise via a wireless lan or over-the-air connection with your company’s exchange server. For more information about synchronising with your...
Page 118: •
118 exchanging messages to specify email server settings if auto setup is unsuccessful, contact your isp or email provider for the incoming mail server and outgoing mail server settings so you can enter them on your device. Other options that you can select include the following: • select the outgoi...
Page 119: 7.6 Using Email
Exchanging messages 119 options description when deleting messages choose whether to delete messages from the mail server when you delete them on your device. Message format select html or plain text. Message download limit select the email download size. If you have large volumes of email, use a lo...
Page 120: To Filter Your Inbox
10 exchanging messages to add an attachment to a message 1. In the message that you are composing, tap menu > insert and tap the item you want to attach: picture, voice note, or file. 2. Select the file you want to attach, or record a voice note. Filter the inbox message list when the inbox on your ...
Page 121: To Download An Attachment
Exchanging messages 11 notes • if your company is running microsoft exchange server 007, the message downloads immediately, without waiting until the next time you synchronise. For more information about working with company emails, see chapter 8 • the size column in the message list displays the lo...
Page 122: Receive.
1 exchanging messages to view and reply to html emails you can receive, view and reply to html emails from any type of email account. The html format is retained, without layout shifting or resizing. Note html email support in outlook mobile is available only if your company is using microsoft excha...
Page 123: Customise Email Settings
Exchanging messages 1 tip you can also manually synchronise anytime by tapping sync in activesync or menu > send/receive in outlook mobile. To send and receive email for a pop3/imap4 account if you have an email account with an isp or a work account that you access using a vpn server connection, you...
Page 124: Tap Advanced.
14 exchanging messages to exclude your email address when replying to all when you reply to all the recipients of an outlook e-mail, your own email address will also be added to the recipient list. Customise activesync so that your email address will be excluded from the recipient list. 1. In active...
Page 125: Chapter 8
Chapter 8 working with company emails and meeting appointments 8.1 synchronising your device with the exchange server 8.2 working with company emails 8.3 managing meeting requests 8.4 finding contacts in the company directory 8.5 email security.
Page 126: Exchange Server
16 working with company emails and meeting appointments 8.1 synchronising your device with the exchange server to keep up-to-date with your company emails and meeting schedules while you’re out of the office, you can connect your device to the internet wirelessly and synchronise these information wi...
Page 127: Tap Finish.
Working with company emails and meeting appointments 17 8. To change synchronisation settings of an information type, for example, e-mail, select the type of information, and tap settings. 9. Tap finish. Note if you synchronised emails with your pc before, open activesync on your device and tap menu...
Page 128: Higher Version.
18 working with company emails and meeting appointments 8.2 working with company emails your device gives you instant access to your company emails and lets you manage your messages easier. Direct push, fetch mail, remote email search, and email flags are just some of the tools you can use to manage...
Page 129: Scheduled Synchronisation
Working with company emails and meeting appointments 19 to enable direct push via activesync 1. In activesync on your device, tap menu > schedule. 2. Select as items arrive in the peak times and off-peak times boxes. Notes when both the gprs and wi-fi connections are turned on at the same time, the ...
Page 130: Flag Your Messages
10 working with company emails and meeting appointments instant download through fetch mail the fetch mail feature downloads an entire email immediately without the need for you to perform a full send/receive action. This limits the download to just the email message that you want and helps save dat...
Page 131: To Flag Or Unflag A Message
Working with company emails and meeting appointments 11 to flag or unflag a message 1. Tap start > messaging > outlook e-mail. 2. Select a message, or open a message. 3. Tap menu > follow up and select one of the following options: • set flag mark the message with a red flag to indicate that it need...
Page 132: 2007 Or Higher.
1 working with company emails and meeting appointments search for emails on the exchange server you can access messages that are not available on your device by searching your microsoft exchange server mailbox. The search results will be downloaded and displayed in a search results folder. Requireme...
Page 133: Out-of-Office Auto-Reply
Working with company emails and meeting appointments 1 out-of-office auto-reply microsoft® office outlook® mobile allows you to retrieve and change your out-of-office status. Just like desktop outlook e-mail, outlook mobile automatically sends an auto-reply message when you’re not available. To send...
Page 134: 2007 Or Higher.
14 working with company emails and meeting appointments 8.3 managing meeting requests when you schedule and send meeting requests from your device, you can invite attendees to your meeting and check their status to know about their availability. When you receive a meeting request, you can reply by a...
Page 135: Tap Start > Calendar.
Working with company emails and meeting appointments 15 to view the list of meeting participants 1. Tap start > calendar. 2. Tap a meeting request that you previously sent, then tap attendees. The list of required and optional attendees will be listed. Notes • for information about creating a meetin...
Page 136: •
16 working with company emails and meeting appointments • in a new meeting request using calendar, tap attendees and then tap company directory at the top of the list. 3. Enter the part or full contact name and tap search. In the search results list, tap a contact to select it. Notes • you can save ...
Page 137: 8.5 Email Security
Working with company emails and meeting appointments 17 8.5 email security windows mobile® on your device protects your outlook e-mails through secure/multipurpose internet mail extension (s/mime), which allows you to digitally sign and encrypt your messages. Digitally signing a message applies your...
Page 138: Certificate.
18 working with company emails and meeting appointments to verify the digital signature on a signed message you receive 1. Open the outlook e-mail message that has been digitally signed. 2. At the top of the message, tap view signature status. 3. Tap menu > check certificate. To view the details of ...
Page 139: Tap Menu > Options.
Working with company emails and meeting appointments 19 to digitally sign and encrypt all messages you can set up activesync to digitally sign and encrypt all outgoing messages. You must obtain a valid certificate to sign and encrypt email messages successfully. 1. Tap start > programs > activesync....
Page 140
140 working with company emails and meeting appointments.
Page 141: Chapter 9
Chapter 9 working with documents and files 9.1 microsoft® office mobile 9.2 adobe® reader® le 9.3 copying and managing files 9.4 zip 9.5 backing up data.
Page 142: •
14 working with documents and files 9.1 microsoft® office mobile office mobile consists of three applications that let you create, edit and view microsoft documents. These three applications are: • microsoft® office word mobile is a streamlined version of microsoft word. Word documents created on yo...
Page 143: 9.2 Adobe® Reader® Le
Working with documents and files 14 9.2 adobe® reader® le adobe® reader® le is an application for viewing pdf (portable document format) documents on your device. It supports a subset of the features found in the pc versions of adobe reader. To open adobe reader le tap start > programs > adobe reade...
Page 144: Activesync
144 working with documents and files 9.3 copying and managing files you can copy files between your device and pc, or copy files to a storage card that is inserted on your device. You can also efficiently manage your files and folders using file explorer. Copy files using windows mobile® device cent...
Page 145: Use File Explorer
Working with documents and files 145 use file explorer file explorer lets you browse the contents of folders on your device. The root folder on the device is named my device. My device is similar to my computer on the pc and contains the my documents, program files, temp, storage card, and windows f...
Page 146: 9.4 Zip
146 working with documents and files 9.4 zip zip allows you to save memory and increase the storage capacity of your device by compressing files in the conventional zip format. You can view and extract archive files received from various sources. You can also create new *.Zip files on your device. S...
Page 147: To Create A Zip Archive
Working with documents and files 147 to create a zip archive 1. Tap file > new archive. 2. On the save as screen, enter a zip file name and choose a folder in which to save the zip file. You can also choose whether the zip file will be saved on the device’s main memory or a storage card. 3. Tap save...
Page 148: To Open Sprite Backup
148 working with documents and files 3. After the installation is completed, the setup wizard on your computer will set up sprite backup on your device. Follow the on- screen instructions to complete the setup. To open sprite backup on your device, tap start > programs > sprite backup. Sprite backup...
Page 149: Advanced Mode
Working with documents and files 149 to restore data in basic mode 1. On the basic mode screen, tap restore now. 2. Enter the password for the backup file, then tap ok. 3. Follow the on-screen instructions to complete the restoration process. Advanced mode advanced mode is designed for users with mo...
Page 150: Backup Options
150 working with documents and files backup options to change the backup location and file name 1. On the advanced mode screen, tap the backup tab. 2. Tap then enter the backup file name and choose whether to save the file to the storage card or the my documents folder on your device. 3. Tap ok. To ...
Page 151: Chapter 10
Chapter 10 getting connected 10.1 comm manager 10.2 o2 connection settings 10.3 ways of connecting to the internet 10.4 wi-fi 10.5 gprs/3g 10.6 dial-up and other connections 10.7 starting a data connection 10.8 internet explorer® mobile 10.9 windows live™ 10.10 using your device as a modem (internet...
Page 152: 10.1 Comm Manager
15 getting connected 10.1 comm manager comm manager acts like a central switch that lets you enable or disable phone features as well as manage your data connections easily. To open comm manager tap start > programs > comm manager. 1 7 6 5 3 2 8 4 1 tap to switch airplane mode on or off. Turning on ...
Page 153: Settings.
Getting connected 15 10.2 o2 connection settings o2 connection settings configures your device’s data connections, such as gprs, wap, and mms, for you so that you do not need to enter the settings manually onto your device. All you need to do is to select your network operator, then o connection set...
Page 154: •
154 getting connected 10.3 ways of connecting to the internet your device’s networking capabilities allow you to access the internet or your corporate network at work through wireless and conventional connections. You can connect to the internet through one of the following connections: • wi-fi • gp...
Page 155: Connect to Wireless Networks
Getting connected 155 connect to wireless networks after wi-fi is turned on in comm manager, your device scans for available wireless networks in your area. To connect to a wireless network 1. The network names of the detected wireless networks will be displayed on a pop- up message window. Tap the ...
Page 156: •
156 getting connected to check wireless network status you can check the current wireless connection status from any of the following screens of your device: • title bar. When you enable wi-fi on your device, the wi-fi on icon ( ) will appear on the title bar. After wi-fi is turned on, your device s...
Page 157: •
Getting connected 157 • configure wireless networks screen. Tap start > settings > connections tab > wi-fi > wireless tab. This screen displays the wireless networks currently available. To connect to a wireless network in the list, tap and hold on the desired network, then tap connect. Tap a wirele...
Page 158: 10.5 Gprs/3G
158 getting connected 10.5 gprs/3g use gprs/g (or edge, if available) to connect to the internet and to send and receive mms messages on your device. You will need a data plan to use your wireless service provider’s gprs/g network. Check with your wireless service provider to find out about gprs/g r...
Page 159: Tap Finish.
Getting connected 159 6. Enter the user name and password, only if required. 7. Tap finish. Notes • to view help information for any screen, tap the help icon ( ). • to modify your connection settings, tap manage existing connections on the connections screen, and complete the connection wizard. 10....
Page 160: Work Network Connections
160 getting connected work network connections a virtual private network (vpn) connection allows you to access your company network through your device’s internet connection. Whereas a proxy connection lets you access the internet using an existing connection to your corporate or wap network. To set...
Page 161: To Open Internet Explorer
Getting connected 161 10.8 internet explorer® mobile internet explorer mobile is a full-featured internet browser, optimised for use on your device. To open internet explorer • on the today screen, tap start > internet explorer. • press the internet explorer button on your device. To go to a web sit...
Page 162: 10.9 Windows Live™
16 getting connected tap menu > tools and choose to send the current web page link, view the page’s properties, or set preferences. To save an image from a web page to your device, tap and hold the image then tap save image. For more information about internet explorer mobile, go to http://www.Micro...
Page 163: Set Up Windows Live™
Getting connected 16 set up windows live™ the first time you use windows live™, sign in by using your windows live id, which is your windows live mail or hotmail address, and password. To set up windows live for the first time 1. Tap start > programs > windows live. 2. Tap sign in to windows live. 3...
Page 164: The Windows Live Interface
164 getting connected the windows live interface on the main interface of windows live, you will see a search bar, navigation bar, and an area where you can customise to show your picture. 1 this is the live search bar. 2 tap the left or right arrow to switch between windows live messenger, live mai...
Page 165: Windows Live Messenger
Getting connected 165 windows live messenger with this mobile version of windows live messenger, you enjoy many of the same cool features that you get from the desktop version, which include the following: • instant messaging via text and voice • multiple conversations • add emoticons • contact list...
Page 166: Tap Send.
166 getting connected to start and end conversations 1. In the contact list, select a contact then tap send im to open a message screen. 2. Enter your text message in the text entry area of the message screen. 3. To add an emoticon, tap menu > add emoticon then tap an icon from the list of emoticons...
Page 167: (Internet Sharing)
Getting connected 167 10.10 using your device as a modem (internet sharing) internet sharing connects your pc or notebook computer to the internet by using your device’s data connection (gprs or edge, for instance). You can choose to connect via usb or bluetooth. Follow the procedure in this section...
Page 168: 10.11 Bluetooth
168 getting connected 10.11 bluetooth bluetooth is a short-range wireless communications technology. Devices with bluetooth capabilities can exchange information over a distance of about eight meters without requiring a physical connection. Bluetooth modes bluetooth on your device operates in three ...
Page 169: Tap Next.
Getting connected 169 3. Tap the desired device name in the box. 4. Tap next. 5. Specify a passcode to establish a secure connection. The passcode can be 1 up to 16 characters. 6. Tap next. 7. Wait for the paired device to accept the partnership. The receiving party needs to enter the same passcode ...
Page 170: Headset, Then Tap Next.
170 getting connected connect a bluetooth hands-free or stereo headset for hands-free phone conversations, you can use a bluetooth hands-free headset such as a car kit with your device. Your device also supports adp (advanced audio distribution profile) which means that you can use a bluetooth stere...
Page 171: Computer.
Getting connected 171 beam information using bluetooth you can beam information, such as contacts, calendar items, and tasks, as well as files from your device to your computer or to another bluetooth- enabled device. Note if your computer does not have built-in bluetooth capability, you need to con...
Page 172: Item].
17 getting connected 4. To beam a contact, tap menu > send contact > beam. To beam other types of information, tap menu > beam [type of item]. 5. Tap the device name to which you want to send the beam. 6. If you beamed a calendar, task, or contact item to your computer and it is not automatically ad...
Page 173: To Use Bluetooth Explorer
Getting connected 17 to use bluetooth explorer 1. Bluetooth explorer is integrated with the file explorer program. You can open it by tapping start > programs > bluetooth explorer or by tapping down arrow ( ) on the upper left of file explorer then tapping bluetooth. 2. Bluetooth explorer then scans...
Page 174: Tap Connect.
174 getting connected 3. Tap start > programs > internet sharing. 4. Select bluetooth pan as the pc connection. 5. From the network connection list, select the name of the connection that your device uses to connect to the internet. 6. Tap connect. 7. On your computer, set up a bluetooth personal ar...
Page 175: To Print Contact Information
Getting connected 175 before you start printing, make sure to turn on the bluetooth printer and to turn on bluetooth on your device. To turn on bluetooth, tap start > programs > comm manager and then tap the bluetooth button. To print contact information 1. Tap start > contacts and then select the c...
Page 176
176 getting connected.
Page 177: Chapter 11
Chapter 11 using gps 11.1 guidelines and preparation for using gps 11.2 downloading satellite data via quickgps 11.3 gps controls.
Page 178: •
178 using gps 11.1 guidelines and preparation for using gps • do not operate the gps system while driving. • the plotted gps route is only for driving references. It should not affect actual driving behaviour. • please use the gps system cautiously. Users shall be liable for any damages resulting fr...
Page 179: •
Using gps 179 • the gps signal cannot pass through solid non-transparent objects. Signal reception may be affected due to obstructions such as high- rise buildings, tunnels, bridges, forests, bad weather (rainy or cloudy days), etc. • signal reception may be affected by obstructions such as high-ris...
Page 180: To Open Quickgps
180 using gps 11.2 downloading satellite data via quickgps before you start to use your device for gps navigation, open the quickgps program first to download ephemeris data (current satellite position and timing information) onto your device. This data is needed to determine the gps position of you...
Page 181: Download Options
Using gps 181 download options to configure download times, tap menu > options and choose from the following options: • remind me when data expires. Enables your device to display a reminder message when the validity of the ephemeris data has expired. When you see the reminder message, tap menu to d...
Page 182: 11.3 Gps Controls
18 using gps 11.3 gps controls when a map or menu is shown on the gps software, use the following controls on your device to navigate: = on the map browser screen, press navigation up to zoom in, press navigation down to zoom out on a map. = use the navigation control to scroll through items in a me...
Page 183: Chapter 12
Chapter 12 experiencing multimedia 12.1 camera 12.2 pictures & videos 12.3 windows media® player mobile 12.4 audio manager.
Page 184: 12.1 Camera
184 experiencing multimedia 12.1 camera taking photos and recording video clips along with audio are easy with your device’s built-in camera. To open the camera screen • press the camera button on your device. • tap start > programs > camera. The screen orientation automatically switches to landscap...
Page 185: File Formats Supported
Experiencing multimedia 185 you can select from the following capture modes: icon capture mode photo: captures standard still images. Video: captures video clips, with or without accompanying audio. Mms video: captures video clips suitable for sending with mms messages. Contacts picture: captures a ...
Page 186: Camera Controls
186 experiencing multimedia camera controls the camera comes with an auto-focus function to let you capture sharp and crisp photos and videos of your subjects. Depending on the option you have chosen in shoot option, you will need to either press the camera button half-way or all the way to take a p...
Page 187
Experiencing multimedia 187 3 7 video mode 6 1 2 4 photo mode 5 1 mode switching control. Tap the left/right arrow ( / ) on the screen to switch the capture mode. 2 remaining information indicator. In photo, contacts picture, picture theme, panorama, sports, and burst modes, this shows the remaining...
Page 188: Exit. Tap
188 experiencing multimedia picture theme mode 8 10 sports mode 9 8 template selector icon. In picture theme mode, tap to toggle among the different templates. 9 progress indicator. In picture theme, panorama, sports, and burst modes, this shows the number of consecutive shots. 10 exit. Tap to exit ...
Page 189: Nand Flash
Experiencing multimedia 189 1 resolution. The resolution icon indicates the current resolution. Tap to toggle among the different resolution options: / / / / / 2 storage. Tap to toggle between saving captured photos or video clips on the device memory or on the built-in flash storage card, called na...
Page 190
190 experiencing multimedia the camera zoom range for a picture or a video clip depends on the capture mode and resolution. The following is a summary: capture mode capture size setting zoom range photo m (156 x 048) no zooming available m (100 x 1600) no zooming available 1m (960 x 180) 1.0x to .0x...
Page 191: The Review Screen
Experiencing multimedia 191 the review screen after taking a still image or recording a video clip, you can view, send, or delete the image or video clip on the review screen. You can also tap the following icons at the bottom of the review screen: icon function back return to the live camera screen...
Page 192: Camera Settings
19 experiencing multimedia camera settings tap the menu icon ( ) to open the camera settings screen. The camera settings screen allows you to configure capture and camera settings. The camera settings consist of two tabs: capture settings and advanced. Use the capture settings tab to adjust options ...
Page 193: •
Experiencing multimedia 19 • capture speed (burst and sports modes). This determines the interval between shots. Fast captures consecutive shots at the shortest interval. • snapshots (sports mode). Select the number of consecutive shots to capture. • direction (panorama mode). Choose in what directi...
Page 194: •
194 experiencing multimedia • keep backlight. Choose whether to turn the backlight on or off while using the camera. Setting this to on overrides your device backlight settings while you are using the camera. • review duration. Set a time length for displaying the captured image/video on the review ...
Page 195: •
Experiencing multimedia 195 • image properties. This option lets you adjust the camera display properties, such as contrast, saturation, hue, and sharpness. Note the image properties option is not accessible if an effect on the capture settings tab has already been applied. 1 tap a property to adjus...
Page 196: To Open Pictures & Videos
196 experiencing multimedia to open pictures & videos tap start > programs > pictures & videos. To view media files 1. On the today screen, tap start > programs > pictures & videos. 2. Select a media file and click view or play (if video file) to view or play back the file. Tap to select a different...
Page 197: Pictures & Videos Menu
Experiencing multimedia 197 pictures & videos menu select a media file onscreen and tap menu to open a list of options that you can do with the selected media file. You can choose to send the selected media file via one of your messaging accounts, beam it to another device, play the pictures as a sl...
Page 198: About The Controls
198 experiencing multimedia 12.3 windows media® player mobile you can use windows media® player mobile to play digital audio and video files that are stored on your device or on a network, such as on a web site. To open windows media player mobile tap start > programs > windows media. About the cont...
Page 199: File Formats Supported
Experiencing multimedia 199 at the bottom of each screen, you can open a menu. The commands on this menu vary, depending upon which screen you are viewing. For more information about the commands in these menus, see help on your device. File formats supported video file formats supported file extens...
Page 200: Finish.
00 experiencing multimedia that protected files and album art (for skins) are copied to your device correctly. To synchronise content to your device automatically 1. On your pc, start windows media® player and then connect your device to your pc. 2. In the device setup wizard, type a name for your d...
Page 201: Play Media
Experiencing multimedia 01 playlists and library list sync list content list 4. Click start sync to start synchronising the selected files to your device. Notes • use windows media® player 11 or higher on your pc to synchronise media files to your device. • audio files copy faster if windows media® ...
Page 202: Playlists
0 experiencing multimedia to play video and audio files on your device 1. Select a category (for example, my music or my playlists). 2. Tap and hold the item that you want to play (such as a song, album, or artist name), then tap play. Tips • to play a media file that is stored on your device but is...
Page 203: Troubleshooting
Experiencing multimedia 0 troubleshooting if you encounter a problem while using the windows media® player mobile, a number of resources are available to help you troubleshoot the issue. For more information, see the troubleshooting windows media® player mobile page at the microsoft web site (http:/...
Page 204
04 experiencing multimedia 1 3 4 5 7 2 6 library: main screen library: all songs screen no. Description 1 opens a submenu where you can browse music files by file name or song title. 2 opens a submenu where you can create playlists and play them back. 3 opens a submenu where you can browse music fil...
Page 205: Music Player
Experiencing multimedia 05 when you tap an artist name, more submenus showing album names will be displayed. Just keep opening the submenus until you reach the level where song titles can be selected for playback. Music files that are protected by digital rights management (drm) will be listed under...
Page 206: Playlists
06 experiencing multimedia playlists a playlist is a list of music files that play in a sequential order. The playlists screen shows the current playlists that are found on the device memory and memory card. There are two types of playlists that will be shown on the playlist screen: • windows media®...
Page 207: To Play Back A Playlist
Experiencing multimedia 07 to play back a playlist 1. On the playlists screen, tap to select a playlist. 2. Tap the first song in the selected playlist. Music player automatically opens and starts playing the first song. After each song, the next one in the playlist will be played. Note the content ...
Page 208: Mp3 Trimmer
08 experiencing multimedia 4. Tap set as default ring tone. 5. A confirmation message is then displayed. Tap ok. Tip if you only want to save the song to the ring tone folder for future use, tap save to ring tone folder. Later on, you can tap start > settings > personal tab > phone to set it as your...
Page 209: •
Experiencing multimedia 09 this control function 6 rewind/fast forward while playing: • tap and hold to rewind; or • tap and hold to fast forward. 7 mark in/ mark out allows precise marking of the start and end times of the song that will be used for the ring tone. • tap to step backward one second ...
Page 210
10 experiencing multimedia.
Page 211: Chapter 13
Chapter 13 managing your pda phone 13.1 adding and removing programs 13.2 managing memory 13.3 resetting your device 13.4 checking system information 13.5 windows update 13.6 battery saving tips.
Page 212: To Add Programs
1 managing your pda phone 13.1 adding and removing programs before you purchase additional programs for your device, make sure that they are compatible with your device. To add programs 1. Download the program to your pc (or insert the cd or disk that contains the program into your pc). You may see ...
Page 213: 13.2 Managing Memory
Managing your pda phone 1 13.2 managing memory you may need to stop a program if it becomes unstable or the program memory is low. To see how much memory is available • tap start > settings > system tab > memory. • on the main tab, the amount of memory allocated to file and data storage versus progr...
Page 214: Soft Reset
14 managing your pda phone 13.3 resetting your device soft reset occasionally, you may need to reset your device. A soft (or normal) reset of your device clears all active program memory and shuts down all active programs. This can be useful when your device is running slower than normal, or a progr...
Page 215: Manage Nand Flash
Managing your pda phone 15 to perform a hard reset using device keys 1. Press and hold the left soft key and the right soft key, and at the same time, use the stylus to press the reset button at the bottom of your device. 2. Release the stylus, but continue pressing the two soft keys until you see t...
Page 216: Clear Storage
16 managing your pda phone clear storage another way of clearing the device storage and reset all settings back to factory default settings is to use the clear storage feature. You can also format nand flash simultaneously while using this feature. However, you will lose all your data and files on t...
Page 217: 13.5 Windows Update
Managing your pda phone 17 13.5 windows update link to microsoft’s web site and update windows mobile® on your device with the latest security patches or fixes. Notes • updates may not be available at the time of purchase of the device. • your device needs to be connected to the internet to download...
Page 218: 13.6 Battery Saving Tips
18 managing your pda phone 13.6 battery saving tips how long your battery power lasts depends on battery type and how you use your device. Try the following to help preserve battery life: • when the device is not in use, press power to switch off the display. • tap start > settings > system tab > po...
Page 219: Chapter 14
Chapter 14 using other applications 14.1 voice speed dial 14.2 java 14.3 spb gprs monitor.
Page 220: 14.1 Voice Speed Dial
0 using other applications 14.1 voice speed dial you can record voice tags so that you can dial a phone number or launch programs simply by speaking a word. Create a voice tag for a phone number 1. Tap start > contacts to open the contacts list. 2. Do one of the following: • tap and hold the desired...
Page 221: •
Using other applications 1 • tap the play button ( ) to play the voice tag. • tap the delete button ( ) to delete the voice tag. Tip to ensure voice recognition accuracy, record your voice in a quiet place. Create a voice tag for a program 1. Tap start > settings > personaltab> voice speed dial. 2. ...
Page 222: 14.2 Java
Using other applications 14.2 java midlets are java applications such as games and tools that can run on mobile devices, while a midlet suite is a collection of one or more midlets. The java program lets you download, install and manage midlets or midlet suites on your device. Your device supports j...
Page 223: To Run A Midlet/midlet Suite
Using other applications to run a midlet/midlet suite do one of the following: • after installation of the midlet/midlet suite is complete, tap yes. • on the java screen, open the folder that contains the midlet/midlet suite. Select the midlet/midlet suite then tap launch. To uninstall midlets befor...
Page 224: 4 5 6
4 using other applications 1 2 3 4 5 6 1 tap to open the gprs monitor screen where you can set up monitoring, view cost and traffic charts, and generate reports.. 2 tap inside the control bar to adjust the backlight level. 3 this is the battery power monitor. Tap it to access the power settings scre...
Page 225
Using other applications 5 when you tap the gprs monitor icon on the title bar, a pop-up window opens and shows you detailed statistics about data transfers, such as the data size just transferred and its cost, the data amount left that you are allowed to transfer, and more. Set up monitoring and no...
Page 226: View Charts and Reports
6 using other applications view charts and reports on the gprs monitor, you can view network connection cost charts and traffic charts, as well as generate detailed reports of network connection usage during a given period of time. These reports can be exported to csv files that you can open using e...
Page 227: Appendix
Appendix a.1 regulatory notices a.2 specifications.
Page 228: A.1 Regulatory Notices
8 appendix a.1 regulatory notices regulatory agency identifications for regulatory identification purposes, your product is assigned a model number of sedn100. To ensure continued reliable and safe operation of your device, use only the accessories listed below with your sedn100. The battery pack ha...
Page 229: •
Appendix 9 • etsi en 301 489-7 electromagnetic compatibility and radio spectrum matters (erm); electromagnetic compatibility (emc) standard for radio equipment and services; part 7: specific conditions for mobile and portable radio and ancillary equipment of digital cellular radio telecommunications...
Page 230: •
0 appendix this equipment may be operated in: at be bg ch cy cz de dk ee es fi fr gb gr hu ie it is li lt lu lv mt nl no pl pt ro se si sk tr safety precautions for rf exposure • use only original manufacturer-approved accessories, or accessories that do not contain any metal. • use of non-original ...
Page 231: Sar Information
Appendix 1 the exposure standard for wireless mobile phones employs a unit of measurement known as the specific absorption rate, or sar. The standard incorporates a substantial margin of safety to give additional protection for the public and to account for any variations in usage. As with other mob...
Page 232: Information
Appendix telecommunications & internet association (tia) safety information pacemakers the health industry manufacturers association recommends that a minimum separation of six inches be maintained between a handheld wireless phone and a pacemaker to avoid potential interference with the pacemaker. ...
Page 233: Weee Notice
Appendix weee notice the directive on waste electrical and electronic equipment (weee), which entered into force as european law on 1th february 00, resulted in a major change in the treatment of electrical equipment at end-of-life. The purpose of this directive is, as a first priority, the preventi...
Page 234: A.2 Specifications
4 appendix a.2 specifications system information processor qualcomm® msm 700 400mhz memory - rom : 56 mb - nand flash : 1 gb - ram : 18 mb sd ram (figures are the total rom and ram memory available for use and storage. Since the memory is shared by the operating system, applications, and data, the a...
Page 235: Physical
Appendix 5 physical dimensions 17.4 mm (l) x 7.9 mm (w) x 0.5 mm (t) weight 0 g (with battery) camera module type megapixel cmos colour camera with auto focus resolution photo: 048x156, 1600x100 (uxga), 180x960 (sxga), 640x480 (vga), 0x40 (qvga), 160x10 (qqvga) video: cif (5x88), qvga (0x40, depends...
Page 236: Expansion Slots
6 appendix leds the left (bi-colour) led shows green and amber lights for wcdma/gsm standby, message, network status, notification, and battery charging status. Shows a flashing red light when the battery level reaches 5% or lower. The right led shows a blinking blue light for bluetooth system notif...
Page 237: Index
Index.
Page 238
8 index a adp 170 about licenses and protected media 199 activesync 85 - comm manager 15 - overview 8 - setting up 85 - synchronize 86, 17 add and remove programs 1 add attachment to message 10 adobe reader le 6, 14 - exit 14 - navigate through document 14 - search for text in the document 14 alarm ...
Page 239
Index 9 configure data connection settings 9 connect device to internet - set up dial-up connection to isp 159 - set up gprs connection 158 - start a connection 160 connection setup 9 connect to internet 154 contacts 6, 9 contacts picture capture mode 185 contacts search 49 copy - contacts to sim ca...
Page 240
40 index h hard reset 15 help 6 help search 49 hsdpa 41 i imap4 117 input methods - block recognizer 46 - keyboard 45 - letter recognizer 45 - symbol pad 48 - transcriber 46 input panel 44 international call 61 internet 154 internet explorer mobile 6, 161 internet sharing 7, 167 j java - install mid...
Page 241
Index 41 n nand flash - format 15 - recover 15 notes 7, 48, 104 notes search 49 now playing screen (windows media player mobile) 198 o o connection settings - auto detecting operator 15 - manually selecting operator 15 - set up 15 o operator settings 7 office mobile 6 on-screen keyboard 45 open pdf ...
Page 242
4 index s search 8, 49 secure/multipurpose internet mail extension (s/mime) 17 send messages 119 set music as ring tone 07 settings - basic settings 64 - capture and advanced settings for camera 19 - device settings 9 - other settings 77 - quick settings for camera 188 settings (connections tab) - b...
Page 243
Index 4 start menu 67 stk (sim tool kit) service 8 storage card - check available space 1 - copy files 145 swap/switch calls 58 sync connection problem 88 synchronize - activesync 86 - change information types 87 - outlook information with computer 86 - schedule synchronization with exchange server 1...
Page 244
Z zip - create archive 147 - open zip file and extract files 146 - overview 8, 146 zoom (camera) 189.