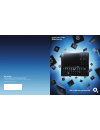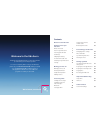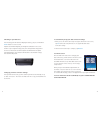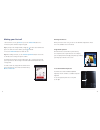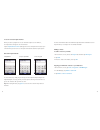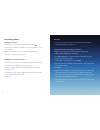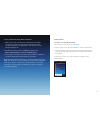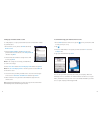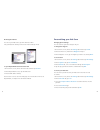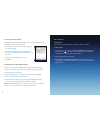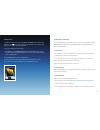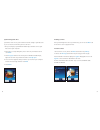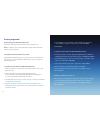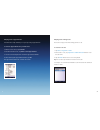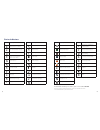- DL manuals
- O2
- Cell Phone
- Xda Serra
- Quick Start Manual
O2 Xda Serra Quick Start Manual
Summary of Xda Serra
Page 1
I ii quick start guide xda serra o2.Co.Uk telefónica o2 limited, 260 bath road, slough, berks, sl1 4dx. Registered in england no.1743099. Registered office as above. © telefónica o2 uk limited 2008. Correct at time of going to press (08/08). O2cn611n 5450vccp08/08 07/09 we’re better, connected.
Page 2
Iii contents welcome to the xda serra getting to know your xda serra what’s in the box 1 a tour of your xda serra 5 inserting your sim card 8 and battery charging the battery 9 to install a microsd card 10 switching on your xda serra 11 settings 11 making your first call making your first call 13 en...
Page 3
1 2 getting to know your xda serra what’s in the box? You will find the following items inside this box. 02 may change the contents of the xda serra box in the future. The images here are purely to illustrate what’s in the box – the actual contents may look slightly different. Xda serra battery enha...
Page 4
3 4 applications cd with windows mobile™ software cd contents include: applications gprs monitor & sprite backup. Getting started with windows mobile™ software. Includes microsoft® activesync® 4.5, windows mobile device center for vista and microsoft® outlook® 2007 (evaluation copy) full user manual...
Page 5
5 6 earpiece second camera touch screen hardware keyboard back key navigation control home talk/send end key speaker strap holder back cover flash light 3.2 megapixel camera a tour of your xda serra.
Page 6
7 8 inserting your sim card and battery make sure your xda serra is turned off and remove the back cover before installing your sim card and battery. To do this, hold your xda serra with both hands with the front panel facing down. Then push down the back cover with your thumb and slide up to remove...
Page 7
10 to insert the battery line up the battery’s exposed copper contacts with the connectors inside the battery compartment. Insert the contact’s side of the battery first and then gently push the battery into place. Replace the back cover. Charging the battery before you start using your xda serra, y...
Page 8
12 11 switching on your xda serra after inserting your sim card and charging the battery, just press and hold the power button for a few seconds. A quick start wizard will guide you through the calibration of the screen and the set up of regional settings, date, time and password. Simply follow the ...
Page 9
13 14 making your first call 1. On the home screen, tap phone or press the talk/send button once. 2. Enter the phone number using the keypad. Tip: if you tap in the wrong number, simply tap to delete each number one by one. To delete the entire number, just tap and hold. 3. Press the talk/send butto...
Page 10
15 to use an onscreen input method when you start a program or select a field that requires text or numbers, the input panel icon appears on the menu bar. Tap the input selector arrow (that appears next to the input panel icon) to open a menu where you can select a text input method and customise in...
Page 11
Contacting others sending text messages 1. On the home screen, slide to the messages tab and tap 2. In to , enter the mobile phone number of the person you want to send the message to. Tip: you can also tap to to select a contact from your contacts list. 3. Type your message and then tap send . Send...
Page 12
19 20 to pair your xda serra with a bluetooth headset 1. Make sure that both your xda serra and your bluetooth headset are turned on, within close range and that the headset is visible. See the manufacturer’s documentation to find out how to set the headset in visible mode. 2. On the home screen, sl...
Page 13
22 21 setting up an internet email account it’s really simple to set up a personal email account such as gmail or yahoo! On your xda serra. 1. On the home screen, slide to the mail tab and tap new account . 2. Enter the email address and password of your personal email account and select the save pa...
Page 14
24 browsing the internet you can use your xda serra to go online with 3g or wi-fi. Turn your xda serra sideways to browse the web in landscape mode. To open opera mobile and browse the web 1. On the home screen, slide to the internet tab and then tap browser . 2. On the opera mobile screen, tap the ...
Page 15
To activate your sim card pin activating your sim card pin requires you to choose a password before you can use the phone features of your xda serra. 1. On the home screen, slide to the settings tab and then tap all settings . 2. On the personal tab, tap phone > pin tab and then choose the require p...
Page 16
28 filming videos 1. On the home screen, slide to the photos and videos tab and then tap the video icon . The screen automatically switches to landscape mode when you open the camera programme. 2. Aim your xda serra at the subject. 3. Press enter on the navigation control. This activates the auto-fo...
Page 17
29 synchronising music files synchronise music files on your pc and the internal storage of your xda serra so you can listen to them when you’re on the move. 1. On your computer, open windows media® player and then connect your xda serra to your computer. 2. On the device setup dialog box, enter a n...
Page 18
32 31 getting organized synchronising your xda serra with your pc synchronise information and files between your pc and xda serra. Note: see chapter 5 of the full user manual to find out which information and files you can synchronise. Set up synchronisation software on your pc depending on the oper...
Page 19
34 33 keeping track of appointments use calendar to help remind you of your upcoming appointments. To enter an appointment into your xda serra 1. On the home screen, tap calendar. 2. On the calendar screen, tap menu > new appointment. 3. Use the onscreen keyboard to enter the appointment details. 4....
Page 20
35 36 resetting your xda serra 1. Pull out the stylus. 2. Use the stylus to press the reset button found at the opening of the stylus compartment. 3. Your xda serra should restart and show you the home screen. You can also do a hard reset. After a hard reset, the xda serra is restored to its default...
Page 21
37 38 help and troubleshooting help online need technical help with your xda? For help with using or setting up your xda serra, visit our dedicated xda web site at o2.Co.Uk/xda talk to us o2 will be able to help if you have any general questions about your xda serra, questions about charges on your ...
Page 22
39 40 for full health and safety precautions, please refer to o2.Co.Uk/xda status indicators * the usb to pc icon appears on the today screen when you are connected to your computer with a usb connection. For more information about usb to pc, refer to the full user manual. Status icon meaning new em...