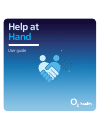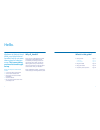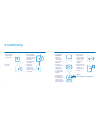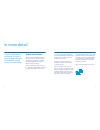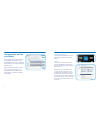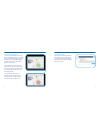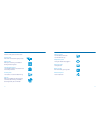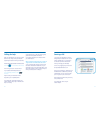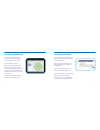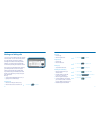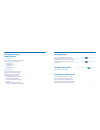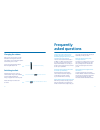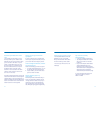O2health Help at Hand User Manual - Using The Website
13
12
Once you’ve set up your account online,
you can use the website to manage all
your settings.
Log in to https://helpathand.o2.co.uk at
any time to:
•
Update your information.
•
Change how your handset works.
•
Find your Help at Hand handset.
•
Pay for your service
(or top up your minutes).
Whenever you turn an alert on or off
the handset will tell you. And it will beep
when you change an option on the
website (like the size of your zones).
It will also display pop-up messages.
Using the website
Seeing where your
handset is
Whenever you’re logged into your account
you’ll see a map on the right hand side of
the screen under the heading ‘Last known
location’. This lets you keep track of where
your handset is.
Remember, it is important to get a recent
GPS reading so that the support centre can
accurately determine your location. If you
can’t see a location, take your handset
outside for 5-10 minutes to get a reading.
And if you’ve shared your log-in details
with one of your helpers, they’ll also be
able to check where you are when you’re
carrying your handset.
Click ‘Refresh location’ to make sure you’re
seeing the most up-to-date information.
Press to confirm and get rid of
the pop-up message