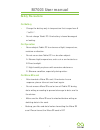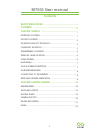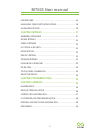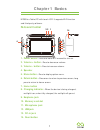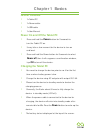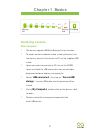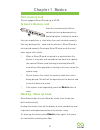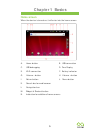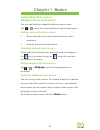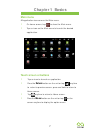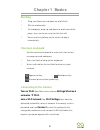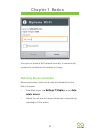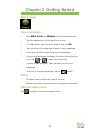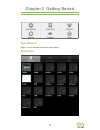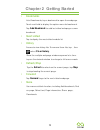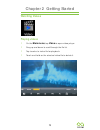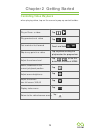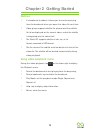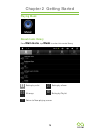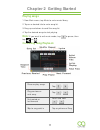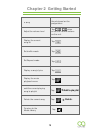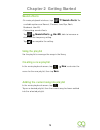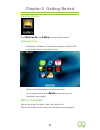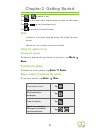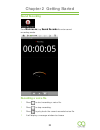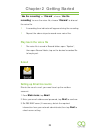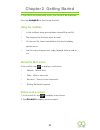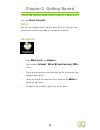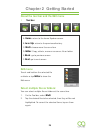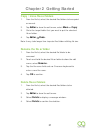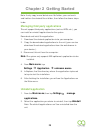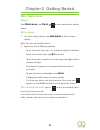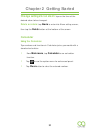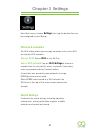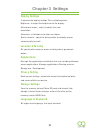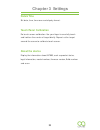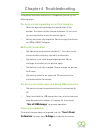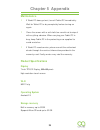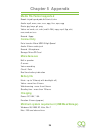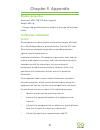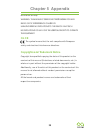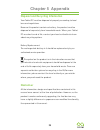- DL manuals
- Oaxis
- Tablet
- XpringSurf 703 M7003
- User Manual
Oaxis XpringSurf 703 M7003 User Manual
Summary of XpringSurf 703 M7003
Page 1
Xpringsurf 703 7" tablet (model no.: m7003) user manual.
Page 2: M7003 User Manual
M7003 user manual safety precautions on battery • charge the battery only in temperature that ranges from 0 ℃ to 35 ℃. • do not charge tablet pc if the battery is found damaged or leaking. On operation • never subject tablet pc to extremes of light, temperature, moisture or vibration. • do not use o...
Page 3: M7003 User Manual
M7003 user manual contents safety precautions ……………………………………… contents …………………………………………………… chapter 1 basics ………………………………………… parts and control ………………………………………………… packet contents……………………………………………………… power on and off the device …………………………………… charging the device ……………………………………………… transferring cont...
Page 4: M7003 User Manual
M7003 user manual file explorer ………………………………………………………… managing third party applications ………………………… more applications ………………………………………………… chapter 3 settings ……………………………………… wireless & networks ……………………………………………… sound settings ……………………………………………………… display settings …………………………………………………… location & se...
Page 5: Chapter 1 Basics
Chapter 1 basics m7003 is a tablet pc with touch lcd. It supports wi-fi function and third party software. Parts and control 1. Power button – press and hold for 3 seconds to turn on. 2. Volume + button – press to decrease volume. 3. Volume - button – press to increase volume. 4. Speaker 5. Menu but...
Page 6: Chapter 1 Basics
Chapter 1 basics packet contents • 1x tablet pc • 1x power cable • 1x usb cable • 1x user manual power on and off the tablet pc • press and hold the power button for 3 seconds to turn the tablet pc on. • it may take a few moment for the device to turn on and load. • press and hold the power button f...
Page 7: Chapter 1 Basics
Chapter 1 basics transferring contents from computer • the device supports usb mass storage device function. • to import contents (ebooks, video, audio, photo etc) into the device, connect the device to pc via the supplied usb cable. • upon successful connection to pc, turn to the m7003, touch and h...
Page 8: Chapter 1 Basics
Chapter 1 basics from memory card this unit supports micro sd card up to 32 gb to insert a memory card insert the card correctly with the contact pin facing downwards as illustrated below. Pushing the card in, then you should hear a click when the card is seated correctly. You may damage the card an...
Page 9: Chapter 1 Basics
Chapter 1 basics home screen when the device is turned on, it will enter into the home screen. A. Home button b. Usb connection c. Usb debugging d. Time display e. Wi-fi connection f. Battery indicator g. Volume – button h. Volume + button i. Return button j. Menu button k. Search bar for web browse...
Page 10: Chapter 1 Basics
Chapter 1 basics customizing home screen adding icons on homescreen you can add shortcuts, widgets or folders to home screen. Tap , select the desired options to add to homescreen. Moving icons on the home screen 1. Touch and hold an icon to be moved until the icon is zoomed in. 2. Drag the icon to ...
Page 11: Chapter 1 Basics
Chapter 1 basics main menu all application icons are on the main menu. • on home screen, tap to show the main menu. • tap an icon on the main menu to launch the desired application. Touch screen or buttons • tap an icon to launch an application. • press the return button on the unit or tap anytime t...
Page 12: Chapter 1 Basics
Chapter 1 basics scrolling • drag your finger up and down to scroll file list. • flick to scroll quickly. • on webpage, drag up and down to scroll around the page(be care for so as not to click the link). • tap or touch anywhere on the screen to stop it immediately. Onscreen keyboard use the onscree...
Page 13: Chapter 1 Basics
Chapter 1 basics once you’ve joined a wi-fi network manually, it automatically connects to it whenever the network is in range. Switching screen orientation screen orientation can be set to vertical or horizontal via the built-in g sensor. • from main menu, tap settings display , select auto - rotat...
Page 14: Chapter 2 Getting Started
Chapter 2 getting started web browser view a webpage • from main menu , tap browser to launch web browser. • tap the address bar at the top of the screen. • on address bar, type the web address and tap go . • tap the link on the webpage to open a new webpage. • drag up and down to scroll around the ...
Page 15: Chapter 2 Getting Started
Chapter 2 getting started new window: open a new window at browser start page. Bookmarks 11.
Page 16: Chapter 2 Getting Started
Chapter 2 getting started • bookmarks list all bookmarks, tap a bookmark to open the webpage. Touch and hold to display the option menu for bookmark. Tap add bookmark to add last visited webpage as new bookmark. • most visited tap to display the most visited website list. • history access to view hi...
Page 17: Chapter 2 Getting Started
Chapter 2 getting started watching videos playing videos • on the main menu , tap video to open video player. • drag up and down to scroll through the file list. • tap to select a video file for playback. • touch and hold on the selected video file to delete it. 13.
Page 18: Chapter 2 Getting Started
Chapter 2 getting started controlling video playback when playing video, tap on the screen to pop up control toolbar. 14 play or pause a video play previous/next video fast rewind or fast forward skip to any point in a video adjust the volume level. Add a bookmark in the current playback position ad...
Page 19: Chapter 2 Getting Started
Chapter 2 getting started notices: • if a bookmark is added, it allows you to continue playing from the bookmark when you open the video file next time. • video player supports subtitle file, please load the subtitle file to be displayed on the current video, unless the subtitle is integrated into t...
Page 20: Chapter 2 Getting Started
Chapter 2 getting started playing music about music library from main menu , tap music to enter into music library sorting by artist sorting by album all songs sorting by playlist return to now playing screen 16.
Page 21: Chapter 2 Getting Started
Chapter 2 getting started playing songs 1. From main menu, tap music to enter music library. 2. Tap on a desired tab to enter song list. 3. Drag up and down to scroll the song list. 4. Tap the desired songs to start playing. Note: if you want to exit music mode, tap to pause, then tap or . Controlli...
Page 22: Chapter 2 Getting Started
Chapter 2 getting started 18 a song adjust the volume level display the current song list set shuffle mode set repeat mode display a song’s lyrics display the music playback menu add the current playing song to playlist delete the current song to return to the media library the playhead on the progr...
Page 23: Chapter 2 Getting Started
Chapter 2 getting started sound effects -on music playback interface, tap sound effects . The available options are normal, classical, jazz, pop, rock, bassboost, user eq. - customizing sound effects tap sound effects user eq , slide to increase or decrease the frequency setting. Tap to complete the...
Page 24: Chapter 2 Getting Started
Chapter 2 getting started viewing photos from main menu , tap gallery to enter photo viewer. Thumbnail view • all photos available in the internal memory and micro sd card will be listed in thumbnail view. • tap on the desired photo to full screen view. • in full screen mode, press return button to ...
Page 25: Note:
Tap / to zoom in/out. Tap to start slide show, tap on screen to stop the slide show. Tap or to use the option menu. Tap to return to thumbnail mode. Note: • in zoom in /out mode, drag up, down, left or right to move photo. • rotate the unit to switch screen orientation. Using the option menu sharing...
Page 26: Chapter 2 Getting Started
Chapter 2 getting started sound recording from main menu , tap sound recorder to enter sound recording mode. Recording a voice file • press to start recording a voice file. • press to stop recording. • press to play back the current recorded voice file. • it will display a message window to choose 2...
Page 27: Chapter 2 Getting Started
Chapter 2 getting started “ use the recording ” or “ discard ”, choose “ use the recording ” to save the voice file; choose “ discard ” to discard the voice file. • a recording time indicator will appear during the recording. • repeat the above steps to record more voice files. Play back the voice f...
Page 28: Chapter 2 Getting Started
Chapter 2 getting started 4. If you have set successfully, enter your name to be displayed , then tap complete to start to use the mail. Using the mailbox • in the mailbox, drag up and down to scroll the mail list. • tap to open the mail you want to read. • on the mail list, touch and hold on the ma...
Page 29: Chapter 2 Getting Started
Chapter 2 getting started 3. Touch and hold the desired account to pop up a option menu, then tap delete account . Notice you can set multiple mail accounts, each time you use mail, the system will automatically jump to the default account. File explorer • from main menu , tap explorer . • tap to se...
Page 30: Chapter 2 Getting Started
Chapter 2 getting started about the tool bar and the edit menu • tool bar select multiple files or folders: you can select multiple files or folders at the same time. 1. On the tool bar, select multi . 2. Tap the desired files to be selected, then they will be red highlighted. To cancel the selected...
Page 31: Chapter 2 Getting Started
Chapter 2 getting started copy / move files or folders 1. From the file list, select the desired files/folders to be copied or moved. 2. Tap editor to show the edit menu, select move or copy . 3. Go to the target folder that you want to put the selected file or folder. 4. Tap editor paste. Note: it ...
Page 32: Uninstall Application
Note: if only copy/move/delete one file/folder, you can touch and hold on the desired file or folder, then follow the above steps to do. Managing third party applications this unit support third party applications (such as msn, etc.), you can install or uninstall applications for the system. Downloa...
Page 33: More Applications
More applications alarms from main menu , tap clock to enter clock alarm setting screen. Set an alarm: 1. On alarm setting screen, tap add alarm to start to alarm setting. Note: you can set multiple alarms. 2. Adjust any of the following settings: • to set the alarm time, tap + or - button to adjust...
Page 34: Calculator
Change settings for an alarm: tap on the time of the desired alarm to be changed. Delete an alarm: tap alarm to enter into alarm setting screen, then tap the delete button at the bottom of the screen. Calculator using the calculator tap numbers and functions in calculator just as you would with a st...
Page 35: Wireless & Networks
From main menu, choose settings , then tap the desired items to be configured to start setting. Wireless & networks the wi-fi setting allows you manage networks, such as turn wi-fi on and join wi-fi networks. Turn on wi-fi: tap on wi-fi to turn wi-fi on. Join a wi-fi network: tap on wi-fi settings t...
Page 36: Display Settings
Display settings customize the display settings. The available options: brightness - to adjust the brightness for the display. Auto-rotate screen - select to switch the view orientation animation - all window animation are shown. Screen timeout - adjust the delay before the display screen automatica...
Page 37: Date& Time
Date& time set date, time, time zone and display format. Touch panel calibration do touch screen calibration. Use your finger to carefully touch and hold on the center of target briefly. Repeat as the target around the screen to calibrate touch screen. About the device display the information about ...
Page 38: Chapter 4 Troubleshooting
If the device does not function as it is expected, please try the following steps. The device is not responding or can’t be turned on. • reset the device by pressing the reset button at the bottom. The device will be forced shutdown if it is on and you are required to restart the device again. • bat...
Page 39: Maintenance
Maintenance • if tablet pc does get wet, turn off tablet pc immediately. Wait for tablet pc to dry completely before turning on again. • clean the screen with a soft cloth; be careful not to wipe it with anything abrasive. When carrying your tablet pc in bag, keep tablet pc in the protecting case su...
Page 40: Media File Format Supported
Media file format supported ebook: txt,pdf,epub,pdb,fb2,html,rtf,chm audio: mp3, wma, wav, aac, ogg, flac, ape, ogg photo: jpg, bmp, gif, png video: rm/rmvb, avi, mkv (xvid/h.264), mpg, mp4, 3gp, dat, mov,rmvb,avi,avs record : 3gpp connectivity data transfer: micro usb 2.0 high speed audio: 3.5mm au...
Page 41: Physical Properties
Physical properties dimension: 203 x 120 x 15.0mm (approx) weight: 352.4 g design and specifications are subject to change without prior notice certification information on fcc this equipment has been tested and found to comply with limits for a class b digital device, pursuant to part 15 of the fcc...
Page 42: On Ce
Technician for help. Warning: the manufacturer is not responsible for any radio or tv interference caused by unauthorized modifications to the device. Any such modifications could void the user's authority to operate the equipment. On ce the symbol means that the unit complies with european safety a...
Page 43: Disclaimer
Disposal and recycling information your tablet pc must be disposed of properly according to local laws and regulations. Because this product contains a battery, the product must be disposed of separately from household waste. When your tablet pc reaches its end of life, contact your local authoritie...