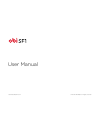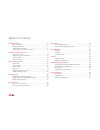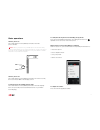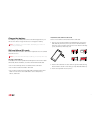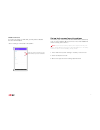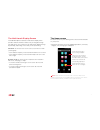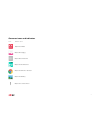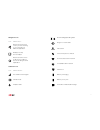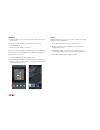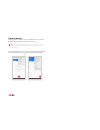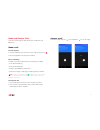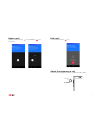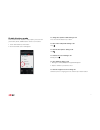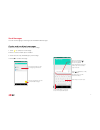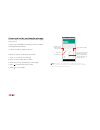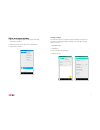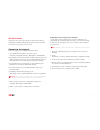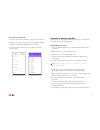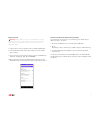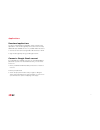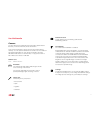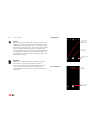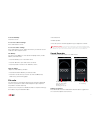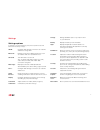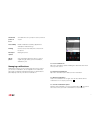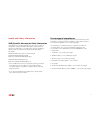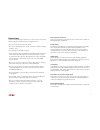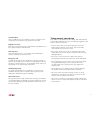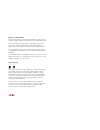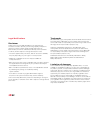Summary of SF1
Page 1
User manual www.Obiworldphone.Com © 2015 obi worldphone. All rights reserved..
Page 2
2 the obi sf1 phone 3 basic operations..........................................................................................4 charge the battery .....................................................................................5 sim and micro sd cards ............................................
Page 3
3 the obi sf1 phone front-facing camera flash rear-facing camera headset jack receiver multi-touch display volume up button flash volume down button power/wake/lock button speakers and microphone micro usb connector.
Page 4
4 basic operations turn the phone on press and hold the power/wake/lock button until the phone vibrates. Note: when you power on your obi phone for the first time, you’ll need to follow the on-screen prompts to set up your device. You can set up your obi worldphone over your carrier’s cellular netwo...
Page 5
5 charge the battery the battery in your obi phone will need a full charge before you can use the device. Plug in the device to charge the battery. Note: the battery is not removable; attempting to remove it may void your warranty. Sim and micro sd cards a micro sim card or a nano sim card is requir...
Page 6
6 disable a sim card if you are only using one sim card, you may want to disable the other sim card port. • go to: settings > sim cards > sim 1/sim 2. Set up lock screen/security options you can set your screen to unlock with a pin number, password, or an on-screen pattern. Or, if you choose not to ...
Page 7
7 the multi-touch display screen your obi worldphone features a multi-touch display which provides a faster and more intuitive way to navigate through lists and menus. The controls on the multi-touch display change dynamically, depending on the task you are performing: selection: to select an icon o...
Page 8
8 onscreen icons and indicators icon: what it does: opens the dialer opens messaging opens menu launcher opens the contacts list opens the chrome™ browser opens the gallery opens the context menu.
Page 9
9 navigation icons icon: what it does: status bar icons icon: what it means: ringer is in silent mode missed call phone microphone is muted connected to a wi-fi network an available wi-fi network alarm is on battery is charging battery is very low new sms or multimedia message downloading/uploading ...
Page 10
10 menu launcher menu launcher gives you access to applications, widgets, wallpapers and other customizations. 1. Touch the menu launcher at the bottom of the screen to open the main menu and access all the applications installed on your device. 2. Touch an application to open and launch it. 3. Swip...
Page 11
11 wallpapers 1. From the home screen, touch and hold an empty area of the home screen. 2. In the menu that displays on the bottom of the screen, touch wallpapers. 3. Touch one of the images to select it. 4. When the selected image is highlighted, select set wallpaper. You can also choose wallpaper ...
Page 12
12 context menus when you are in a feature screen or application, you can open the context menu by touching the menu icon . Note: not all screens have context menus. If you touch the menu icon inside an application that has no context menu, nothing happens. Here are examples of two context menus tha...
Page 13
13 make and receive calls there are several ways to make and receive a call from your obi phone. Make a call from the keypad 1. From the main menu or the home screen, tap the phone icon 2. Use the keypad to enter the phone number. One-touch dialing to make a one-touch call, touch the selected phone ...
Page 14
14 reject a call to reject a call, swipe the icon towards the icon on the left. End a call to end a call, touch the icon. Adjust the volume on a call press the volume up/down buttons to adjust the call volume..
Page 15
15 enable airplane mode some locations—like airplanes—may require you to turn off your mobile, wi-fi, and bluetooth® wireless connections. 1. Touch and hold the power button. 2. The power mode screen will appear. To change the speaker volume during a call press the volume button up or down. To turn ...
Page 16
16 send messages you can use messaging to exchange text and multimedia messages. Create and send text messages follow these steps to create and send a text message: 1. Touch to compose new message. 2. Enter or select a mobile phone number. 3. Touch the text entry field and type your message. 4. Touc...
Page 17
17 create and send a multimedia message a text message is converted to mms (multimedia messaging service) if you: • send it to an email address instead of a cell phone number. • add multimedia media file(s). • send the message to multiple recipients. Follow these steps to create and send an mms: 1. ...
Page 18
18 other message options 1. Open the message thread containing the message you want to work on. 2. Touch the menu icon to open the context menu. 3. Touch your selection. Message settings you can also open the context menu by touching the menu icon to work on messages and their settings. The message ...
Page 19
19 get connected your phone can connect to a variety of networks and devices, including wi-fi, gprs, and bluetooth devices such as headsets. You can also connect the phone to a pc. Connect to the internet access the internet via a cellular network provider: 1. To configure the internet on your phone...
Page 20
20 access the internet via wi-fi 1. To browse the internet via wi-fi, go to: settings > wlan 2. Swipe the switch to use wi-fi for your data connection. • the phone will scan for available wireless networks. • in the list of wi-fi networks, select the wi-fi connection you wish to use. Connect to devi...
Page 21
21 connect to a pc warning: during usb connection, the sd card is no longer available to the phone, and all apps using the sd card will not work. While using a usb connection, do not erase or move application data. 1. Plug the phone into a computer with the supplied data cable. 2. In the notificatio...
Page 22
22 applications download applications the phone has a default configuration which includes some applications. Visit the google play store to discover the many additional apps available for use on your obi android™ device: 1. Connect to the internet using a 3g or 4g network, or wi-fi. 2. Sign into go...
Page 23
23 use multimedia camera the sf1 camera is a combined photo and video capture device that lets you shoot and share photos and videos. These photos and videos can be stored in the internal device memory or on an optional sd card. You can also use the android file transfer application to copy photos a...
Page 24
24 icon: what it means: taking photos recording video refocus refocus is a camera feature that generates an all-in-focus image from a mobile camera with a limited depth of field. Additionally, this feature allows users to selectively refocus their image in post-processing. This post processing featu...
Page 25
25 to focus manually touch the screen. To see more camera settings press and hold the screen. To see more video settings press and hold the screen. Frame the action you want to record inside the video capture screen. The gallery you can use the gallery to view photos and play videos, create albums, ...
Page 26
26 settings settings options in settings, you can customize your phone’s preferences and behavior in a variety of ways: wlan configure and manage connections to networks and devices using wi-fi. Bluetooth manage connection to bluetooth devices, such as headsets and other portable devices. Sim cards ...
Page 27
27 schedule times for your phone to be powered on/off. Accessibility enable installed accessibility applications and adjust related settings. Printing connect to a printer and print content from the phone. Debug the phone. View information about the phone, such as signal strength, status, phone info...
Page 28
28 health and safety information sar (specific absorption rate) information your obi phone is a radio transmitter and receiver. It has been designed to comply with applicable safety requirements for exposure to radio waves. The radio wave exposure guidelines employ a unit of measurement called speci...
Page 29
29 precautions to prevent any damage to the device or any injury to you, please read the safety information before using the device: • do not use the device with wet hands. • do not use damaged power cords, never try to pull the charger from the cord. • avoid using any non-obi chargers. • keep the d...
Page 30
30 around children keep your obi phone out of children’s reach. It should never be used as a toy and it might not be good for their health. Original accessories only use the original accessories supplied with your obi phone or those approved by the manufacturer. Near explosives turn off mobile devic...
Page 31
31 battery recommendations please put the battery in a well-ventilated place, out of the reach of direct sunlight. Charge the battery at room temperature range. If the time span of the battery after charging becomes much shorter than usual, the battery life is at an end. Replace the battery with a n...
Page 32
32 legal notifications disclaimer thank you for choosing obi worldphone sf1 mobile device. This device is built to provide you with a high quality smartphone experience. Please read this guide carefully and keep it for futurewoduct, or from the software provided by service providers or carriers, and...