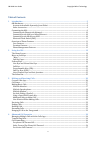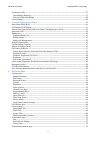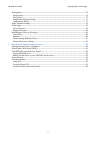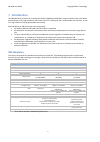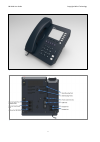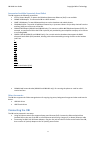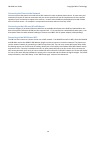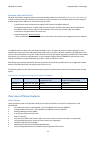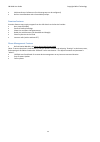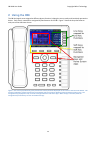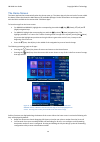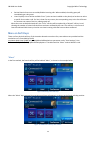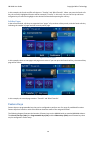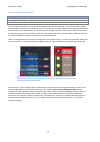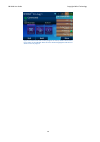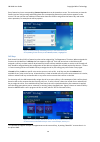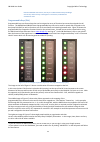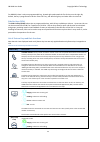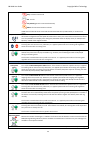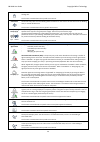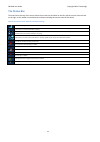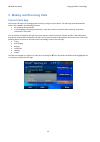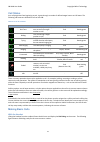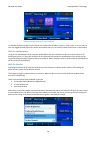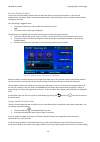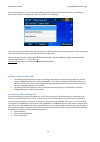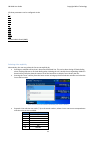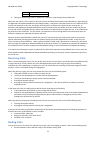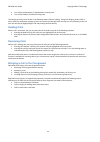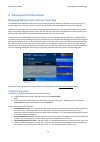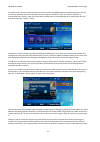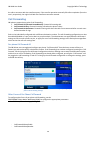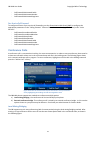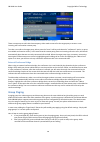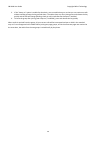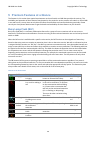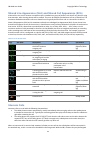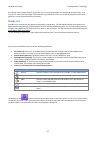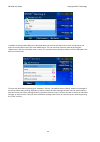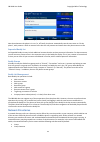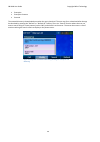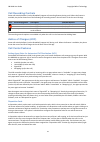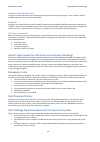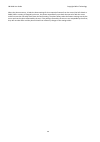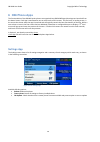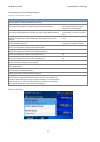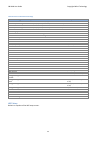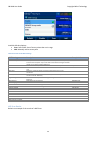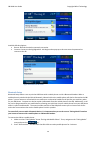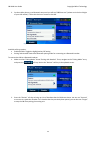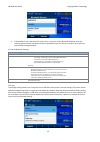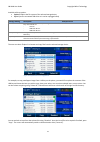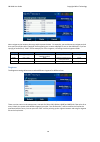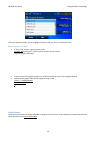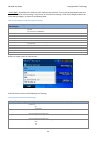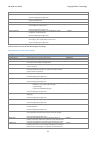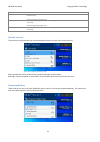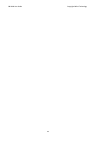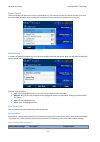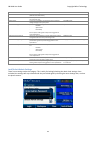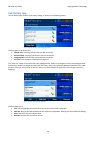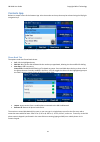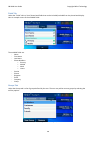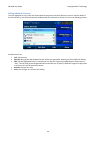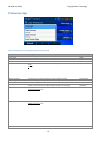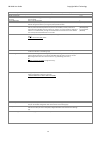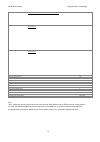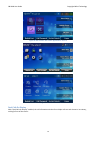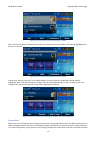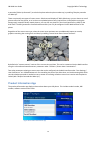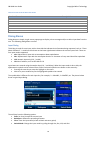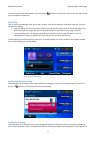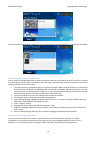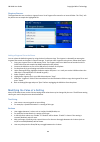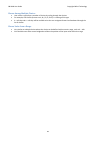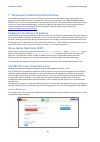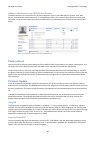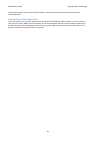- DL manuals
- Obihai
- IP Phone
- OBi1000 Series
- User Manual
Obihai OBi1000 Series User Manual
Summary of OBi1000 Series
Page 1
Obi1000 user guide copyright obihai technology 1 obi1000 series ip phones obi1032 / obi1062 / obi1022 user guide version: 1.1.1 rev. 2017.01.26 copyright by obihai technology all rights reserved.
Page 2: Table Of Contents
Obi1000 user guide copyright obihai technology 2 table of contents 1 introduction .......................................................................................................................... 5 obi hardware ...................................................................................
Page 3
Obi1000 user guide copyright obihai technology 3 conference calls ....................................................................................................................................................................... 37 local mixing/bridging ............................................
Page 4
Obi1000 user guide copyright obihai technology 4 dialog boxes ............................................................................................................................................................................... 76 input dialog .................................................
Page 5: Introduction
Obi1000 user guide copyright obihai technology 5 1 introduction the obi1000 family of ip phones, including the obi1032, obi1062 and obi1022, support hd voice with a full-duplex speakerphone, have a high resolution color active-matrix tft lcd display with a customizable user interface, as well as a l...
Page 6
Obi1000 user guide copyright obihai technology 6 figure 1: front of the obi1032 ip phone figure 2: front of the obi1062 ip phone.
Page 7
Obi1000 user guide copyright obihai technology 7 figure 3: front of the obi1022 ip phone figure 4: rear of the obi1032 and obi1062 ip phones.
Page 8
Obi1000 user guide copyright obihai technology 8 figure 5: rear of the obi1022 phone figure 6: obi1062 with an attached obi1000e sidecar (optional) handset port ethernet switch port (supports poe) ethernet passthrough port power socket (12v dc) usb port.
Page 9: Connecting The Obi
Obi1000 user guide copyright obihai technology 9 accessories available separately from obihai the obi supports the following accessories: 12v dc power adapter: to power the obi where power over ethernet (poe) is not available. obiwifi usb adapter: to connect the obi to a wifi network. obibt us...
Page 10
Obi1000 user guide copyright obihai technology 10 connecting the phone to the network you must connect the phone to a wired lan or wifi network in order to obtain phone service. In most cases your network will require an internet connection and your service provider will set out requirements for the...
Page 11
Obi1000 user guide copyright obihai technology 11 electronic hook switch (ehs) obi1032 and obi1062 support professional wireless headsets adhering to the dhsg ( drahtlose hör-sprechgarnitur) standard, allowing calls to be answered or dropped by pressing a button on the headset itself instead of usin...
Page 12
Obi1000 user guide copyright obihai technology 12 multicast group conferences (2 multicast groups can be configured) built in auto attendant with customizable prompts premium features premium features may require support from the soft switch or the service provider. Busy lamp field (blf) external co...
Page 13: Using The Obi
Obi1000 user guide copyright obihai technology 13 2 using the obi the obi has logical areas assigned to different phone functions, helping the user to easily and intuitively operate the device. Each area is controlled or navigated by fixed buttons on the obi. Figure 7 shows the keys that relate to e...
Page 14: The Home Screen
Obi1000 user guide copyright obihai technology 14 the home screen the home app launches automatically when the phone starts up. The home app only has one level of screen called the home screen that shows the main menu of all available obi apps. Further information on the apps included with the obi i...
Page 15: More On Soft Keys
Obi1000 user guide copyright obihai technology 15 do not disturb: press once to enable/disable incoming calls. When enabled, the calling party will immediately get a busy tone. lines: displays a list of all the available “lines” (voice services installed on the phone) to let the user select a sp...
Page 16: Feature Keys
Obi1000 user guide copyright obihai technology 16 in this example, the fourth and fifth soft keys are “transfer” and “blind transfer”. When you press the fourth soft key, the currently highlighted function will be executed (“transfer” in this case). You can use the up and down navigation keys to mov...
Page 17
Obi1000 user guide copyright obihai technology 17 figure 13: diagram of obi1062 with obi1000e sidecar showing the location and types of feature keys a feature key can either be configured directly on the obi by pressing and holding the feature key; via the built-in geformat phone native web port...
Page 18
Obi1000 user guide copyright obihai technology 18 table 2: virtual line keys on obi phones vlk groups within tabs tab 1 tab 2 tab 3 tab 4 obi1032 (12 vlks): vlk1 – vlk3 vlk4 – vlk6 vlk7 – vlk9 vlk10 – vlk12 obi1062 (24 vlks): vlk1 – vlk6 vlk7 – vlk12 vlk13 – vlk18 vlk19 – vlk24 obi1022(10 vlks): vlk...
Page 19
Obi1000 user guide copyright obihai technology 19 figure 14: tab 3 active with a call in progress on vlk 13, which is the first line key of tab 3 on the obi1062. Note the active vlkw is highlighted and the icon shows a call is in progress..
Page 20
Obi1000 user guide copyright obihai technology 20 every feature key has a corresponding feature key item that can be viewed on screen. The easiest way to view the feature key item is by pressing and holding down the corresponding feature key until the item appears on the screen. The user can then se...
Page 21
Obi1000 user guide copyright obihai technology 21 bound to obitalk and inactive; line key 2 is unbound and actively handling a call via sp1, while call keys 3 through 5 are all inactive, unbound and available for calls. Programmable keys (pks) programmable keys are feature keys that can be assigned ...
Page 22
Obi1000 user guide copyright obihai technology 22 for obi1022, there is only one programmable key, located right underneath the five line keys on the right. By default, the key is programmed to be the “next tab” key, and will also light up red when there is voice mail. Side car keys (scks) the side ...
Page 23
Obi1000 user guide copyright obihai technology 23 - busy: at least one active call - idle: no calls - call parked (against the monitored extension) - offline: the monitored extension is down vlkw shows the bound service name and the monitored extension (or did number, or account user name). Speed di...
Page 24
Obi1000 user guide copyright obihai technology 24 state. The led turns red if there is a least one call in the holding state, or turned off if there are no holding calls. This function cannot be bound to a specific voice service. Add to conference add all calls that are in the holding state to the c...
Page 25: The Status Bar
Obi1000 user guide copyright obihai technology 25 the status bar the status bar at the top of the screen shows the current time and date on the left, and the current active vlk tab on the right. In the middle are miscellaneous indicators showing the current status of the phone: table 4: icons shown ...
Page 26: Current Calls App
Obi1000 user guide copyright obihai technology 26 3 making and receiving calls current calls app the current calls app is for managing calls currently in progress on the phone. The calls app starts automatically when a call is added in the following scenarios: an incoming call is answered a new ...
Page 27: Call States
Obi1000 user guide copyright obihai technology 27 call states as a call progresses from beginning to end, it goes through a number of defined stages known as call states. The following call states are defined for calls on the obi: table 5: list of all call states icon call state description availabl...
Page 28
Obi1000 user guide copyright obihai technology 28 figure 19: gui screen showing a dial dialog during off-hook dialing with the handset. Note the handset icon in the status bar. It is possible that the handset is not resting on the cradle while the phone is idle (i.E. With 0 calls). In such a case th...
Page 29
Obi1000 user guide copyright obihai technology 29 on-hook dialing (predial) the previous off hook dialing methods start the dial tone when the user lifts the handset, or activates the speakerphone or headset, before entering the target number. On-hook dialing is when a number is dialed without invok...
Page 30
Obi1000 user guide copyright obihai technology 30 from that speed dial key. To call from a speed dial key, simply press and release the feature key. The following displays the speed dial configuration screen (using vlk23 on an obi1062). Figure 22: speed dial configuration user can also select the ph...
Page 31
Obi1000 user guide copyright obihai technology 31 all these parameters can be configured via the f _ ref 448 153 891 \h \* me rge for mat pho ne native web portal (nwp). Selecting a line explicitly alternatively, the user may select the line to use explicitly by pressing an available call key that...
Page 32: Receiving Calls
Obi1000 user guide copyright obihai technology 32 8 obibt 9 obitalk during on hook dialing, use the “switch line” soft key to cycle through the available lines. When the user selects a line to direct a call, that call may not always be directed via the selected line. After applying the digitmap an...
Page 33: Holding Calls
Obi1000 user guide copyright obihai technology 33 turn off the speakerphone, if speakerphone is being used turn off the headset, if headset is being used the hanging up action ends all calls in the following states: dialtone, dialing, trying, peer ringing, ended. Calls in other states are unaffe...
Page 34: Advanced Call Scenarios
Obi1000 user guide copyright obihai technology 34 4 advanced call scenarios managing multiple calls with the calls app the obi1000 series supports as many calls as the number of call keys defined on the phone. Since a call key may only be defined on a vlk, this call limit is 12 calls on the obi1032,...
Page 35
Obi1000 user guide copyright obihai technology 35 to transfer a call, the user must first identify the call to transfer by highlighting the corresponding entry in the call list from the calls app. Hence the calls app must be running and active on screen. The call must also be in a transferrable stat...
Page 36: Call Forwarding
Obi1000 user guide copyright obihai technology 36 the call to reconnect with the transferee party. If the transfer operation eventually fails after completion (from the user's perspective), the original call with the transferee cannot be restored. Call forwarding obi phones support three styles of c...
Page 37: Conference Calls
Obi1000 user guide copyright obihai technology 37 - callforwardonnoanswerenable - callforwardonnoanswernumber - callforwardonnoanswerringcount per-service call forward to configure all forms of per-service call forwarding, use the phone native web portal (nwp) to configure the appropriate parameters...
Page 38: Group Paging
Obi1000 user guide copyright obihai technology 38 figure 29: a locally-mixed conference call in progress there are two ways to add a third remote party, either make a new call to the target party or answer a new incoming call from another remote party. To make a new call to the target party, either ...
Page 39
Obi1000 user guide copyright obihai technology 39 3. If the “clamp-on” option is enabled by the admin, you can enable clamp-on so that you can continue to talk without needing to keep the key pressed down. To enable clamp-on, after joining press and release the key quickly and the led will change (b...
Page 40: Busy Lamp Field (Blf)
Obi1000 user guide copyright obihai technology 40 5 premium features at a glance the features in this section have special requirements on the soft switch or pabx that provides the services. The availability and operation of these features may depend on the particular service provider soft switch or...
Page 41
Obi1000 user guide copyright obihai technology 41 call park and call pickup call park and call pickup (call retrieval) are complimentary operations very much like call hold and call resume, except the pickup (vs. Resume) operation can be carried out at extensions other than the one that parks (vs. H...
Page 42: Intercom Calls
Obi1000 user guide copyright obihai technology 42 shared line appearance (sla) and shared call appearance (sca) a shared line is a service account or extension that is installed on a group of phones, such that if any phone is using that extension, other sharing phones will be notified. There can be ...
Page 43: Buddy List
Obi1000 user guide copyright obihai technology 43 the function “auto answer on/off” to give the user an easy way to disable auto-answering intercom calls in case they do not want to be interrupted. If auto-answer is turned off, the intercom call will be presented to the called phone as a call and th...
Page 44
Obi1000 user guide copyright obihai technology 44 figure 30: a buddy list filtered by the “all” group filter in addition to showing the buddy list as described above, the user has the option to set their own presence and status as seen by other users of the same xmpp service. The user sets their pre...
Page 45: Network Directories
Obi1000 user guide copyright obihai technology 45 figure 32: setting my status from the gui note that whenever the phone is in use (i.E., off-hook), the phone automatically sets the user status to “on the phone”, with presence = dnd. It restores to the last user set presence and status when the phon...
Page 46
Obi1000 user guide copyright obihai technology 46 enterprise enterprise common personal the network directory is downloaded once when the app is launched. The user may force a download after the app has launched by pressing the “refresh” or “refresh all” soft key. There is a “search” function ...
Page 47: Call Recording Controls
Obi1000 user guide copyright obihai technology 47 call recording controls some soft switch platforms (such as broadsoft) support call recording features during a call. When the feature is available, the phone shows one of the following call recording states in the call items of the current calls app...
Page 48: Emergency Calls
Obi1000 user guide copyright obihai technology 48 customer originated call trace an agent can start a call trace upon request by the caller during the call by pressing the “trace” soft key, which is available when the call is in the connected state. Escalation an agent can escalate the current call ...
Page 49
Obi1000 user guide copyright obihai technology 49 when the phone starts up, it loads the latest settings for the respective features from the server (the soft switch or pabx). When a setting is changed by the user, the phone automatically syncs back the new value with the server and the server then ...
Page 50: Obi Phone Apps
Obi1000 user guide copyright obihai technology 50 6 obi phone apps the functionalities of the obi1000 series phones are organized into obiphone apps. Most apps are launched from the home screen. Each app is manifested as one or more levels of gui screens. The first level, or landing screen, is the s...
Page 51
Obi1000 user guide copyright obihai technology 51 the following is a list of all settings categories: table 8: list of all settings categories settings category summary information network – everything that is related to the ethernet connection current ip address wifi – all settings relating to wifi...
Page 52
Obi1000 user guide copyright obihai technology 52 table 9: entries under network settings network setting description example values sw port status status of the ethernet switch (sw) port sw port speed setting allow the speed/duplexity of the sw port to be set manually pc port status status of the e...
Page 53
Obi1000 user guide copyright obihai technology 53 figure 36: wifi setup screen available soft key options: scan: start a wifi scan of access points that are in range add: manually add an access point table 10: entries under wifi settings wifi settings description example values enable enable/dis...
Page 54
Obi1000 user guide copyright obihai technology 54 figure 37: wifi scan screen available soft key options: rescan: refresh the wireless network scan results connect: connect to the highlighted ap. A dialog box then pops up to let user enter the password to connect to the ap: figure 38: connect to...
Page 55
Obi1000 user guide copyright obihai technology 55 3. On the mobile phone, go to bluetooth setup and you will see “obiphone xxx” (where xxx is the last 3 digits of your obi number). Select this device to connect to the obi. Figure 39: bluetooth setup screen in “pair with mobile phone” mode available ...
Page 56
Obi1000 user guide copyright obihai technology 56 figure 41: bluetooth setup screen when in “pair with headset” mode 3. If the headset is not in the device list, press “scan” to scan for nearby bluetooth headsets. Once the scanning process finishes, the device list will be updated and you can use th...
Page 57
Obi1000 user guide copyright obihai technology 57 available soft key options: explore: explore the file system of the selected storage device eject: eject the connected usb drive so it can be unplugged safely storage setting description example values device select the storage device to explore ...
Page 58
Obi1000 user guide copyright obihai technology 58 figure 45: you can only copy items to the "internal" drive now navigate to the location where you wish to paste the item. For example, you would want to navigate to (and then open) the folder called “backgnd” before pasting your custom wallpaper for ...
Page 59
Obi1000 user guide copyright obihai technology 59 figure 47: the ringtone browser inside the ringtone browser, you can highlight a selection and use “play” to sample the tone. Which ringtone will play? if there is per-contact ringtone (setup via the contacts app) and there is a call from that cont...
Page 60
Obi1000 user guide copyright obihai technology 60 portal (nwp) – by default this is admin for both username and password. The user will be prompted to enter this password in order to see the settings. The first level of voice services settings is a list of sub-categories within the voice settings ca...
Page 61
Obi1000 user guide copyright obihai technology 61 not used if signaling is google voice outboundproxy the sip outbound proxy server (name or ip address). Not used if signaling is google voice outboundproxyport the listening port at the sip outbound proxy server. Not used if signaling is google voice...
Page 62
Obi1000 user guide copyright obihai technology 62 service. Annonymouscallblockenable enable/disable anonymous call block feature for incoming calls on this service only. Not used if signaling is google voice disabled annonymouscallenable enable/disable anonymous call feature for outgoing calls on th...
Page 63
Obi1000 user guide copyright obihai technology 63.
Page 64
Obi1000 user guide copyright obihai technology 64 sidecar 1 and 2 there are 16 items per sidecar list; one for each sidecar key. The contents for each are similar to those in the line keys. By default, all sidecar keys are assigned for speed dial, and can be directly modified via this screen. Figure...
Page 65
Obi1000 user guide copyright obihai technology 65 web server port the nwp listening port 80 web admin password the admin password to access the nwp as the admin (with the username admin) ***** web user password the user password to access the nwp as the user (with the username user) ***** syslog ser...
Page 66: Call History App
Obi1000 user guide copyright obihai technology 66 call history app the call history app contains 4 call history listings, as shown in the following picture: figure 54: call history app listing call types the four types of call history are: missed calls: incoming calls that the user did not answer ...
Page 67: Contacts App
Obi1000 user guide copyright obihai technology 67 contacts app below is a sample screen of the contacts app. It has three tabs on the top that may be selected using the left/right navigation keys. Figure 56: contacts app main screen phone book tab the options under the phone book tab are: call: ca...
Page 68
Obi1000 user guide copyright obihai technology 68 fields tab under the “fields” tab is a list of phone book fields that can be included/excluded from the phone book display. Here is a sample screen of the available fields: figure 58: fields tab showing available user-selectable fields the available ...
Page 69
Obi1000 user guide copyright obihai technology 69 editing individual contacts the user highlights an entry under the phone book tab and presses the enter/ok key to view or edit the details of the selected entry. Only the fields that are enabled under the fields tab are shown, as seen in the followin...
Page 70: Preferences App
Obi1000 user guide copyright obihai technology 70 preferences app figure 61: main screen of preferences app table 15: settings that can be changed using the preferences app preferences description default value language on screen language. Currently supported: us, uk, spanish and french. English-us ...
Page 71
Obi1000 user guide copyright obihai technology 71 screen saver type choices are: slide show, user pictures only, specified url only, turn off display. Slide show require passcode on wake up disabled wake up passcode ***** screen saver show custom contents if enabled, an overlay graphics consisting o...
Page 72
Obi1000 user guide copyright obihai technology 72 447643028 \h \* mergeformat group paging. Join page group 1 see group paging disabled join page group 2 see group paging disabled ringer volume 0 to 15. If 0, the ringer is off. 5 speakerphone volume 10 speakerphone mic gain 3 handset volume 5 handse...
Page 73
Obi1000 user guide copyright obihai technology 73 figure 62: skin "tomáš" with "home app columns" set to 2 figure 63: skin "colorful" figure 64: skin "ulrik" pack calls on display with “pack calls on display” enabled, the call information window for multiple calls are each shown in its entirety, mak...
Page 74
Obi1000 user guide copyright obihai technology 74 figure 65: two calls with "pack calls on display" enabled with “pack calls on display” disabled, the windows are stacked on top of each other, with only the highlighted call shown in its entirety: figure 66: two calls with "pack calls on display" dis...
Page 75: Product Information App
Obi1000 user guide copyright obihai technology 75 a passcode (“wake up passcode”) to unlock the phone when the phone wakes up, by enabling “require passcode on wake up”. There are primarily two types of screen savers: slide show and display off. With slide show, one can choose to use all pictures st...
Page 76: Dialog Boxes
Obi1000 user guide copyright obihai technology 76 table 16: entries under product information product information example values model obi1062 serial number 88k01na00zk1 obi number 600 651 103 mac address 009c adee 1234 software version 5.0.0 (build: 3352.1311) hardware version 1.3 customization sta...
Page 77
Obi1000 user guide copyright obihai technology 77 the user can cancel the input operation by pressing the back key. In many cases, the user can also press the ok key to accept the current input. Dial dialog this is a special input dialog for the user to dial a number; it has all the elements of a ge...
Page 78: Audio Volume Settings
Obi1000 user guide copyright obihai technology 78 user can press ok to confirm or cancel to abort. User may also press the back key or the home key to cancel the operation. Figure 73: display of confirmation dialog audio volume settings audio volume adjustment is a special app that is invoked automa...
Page 79
Obi1000 user guide copyright obihai technology 79 figure 75: picture browser utility app for background images the same picture browser when invoked from the contacts app to choose an id photo for a contact is shown below: figure 76: picture browser utility app for contact photos adding a background...
Page 80
Obi1000 user guide copyright obihai technology 80 ringtone browser this app allows the user to select a ringtone from a list of ringtone files stored in an internal folder. The “play” soft key allows one to sample the highlighted file. Figure 77: ringtone browser adding a ringtone file to the phone ...
Page 81
Obi1000 user guide copyright obihai technology 81 choose among multiple choices user selects a value from a number of choices by cycling through the choices. for example, itsp profile (choices are a, b, c, d, e, and f) is a setting of this type a soft key will be available to let the user navi...
Page 82
Obi1000 user guide copyright obihai technology 82 7 overview of administrative features the obi1000 series phones have a rich set of features to support local and remote device administration and provisioning. Phone administration is a subject that is discussed at great length in the obi1000 adminis...
Page 83: Factory Reset
Obi1000 user guide copyright obihai technology 83 adding an obi device to your obitalk user account to add an obi device to your account for device management, login to your obitalk user account, click "add device", and follow the online instructions. To complete the process, you must have your obi ...
Page 84
Obi1000 user guide copyright obihai technology 84 you should not power off the phone until the update is completed and the phone rebooted automatically immediately after. From the phone native web portal to use this method, you must first download the firmware file from obitalk.Com and store it on y...