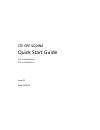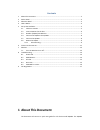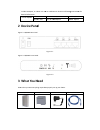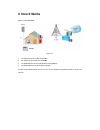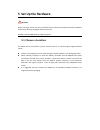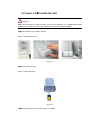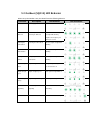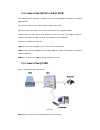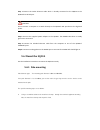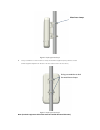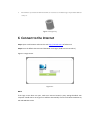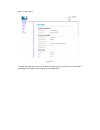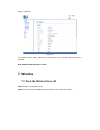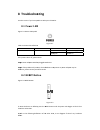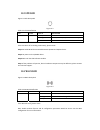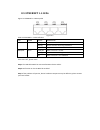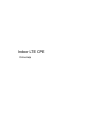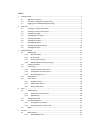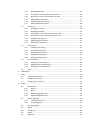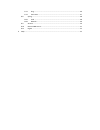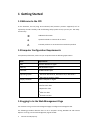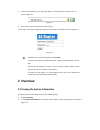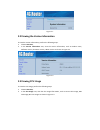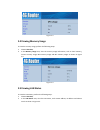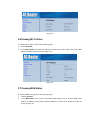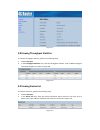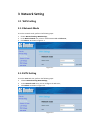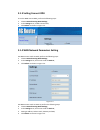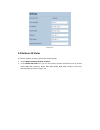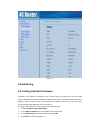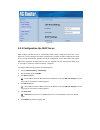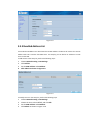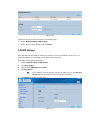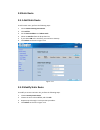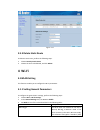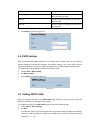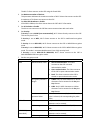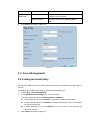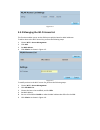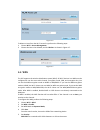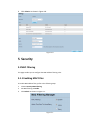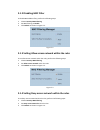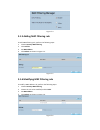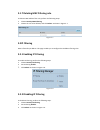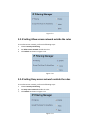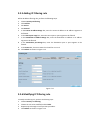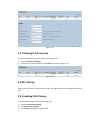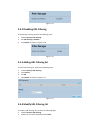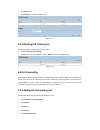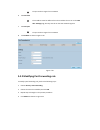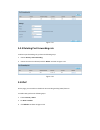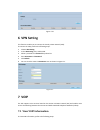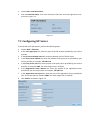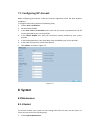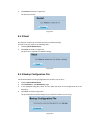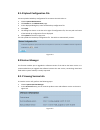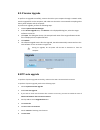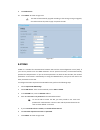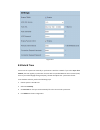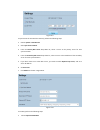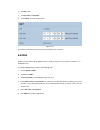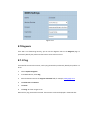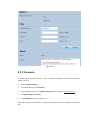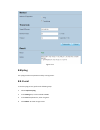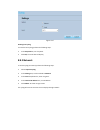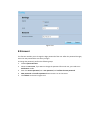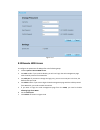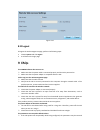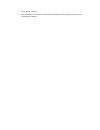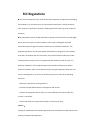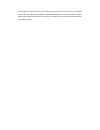- DL manuals
- Observa Telecom
- Network Router
- LTE CPE SQI4N4
- Quick Start Manual
Observa Telecom LTE CPE SQI4N4 Quick Start Manual
Summary of LTE CPE SQI4N4
Page 1
Lte cpe sqi4n4 quick start guide fcc id: 2ai24qci4nu fcc id: 2ai24sqo14 issue 01 date 2016‐08.
Page 2: 1 About This Document
Contents 1 about this document ............................................................................................................... 2 2 device panel .............................................................................................................................. 3 3 what you ...
Page 3: Devic
2 figu figu 3 ensu includes two detailed info lte cpe sq devic re 2‐1 qci4n re 2‐2 qci4n what ure that you h sqo14 o parts, an in ormation. I4n4 indoo outd e pane nu rear pane nu front pane you n have everyth door unit and or unit door unit el l. El. Need ing required t qci4nu d an outdoor fcc id: 2...
Page 4: How I
4 figu 1. 2. 3. 4. This inte how i re 4‐1 lan an the sqo14 the sqo14 the qci4nu the qci4nu quick start rnet. It wor nd wan. Connects to t is connected u functions as ualso serves a guide shows rks the lte netwo to the qci4n s a lan & wi‐ as telephone s you how to figure 4‐1 ork. Nu. ‐fi access gat a...
Page 5: 5 Set Up The Hardware
5 set up the hardware caution before you begin, ensure that you are familiar with all safety and accident prevention procedures necessary for working at heights and with electricity. Do not install the sqo14 during a lightning storm. 5.1 choose a location the sqo14 can be mounted on a pole or antenn...
Page 6: 5.2 Ins
Mak conn step figu step figu step 5.2 ins caution ke sure the s nect the poe p 1 remove th re 5‐1 remov p 2 insert you re 5‐2 insert p 3 align and sert a sim qo14 is turn cable you do he cover from ve the cover. Ur sim card. Sim card. Put the cove m card t ned off befor this step. Ot m the sqo14. R ...
Page 7
5.3 outdoor (sqo14) led behavior when set up the outdoor unit, the led will have the following behavior. Cpe state description led behavior led illustration power on power supply normal power led on detect with no sim card after cpe power on , detecting no sim card power let and three signal strengt...
Page 8: 5.4 Con
Lay sqo the sign if yo leav to co step step cabl step figu not 5.4 con a cat5e ethe o14 location. Maximum di al attenuatio ou intend to ve the cable lo onnect the ca p 1 open the p 2 feed the e e to the sqo p 3 put the co 5.5 con re 5‐3qci4nu te: make sure nnect th ernet cable (n stance of the on ma...
Page 9: 5.6 Mount The Sqo14
Step 1 connect the cat5e ethernet cable which is already connected to the sqo14 to the qci4nu’s rj‐45 poe port. Caution do not connect a computer or a switch directly to the qci4nu’s poe port due to the high poe power. Step 2 connect the supplied power adapter to the qci4nu. The power led shines a s...
Page 10
Figure 5‐3 pole typemounting a 2. Using a screwdriver to lock the metal hose clamps, fixed terminal equipment.(using software to enable terminal equipment aligned in the direction of the base station, achieve the best effect.) figure 5‐4 pole typemounting b note :(terminal equipment cable outlet mus...
Page 11
3. If the diameter of pole between 25mm and 30mm, it’s needed to use the rubber c-type ring to add the diameter of the pole. Figure 5‐5 c-type ring 6 connect to the internet step 1 open a web browser and enter the url http://192.168.100.1 of indoor unit step 2 enter the default username and password...
Page 12
Figu if th cann re 6‐2 main s e lte signal not acquire lt screen bar & intern te signal. To c et icons loca check signal, figure 6‐2 ated above of go to netwo f the page ar ork menu re grayed outt, it means th hat it.
Page 13: 7 Wireless
Figure 6‐3 network figure 6‐3 if the sinr is below 10db, replanning or repositioning of the outdoor (sqo14) antenna is required. Note: sinr threshold parameters is ≥10 db 7 wireless 7.1 turn the wireless on or off step 1the wifi is set to default as on. Step 2you can also press the wireless on/off b...
Page 14: Troub
8 use figu tabl led pwr if th step step defe figu to re chec base defe troub this section i 8.1 pow re 9‐1 power e 9‐1 power r e power led p 1 power ada p 2 if the prob ective, please 8.2 res re 9‐2 reset eset the devi ck the other l ed on the fo ect. Bleshoo f you have pr wer led r led symbol led d...
Page 15: 8.3 Lte Led
8.3 lte led figure 9‐3 lte led symbol figure 8‐3 table 9‐2 lte led definition led color status description lte blue steady on in lte network blinking lte scan, connect, complete lte connectivity off no access in lte network if the lte led is off or blinking continuously, please check: step 1poe cabl...
Page 16: 8.5 Ethernet 14 Leds
8.5 ethernet 14 leds figure 9‐6 ethernet 1~3 leds symbol figure 8‐5 table 9‐5 ethernet 1‐3 leds definition led color status description lan1~lan3 green steady on ethernet connection is normal blinking ethernet interface data being transmitted off ethernet connection is not established wan/poe green...
Page 17
Indoor lte cpe online help.
Page 18
Index 1 getting started .......................................................................................................................... 5 1.1 welcome to the cpe .................................................................................................. 5 1.2 computer configuration ...
Page 19
5.1.2 disabling mac filter ........................................................................................ 26 5.1.3 setting allow access network within the rules ................................................ 26 5.1.4 setting deny access network within the rules .............................
Page 20
8.7.1 ping .................................................................................................................. 46 8.7.2 traceroute ....................................................................................................... 47 8.8 syslog .......................................
Page 21: 1 Getting Started
1 getting started 1.1 welcome to the cpe in this document, the lte (long term evolution) cpe (customer premises equipment) will be replaced by the cpe. Carefully read the following safety symbols to help you use your cpe safely and correctly: additional information optional methods or shortcuts for ...
Page 22: 2 Overview
2. Launch internet explorer, enter http://192.168.1.1 in the address bar, and press enter. As shown in figure 1‐1. Figure 1‐1 3. Enter the user name and password, and click log in. You can log in to the web management page after the password is verified. As shown in figure 1‐2. Figure 1‐2 the defaul...
Page 23: 2.3 Viewing Cpu Usage
Figure 2‐1 2.2 viewing the version information to view the version information, perform the following steps: 1. Choose overview; 2. In the version information area, view the version information, such as product name, software version, firmware version, uboot version. As shown in figure 2‐2. Figure 2...
Page 24: 2.4 Viewing Memory Usage
Figure 2‐3 2.4 viewing memory usage to view the memory usage, perform the following steps: 1. Choose overview; 2. In the memory usage area, view the memory usage information, such as total memory, current memory usage, max memory usage and min memory usage. As shown in figure 2‐4. Figure 2‐4 2.5 vie...
Page 25: 2.7 Viewing Wan Status
Figure 2‐5 2.6 viewing wi‐fi status to view the wi‐fi status, perform the following steps: 1. Choose overview; 2. In the wi‐fi status area, view the information about wi‐fi status, ssid, chanel no., mac address and wds status. As shown in figure 2‐6. Figure 2‐6 2.7 viewing wan status to view the wan...
Page 26: 2.9 Viewing Device List
Figure 2‐7 2.8 viewing throughput statistics to view the throughput statistics, perform the following steps: 1. Choose overview; 2. In the throughput statistics area, view the throughput statistics, such as wan throughput and lan throughput. As shown in figure 2‐8. Figure 2‐8 2.9 viewing device list...
Page 27: 3 Network Setting
3 network setting 3.1 wan setting 3.1.1 network mode to set the network mode, perform the following steps: 1. Choose network setting>wan settings; 2. In the network mode area, select a mode between lte and ethernet; 3. Click submit. As shown in figure 3‐1. Figure 3‐1 3.1.2 mtu setting to set the wan...
Page 28: 3.1.3 Setting Connect Odu
3.1.3 setting connect odu to set the wan connect odu, perform the following steps: 1. Choose network setting>wan settings; 2. In the settings area, enable connect odu; 3. Click submit. As shown in figure 3‐3. Figure 3‐3 3.1.4 wan network parameters setting set wan connect mode as dhcp, perform the f...
Page 29: 3.2 Outdoor 4G Status
Figure 3‐5 3.2 outdoor 4g status to view the outdoor 4g status, perform the following steps: 1. Choose network setting>outdoor 4g status; 2. In the outdoor 4g status area, you can also view the network information such as connect mode, imsi, rssi, frequency, dl&ul mcs, rsrp, rsrq, cinr, sinr, txpowe...
Page 30: 3.3 Lan Setting
Figure 3‐6 3.3 lan setting 3.3.1 setting lan host parameters by default, the ip address is 192.168.1.1 with a subnet mask of 255.255.255.0. You can change the host ip address to another individual ip address that is easy to remember. Make sure that ip address is unique on your network. If you change...
Page 31
Figure 3‐7 3.3.2 configuration the dhcp server dhcp enables individual clients to automatically obtain tcp/ip configuration when the server powers on. You can configure the cpe as a dhcp server or disable it. When configured as a dhcp server, the cpe automatically provides the tcp/ip configuration f...
Page 32
Figure 3‐8 3.3.3 bundled address list you can bind an ip address to a device based on its mac address. The device will receive the same ip address each time it accesses the dhcp server. For example, you can bind an ip address to an ftp server on the lan. To add an item to the setup list, perform the...
Page 33: 3.4 Dmz Settings
Figure 3‐10 to delete an item in the setup list, perform the following steps: 1. Choose network setting > lan settings. 2. Choose the item to be deleted, and click delete. 3.4 dmz settings if the demilitarized zone (dmz) is enabled, the packets sent from the wan are directly sent to a specified ip a...
Page 34: 3.5 Static Route
3.5 static route 3.5.1 add static route to add a static route, perform the following steps: 1. Choose network setting>static route. 2. Click add list. 3. Set the dest ip address and subnet mask. 4. Select an interface from the drop‐down list. 5. If you select lan as the interface, you need set a gat...
Page 35: 3.5.3 Delete Static Route
Figure 3‐13 3.5.3 delete static route to delete a static route, perform the following steps: 1. Choose security>static route. 2. Choose the item to be deleted, and click delete. 4 wi‐fi 4.1 wlan setting this function enables you to configure the wi‐fi parameters. 4.1.1 setting general parameters to ...
Page 36: 4.1.2 Wps Settings
Encryption mode is required. 802.11b/g the wi‐fi client can connect to the cpe in 802.11b or 802.11g mode. 802.11b the wi‐fi client can connect to the cpe in 802.11b mode. 802.11g the wi‐fi client can connect to the cpe in 802.11g mode. 4. Set the channel no. From 1 to 11. 5. Click submit. As shown ...
Page 37
The wi‐fi client connects to the cpe using the found ssid. 3. Set maximum number of devices. This parameter indicates the maximum number of wi‐fi clients that connect to the cpe. A maximum of 32 clients can connect to the cpe. 4. Set hide ssid broadcast to enable. If the ssid is hidden, the client c...
Page 38: 4.3 Access Management
Tkip. Wpa‐psk & wpa2‐psk wpa‐psk only 8 to 63 ascii characters or 8 to 64 hex characters can be entered. Wpa encryption this value can be set to tkip+aes, aes, or tkip. 8. Click submit. As shown in figure 4‐3. Figure 4‐3 4.3 access management 4.3.1 setting the access policy this function enables you...
Page 39
Figure 4‐4 4.3.2 managing the wi‐fi access list this function enables you to set the ssid access policies based on mac addresses. To add an item to the wi‐fi access list, perform the following steps: 1. Choose wi‐fi > access management. 2. Click add. 3. Set mac address. 4. Click submit. As shown in ...
Page 40: 4.4 Wds
Figure 4‐6 to delete an item from the wi‐fi access list, perform the following steps: 1. Choose wi‐fi > access management. 2. Choose the item to be deleted, and click delete. As shown in figure 4‐7. Figure 4‐7 4.4 wds the cpe supports the wireless distribution system (wds). All wi‐fi devices in a wd...
Page 41: 5 Security
6. Click submit. As shown in figure 4‐8. Figure 4‐8 5 security 5.1 mac filtering this page enables you to configure the mac address filtering rules. 5.1.1 enabling mac filter to enable mac address filter, perform the following steps: 1. Choose security>mac filtering 2. Set mac filtering to enable. 3...
Page 42
5.1.2 disabling mac filter to disable mac address filter, perform the following steps: 1. Choose security>mac filtering 2. Set mac filtering to disable. 3. Click submit. As shown in figure 5‐2. Figure 5‐2 5.1.3 setting allow access network within the rules to set allow access network within the rule...
Page 43
Figure 5‐4 5.1.5 adding mac filtering rule to add a mac filtering rule, perform the following steps: 1. Choose security>mac filtering. 2. Click add list. 3. Set mac address. 4. Click submit. As shown in figure 5‐5. Figure 5‐5 5.1.6 modifying mac filtering rule to modify a mac address rule, perform t...
Page 44: 5.2 Ip Filtering
5.1.7 deleting mac filtering rule to delete a mac address filter rule, perform the following steps: 1. Choose security>mac filtering. 2. Choose the rule to be deleted, and click delete. As shown in figure 5‐7. Figure 5‐7 5.2 ip filtering data is filtered by ip address. This page enables you to confi...
Page 45
Figure 5‐9 5.2.3 setting allow access network outside the rules to set allow access network, perform the following steps: 1. Choose security>ip filtering. 2. Set allow access network outside the rules. 3. Click submit. As shown in figure 5‐10. Figure 5‐10 5.2.4 setting deny access network outside th...
Page 46
5.2.5 adding ip filtering rule add an ip address filtering rule, perform the following steps: 1. Choose security>ip filtering. 2. Click add list. 3. Set service. 4. Set protocol. 5. In the source ip address range box, enter the source ip address or ip address segment to be filtered. 6. In the source...
Page 47: 5.3 Url Filtering
Figure 5‐13 5.2.7 deleting ip filtering rule to delete an ip address filtering rule, perform the following steps: 1. Choose security > ip filtering. 2. Choose the rule to be deleted, and click delete. As shown in figure 5‐14. Figure 5‐14 5.3 url filtering data is filtered by uniform resource locator...
Page 48
Figure 5‐15 5.3.2 disabling url filtering to disable url filtering, perform the following steps: 1. Choose security>url filtering. 2. Set url filtering to disable. 3. Click submit. As shown in figure 5‐16. Figure 5‐16 5.3.3 adding url filtering list to add a url filtering list, perform the following...
Page 49: 5.4 Port Forwarding
3. Set url address. 4. Click submit. As shown in figure 5‐18. Figure 5‐18 5.3.5 deleting url filtering list to delete a url list, perform the following steps: 1. Choose security>url filtering. 2. Choose the item to be deleted, and click delete. As shown in figure 5‐19. Figure 5‐19 5.4 port forwardin...
Page 50
The port number ranges from 1 to 65535. 6. Set local host. This ip address must be different from the ip address that is set on the lan host settings page, but they must be on the same network segment. 7. Set local port. The port number ranges from 1 to 65535. 8. Click submit. As shown in figure 5‐2...
Page 51: 5.5 Upnp
Figure 5‐21 5.4.3 deleting port forwarding rule to delete a port forwarding rule, perform the following steps: 1. Choose security > port forwarding. 2. Choose the item to be deleted, and click delete. As shown in figure 5‐22. Figure 5‐22 5.5 upnp on this page, you can enable or disable the universal...
Page 52: 6 Vpn Setting
Figure 5‐23 6 vpn setting this function enables you to connect the virtual private network (vpn). To connect the vpn, perform the following steps: 1. Choose vpn setting. 2. In the vpn setting area, enable vpn. 3. Select a protocol from protocol drop‐down list. 4. Enter username and password. 5. Clic...
Page 53
1. Choose voip > voip information; 2. View the voip information, such as the sip account and status of the sip registration server. As shown in figure 7‐1. Figure 7‐1 7.2 configuring sip server to set the sip server parameters, perform the following steps: 1. Choose voip > sip server; 2. In the user...
Page 54: 8 System
7.3 configuring sip account before configuring sip accounts, make sure that the registration server has been properly configured. To configure sip account, perform the following steps: 1. Choose voip > sip account. 2. Set sip account enable. 3. In the user name and password boxes, enter the user nam...
Page 55: 8.1.2 Reset
2. Click restart. As shown in figure 8‐1. The cpe then restarts. Figure 8‐1 8.1.2 reset this function enables you to restore the cpe to its default settings. To restore the cpe, perform the following steps: 1. Choose system>maintenance. 2. Click reset. As shown in figure 8‐2. The cpe is then restore...
Page 56: 8.2 Version Manager
8.1.4 upload configuration file you can upload a backed up configuration file to restore the cpe. To do so: 1. Choose system>maintenance. 2. Click browse on the maintenance page. 3. In the displayed dialog box, select the backed up configuration file. 4. Click open. 5. The dialog box choses. In the ...
Page 57: 8.2.2 Version Upgrade
8.2.2 version upgrade to perform an upgrade successfully, connect the cpe to your computer through a network cable, save the upgrade file on the computer, and make sure the cpe is not connected to anything other than a power adapter and the computer. To perform an upgrade, perform the following step...
Page 58: 8.4 Tr069
9. Set random time. 10. Click submit. As shown in figure 8‐7. The cpe will automatically upgrade according to the setting. During an upgrade, do not disconnect the power supply or operate the cpe. Figure 8‐7 8.4 tr069 tr‐069 is a standard for communication between cpes and the auto‐configuration ser...
Page 59: 8.5 Date & Time
Figure 8‐8 8.5 date & time you can set the system time manually or synchronize it with the network. If you select sync from network, the cpe regularly synchronizes the time with the specified network time protocol (ntp) server. If you enable daylight saving time (dst), the cpe also adjusts the syste...
Page 60
Figure 8‐9 to synchronize the time with the network, perform the following steps: 1. Choose system > date & time. 2. Select sync from network. 3. From the primary ntp server drop‐down list, select a server as the primary server for time synchronization. 4. From the secondary ntp server drop‐down lis...
Page 61: 8.6 Ddns
2. Set dst enable. 3. Set start time and end time. 4. Click submit. As shown in figure 8‐11. Figure 8‐11 the cpe will automatically provide the dst time based on the time zone. 8.6 ddns dynamic domain name server (ddns) service is used to map the user's dynamic ip address to a fixed dns service. To ...
Page 62: 8.7 Diagnosis
Figure 8‐12 8.7 diagnosis if the cpe is not functioning correctly, you can use the diagnosis tools on the diagnosis page to preliminarily identify the problem so that actions can be taken to solve it. 8.7.1 ping if the cpe fails to access the internet, run the ping command to preliminarily identify ...
Page 63: 8.7.2 Traceroute
Figure 8‐13 8.7.2 traceroute if the cpe fails to access the internet, run the traceroute command to preliminarily identify the problem. To do so: 1. Choose system>diagnosis. 2. In the method area, select traceroute. 3. Enter the domain name in the target ip or domain field. For example, www.Google.C...
Page 64: 8.8 Syslog
Figure 8‐14 8.8 syslog the syslog record user operations and key running events. 8.8.1 local to set the syslog to local, perform the following steps: 1. Choose system>syslog. 2. In the setting area, set the method to local. 3. In the level drop‐down list, select a log level. 4. Click submit. As show...
Page 65: 8.8.2 Network
Figure 8‐15 viewing local syslog to view the local syslog, perform the following steps: 1. In the keyword box, set a keyword. 2. Click pull, the result box will display. 8.8.2 network to set the syslog to network, perform the following steps: 1. Choose system>syslog. 2. In the setting area, set the ...
Page 66: 8.9 Account
Figure 8‐16 8.9 account this function enables you to change the login password of the user. After the password changes, enter the new password the next time you login. To change the password, perform the following steps: 1. Choose system>account. 2. Select the user name, if you want to change the pa...
Page 67: 8.10 Remote Web Access
Figure 8‐17 8.10 remote web access to configure the parameters of web, perform the following steps: 1. Choose system> remote web access. 2. Set http enable. If you set http disable, you will can’t login the web management page with the http protocol from wan side. 3. Set http port. If you want to ch...
Page 68: 8.11 Logout
Figure 8‐18 8.11 logout to logout the web management page, perform the following steps: 1. Choose system and click logout 2. It will back to the login page. 9 faqs the power indicator does not turn on. make sure that the power cable is connected properly and the cpe is powered on. make sure that...
Page 69
To the default settings. after configuring the parameters, download the configuration file to quickly restore the cpe to the desired settings..
Page 70: Fcc Regulations
Fcc regulations this device complies with part 15 of the fcc rules. Operation is subject to the following two conditions: (1) this device may not cause harmful interference, and (2) this device must accept any interference received, including interference that may cause undesired operation. this ...
Page 71
This equipment complies with the fcc rf radiation exposure limits set forth for an uncontrolled environment. This equipment should be installed and operated with a minimum distance of 20cm between the radiator and any part of your body. The antennas must not be co‐located with other transmitter ante...