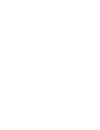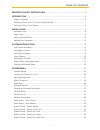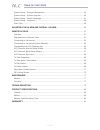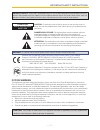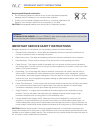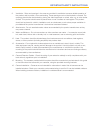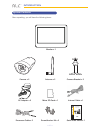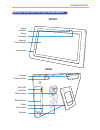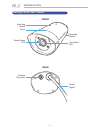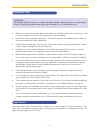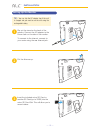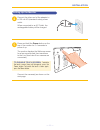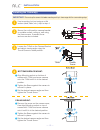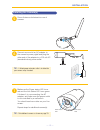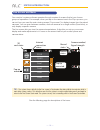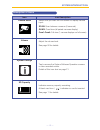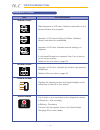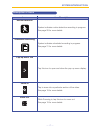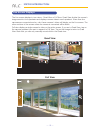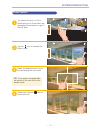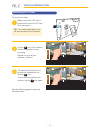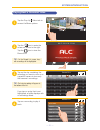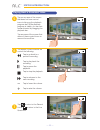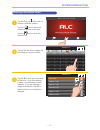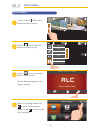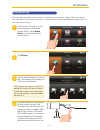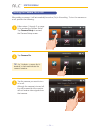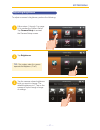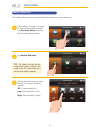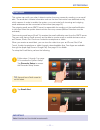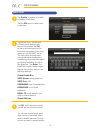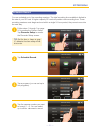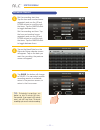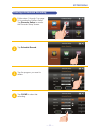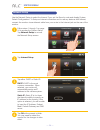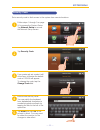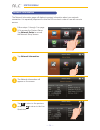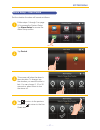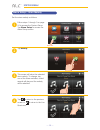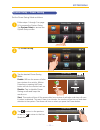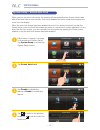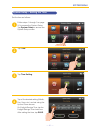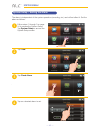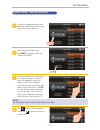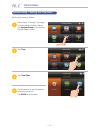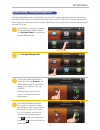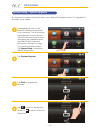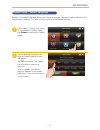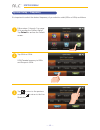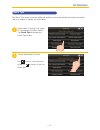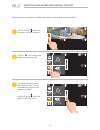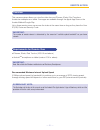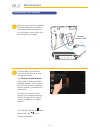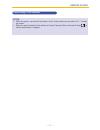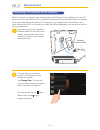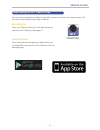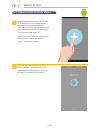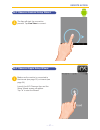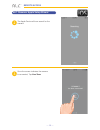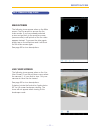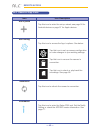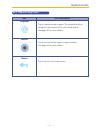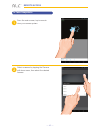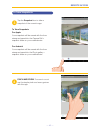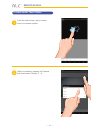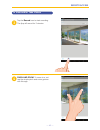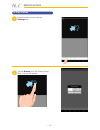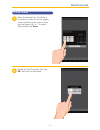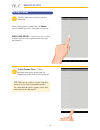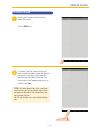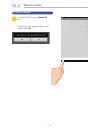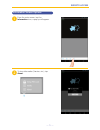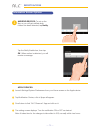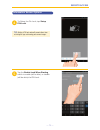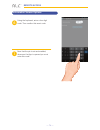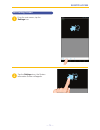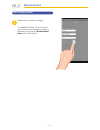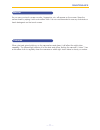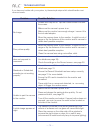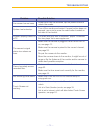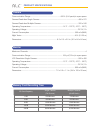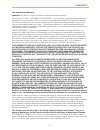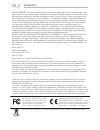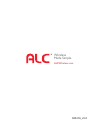- DL manuals
- Observer
- Security System
- AWS225
- User Manual
Observer AWS225 User Manual
Summary of AWS225
Page 1
7" touch screen wireless surveillance system wireless made simple. Remote monitoring an ytime fr om an ywher e user guide please read these instructions completely before operating this product. Model aws3155.
Page 3
— 1 — table of contents important safety instructions .............................................................................3 introduction ..................................................................................................................6 system contents .........................
Page 4
— 2 — table of contents system setup – storage management .............................................................................45 system setup – system upgrade ....................................................................................46 system setup – default language ................
Page 5
— 3 — — 2 — important safety instructions caution: to reduce the risk of electric shock do not remove cover (or back). No user serviceable parts inside. Refer servicing to qualified service personnel. Dangerous voltage: the lightning flash with arrowhead, within an equilateral triangle, is intended ...
Page 6
— 4 — important service safety instructions damages caused by non-compliance with this operating manual will void the warranty! 1. Read and follow instructions - all the safety and operating instructions should be read before the product is operated. Follow all operating instructions. 2. Retain inst...
Page 7
— 5 — — 4 — important safety instructions 9. Ventilation - slots and openings in the case are provided for ventilation to ensure reliable operation of the product and to protect it from overheating. These openings must not be blocked or covered. The openings should never be blocked by placing the vi...
Page 8
— 6 — system contents after unpacking, you will have the following items: camera x 2 screw/anchor kit x 2 extension cable x 2 ac adapter x 3 quick start guide x 1 internet cable x 1 monitor x 1 camera bracket x 2 antenna x 2 wireless made simple. Please read these instructions completely before oper...
Page 9: Front
— 7 — — 6 — getting to know your lcd touch screen monitor introduction monitor touch screen microphone signal indicator power indicator antenna micro sd card slot stand reset button internet jack power jack speaker power button front rear.
Page 10
— 8 — introduction getting to know your camera cover front rear mounting socket power status led antenna connector mounting socket link status led power pigtail.
Page 11
— 9 — — 8 — installation installation tips night vision • before you install the camera, plan where and how it will be positioned, and where you will route the cable that connects the camera to the power adapter. • optimized motion detection range is 6 - 18 feet for camera. The farther away an objec...
Page 12
— 10 — front installation u flip out the stand on the back of the monitor. Connect the ac adapter to the power jack on the side of the monitor. To connect to the internet, connect to your router using the rear internet jack. V put the antenna up. W insert the included micro sd card or another sd car...
Page 13
— 11 — — 10 — installation setting up the monitor x connect the other end of the adapter to a 120 volt ac (standard indoor) power outlet. When connected to an ac outlet, the rechargeable battery will be charged. Y press and hold the power button on the top of the monitor for 3-4 seconds to power it ...
Page 14
— 12 — installation installing the camera(s) u if not mounting, but just using on a flat surface (desk, table, etc.), skip to step 4. V secure the multi-position camera bracket to a stable surface, ceiling or wall using the three screws. If needed, three anchors are also included. W loosen the t-bol...
Page 15
— 13 — — 12 — installation installing the camera(s) y screw antenna clockwise into rear of camera. U connect one end of an ac adapter to the camera’s power pigtail and plug the other end of the adapter to a 120 volt ac (standard indoor) power outlet. V make sure the power status led turns red and th...
Page 16
— 14 — system introduction live screen and menu your monitor’s system software operates through a series of screens that let you choose groups of operations. For example, when you tap on the camera icon in the pop-up menu, you can set how you want the main viewing screen (“live screen”) to display i...
Page 17
— 15 — — 14 — system introduction description of icons icon camera mode volume system settings sd capacity icon description select how you want the live screen to display camera input: scan: scan between cameras (5 seconds) quad: quad view (all paired cameras display) cam1-cam4: full view (1 camera ...
Page 18
— 16 — system introduction description of icons icon internet status intranet status camera number record status icon description status appears in live view. Indicates connection to the internet/intranet is in progress. Appears in live view and pop-up menu. Indicates internet connection is establis...
Page 19
— 17 — — 16 — system introduction description of icons icon motion detection scheduled recording zoom in zoom out pop-up menu tab icon description system indicates motion detection recording in progress. See page 28 for more details. System indicates scheduled recording in progress. See page 31 for ...
Page 20
— 18 — system introduction live screen displays the live screen displays in two views - quad view or full view. Quad view divides the screen’s image area into four quadrants and displays camera video in each quadrant. If less than four cameras are connected and on, only those cameras’ videos will di...
Page 21
— 19 — — 18 — system introduction zoom feature u you cannot zoom in or out in quad view so if in quad view, tap the desired quad section to go to the full view. V tap the + icon to activate the zoom mode. W select the desired zone to zoom into by tapping the zone area. X when done, tap the icon to z...
Page 22
— 20 — system introduction recording live video to record live video: u make sure a micro sd card is inserted into the micro sd card slot, see page 11. V tap the rec icon of the desired camera’s quadrant to start recording. Repeat for up to all four cameras, if desired. W the videos will record for ...
Page 23
— 21 — — 20 — system introduction playing back a recorded video u tap the pop-up menu tab to access the menu options. V tap the icon to enter the screen as shown to the right. Tap the icon to view the record list. W tap on the day containing the recording you want to view or on a specific camera to ...
Page 24: – +
— 22 — system introduction playing back a recorded video y tap on any area of the screen that does not have control icons to bring up the playback progress bar. While playback progress is visible, you can fast forward/rewind by dragging the playback bar. Tap any area of the screen that does not have...
Page 25
— 23 — — 22 — system introduction deleting a recorded video u tap the pop-up menu tab to access the menu options. Tap the icon to enter the screen as shown to the right. Tap the icon to view the record list. V tap on the day that contains the recording you want to delete. W tap the x on the right-ha...
Page 26: Alc
— 24 — system menu system menu u tap the pop-up menu tab to access the menu options. V tap the icon to enter the screen as shown at right. W tap the icon to access the system setup screen. See the following pages for the system settings. X when on a setting screen, tap to return to the previous scre...
Page 27
— 25 — — 24 — system menu camera pairing u follow steps 1 through 3 on the previous page to access the system setup. Tap camera setup to access the camera setup screen. V tap pairing. W tap the camera image you want to pair. A processing icon displays for a 60 second countdown. X tap and release the...
Page 28
— 26 — system menu turning the camera on or off u follow steps 1 through 3 on page 24 to access the system setup. Tap camera setup to access the camera setup screen. V tap camera on. W tap the camera you want to turn on or off. Although the camera is turned off, it is still powered but the monitor w...
Page 29
— 27 — — 26 — system menu adjusting brightness u follow steps 1 through 3 on page 24 to access the system setup. Tap camera setup to access the camera setup screen. V tap brightness. W tap the camera whose brightness level you want to change. The default brightness is 0. Tap on the camera to cycle t...
Page 30
— 28 — system menu motion detection u follow steps 1 through 3 on page 24 to access the system setup. Tap recorder setup to access the recorder setup screen. V tap motion detection. W tap the desired camera to cycle through the motion sensitivity options: off: turns sensitivity off. Low: sets sensit...
Page 31
— 29 — — 28 — system menu email alert u follow steps 1 through 3 on page 24 to access the system setup. Tap recorder setup to access the recorder setup screen. V tap email alert. This system can notify you when it detects motion from any camera by sending you an email alert. The email alert contains...
Page 32
— 30 — system menu email alert w tap enable to enable or disable to disable email alerts. Tap the ssl box to make sure it is checked. X tap on the smtp server field. A gmail notice displays with the port information; tap ok or wait a few seconds and the keyboard will appear. Enter smtp. Gmail.Com as...
Page 33
— 31 — — 30 — system menu schedule record u follow steps 1 through 3 on page 24 to access the system setup. Tap recorder setup to access the recorder setup screen. V tap schedule record. W tap a program (you can set up to five programs). X tap the camera number you want to record (1 - 4). You can se...
Page 34
— 32 — system menu schedule record y set the recording start time. Tap the hour and number boxes separately and use the up and down arrows to scroll through the times. Tap the am/pm block to toggle between them. Set the recording end time. Tap the hour and number boxes separately and use the up and ...
Page 35
— 33 — — 32 — system menu clearing a scheduled recording u follow steps 1 through 3 on page 24 to access the system setup. Tap recorder setup to access the recorder setup screen. V tap schedule record. W tap the program you want to delete. X tap clear to clear that recording..
Page 36
— 34 — system menu network setup u follow steps 1 through 3 on page 24 to access the system setup. Tap network setup to access the network setup screen. V tap internet setup. W tap either dhcp or static ip: dhcp: dhcp is the most common connection. When selected, your router will automatically assig...
Page 37
— 35 — — 34 — system menu security code u follow steps 1 through 3 on page 24 to access the system setup. Tap network setup to access the network setup screen. V tap security code. W if you previously set a code it will show here, otherwise the default code of 123456 will appear. To change the code,...
Page 38
— 36 — system menu network information u follow steps 1 through 3 on page 24 to access the system setup. Tap network setup to access the network setup screen. V tap network information. W the network information will appear on the screen. X tap to return to the previous screen or to return to the li...
Page 39
— 37 — — 36 — system menu alarm setup – siren period u follow steps 1 through 3 on page 24 to access the system setup. Tap alarm setup to access the alarm setup screen. V tap period. W this screen will show the alarm’s siren duration. To change, tap the duration you want the siren to last. You can c...
Page 40
— 38 — system menu alarm setup – siren melody u follow steps 1 through 3 on page 24 to access the system setup. Tap alarm setup to access the alarm setup screen. V tap melody. W this screen will show the selected siren melody. To change, tap one of the three melodies, a brief sample will play and th...
Page 41
— 39 — — 38 — system menu system setup – power saving u follow steps 1 through 3 on page 24 to access the system setup. Tap system setup to access the system setup screen. V tap power saving. Set the power saving mode as follows: system setup disable select to activate power saving mode screen 2-min...
Page 42
— 40 — system menu system setup – screen auto lock u follow steps 1 through 3 on page 24 to access the system setup. Tap system setup to access the system setup screen. V tap screen auto lock. W tap disable to disable this feature or enable to enable this feature. X tap to return to the previous scr...
Page 43
— 41 — — 40 — system menu system setup – setting the time u follow steps 1 through 3 on page 24 to access the system setup. Tap system setup to access the system setup screen. V tap time. W tap time setting. X tap of the desired setting (month, day, hour, etc.) and set using the up and down arrows. ...
Page 44
— 42 — system menu system setup – setting the alarm u follow steps 1 through 3 on page 24 to access the system setup. Tap system setup to access the system setup screen. V tap time. W tap clock alarm. . X tap on a desired alarm to set. The alarm is independent of the system operation (recording, etc...
Page 45
— 43 — — 42 — system menu system setup – setting the alarm y tap on the desired setting (hour, minutes or am/pm) and set using the up and down arrows. U after setting the alarm time, tap save. The button will then change to saved. V activate the alarm by tapping the “x” next to the alarm, a check- m...
Page 46
— 44 — system menu system setup – setting the time zone u follow steps 1 through 3 on page 24 to access the system setup. Tap system setup to access the system setup screen. V tap time. W tap time zone. X tap the arrows to set the desired time zone you are in. Tap save when finished. Set the time zo...
Page 47
— 45 — — 44 — system menu system setup – storage management u follow steps 1 through 3 on page 24 to access the system setup. Tap system setup to access the system setup screen. V tap storage management. W to format (erase) the inserted micro sd card, tap format. You will be asked again if you want ...
Page 48
— 46 — system menu system setup – system upgrade u download the file from our site (www.Alcwireless.Com/support/) to your computer. This file must then be transferred to the root directory of the sd card used in your monitor. After getting the updated firmware, insert back in this monitor and follow...
Page 49
— 47 — — 46 — system menu system setup – default language u follow steps 1 through 3 on page 24 to access the system setup. Tap default to access the default screen. V tap the desired language; the restore default settings screen will appear. Tap ok to continue. The system will shut down in about fi...
Page 50
— 48 — system menu system setup – frequency u follow steps 1 through 3 on page 24 to access the system setup. Tap default to access the default screen. V tap 50hz or 60hz. Usa/canada frequency is 60hz and europe is 50hz. W tap to return to the previous screen or to return to the live quad view. It i...
Page 51
— 49 — — 48 — system menu quick tips u follow steps 1 through 3 on page 24 to access the system setup. Tap quick tips to access the quick tips screen. V tap the desired tip to view it. Tap to return to the previous screen or to return to the live quad view. The quick tips screen provides additional ...
Page 52: – +
— 50 — adjusting the alarm and overall volume adjust the volume of alarms as well as the volume of the overall sound as follows: u tap the pop-up menu tab to access the menu options. V tap the icon to enter the screen as shown at right. W tap the + icon to increase the volume or the – icon to decrea...
Page 53
— 51 — — 50 — remote access overview requirements for remote view this camera system allows you view live video from an iphone ® , ipad ® , ipod touch ® or android tm smartphone or tablet. Free apps are available through the apple app store or the android market/google play. Up to three remote users...
Page 54
— 52 — remote access connecting to the internet u connect one end of the supplied ethernet cable into the back of the monitor and the other end to your primary router (from your internet service provider). V a screen asks if you want to connect to the internet or only charge the monitor. Tap connect...
Page 55
— 53 — — 52 — remote access connecting to the internet notes: • while the system is connected to the internet, the live screen display rate may reduce to 2 - 3 frames per second. • when you connect remotely to the monitor, the internet connection status indicator will show to indicate remote view is...
Page 56
— 54 — remote access connecting to the intranet (home network) v a screen asks if you want to connect to the internet or only charge the monitor. Tap charge only. You can now view live video through your mobile devices as shown on page 59. You can tap the pop-up menu tab and then the icon to change ...
Page 57: Observer
— 55 — — 54 — remote access downloading the alc observer app you can use a smartphone or tablet to remotely connect to and view live camera video. First you need to download the free app as follows: observer apple device: from your iphone or ipad, go to the app store and search for alc observer. See...
Page 58
— 56 — — 56 — remote access alc observer android setup wizard u before launching the app, turn on the wi-fi setting on your android device and set it to your home network. Also make sure the camera and monitor is connected to the internet (see page 52) or intranet (see page 54). Launch the alc obser...
Page 59
— 57 — — 56 — — 56 — alc observer android setup wizard w the app will start the connection process. Tap live view to connect. Remote access alc observer apple setup wizard u make sure the monitor is connected to the internet (see page 52) or intranet (see page 54). Launch the alc observer app and th...
Page 60
— 58 — remote access alc observer apple setup wizard v the apple device will now search for the camera. W once the screen indicates the camera is connected, tap live view. ‘hd-000011’ has been connected..
Page 61
— 59 — — 58 — remote access alc observer app icons main screen the following icons appear when on the main screen. Tap the arrows to access the live video screen. If you have already selected a view and go back to the previous screen (arrows screen) a still picture of the live video appears instead....
Page 62
— 60 — — 60 — — 60 — remote access alc observer app icons icon add system edit setting reconnect information icon description tap this icon to enter the set up wizard; see page 56 for android devices or page 57 for apple devices. Tap this icon to access the app’s options. See below: tap this icon to...
Page 63
— 61 — — 60 — — 60 — — 60 — remote access alc observer app icons icon snapshot record return icon description tap to capture screen images. The snapshots will be saved into the camera roll of your mobile device. See page 62 for more details. Tap to return to the main screen. Tap to record and tap ag...
Page 64
— 62 — remote access to take snapshots u from the main screen, tap to remote view your camera system. V select a camera by tapping the camera pull down menu, then select the desired camera..
Page 65
— 63 — — 62 — remote access to take snapshots w tap the snapshot icon to take a snapshot of the current image. To view snapshots for apple: your snapshots will be named with the time stamp and saved into the camera roll > snapshot folder on your mobile device. For android: your snapshots will be nam...
Page 66
— 64 — remote access to view and/or take videos u from the main screen, tap to remote view your camera system. V select a camera by tapping the camera pull down menu (camera 1 - 4)..
Page 67
— 65 — — 64 — remote access to view and/or take videos w tap the record icon to start recording. The app will record for 2 minutes. X pinch and zoom: to zoom in or out use the simple pinch and zoom gesture with this app..
Page 68
— 66 — remote access to play videos u from the main screen, tap the settings icon. V tap the events icon; the “select event filter” pop-up will appear..
Page 69
— 67 — — 66 — remote access to play videos w select the desired start time/date of the videos you want to view by tapping on the respective option (date or time) and then tapping “ +” or “-” to adjust. When finished, tap done. X repeat for stop time/date, then tap ok; the event list will appear..
Page 70
— 68 — remote access to play videos y tap the video name once to play the video clip. When playing back a video, tap the pause icon to pause the video. Tap again to resume. Pinch and zoom: to zoom in or out use the simple pinch and zoom gesture with this app; see page 65. U to set display filter: to...
Page 71
— 69 — — 68 — remote access to delete videos u access the events list as shown on pages 66 and 67. Tap the edit icon. V to delete one file, select the file you wish to delete (a check mark will appear in the box to the right of the selected file) then tap the delete selected icon. A pop-up box will ...
Page 72
— 70 — remote access to delete videos w to delete all files, tap the delete all icon. A pop-up box will appear asking you to confirm; tap yes..
Page 73
— 71 — — 70 — remote access information screen options u from the main screen, tap the information icon, a pop-up will appear. V to view information (version, etc.), tap about..
Page 74
— 72 — remote access information screen options w android devices: to set up the app so you will get notified when motion has been detected, tap notify. Tap the notify enable box, then tap ok. When motion is detected, you will receive a message. Apple devices: u launch settings/system preferences fr...
Page 75
— 73 — — 72 — remote access information screen options x to setup the pin lock, tap setup pin lock. Y tap the enable lock when starting switch to enable (will be blue), or disable (will be white) the pin lock. Tip: setting a pin lock code will prevent others from activating the app and viewing your ...
Page 76
— 74 — remote access information screen options u using the keyboard, enter a four digit code. Then confirm this exact code. V now that the pin is set and enabled, whenever the app is opened you must enter this code..
Page 77
— 75 — — 74 — remote access did setting screen u from the main screen, tap the settings icon. V tap the settings icon; the system information screen will appear..
Page 78
— 76 — remote access did setting screen w simply tap on a field to change it. To enable email alert, which will email your gmail account whenever motion is detected, simply tap the enable email alert switch so it is blue..
Page 79
— 77 — — 76 — maintenance monitor cameras as you use your touch-screen monitor, fingerprints, etc. Will appear on the screen. Keep the screen clean by wiping it with a microfiber cloth. It is not recommended to use any chemicals or harsh detergents on the touch screen. When dust and grime builds up ...
Page 80
— 78 — troubleshooting problem no image. Poor picture quality. The motion sensor does not respond to movement. Standard or scheduled recording is not working properly. Unable to pair the camera to the monitor. A white image appears at night. Possible solution screen lock may be on. Tap the power but...
Page 81
— 79 — — 78 — troubleshooting problem live screen has no icons. System has locked up. Problem playing videos on a pc. The camera’s signal status icon shows no bars. Cannot remotely access recorded files. Not receiving email alerts. Touch screen not working. Possible solution screen lock may be activ...
Page 82
— 80 — product specifications camera monitor memory card recording time communication range ...........................................................500 ft (164 yards) in open space camera resolution single camera ...........................................................................480 x 272...
Page 83
— 81 — — 80 — warranty one-year limited warranty important: evidence of original purchase is required for warranty service. Atoms labs llc (“alc”) elements of warranty: alc warrants, if properly installed and used thereafter in strict accordance with the use and care guidelines provided in the instr...
Page 84
— 82 — warranty legal remedies: this limited warranty gives you specific legal rights, and you may also have other rights which vary from state to state. All parties irrevocably submit themselves to the exclusive venue and personal jurisdiction of the state and federal courts in denton county, texas...
Page 85
— 82 — wireless made simple. Alcwireless.Com 040416_v3.0
Page 86
Wireless made simple. Alcwireless.Com.