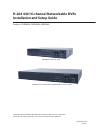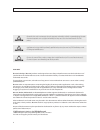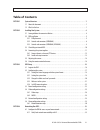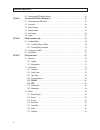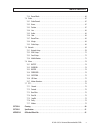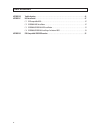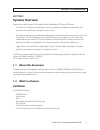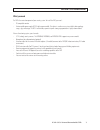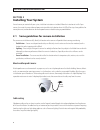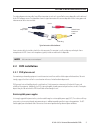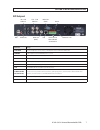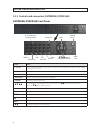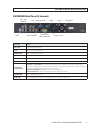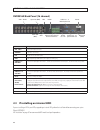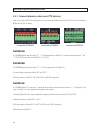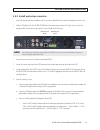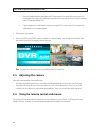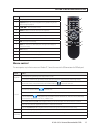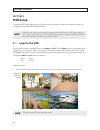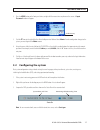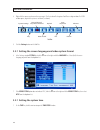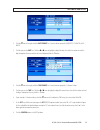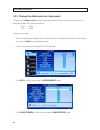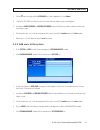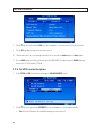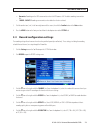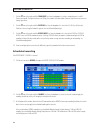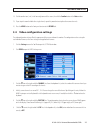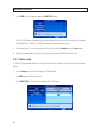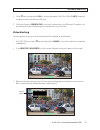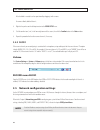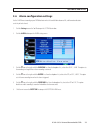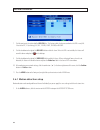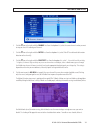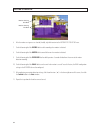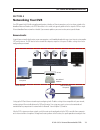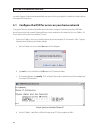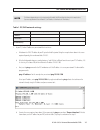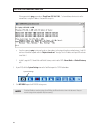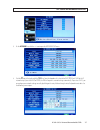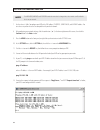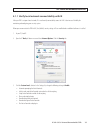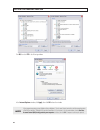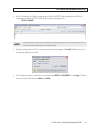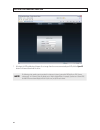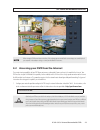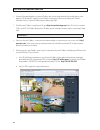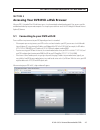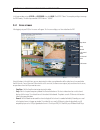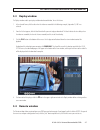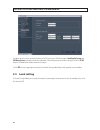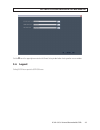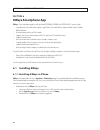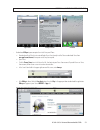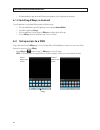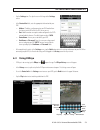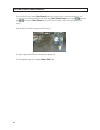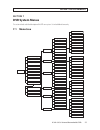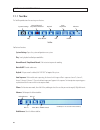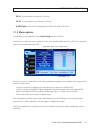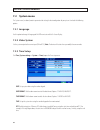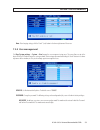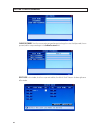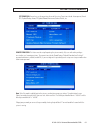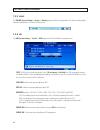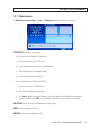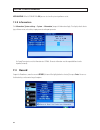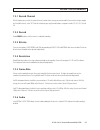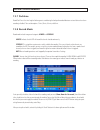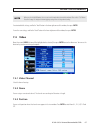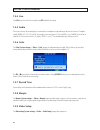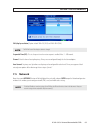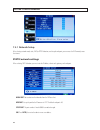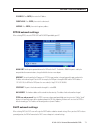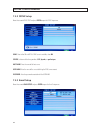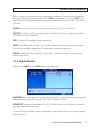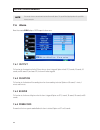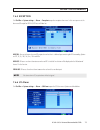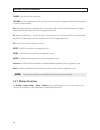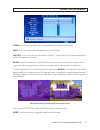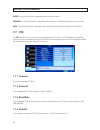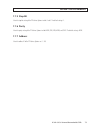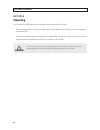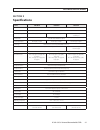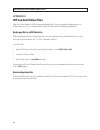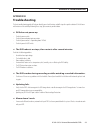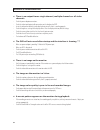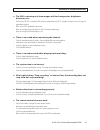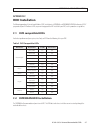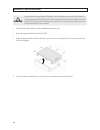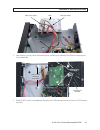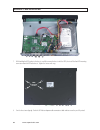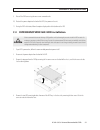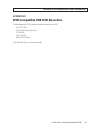- DL manuals
- Observint
- DVR
- DVR9004N
- Installation And Setup Manual
Observint DVR9004N Installation And Setup Manual
Products: DVR9004N, DVR9008N, DVR9016N
DVR9004N (4-channel) DVR
DVR9008N (8-channel) DVR and DVR9016N (16-channel) DVR
PLEASE READ THIS MANUAL BEFORE USING YOUR SYSTEM, and always follow the
instructions for safety and proper use. Save this manual for future reference.
DVR90xxN_RM
11/27/12
H.264 4/8/16-channel Networkable DVRs
Installation and Setup Guide
Summary of DVR9004N
Page 1
Products: dvr9004n, dvr9008n, dvr9016n dvr9004n (4-channel) dvr dvr9008n (8-channel) dvr and dvr9016n (16-channel) dvr please read this manual before using your system, and always follow the instructions for safety and proper use. Save this manual for future reference. Dvr90xxn_rm 11/27/12 h.264 4/8...
Page 2
Ii caution operate this device only in environments where the temperature or humidity is within the recommended range. Operation at extreme temperatures or in very high or low humidity levels may cause electric shock and shorten the life of the product. Caution installation and servicing should be p...
Page 3: Table of Contents
Iii h.264 4/8/16-channel networkable dvrs table of contents section 1 systems overview . . . . . . . . . . . . . . . . . . . . . . . . . . . . . . . . . . . . . . . . . . . . . . . . . . . . . . . . . . . . . . . . . . . 1 1.1 aboutthisdocument. . . . . . . . . . . . . . . . . . . . . . . . . . . . ...
Page 4
Iv table of contents 4.2 accessingyourdvrfromtheinternet. . . . . . . . . . . . . . . . . . . . . . . . . . . . . . . . . . . . . . . . . . . . . . . . . .43 section 5 accessing your dvr with a web browser . . . . . . . . . . . . . . . . . . . . . . . . . . . . . . . . . . . . . . . . . . . . . . . ...
Page 5
V h.264 4/8/16-channel networkable dvrs 7.3.8 recordmode. . . . . . . . . . . . . . . . . . . . . . . . . . . . . . . . . . . . . . . . . . . . . . . . . . . . . . . . . . . . . . . . . . .66 7.4 video. . . . . . . . . . . . . . . . . . . . . . . . . . . . . . . . . . . . . . . . . . . . . . . . . ....
Page 6
Vi appendix b troubleshooting . . . . . . . . . . . . . . . . . . . . . . . . . . . . . . . . . . . . . . . . . . . . . . . . . . . . . . . . . . . . . . . . . . . 83 appendix c hdd installation . . . . . . . . . . . . . . . . . . . . . . . . . . . . . . . . . . . . . . . . . . . . . . . . . . . . ....
Page 7: Section 1
1 h.264 4/8/16-channel networkable dvrs section 1: system overview section 1 systems overview congratulations on purchasing your h.264 networkable digital video recorder (dvr)! Your new dvr features: • state-of-the-art h.264 compression technology to maximize your recording time and optimize your vi...
Page 8: Dvr9008N
2 8-channel audio rca cable adapter mouse remote control dvr power adapter dvr9004n - in the box dvr9008n your dvr9008n dvr includes: • dvr9008n dvr unit • remote control • mouse • power adapter with cord for standard 120 vac outlet. • 8-channel audio rca cable adapter • dvr quick guide • cd resourc...
Page 9: What You Need
3 h.264 4/8/16-channel networkable dvrs section 1: system overview what you need the dvr is the central component of your security system. To install the dvr, you need: : • pc compatible monitor • uninterruptible power supply (ups) (highly recommended). This device is used to ensure system stability...
Page 10: Section 2
4 section 2: installing your system section 2 installing your system for each camera you received with your system, installation instructions are included. Follow the instructions to install all your cameras, then route the camera video and power extension cables to the location where the dvr will b...
Page 11: 2.2 Dvr Installation
5 h.264 4/8/16-channel networkable dvrs section 2: installing your system the video and power extension cables have different connectors at each end - one end for the camera drop cable, and the other end for the dvr and power source. The photo below shows the typical connectors of the camera drop ca...
Page 12: Dvr Front Panel
6 section 2: installing your system 2.2.2 controls and connectors (dvr9004n) dvr front panel single/multi camera display toggle tqpu menu navigation buttons enter escape menu play/pause record ch1 .. Ch4 camera select infrared sensor pan/tilt/zoom control backup button usage o / toggles between sing...
Page 13: Dvr Backpanel
7 h.264 4/8/16-channel networkable dvrs section 2: installing your system dvr backpanel in1 - in4 audio in ch1 - ch4 video in audio out lan main out (bnc) power alarm in/out, rs422/rs485 connections main out (vga) usb power dc 12v connector usage usb - mouse use these usb ports to connect a mouse, o...
Page 14
8 section 2: installing your system 2.2.3 controls and connectors (dvr9008n, dvr9016n) dvr9008n, dvr9016n front panel tqpu menu navigation buttons enter menu stop play/pause power off fast forward record rewind 0 .. 9, 10+ buttons (channel select) infrared sensor status leds button usage 1 .. 9, 0, ...
Page 15
9 h.264 4/8/16-channel networkable dvrs section 2: installing your system dvr9008n back panel (8 channel) ch1 - ch8 video in audio lan main out (bnc) main out (vga) power fan exhaust alarm in/out, rs485 terminals usb power dc 12v connector usage ch1 .. Ch8 video channel input connectors. Lan rj-45 c...
Page 16
10 section 2: installing your system dvr9016n back panel (16 channel) vin1 - vin16 audio in 9 - 16 spot audio out audio in 1 - 8 main audio out lan hdmi main out (bnc) spot out (bnc) main out (vga) power alarm in/out, sensor rs-485 terminals usb power dc 12v connector usage vin1 .. Vin16 video chann...
Page 17
11 h.264 4/8/16-channel networkable dvrs section 2: installing your system 2.4 connecting the system together all connections to the dvr are made on the back of the unit. Video/audio/power extension cables vga cable to ups / 120 vac power dvr power adapter to alarm in/out, ptz devices camera power s...
Page 18: Dvr9004N
12 section 2: installing your system 2.4.1 connect alarm in, alarm out, ptz devices alarm in, alarm out, and ptz device cabling terminates on the wire terminal block on the back of the dvr. These terminal blocks are different for each dvr. See below. Terminal block of dvr9004n terminal block of dvr9...
Page 19
13 h.264 4/8/16-channel networkable dvrs 2.4.2 install and setup a monitor 1. Install and setup your monitor in accordance with the instructions provided with the monitor. Do not power it on at this time. 2. Cable the dvr monitor out (vga) or hdmi (dvr9016n only) connector to your monitor’s vga inpu...
Page 20: 2.5 Adjusting The Camera
14 section 2: installing your system ii. Connect each audio feed to the audio adapter cable rca connector with the number of the camera channel it is associated with. For instance, if the audio feed is associated with the camera on vin channel 8, plug the audio feed into the rca connector labeled a-...
Page 21: Mouse Control
15 h.264 4/8/16-channel networkable dvrs section 2: installing your system item function 2 3 1 8 9 7 5 6 4 11 12 13 10 1 stop: stop playback 2 play/pause: opens video search and playback menu. In playback mode, press this button to play/pause playback. 3 t q p u move selected item in menu. 4 enter: ...
Page 22: Section 3
16 section 3: dvr setup section 3 dvr setup setting up your dvr includes logging into your dvr, setting the clock, setting administrator and user account passwords, and setting up scheduled and/or automated motion recording. Note the following sections provide a generic procedure for setting up a sy...
Page 23
17 h.264 4/8/16-channel networkable dvrs section 3: dvr setup 2. Press the menu button on the front panel twice, or right-click the mouse twice anywhere on the screen. An input password window will appear. Confirm entry 3. Click the q icons to the right of the user name field parameter field and sel...
Page 24
18 section 3: dvr setup 4. Right-click the mouse anywhere on the screen again. The status bar will change to a tools bar or a login window. If a login window opens, log in to the system as an admin (see above). System settings ezoom ptz play manual record / stop manual record auto sequence advance k...
Page 25
19 h.264 4/8/16-channel networkable dvrs section 3: dvr setup 2. Click the q icon at the right end of the date format line. Select the format you prefer: mm/dd/yy, yy-mm-dd, or dd- mm-yy. 3. Click the entry on the date line. Click the t or u icons to highlight a digit of the date, then click the num...
Page 26
20 section 3: dvr setup 3.2.2 change the admin and user1 passwords changing the default admin and user1 account passwords from their initial (default) value adds security to your system. The factory default account names and their passwords are: admin: 888888 user1: 666666 to change these passwords:...
Page 27
21 h.264 4/8/16-channel networkable dvrs 3. Click the q icon at the right end of the user name line. From the dropdown list, select admin. 4. Click the old password entry field, then enter the current admin password using the virtual keyboard. 5. Enter both the new password and confirm password fiel...
Page 28
22 section 3: dvr setup 8. Click the q icon at the right end of the users line. From the dropdown list, select the name of the user you just created. 9. Click the opt checkboxes to assign permissions to the new user. 10. Click the confirm icon ( a ) in the lower right corner of the screen, then clic...
Page 29
23 h.264 4/8/16-channel networkable dvrs section 3: dvr setup — overwrite: recordings on the hdd are overwritten when the hdd becomes full. The oldest recording is overwritten first. — 1 hour .. 90 days: recordings are overwritten when older than the time selected. 3. Click the confirm icon ( a ) in...
Page 30: Scheduled Recording
24 section 3: dvr setup 7. Click the q icon at the right end of the frame rate line. From the dropdown list, select a number between 1 and 30 (frames per second). The higher the frame rate (30 fps), the smoother the video motion. However, higher frame rates consume storage space faster. 8. Click the...
Page 31
25 h.264 4/8/16-channel networkable dvrs section 3: dvr setup 14. Click the confirm icon ( a ) in the lower right corner of the screen, then click the confirm button in the note window. 15. If you setup the record schedule for a single channel, repeat this procedure to setup the other camera channel...
Page 32: 3.4.1 Video Setup
26 section 3: dvr setup 7. On the color line, click the >> icon to open the color setup window. The color setup window is superimposed on the video image from the camera channel you selected. Adjust the markers for the hue, brightness, contrast, and saturation to produce the best picture from the ca...
Page 33: Video Blocking
27 h.264 4/8/16-channel networkable dvrs section 3: dvr setup 4. Click the q icon at the right end of the vga line. Select one of the options: 1024 x 768 or 1280 x 1024. Note: changing this setting from the current value will cause a dvr restart. 5. Click the entry field on the sequential time line,...
Page 34: 3.4.2 Audio
28 section 3: dvr setup after the block is created, it can be repositioned by dragging it with a mouse. To remove a block, double click on it. 4. Right click anywhere on the desktop to return to the video setup menu. 5. Click the confirm icon ( a ) in the lower right corner of the screen, then click...
Page 35
29 h.264 4/8/16-channel networkable dvrs section 3: dvr setup 3.6 alarm configuration settings use the alarm menu to configure your dvr for behavior when the hard disk drive becomes full, and for motion detection sensitivity of each channel. 1. Click the settings icon on the tool bar to open the sys...
Page 36
30 section 3: dvr setup 7. Click the >> icon at the right end of the hdd full line. This feature enables the buzzer sound when the hdd is nearly full. Select either off, 1 g (remaining), 5 g ,10 g, 1 hour, 5 hour , 10 hour, or 20 hour. 8. Click the checkbox to the right of the hdd loss label to enab...
Page 37
31 h.264 4/8/16-channel networkable dvrs section 3: dvr setup 2. Click the q icon at the right end of the channel line. From the dropdown list, select the camera channel number you want to setup, or select all to configure all channels. 3. Click the q icon at the right end of the switch line. From t...
Page 38
32 section 3: dvr setup motion sensing disabled motion sensing enabled 6. After the motion sensing areas are selected (shaded), right click to return to the motion detection setup menu. 7. Check the box to right of the record label to enable recording when motion is detected. 8. Check the box to rig...
Page 39: Section 4
33 h.264 4/8/16-channel networkable dvrs section 4: networking your dvr section 4 networking your dvr your dvr supports highly flexible networking configurations including an ethernet connection, such as to a home network with a broadband router and modem, and a pppoe connection. In this section, on...
Page 40
34 section 4: networking your dvr vary widely. However, the documentation provided with your router, with the general guidelines included here, should enable you to setup your dvr for web access. 4.1 configure the dvr for access on your home network to setup your dvr on the network without conflicti...
Page 41
35 h.264 4/8/16-channel networkable dvrs section 4: networking your dvr note the ethernet adapter data you see by using ipconfig will probably be different from that shown in the example above. If you are using windows vista or windows 7, the ip address is identified as the “ipv4 address.” table 1. ...
Page 42
36 section 4: networking your dvr if the response to the ping command was “reply from 192.168.1.100: ..” as shown below, a device exists on the network that is using this ip address. If so, continue at step 2.E. E. Since the response to ping test returned a reply as shown above, try the ping with an...
Page 43
37 h.264 4/8/16-channel networkable dvrs 5. On the network line, click the >> icon to open the network setup menu. 6. Click the q icon at the right end of the type line. From the dropdown list, select either dhcp, pppoe, or static for the ip network setup. If you select dhcp or pppoe, the dvr will a...
Page 44
38 section 4: networking your dvr note the media port, web port, and setup port numbers do not need to be changed unless these numbers conflict with other devices on your network. 7. Use the values in table 1 to configure your dvr with a dns address, ip address. Subnet mask, and gateway address. You...
Page 45
39 h.264 4/8/16-channel networkable dvrs section 4: networking your dvr 4.1.1 verify local network connectability with ie after your dvr is setup on a local network, ie is used to verify connectability across the lan. It also increases flexibility for monitoring and configuring your security system....
Page 46
40 section 4: networking your dvr click ok, then click yes in the warning window. In the internet options window, click apply, then click ok to close the window. Note if your computer operating system is windows vista or windows 7, user account control can interfere with the normal operation of the ...
Page 47
41 h.264 4/8/16-channel networkable dvrs section 4: networking your dvr 4. In the ie url field, enter the ip address assigned to your dvr with the web port number configured in your dvr (in the example above, the default web port is 8090). Using the example shown above, enter: 192.168.1.100:8090 not...
Page 48
42 section 4: networking your dvr 7. After login, the dvr web display will appear. To see images from the cameras connected to your dvr, click the open all button in the lower left corner of the screen. Note the following sections provide a generic procedure for setting up a 4-channel system with a ...
Page 49
43 h.264 4/8/16-channel networkable dvrs note when viewing the dvr network browser interface, if the webpage appears normal but the camera images are scrambled, check your computer’s video adapter settings, or contact your distributor for assistance. 4.2 accessing your dvr from the internet the remo...
Page 50
44 section 4: networking your dvr 2. Determine if your router/modem has a dynamic ip address (one that can change arbitrarily, often used by internet service providers (isps) for cable/dsl modems) or static ip address (unchanging). If you are unsure, contact your isp for this information. If you use...
Page 51: Section 5
45 h.264 4/8/16-channel networkable dvrs section 5 accessing your dvr with a web browser after your dvr is “networked” for lan and internet access, it can be monitored and configured remotely. Also, you can search for and download video clips to your remote computer. The examples presented herein ac...
Page 52: 5.2 Live Screen
46 in the login window, enter a user id and password, then click login. The user id “admin” has complete privileges to manage the dvr remotely. The default password for user id admin is “888888”. 5.2 live screen after logging in to your dvr, the live screen will appear. The live screen displays real...
Page 53: 5.3 Replay Window
47 h.264 4/8/16-channel networkable dvrs section 5: accessing your dvr with a web browser 5.3 replay window the replay window enables you to play and download recorded video. To use this feature: 1. In the calendar frame, click the date when the video was recorded. In the following example, septembe...
Page 54: 5.5 Local Setting
48 section 5: accessing your dvr with a web browser the options on these screens are identical to those in the dvr menu system. Refer to the chapters installing the system and dvr menu system in this document for more information. After making changes to a remote setting menu, click the setup button...
Page 55: 5.6 Logout
49 h.264 4/8/16-channel networkable dvrs section 5: accessing your dvr with a web browser click the t icon in the upper-right corner to close the remote setting window before selecting another screen or window. 5.6 logout clicking logout returns you to the user login screen..
Page 56: Section 6
50 section 6: kweye smartphone app section 6 kweye smartphone app kweye is a free smartphone app for use with your model dvr9004n, dvr9008n, and dvr9016n dvrs. Features include: • compatible with most models of these phones: apple iphone, ipad, and ipod touch, google android, symbian, windows mobile...
Page 57
51 h.264 4/8/16-channel networkable dvrs app found ready to install installed • to download kweye to your computer then install it on your iphone: — download and install the latest version of apple itunes if not already installed. You can download itunes from ww.Apple.Com/itunes/ a computer restart ...
Page 58
52 — after downloading the app, attach your iphone to your computer, sync the application to your phone. 6.1.2 installing kweye in android to install applications using android market perform the following steps: — with your android phone, go to the applications menu and open android market. — searc...
Page 59: 6.3 Using Kweye
53 h.264 4/8/16-channel networkable dvrs section 6: kweye smartphone app • tap the settings icon. The splash screen will change to the settings screen. • in the device info fields, enter the appropriate information for your dvr: — address: ip address used to connect to your dvr modem from the intern...
Page 60
54 section 6: kweye smartphone app • to view a particular camera, tap the select channel button for the camera channel. If you are connected to an 8- and 16-channel system and the channel button is not shown, tap a switch channel group icon (next group, , or previous group ), to change the select ch...
Page 61: Section 7
55 h.264 4/8/16-channel networkable dvrs section 7 dvr system menus this section includes a detailed description of the dvr menu system. It is included for reference only. 7.1 menu tree record tool bar channel record bitrate resolution framerate packtime audio record mode video channel name position...
Page 62: 7.1.1 Tool Bar
56 section 7: dvr system menus 7.1.1 tool bar the tool bar provides icons for accessing menu features. System settings ezoom ptz play manual record / stop manual record auto sequence advance keylock mute on/off tool bar tool bar icon functions: system settings: opens the system configuration menu sy...
Page 63: 7.1.2 Menu Options
57 h.264 4/8/16-channel networkable dvrs pip 1x1: this feature displays a small picture in a full screen. Pip 1x2: this feature displays two small pictures in a full screen. Vga/bnc switch: click to switch the video output of the dvr from vga to bnc or bnc to vga. 7.1.2 menu options to modify/adjust...
Page 64: 7.2 System Menu
58 section 7: dvr system menus 7.2 system menu the system menu (see above) contains parameters for setting the basic configuration of your system. It includes the following options: 7.2.1 language use this option to change the language of the dvr menu text and the on-screen display. 7.2.2 video syst...
Page 65: 7.2.4 User Management
59 h.264 4/8/16-channel networkable dvrs section 7: dvr system menus note: after changing settings, click the “check” (save) button in the lower right corner of the screen. 7.2.4 user management click user [system settings -> system -> user] to open the user management setup menu. This menu allows u...
Page 66
60 section 7: dvr system menus change password: select the username whose password you want to change, then enter the old password, the new password, and the new password again in the confirm password field. Delete user: in this window, select the user you want to delete, then click the “check” butt...
Page 67
61 h.264 4/8/16-channel networkable dvrs set permission: for each user, set the permissions for use of the system. Permissions include: auto sequence, manual rec, playback/backup, ezoom, pip, update/reboot/maintenance/format/default, etc. Remote permission: this feature must be setup if operating th...
Page 68: 7.2.5
62 section 7: dvr system menus 7.2.5 volume click volume [system settings -> system -> volume] to open the volume setting window. In the volume window, drag the slider left or right to decrease or increase the volume level. 7.2.6 hdd click hdd [system settings -> system -> hdd] to open the hdd (hard...
Page 69: 7.2.7 Maintenance
63 h.264 4/8/16-channel networkable dvrs 7.2.7 maintenance click maintenance [system settings -> system -> maintenance] to open the maintenance setup menu. System update: to perform a system update: 1. Insert a thumb drive into a windows pc usb port, then. A. Format the thumb drive for a fat32 file ...
Page 70: 7.2.8 Information
64 section 7: dvr system menus auto maintain: when auto maintain is on, you can set a time for system to perform a restart. 7.2.8 information click information [system settings -> system -> information] to open the information display. This display includes: device type, software version, release da...
Page 71: 7.3.1 Record Channel
65 h.264 4/8/16-channel networkable dvrs 7.3.1 record channel with this option you can select the camera (channel) number whose settings you want to modify. If you want the changes to apply to all available channels, select “all”. Make the selection by pressing the arrow buttons; the options include...
Page 72: 7.3.7 Packtime
66 section 7: dvr system menus 7.3.7 packtime record pack time is the time length of video segments saved during the backup of recorded video to an external device when alarm recording is disabled. There are four options: 15 min, 30 min, 45 min, and 60 min. 7.3.8 record mode record mode includes two...
Page 73: 7.4 Video
67 h.264 4/8/16-channel networkable dvrs note when you select the alarm option, it is necessary to set the motion detection sensitivity and area. Please refer to “7.6.7 motion detection” on page 76. Configure the alarm triggering settings before selecting alarm recording. To restore to default setti...
Page 74: 7.4.4 Live
68 section 7: dvr system menus 7.4.4 live set to on to view the channel in live mode; set to off to disable live viewing. 7.4.5 audio if the camera channel you are configuring is associated with a microphone,set up audio inputs for the current channel. The option includes unbind, ch1, ch2, ch3, and ...
Page 75: 7.5 Network
69 h.264 4/8/16-channel networkable dvrs vga (display resolution): options include 1024 x 768 (xga) and 1280 x 1024 (sxga). Note the dvr will restart if the display resolution is changed. Sequential time (sec): this sets the pause time when auto-sequence is enabled. Value: 1 – 300 seconds. Channel: ...
Page 76: 7.5.1 Network Setup
70 section 7: dvr system menus 7.5.1 network setup after selecting network mode, static, dhcp, or pppoe allocation, and setup the web port, you can access the dvr remotely across the internet. Static network settings when selecting static allocation, you must enter the ip address, subnet mask, gatew...
Page 77: Pppoe Network Settings
71 h.264 4/8/16-channel networkable dvrs ip address: press enter, then enter the ip address. Subnet mask: press enter, then enter the subnet mask. Gateway: press enter, then enter the gateway address. Pppoe network settings when selecting pppoe, enter the pppoe user and password provided by your isp...
Page 78: 7.5.2 Ddns Setup
72 section 7: dvr system menus 7.5.2 ddns setup move the cursor to ddns setup and press enter to open the ddns setup menu. Ddns: select either on and off. If a ddns server is available, select on. Server: select one of the three providers: 3322, dyndns, or perfecteyes. Host name: enter the name of t...
Page 79: 7.5.4 Mobile Monitor
73 h.264 4/8/16-channel networkable dvrs ssl: ssl is a security link transport protocol. You can encrypt your email messages with ssl to prevent hackers from monitoring your communication information and your password. Set ssl to open if using a gmail.Com server, and set it to close if using another...
Page 80: 7.6 Alarm
74 section 7: dvr system menus note you can only view one camera channel at a time from a mobile phone. The speed of the display depends on the speed of the internet connection 7.6 alarm move the cursor to alarm and press enter to open the alarm menu. 7.6.1 output this function sets the output time ...
Page 81: 7.6.5 Exception
75 h.264 4/8/16-channel networkable dvrs 7.6.5 exception click tool bar -> system settings -> alarm -> exception to open the exception alarm menu. In this menu you can set the buzzer and i/o output for hdd full, hdd loss and video loss. Hdd full: you can set buzzer alarm and i/o output alarm when th...
Page 82: 7.6.7 Motion Detection
76 section 7: dvr system menus channel: select the channel you need to setup. I/o alarm: each channel corresponds to an i/o status, which means when an alarm is triggered, it will activate the corresponding channel to start alarm recording. N.O.: normally open alarm type. In the normal state, the se...
Page 83
77 h.264 4/8/16-channel networkable dvrs channel: select the channel you need to setup. Open the drop-down menu to select the channel number switch: set the switch to on to enable motion detection for the channel selected. Sensitivity: set the sensitivity for the channel selected. A sensitivity of “...
Page 84: 7.7 Ptz
78 section 7: dvr system menus buzzer: if set to on and the channel is triggered by motion, the buzzer will sound. Prerecord: if set to on and the channel is triggered by motion, the previous 5 seconds of video from the channel is recorded. Email: if set to on and the channel is triggered by motion,...
Page 85: 7.7.5 Stop Bit
79 h.264 4/8/16-channel networkable dvrs 7.7.5 stop bit select the stop bit setting of the ptz device. Options include 1 and 2. The default setting is 1. 7.7.6 parity select the parity setting of the ptz device. Options include none, odd, even, mark, and space. The default setting is none. 7.7.7 add...
Page 86: Section 8
80 section 8: cleaning section 8 cleaning clean the camera lens and ir lamp shield with a mild glass cleaning solution and a lint free cloth. • remove all foreign particles, such as plastic or rubber materials, attached to the camera housing. These may cause damage to the surface over time. • dust c...
Page 87: Section 9
81 h.264 4/8/16-channel networkable dvrs section 9 specifications model dvr9004n dvr9008n dvr9016n video format ntsc / pal video compression h.264 baseline compression video input/output bnc 4 input / 1 output bnc 8 input / 1 output bnc 16 input / 1 output 1 channel spot audio format g.726 8k x 16 b...
Page 88: Appendix A
82 appendix a off-loaded video files video files can be off-loaded to a usb flash drive or downloaded using ie. For the best compatibility and performance with windows operating systems, we recommend that you choose avi file format for all video backups and downloads. Backing up files to a usb flash...
Page 89: Appendix B
83 h.264 4/8/16-channel networkable dvrs appendix b troubleshooting this basic troubleshooting guide will help you identify general malfunctions and offer steps for a quick resolution. If the failure or malfunction can’t be solved by following these steps, please contact your distributor. $ dvr does...
Page 90
84 appendix b: troubleshooting $ there is no output from a single channel, multiple channels or all video channels. • check the power adaptor connections. • check the video input/output cable connections on the back panel of dvr. • insert the video source directly into the display device to verify t...
Page 91
85 h.264 4/8/16-channel networkable dvrs appendix b: troubleshooting $ the dvr is showing real-time images with bad image color, brightness distortion, etc. • verify that the pal/ntsc setting for the bnc output is configured correctly (ntsc). Improper settings can cause the images to appear black an...
Page 92
86 appendix b: troubleshooting $ cannot login to the dvr through ie (across a network). • verify that the dvr is connect to the network. • check if link or 100m led is displayed normally on the panel; • use the ping command (ping ) to verify that you can connect to the dvr. • check if the internet i...
Page 93: Appendix C
87 h.264 4/8/16-channel networkable dvrs appendix c: hdd installation appendix c hdd installation the following procedures illustrate hard disk drive (hdd) installation in a dvr9004n, and dvr9008n/dvr9016n without an hdd. If you purchased your dvr without a hdd, or you want to upgrade the hdd instal...
Page 94
88 appendix c: hdd installation caution follow recommended electrostatic discharge (esd) guidelines while performing this procedure. Install the hdd in a static-free environment, wearing a certified esd wrist strap. If a static free environment and esd wrist strap is not available, touch the bare me...
Page 95
89 h.264 4/8/16-channel networkable dvrs appendix c: hdd installation sata data cable sata power cable hdd pc board 5. Locate the holes in the chassis for the hdd mounting screws, and holes on the underside of the hdd for the mounting screws. See the photos below. Chassis hdd mounting screw holes un...
Page 96
90 www.Supercircuits.Com 7. While holding the hdd in place in the chassis, carefully turn over the chassis with the hdd, then install the four hdd mounting screws to anchor the hdd to the chassis. Tighten the screws until snug. Hdd mounting screws 8. Turn the chassis over (top up). Check the sata da...
Page 97
91 h.264 4/8/16-channel networkable dvrs appendix c: hdd installation 9. Reinstall the dvr cover using the cover screws removed earlier. 10. Reattach the power adapter to the back of the dvr, then power on the unit. 11. During the dvr initialization, follow the options displayed to initialize/reform...
Page 98
92 appendix c: hdd installation hdd bays hdd mounting brackets sata data cable sata power cable pc board screws 5. Attach a mounting bracket to each side of the hdd as shown below using the pan-head medium-thread screws provided. Use two screws for each bracket. After starting the screws, slide each...
Page 99
93 h.264 4/8/16-channel networkable dvrs appendix c: hdd installation 7. Plug the sata data and power cables into the mating connectors on the hdd. Ensure the cable connectors are fully seated at both ends. 8. If you are installing a 2nd hdd in the chassis (dvr9008n or dvr9016n only), continue with ...
Page 100
94 appendix c: hdd installation 2. Remove the top cover from the dvr by removing the five cover screws on the back of the chassis, and the three on each side. 3. Remove the two hdd mounting brackets from one of the hdd bays in the chassis by removing the four screws. Retain the screws to reattach th...
Page 101: Appendix D
95 h.264 4/8/16-channel networkable dvrs appendix d: dvr compatible usb dvd recorders appendix d dvr compatible usb dvd recorders the following portable usb dvd recorders found to be compatible with the dvr. • sony® drx-s70u-r • huge usb slim portable optical drive • lg® ge20lu10 • liteon® esau108 •...