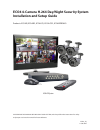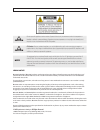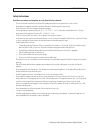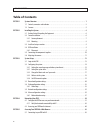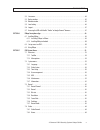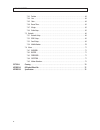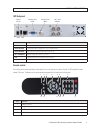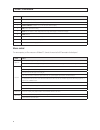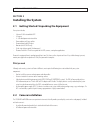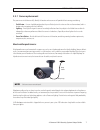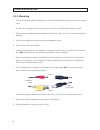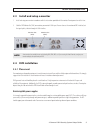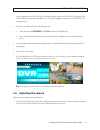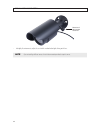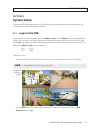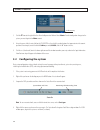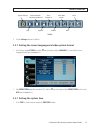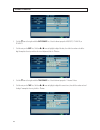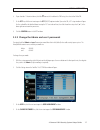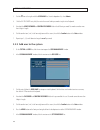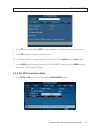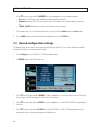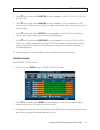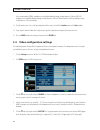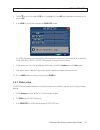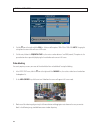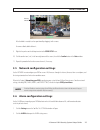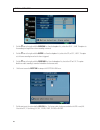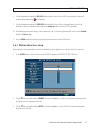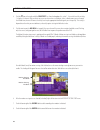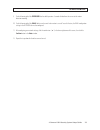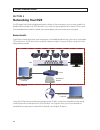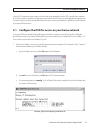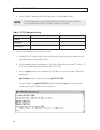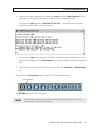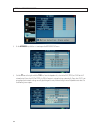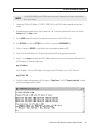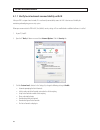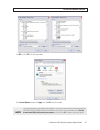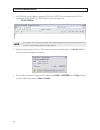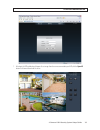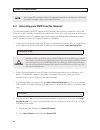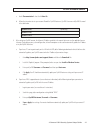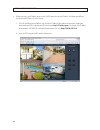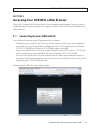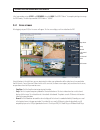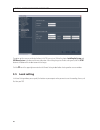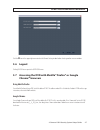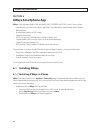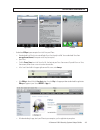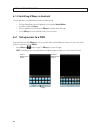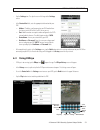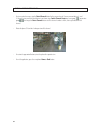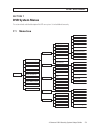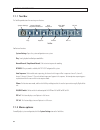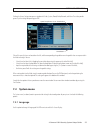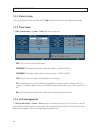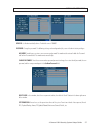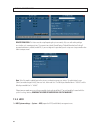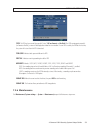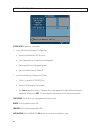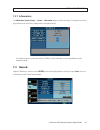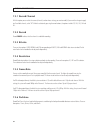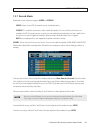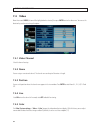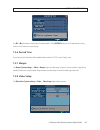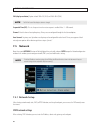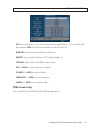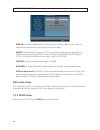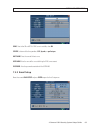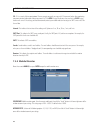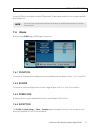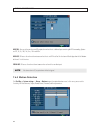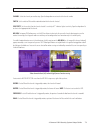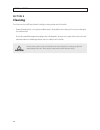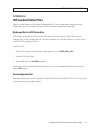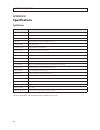- DL manuals
- Observint
- Security System
- ECO4IR
- Installation Instructions Manual
Observint ECO4IR Installation Instructions Manual
ECO4 4-Camera H.264 Day/Night Security System
Installation and Setup Guide
Products: ECO4IR, ECO4IR2, ECO4LCD, ECO4LCD2, ECO4IRPROMO
ECO4LCD2 System
PLEASE READ THIS MANUAL BEFORE USING YOUR SYSTEM, and always follow the instructions for safety
and proper use. Save this manual for future reference.
ECO4_SQ
11/20/2013
Summary of ECO4IR
Page 1
Eco4 4-camera h.264 day/night security system installation and setup guide products: eco4ir, eco4ir2, eco4lcd, eco4lcd2, eco4irpromo eco4lcd2 system please read this manual before using your system, and always follow the instructions for safety and proper use. Save this manual for future reference. ...
Page 2
Ii caution do not expose this appliance to rain or moisture. Operate this device only in environments where the temperature or humidity is within the recommended range. Operation at extreme temperatures or in very high or low humidity levels may cause electric shock and shorten the life of the produ...
Page 3: Safety Instructions
Iii 4-camera h.264 security system setup guide safety instructions safety instructions read these instructions and keep them in a safe place for future reference. • please refer all work related to the installation of this product to qualified service personnel or system installers. • do not operate...
Page 4: Table of Contents
Iv table of contents table of contents section 1 systems overview . . . . . . . . . . . . . . . . . . . . . . . . . . . . . . . . . . . . . . . . . . . . . . . . . . . . . . . . . . . . . . . . . . . 1 1.1 controls, connectors and indicators . . . . . . . . . . . . . . . . . . . . . . . . . . . . . ...
Page 5
V 4-camera h.264 security system setup guide table of contents 5.2 live screen . . . . . . . . . . . . . . . . . . . . . . . . . . . . . . . . . . . . . . . . . . . . . . . . . . . . . . . . . . . . . . . . . . . . . . . . .44 5.3 replay window . . . . . . . . . . . . . . . . . . . . . . . . . . . ....
Page 6
Vi table of contents 7.4.3 position . . . . . . . . . . . . . . . . . . . . . . . . . . . . . . . . . . . . . . . . . . . . . . . . . . . . . . . . . . . . . . . . . . . . . . .64 7.4.4 live . . . . . . . . . . . . . . . . . . . . . . . . . . . . . . . . . . . . . . . . . . . . . . . . . . . . . . ....
Page 7: Section 1
1 4-camera h.264 security system setup guide section 1: system overview section 1 systems overview congratulations on purchasing your 4-camera h.264 security system! Your system includes: • 4–camera networkable digital video recorder (dvr) with a pre-installed 500 gb hard drive. • local configuratio...
Page 8: Eco4 Dvr Front Panel
2 1.1 controls, connectors and indicators your new security system is easy to use and easy to setup. This section includes the function and use of the components included with a eco4ir system. For installation instructions, refer to section 2. System setup, including advanced control and configurati...
Page 9: Dvr Backpanel
3 4-camera h.264 security system setup guide section 1: system overview dvr backpanel ch1 - ch4 video in lan monitor out (bnc) monitor out (vga) usb power dc 12v connector usage dc 12v connect to 12 vdc power adapter. Monitor out (vga) standard vga output to a display device, such as a computer moni...
Page 10: Mouse Control
4 section 1: system overview item function 5 menu (menu/esc): displays/exits the main menu. 6 lock: if the password is enabled, press it to logout the system. 7 numerical button: use buttons 1, 2, 3, or 4 to select the channel to display. 8 rec: start or stop manual recording. 9 quad: press this but...
Page 11: 1.2 Cameras
5 4-camera h.264 security system setup guide section 1: system overview 1.2 cameras four cfc6044ir cameras are included with each eco4ir, eco4lcd and eco4irpromo system. The eco4ir2 and eco4lcd2 systems each include four bc600 cameras. Cfc6044ir cameras the cfc6044ir cameras have no controls and ind...
Page 12: Section 2
6 section 2: installing your system section 2 installing the system 2.1 getting started: unpacking the equipment your system includes: • 4 channel h.264 networkable dvr • 4 cameras • 4 – 60’ video/power extension cables • power adapter and 5-way splitter • remote control and usb mouse • monitor (wit...
Page 13: 2.2.1 Camera Placement
7 4-camera h.264 security system setup guide section 2: installing your system 2.2.1 camera placement plan your camera installation carefully. Identify the locations where cameras will provide the best coverage, considering: • field of view – cameras should be positioned so they can effectively view...
Page 14: 2.2.2 Mounting
8 section 2: installing your system 2.2.2 mounting 1. Using the camera mounting bracket assembly plate as a template, mark the location for the mounting screws on the mounting surface. 2. Drill holes into the mounting surface for the mounting screws, wall inserts, or other attachment hardware as nee...
Page 15: 2.4 Dvr Installation
9 4-camera h.264 security system setup guide section 2: installing your system 2.3 install and setup a monitor 1. Install and setup your monitor in accordance with the instructions provided with the monitor. Do not power it on at this time. 2. Cable the dvr monitor out (vga) connector to your monito...
Page 16
10 section 2: installing your system 2.5 connecting the components together video/power extension cables vga cable 5-way power splitter to 120 vac monitor power power adapter camera drop cable to ups/ 120 vac typical interconnection diagram* * note: power cabling shown in the diagram above is recomm...
Page 17: 2.6 Adjusting The Camera
11 4-camera h.264 security system setup guide section 2: installing your system 3. Connect a display device to the dvr. If using a vga monitor for a display, connect it to the vga main out connector. If using the bnc main out connector to drive a display such as a tv, attach the appropriate cables b...
Page 18
12 section 2: installing your system directional adjustment set screw • in brightly lit environments, adjust the sun shield as needed reduce light shining on the lens. Note if you are installing a different camera, refer to the documentation provided to setup the camera..
Page 19: Section 3
13 4-camera h.264 security system setup guide section 3: system setup section 3 system setup setting up your dvr includes logging into your dvr, setting the clock, setting administrator and user account passwords, and setting up scheduled and/or automated motion recording. 3.1 login to the dvr initi...
Page 20
14 section 3: system setup confirm entry 3. Click the q icons to the right of the user name field parameter field and select admin. To make configuration changes to the system, you must login to the admin account. 4. Using the mouse, click the entry field on the password line, then click the number ...
Page 21
15 4-camera h.264 security system setup guide section 3: system setup pip*2 pip*1 system settings ezoom play manual record / stop manual record vga / bnc switch auto sequence keylock tool bar 5. Click the settings button on the tool bar. 3.2.1 setting the screen language and video system format 1. I...
Page 22
16 section 3: system setup 2. Click the q icon at the right end of the date format line. Select the format you prefer: mm/dd/yy, yy-mm-dd, or dd-mm-yy. 3. Click the entry on the date line. Click the t or u icons to highlight a digit of the date, then click the number value of the digit to complete t...
Page 23
17 4-camera h.264 security system setup guide section 3: system setup 6. If you selected a 12 hour time format, click the q icon on the line below the time entry, then select either am or pm. 7. On the dst line, click the >> icon to open the dst (on/off) option window. If you select on, a dst setup ...
Page 24
18 section 3: system setup 3. Click the q icon at the right end of the user name line. From the dropdown list, select admin. 4. Click the old password entry field, then enter the current admin password using the virtual keyboard. 5. Enter both the new password and confirm password fields with a diff...
Page 25
19 4-camera h.264 security system setup guide section 3: system setup 8. Click the q icon at the right end of the users line. From the dropdown list, select the name of the user you just created. 9. Click the opt checkboxes to assign permissions to the new user. 10. Click the confirm icon ( a ) in t...
Page 26
20 section 3: system setup 2. Click the q icon at the right end of the overwrite line. From the dropdown list, select the option you prefer: — close: when the hdd becomes full, no additional recordings are written to the hdd — overwrite: recordings on the hdd are overwritten when the hdd becomes ful...
Page 27: Scheduled Recording
21 4-camera h.264 security system setup guide section 3: system setup 6. Click the q icon at the right end of the resolution line. From the dropdown list, select d1 (720 × 486), hd1 (720 × 240), or cif (352 × 288). 7. Click the q icon at the right end of the frame rate line. From the dropdown list, ...
Page 28
22 section 3: system setup in the example above, normal recording was scheduled for monday through saturday between 7 am and 8 pm. Md recording was scheduled for monday through saturday between 3 am and 7 am and between 8 pm and midnight, and on sunday between 3 am and midnight. 14. Click the confir...
Page 29: 3.4.1 Video Setup
23 4-camera h.264 security system setup guide section 3: system setup 6. Click the q icon at the right end of the live line. In the dropdown list, select on (to view video from the camera on the live screen), or off. 7. On the color line, click the >> icon to open the color setup window. The color s...
Page 30: Video Blocking
24 section 3: system setup 4. Click the q icon at the right end of the vga line. Select one of the options: 1024 x 768 or 1280 x 1024. Note: changing this setting from the current value will cause a dvr restart. 5. Click the entry field on the sequential time line, then enter a number between 1 and ...
Page 31
25 4-camera h.264 security system setup guide section 3: system setup privacy blocks after the block is created, it can be repositioned by dragging it with a mouse. To remove a block, double click on it. 9. Right click anywhere on the desktop to return to the video setup menu. 10. Click the confirm ...
Page 32
26 3. Click the q icon at the right end of the duration line. From the dropdown list, select either 30 sec .. 5 min. This option sets the recording time length after an alarm recording is activated. 4. Click the q icon at the right end of the buzzer line. From the dropdown list, select either off, o...
Page 33
27 4-camera h.264 security system setup guide section 3: system setup 8. Click the checkbox to the right of the hdd loss label to enable this alarm. When the hdd is not available, this feature will sound the buzzer and place the on the desktop. 9. Click the checkbox to the right of the video loss la...
Page 34
28 section 3: system setup 4. Click the q icon at the right end of the sensitivity line. From the dropdown list, select 1 .. 8 to set the level of sensitivity. 1 is highest, 8 is lowest. High sensitivity may cause an alarm when a small object, such as a bird or mouse, passes through the field of vie...
Page 35
29 4-camera h.264 security system setup guide section 3: system setup 9. Check the box to right of the prerecord label to add the previous 5 seconds of video from the camera to the motion detection recording. 10. Check the box to right of the email label to send an email when motion is sensed. To us...
Page 36: Section 4
30 section 4: networking your dvr section 4 networking your dvr your dvr supports highly flexible networking configurations including an ethernet connection, such as to a home network with a broadband router and modem, and a pppoe connection. In this section, only general guidelines for the setup of...
Page 37
31 4-camera h.264 security system setup guide section 4: networking your dvr after the dvr is setup on your home network, usually the router can be configured so that the dvr is accessible from a computer on the internet or from a smartphone. Although most routers perform similar functions, the spec...
Page 38
32 section 4: networking your dvr d. Enter the ip address, subnet mask, and default gateway for your pc’s ethernet adapter into table 1. Note the ethernet adapter data you see by using ipconfig will probably be different from that shown in the example above. If you are using windows vista or windows...
Page 39
33 4-camera h.264 security system setup guide section 4: networking your dvr d. Examine the screen capture shown above. If the response to the ping command was “request timed out.” like that shown above, use this ip address for your dvr, enter into table 1, skip steps 2.E and continue at step 2.F. I...
Page 40
34 section 4: networking your dvr 5. On the network line, click the >> icon to open the network setup menu. 6. Click the q icon at the right end of the type line. From the dropdown list, select either dhcp, pppoe, or static for the ip network setup. If you select dhcp or pppoe, the dvr will acquire ...
Page 41
35 4-camera h.264 security system setup guide section 4: networking your dvr note the media port, web port, and setup port numbers do not need to be changed unless these numbers conflict with other devices on your network. 7. Configure your dvr with a dns address, ip address. Subnet mask, and gatewa...
Page 42
36 4.1.1 verify local network connectability with ie after your dvr is setup on a local network, ie is used to verify connectability across the lan. It also increases flexibility for monitoring and configuring your security system. Before you can connect to the dvr with ie, the (default) security se...
Page 43
37 4-camera h.264 security system setup guide section 4: networking your dvr click ok, then click yes in the warning window. In the internet options window, click apply, then click ok to close the window. Note if your computer operating system is windows vista or windows 7, user account control can ...
Page 44
38 section 4: networking your dvr 4. In the ie url field, enter the ip address assigned to your dvr with the web port number configured in your dvr (in the example above, the default web port is 8090). Using the example shown above, enter: 192.168.1.100:8090 note after sending the url, ie may prompt...
Page 45
39 4-camera h.264 security system setup guide section 4: networking your dvr 7. After login, the dvr web display will appear. To see images from the cameras connected to your dvr, click the open all button in the lower left corner of the screen..
Page 46
40 section 4: networking your dvr note when viewing the dvr network browser interface, if the webpage appears normal but the camera images are scrambled, check your computer’s video adapter settings, or call your supplier for assistance. 4.2 accessing your dvr from the internet the remote viewing ca...
Page 47
41 4-camera h.264 security system setup guide section 4: networking your dvr c. Under “documentation” select the link how-to. D. Follow the instructions to set-up an account. Record the dyndns hostname, dyndns username and dyndns password in the table below. Dyndns hostname: .Dyndns.Org dyndns usern...
Page 48
42 section 4: networking your dvr 6. Whether you have a static ip address, or you set up a dyndns account for a dynamic ip address, the following are different ways to view your dvr from a pc on the internet: a. In the url field of your internet browser, enter the current ip address of your modem wi...
Page 49: Section 5
43 4-camera h.264 security system setup guide section 5 accessing your dvr with a web browser after your dvr is “networked” for lan and internet access, it can be monitored and configured remotely. Also, you can search for and download video clips to your remote computer. The examples presented here...
Page 50: 5.2 Live Screen
44 section 5: accessing your dvr with a web browser in the login window, enter a user id and password, then click login. The user id “admin” has complete privileges to manage the dvr remotely. The default password for user id admin is “888888”. 5.2 live screen after logging in to your dvr, the live ...
Page 51: 5.3 Replay Window
45 4-camera h.264 security system setup guide 5.3 replay window the replay window enables you to play and download recorded video. To use this feature: 1. In the calendar frame, click the date when the video was recorded. In the following example, september 15, 2011 was selected. 2. From the list th...
Page 52: 5.5 Local Setting
46 the options on these screens are identical to those in the dvr menu system. Refer to the chapters installing the system and dvr menu system in this document for more information. After making changes to a remote setting menu, click the setup button at the bottom of the window to commit the change...
Page 53: 5.6 Logout
47 4-camera h.264 security system setup guide section 5: accessing your dvr with a web browser click the t icon in the upper-right corner to close the remote setting window before selecting another screen or window. 5.6 logout clicking logout returns you to the user login screen. 5.7 accessing the d...
Page 54: Section 6
48 section 6: kweye smartphone app section 6 kweye smartphone app kweye is a free smartphone app for use with your model eco4ir, eco4irpromo, and eco4lcd system. Its features include: • compatible with most models of these phones: apple iphone, ipad, and ipod touch, google android, symbian, windows ...
Page 55
49 4-camera h.264 security system setup guide section 6: kweye smartphone app app found ready to install installed • to download kweye to your computer then install it on your iphone: — download and install the latest version of apple itunes if not already installed. You can download itunes from ww....
Page 56
50 section 6: kweye smartphone app 6.1.2 installing kweye in android to install applications using android market perform the following steps: — with your android phone, go to the applications menu and open android market. — search for the application kweye — when the application is found, click on ...
Page 57: 6.3 Using Kweye
51 4-camera h.264 security system setup guide section 6: kweye smartphone app • tap the settings icon. The splash screen will change to the settings screen. • in the device info fields, enter the appropriate information for your dvr: — address: ip address used to connect to your dvr modem from the i...
Page 58
52 • to view a particular camera, tap the select channel button for the camera channel. If you are connected to an 8- and 16-channel system and the channel button is not shown, tap a switch channel group icon (next group, , or previous group ), to change the select channel buttons until the channel ...
Page 59: Section 7
53 4-camera h.264 security system setup guide section 7: dvr system menus section 7 dvr system menus this section includes a detailed description of the dvr menu system. It is included for reference only. 7.1 menu tree record tool bar channel record bitrate resolution framerate packtime record mode ...
Page 60: 7.1.1 Tool Bar
54 section 7: dvr system menus 7.1.1 tool bar the tool bar provides icons for accessing menu features. Pip 1x2 pip 1x1 system settings ezoom play manual record / stop manual record vga / bnc switch auto sequence keylock tool bar tool bar icon functions: system settings: opens the system configuratio...
Page 61: 7.2 System Menu
55 4-camera h.264 security system setup guide section 7: dvr system menus clicking the system settings icon opens a window with 5 tabs: system, record, video, network, and alarm. These tabs provide general system settings for operating your dvr. Open drop-down list or switch value save button titles...
Page 62: 7.2.2 Video System
56 section 7: dvr system menus 7.2.2 video system set the system output to the camera input (pal or ntsc). Note: the device will restart when you modify the camera mode. 7.2.3 time setup click time [system settings -> system -> time] to open the time setup menu. Date: set up system date using the nu...
Page 63
57 4-camera h.264 security system setup guide section 7: dvr system menus device id: set number to identify device. The default name is “000000”. Password: change the password. The following settings can be configured only by a user with administrative privileges. Add users: to add new user, enter a...
Page 64: 7.2.5 Hdd
58 section 7: dvr system menus remote permission: this feature must be setup if operating the system remotely. Only users with admin privileges can set other user’s remote permissions. These permissions include: record/capture, playback/download, and setting. If password verification is enabled (mar...
Page 65: 7.2.6 Maintenance
59 4-camera h.264 security system setup guide section 7: dvr system menus state: the hdd can have one of three possible “states”: ok, un-format, and no disk. If the hdd cannot operate normally (un-format or no disk), an icon will be displayed on video live view window. If a new hdd is used by the dv...
Page 66
60 section 7: dvr system menus system update: to perform a system update: 1. Insert a thumb drive into a windows pc usb port, then. A. Format the thumb drive for a fat32 file system. B. Create a root directory on a thumb drive named “dvrupgrade”. C. Copy the update file to the “dvrupgrade” directory...
Page 67: 7.2.7 Information
61 4-camera h.264 security system setup guide section 7: dvr system menus 7.2.7 information click information [system settings -> system -> information] to open the information display. This display includes: device type, software version, release date, import parameter and export parameter. Use exp...
Page 68: 7.3.1 Record Channel
62 section 7: dvr system menus 7.3.1 record channel with this option you can select the camera (channel) number whose settings you want to modify. If you want the changes to apply to all available channels, select “all”. Make the selection by pressing the arrow buttons; the options include ch1, ch2,...
Page 69: 7.3.7 Record Mode
63 4-camera h.264 security system setup guide section 7: dvr system menus 7.3.7 record mode record mode includes two general categories: always and schedule. Always: indicates that the dvr will record the channel selected continuously. Schedule: this setup allows you to create a weekly schedule for ...
Page 70: 7.4 Video
64 section 7: dvr system menus 7.4 video move the cursor to video (the icon will be highlighted when selected), then press enter to enter the video menu. You can use the direction keys and cursor to change the options. 7.4.1 video channel select the channel to setup. 7.4.2 name you can assign a name...
Page 71: 7.4.6 Record Time
65 4-camera h.264 security system setup guide section 7: dvr system menus press u / t key or drag the set bar to adjust the video attributes. Clicking default button to reset the color parameter values, click the “check:” button to save your settings. 7.4.6 record time you can define which informati...
Page 72: 7.5 Network
66 section 7: dvr system menus vga (display resolution): options include 1024 x 768 (xga) and 1280 x 1024 (sxga). Note the dvr will restart if the display resolution is changed. Sequential time (sec): this sets the pause time when auto-sequence is enabled. Value: 1 – 300 seconds. Channel: select the...
Page 73: Pppoe Network Settings
67 4-camera h.264 security system setup guide section 7: dvr system menus upnp: universal plug and play. If it is off, you must map its port to get a mapped ip address; if it is on, it will map the dvr ports automatically. Note: enable upnp on your router before you enable upnp on the dvr. Media por...
Page 74: Dhcp Network Settings
68 section 7: dvr system menus media port: port for private protocol between the dvr and a client pc. The default is 9000. If this port is used by the computer for other communications, change the default value to an unused port. Web port: sets up the port for the ie browser via http. If this port n...
Page 75: 7.5.3 Email Setup
69 4-camera h.264 security system setup guide section 7: dvr system menus ddns: select either on and off. If a ddns server is available, select on. Server: select one of the three providers: 3322, dyndns, or perfecteyes. Host name: enter the name of the host server. User name: enter the name of the ...
Page 76: 7.5.4 Mobile Monitor
70 section 7: dvr system menus ssl: ssl is a security link transport protocol. You can encrypt your email messages with ssl to prevent hackers from monitoring your communication information and your password. Set ssl to open if using a gmail.Com server, and set it to close if using another mail serv...
Page 77: 7.6 Alarm
71 4-camera h.264 security system setup guide section 7: dvr system menus connect the dvr to the internet before setting the dvr port number. The port number cannot be the same as the ports specified in other network menus. Note you can only view one camera channel at a time from a mobile phone. The...
Page 78: 7.6.5 Motion Detection
72 section 7: dvr system menus hdd full: you can set buzzer alarm and i/o output alarm when there is a defined space remaining for hdd to recording. Options are off, 1g, 5g , 10g, 1 hr, 5 hrs , 10 hr and 20 hr . Hdd loss: on causes the relevant alarm to occur when there is no hdd installed. An alert...
Page 79
73 4-camera h.264 security system setup guide section 7: dvr system menus channel: select the channel you need to setup. Open the drop-down menu to select the channel number. Switch: set the switch to on to enable motion detection for the channel selected. Sensitivity: set the sensitivity for the ch...
Page 80: Section 8
74 section 8: cleaning section 8 cleaning clean the camera lens and ir lamp shield with a mild glass cleaning solution and a lint free cloth. • remove all foreign particles, such as plastic or rubber materials, attached to the camera housing. These may cause damage to the surface over time. • dust c...
Page 81: Appendix A
75 4-camera h.264 security system setup guide appendix a: off-loaded video files appendix a off-loaded video files video files can be off-loaded to a usb thumb drive or downloaded using ie. For the best compatibility and performance with windows operating systems, we recommend using the mpeg4 file f...
Page 82: Appendix B
76 appendix b: specifications appendix b specifications specifications feature specification video format ntsc video compression h.264 baseline compression video input / output bnc 4 input / 1 output alarm type motion detection, sensor input, relay output , video loss display frame rate each channel...