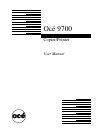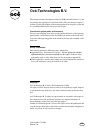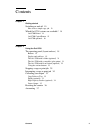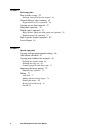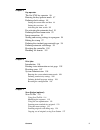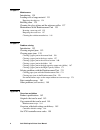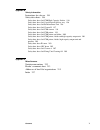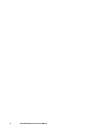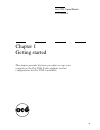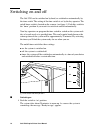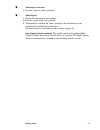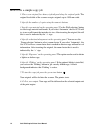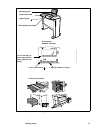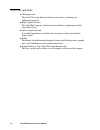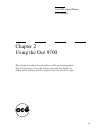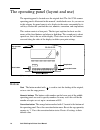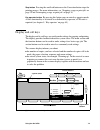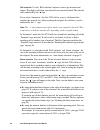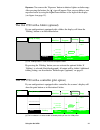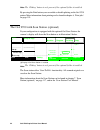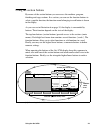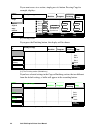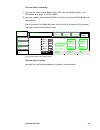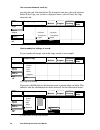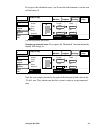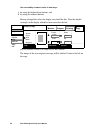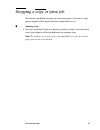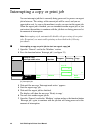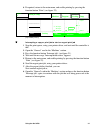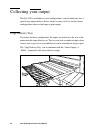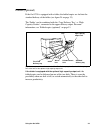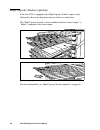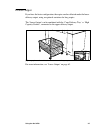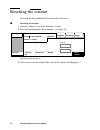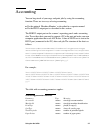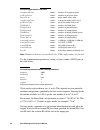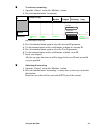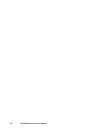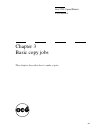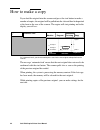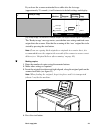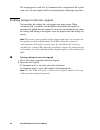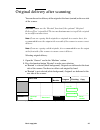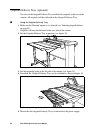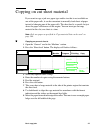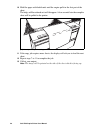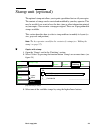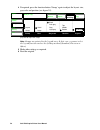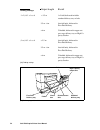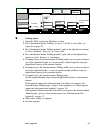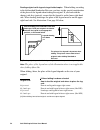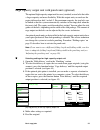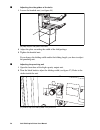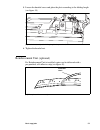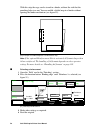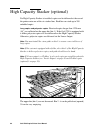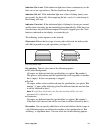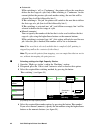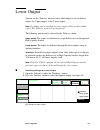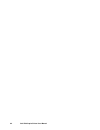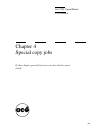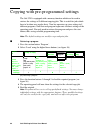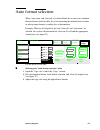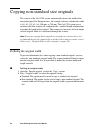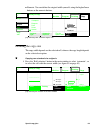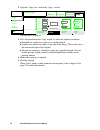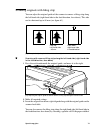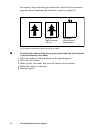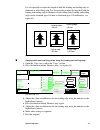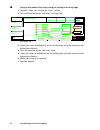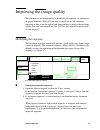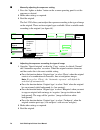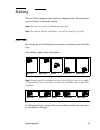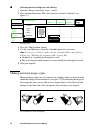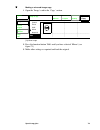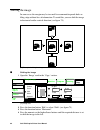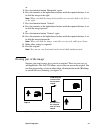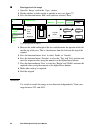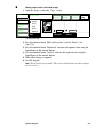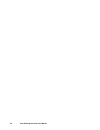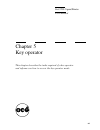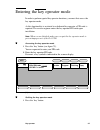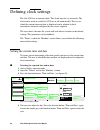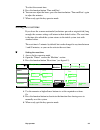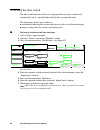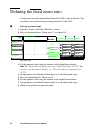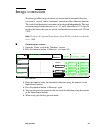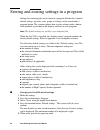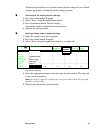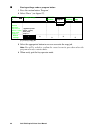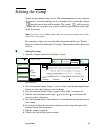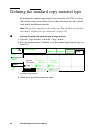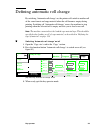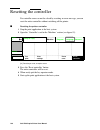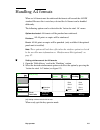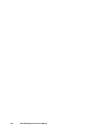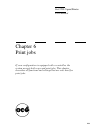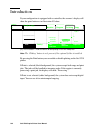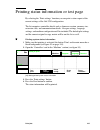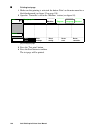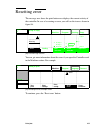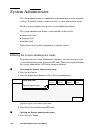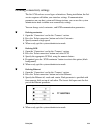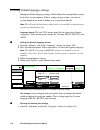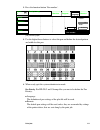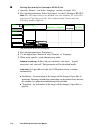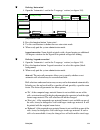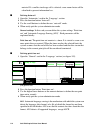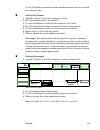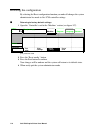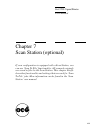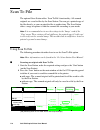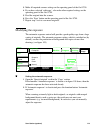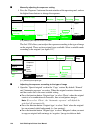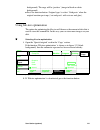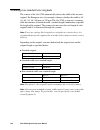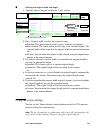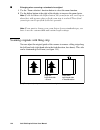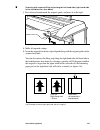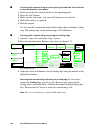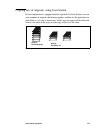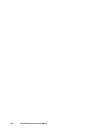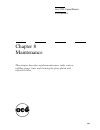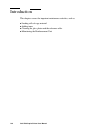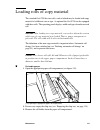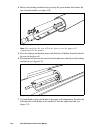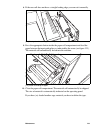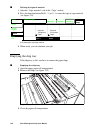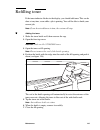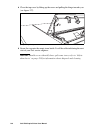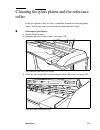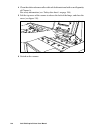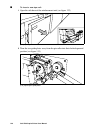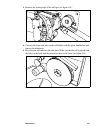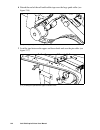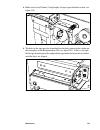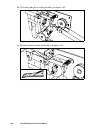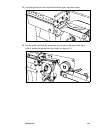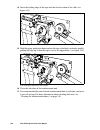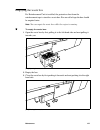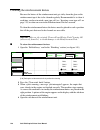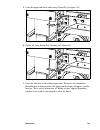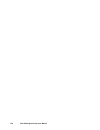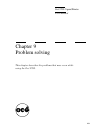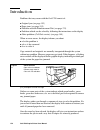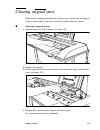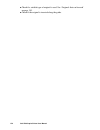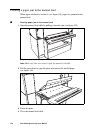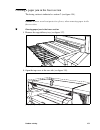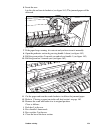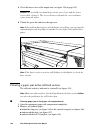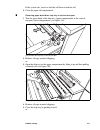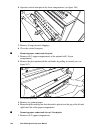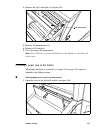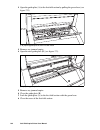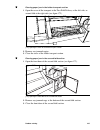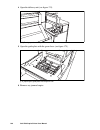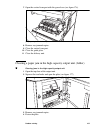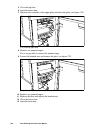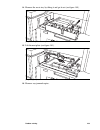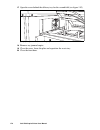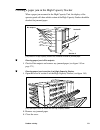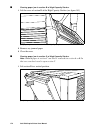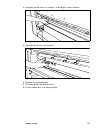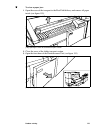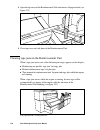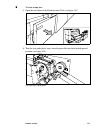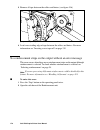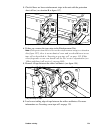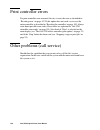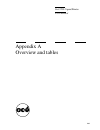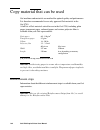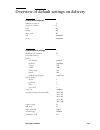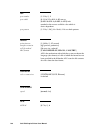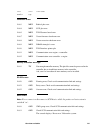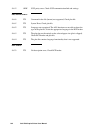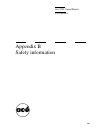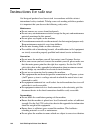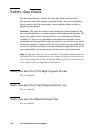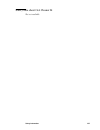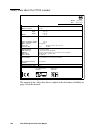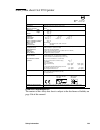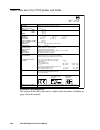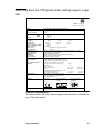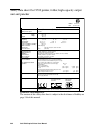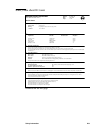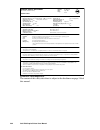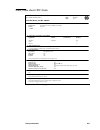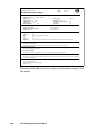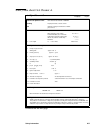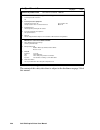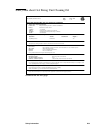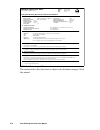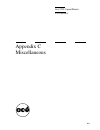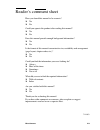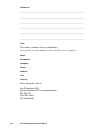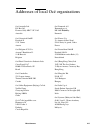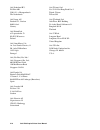Summary of 9700
Page 1
Copier/printer user manual océ 9700
Page 2: Océ-Technologies B.V.
Copyright océ-technologies b.V. Venlo, the netherlands © 1999 all rights reserved. No part of this work may be reproduced, copied, adapted, or transmitted in any form or by any means without written permission from océ. Océ-technologies b.V. Makes no representation or warranties with respect to the ...
Page 3
Contents 3 contents chapter 1 getting started switching on and off 10 how to do a simple copy job 12 which océ 9700 systems are available? 14 océ 9700 printer 14 océ 9700 copier/printer 15 océ 9700 optionals 16 chapter 2 using the océ 9700 the operating panel (layout and use) 18 buttons 18 display a...
Page 4
4 océ 9700 copier/printer user manual chapter 3 basic copy jobs how to make a copy 42 defining settings for the next original 44 original delivery after scanning 45 original delivery tray (optional) 46 copying on cut sheet material 47 stamp unit (optional) 49 folded copies (optional) 51 high capacit...
Page 5
Contents 5 chapter 5 key operator the océ 9700 key operator 86 entering the key operator mode 87 defining clock settings 88 setting the current time and date 88 setting the reset time 89 activating the time switch 90 de-activating the automatic feed 91 defining the fixed zoom ratio 92 image correcti...
Page 6
6 océ 9700 copier/printer user manual chapter 8 maintenance introduction 130 loading rolls of copy material 131 emptying the chip tray 134 refilling toner 135 cleaning the glass platen and the reference roller 137 maintenance of the reinforcement unit 139 inserting a new tape roll 139 emptying the w...
Page 7
Contents 7 appendix b safety information instructions for safe use 194 safety data sheets 196 safety data sheet océ 9700 high capacity stacker 196 safety data sheet océ copy/original delivery tray 196 safety data sheet océ reinforcement unit 196 safety data sheet océ cleaner k 197 safety data sheet ...
Page 8
8 océ 9700 copier/printer user manual.
Page 9
9 océ 9700 copier/printer user manual chapter 1 getting started this chapter provides the basic procedure to copy your originals on the océ 9700. It also explains in what configurations the océ 9700 is available..
Page 10
10 océ 9700 copier/printer user manual switching on and off the océ 9700 can be switched on by hand, or switched on automatically by the time switch. The setting of the time switch is set by the key operator. The on/off timer switch is located on the scanner (see figure 1). Push this switch to the ‘...
Page 11
Getting started 11 ▼ ▼ ▼ ▼ switching on the timer 1 push the switch to ‘timer’ position. ▼ ▼ ▼ ▼ switching off 1 ensure that the engine is not running 2 push the switch to the ‘off’ position. 3 then push the switch to the ‘timer’ position if the machine has to be automatically switched on by the tim...
Page 12
12 océ 9700 copier/printer user manual how to do a simple copy job 1. Place your original face-down, right aligned along the original guide. The original feed table of the scanner accepts originals up to 1050 mm wide. 2. Specify the number of copies using the numeric buttons. 3. Specify copy materia...
Page 13
Getting started 13 [2] how to do a simple copy job 6 4 2 0 2 4 6 fold stamp set input lighter darker 1 2 3 4 5 6 7 8 9 0 sheet feed auto roll min. 25% max. 400% paper paper paper paper + - + 1% - 1% 100% auto zoom roll 1 roll 2 roll 3 roll 4 original guide original feed table operating panel 1.Place...
Page 14
14 océ 9700 copier/printer user manual which océ 9700 systems are available? The océ 9700 is available in two versions: ■ océ 9700 printer ■ océ 9700 copier/printer (this manual) océ 9700 printer the océ 9700 printer in basic configuration consists only of a print engine. The operating panel is loca...
Page 15
Getting started 15 océ 9700 copier/printer the océ 9700 copier/printer in basic configuration consists of a scanner and a print engine. The operating panel is located on the scanner. [4] océ 9700 copier/printer, described in this manual use the scanner to feed your originals and to control the vario...
Page 16
16 océ 9700 copier/printer user manual océ 9700 optionals ■ third paper roll. The océ 9700 can be delivered with an extra drawer, containing an additional paper roll. ■ high capacity stacker. The 6 bin high capacity stacker can be installed as a replacement of the copy delivery tray. ■ lower output ...
Page 17
17 océ 9700 copier/printer user manual chapter 2 using the océ 9700 this chapter is about layout and use of the operating panel. You’ll learn how to use the buttons around the display to define print settings for the original you are about to copy..
Page 18
18 océ 9700 copier/printer user manual the operating panel (layout and use) the operating panel is located over the original feed. The océ 9700 scanner operating panel is illustrated in this manual’s inside back cover. As you can see in this scheme, the panel consists of a display in the centre surr...
Page 19
Using the océ 9700 19 stop button pressing the small red button over the correction button stops the printing process. For more information, see ‘stopping a copy or print job’ on page 29 and ‘interrupting a copy or print job’ on page 30. Key operator button by pressing this button you can enter key ...
Page 20
20 océ 9700 copier/printer user manual roll selection use the ‘roll selection’ button to select copy material and format. The display will show you what rolls are currently loaded. The selected roll is indicated by the ‘ ● ’sign. If you select ‘automatic’, the océ 9700 will try to use a roll format ...
Page 21
Using the océ 9700 21 exposure you can use the ‘exposure’ button to obtain a lighter or darker copy. After pressing the button, the ‘ ’ sign will appear. Now you can define a new exposure factor by using the higher/lower buttons at the right of the display (see figure 6 on page 19). The océ 9700 wit...
Page 22
22 océ 9700 copier/printer user manual note: the ‘folding’ button is only present if the optional folder is installed. By pressing the print button you can enable or disable plotting on the océ 9700 printer. More information about printing can be found in chapter 6, ‘print jobs’ on page 103. The océ...
Page 23
Using the océ 9700 23 using the section buttons by means of the section buttons you can access the machine, program, finishing and copy sections. In a section, you can use the function buttons to select a specific function; the function name belonging to each button is shown in the display. As you c...
Page 24
24 océ 9700 copier/printer user manual if you want access to a section, simply press its button. Pressing copy for example, displays: [11] the copy section if you press the finishing button, this display will be shown: [12] the finishing section (fold delivery) if you have selected settings in the c...
Page 25
Using the océ 9700 25 you can leave a section by: 1 pressing the same section button again. The start-up (blank) display as in illustration 6 on page 19 will be shown, 2 pressing another section button. In this case the new section will be displayed immediately. Each section can be subdivided into s...
Page 26
26 océ 9700 copier/printer user manual you can move between cards by: pressing the card selection button. For instance if you press the card selection button in the copy size section as displayed above, you will enter the copy material card: [15] the copy material card selected how to modify the set...
Page 27
Using the océ 9700 27 if you press the edit button twice, you’ll enter the shift function as can be seen in illustration 18. [18] selecting another edit function changing a numerical value if you press the ‘horizontal’ function button the display will change to: [19] selecting the ‘horizontal; funct...
Page 28
28 océ 9700 copier/printer user manual you can modify a numeric value in two ways: 1 by using the higher/lower buttons, and 2 by using the numeric buttons. Having changed the value, the display may look like this. Note the shaded rectangle in the display which has been moved to the left: [20] the ‘h...
Page 29
Using the océ 9700 29 stopping a copy or print job pressing the stop button interrupts the active print process. In case of a copy job the original will be deposited in the original delivery tray. ▼ ▼ ▼ ▼ stopping a job 1 press the stop button. If you were printing a number of copies, only the curre...
Page 30
30 océ 9700 copier/printer user manual interrupting a copy or print job you can interrupt a job that is currently being processed, to process an urgent job in between. The settings of the current job will be saved, and you are requested to wait. As soon as the machine is ready, you can start the urg...
Page 31
Using the océ 9700 31 8 if required, return to the main menu, and enable printing by pressing the function button ‘print’ (see figure 22). [22] enable printing ▼ ▼ ▼ ▼ interrupting a copy or print job to start an urgent print job 1 stop the print queue, using your printer driver, and wait until the ...
Page 32
32 océ 9700 copier/printer user manual collecting your output the océ 9700 is available in several configurations, each of which may have a special copy output delivery device. In this section you’ll see for the various configurations where to find copy or print output. Copy delivery tray if you hav...
Page 33
Using the océ 9700 33 folder (optional) if the océ 9700 is equipped with a folder, the folded copies are fed into the standard delivery of the folder (see figure 24 on page 33). The ‘folder’ can be combined with the ‘copy delivery tray’ or ‘high capacity stacker’, connected to the upper delivery out...
Page 34
34 océ 9700 copier/printer user manual high capacity stacker (optional) if the océ 9700 is equipped with a high capacity stacker, copies can be delivered at the rear of the printer onto one of the six stacker bins. The ‘high capacity stacker’ can be combined with the ‘lower output’ or ‘folder’, conn...
Page 35
Using the océ 9700 35 lower output if you have the basic configuration, the copies can be collected under the lower delivery output, using an optional container for long copies. The ‘lower output’ can be combined with the ‘copy delivery tray’ or ‘high capacity stacker’, connected to the upper delive...
Page 36
36 océ 9700 copier/printer user manual resetting the counter to record the daily production, the counter has to be reset. ▼ ▼ ▼ ▼ resetting the counter 1 open the ‘general’ card in the ‘machine’ section. 2 press the function button ‘reset counter’ (see figure 28). . [28] resetting the day counter 3 ...
Page 37
Using the océ 9700 37 accounting you can keep track of your copy and print jobs by using the accounting function. There are two ways of using accounting: ■ via the optional ‘machine monitor’ as described in a separate manual. ■ via the rs232 output port as described in this section. The rsr232 outpu...
Page 38
38 océ 9700 copier/printer user manual note: parameters that are not used by the océ 9700 configuration, are put to 0. Use the communication parameters settings of your scanner’s rs232 port of the table below: clicks can be registered in m, m 2 , ft, or ft 2 . This depends on your particular machine...
Page 39
Using the océ 9700 39 ▼ ▼ ▼ ▼ to switch on accounting 1 open the ‘general’ card in the ‘machine’ section. 2 press the function button ‘accounting’ [30] switching on accounting 3 press the function button again to select the account id parameter. 4 use the numeric buttons or the scroll buttons to def...
Page 40
40 océ 9700 copier/printer user manual.
Page 41
41 océ 9700 copier/printer user manual chapter 3 basic copy jobs this chapter describes how to make copies..
Page 42
42 océ 9700 copier/printer user manual how to make a copy if you feed the original into the scanner and press the start button to make a number of copies, the original will be pulled into the slot and then be deposited at the front or the rear of the scanner. The engine will start printing and in th...
Page 43
Basic copy jobs 43 if you leave the scanner unattended for a while after the last copy (approximately 25 seconds), it will return to its default settings and display: [32] ‘ready to copy’, the machine is ready to accept a new original and the engine is not printing the ‘ready to copy’ message invite...
Page 44
44 océ 9700 copier/printer user manual the copying process will start. If ‘automatic feed’ is displayed in the system status area, the next original will be fed automatically without pressing start. Defining settings for the next original you can define the settings for each original you want to cop...
Page 45
Basic copy jobs 45 original delivery after scanning you can choose for delivery of the original at the front (rewind) or the rear side of the scanner. Attention: never use the ‘rewind’ function if the optional ‘original delivery tray’ is installed. The two mechanisms may try to pull the original in ...
Page 46
46 océ 9700 copier/printer user manual original delivery tray (optional) you can use the original delivery tray to collect the originals at the rear of the scanner. All originals will be collected on the original delivery tray. ▼ ▼ ▼ ▼ using the original delivery tray 1 make sure the ‘rewind’ option...
Page 47
Basic copy jobs 47 copying on cut sheet material if you want to copy a job on a paper type and/or size that is not available on one of the paper rolls, it can be convenient to manually feed sheets of paper instead of changing one of the paper rolls. The sheet feed is a special slot just above the pa...
Page 48
48 océ 9700 copier/printer user manual 10 hold the paper with both hands until the engine pulls in the first part of the sheet. The bulge will be reduced or it will disappear. A few seconds later the complete sheet will be pulled in the printer. [37] manually feeding a sheet of paper 11 if the copy ...
Page 49
Basic copy jobs 49 stamp unit (optional) the optional stamp unit allows you to print a predefined text on all your copies. The content of stamps can be created and modified by your key operator. This may be useful if you want to have the date, time or other information printed on your copies. You ca...
Page 50
50 océ 9700 copier/printer user manual 4 if required, press the function button ‘stamp’ again to adjust the layout: size, greyscale and position (see figure 39). [39] card to adjust the stamp note: stamps are printed in the legend area. In this case, you must select the legend function and set the f...
Page 51
Basic copy jobs 51 folded copies (optional) if a folder is installed, choose to have your copies folded. The copies are folded according to the selected folding width and length in combination with a folding method. The folding methods are standard, ericsson and afnor with or without a binding edge....
Page 52
52 océ 9700 copier/printer user manual [41] delivery trays of the folder folding settings output length result ‘1+2 fold’ selected 1+2 fold, delivered in folder standard delivery tray or belts 2.5 m - 6 m first fold only, delivered in first fold delivery > 6 m unfolded, delivered in upper out- put: ...
Page 53
Basic copy jobs 53 [42] folding options ▼ ▼ ▼ ▼ folding copies 1 open the ‘fold’ card in the ‘finishing’ section. 2 press the function button ‘folding’ to select ‘1+2 fold’ or ‘first fold’ (see figure 40 on page 52). 3 press the function button ‘folding method’, and use the higher/lower buttons to s...
Page 54: Océ
54 océ 9700 copier/printer user manual feeding originals with legends to get folded copies when folding according to the fold method standard or ericsson, you have to take special consideration of the place of the legend when feeding the original. If you feed with the shortest side first (portrait),...
Page 55
Basic copy jobs 55 high capacity output unit with punch unit (optional) the optional high capacity output unit has one (standard) or two belts that offer a larger capacity and more flexibility. With this output unit you can have the copies delivered on belt 1 or belt 2. For maximum capacity, the two...
Page 56
56 océ 9700 copier/printer user manual ▼ ▼ ▼ ▼ adjusting the side guides of the belts 1 loosen the knurled nuts (see figure 46). [46] adjusting the side guides of the belts 2 adjust the plate according the width of the fold package. 3 tighten the knurled nuts. If you change the folding width and/or ...
Page 57
Basic copy jobs 57 3 loosen the knurled screw and place the plate according to the folding length (see figure 48). [48] knurled nut to adjust the folding length in the punch unit 4 tighten the knurled nut. Reinforcement unit (optional) if a reinforcement unit is installed, copies can be delivered wi...
Page 58
58 océ 9700 copier/printer user manual with this strip the copy can be stored in a binder, without the risk that the punching holes tear out. You can unfold a folded map in a binder without opening the binder mechanism (see figure 50). [50] example of a folded map with a reinforcement strip note: if...
Page 59
Basic copy jobs 59 note: reinforcing is only possible with the standard folding method. When you select reinforcing with another folder setting method the following message will appear on the display: ‘reinforcing only possible with standard folding method’. As soon as you make another selection thi...
Page 60
60 océ 9700 copier/printer user manual high capacity stacker (optional) if a high capacity stacker is installed, copies can be delivered at the rear of the printer onto one of the six stacker bins. Each bin can stack up to 200 unfolded copies. Long copies and polyester copies received copies longer ...
Page 61
Basic copy jobs 61 indication ‘bin in use’ if the indication light near a bin is continuously on, the bin is in use for copy delivery. The bin should not be opened indication ‘bin full’ if the indication light near a bin is flashing slowly (once per second), the bin is full. After emptying the bin c...
Page 62
62 océ 9700 copier/printer user manual ■ automatic if bin switching is ‘off’ or ‘continuous’, the printer will use the same bin to deliver the first copy of a job. Only if bin switching is ‘continuous’ for the current job but the previous job used another setting, the next bin will be selected (bin ...
Page 63
Basic copy jobs 63 lower output you can use the ‘delivery’ menu to select which output is used to deliver copies: the ‘upper output’ or the ‘lower output’. Note: if a folding unit is installed, the lower output will be used for folded copies. The ‘delivery’ menu will not be present. The following op...
Page 64
64 océ 9700 copier/printer user manual.
Page 65
65 océ 9700 copier/printer user manual chapter 4 special copy jobs in this chapter special functions are described in more detail..
Page 66
66 océ 9700 copier/printer user manual copying with pre-programmed settings the océ 9700 is equipped with a memory function which can be used to retrieve the settings of 5 different copying jobs. This is useful for jobs which have to be done on a regular basis. Your key operator can store settings i...
Page 67
Special copy jobs 67 auto format selection when ‘auto zoom’ and ‘auto roll’ are selected both, the system reacts conform the auto format selection table. It is a list instructing the machine how to reduce or enlarge input formats, avoiding loss of information. Example: when an a0 original is fed, an...
Page 68
68 océ 9700 copier/printer user manual copying non-standard size originals the scanner of the océ 9700 system automatically detects the width of the inserted original. For european sizes, for example, it detects whether the width is a0, a1, a2, a3, a4, 500 mm, or 700 mm. The océ 9700 system uses a m...
Page 69
Special copy jobs 69 ■ numeric. You can define the original width yourself, using the higher/lower buttons or the numeric buttons. [58] selecting ‘non-standard’ original size defining the copy size the copy width depends on the selected roll, whereas the copy length depends on the selected cut optio...
Page 70
70 océ 9700 copier/printer user manual 2 open the ‘copy size’ card in the ‘copy’ section. [60] copying with standard cut 3 press the function button ‘copy length’ to select the required cut option: ■ standard cut, which cuts copies on a standard length. ■ synchro cut, which cuts copies at the end of...
Page 71
Special copy jobs 71 scanning originals with filing strip you can adjust the original guide of the scanner to remove a filing strip along the left hand side (right hand side in the feed direction, face-down). This side can be shortened up to 60 mm (see figure 61). [61] example of adjusting the left ...
Page 72
72 océ 9700 copier/printer user manual the original is larger than the paper width of the selected roll, the remaining paper part on the right hand side will not be scanned (see figure 63). [63] example of removing the right hand side of an original ▼ ▼ ▼ ▼ scanning with removed filing strip along t...
Page 73
Special copy jobs 73 it is also possible to adjust the length of both the leading and trailing edge to eliminate or add a filing strip. It is also possible to adjust the length of both the leading and trailing edge to eliminate or add a filing strip. Leading and trailing edge can be extended up to 4...
Page 74
74 océ 9700 copier/printer user manual ▼ ▼ ▼ ▼ copying with added filing strips along the leading and trailing edge 1 open the ‘copy size’ card in the ‘copy’ section. 2 press the function button ‘add strip’ (see figure 66). [66] adding strip 3 adjust the values in millimetres for the trailing edge u...
Page 75
Special copy jobs 75 improving the image quality you can improve the image quality by modifying the exposure, or making use of special functions. You will learn how to switch on and off automatic exposure, or how to use the lighter and darker buttons to achieve the best copy quality. For your conven...
Page 76
76 océ 9700 copier/printer user manual ▼ ▼ ▼ ▼ manually adjusting the exposure setting 1 press the ‘lighter or darker’ button on the scanner operating panel to set the exposure as desired. 2 make other settings as required. 3 feed the original. The océ 9700 allows you to adjust the exposure accordin...
Page 77
Special copy jobs 77 editing the océ 9700 is equipped with a number of editing functions. These functions can be set before scanning the original. Note: you can select only one edit function at a time. Note: the options ‘stretch’ and ‘erase’ can only be used for copy jobs. Auto shift by selecting th...
Page 78
78 océ 9700 copier/printer user manual ▼ ▼ ▼ ▼ selecting default settings for auto shifting 1 open the ‘image’ card in the ‘copy’ section. 2 press the function button ‘edit’ until you have selected ‘autoshift’ (see figure 71). [71] auto shift 3 press the ‘shift position’ button. 4 use the scroll but...
Page 79
Special copy jobs 79 ▼ ▼ ▼ ▼ making a mirrored-image copy 1 open the ‘image’ card in the ‘copy’ section. [73] mirror-image 2 press the function button ‘edit’ until you have selected ‘mirror’ (see figure 73). 3 make other settings as required and feed the original. Roll 2 ready to copy .... ... .... ...
Page 80
80 océ 9700 copier/printer user manual shifting the image in some cases the margin may be too small to accommodate punch holes or filing strips without loss of information. To avoid this, you can shift the image in horizontal and/or vertical direction (see figure 74). [74] example of shifting the im...
Page 81
Special copy jobs 81 or, 5 press the function button ‘horizontal’ again. 6 press the numeric or the higher/lower buttons until the required distance is set to shift the image to the right. Note: when you shift the image horizontally you can only shift to the left or to the right. 7 press the functio...
Page 82
82 océ 9700 copier/printer user manual ▼ ▼ ▼ ▼ erasing part of the image 1 open the ‘image’ card in the ‘copy’ section. 2 decide whether to delete inside or outside an area (see figure 77). 3 press the function button ‘edit’ until you have selected ‘erase’. [77] erasing part of an original 4 measure...
Page 83
Special copy jobs 83 ▼ ▼ ▼ ▼ making copies with a stretched image 1 open the ‘image’ card in the ‘copy’ section [78] stretched image 2 press the function button ‘edit’ until you have selected ‘stretch’ (see figure 78). 3 press the function button ‘horizontal’ and enter the required value using the h...
Page 84
84 océ 9700 copier/printer user manual.
Page 85
85 océ 9700 copier/printer user manual chapter 5 key operator this chapter describes the tasks required of a key operator and informs you how to access the key operator mode..
Page 86
86 océ 9700 copier/printer user manual the océ 9700 key operator this chapter is meant for key operators only and contains all details to accommodate printer users and to keep the océ 9700 in excellent condition. The key operator is responsible for correct default settings of the system. These inclu...
Page 87
Key operator 87 entering the key operator mode in order to perform special key operator functions, you must first access the key operator mode. As this functionality is restricted to a dedicated key operator, a pin code is required. The service engineer enters the key operator pin code upon installa...
Page 88
88 océ 9700 copier/printer user manual defining clock settings the océ 9700 has an internal clock. This clock must be set accurately. The clock can be used to switch océ 9700 on or off automatically. The way in which the current time and date is displayed can be adapted to local conventions and must...
Page 89
Key operator 89 to select the current time: 5 press the function button ‘time and date’. 6 you can now adjust the hours, press the function button ‘time and date’ again to adjust the minutes. 7 when ready, quit the key operator mode. Setting the reset time if you leave the scanner unattended (no but...
Page 90
90 océ 9700 copier/printer user manual activating the time switch the time switch function allows you to program the system to switch itself automatically on at a specified time and off after a certain idle-time. The advantages of this time switch are: ■ convenience in having the system ready for us...
Page 91
Key operator 91 de-activating the automatic feed by factory default ‘automatic feed’ is active. This means that for the second original in a set, you do not need to press the start button to start. If the original has been placed along the original guide against the scanner feed opening, it will be ...
Page 92
92 océ 9700 copier/printer user manual defining the fixed zoom ratio 8 fixed zoom steps have been defined in the océ 9700 as factory defaults. You can define your own fixed zoom settings between 25 and 400%. ▼ ▼ ▼ ▼ defining the zoom steps 1 open the ‘zoom’ card in the ‘machine’ section. 2 press the...
Page 93
Key operator 93 image correction to correct possible image deviations in vertical and/or horizontal direction, you can use ‘vertical’ and/or ‘horizontal’ correction of the calibration function. The vertical and horizontal correction can be adjusted independently. The total correction range in both d...
Page 94
94 océ 9700 copier/printer user manual storing and erasing settings in a program settings for recurring jobs can be stored in a program. Besides the standard default settings, up to five extra groups of settings can be stored under a program button. This section explains how to store settings under ...
Page 95
Key operator 95 you have the possibility to re-store the factory default settings in your ‘default settings’ program by erasing the default settings program. ▼ ▼ ▼ ▼ returning to the factory default settings 1 press the section button ‘program’. 2 select ‘erase’ using the higher/lower buttons. 3 pre...
Page 96
96 océ 9700 copier/printer user manual ▼ ▼ ▼ ▼ erasing settings under a program button 1 press the section button ‘program’. 2 select ‘erase’ (see figure 87). [87] erasing a copy job 3 select the appropriate button to erase or overwrite the copy job. Note: you will be asked to confirm the erase/over...
Page 97
Key operator 97 editing the stamp stamps are pre-defined strings of text. This information may be any sequence of characters. Also date and time are at your disposal. If you select the symbol then the current date will be printed. The symbol will be used to print the time. If you want to use a space...
Page 98
98 océ 9700 copier/printer user manual defining the standard copy material type by defining the standard copy material you instruct the océ 9700 to select a roll with this copy material when it has to choose between two rolls with the same width, but different materials. Note: the machine cannot det...
Page 99
Key operator 99 defining automatic roll change by switching ‘automatic roll change’ on, the printer will switch to another roll of the same format and copy material when the roll becomes empty during printing. Switching off ‘automatic roll change’ causes the machine to stop printing when the selecte...
Page 100
100 océ 9700 copier/printer user manual resetting the controller if a controller error can not be solved by resetting an error message, you can reset the entire controller without switching off the printer. ▼ ▼ ▼ ▼ resetting the printer controller 1 stop the print application at the host system. 2 o...
Page 101
Key operator 101 handling a4 formats when an a4 format must be reinforced the format will exceed the a4 din standard. Because this is not always desired the a4 format can be handled differently. The following options can be selected in the ‘action for reinf. A4’ menu: option deselected a4 formats wi...
Page 102
102 océ 9700 copier/printer user manual.
Page 103
103 océ 9700 copier/printer user manual chapter 6 print jobs if your configuration is equipped with a controller, the system accepts both copy and print jobs. This chapter describes all functions and settings that are only used for print jobs..
Page 104
104 océ 9700 copier/printer user manual introduction if your configuration is equipped with a controller, the scanner’s display will show the print button as in illustration 93 below. [93] the print button is used to enable or disable plotting on the océ 9700 printer note: the ‘folding’ button is on...
Page 105
Print jobs 105 printing status information or test page by selecting the ‘print settings’ function you can print a status report of the current settings of the océ 9700 configuration. The list comprises controller details such as firmware version, memory size, extension slots, and communication deta...
Page 106
106 océ 9700 copier/printer user manual ▼ ▼ ▼ ▼ printing test page 1 make sure that printing is activated: the button ‘print’ on the main menu has a black background (see figure 93 on page 104). 2 open the ‘controller’ card in the ‘machine’ section (see figure 94). [95] printing test page 3 press th...
Page 107
Print jobs 107 resetting error the message area above the print button area displays the current activity of the controller. In case of a warning or error, you will see the icon as shown in figure 96. [96] error message and icon you can get more information about the error if you open the controller...
Page 108
108 océ 9700 copier/printer user manual system administrator the system administrator is responsible for the maintenance of the controller settings. To modify settings you have to access system administrator mode. The first section explains how to enter system administrator mode. The system administ...
Page 109
Print jobs 109 defining connectivity settings the océ 9700 can have several types of interfaces. During installation, the océ service engineer will define your interface settings. If communication parameters on your host system will change in time, you can use the system administrator mode to define...
Page 110
110 océ 9700 copier/printer user manual defining default language settings during installation language settings will be defined for your particular system by the océ service engineer. If these settings change in time, you can use system administrator mode to define new system-wide defaults. Note: t...
Page 111
Print jobs 111 2 press the function button ‘pen number’. [101] selecting a pen 3 use the higher/lower buttons to select the pen and define the desired pattern and width for this pen. [102] pen patterns 4 when ready, quit the system administrator mode. Pen priority for hp-gl/2 and calcomp files you m...
Page 112
112 océ 9700 copier/printer user manual ▼ ▼ ▼ ▼ defining pen priority for calcomp or hp-gl/2 files 1 open the ‘formats’ card in the ‘language’ section (see figure 103). 2 press the function button ‘select data format’ to select calcomp or hp-gl/2. Note: the calcomp settings are divided over two wind...
Page 113
Print jobs 113 ▼ ▼ ▼ ▼ defining ‘auto rotate’ 1 open the ‘automatics’ card in the ‘language’ section (see figure 104). [104] automatics card 2 press the function button ‘auto rotate’. 3 use the scroll buttons to define the new auto rotate mode. 4 when ready quit the system administrator mode. Legend...
Page 114
114 océ 9700 copier/printer user manual material. If a smaller-sized copy roll is selected, a new zoom factor will be calculated to prevent information loss. ▼ ▼ ▼ ▼ defining auto roll 1 open the ‘automatics’ card in the ‘language’ section. 2 press the function button ‘auto roll’. 3 use the scroll b...
Page 115
Print jobs 115 use the als formats parameter to define which data formats are to be searched for in the print files. ▼ ▼ ▼ ▼ defining als formats 1 open the ‘general’ card in the ‘language’ section. 2 press the function button ‘als formats’. 3 use the scroll buttons to select the data format of your...
Page 116
116 océ 9700 copier/printer user manual resetting the configuration by selecting the reset configuration function you undo all changes the system administrator has made to océ 9700 controller settings. ▼ ▼ ▼ ▼ returning to factory default settings 1 open the ‘controller’ card in the ‘machine’ sectio...
Page 117
117 océ 9700 copier/printer user manual chapter 7 scan station (optional) if your configuration is equipped with a scan station, you can use ‘scan to file’ functionality: all scanned originals are saved in files by the scan station. This chapter briefly describes functionality and settings that are ...
Page 118
118 océ 9700 copier/printer user manual scan to file the optional scan station offers ‘scan to file’ functionality: all scanned originals are saved in files by the scan station. You can get a printed copy of the file directly, or you can print the file at another time. The scan station offers a rang...
Page 119
Scan station (optional) 119 3 make all required scanner settings on the operating panel of the océ 9700. 4 if you have selected ‘with copy’, also make other required settings on the operating panel of the océ 9700. 5 feed the original into the scanner. 6 press the ‘start’ button on the operating pan...
Page 120
120 océ 9700 copier/printer user manual ▼ ▼ ▼ ▼ manually adjusting the exposure setting 1 press the ‘exposure’ button on the main window of the operator panel, and use the higher/lower buttons to change the exposure. [110] modifying the exposure on the océ 9800 the océ 9700 allows you to adjust the ...
Page 121
Scan station (optional) 121 background). The copy will be ‘positive’ (image in black on white background). ■ press the function button ‘original type’ to select ‘cut&paste’ when the original contains paste ups (‘cut and paste’ with scissors and glue). Using file size optimization the option for opti...
Page 122
122 océ 9700 copier/printer user manual scanning non-standard size originals the scanner of the océ 9700 automatically detects the width of the inserted original. For european sizes, for example, it detects whether the width is a0, a1, a2, a3, a4, 500 mm, or 700 mm. The océ 9700 system uses a memory...
Page 123
Scan station (optional) 123 ▼ ▼ ▼ ▼ defining the original width and length 1 open the ‘special original’ card in the ‘copy’ section. [113] defining the original size 2 press ‘original width’ to select the required setting: ■ standard. This option must be used to copy a standard-size original. ■ non-...
Page 124
124 océ 9700 copier/printer user manual ▼ ▼ ▼ ▼ enlarging when scanning a standard size original 1 use the ‘zoom selection’ function button to select the zoom function. 2 use the higher button at the right of the display to increase the zoom factor. Note: if you hold down the higher button, the zoom...
Page 125
Scan station (optional) 125 ▼ ▼ ▼ ▼ scanning with removed filing strip along the left hand side (right hand side in the feed direction, face-down) 1 press the catch underneath the original guide, and move it to the right. [115] adjusting the original guide to add or remove a filing strip along the l...
Page 126
126 océ 9700 copier/printer user manual ▼ ▼ ▼ ▼ scanning with removed filing strip along the right hand side (left hand side in the feed direction, face-down) 1 select one of the roll selection buttons on the operating panel. 2 select the 100% button. 3 make sure the ‘auto zoom’ and ‘auto roll’ butt...
Page 127
Scan station (optional) 127 copying sets of originals, using scan station if your configuration is equipped with the optional océ scan station, you can scan a number of originals that belong together, and then use the print driver to print them as a set, one or more times. In this way the copies wil...
Page 128
128 océ 9700 copier/printer user manual.
Page 129
129 océ 9700 copier/printer user manual chapter 8 maintenance this chapter describes regular maintenance tasks, such as refilling paper, toner and cleaning the glass platen and reference roller..
Page 130
130 océ 9700 copier/printer user manual introduction this chapters covers the important maintenance activities, such as: ■ loading rolls of copy material ■ adding toner ■ cleaning the glass platen and the reference roller ■ maintaining the reinforcement unit.
Page 131
Maintenance 131 loading rolls of copy material the standard océ 9700 has two rolls, each of which may be loaded with copy material of a different size or type. As optional the océ 9700 can be equipped with three rolls. The operating panel displays width and type of media on each roll. Attention: aft...
Page 132
132 océ 9700 copier/printer user manual 4 release the locking mechanism by pressing the green button and remove the core from the holder (see figure 120). [120] removing the core from the roll holder note: you can place the new roll in the groove over the paper roll compartment on the printer. 5 pre...
Page 133
Maintenance 133 8 if the new roll does not have a straight leading edge you can cut it manually. [122] placing the roll into the paper roll compartment 9 press the appropriate button inside the paper roll compartment and feed the paper between the input guide plates as indicated by the arrow (see fi...
Page 134
134 océ 9700 copier/printer user manual ▼ ▼ ▼ ▼ defining the type of material 1 open the ‘copy material’ card in the ‘copy’ section. 2 press the function button roll 1, 2, (or 3) , to enter the type of copy material (see figure 124). [124] setting the right copy material 3 when ready, you can contin...
Page 135
Maintenance 135 refilling toner if the toner indicator flashes in the display, you should add toner. This can be done at any time, even while a job is printing. You will be able to finish your current job. Note: if you do not add toner in time, the system will stop. ▼ ▼ ▼ ▼ adding the toner 1 shake ...
Page 136
136 océ 9700 copier/printer user manual 8 close the top cover by lifting up the cover and pulling the hinge towards you (see figure 127). [127] closing the top cover 9 screw the cap onto the empty toner bottle. It will be collected during the next visit of your océ service engineer. Attention: shoul...
Page 137
Maintenance 137 cleaning the glass platen and the reference roller if the glass platen is dirty or static, it should be cleaned to ensure top quality copies. At the same time you can clean the white reference roller. ▼ ▼ ▼ ▼ cleaning the glass platen 1 switch off the scanner. 2 open the top cover of...
Page 138
138 océ 9700 copier/printer user manual 4 clean the white reference roller with soft cloth moistened with a small quantity of cleaner a. For safety information (see ‘safety data sheets’ on page 196). 5 lift the top cover of the scanner to release the lock of the hinge, and close the cover (see figur...
Page 139
Maintenance 139 maintenance of the reinforcement unit this section covers maintenance activities for the optional reinforcement unit, such as: ■ inserting a new tape roll ■ emptying the waste box ■ cleaning the reinforcement knives attention: only use the original reinforcement strips from océ, to a...
Page 140
140 océ 9700 copier/printer user manual ▼ ▼ ▼ ▼ to insert a new tape roll: 1 open the side door of the reinforcement unit (see figure 132). [132] opening the side door off the reinforcement unit 2 turn the two guide plates away from the pin roller into their locked openend position (see figure 133)....
Page 141
Maintenance 141 3 remove the trailing edge of the old tape (see figure 134). [134] removing the trailing edge of the old tape 4 unscrew the front side plate of the roll holder with the green knurled nut and remove the old kernel. 5 place the new roll and close the side plate. Make sure that the roll...
Page 142
142 océ 9700 copier/printer user manual 6 detach the end of the roll and lead the tape over the large guide roller (see figure 136). [136] guiding the tape around the guide roller 7 lead the tape between the upper and lower knife and over the pin roller (see figure 137). [137] leading the tape betwe...
Page 143
Maintenance 143 8 make sure at least 200mm (2 strip lenghts) of tape is past the knife section. (see figure 138) [138] 9 the holes in the tape must be aligned with to the hole-pattern on the sticker on the frameplate of the reinforcement unit (see figure 139). If this is not right, lift the tape fro...
Page 144
144 océ 9700 copier/printer user manual 10 close the guide plates of the pin roller (see figure 140). [140] closing the guide plates 11 peel the protection sheet of the tape (see figure 141). [141] peeling off the protection sheet.
Page 145
Maintenance 145 12 lead the protection sheet back between the upper and lower knife. [142] leading the protection sheet between upper and lower knife 13 lift the guide and lead the protection sheet between the protection sheet rollers, pulling the protection sheet tight (see figure 143). [143] leadi...
Page 146
146 océ 9700 copier/printer user manual 14 insert the leading edge of the tape into the closed section of the slide (see figure 144). [144] inserting the tape into the closed section of the slide 15 hold the upper guide plate down and cut the tape at the knife section by quickly pulling the edge up ...
Page 147
Maintenance 147 emptying the waste box if a reinforcement unit is installed, the protective sheet from the reinforcement tape is stored in a waste box. For one roll of tape the box should be emptied twice. Note: you can empty the waste box while the engine is running. ▼ ▼ ▼ ▼ to empty the waste box:...
Page 148
148 océ 9700 copier/printer user manual cleaning the reinforcement knives because the knives of the reinforcement unit get sticky from the glue on the reinforcement tape it has to be cleaned regularly. Recommended is to clean it each time you have inserted a new tape roll (see ‘inserting a new tape ...
Page 149
Maintenance 149 5 clean the upper and lower knife using cleaner k (see figure 149). [149] cleaning the upper and lower knife 6 oil the felt using fixing unit cleaning oil (silicon oil). [150] oiling the felt 7 close the side door of the reinforcement unit. The knives are automaticly placed back in i...
Page 150
150 océ 9700 copier/printer user manual.
Page 151
151 océ 9700 copier/printer user manual chapter 9 problem solving this chapter describes the problems that may occur while using the océ 9700..
Page 152
152 océ 9700 copier/printer user manual introduction problems that may occur with the océ 9700 consist of: ■ original jam (see page 153) ■ paper jams (see page 155) ■ problems with the reinforcement unit (see page 174) ■ problems which can be solved by following the instructions on the display ■ oth...
Page 153
Problem solving 153 clearing original jams when during scanning an original jams, the message ‘original jam’ will appear on the scanner display. You must remove the original from the scanner. ▼ ▼ ▼ ▼ removing a jammed original 1 open the top cover of the scanner (see figure 152). [152] opening the t...
Page 154
154 océ 9700 copier/printer user manual ■ check if a suitable type of original is used. See ‘originals that can be used’ on page 183. ■ check if the original is inserted along the guide..
Page 155
Problem solving 155 clearing paper jams when paper misfeeds, copying stops and the message ‘paper jam’, appears in the display and the error location is shown by flashing covers or doors. When paper misfeeds: ■ follow the instructions on the display ■ leave the main power switch on to prevent data l...
Page 156
156 océ 9700 copier/printer user manual clearing a paper jam in the manual feed when paper misfeeds in section a (see figure 154) paper has jammed in the manual feed. ▼ ▼ ▼ ▼ clearing paper jam in the manual feed 1 open the manual feed table by pulling it towards you (see figure 155). [155] opening ...
Page 157
Problem solving 157 clearing a paper jam in the fuser section the fusing section is indicated as section c (see figure 154). Caution: always wear heat-protective gloves, when removing paper in the fuser section. ▼ ▼ ▼ ▼ clearing paper jam in the fuser section 1 remove the copy delivery tray (see fig...
Page 158
158 océ 9700 copier/printer user manual 3 open the lower cover of the output transport unit by pulling the green lever towards you (see figure 159). If the transport cannot be opened you have to cut the paper at this location first and remove it. [159] opening the lower cover 4 open the fuser sectio...
Page 159
Problem solving 159 6 insert the cran k in the slot and turn it clockwise (see figure 161). The jammed paper will be delivered. [161] crank. 7 if the paper keeps coming, it is not cut and you have to cut it manually. 8 open the preheater section by pressing handle 1 down (see figure 162). 9 pull the...
Page 160
160 océ 9700 copier/printer user manual 5 close the lower cover of the output unit (see figure 159 on page 158). Caution: do not hold your hand between the green lever and the lower cover while closing it. The lever will move towards the cover and may cause personal injury. 6 unlock the green bar an...
Page 161
Problem solving 161 if the system asks you to re-load the roll then re-load the roll. 3 close the paper roll compartment. ▼ ▼ ▼ ▼ removing paper behind the chip tray or vertical transport 1 turn the green knob of the chip tray (upper compartment) or the vertical transport (lower compartment) (see fi...
Page 162
162 océ 9700 copier/printer user manual 6 open the vertical transport in the lower compartment (see figure 166). [166] opening the vertical transport in the lower compartment 7 remove all copy material clippings. 8 close the vertical transport. ▼ ▼ ▼ ▼ removing paper underneath the plate 1 remove ro...
Page 163
Problem solving 163 2 remove the roll 2 feed plate (see figure 168). [168] removing roll 2 feed plate 3 remove all jammed material. 4 return roll 2 feed plate. 5 close the paper roll compartment. Note: if the roll feed covers are still flashing on the display, re-check the roll feed section. Clearin...
Page 164
164 océ 9700 copier/printer user manual 2 open the guide plate (a) to the first fold section by pulling the green lever (see figure 170). [170] opening guide plate a to the first fold section 3 remove any jammed copies. 4 open the next guide plate (b) (see figure 171). [171] opening guide plate b 5 ...
Page 165
Problem solving 165 ▼ ▼ ▼ ▼ clearing paper jam in the folder transport section 1 open the cover of the transport to the first fold delivery at the left side, or second fold at the right side (see figure 172). . [172] opening the cover of the folder transport section 2 remove any jammed copies. 3 clo...
Page 166
166 océ 9700 copier/printer user manual 4 open the delivery unit (see figure 174). [174] turning open the delivery unit 5 open the guide plate with the green lever (see figure 175). [175] opening the guide plate with the green lever 6 remove any jammed copies..
Page 167
Problem solving 167 7 open the vertical transport with the green lever (see figure 176). [176] opening the vertical transport 8 remove any jammed copies. 9 close the vertical transport. 10 close the guide plate. 11 close the delivery unit. Clearing a paper jam in the high capacity output unit (folde...
Page 168
168 océ 9700 copier/printer user manual 5 close the top door. 6 open the lower door. 7 squeeze the two knobs of the upper plate and lower the plate (see figure 178). [178] lowering upper plate 8 remove any jammed copies. If it is not possible to remove the jammed copy: 9 loosen the knurled nuts and ...
Page 169
Problem solving 169 14 remove the waste tray by tilting it and get it out (see figure 180). [180] removing the waste tray 15 lift the next plate (see figure 181). [181] lifting the plate 16 remove any jammed copies..
Page 170
170 océ 9700 copier/printer user manual 17 open the cover behind the delivery tray for the second fold (see figure 182). [182] opening the cover behind delivery tray 2nd fold 18 remove any jammed copies. 19 close the cover, lower the plate and reposition the waste tray. 20 close the front door..
Page 171
Problem solving 171 clearing a paper jam in the high capacity stacker when a paper jam occurred in the high capacity unit, the display of the operator panel will show which section of the high capacity stacker should be checked for jammed paper. [183] sections of high capacity stacker that should be...
Page 172
172 océ 9700 copier/printer user manual ▼ ▼ ▼ ▼ clearing paper jam in section b of high capacity stacker 1 lift the cover of section b of the high capacity stacker (see figure 185). [185] opening the cover of section b of the high capacity stacker 2 remove any jammed paper. 3 close the cover. ▼ ▼ ▼ ...
Page 173
Problem solving 173 2 open the outside cover of section c of the high capacity stacker. [187] opening the outside cover of section c of the high capacity stacker 3 open the inside cover of section c. [188] opening the inside cover of section c 4 remove any jammed paper. 5 close the inside and outsid...
Page 174
174 océ 9700 copier/printer user manual solving problems with the reinforcement unit if a reinforcemnt unit is installed, following errors can occur: ■ paper jams ■ tape jams ■ no reinforcement strips on the output this section explains how these errors can be solved. Clearing paper jams with the re...
Page 175
Problem solving 175 ▼ ▼ ▼ ▼ to clear a paper jam: 1 open the cover of the transport to the first fold delivery and remove all paper inside (see figure 190). [190] opening the cover of the folder transport section 2 close the cover of the folder transport section. 3 open the front door of the reinfor...
Page 176
176 océ 9700 copier/printer user manual 4 open the top cover of the reinforcement unit and remove all paper inside (see figure 192). [192] opening the top cover of the reinforcement unit 5 close top cover and side door of the reinforcement unit. Clearing tape jams in the reinforcement unit when a ta...
Page 177
Problem solving 177 ▼ ▼ ▼ ▼ to clear a tape jam: 1 open the front door of the reinforcement unit (see figure 194). [194] opening the front door of the reinforcement unit 2 turn the two guide plates away from the pin roller into their locked opened position (see figure 195). [195] opening the guide p...
Page 178
178 océ 9700 copier/printer user manual 3 remove all tape between the rollers and knives (see figure 196). [196] removing the tape 4 lead a new trailing edge of tape between the rollers and knives. For more information see ‘inserting a new tape roll’ on page 139. No reinforcement strips on the outpu...
Page 179
Problem solving 179 3 check if there are loose reinforcement strips in the unit with the protection sheet still on (see situation b in figure 197). [197] situation a: no mechanical error situation b: mechanical error 4 if there are, remove the tape strips in the reinforcement unit. Note: if the prot...
Page 180
180 océ 9700 copier/printer user manual print controller errors if a print controller error occurred, first try to reset the error as described in ‘resetting error’ on page 107. If this option does not work, try to reset the entire controller as described in ‘resetting the controller’ on page 100. A...
Page 181
181 océ 9700 copier/printer user manual appendix a overview and tables.
Page 182
182 océ 9700 copier/printer user manual product specifications note: for more information about product specifications refer to the océ 9700 safety data sheet on page 196. General original feed face down, right aligned automatic feed or with start button paper feed 1 paper roll compartment containin...
Page 183
Overview and tables 183 originals that can be used overview of originals originals minimum maximum recommended paper width 110 mm (4.3") 1050 mm (41") image width - 914 mm (36") length 210 mm (8.2") 6000 mm (19.7 feet) points of notice with regard to originals to be processed curls originals with a ...
Page 184
184 océ 9700 copier/printer user manual copy material that can be used océ machines and materials are matched for optimal quality and performance. It is therefore recommended to use only approved océ materials in the océ 9700. A full list of océ materials suited for use in the océ 9700, including pl...
Page 185
Overview and tables 185 overview of default settings on delivery default direct settings number of copies 1 exposure settings 0 fold off stamp off sheet feed off roll automatic zoom automatic default indirect settings display/reset counter 0 program settings ---- folder: orientation method length wi...
Page 186
186 océ 9700 copier/printer user manual controller default settings note: this list contains all settings. The default settings are printed in bold. Automatic background compensation on edit: mirror strech shift erase off off off off calibration 1.000 vertical 1.000 horizontal zoom steps 25% 35.3% 5...
Page 187
Overview and tables 187 checksum: [yes, no] endofmessage [0-30 by 1, 3] pen priority see hp-gl/2, pensettings values may be overruled by rcf dataformat hp-gl origin [lower left,lower right, upper left, upper right, center] page advance [yes, no] if page advance is yes, pen 0 is end of file emulate t...
Page 188
188 océ 9700 copier/printer user manual pen pen number [1-32 by 1], 1 pen width [0.12-16.25 by 0.01, 0.19] mm, or [0.0025-0.6390, by 0.0001, 0.0074] inch rounded to the nearest available value which is device dependent pen pattern [1-32 by 1, 16] (16 = black) 1-16 are shade patterns general print ti...
Page 189
Overview and tables 189 ethernet ethernet-id [0-999 by 1], for each field, 0.0.0.0 ethernet-mask [0-999 by 1], for each field, 0.0.0.0 etherner-router [0-999 by 1], for each field, 0.255.255.255 plot job settings scale x, scale y 100 % number of copies 1 auto_format on auto_zoom on auto_rotate on.
Page 190
190 océ 9700 copier/printer user manual océ 9700 controller error codes if an error occurs an icon on the lcd-screen of the operating panel will appear. More information about the warning is displayed in the ‘machine menu’. For a warning there are 3 different types of recovery: ■ temporary warnings ...
Page 191
Overview and tables 191 error number error type error name controller errors: 20803 mrw radical pba error. 20804 mrw scsi pba error. 20806 mrw taxi scanner board error 20807 mrw vector firmware checksum error 20808 mrw vector extension checksum error 20809 mrw dram simm pba’s error 20810 mrw taxi in...
Page 192
192 océ 9700 copier/printer user manual 20832 orw scsi parity error; check scsi communication link and settings data format errors: 20860 tw command in the file (format) not supported; check plot file. 20861 tw syntax error; check plot file. 20862 tw language not recognized; the als function was not...
Page 193
193 océ 9700 copier/printer user manual appendix b safety information.
Page 194
194 océ 9700 copier/printer user manual instructions for safe use océ designed products have been tested in accordance with the strictest international safety standards. To help assure safe working with these products it is important that you observe the following safety rules: maintenance ■ do not ...
Page 195
Safety information 195 ■ do not place the machine in rooms which are too small and insufficiently ventilated. See the océ 9700 safety data sheet in this appendix for information about space and ventilation requirements. General ■ always use materials recommended by océ and developed for this océ mac...
Page 196
196 océ 9700 copier/printer user manual safety data sheets the disclaimer below is valid for all safety data sheets in this manual. For questions about océ products regarding health, safety and environment, please contact your océ organisation; you can find the address in the last appendix of this m...
Page 197
Safety information 197 safety data sheet océ cleaner k not yet available..
Page 198
198 océ 9700 copier/printer user manual safety data sheet océ 9700 scanner ©1998 océ-technologies b.V. The content of this safety data sheet is subject to the disclaimer of liability on page 196 of this manual. Product safety data sheet océ (uk) ltd langston road telephone 0181.508.5544 loughton, es...
Page 199
Safety information 199 safety data sheet océ 9700 printer ©1998 océ-technologies b.V. The content of this safety data sheet is subject to the disclaimer of liability on page 196 of this manual. Product safety data sheet océ (uk) ltd langston road telephone 0181.508.5544 loughton, essex ig10 3sl fax ...
Page 200
200 océ 9700 copier/printer user manual safety data sheet océ 9700 printer and folder ©1998 océ-technologies b.V. The content of this safety data sheet is subject to the disclaimer of liability on page 196 of this manual. Océ (uk) ltd langston road telephone 0181.508.5544 loughton, essex ig10 3sl fa...
Page 201
Safety information 201 safety data sheet océ 9700 printer, folder and high capacity output unit ©1998 océ-technologies b.V. The content of this safety data sheet is subject to the disclaimer of liability on page 196 of this manual. Product safety data sheet océ (uk) ltd langston road telephone 0181....
Page 202
202 océ 9700 copier/printer user manual safety data sheet océ 9700 printer, folder, high capacity output unit and puncher ©1998 océ-technologies b.V. The content of this safety data sheet is subject to the disclaimer of liability on page 196 of this manual. Product safety data sheet océ (uk) ltd lan...
Page 203
Safety information 203 safety data sheet e1 toner continued on the next page material safety data sheet number e-198-b-uk (93/112/eec and iso 11014-1) date july 1997 page 1 of 2 océ e1 toner 1. Product and company identification product name océ e1 toner packing polyethylene bottle, contents 1,0 kg ...
Page 204
204 océ 9700 copier/printer user manual ©1998 océ-technologies b.V. The content of this safety data sheet is subject to the disclaimer on page 196 of this manual. Material safety data sheet number e-198-b-uk (93/112/eec and iso 11014-1) date july 1997 page 2 of 2 océ e1 toner 9. Physical and chemica...
Page 205
Safety information 205 safety data sheet opc drum continued on the next page material safety data sheet number e-194-b-uk (93/112/eec and iso 11014-1) date july 1997 page 1 of 2 océ opc drum, part no. 1989423 1. Product and company identification product name océ opc drum, part no. 1989423 (for océ ...
Page 206
206 océ 9700 copier/printer user manual ©1998 océ-technologies b.V. The content of this safety data sheet is subject to the disclaimer on page 196 of this manual. Material safety data sheet number e-194-b-uk (93/112/eec and iso 11014-1) date july 1997 page 2 of 2 océ opc drum, part no. 1989423 9. Ph...
Page 207
Safety information 207 safety data sheet océ cleaner a continued on the next page 2630 number: e-104-a-nl language: english safety data sheet commercial product name packing use océ cleaner a, part no. 1068104 polyethylene bottle, contents 100 ml antistatic cleaning and maintenance fluid for glass s...
Page 208
208 océ 9700 copier/printer user manual ©1998 océ-technologies b.V. The content of this safety data sheet is subject to the disclaimer on page 196 of this manual. 2631 number: e-104-a-nl language: english safety data sheet commercial product name océ cleaner a, part no. 1068104 5 protective measures...
Page 209
Safety information 209 safety data sheet océ fixing unit cleaning oil continued on the next page material safety data sheet number e-217-a-uk (93/112/eec and iso 11014-1) date march 1998 page 1 of 2 fixing unit cleaning oil, part nos 7991167 and 49925515 1. Product and company identification product...
Page 210
210 océ 9700 copier/printer user manual ©1998 océ-technologies b.V. The content of this safety data sheet is subject to the disclaimer on page 196 of this manual. Material safety data sheet number e-217-a-uk (93/112/eec and iso 11014-1) date march 1998 page 2 of 2 fixing unit cleaning oil, part nos ...
Page 211
211 océ 9700 copier/printer user manual appendix c miscellaneous.
Page 212
212 océ 9700 copier/printer user manual notation conventions there are a number of notation conventions used in this manual. This consistent style enables you to quickly become conversant with the use of this manual and consequently the océ 9700. Description each section or subsection contains a des...
Page 213
Miscellaneous 213 reader’s comment sheet have you found this manual to be accurate? ❏ yes ❏ no could you operate the product after reading this manual? ❏ yes ❏ no does this manual provide enough background information? ❏ yes ❏ no is the format of this manual convenient in size, readability and arran...
Page 214
214 océ 9700 copier/printer user manual comments: -------------------------------------------------------------------------------------------- -------------------------------------------------------------------------------------------- ----------------------------------------------------------------...
Page 215
Miscellaneous 215 addresses of local océ organisations océ-australia ltd. P.O.Box 363 ferntree gully mdc vic 3165 australia océ-Österreich gmbh postfach 95 1233 vienna austria océ-belgium n.V./s.A. Avenue j.Bordetlaan 32 1140 brussels belgium océ-brasil comércio e industria ltda. Caixa postal 3187 0...
Page 216
216 océ 9700 copier/printer user manual océ-nederland b.V. P.O.Box 800 5201 av ‘s-hertogenbosch the netherlands océ norge a/s postboks 53, grefsen 0409 oslo 4 norway océ-poland ltd. Ul. Lopuszànska 53 02-0232 warszawa poland océ-lima mayer s.A. Av. José gomes ferreira, 11 ed. Atlas ii miraflores 149...
Page 217
Index 217 index "automatic feed" 42 "ready to copy" 10, 43 a accounting 37 als see automatic language sensing ascii 187 auto roll 113 auto rotate 112 auto shift 77 automatic feed 42, 91 automatic language sensing, specifying what formats 114 automatic roll change 99 automatics settings 112 b blankin...
Page 218
218 océ 9700 copier/printer user manual f feeding originals systems with single-original memory 42 file size optimization 9700 scanner 121 filing strip 9700 scanner scanning with removed or added - 71, 124 firmware version 105 fixed zoom steps 92 folded copies 51 collecting - 33 with legends 54 fold...
Page 219
Index 219 n non-standard sized originals 68 9700 scanner 122 number of copies, defining - 12 numeric buttons 18, 28 o operating panel 18 operator recoverable warnings 190 optimization 9700 scanner filesize - 121 original delivery selecting front or rear output 45 original delivery tray 46 original j...
Page 220
220 océ 9700 copier/printer user manual s safety data sheets 196 safety information 194 scan station 22, 118 scan to file 118 scan to file 22 scanning 9700 scanner long/short originals 122 originals with filing strip 71, 124 scsi communication 109 section buttons 19, 23 sheet feed 47 shifting the im...