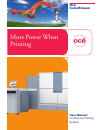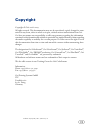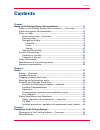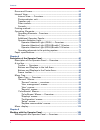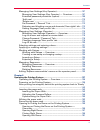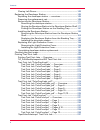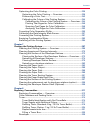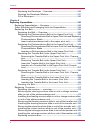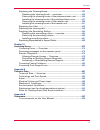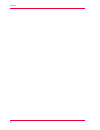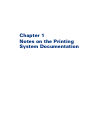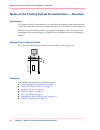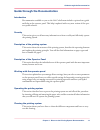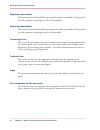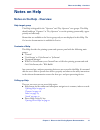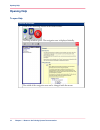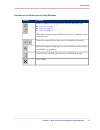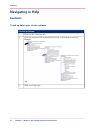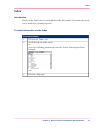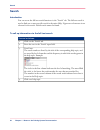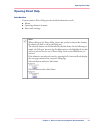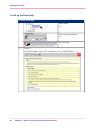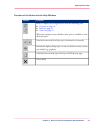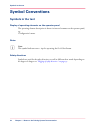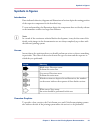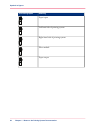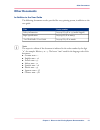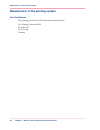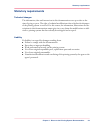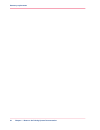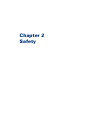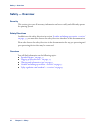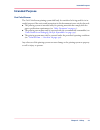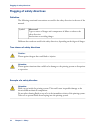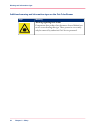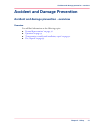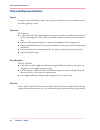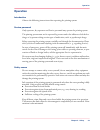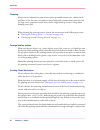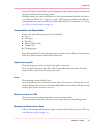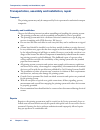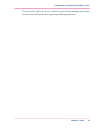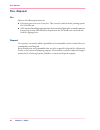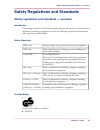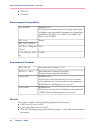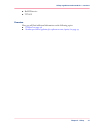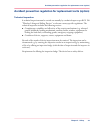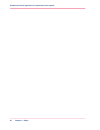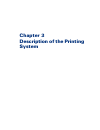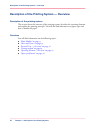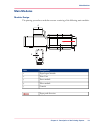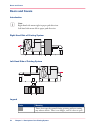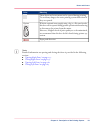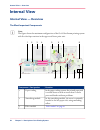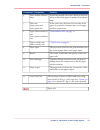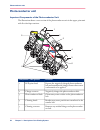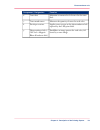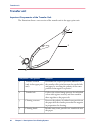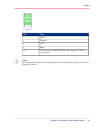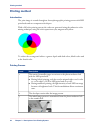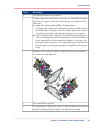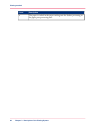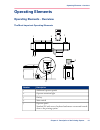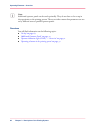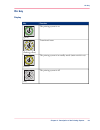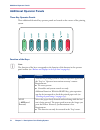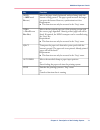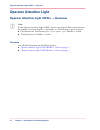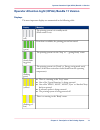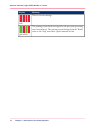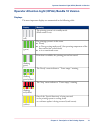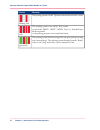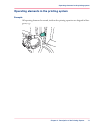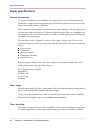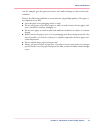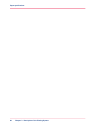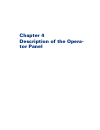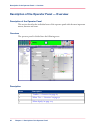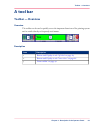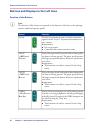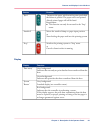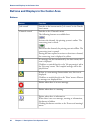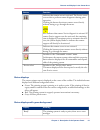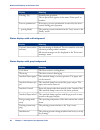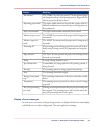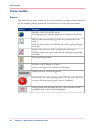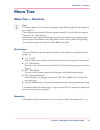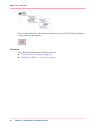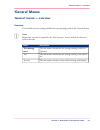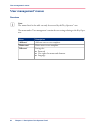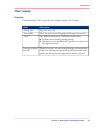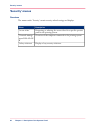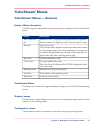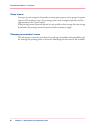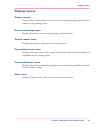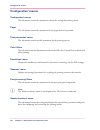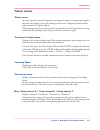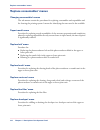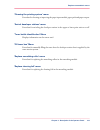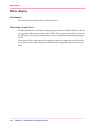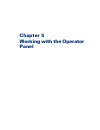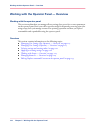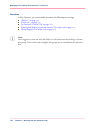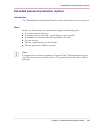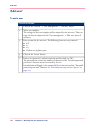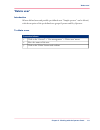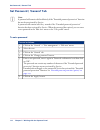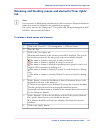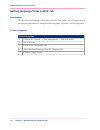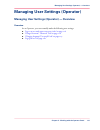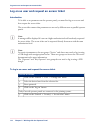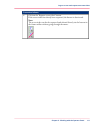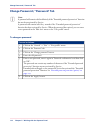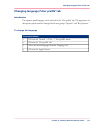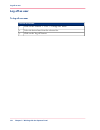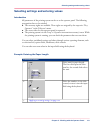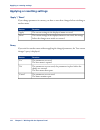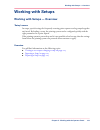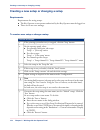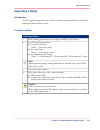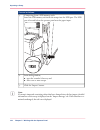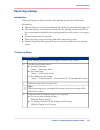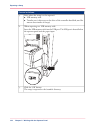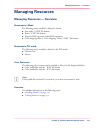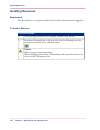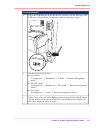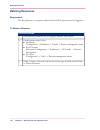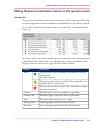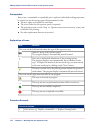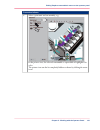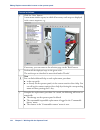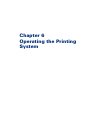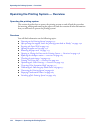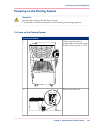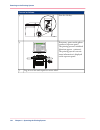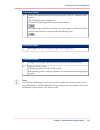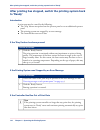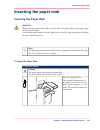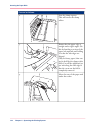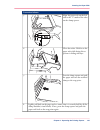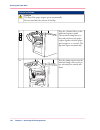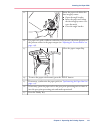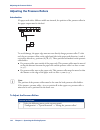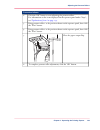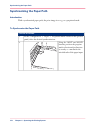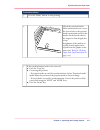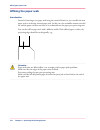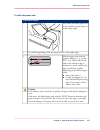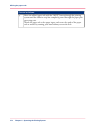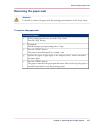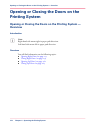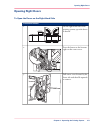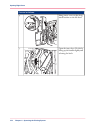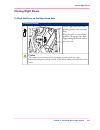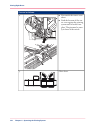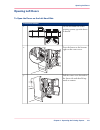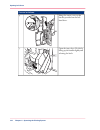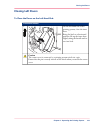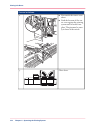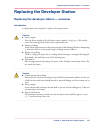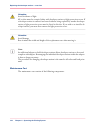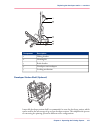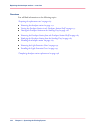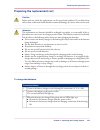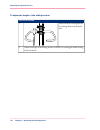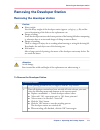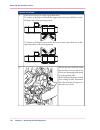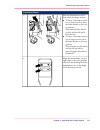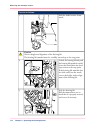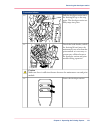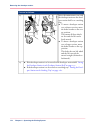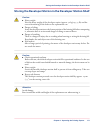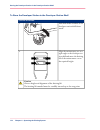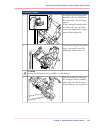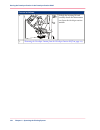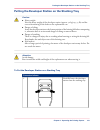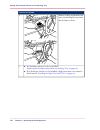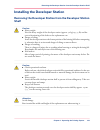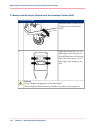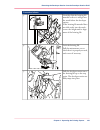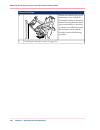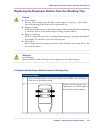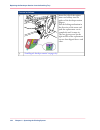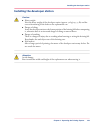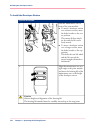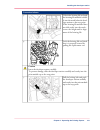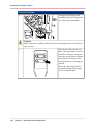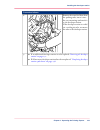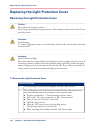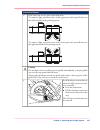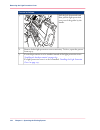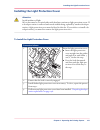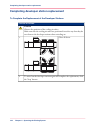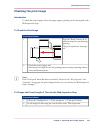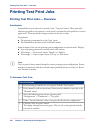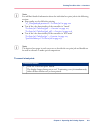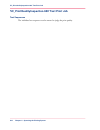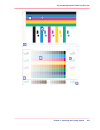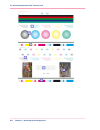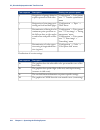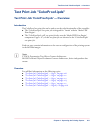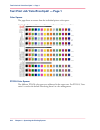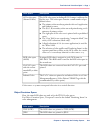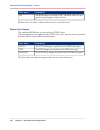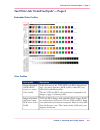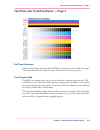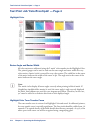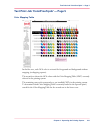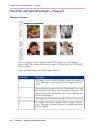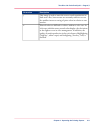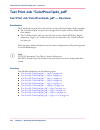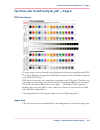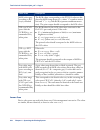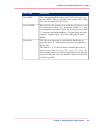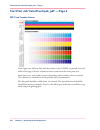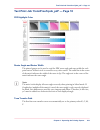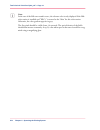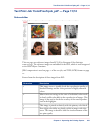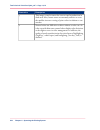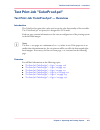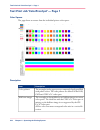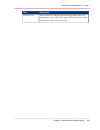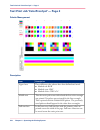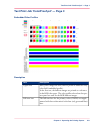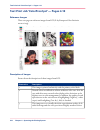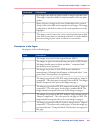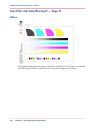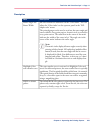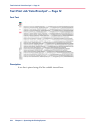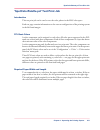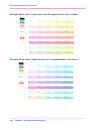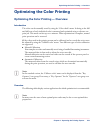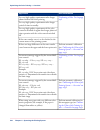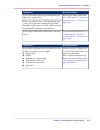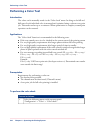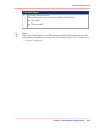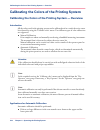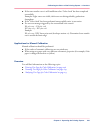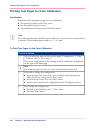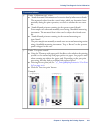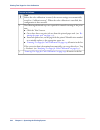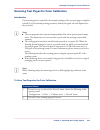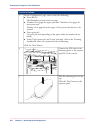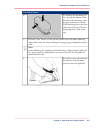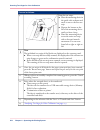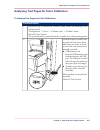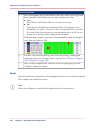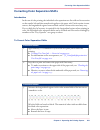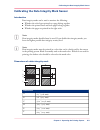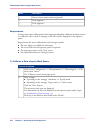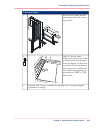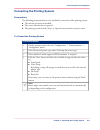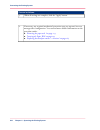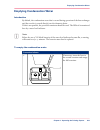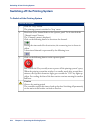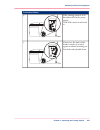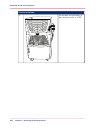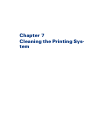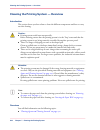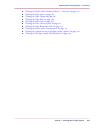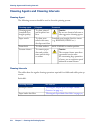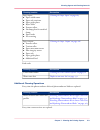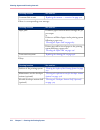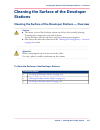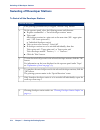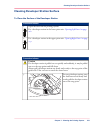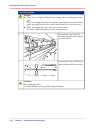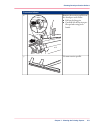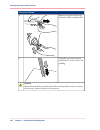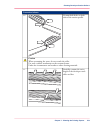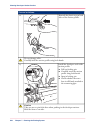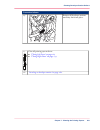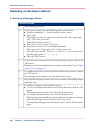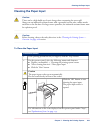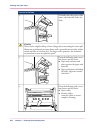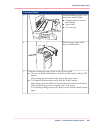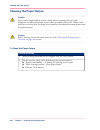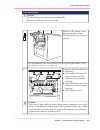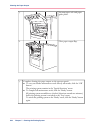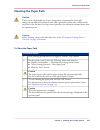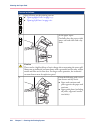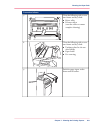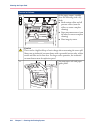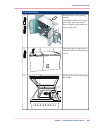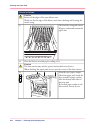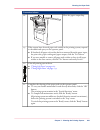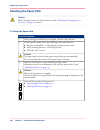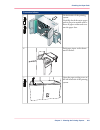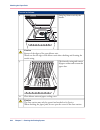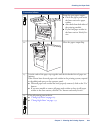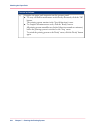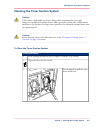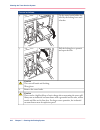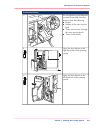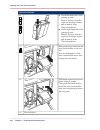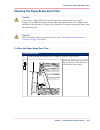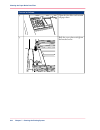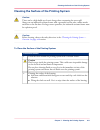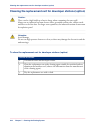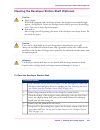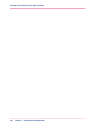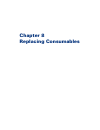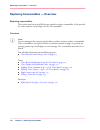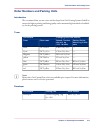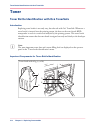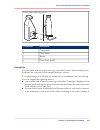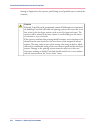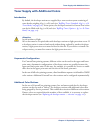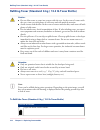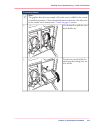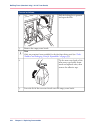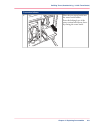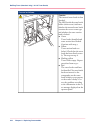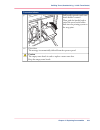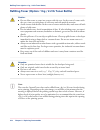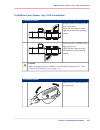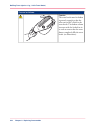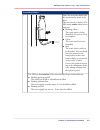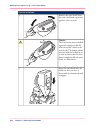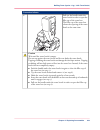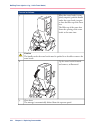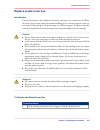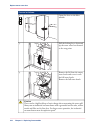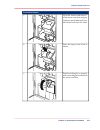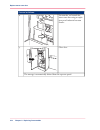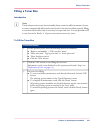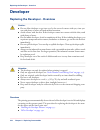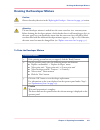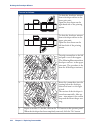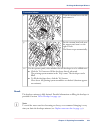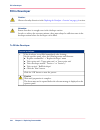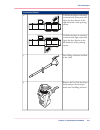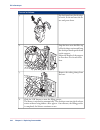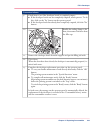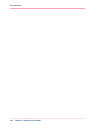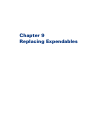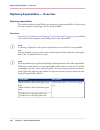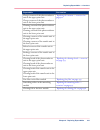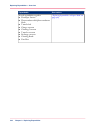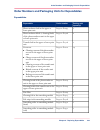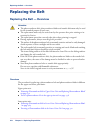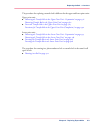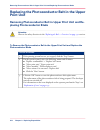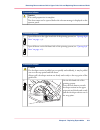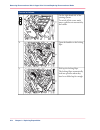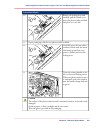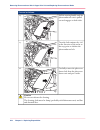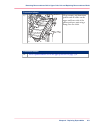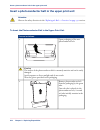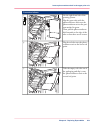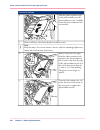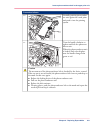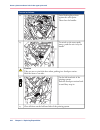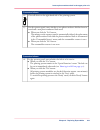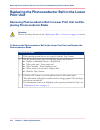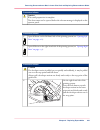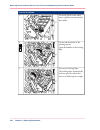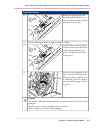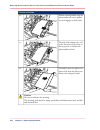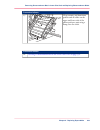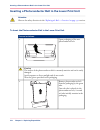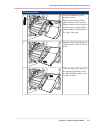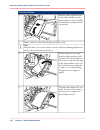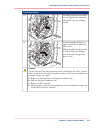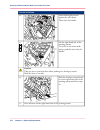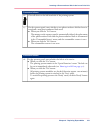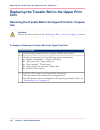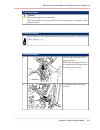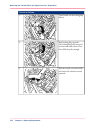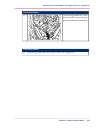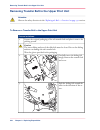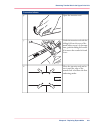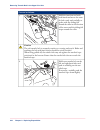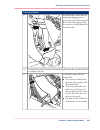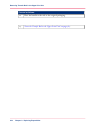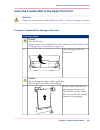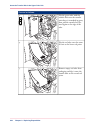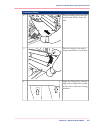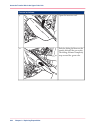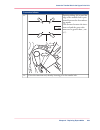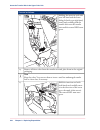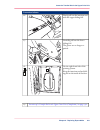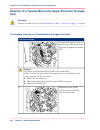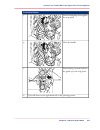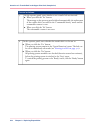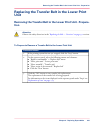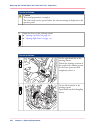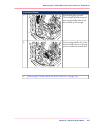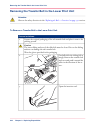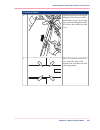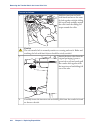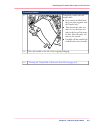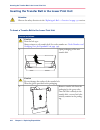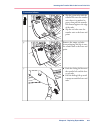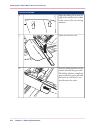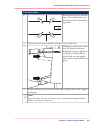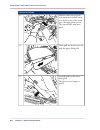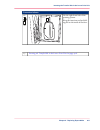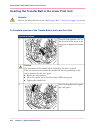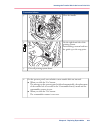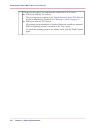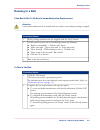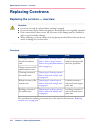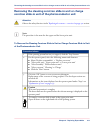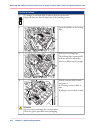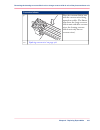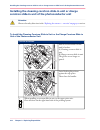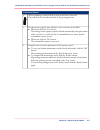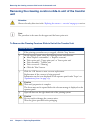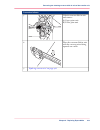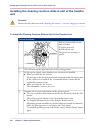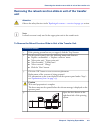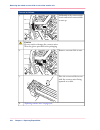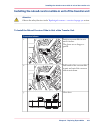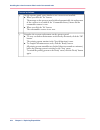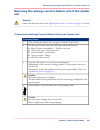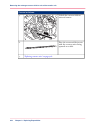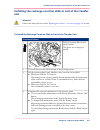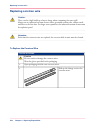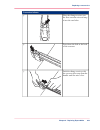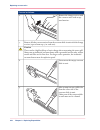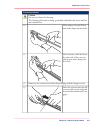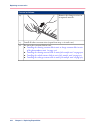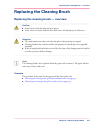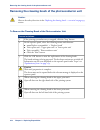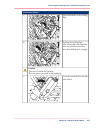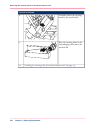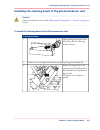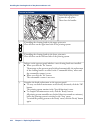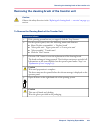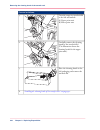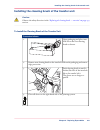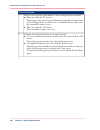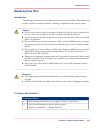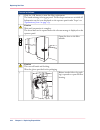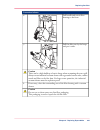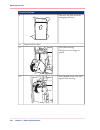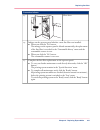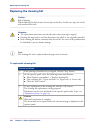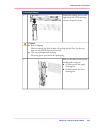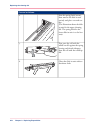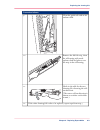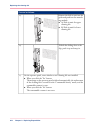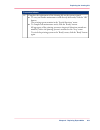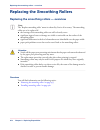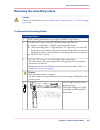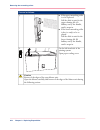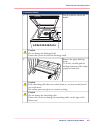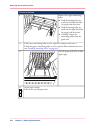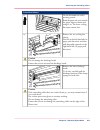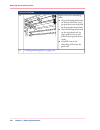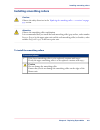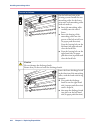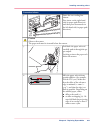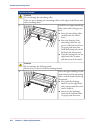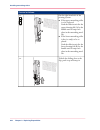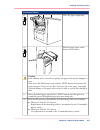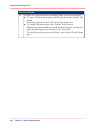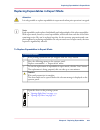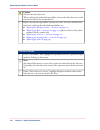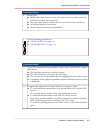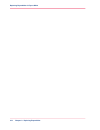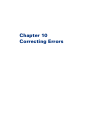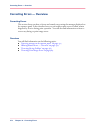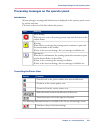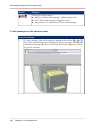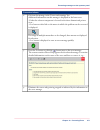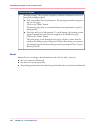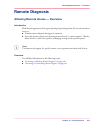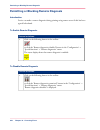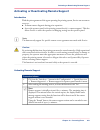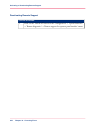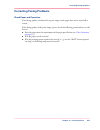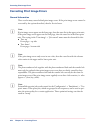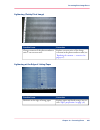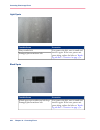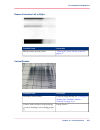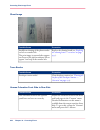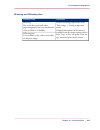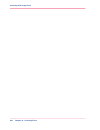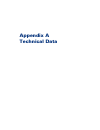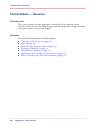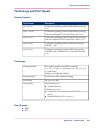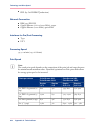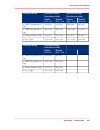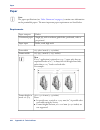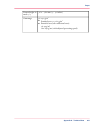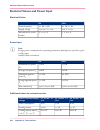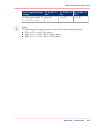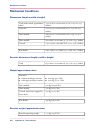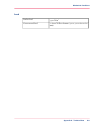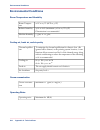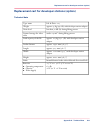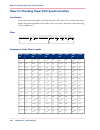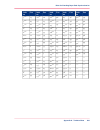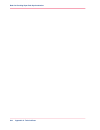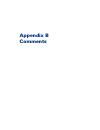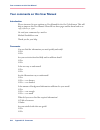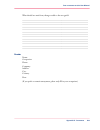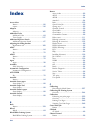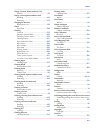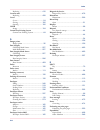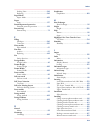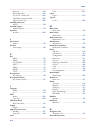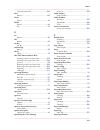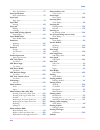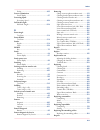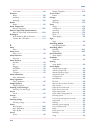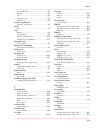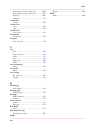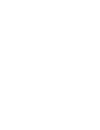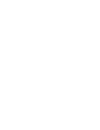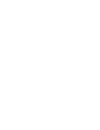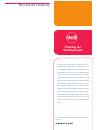- DL manuals
- Océ
- All in One Printer
- ColorStream
- User manual
Océ ColorStream User manual
Summary of ColorStream
Page 1
O more power when printing océ colorstream user manual continuous printing system.
Page 2
Copyright copyright © océ 2008–2009 all rights reserved. This documentation may not be reproduced, copied, changed or trans- mitted in any form, either in whole or in part, without written authorization from océ. Océ does not assume any responsibility or offer any guarantee regarding the information...
Page 3: Contents
Contents chapter 1 notes on the printing system documentation.............................................. 11 notes on the printing system documentation — overview................ 12 guide through the documentation......................................................... 13 notes on help..............
Page 4
Doors and covers..................................................................................... 54 internal view............................................................................................. 56 internal view — overview................................................................
Page 5
Managing user settings (key operator).............................................. 107 managing user settings (key operator) — overview.................. 107 extended password protection (option)......................................... 109 'add user' ..................................................
Page 6
Closing left doors............................................................................ 163 replacing the developer station.......................................................... 165 replacing the developer station — overview................................ 165 preparing the replacement ca...
Page 7
Optimizing the color printing................................................................ 239 optimizing the color printing — overview.................................... 239 performing a color test................................................................... 242 calibrating the colors of ...
Page 8
Replacing the developer - overview.............................................. 336 draining the developer mixture...................................................... 337 fill in developer................................................................................ 340 chapter 9 replacing expe...
Page 9
Replacing the cleaning brush............................................................... 433 replacing the cleaning brush — overview..................................... 433 removing the cleaning brush of the photoconductor unit........... 434 installing the cleaning brush of the photoconductor u...
Page 10
10 contents.
Page 11
Chapter 1 notes on the printing system documentation.
Page 12
Notes on the printing system documentation — overview introduction the purpose of this documentation is to ensure that all printing system-related work is carried out safely and correctly. It contains safety directives that must be strictly observed. Each section is divided into small, easy-to-under...
Page 13
Guide through the documentation introduction documentation available to you on the océ colorstream includes a printed user guide and help on the operator panel. This help is updated with every new version of the oper- ator panel software. Security this section gives you all necessary information on ...
Page 14
Replacing consumables this section describes in detail all the steps required to replace consumables. It also provides the order numbers and package units for all consumables. Replacing expendables this section describes in detail all the steps required to replace expendables. It also provides the o...
Page 15: Notes On Help
Notes on help notes on the help - overview help target group this help is designed for the "operator" and "key operator" user groups. This help should enable an "operator" or "key operator" to use the printing system safely, appro- priately and efficiently. Menus that are available to the service gr...
Page 16: Opening Help
Opening help to open help # proceed as follows: click on the following button in the frame toolbar: the help window opens. The navigation area is displayed initially: the width of the navigation area can be changed with the mouse. 1. Chapter 1 - notes on the printing system documentation 16 opening ...
Page 17
Function of the buttons in the help window # function button hides or displays the navigation area with the following tabs: ■ ‘contents’ on page 18 ■ ‘index’ on page 19 ■ ‘search’ on page 20 when the navigation area is hidden, more space is available to view the help topics. Switches between the las...
Page 18: Navigating In Help
Navigating in help contents to call up help topics via the contents # proceed as follows: click on the 'contents' tab. 1. Click the buttons of the individual help levels to fade them in and out. Example: [13] 2. Click on a help topic. 3. Chapter 1 - notes on the printing system documentation 18 cont...
Page 19: Index
Index introduction entries on the 'index' tab are sorted alphabetically. Any number of secondary keywords can be attached to a primary keyword. To select information via the index # proceed as follows: click on the "index" tab. 1. Scroll through the index entries or enter text (including partial wor...
Page 20: Search
Search introduction you can access the full text search function via the "search" tab. The full text search is used to find one or more specific words in the entire help. Uppercase or lowercase is not relevant for the search. Partial words cannot be found. To call up information via the full text se...
Page 21: Opening Direct Help
Opening direct help introduction context-sensitive direct help provides detailed information on all: ■ menus ■ operating elements in menus ■ errors and warnings # note when calling up the direct help, ensure that you have selected the element for which you wish to call up the help text. The selected...
Page 22
To call up the direct help # proceed as follows: select menu or 1. Select operating element or select message press f1. The help window opens. The navigation area is initially hidden, e. G.: 2. Chapter 1 - notes on the printing system documentation 22 opening direct help.
Page 23
Function of the buttons in the help window # function button hides or displays the navigation area with the following tabs: ■ ‘contents’ on page 18 ■ ‘index’ on page 19 ■ ‘search’ on page 20 when the navigation area is hidden, more space is available to view the help topics. Switches between the las...
Page 24: Symbol Conventions
Symbol conventions symbols in the text display of operating elements on the operator panel the operating element description is shown in inverted commas on the operator panel, e.G. 'configuration' menu. Notes note: this symbol indicates notes - tips for operating the océ colorstream. Safety directiv...
Page 25: Symbols In Figures
Symbols in figures introduction if not indicated otherwise, diagrams and illustrations of actions depict the starting position of the respective component for the described step. To ease understanding, the illustrations depict the components that are directly relevant to the immediate context in a l...
Page 26
# meaning overview graphic paper input left-hand side of printing system right-hand side of printing system filter module paper output chapter 1 - notes on the printing system documentation 26 symbols in figures.
Page 27: Other Documents
Other documents in addition to the user guide the following documents are also provided for every printing system, in addition to the user guide: # order number title a29246-x34-x-n-79 (multi-lingual) safety information a29249-x5-x-n-mm59 paper specification a29246-x27-x-n-mm80 'océ web buffer' user...
Page 28
Manufacturer of the printing system océ colorstream the printing system océ colorstream was manufactured by: océ printing systems gmbh postfach 1260 85581 poing germany chapter 1 - notes on the printing system documentation 28 manufacturer of the printing system.
Page 29: Statutory Requirements
Statutory requirements technical changes the information, data and instructions in this documentation were up-to-date at the time of going to press. The right of technical modifications due to further development of the printing system is reserved. For this reason, the information, illustrations and...
Page 30
Chapter 1 - notes on the printing system documentation 30 statutory requirements.
Page 31
Chapter 2 safety.
Page 32: Safety — Overview
Safety — overview security this section gives you all necessary information on how to safely and efficiently operate the printing system. Safety directives in addition to the safety directives in section ‘accident and damage prevention - overview’ on page 37 , you must also observe the safety direct...
Page 33: Intended Purpose
Intended purpose océ colorstream the océ colorstream printing system shall only be considered as being used for its in- tended purpose if the notices and instructions in this documentation are strictly observed: ■ the printing system is intended solely for printing materials that comply with the pap...
Page 34
Flagging of safety directives definition the following notational conventions are used for the safety directives in the text of the manual: # alert word type or source of danger and consequences of failure to observe the safety directives instructions on avoiding danger symbol different alert words ...
Page 35
Warning and information signs identification of danger points the following signs are affixed inside the printing system at potential danger points: # meaning label warning: live electric parts there are live electric parts behind safety covers bearing this sign. These safety covers may only be remo...
Page 36
Additional warning and information signs on the océ colorstream # meaning sign warning regarding laser beams components that produce laser beams are located behind pro- tective covers bearing this sign. These protective covers may only be removed by authorized océ service personnel. Chapter 2 - safe...
Page 37
Accident and damage prevention accident and damage prevention - overview overview you will find information on the following topics: ■ ‘personal representations’ on page 38 ■ ‘operation’ on page 39 ■ ‘transportation, assembly and installation, repair’ on page 42 ■ ‘fire, disposal’ on page 44 chapter...
Page 38: Personal Representations
Personal representations agent an agent is any individual or legal entity (corporate body) that uses or commissions the use of the printing system. Operator the operator ■ is trained directly on the printing system as to how to operate it and has been instructed on the tasks assigned to them. They a...
Page 39: Operation
Operation introduction observe the following instructions when operating the printing system: service personnel only operators, key operators and service personnel may operate the printing system. The printing system must not be operated by persons under the influence of alcohol or drugs, or by pers...
Page 40
Cleaning always use an industrial vacuum cleaner with a grounded suction tube, rubber nozzle and filter set for fine dust. An explosion-proof industrial vacuum cleaner must be used for large toner quantities because there can be a high build-up of static charge when draining toner spill. When cleani...
Page 41
System. The life cycle of the filter system is designed so that it does not have to be replaced during the lifetime of the printing system. During printing, the ozone concentration is below the maximum allowable work place concentration (mac) of 0.1 ppm (0.2 mg/m 3 ). With proper ventilation, harmfu...
Page 42
Transportation, assembly and installation, repair transport the printing system may only be transported by service personnel or authorized transport companies. Assembly and installation observe the following instructions when assembling and installing the printing system: ■ the printing system may o...
Page 43
The access ticket used by the service technician ensures that the printing system cannot be used via an lan from a remote operator panel during repair work. Chapter 2 - safety 43 transportation, assembly and installation, repair.
Page 44: Fire, Disposal
Fire, disposal fire observe the following instructions: ■ poisonous gases can occur in any fire. They can also result from the printing system océ colorstream. ■ self-contained breathing apparatus must be worn when fighting fire or smoke emission. Instructions to this effect should be deposited at t...
Page 45
Safety regulations and standards safety regulations and standards — overview introduction the printing system océ colorstream complies with the relevant safety requirements for information technology equipment. It meets the following national and international safety regulations and standards: safet...
Page 46
■ tÜv/gs ■ or similar electromagnetic compatibility # emvdirective ec directive for harmonization of the legal requirements of member states regarding electromagnetic compatibility (modified by directive 91/263/eec, 92/31/eec, and directive 93/68/eec) 89/336/ewg europe en 55024 en 55022 / class a us...
Page 47
■ rohs directive ■ tÜv/gs overview here you will find additional information on the following topics: ■ ‘ce mark’ on page 48 ■ ‘accident prevention regulation for replacement carts (option)’ on page 49 chapter 2 - safety 47 safety regulations and standards — overview.
Page 48: Ce Mark
Ce mark océ colorstream the printing system océ colorstream fulfills the requirements of the ec directives 89/336/ewg, "electromagnetic compatibility" and 73/23/ewg "low voltage direc- tive". The ce mark indicates that the printing system complies with these ec directives. The printing system is a c...
Page 49
Accident prevention regulation for replacement carts (option) technical inspection a technical inspection must be carried out annually by a technical expert as per bgv d8 "winches, lifting and pulling devices" or relevant country-specific regulations. The technical inspection includes the following ...
Page 50
Chapter 2 - safety 50 accident prevention regulation for replacement carts (option).
Page 51
Chapter 3 description of the printing system.
Page 52
Description of the printing system — overview description of the printing system this section shows the structure of the printing system, describes the operating elements and explains the printing principle. You will also find information on paper types and how to handle the paper. Overview you will...
Page 53: Main Modules
Main modules modular design the printing system has a modular structure consisting of the following main modules: 4 5 3 2 1 # designation unit paper input module 1 print unit 2 fuser module 3 filter module 4 console 5 # paper path direction chapter 3 - description of the printing system 53 main modu...
Page 54: Doors And Covers
Doors and covers introduction note: right-hand side means right in paper path direction. Left-hand side means left in paper path direction. Right-hand side of printing system left-hand side of printing system legend # meaning color these doors may be opened during printing without causing any advers...
Page 55
Meaning color these doors and covers must not be opened during printing. To avoid any danger, the entire printing system shuts down if they are opened. With the optional toner supply using 1 kg (2.2 lb) toner bottles, this door can be opened during printer operation without having to disconnect the ...
Page 56: Internal View
Internal view internal view — overview the most important components note: the figure shows the maximum configuration of the océ colorstream printing system with five developer stations in the upper and lower print unit. 11 9 10 5 6 12 1 2 3 4 5 6 7 7 8 # function component / designation in the pape...
Page 57
Function component / designation in the fuser module, the toner is fused on the front and rear sides of the paper by means of an infrared lamp. Fuser module/infrared lamp 4 in the print unit, the front and rear sides of the paper are printed at the same time via the upper and lower print units. Prin...
Page 58: Photoconductor Unit
Photoconductor unit important components of the photoconductor unit the illustration shows a cross section of the photoconductor unit in the upper print unit with five developer stations. 1 2 3 4 5 6 7 8 9 # function component / designation exposes the negatively charged photoconductor belt and neut...
Page 59
Function component / designation maintains a constant level of toner for the toner feed. Toner box 6 measures the quantity of toner for each color. Toner mark sensor 7 applies toner to areas on the photoconductor belt exposed by the led print head. Developer stations 8 establishes an image pattern f...
Page 60: Transfer Unit
Transfer unit important components of the transfer unit the illustration shows a cross section of the transfer unit in the upper print unit. 1 2 3 4 # function component / designation establishes the required potential difference on the transfer roller point between the transfer belt and paper by re...
Page 61: Filter Module
Filter module important components of the filter module # description component / designation the waste toner, which is drained from the print unit, is collected in the waste toner box. Waste toner box 1 the exhaust air is cleaned with a fine filter and sent out of the top of the filter module. Fine...
Page 62: Console
Console important components of the console 1 2 4 3 5 4 # description component screen 1 keyboard and mouse 2 storage for the user guide 3 toner supply 4 toner hoses on the printing system 5 color allocation in the console the developer stations for all colors are supplied by a toner suction system ...
Page 63
# color slot yellow 1 magenta 2 cyan 3 black 4 customtone or additional black, cyan, magenta or yellow toner bottles. 5/6 note: in the case of customtone printing systems, the color allocation in the console can be changed by service. Chapter 3 - description of the printing system 63 console.
Page 64: Printing Method
Printing method introduction the print image is created through an electrophotographic printing process with led print heads and two-component developers. With a full color printing system, the colors are generated using the subtractive color mixing technique, using the color separations cyan, magen...
Page 65
Description level the photoconductor belt is cleaned. 4 transfer is from the transfer belt to the paper web. In double-sided print operation, the upper and the lower printed page are transferred at the same time. ■ single color printing: black/white printing system for single color printing, the ink...
Page 66
Description level the paper is cooled in the paper cooling unit for further processing in the paper post-processing unit. 8 chapter 3 - description of the printing system 66 printing method.
Page 67: Operating Elements
Operating elements operating elements - overview the most important operating elements 1 1 1 2 2 3 4 5 # description number additional operator panels 1 operator attention light 2 on key 3 main switch 4 operator panel standard pc with screen, keyboard and mouse on external console close to the print...
Page 68
Note: additional operator panels can be used optionally. They do not have to be set up in close proximity to the printing system. The access ticket ensures that parameters are not set by different users at parallel operator panels. Overview you will find information on the following topics: ■ ‘on ke...
Page 69: On Key
On key display # function key the printing system is on. (green) transitional states (flashing yellow) the printing system is in standby mode (main switch is on). (yellow) the printing system is off. (off) chapter 3 - description of the printing system 69 on key.
Page 70: Additional Operator Panels
Additional operator panels three key operator panels three additional identical key operator panels are located on the corners of the printing system. Function of the keys note: the function of the keys corresponds to the function of the buttons in the operator panel toolbar (see ‘buttons and displa...
Page 71
Function key moves the paper slowly backwards without fusing while the button is being pressed. The paper speed increases the longer you press the button. However, synchronization is lost. Requirement: ■ this function can only be executed in the 'stop' status. Advr (= adv anced r everse) moves the l...
Page 72: Operator Attention Light
Operator attention light operator attention light (opal) — overview note: for the operator attention light (opal), service can switch the flash concept between the standard versions for bundle 11 and bundle 10. The following variants are preset: ■ colorstream and 'variostream 9400 / 9500 / 9600 / 97...
Page 73
Operator attention light (opal)/bundle 11 version displays the most important displays are summarized in the following table: # meaning display the printing system is in standby mode. (main switch is on). (off) print data is available; the printing process has started. (green) the printing system is...
Page 74
Meaning display there is an error message. (red) the printing system has been stopped by the post print processing unit (external stop). The printing system changes from the 'ready' status to the 'stop' status after a preset amount of time. (green/red) chapter 3 - description of the printing system ...
Page 75
Operator attention light (opal)/bundle 10 version displays the most important displays are summarized in the following table: # meaning display the printing system is in standby mode. (main switch is on). (off) the printing system is in the status ■ 'ready' ■ or 'energy saving mode ready' (the opera...
Page 76
Meaning display the printing system is in the 'operator intervention necessary' status. (flashing red) the printing system is not ready ('stop' status) or one of the 'npro', 'advf', 'advr', 'eject' or 'autofeed' keys has been pressed or the printing system is in a transitional status. (red) the prin...
Page 77
Operating elements in the printing system example all operating elements for normal, incident-free printing operation are designed in blue- green, e.G.: chapter 3 - description of the printing system 77 operating elements in the printing system.
Page 78: Paper Specifications
Paper specifications general information to ensure maximum system availability, the paper for the océ colorstream printing systemmust comply with the applicable paper specifications and be stored in an environ- ment with suitable ambient conditions. Non-compliance with the paper specifications can c...
Page 79
Can, for example, give the paper an excessive curl, make it bumpy, or alter its electrical resistance. Observe the following guidelines to ensure that the original high quality of the paper is not impaired in any way. ■ store the paper in its packaging until it is used. ■ do not store paper on the f...
Page 80
Chapter 3 - description of the printing system 80 paper specifications.
Page 81
Chapter 4 description of the opera- tor panel.
Page 82
Description of the operator panel — overview description of the operator panel this section describes the individual areas of the operator panel with the most important menus, buttons and icons. Overview the operator panel is divided into the following areas: description # description area ‘toolbar ...
Page 83: A Tool Bar
A tool bar toolbar — overview overview the toolbar can be used to quickly access the important functions of the printing system and to switch directly to frequently used menus. Description # description area ‘buttons and displays in the left area’ on page 84 1 ‘buttons and displays in the center are...
Page 84
Buttons and displays in the left area function of the buttons note: the function of the buttons corresponds to the function of the keys on the printing system's additional operator panels. # function button switches the printing system to ready for operation again from the 'stop' or 'operator interv...
Page 85
Function button transports the paper web forward at print speed while the button is pressed. The paper web is not printed. Already printed pages will still be fused. Requirement: ■ this function can only be executed in the 'stop' status. 'eject' moves the autofeed clamp to paper input position or st...
Page 86
Buttons and displays in the center area buttons # function button switches to the buttons under 'job control' in the 'emula- tions' menu. 'job control' switches to the 'channels' menu. The following buttons are available here: activates the channel, the printing system is online. The connecting icon...
Page 87
Function button indicates that remote access is activated. The service center can use this to perform remote diagnostics during print operation. Clicking the button deactivates remote access directly without having to go through the menu. Also indicates that remote service diagnosis is activated. If...
Page 88
Meaning display normal print operation. The set speed level appears in the menu 'print speed' in brackets. 'printing' [%] if necessary, process optimization is started by the device control during print operation. 'process optimization' the printing system switches from the 'stop' status to the 'rea...
Page 89
Meaning display the 'npro' key has been pressed. The last printed pages are being moved out of the printing system. Pages that are already printed will also be fused. 'job advance' the paper width sensor has detected that a paper web of a different width has been inserted. Paper web stop plates are ...
Page 90: Frame Toolbar
Frame toolbar buttons the buttons in the frame toolbar can be used to quickly access superordinate functions for the complete printing stream and to switch directly to frequently used menus. # function button switches to the 'user profile' menu. The language of the operator panel can be changed in t...
Page 91: Menu Tree
Menu tree menu tree — overview note: the menus displayed in the menu tree depend on the different rights for the individual user categories. This documentation describes all menu options normally set up for the user categories "operator" and "key operator". Information on the paper path manager can ...
Page 92
You can switch directly to the main menu from any menu. Click the following button in the toolbar for this purpose: overview you will find information on the following topics: ■ ‘'general' menus — overview’ on page 93 ■ ‘'colorstream' menus — overview’ on page 97 chapter 4 - description of the opera...
Page 93: 'General' Menus
'general' menus 'general' menus — overview overview you can define the user settings valid for the entire printing system in the 'general' menus. Note: menus that can only be opened by the "key operator" user by default are shown in bold in the table. # description menu the sub-menus contain the use...
Page 94: 'User Management' Menus
'user management' menus overview note: the menus listed in the table can only be accessed by the"key operator" user. The menus under 'user management' contain the user settings relating to the key oper- ator. # description menu add new users or user templates 'add user' delete users or user template...
Page 95: 'User' Menus
'user' menus overview the menus under 'user' contain the user settings relating to the operator. # description menu log a user on or off 'change user' select the operator panel language and change the password 'user profile' two different functions are combined into this menu: ■ facilitate screen cl...
Page 96: 'Security' Menus
'security' menus overview the menus under 'security' contain security-related settings and displays. # description menu requesting or releasing the access ticket for a specific operator panel in the printing system. 'access ticket' overview of the computer connected to the printing system. 'network ...
Page 97: 'Colorstream' Menus
'colorstream' menus 'colorstream' menus — overview display of basic information the following basic information on the printing system is displayed in the 'colorstream' menu: # description display number of all 12" pages previously printed in user operation further counters are displayed in the 'gen...
Page 98
'setup' menus in setups, special settings for frequently recurring print requests can be grouped together and saved. By loading a setup, the printing system can be configured quickly with the right parameters for a print request. If the printing system is powered up and it is not possible to load a ...
Page 99: 'Displays' Menus
'displays' menus 'displays' menus the sub-menus contain displays on current error and warning messages and the various counters on the printing system. 'errors and warnings' menu displays the current error and warning messages and information. 'general counter' menu displays page counters, warm-up t...
Page 100: 'Configuration' Menus
'configuration' menus 'configuration' menus the sub-menus contain the parameters relevant for setting the printing system. 'paper' the sub-menus contain the parameters for the paper webs to be printed. 'print parameters' menu the sub-menus contain specific parameters for the printing system. 'color'...
Page 101: 'Setup' Menus
'setup' menus 'setup' menus in setups, special settings for frequently recurring print requests can be grouped together and saved. By loading a setup, the printing system can be configured quickly with the right parameters for a print request. If the printing system is powered up and it is not possi...
Page 102
'replace consumables' menus 'changing consumables' menus the sub-menus contain the procedures for replacing consumables and expendables and for cleaning the printing system. A menu for identifying the toner used is also available. 'expert mode' menu procedure for replacing several expendables. As th...
Page 103
'cleaning the printing system' menu procedure for cleaning or inspecting the paper input module, paper path and paper output. 'swivel developer stations' menu procedure for swiveling the developer stations in the upper or lower print unit on or off. 'toner bottle identification' menu displays inform...
Page 104: Menu Display
Menu display introduction this area shows the menu selected in the menu tree. Direct help via the f1 key detailed information on all menus and operating controls is available directly in the op- erator panel via the context-sensitive direct help. The context-sensitive help system can be called up by...
Page 105
Chapter 5 working with the operator panel.
Page 106
Working with the operator panel — overview working with the operator panel this section explains how you manage all user settings, how you select or enter parameters on the operator panel, how you collect special settings for frequently recurring print jobs using setups, how you manage resources for...
Page 107
Managing user settings (key operator) managing user settings (key operator) — overview introduction by default, 3 user groups are pre-defined: operator, key operator and service. Any changes made to their associated user profiles will be reset when a new operator panel version is installed. However,...
Page 108
Overview as key operator, you can normally determine the following user settings: ■ ‘'add user' ’ on page 110 ■ ‘'delete user' ’ on page 111 ■ ‘set password / 'general' tab’ on page 112 ■ ‘releasing and blocking menus and elements/'user rights' tab’ on page 113 ■ ‘setting language/'user profile' tab...
Page 109
Extended password protection (option) introduction the "extended password protection" function can be activated by service as an option. Rules in this case, all users must use a password according to the following rules: ■ it contains at least 8 characters. ■ it contains at least 1 letter and 1 spec...
Page 110: 'Add User'
'add user' to add a user # proceed as follows: click on the 'general' -> 'user management' -> 'add user' menu. 1. Select user template. The settings for this user template will be adopted for the new user. These set- tings can then be adjusted in the 'user management' -> 'edit user' menu if necessar...
Page 111: 'Delete User'
'delete user' introduction all user-defined users and possible pre-defined users "sample operator" can be deleted, with the exception of the pre-defined user groups operator and key operator. To delete a user # proceed as follows: click on the 'general' -> 'user management' -> 'delete user' menu. 1....
Page 112
Set password / 'general' tab note: a password will remain valid indefinitely if the "extended password protection" function has not been activated by service. A password will remain valid for 3 months if the "extended password protection" function has been activated by service. When the password has...
Page 113: Tab
Releasing and blocking menus and elements/'user rights' tab note: you can activate or block menus and elements for self-created users. Menus and elements cannot be activated or blocked for the predefined user groups. For security reasons, the 'change user', 'user profile' and 'network management lan...
Page 114
Setting language/'user profile' tab introduction the operator panel language can be selected in the 'user profile' tab. The appearance of the operator panel cannot be changed for the user groups "operator" and "key operator." to set a language # proceed as follows: click on the 'general' -> 'user ma...
Page 115
Managing user settings (operator) managing user settings (operator) — overview overview as an operator, you can normally make the following user settings: ■ ‘log on as user and request an access ticket’ on page 116 ■ ‘change password / 'password' tab’ on page 118 ■ ‘changing language/'user profile' ...
Page 116
Log on as user and request an access ticket introduction to be able to set parameters on the operator panel, you must first log on as a user and then request the access ticket. The access ticket ensures that parameters are not set by different users at parallel operator panels. Note: a message will ...
Page 117
Proceed as follows: click on the 'request access ticket' button. If the access ticket has already been requested, the button is deactivated. Note the access ticket can also be requested and released directly via the buttons in the frame toolbar without going through the menu: 6. Chapter 5 - working ...
Page 118
Change password / 'password' tab note: a password will remain valid indefinitely if the "extended password protection" function has not been activated by service. A password will remain valid for 3 months if the "extended password protection" function has been activated by service. When the password...
Page 119
Changing language/'user profile' tab introduction the operator panel language can be selected in the 'user profile' tab. The appearance of the operator panel cannot be changed for the user groups "operator" and "key operator." to change the language # proceed as follows: click on the 'general' -> 'u...
Page 120: Log Off As User
Log off as user to log off as a user # proceed as follows: click on the 'general' -> 'user' -> 'change user' menu. 1. Select the desired user from the selection list. 2. Click on the 'log off' button. 3. Chapter 5 - working with the operator panel 120 log off as user.
Page 121
Selecting settings and entering values introduction all parameters of the printing system can be set at the operator panel. The following prerequisites have to be satisfied: ■ the necessary rights are available. These rights are assigned by the respective "key operator" in the 'edit user' menu. ■ th...
Page 122
Applying or resetting settings 'apply' / 'reset' if you change parameters in a menu, you have to save these changes before switching to another menu. # function button the current settings in the displayed menu are saved. 'apply' the current settings in the displayed menu are not saved, the settings...
Page 123: Working With Setups
Working with setups working with setups — overview 'setup' menus in setups, special settings for frequently recurring print requests can be grouped together and saved. By loading a setup, the printing system can be configured quickly with the right parameters for a print request. If the printing sys...
Page 124
Creating a new setup or changing a setup requirements requirements for saving setups: ■ the key operator or an operator authorized by the key operator must be logged on. ■ there can be no error message. To create a new setup or change a setup # proceed as follows: if the printing system has not yet ...
Page 125: Importing A Setup
Importing a setup introduction you can apply all setups that were created on another printing system océ colorstrea- musing the same software version. To import a setup # proceed as follows: if the printing system has not yet stopped, click the 'stop' button. 1. On the operator panel, select: ■ for ...
Page 126
Proceed as follows: if importing from a usb memory stick: insert the usb memory stick with the setups into the usb port. The usb port is located below the operator panel near the paper input. 5. In the dialog window, ■ open the \transfer\ directory and ■ select one or more setups. 6. Click the 'impo...
Page 127: Exporting A Setup
Exporting a setup introduction self-created setups can also be used for other printing systems océ colorstream. Prerequisites: ■ the key operator or an operator authorized by the key operator must be logged on. ■ the same software version must be installed for the printing systems involved, or a lat...
Page 128
Proceed as follows: select where the setup is to be exported: ■ usb memory stick ■ transfer area (a directory on the drive of the controller hard disk; used for remote data transfer of setups) 5. When exporting to a usb memory stick: insert the usb memory stick into the usb port. The usb port is loc...
Page 129: Managing Resources
Managing resources managing resources — overview resources in i mode the following can be installed or deleted in i mode ■ font tables (".Cdp" file format) ■ fonts (".Chs" file format) ■ fonts for pdf (optional; within pdf containers) ■ color mapping tables (= color mapping tables; ".Cmt" file forma...
Page 130: Installing Resources
Installing resources requirement the key operator or an operator authorized by the key operator must be logged on. To install a resource # proceed as follows: if the printing system has not yet stopped, click the 'stop' button. 1. Deactivate all channel links to the host. Also click the following bu...
Page 131
Proceed as follows: insert the usb memory stick with the new resources into the usb port. The usb port is located below the operator panel near the paper input. 3. On the operator panel, select: ■ for i mode: 'configuration' -> 'emulations' -> 'i mode' -> 'resource management' menu ■ for pcl mode: '...
Page 132: Deleting Resources
Deleting resources requirement the key operator or an operator authorized by the key operator must be logged on. To delete a resource # proceed as follows: if the printing system has not yet stopped, click the 'stop' button. 1. On the operator panel, select: ■ for i mode: 'configuration' -> 'emulati...
Page 133
Editing 'replace consumables' menus on the operator panel introduction the operator panel informs you about the current status of the printing system. Warnings or error messages indicate when consumables or expendables have to be refilled or replaced. You can also check the current counter status at...
Page 134
Prerequisites every time a consumable or expendable part is replaced, individual working steps must be carried out on the operator panel. Requirements for this: ■ the user rights are available for this menu ■ the access ticket for this operator panel is requested ■ the printing system is in the 'sto...
Page 135
Proceed as follows: select a print unit and an assembly, e.G. In the printer view, the selected consumable or expendable is highlighted in color. The printer view can also be completely hidden or shown by clicking the arrow icons. 2. Chapter 5 - working with the operator panel 135 editing 'replace c...
Page 136
Proceed as follows: click the 'next' button. A new menu window opens, in which all necessary work steps are displayed in the correct sequence, e.G. If necessary, you can return to the selection page via the 'back' button. 3. Perform all the displayed steps in the given order. The work steps are desc...
Page 137
Chapter 6 operating the printing system.
Page 138
Operating the printing system — overview operating the printing system this section describes how to power the printing system on and off and the procedure for inserting, affixing and removing the paper web, and also contains all other information that you will need to operate the printing system. O...
Page 139
Powering on the printing system attention: ensuring the cooling of the developer stations. The external recooler must always be activated during the printing operation. To power on the printing system # proceed as follows: if the external recooler is switched off, set the main circuit breaker of the...
Page 140
Proceed as follows: press the on key. 3. If necessary, power on the photo- conductor operator panel. The printing system is initialized (duration approx. 7 minutes). The printing system's current status information is displayed on the operator panel 4. Log on as a user and request an access ticket. ...
Page 141
Proceed as follows: activate the required channel on the operator panel. Click the 'channel control' button. The 'channels' menu is displayed. Click on the following button to activate the channel: during the time needed for activation, the connecting icon is shown in yellow. An activated channel is...
Page 142: To 'Ready'
After printing has stopped, switch the printing system back to 'ready' introduction a print stop may be caused by the following: ■ the 'stop' button was pressed on the operator panel or on an additional operator panel. ■ the printing system was stopped by an error message. ■ the controller has run o...
Page 143: Inserting The Paper Web
Inserting the paper web inserting the paper web attention: when inserting a paper web, make sure that there is no paper between the paper input and the paper output. A continuous paper supply from the high stack or unroller must be guaranteed during the entire insertion process. # note the printing ...
Page 144
Proceed as follows: press the clamp opener. This will retract the clamp rollers. 2. Ensure that the paper edge is straight and at right angles. Do this by bending a section of the paper web upwards and folding it so that the side edges are aligned. Only for heavy paper (that can- not be held by the ...
Page 145
Proceed as follows: align the paper web on the left side to the "0" mark of the ruler on the clamp opener. 5. Close the rocker. Hold on to the paper web while doing this to prevent it sliding sideways. 6. Press the clamp opener and push the paper web into the autofeed clamp to the stop point. 7. Lig...
Page 146
Proceed as follows: caution the flap of the paper output opens automatically. Do not stand directly in front of the flap. # press the 'autofeed' key on the additional operator panel. The autofeed clamp moves to the park position at the paper output together with the paper web in approx. 20 seconds. ...
Page 147
Insert the paper web below the data integrity sensor: ■ open the angle bracket. ■ insert the paper web below the data integrity sensor. Ob- serve the mark. ■ close the angle bracket. 11. If a paper web with a different width has been inserted, check the position of the pressure rollers in the paper ...
Page 148
Adjusting the pressure rollers introduction if a paper web with a different width was inserted, the position of the pressure rollers in the paper output must be checked. To avoid damage, the paper edge must not run directly along a pressure roller. To this end, the two pressure rollers on the right-...
Page 149
Proceed as follows: click the 'ok' button to start adjusting the pressure rollers: for information on the icons displayed on the operator panel under 'steps', see ‘explanation of icons’ on page 134 . 2. Bring pressure roller 1 to the position shown on the operator panel, then click the 'next' button...
Page 150
Synchronizing the paper path introduction with a synchronized paper path, the print image is set e.G. To a preprinted mark. To synchronize the paper path # proceed as follows: in the 'configuration' -> 'paper' -> 'preprinted marks' menu on the operator panel, select the desired synchronization. 1. U...
Page 151
Proceed as follows: press the 'ready' button to start printing. 3. # check the synchronization: if the synchronization is correct, the tractor hole or the preprint mark is positioned exactly at the marker on the lateral ruler for the respective form length after a stop. Assignment of the markers to ...
Page 152: Affixing The Paper Web
Affixing the paper web introduction instead of inserting a new paper web using the autofeed function, you can affix the new paper web to an already inserted paper web. In this case, the assemblies remain swiveled on, and the paper web does not have to be rethreaded into the paper post-processing uni...
Page 153
To affix the paper web # proceed as follows: cut off the end of the paper web at the unroller or paper input at a clean right angle. 1. Cut off the beginning of the new paper web at a clean right angle. 2. Affix the paper web with any popular adhesive (e. G. Scotch atg 700). Make sure that the shift...
Page 154
Proceed as follows: move the affixed paper web with the 'advf' button through the printing system until the adhesive strip has completely passed through the paper post- processing unit. Watch the paper web at the paper input, and correct the path of the paper web as needed by running your hand sidew...
Page 155: Removing The Paper Web
Removing the paper web attention: to be able to remove the paper web, the printing system must be in the 'stop' status. To remove the paper web # proceed as follows: if the printing system is not yet in the 'stop' status: press the 'stop' button. 1. If required: switch the paper post-processing unit...
Page 156: Printing System
Opening or closing the doors on the printing system opening or closing the doors on the printing system — overview introduction note: right-hand side means right in paper path direction. Left-hand side means left in paper path direction. Overview you will find information on the following topics: ■ ...
Page 157: Opening Right Doors
Opening right doors to open the doors on the right-hand side # proceed as follows: on the right-hand side of the printing system, open the doors as shown. 1. Press the button at the bottom right on the center cover. 2. Pull center cover forward by the lower side and then lift upwards to remove. 3. C...
Page 158
Proceed as follows: hang center cover on the desig- nated bracket on the left door. 4. Open the inner door. Do this by lifting up the handle slightly and releasing the latch. 5. Chapter 6 - operating the printing system 158 opening right doors.
Page 159: Closing Right Doors
Closing right doors to close the doors on the right-hand side # proceed as follows: on the right-hand side of the printing system, close the inner door. Bring the latch to a horizontal position, lift up the inner door slightly using the handle and in- sert into lock. 1. Caution the center cover is c...
Page 160
Proceed as follows: ■ first attach the center cover above. ■ push the bottom of the cen- ter cover against the printing system until it latches into place. The pin must be exact- ly in front of the switch . 2. Close doors. 3. Chapter 6 - operating the printing system 160 closing right doors.
Page 161: Opening Left Doors
Opening left doors to open the doors on the left-hand side # proceed as follows: on the left-hand side of the printing system, open the doors as shown. 1. Press the button at the bottom right on the center cover. 2. Pull the center cover forward on the lower side and then lift up- wards to remove. 3...
Page 162
Proceed as follows: hang the center cover on the bracket provided on the left- hand door. 4. Open the inner door. Do this by lifting up the handle slightly and releasing the latch. 5. Chapter 6 - operating the printing system 162 opening left doors.
Page 163: Closing Left Doors
Closing left doors to close the doors on the left-hand side # proceed as follows: on the left-hand side of the printing system, close the inner door. Bring the latch to a horizontal position, lift up the inner door slightly using the handle and in- sert into lock. 1. Caution the center cover is conn...
Page 164
Proceed as follows: ■ first attach the center cover above. ■ push the bottom of the cen- ter cover against the printing system until it latches into place. The pin must be exact- ly in front of the switch. 2. Close doors. 3. Chapter 6 - operating the printing system 164 closing left doors.
Page 165
Replacing the developer station replacing the developer station — overview introduction a replacement cart is required to replace a developer station. Caution: ■ heavy weight note the heavy weight of the developer station (approx. 70 kg/145.35 lb) and the correct functioning of the locks on the repl...
Page 166
Attention: avoid incidence of light all 10 slots must be occupied either with developer stations or light protection covers. If a developer station is removed and stored without being replaced by another developer station, a light protection cover must be fitted in this slot. If you wish to re-insta...
Page 167
# description component sliding bracket 1 hoisting lift 2 brake bracket 3 developer station adapter 4 locking mechanism 5 developer station shelf (optional) a movable developer station shelf is recommended to store the developer station, which can be used for the safe storage of up to four developer...
Page 168
Overview you will find information on the following topics: ‘preparing the replacement cart’ on page 169 ■ ‘removing the developer station’ on page 171 ■ ‘storing the developer station in the developer station shelf’ on page 177 ■ ‘putting the developer station on the stacking tray’ on page 181 ■ ‘r...
Page 169
Preparing the replacement cart caution: before each use, check the replacement cart for operational readiness. If you find serious defects that could cause health hazards or material damage, the device must not be used. Attention: the replacement cart batteries should be recharged every night, or oc...
Page 170
To adjust the height of the sliding bracket # proceed as follows: undo the black rotating handles by turning them counterclock- wise. 1. Adjust the height of the sliding bracket and lock it by turning the black turning knobs clockwise. 2. Chapter 6 - operating the printing system 170 preparing the r...
Page 171
Removing the developer station removing the developer station caution: ■ heavy weight note the heavy weight of the developer station (approx. 70 kg/145.35 lb) and the correct functioning of the locks on the replacement cart. ■ danger of tilting lower the developer station to the lowest position of t...
Page 172
Proceed as follows: if the doors are not yet open, open them now: to remove a developer station in the upper print unit; open all doors on the left-hand side of the printing system. To remove a developer station in the lower print unit; open all doors on the right-hand side of the printing system. 3...
Page 173
Proceed as follows: push the maintenance cart in front of the developer station. ■ to move a developer station over a shorter section, move the brake bracket to the cen- ter position. This means all four wheels are free and the lift can be freely moved. ■ to move a developer station over a longer se...
Page 174
Proceed as follows: push the brake bracket down- wards. 7. Caution observe height and alignment of the hoisting lift the hoisting lift mandrel must be carefully inserted up to the stop point. Unlock the hoisting lift and push the hoisting lift mandrel careful- ly into the notch below the devel- oper...
Page 175
Proceed as follows: pull the developer station on to the hoisting lift up to the stop point. The developer station au- dibly snaps into place. 10. Detach the brake bracket, unlock the hoisting lift and move the maintenance cart as far from the print module as is necessary to prevent any collision be...
Page 176
Proceed as follows: move the maintenance cart with the developer station to the devel- oper station shelf or to a stacking tray: ■ to move a developer station over a shorter section, move the brake bracket to the cen- ter position. This means all four wheels are free and the lift can be freely moved...
Page 177
Storing the developer station in the developer station shelf caution: ■ heavy weight note the heavy weight of the developer station (approx. 70 kg/145.35 lb) and the correct functioning of the locks on the replacement cart. ■ danger of tilting lower the developer station to the lowest position of th...
Page 178
To store the developer station in the developer station shelf # proceed as follows: push both brake brackets of the developer station shelf down- wards. 1. Align the maintenance cart at a right angle to the developer sta- tion shelf and move the hoisting lift of the maintenance cart to the required ...
Page 179
Proceed as follows: carefully slide the hoisting lift mandrel as far as it will go into the notch below the developer station. If the hoisting lift mandrel does not slide easily into the notch, correct the height and/or align- ment of the hoisting lift. 3. Lock the hoisting lift and check that it is...
Page 180
Proceed as follows: unlock the hoisting lift and carefully detach the maintenance cart from the developer station module. 6. ‘removing the developer station from the developer station shelf’ on page 183 . 7. Chapter 6 - operating the printing system 180 storing the developer station in the developer...
Page 181
Putting the developer station on the stacking tray caution: ■ heavy weight note the heavy weight of the developer station (approx. 70 kg/145.35 lb) and the correct functioning of the locks on the replacement cart. ■ danger of tilting lower the developer station to the lowest position of the hoisting...
Page 182
Proceed as follows: release locking mechanism and move the hoisting lift away from the developer station. 2. ■ if a developer station is to be re-installed: ‘replacing the developer station from the stacking tray’ on page 187 . ■ if no developer station is to be installed, a light protection cover m...
Page 183: Shelf
Installing the developer station removing the developer station from the developer station shelf caution: ■ heavy weight note the heavy weight of the developer station (approx. 70 kg/145.35 lb) and the correct functioning of the locks on the replacement cart. ■ danger of tilting lower the developer ...
Page 184
To remove the developer station from the developer station shelf # proceed as follows: push both brake brackets of the developer station shelf down- wards. 1. Align the maintenance cart at a right angle to the developer sta- tion shelf and move the hoisting lift of the maintenance cart to the height...
Page 185
Proceed as follows: carefully slide the hoisting lift mandrel as far as it will go into the notch below the developer station. If the hoisting lift mandrel does not slide easily into the notch, correct the height and/or align- ment of the hoisting lift. 3. Lock the hoisting lift. Pull the maintenanc...
Page 186
Proceed as follows: detach the brake bracket of the maintenance cart, unlock the hoisting lift and move the main- tenance cart as far from the devel- oper station shelf as is necessary to prevent any collision between the developer station and the developer station shelf during operation. 6. ‘instal...
Page 187
Replacing the developer station from the stacking tray caution: ■ heavy weight note the heavy weight of the developer station (approx. 70 kg/145.35 lb) and the correct functioning of the locks on the replacement cart. ■ danger of tilting lower the developer station to the lowest position of the hois...
Page 188
Proceed as follows: insert the rolls of the replace- ment cart halfway into the guides of the developer station adapter. Pull the locking mechanism in the direction of the arrow and push the replacement cart in completely until it snaps in. The two green arrows on the right and left of the replaceme...
Page 189
Installing the developer station caution: ■ heavy weight note the heavy weight of the developer station (approx. 70 kg/145.35 lb) and the correct functioning of the locks on the replacement cart. ■ danger of tilting lower the developer station to the lowest position of the hoisting lift before trans...
Page 190
To install the developer station # proceed as follows: push the maintenance cart in front of the print module. ■ to move a developer station over a shorter section, move the brake bracket to the cen- ter position. This means all four wheels are free and the lift can be freely moved. ■ to move a deve...
Page 191
Proceed as follows: unlock the hoisting lift and push the hoisting lift mandrel careful- ly into the notch below the devel- oper station to the stop point. If the hoisting lift mandrel does not slide easily into the notch, correct the height and/or align- ment of the hoisting lift. 3. Lock the hoist...
Page 192
Proceed as follows: unlock the hoisting lift and carefully detach the replacement cart from the print module. 6. Caution make sure there is sufficient distance between the replacement cart and devel- oper station. Detach the brake bracket and move the replacement cart as far from the developer stati...
Page 193
Proceed as follows: remove the toner feed hose from the parking tube, insert it into the two mountings and attach it to the developer station. If the developer station is cooled via a cooling air tube, reconnect the tube to the developer station. 8. ■ if an additional developer station is to be repl...
Page 194
Replacing the light protection cover removing the light protection cover caution: hot surfaces on developer stations after a longer period of printing, the motor of the developer station may be hot. Do not touch the motor. Attention: avoid damage to remove a light protection cover, all developer sta...
Page 195
Proceed as follows: if the doors are not yet open, open them now: to remove a light protection cover in the upper print unit; open all doors on the left-hand side of the printing system. To remove a light protection cover in the lower print unit; open all doors on the right-hand side of the printing...
Page 196
Proceed as follows: pull the lock downwards and then pull the light protection cover out of the guides by the handle. 5. Remove further light protection covers as necessary. To do so, repeat the process from step 4. 6. If a developer station is to be installed instead of the light protection cover: ...
Page 197
Installing the light protection cover attention: avoid incidence of light all 10 slots must be occupied either with developer stations or light protection covers. If a developer station is removed and stored without being replaced by another developer station, a light protection cover must be fitted...
Page 198
Completing developer station replacement to complete the replacement of the developer stations # proceed as follows: caution observe the position of the cooling air tubes make sure that the cooling air tubes are positioned in such a way that they do not obstruct the developer stations when swiveling...
Page 199: Checking The Print Image
Checking the print image introduction to check the printed paper web at the paper output, printing can be interrupted with a web inspection stop. To check the print image # proceed as follows: press the 'ready' button on an additional operator panel during printing. The print operation is interrupt-...
Page 200: Printing Test Print Jobs
Printing test print jobs printing test print jobs — overview introduction preinstalled test print jobs can be started via the 'test print' menu. These print jobs, which are grouped in test sequences, can be used to optimize the print quality for a certain application. These optimized settings can th...
Page 201
Note: you will find detailed information about the individual test print jobs in the following sections: ■ print quality test for full-color printing ‘'5c_printqualityinspection.600' test print job’ on page 202 ■ test of the color functionality of the controller in 'i mode' ‘test print job 'colorpro...
Page 202
'5c_printqualityinspection.600' test print job test sequences the individual test sequences can be assessed to judge the print quality. Chapter 6 - operating the printing system 202 '5c_printqualityinspection.600' test print job.
Page 203
Chapter 6 - operating the printing system 203 '5c_printqualityinspection.600' test print job.
Page 204
Chapter 6 - operating the printing system 204 '5c_printqualityinspection.600' test print job.
Page 205
Description # settings on operator panel description test sequence 'configuration' -> 'color' -> 'contrast' menu optical density: designation of full tone coloration on the full tone bar at right angles to the print orientation. 1 'configuration' -> 'color' -> 'contrast' -> 'fine adjustment' menu de...
Page 206
Settings on operator panel description test sequence 'configuration' -> 'print param- eters' -> 'transfer optimization' menu designation of passage behavior at places printed on both sides. 4 'configuration' -> 'paper' -> 'shift' menu designation of print image posi- tioning on front and back pages....
Page 207
Test print job "colorproof.Ipds" test print job 'colorproof.Ipds' — overview introduction the colorproof test print jobs can be used to test the color functionality of the controller: ■ the 'colorproof.Ipds' test print job is designed for 'i mode' without 'abobe pdf print engine'. ■ the 'colorproof....
Page 208
Test print job 'colorproof.Ipds' — page 1 color spaces the page shows an extract from the individual printer color spaces. Ptoca color spaces the different ptoca color spaces are addressed in the upper area. For ptoca, 'satu- ration' is used as the default 'rendering intent' in color management. Cha...
Page 209
# description color space the oca color space including all oca names is addressed in the first row. This color space contains a small number of pre- defined colors. ■ the primary colors are always printed with 100% application and without a raster. ■ the (r, g, b) secondary colors are each printed ...
Page 210
Description color space the rgb values are printed as gif. The rgb values are inte- grated into the image as indexed colors. Gif all three color rows must conform color-wise in a vertical direction. Device color spaces the individual rgb values are converted into cmyk values. Color management is not...
Page 211
Test print job 'colorproof.Ipds' — page 2 embedded color profiles color profiles # description color profile in the first section, the tiff (lzw) and jpeg-images from page 1 are used, whereby a srgb profile is added for every color field (embedded profile): the two tiff and jpeg color rows must corr...
Page 212
Description color profile tiff and jpeg-images without embedded profile are used in the third section. However, a wide gamut audit profile is as- signed here. The two tiff and jpeg image rows within this section must correspond. They must also correspond with the images from the second section, as t...
Page 213
Test print job 'colorproof.Ipds' — page 3 full tone coloration full tone bars with the primary colors (cmyk) are printed across the width of the page. This means that full tone coloration can be tested across the entire print area. Tone transfer path the srgb tone transfer curve can be used to check...
Page 214
Test print job 'colorproof.Ipds' — page 4 highlight color raster angle and raster width all color stations are addressed using the 'i mode' color number via the highlight color. The printed gauges can be used to read out the raster angle and raster width for every color station. A moiré circle is cr...
Page 215
Test print job 'colorproof.Ipds' — page 5 color mapping table in the first row, each oca color is activated for foreground and background without mapping (overlapping squares). The second row shows the oca colors with the color mappingtable (cmt) currently selected in the printing system. The remain...
Page 216
Test print job 'colorproof.Ipds' — page 6/7 reference images this test page uses reference images from eci (© by european color initiative www.Eci.Org). Jpeg compression is used on page 6 of the test job, and tiff (lzw) format on page 7. Extract from the description of these images from eci: # descr...
Page 217
Description illustration this image is used to assess the correct tonal reproduction in dark areas. Also, brown tones are extremely sensitive to even the smallest incorrect setting of print colors in relation to one another. 5 neutral colors are difficult to achieve without a color cast. As is the c...
Page 218
Test print job "colorproof.Ipds_pdf" test print job 'colorproof.Ipds_pdf' — overview introduction the colorproof test print jobs can be used to test the color functionality of the controller: ■ the 'colorproof.Ipds' test print job is designed for 'i mode' without 'abobe pdf print engine'. ■ the 'col...
Page 219
Test print job 'colorproof.Ipds_pdf' — page 8 pdf color spaces the page shows an extract from the individual printer color spaces controlled under pdf. The entire pdf page is integrated as a ipds object container. The color fields correspond to the ipds-oca colors. Pdf does not know any color names ...
Page 220
# description color rows the rgb values corresponding to the ptoca colors are dis- played in srgb (range from 0 to 1, where "0" equals no satura- tion and "1" (= 255 with rgb) represents maximum satura- tion). The print output should correspond to theoca colors. Srgb color space according to iec 619...
Page 221
# description color rows the corresponding rgb values of the oca colors were con- verted to srgb. These are the same color values as those in the first color row with the scale of 0 to 1. Devicergb here the four color stations are accessed directly. They are sent color values on a scale of 0 to 1. I...
Page 222
Test print job 'colorproof.Ipds_pdf' — page 9 pdf tone transfer curves in the upper area, full tone bars with the primary colors (cmyk) are printed across the width of the page. Full tone coloration can be tested across the entire print area. In the lower area, tone transfer curves with primary and ...
Page 223
Test print job 'colorproof.Ipds_pdf' — page 10 pdf highlight color raster angle and raster width the printed gauges can be used to read the pdf raster angle and raster width for each print station. A moiré circle is created for every color station. The radial line in the center of the moiré indicate...
Page 224
Note: in the case of the fifth tone transfer curve, the relevant color is only displayed if the fifth color station is installed and "hlc5" is entered as the 'alias' for this color station. Otherwise, the color gradient appears in gray. The first pixels should be visible from 3% onwards. The optical...
Page 225
Test print job 'colorproof.Ipds_pdf' — page 11/12 referenzbilder this test page uses reference images from eci (© by european color initiative www.Eci.Org). The reference images are embedded in the pdf, which is itself integrated as the ipds object container. Jpeg compression is used on page 11 of t...
Page 226
Description illustration this image is used to assess the correct tonal reproduction in dark areas. Also, brown tones are extremely sensitive to even the smallest incorrect setting of print colors in relation to one another. 5 neutral colors are difficult to achieve without a color cast. As is the c...
Page 227
Test print job "colorproof.Pcl" test print job 'colorproof.Pcl' — overview introduction the colorproof test print jobs can be used to test the color functionality of the controller. The 'colorproof.Pcl' test print job is designed for 'pcl mode'. Each test page contains information on the current con...
Page 228
Test print job 'colorproof.Pcl' — page 1 color spaces the page shows an extract from the individual printer color spaces. Description # description item the rectangles in the upper area are composed of polygons filled with palette colors. The color palettes are defined in the rgb, cmy and cie l*a*b*...
Page 229
Description item in the lower area, full tone bars with the primary colors are printed across the width of the page. Full tone coloration can be tested across the entire print area. Full tone bars chapter 6 - operating the printing system 229 test print job 'colorproof.Pcl' — page 1.
Page 230
Test print job 'colorproof.Pcl' — page 2 palette management description # description item three different color palettes have been defined and saved: ■ marked red: rgb ■ marked cyan: cmy ■ marked violet: cie l*a*b* upper area then the active palette was deleted and the four-color rectangle was prin...
Page 231
Test print job 'colorproof.Pcl' — page 3 embedded color profiles description # description item here, jpeg images are used, where a profile is added for every color field (embedded profile). In the first row, the halftone images are printed as a reference in the rgb color space. The color profiles s...
Page 232
Test print job 'colorproof.Pcl' — pages 4-10 reference images these test page use reference images from eci (© by european color initiative www.Eci.Org). Description of images extract from the description of these images from eci: # description illustration this image is printed exclusively with the...
Page 233
Description illustration even slight color shifts are plainly visible in images with skin tones. This image is therefore ideal for visual assessment of the test print quality. 4 minor incorrect settings in the ratio of individual colors result in clearly visible color shifts in the reproduction of i...
Page 234
Test print job 'colorproof.Pcl' — page 11 hpgl/2 all graphical elements on this page are described in hpgl/2. If this page is reproduced correctly then the hpgl/2 function of the controller is largely free of errors. Chapter 6 - operating the printing system 234 test print job 'colorproof.Pcl' — pag...
Page 235
Description # description item all color stations are addressed via the 'color index'. You can adjust the 'color index' on the operator panel in the 'pcl simple color' menu. The printed gauges can be used to read out the raster angle and raster width for every print station. A moiré circle is create...
Page 236
Test print job 'colorproof.Pcl' — page 12 font test description a test line is printed using all of the available internal fonts. Chapter 6 - operating the printing system 236 test print job 'colorproof.Pcl' — page 12.
Page 237
'spotcolorpalette.Pcl' test print job introduction this test print job can be used to test the color palette in the hlc color space. Each test page contains information on the current configuration of the printing system in the left-hand margin. Pcl basic colors a color component can be assigned to ...
Page 238
Example: basic color 1 cyan, basic color 2 magenta, basic color 3 yellow example: basic color 1 yellow, basic color 2 magenta, basic color 3 cyan chapter 6 - operating the printing system 238 'spotcolorpalette.Pcl' test print job.
Page 239
Optimizing the color printing optimizing the color printing — overview introduction the colors can be manually tested by using the 'color check' menu. In doing so the full and half tone of each individual color is measured and optimized using a reference test print job. This mode can last up to 20 m...
Page 240
# recommendation application ‘performing a color test’ on page 242 for very high quality requirements after longer phases without full color printing for very high quality requirements after longer period of time in standby for very high quality requirements if the color control is switched on again...
Page 241
Recommendation application perform automatic calibration (see ‘calibrating the colors of the printing system — overview’ on page 244 ). If the 'color check' has been performed unsuccess- fully twice in succession if the tone transfer curve is still insufficient after 'color check' has been completed...
Page 242: Performing A Color Test
Performing a color test introduction the colors can be manually tested via the 'color check' menu. In doing so the full and half tone of each individual color is measured and optimized using a reference test print job. This mode can last up to 20 minutes. When optimization is complete, normal print ...
Page 243
Proceed as follows: click the 'activate' button. This mode can last up to 20 minutes. 'result of color check:' ■ 'successful' or ■ 'not successful' 2. Note: if the 'color check' function is carried out unsuccessfully twice in succession, then auto- matic calibration should be carried out (see ‘calib...
Page 244
Calibrating the colors of the printing system calibrating the colors of the printing system — overview introduction all the colors used in the printing system can be calibrated and as a result the active raster kit adjusted by using the 'calibrate color' menu. Two different types of color calibratio...
Page 245
■ if the tone transfer curve is still insufficient after 'color check' has been completed successfully examples: light raster not visible, dark raster not distinguishable, graduations throughout ■ if the 'color check' has been performed unsuccessfully twice in succession ■ for an error message trigg...
Page 246
Printing test pages for color calibration introduction requirements for printing test pages for color calibration: ■ the printing system is in the 'stop' status. ■ no other print job must be active. ■ the channel must be deactivated ('channels' menu). Note: the widest possible paper should be used t...
Page 247
Proceed as follows: under 'calibration type', select: ■ 'automatic determination of correction data by inline sensor' the measured values from the control strips, which are determined auto- matically during the print operation, are used to calculate the new raster kit. ■ 'manual printout scanning vi...
Page 248
Proceed as follows: note before the color calibration is started, the current settings are automatically stored in a "calibration setup". When the color calibration is cancelled, this configuration is then restored. The following additional steps are required for manual scanning of the print- outs: ...
Page 249
Scanning test pages for color calibration introduction the measuring device required for the manual scanning of the test print pages is supplied with all océ colorstream printing systems by default; the guide rail and clipboard are also provided. Note: ■ the scan program can be operated independentl...
Page 250
Proceed as follows: on the 'configuration' page, enter or select the following: ■ 'enter id no.': the id number printed on the test page. ■ 'number of test pages for upper print unit'/'number of test pages for lower print unit': number of test pages from the upper or lower print unit that are to be ...
Page 251
Proceed as follows: to warm up the measuring de- vice, depress the button on the left side of the measuring device for approximately 20 seconds. If the measuring device has been taken out of the cup: place the measuring device back in the cup. 6. Click the 'start' button on the operator panel to sta...
Page 252
Proceed as follows: scan the test strips: ■ place the measuring device in the guide rails as shown and move it next to the first test strip. ■ depress the button on the left of the measuring device until you hear a beep. ■ draw the measuring device across the entire test strip with a slow and smooth...
Page 253
Analyzing test pages for color calibration to analyze test pages for color calibration # proceed as follows: if you have not yet selected the 'evaluate' menu, choose the following on the operator panel: 'configuration' -> 'color' -> 'calibrate color' -> 'evaluate' menu click the 'next' button. The s...
Page 254
Proceed as follows: the system displays the recorded data for each color station in the upper and lower print units. Each field in the test strips is displayed in color: ■ green the values for this field are ok; no correction is necessary. ■ red the values for this field were measured outside of the...
Page 255
Correcting color separation shifts introduction in the case of color printing, the individual color separations are first collected in succession on the transfer belt and then transferred together to the paper web. Under certain circum- stances, the longitudinal register between black and the variou...
Page 256
Proceed as follows: if necessary, adjust the color separation shift of the colors to an optimal level in relation to one another: ■ on the operator panel, select the 'configuration' -> 'color' -> 'color plane shift' menu. ■ enter correction values for each color on the 'upper print unit' or 'lower p...
Page 257
Calibrating the data integrity mark sensor introduction data integrity marks can be used to monitor the following: ■ whether the color layers printed on a page belong together ■ whether the printed front and back pages belong together ■ whether the pages are printed in the right order. Note: data in...
Page 258
# description area protected area (must remain unprinted) 1 code segment 1 2 code segment 2 3 requirements a sensor may require calibration for data integrity marks when a different developer station or a different color is used. A message to this effect will be displayed on the operator panel. Requ...
Page 259
Proceed as follows: switch off web buffer module and vacuum unit at the operat- ing switches. 3. Only for 'specify mark': if the paper web is not yet in the printing system with the pages correctly aligned, you first need to position it. Move the horizon- tal perforation or a mark to the insert mark...
Page 260
Proceed as follows: reactivate the web buffer mod- ule and vacuum unit at the oper- ating switches. 6. Click on the 'ok' button to complete the calibration. When the process is finished, the status display 'last calibration - upper print unit' or 'last calibration - lower print unit' is updated. Whe...
Page 261
Converting the printing system prerequisites the following prerequisites have to be satisfied for conversion of the printing system: ■ the relevant activation is installed. ■ the access ticket has been requested. ■ the printing system is in the 'stop' or 'operator intervention necessary' status. To ...
Page 262
Proceed as follows: when all settings are complete, click the 'apply' button. 5. # if necessary, any required mechanical conversion steps are reported via error messages after configuration. You can find more detailed information on the procedure under: ■ ‘removing the paper web ’ on page 155 ■ ‘ins...
Page 263
Emptying condensation water introduction by default, the condensation water that is created during operation of the heat exchanger and the recooler is routed directly into the domestic drains. If this is not possible, the provided containers should be used. The fill level is monitored here by a wate...
Page 264
Switching off the printing system to switch off the printing system # proceed as follows: click the 'stop' button. The printing system is switched to 'stop' status. 1. Deactivate active channel links on the operator panel. To do this click the 'channel control' button. The 'channels' menu is display...
Page 265
Proceed as follows: if the printing system is to be disconnected from the power supply: turn off the main circuit break- er. 4. If necessary, the main circuit breaker can also be secured against accidental switching on: swivel the safety handle down. 5. Chapter 6 - operating the printing system 265 ...
Page 266
Proceed as follows: set the main circuit breaker of the external recooler to 'off'. 6. Chapter 6 - operating the printing system 266 switching off the printing system.
Page 267
Chapter 7 cleaning the printing sys- tem.
Page 268
Cleaning the printing system — overview introduction this section shows you how often to clean the different components and how to carry out this cleaning. Caution: ■ printing system could start unexpectedly. Before cleaning, ensure that the printing system is in the 'stop' status and that the print...
Page 269
■ ‘cleaning the surface of the developer stations — overview’ on page 273 ■ ‘cleaning the paper input’ on page 283 ■ ‘cleaning the paper output’ on page 286 ■ ‘cleaning the paper path’ on page 289 ■ ‘checking the paper path’ on page 296 ■ ‘cleaning the toner suction system’ on page 301 ■ ‘cleaning t...
Page 270
Cleaning agents and cleaning intervals cleaning agent the following resources should be used to clean the printing system: # comment purpose cleaning agent caution do not use chemical solvents or other aggressive cleaning agents. To clean painted and lacquered sur- faces cleaning agents (standard st...
Page 271
See section ... Cleaning location ‘cleaning the paper input’ on page 283 paper input: ■ paper width sensor ■ paper web tensioner ■ paper guide plates ■ reject roller ■ pressure rollers ■ unclamp plate for autofeed clamp ■ paper brake ■ pre-centering ‘cleaning the paper output’ on page 286 paper outp...
Page 272
# see section ... Cleaning location ‘replacing the corotron — overview’ on page 412 corotron slide-in unit if there is a corresponding error message: # see section ... Cleaning location if unfused paper has been moved through the pa- per output or if there are still bits of paper in the printing sys...
Page 273: Stations
Cleaning the surface of the developer stations cleaning the surface of the developer stations — overview caution: ■ the motor covers of the developer stations can be hot after extended printing. Touching these components can result in burns. Let the developer stations cool down, and put on heat-prot...
Page 274
Swiveling off developer stations to swivel off the developer stations # proceed as follows: if the printing system has not yet stopped, click the 'stop' button: 1. On the operator panel, select the following menus and elements: ■ 'replace consumables' -> 'swivel developer stations' menu ■ 'select ta...
Page 275
Cleaning developer station surface to clean the surface of the developer station # proceed as follows: open the doors on the printing system: for a developer station in the lower print unit: ‘opening left doors’ on page 161 . 1. For a developer station in the upper print unit: ‘opening right doors’ ...
Page 276
Proceed as follows: caution ■ there can be a high build-up of static charge when vacuuming the toner spill. When vacuuming, always use an explosion-proof industrial vacuum cleaner with a grounded suction tube, rubber nozzle and filter set for fine dust. ■ when vacuuming the toner, do not scratch the...
Page 277
Proceed as follows: remove the suction profile from the developer catch roller: ■ pull out locking pin. ■ carefully lift the suction pro- file upwards using both hands. 6. Vacuum suction profile. 7. Chapter 7 - cleaning the printing system 277 cleaning developer station surface.
Page 278
Proceed as follows: remove the plastic caps from both sides of the suction profile. 8. Carefully tap out the suction profile onto a cloth or other soft padding. 9. Caution always clean the holes on both sides of the suction profile in order to ensure the necessary pressure balance for the suction. C...
Page 279
Proceed as follows: vacuum both holes on both sides of the suction profile. 10. Caution when vacuuming the toner, do not scratch the roller. Use only a rubber attachment on the vacuum cleaner. Under no circumstances use brushes or other cleaning materials. Carefully vacuum the entire length of the d...
Page 280
Proceed as follows: reattach the plastic caps on both sides of the suction profile. 12. Do not damage roller. Carefully hold the suction profile using both hands. Install the developer catch roller suction profile: ■ pull out locking pin. ■ carefully insert the suction profile using both hands. ■ sn...
Page 281
Proceed as follows: reinsert all developer stations until they latch into place. 14. # close all printing system doors: ■ ‘closing left doors’ on page 163 ■ ‘closing right doors’ on page 159 15. ‘swiveling on developer stations’ on page 282 . 16. Chapter 7 - cleaning the printing system 281 cleaning...
Page 282
Swiveling on developer stations to swivel on a developer station # proceed as follows: switch printing system on. 1. On the operator panel, select the following menus and elements: ■ 'replace consumables' -> 'swivel developer stations' menu ■ 'select task': all developer stations in a print unit at ...
Page 283: Cleaning The Paper Input
Cleaning the paper input caution: there can be a high build-up of static charge when vacuuming the toner spill. Always use an industrial vacuum cleaner with a grounded suction tube, rubber nozzle and filter set for fine dust. For larger toner quantities, the industrial vacuum cleaner must be explosi...
Page 284
Proceed as follows: carefully clean the paper width sensor on both sides with a dry cloth. 4. Caution there can be a high build-up of static charge when vacuuming the toner spill. Always use an industrial vacuum cleaner with a grounded suction tube, rubber nozzle and filter set for fine dust. For la...
Page 285
Proceed as follows: clean the following with a vacu- um cleaner and dry cloth: ■ unclamp plate for the aut- ofeed clamp ■ paper brake ■ pre-centering 7. Push the paper input rocker down until it latches. 8. Complete cleaning the paper input on the operator panel: ■ to carry out further maintenance w...
Page 286: Cleaning The Paper Output
Cleaning the paper output caution: there can be a high build-up of static charge when vacuuming the toner spill. Always use an industrial vacuum cleaner with a grounded suction tube, rubber nozzle and filter set for fine dust. For larger toner quantities, the industrial vacuum cleaner must be explos...
Page 287
Proceed as follows: caution the flap of the paper output opens automatically. Do not stand directly in front of the flap. # click the 'ok' button to start cleaning the paper output. The flap on the paper output is opened. 3. For information on the icons displayed on the operator panel under 'steps':...
Page 288
Vacuum paper web and paper guide plates. 5. Close paper output flap. 6. # complete cleaning the paper output on the operator panel: ■ to carry out further maintenance work directly afterwards, click the 'ok' button. The printing system remains in the 'special functions' status. ■ to complete all mai...
Page 289: Cleaning The Paper Path
Cleaning the paper path caution: there can be a high build-up of static charge when vacuuming the toner spill. Always use an industrial vacuum cleaner with a grounded suction tube, rubber nozzle and filter set for fine dust. For larger toner quantities, the industrial vacuum cleaner must be explosio...
Page 290
Proceed as follows: open all doors on the printing system: ■ ‘opening right doors’ on page 157 . ■ ‘opening left doors’ on page 161 . 4. At the paper input: carefully clean the paper width sensor on both sides with a dry cloth. 5. Caution there can be a high build-up of static charge when vacuuming ...
Page 291
Proceed as follows: clean the following with a vacu- um cleaner and dry cloth: ■ reject roller ■ pressure rollers (turn the rollers to ensure complete cleaning) 7. Clean the following with a vacu- um cleaner and dry cloth: ■ unclamp plate for the aut- ofeed clamp ■ paper brake ■ pre-centering 8. Pus...
Page 292
Proceed as follows: at the paper output, carefully clean the following with a dry cloth: ■ both tension rollers and all pressure rollers (turn the rollers to ensure complete cleaning) ■ paper movement sensor (turn the wheel to ensure complete cleaning) ■ data integrity sensor 10. Caution there can b...
Page 293
Proceed as follows: on both sides of the printing system: carefully check the entire paper path in the print unit and re- move all paper residue and vacu- um the paper dust. 12. Open the paper cooling cover on the left-hand side of the printing system. 13. Swivel up the blower unit using the handle....
Page 294
Proceed as follows: caution beware of the edges of the open blower unit. Watch out for the edges of the blower unit when checking and cleaning the nozzle casing. Check nozzle casing and remove all paper residue and vacuum the paper dust. 15. Close the blower unit and paper cooling cover. 16. Caution...
Page 295
Proceed as follows: close the paper output flap. 18. If the sensors have detected paper web residue in the printing system, respond to the additional query on the operator panel: ■ if absolutely all paper web residue has been removed from the paper input, the print unit, paper cooling and paper outp...
Page 296: Checking The Paper Path
Checking the paper path caution: before cleaning, observe the safety directives in the ‘cleaning the printing system — overview’ on page 268 section. To check the paper path # proceed as follows: if the printing system has not yet stopped, click the 'stop' button: 1. On the operator panel, select th...
Page 297
Proceed as follows: on both sides of the printing system: carefully check the entire paper path in the print module and re- move all paper residue and vacu- um the paper dust. 5. Push paper input rocker down until it latches. 6. Open the paper cooling cover on the left-hand side of the printing syst...
Page 298
Proceed as follows: swivel up blower unit by the handle. 8. Caution beware of the edges of the open blower unit. Watch out for the edges of the blower unit when checking and cleaning the nozzle casing. Check nozzle casing and remove all paper residue and vacuum the paper dust. 9. Close blower unit a...
Page 299
Proceed as follows: from the open paper output: ■ check the paper path inside the fuser station for paper residue. ■ also check from both sides of the printing module. ■ if you find paper residue in the fuser station: notify ser- vice. 11. Close the paper output flap. 12. Join the ends of the paper ...
Page 300
Proceed as follows: complete the paper path inspection on the operator panel: ■ to carry out further maintenance work directly afterwards, click the 'ok' button. The printing system remains in the 'special functions' status. ■ to complete all maintenance work, click the 'ready' button. All printing ...
Page 301
Cleaning the toner suction system caution: there can be a high build-up of static charge when vacuuming the toner spill. Always use an industrial vacuum cleaner with a grounded suction tube, rubber nozzle and filter set for fine dust. For larger toner quantities, the industrial vacuum cleaner must b...
Page 302
Proceed as follows: tip the toner bottle holder for- ward by the locking lever until it latches. 4. Pull the locking lever upwards and open the lock. 5. Caution this can soil hands and clothing. Wear gloves. Remove the toner bottle. 6. Caution there can be a high build-up of static charge when vacuu...
Page 303
Proceed as follows: use an explosion-proof industrial vacuum cleaner and a lint-free cloth to clean the following: ■ reader ■ surface of the toner suction head ■ toner suction hose (through the toner suction head). ■ toner bottle holder 7. Open the door shown on the right-hand side of the printing s...
Page 304
Proceed as follows: ■ on the left-hand side of the printing system: remove the hose from the respective developer station and vacuum it clean. Then reattach hose. ■ on the right-hand side of the printing system: remove the hose from the respective developer station and vacuum it clean. Then reattach...
Page 305
Cleaning the paper brake dust filter caution: there can be a high build-up of static charge when vacuuming the toner spill. Always use an industrial vacuum cleaner with a grounded suction tube, rubber nozzle and filter set for fine dust. For larger toner quantities, the industrial vacuum cleaner mus...
Page 306
Proceed as follows: clean the dust filter and vacuum off paper dust. 3. Refit the cover plate and tighten the knurled screw. 4. Chapter 7 - cleaning the printing system 306 cleaning the paper brake dust filter.
Page 307
Cleaning the surface of the printing system caution: there can be a high build-up of static charge when vacuuming the toner spill. Always use an industrial vacuum cleaner with a grounded suction tube, rubber nozzle and filter set for fine dust. For larger toner quantities, the industrial vacuum clea...
Page 308
Cleaning the replacement cart for developer stations (option) caution: there can be a high build-up of static charge when vacuuming the toner spill. Always use an industrial vacuum cleaner with a grounded suction tube, rubber nozzle and filter set for fine dust. For larger toner quantities, the indu...
Page 309
Cleaning the developer station shelf (optional) caution: ■ heavy weight when fully equipped with 4 developer stations, the developer station shelf weighs approx. 360 kg/800 lb. Secure the developer station shelf to prevent it from rolling away. Take care on steep slopes and ramps. ■ hot surfaces aft...
Page 310
Chapter 7 - cleaning the printing system 310 cleaning the developer station shelf (optional).
Page 311
Chapter 8 replacing consumables.
Page 312
Replacing consumables — overview replacing consumables this section describes in detail all the steps required to replace consumables. It also provides the order numbers and package units for all consumables. Overview note: an error message in the operator panel notifies you that it is time to repla...
Page 313
Order numbers and packing units introduction we recommend that you use toner and developer from océ printing systems gmbh to ensure the highest printing and fusing quality and to maintain high standards of availabil- ity for the printing system. Toner # packaging unit/order number consumable option:...
Page 314: Toner
Toner toner bottle identification with océ tonersafe introduction replacing toner bottles is not only easy, but also safe with océ tonersafe. Whenever a toner bottle is inserted into the printing system, the data on the toner bottle rfid transponder is read via a reader and analyzed by the printing ...
Page 315
Toner bottle with 1 kg (2.2 lb): 1 2 3 4 # description component transponder 1 toner bottle 2 reader 3 toner bottle holder 4 description if a toner bottle with the proper toner type is identified, toner is drawn from the toner bottle into the toner boxes of the assigned developer stations. To avoid ...
Page 316
Message is displayed on the operator panel listing several possible ways to remedy the situation. # caution if desired, tonersafe can be permanently turned off. Although not recommend- ed, disabling tonersafe will enable the printing system to use toner that is not best suited to the developer stati...
Page 317
Toner supply with additional colors introduction by default, the developer stations are supplied by a toner suction system consisting of toner bottles weighing 6 kg (13.2 lb) each (see ‘refilling toner (standard: 6 kg / 13.2 lb toner bottle)’ on page 318 ). As an option, the developer stations for c...
Page 318
Refilling toner (standard: 6 kg / 13.2 lb toner bottle) caution: ■ do not allow toner to come into contact with the eyes. In the event of contact with the eyes, rinse eyes with plenty of cold water and seek medical attention. ■ avoid contact with the skin. In the event of contact with the skin, wash...
Page 319
Proceed as follows: note the graphics here show an example of how the toner is refilled in the console at installation position 1. More detailed information about the color allocation in the console can be found in the ‘console’ on page 62 section. Use the handle to pull the toner bottle holder out....
Page 320
Proceed as follows: pull the locking lever upwards and open the lock. 4. Remove the empty toner bottle. 5. Note only use permitted toner suitable for the developer being used (see ‘order numbers and packaging units for expendables’ on page 349 ). Tip the new toner bottle of the same toner type brief...
Page 321
Proceed as follows: place the new toner bottle into the toner bottle holder. Press the locking lever of the toner suction head down, there- by closing the toner bottle. 8. Chapter 8 - replacing consumables 321 refilling toner (standard: 6 kg / 13.2 lb toner bottle).
Page 322
Proceed as follows: caution the inserted toner bottle is then checked. The led beside the toner bottle holder (white arrow) indicates whether the inserted toner bottle contains the correct toner type and whether the toner suction head is locked: ■ green toner bottle identified and toner suction head...
Page 323
Proceed as follows: pull handle upwards until toner bottle holder is turned. Then push the handle back to swivel the toner bottle holder back into the printing system to the stop point. 9. Close door. The message is automatically deleted from the operator panel. 10. Caution the empty toner bottle is...
Page 324
Refilling toner (option: 1 kg / 2.2 lb toner bottle) caution: ■ do not allow toner to come into contact with the eyes. In the event of contact with the eyes, rinse eyes with plenty of cold water and seek medical attention. ■ avoid contact with the skin. In the event of contact with the skin, wash to...
Page 325
To refill the toner (option: 1 kg / 2.2 lb toner bottle) # proceed as follows: if toner needs to be filled in the lower print unit: open the door shown on the right-hand side of the printing system. 1. If toner needs to be filled in the upper print unit: open the door shown on the left-hand side of ...
Page 326
Proceed as follows: caution the toner bottle must be shaken vigorously enough so that the toner moves like a fluid in the toner bottle. The shaken volume increases with the locked-in air to such an extent that the toner almost completely fills the toner bottle (see illustration). Chapter 8 - replaci...
Page 327
Proceed as follows: insert the new toner bottle into the reader on the inside of the door. The toner bottle is checked. The led on the reader (white arrow) indicates: ■ flashing yellow the toner bottle is being identified; the process is not yet complete. ■ green the toner bottle has been identified...
Page 328
Proceed as follows: remove the toner bottle from the reader and shake vigorously again for a few seconds. 4. Caution the toner bottle must be shaken vigorously enough so that the toner moves like a fluid in the toner bottle. The shaken volume increases with the locked-in air to such an extent that t...
Page 329
Proceed as follows: pull out the handle under the toner bottle in order to open the filler cap of the toner box. The filler cap of the toner box releases the opening of the toner bottle at the same time. 6. Caution wait until the toner bottle is empty. Do not tap against the toner bottle and do not ...
Page 330
Proceed as follows: when the toner bottle is com- pletely emptied, push the handle under the toner bottle in again to close the filler cap of the toner box. The filler cap of the toner box closes the opening of the toner bottle at the same time. 7. Caution the handle under the toner bottle must be p...
Page 331: Replace Waste Toner Box
Replace waste toner box introduction the used developer is also sucked into the waste toner box via a vacuum system. When the waste toner box has reached its maximum filling level, a warning appears on the op- erator panel. Depending on the print image, you still have approx. 30 minutes after the wa...
Page 332
Proceed as follows: open the door on the filter module. 2. Pull the locking lever down and tip the waste toner box forward to the stop point. 3. Remove the lid from the empty toner bottle and screw it onto the full toner bottle. Remove the full toner bottle. 4. Caution there can be a high build-up o...
Page 333
Proceed as follows: clean the interior and exterior of the waste toner box using an explosion-proof industrial vacu- um cleaner and a lint-free cloth. 5. Insert the empty toner bottle as shown. 6. Push the locking lever upwards with a swiveling motion and lock the waste toner box. 7. Chapter 8 - rep...
Page 334
Proceed as follows: vacuum the vat beneath the waste toner box using an explo- sion-proof industrial vacuum cleaner. 8. Close door. 9. The message is automatically deleted from the operator panel. Chapter 8 - replacing consumables 334 replace waste toner box.
Page 335: Filling A Toner Box
Filling a toner box introduction note: the developer station toner boxes normally always contain a sufficient amount of toner, as toner is automatically fed from the toner bottle to the toner box when required. Filling a toner box will therefore only be necessary in exceptional cases. It is only pos...
Page 336: Developer
Developer replacing the developer - overview caution: ■ do not allow developer to get into eyes. In the event of contact with eyes, rinse eyes out with plenty of water and seek medical attention. ■ avoid contact with the skin. If the developer comes into contact with the skin, wash with plenty of wa...
Page 337
Draining the developer mixture caution: observe the safety directives in the ‘replacing the developer - overview’ on page 336 section. Attention: the used developer mixture is sucked into the waste toner box via a vacuum system. Before draining the developer mixture, check whether there is still eno...
Page 338
Proceed as follows: to drain the developer mixture from a developer station in the lower print unit: open the door shown on the right-hand side of the printing system. 4. To drain the developer mixture from a developer station in the upper print unit: open the door shown on the left-hand side of the...
Page 339
Proceed as follows: turn the vacuum hose to the left and remove it. 8. Put the vacuum hose back onto the support and turn it to the right to lock. The blower stops automatically. 9. On the operator panel, select whether the new developer is to be refilled now: ■ click the 'yes' button to fill the de...
Page 340: Fill In Developer
Fill in developer caution: observe the safety directives in the ‘replacing the developer - overview’ on page 336 section. Attention: ensure that there is enough toner in the developer station. In order to achieve the necessary mixture, there must always be sufficient toner in the developer station b...
Page 341
Proceed as follows: to fill the developer in a develop- er station in the lower print unit: open the door shown on the right-hand side of the printing system. 2. To fill the developer in a develop- er station in the upper print unit: open the door shown on the left-hand side of the printing system. ...
Page 342
Proceed as follows: put the funnel onto the develop- er bottle, fit the seal onto the in- sert and press down. 5. Snap the hose onto the filler cap of the developer station and hang the developer bottle upside down on the support. Adjust the height of the support so that there is no bend in the hose...
Page 343
Proceed as follows: check hose to see if the developer bottle is completely empty: ■ if the developer bottle was not completely emptied, restart process. To do this, click on the 'yes' button on the operator panel. ■ if the developer bottle has already been completely emptied, click the 'no' button....
Page 344
Chapter 8 - replacing consumables 344 fill in developer.
Page 345
Chapter 9 replacing expendables.
Page 346
Replacing expendables — overview replacing expendables this section describes in detail all the steps required to replace expendables. It also provides the order numbers and package units for all expendables. Overview in section ‘order numbers and packaging units for expendables’ on page 349 you wil...
Page 347
See section expendable ‘replacing the corotron — overview’ on page 412 charge corotron of the photoconductor unit in the upper print unit charge corotron of the photoconductor unit in the lower print unit cleaning corotron of the photoconductor unit in the upper print unit cleaning corotron of the p...
Page 348
See section expendable ‘replacing expendables in expert mode’ on page 469 several expendables together: ■ developer station ■ photoconductor belt/photoconductor blade ■ transfer belt ■ charge corotron ■ cleaning corotron ■ transfer corotron ■ recharge corotron ■ cleaning brush ■ fine filter chapter ...
Page 349
Order numbers and packaging units for expendables expendables # packing unit (quantity) order number expendable 1 s29312-f1293 photoconductor belt in the upper or lower print unit 2 s29312-f1726 photoconductor blade (= cleaning blade) of the photoconductor unit in the upper or lower print unit 1 s29...
Page 350: Replacing The Belt
Replacing the belt replacing the belt — overview attention: ■ the photoconductor belt, photoconductor blade and transfer belt must only be used for the intended purpose in each case. ■ the replacement must only be carried out by the operator after prior training or in- struction by service. ■ the re...
Page 351
The procedure for replacing a transfer belt is different for the upper and lower print units: upper print unit: ■ ‘removing the transfer belt in the upper print unit - preparation’ on page 376 ‘removing transfer belt in the upper print unit’ on page 380 ■ ‘insert the transfer belt in the upper print...
Page 352: Print Unit
Replacing the photoconductor belt in the upper print unit removing photoconductor belt in upper print unit and re- placing photoconductor blade attention: observe the safety directives in the ‘replacing the belt — overview’ on page 350 section. To remove the photoconductor belt in the upper print un...
Page 353
Proceed as follows: caution wait until preparation is complete: the doors must not be opened before the relevant message is displayed on the operator panel. # proceed as follows: open all doors on the right-hand side of the printing system (see ‘opening right doors’ on page 157 ). 4. Open all doors ...
Page 354
Proceed as follows: on the right-hand side of the printing system: to swivel off the toner mark sensor, pull the unit outwards by the handle. 7. Open the handles on the locking flaps. 8. Fold up the locking flaps. The locking flaps automatically lock into position when they have been folded up far e...
Page 355
Proceed as follows: release the locking lever and carefully pull the handle to re- move the photoconductor blade and place it to one side. 10. Open packaging with the new photoconductor blade. 11. Carefully insert the new photo- conductor blade with the metal side facing up until the stop point is r...
Page 356
Proceed as follows: pull the rotating handle until the photoconductor unit is pulled out and engages on both sides. 14. Turn the belt tensioner by 180° in the direction of the arrow to the stop point to slacken the photoconductor belt. 15. Carefully remove the photocon- ductor belt from the photocon...
Page 357
Proceed as follows: clean ceramic and aluminum profiles and all rollers on the upper and lower side of the photoconductor unit using a damp, lint-free cloth. 17. # proceed as follows: ‘insert a photoconductor belt in the upper print unit’ on page 358 . 18. Chapter 9 - replacing expendables 357 remov...
Page 358
Insert a photoconductor belt in the upper print unit attention: observe the safety directives in the ‘replacing the belt — overview’ on page 350 section. To insert the photoconductor belt in the upper print unit # proceed as follows: open packaging of the new photoconductor belt. 1. Caution the surf...
Page 359
Proceed as follows: on the right-hand side of the printing system: slip the green tube with the photoconductor belt onto the photoconductor unit at the posi- tion marked in green. Then pull the photoconductor belt forwards to the edge of the tube so that there are no creases. 3. Slip the red tube on...
Page 360
Proceed as follows: slide the photoconductor belt evenly and carefully onto the photoconductor unit. Carefully rotate the photoconductor belt on insertion. 6. Remove all three tubes from the photoconductor unit. 7. Note keep the tubes. You can use them to insert a used but undamaged photocon- ductor...
Page 361
Proceed as follows: carefully push the photoconduc- tor unit against the catch point and push it into the printing system. 10. Turn the handle clockwise to tighten and lock the photocon- ductor unit. When the photoconductor unit is locked, both color displays near the handle change from green to red...
Page 362
Proceed as follows: swivel locking flaps down against the catch point. Then close the handles. 12. To swivel on the toner mark sensor, push the unit in by the handle. 13. Caution take care not to pinch the hose when pushing in a developer station. Hold the hose to one side. On the left-hand side of ...
Page 363
Proceed as follows: close all doors on the right-hand side of the printing system. 16. On the operator panel, enter whether a new photoconductor belt has been in- serted and a new photoconductor blade used: ■ when you click the 'yes' button: the message on the operator panel is automatically deleted...
Page 364: Print Unit
Replacing the photoconductor belt in the lower print unit removing photoconductor belt in lower print unit and re- placing photoconductor blade. Attention: observe the safety directives in the ‘replacing the belt — overview’ on page 350 section. To remove the photoconductor belt in the lower print u...
Page 365
Proceed as follows: caution wait until preparation is complete: the doors must not be opened before the relevant message is displayed on the operator panel. # proceed as follows: open all doors on the left-hand side of the printing system (see ‘opening left doors’ on page 161 ). 4. Open all doors on...
Page 366
Proceed as follows: to swivel off the toner mark sensor, pull the unit outwards by the handle. 7. On the left-hand side of the printing system: open the handles on the locking flaps. 8. Fold up the locking flaps. The locking flaps automatically lock into position when they have been folded up far en...
Page 367
Proceed as follows: release the locking lever and carefully pull the handle to re- move the photoconductor blade and place it to one side. 10. Open packaging with the new photoconductor blade. 11. Carefully insert the new photo- conductor blade with the metal side facing up until the stop point is r...
Page 368
Proceed as follows: pull the rotating handle until the photoconductor unit is pulled out and engages on both sides. 14. Turn the belt tensioner by 180° in the direction of the arrow to the stop point to slacken the photoconductor belt. 15. Carefully remove the photocon- ductor belt from the photocon...
Page 369
Proceed as follows: clean ceramic and aluminum profiles and all rollers on the upper and lower side of the photoconductor unit using a damp, lint-free cloth. 17. # proceed as follows: ‘inserting a photoconductor belt in the lower print unit’ on page 370 . 18. Chapter 9 - replacing expendables 369 re...
Page 370
Inserting a photoconductor belt in the lower print unit attention: observe the safety directives in the ‘replacing the belt — overview’ on page 350 section. To insert the photoconductor belt in the lower print unit # proceed as follows: open packaging of the new photoconductor belt. 1. Caution the s...
Page 371
Proceed as follows: on the left-hand side of the printing system: slip the green tube with the photoconductor belt onto the photoconductor unit at the point marked in green, then pull the photoconductor belt forwards to the edge of the tube. 3. Slip the red tube onto the photo- conductor unit at the...
Page 372
Proceed as follows: slide the photoconductor belt evenly and carefully onto the photoconductor unit. Carefully rotate the photoconductor belt on insertion. 6. Remove all three tubes from the photoconductor unit. 7. Note keep the tubes. You can use them to insert a used but undamaged photocon- ductor...
Page 373
Proceed as follows: carefully push the photoconduc- tor unit against the catch point and push it into the printing system. 10. Turn the handle clockwise to tighten and lock the photocon- ductor unit. When the photoconductor unit is locked, both color displays near the handle change from green to red...
Page 374
Proceed as follows: swivel locking flaps down against the catch point. Then close the handles. 12. On the right-hand side of the printing system: to swivel on the toner mark sensor, push the unit in by the handle. 13. Caution take care not to pinch the hose when pushing in a developer station. Hold ...
Page 375
Proceed as follows: close all doors on the left-hand side of the printing system. 16. On the operator panel, enter whether a new photoconductor belt has been in- serted and a new photoconductor blade used: ■ when you click the 'yes' button: the message on the operator panel is automatically deleted,...
Page 376: Unit
Replacing the transfer belt in the upper print unit removing the transfer belt in the upper print unit - prepara- tion attention: observe the safety directives in the ‘replacing the belt — overview’ on page 350 section. To prepare to remove a transfer belt in the upper print unit # proceed as follow...
Page 377
Proceed as follows: caution wait until preparation is complete: the doors must not be opened before the relevant message is displayed on the operator panel. # proceed as follows: open all doors on the right-hand side of the printing system (see ‘opening right doors’ on page 157 ). 4. # proceed as fo...
Page 378
Proceed as follows: open handle on the locking flap shown. 7. Fold locking flap upwards. The locking flap locks into posi- tion automatically when it has been folded up far enough. 8. Pull the reload corotron handle and swivel the reload corotron upwards. 9. Chapter 9 - replacing expendables 378 rem...
Page 379
Proceed as follows: turn rotating handle 180° in the direction of the arrow to the stop point to slacken the transfer belt. 10. # proceed as follows: ‘removing transfer belt in the upper print unit’ on page 380 . 11. Chapter 9 - replacing expendables 379 removing the transfer belt in the upper print...
Page 380
Removing transfer belt in the upper print unit attention: observe the safety directives in the ‘replacing the belt — overview’ on page 350 section. To remove a transfer belt in the upper print unit # proceed as follows: prepare the original packaging of the soft transfer belt and place it next to th...
Page 381
Proceed as follows: open the insertion tool. 4. Guide the insertion tool with the sliding foil into the area of the mark (white arrow). At the same time, push the sliding foil careful- ly between the transfer belt and cover. 5. Close the insertion tool and in- sert it until the edge of the transfer ...
Page 382
Proceed as follows: hold the insertion tool with both hands and move the trans- fer belt evenly and carefully to- gether with the sliding foil around the roller in the direction of the arrow until the sliding foil wraps around the roller. 7. Caution the soft transfer belt is extremely sensitive to c...
Page 383
Proceed as follows: attach the three tubes from the original packaging (green to green/red to red) and evenly pull the transfer belt together with the insertion tool and sliding foil out of the tube. 9. Carefully loosen the insertion tool and sliding foils from the transfer belt and set them to the ...
Page 384
Proceed as follows: place the bundle to the side in the original packaging. 12. # ‘insert the transfer belt in the upper print unit’ on page 385 . 13. Chapter 9 - replacing expendables 384 removing transfer belt in the upper print unit.
Page 385
Insert the transfer belt in the upper print unit attention: observe the safety directives in the ‘replacing the belt — overview’ on page 350 section. To insert a transfer belt in the upper print unit # proceed as follows: caution note the belt type always reinsert a soft transfer belt (for order num...
Page 386
Proceed as follows: slip the green tube with the transfer belt onto the transfer unit where it is marked in green, then pull the transfer belt for- ward again to the edge of the tube. 3. Slip the red tube onto the trans- fer unit at the lower red point. 4. Remove empty red tube from packaging and sl...
Page 387
Proceed as follows: push the sliding foil between the transfer belt and the lower red tube. 6. Pull the sliding foil up until it wraps around the two red tubes. 7. Align the sliding foil so that the edge of the transfer belt is visible in the center of the two viewing windows. 8. Chapter 9 - replaci...
Page 388
Proceed as follows: open the insertion tool. 9. Push the sliding foil between the transfer belt and the green tube. The sliding foil must completely wrap around the green tube. 10. Chapter 9 - replacing expendables 388 insert the transfer belt in the upper print unit.
Page 389
Proceed as follows: push the sliding foil in until the edge of the transfer belt is posi- tioned between the four emboss- ing marks. The distance between the inser- tion tool and the green tube must not be greater than 5 cm (2"). 11. Close the insertion tool, thereby lowering it to the transfer belt...
Page 390
Proceed as follows: holding the insertion tool with your left hand and the lower sliding foil with your right hand, evenly and carefully push the transfer belt onto the transfer unit until the control led turns green. 13. Remove all three tubes from the transfer unit and place them in the original p...
Page 391
Proceed as follows: slowly pull out the insertion tool with the upper sliding foil. 16. Carefully pull out the lower sliding foil. The gloves are no longer re- quired. 17. On the right-hand side of the printing system: keep the insertion tool and slid- ing foil on the inside of the door. 18. # ‘inse...
Page 392: Tion)
Insertion of a transfer belt in the upper print unit (comple- tion) attention: observe the safety directives in the ‘replacing the belt — overview’ on page 350 section. To complete insertion of a transfer belt in the upper print unit # proceed as follows: turn the belt tensioner 180° in the directio...
Page 393
Proceed as follows: swivel locking flap down against the stop point. 3. Close the handle. 4. Push cleaning corotron back into the guide up to the stop point. 5. Close all doors on the right-hand side of the printing system. 6. Chapter 9 - replacing expendables 393 insertion of a transfer belt in the...
Page 394
Proceed as follows: on the operator panel, enter whether a new transfer belt was inserted: ■ when you click the 'yes' button: the message on the operator panel is deleted automatically, the replacement of the transfer belt is recorded in the 'consumable history' menu and the consumable counter is re...
Page 395: Unit
Replacing the transfer belt in the lower print unit removing the transfer belt in the lower print unit - prepara- tion attention: observe the safety directives in the ‘replacing the belt — overview’ on page 350 section. To prepare to remove a transfer belt in the lower print unit # proceed as follow...
Page 396
Proceed as follows: caution wait until preparation is complete the doors must not be opened before the relevant message is displayed on the operator panel. # open the doors on the printing system: ■ ‘opening left doors’ on page 161 . ■ ‘opening right doors’ on page 157 . 4. # proceed as follows: on ...
Page 397
Proceed as follows: fold locking flap upwards. The locking flap locks into posi- tion automatically when it has been folded up far enough. 7. Turn rotating handle 180° in the direction of the arrow to the stop point to slacken the transfer belt. 8. # ‘removing the transfer belt in the lower print un...
Page 398
Removing the transfer belt in the lower print unit attention: observe the safety directives in the ‘replacing the belt — overview’ on page 350 section. To remove a transfer belt in the lower print unit # proceed as follows: prepare the original packaging of the soft transfer belt and place it next t...
Page 399
Proceed as follows: guide the insertion tool with the sliding foil into the area of the mark (white arrow). At the same time, push the sliding foil careful- ly between the transfer belt and cover. 4. Close the insertion tool and in- sert it until the edge of the transfer belt is between the four emb...
Page 400
Proceed as follows: hold the insertion tool with both hands and move the trans- fer belt together with the sliding foil evenly and carefully around the roller until the sliding foil wraps around the roller. 6. Caution the soft transfer belt is extremely sensitive to creasing and touch. Kinks and tou...
Page 401
Proceed as follows: completely remove the soft transfer belt: ■ first remove and hold onto the green tube together with the transfer belt. ■ then loosen the other two tubes. Leave the lower red tube in the loop of the trans- fer belt. Place the other red tube on the outside. ■ carefully roll the tra...
Page 402
Inserting the transfer belt in the lower print unit attention: observe the safety directives in the ‘replacing the belt — overview’ on page 350 section. To insert a transfer belt in the lower print unit # proceed as follows: caution note the belt type always reinsert a soft transfer belt (for order ...
Page 403
Proceed as follows: ■ slip the green tube with the transfer belt onto the transfer unit where it is marked in green, then pull the transfer belt forward again to the edge of the tube. ■ slip the red tube onto the transfer unit at the lower red point. 3. Remove the empty red tube from packaging and s...
Page 404
Proceed as follows: align the sliding foil so that the edge of the transfer belt is visible in the center of the two viewing windows. 6. Open the insertion tool. 7. Push the sliding foil between the transfer belt and the green tube. The sliding foil must completely wrap around the green tube and the...
Page 405
Proceed as follows: push the sliding foil in until the edge of the transfer belt is posi- tioned between the four emboss- ing marks. 9. Close the insertion tool, thereby lowering it to the transfer belt. 10. Holding the insertion tool with your left hand and the lower sliding foil with your right ha...
Page 406
Proceed as follows: hold the insertion tool with both hands and carefully move it in the direction of the arrow up to the mark (white arrow). The control led must turn green. 13. Slowly pull out the insertion tool with the upper sliding foil. 14. Carefully pull out the lower sliding foil. The gloves...
Page 407
Proceed as follows: on the right-hand side of the printing system: keep the insertion tool and slid- ing foil on the inside of the door. 16. # ‘inserting the transfer belt in the lower print unit’ on page 408 . 17. Chapter 9 - replacing expendables 407 inserting the transfer belt in the lower print ...
Page 408
Inserting the transfer belt in the lower print unit attention: observe the safety directives in the ‘replacing the belt — overview’ on page 350 section. To complete insertion of the transfer belt in the lower print unit # proceed as follows: turn the belt tensioner 180° in the direction of the arrow...
Page 409
Proceed as follows: close the handle. 3. On the right-hand side of the printing system: push cleaning corotron back into the guide up to the stop point. 4. Close all printing system doors. 5. # on the operator panel, enter whether a new transfer belt was inserted: ■ when you click the 'yes' button: ...
Page 410
On the operator panel, enter whether the transfer belt is to be run in: ■ when you click the 'yes' button: the printing system remains in the 'special functions' status. The belt can be run in immediately afterwards (see ‘running in a belt’ on page 411 ). ■ when you click the 'no' button: all printi...
Page 411: Running In A Belt
Running in a belt if the belt is not to be run in immediately after replacement attention: a new photoconductor belt or transfer belt can only be run in when printing is stopped. # proceed as follows: if the printing system has not yet stopped, click the 'stop' button. 1. On the operator panel, sele...
Page 412: Replacing Corotrons
Replacing corotrons replacing the corotron — overview attention: ■ corotrons can only be replaced when printing is stopped. ■ corotrons may only be used for the purpose for which they were originally intended. ■ if the corotron had a short service life, the cause of the damage must be clarified in o...
Page 413
Removing the cleaning corotron slide-in unit or charge corotron slide-in unit of the photoconductor unit attention: observe the safety directives in the ‘replacing the corotron — overview’ on page 412 section. Note: the procedure is the same for the upper and the lower print unit. To remove the clea...
Page 414
Proceed as follows: to remove a corotron slide-in unit in the lower print unit: open all doors on the left-hand side of the printing system. 5. Open the handles on the locking flaps. 6. Fold up the locking flaps. The locking flaps automatically lock into position when they have been folded up far en...
Page 415
Proceed as follows: place the corotron slide-in unit with the corotron wires facing upwards on a table. (the illustra- tion shows the charge corotron slide-in unit with three corotron wires; the cleaning corotron slide-in unit only has two corotron wires). 9. ‘replacing corotron wire’ on page 428 . ...
Page 416
Installing the cleaning corotron slide-in unit or charge corotron slide-in unit of the photoconductor unit attention: observe the safety directives in the ‘replacing the corotron — overview’ on page 412 section. To install the cleaning corotron slide-in unit or the charge corotron slide-in unit of t...
Page 417
Proceed as follows: when installing a corotron slide-in unit in the lower print unit: close all doors on the left-hand side of the printing system. 4. On the operator panel, enter whether a new corotron was installed: ■ when you click the 'yes' button: the message on the operator panel is deleted au...
Page 418: Unit
Removing the cleaning corotron slide-in unit of the transfer unit attention: observe the safety directives in the ‘replacing the corotron — overview’ on page 412 section. Note: the procedure is the same for the upper and the lower print unit. To remove the cleaning corotron slide-in unit of the tran...
Page 419
Proceed as follows: unlock corotron slide-in unit and remove: a) upper print unit b) lower print unit 5. Place the corotron slide-in unit with the corotron wires facing upwards on a table. 6. ‘replacing corotron wire’ on page 428 . 7. Chapter 9 - replacing expendables 419 removing the cleaning corot...
Page 420: Unit
Installing the cleaning corotron slide-in unit of the transfer unit attention: observe the safety directives in the ‘replacing the corotron — overview’ on page 412 section. To install the cleaning corotron slide-in unit of the transfer unit # proceed as follows: push in corotron slide-in unit until ...
Page 421: Unit
Removing the reload corotron slide-in unit of the transfer unit attention: observe the safety directives in the ‘replacing the corotron — overview’ on page 412 section. Note: a reload corotron is only used in the upper print unit in the transfer unit. To remove the reload corotron slide-in unit of t...
Page 422
Proceed as follows: pull handle of the corotron slide- in unit and swivel corotron slide- in unit up. 5. Caution do not touch or damage the corotron wires. Wear the gloves provided in the packaging. Remove corotron slide-in unit. 6. Place the corotron slide-in unit with the corotron wires facing upw...
Page 423
Installing the reload corotron slide-in unit of the transfer unit attention: observe the safety directives in the ‘replacing the corotron — overview’ on page 412 section. To install the reload corotron slide-in unit of the transfer unit # proceed as follows: push in corotron slide-in unit until it l...
Page 424
Proceed as follows: on the operator panel, enter whether a new corotron was installed: ■ when you click the 'yes' button: the message on the operator panel is deleted automatically, the replacement of the corotron is recorded in the 'consumable history' menu and the consumable counter is reset. ■ wh...
Page 425: Unit
Removing the recharge corotron slide-in unit of the transfer unit attention: observe the safety directives in the ‘replacing the corotron — overview’ on page 412 section. To remove the recharge corotron slide-in unit for the transfer unit # proceed as follows: if the printing system has not yet stop...
Page 426
Proceed as follows: unlock the corotron slide-in unit and remove. 5. Place the corotron slide-in unit with the corotron wires facing upwards on a table. 6. ‘replacing corotron wire’ on page 428 . 7. Chapter 9 - replacing expendables 426 removing the recharge corotron slide-in unit of the transfer un...
Page 427: Unit
Installing the recharge corotron slide-in unit of the transfer unit attention: observe the safety directives in the ‘replacing the corotron — overview’ on page 412 section. To install the recharge corotron slide-in unit of the transfer unit # proceed as follows: push in corotron slide-in unit until ...
Page 428: Replacing Corotron Wire
Replacing corotron wire caution: there can be a high build-up of static charge when vacuuming the toner spill. Always use an industrial vacuum cleaner with a grounded suction tube, rubber nozzle and filter set for fine dust. For larger toner quantities, the industrial vacuum cleaner must be explosio...
Page 429
Proceed as follows: place the change receiver over the first corotron wire and snap it into the two holes. 3. Press down the lock at the back of the corotron. 4. Push the change receiver with the corotron wire away from the handle until the wire is free. 5. Chapter 9 - replacing expendables 429 repl...
Page 430
Proceed as follows: remove the change receiver with the corotron wire with an up- ward motion. 6. Remove all other corotron wires from the corotron slide-in unit with the change receiver (repeat from step 3 in each case). 7. Caution there can be a high build-up of static charge when vacuuming the to...
Page 431
Proceed as follows: caution do not use solvents for cleaning. The cleaning cloth must be damp (preferably with lukewarm water) and lint and chemical-free. Clean empty corotron slide-in unit with a damp, lint-free cloth. 10. Also clean any visible dirt from the other side of the corotron slide-in uni...
Page 432
Proceed as follows: remove the change receiver in an upwards motion. 14. Install all other corotron wires (repeat from step 12 in each case). 15. Re-insert the corotron slide-in unit: ■ ‘installing the cleaning corotron slide-in unit or charge corotron slide-in unit of the photoconductor unit ’ on p...
Page 433
Replacing the cleaning brush replacing the cleaning brush — overview caution: ■ avoid contact with the skin and wear gloves. ■ in the event of contact with the skin, wash toner off with plenty of cold water. Attention: ■ the replacement procedure can only take place when printing is stopped. ■ clean...
Page 434
Removing the cleaning brush of the photoconductor unit caution: observe the safety directives in the ‘replacing the cleaning brush — overview’ on page 433 section. To remove the cleaning brush of the photoconductor unit # proceed as follows: if the printing system has not yet stopped, click the 'sto...
Page 435
Proceed as follows: open the handles on the locking flaps. 5. Fold up the locking flaps. The locking flaps automatically lock into position when they have been folded up far enough. 6. Caution this can soil hands and clothing. Wear the gloves provided in the packaging. Turn the interlock lid to the ...
Page 436
Proceed as follows: carefully remove the cleaning brush by the interlock lid. 8. Place the cleaning brush in the old packaging and remove the interlock lid. 9. ‘installing the cleaning brush of the photoconductor unit’ on page 437 . 10. Chapter 9 - replacing expendables 436 removing the cleaning bru...
Page 437
Installing the cleaning brush of the photoconductor unit caution: observe the safety directives in the ‘replacing the cleaning brush — overview’ on page 433 section. To install the cleaning brush of the photoconductor unit # proceed as follows: open packaging and place inter- lock lid on the new cle...
Page 438
Proceed as follows: swivel locking flaps down against the stop point. Then close the handles. 4. If installing the cleaning brush in the upper print unit: close all doors on the right-hand side of the printing system. 5. If installing the cleaning brush in the lower print unit: close all doors on th...
Page 439
Removing the cleaning brush of the transfer unit caution: observe the safety directives in the ‘replacing the cleaning brush — overview’ on page 433 section. To remove the cleaning brush of the transfer unit # proceed as follows: if the printing system has not yet stopped, click the 'stop' button. 1...
Page 440
Proceed as follows: turn the respective interlock lid to the left and unlock: a) upper print unit b) lower print unit 5. Carefully remove the cleaning brush by the interlock lid. (the illustration shows the cleaning brush for the upper print unit). 6. Place the cleaning brush in the old packaging an...
Page 441
Installing the cleaning brush of the transfer unit. Caution: observe the safety directives in the ‘replacing the cleaning brush — overview’ on page 433 section. To install the cleaning brush of the transfer unit # proceed as follows: open packaging and place inter- lock lid on the new cleaning brush...
Page 442
Proceed as follows: indicate on the operator panel whether a new cleaning brush was installed: ■ when you click the 'yes' button: the message on the operator panel is deleted automatically, the replacement of the cleaning brush is recorded in the 'consumable history' menu and the consumable counter ...
Page 443: Replacing Fine Filter
Replacing fine filter introduction the printing system monitors the differential pressure on the fine filter. If the differential pressure exceeds a warning threshold, a warning is displayed on the operator panel. Caution: ■ do not allow toner to come into contact with the eyes. In the event of cont...
Page 444
Proceed as follows: click the 'ok' button to start fine filter replacement. The brush exchange is being prepared. The developer stations are swiveled off. Information on the icons displayed on the operator panel under 'steps': see ‘explanation of icons’ on page 134 . 3. Caution wait until preparatio...
Page 445
Proceed as follows: pull handle and swivel filter housing to the front. 6. Pull fine filter out by the loops and put it aside. 7. Caution there can be a high build-up of static charge when vacuuming the toner spill. Always use an industrial vacuum cleaner with a grounded suction tube, rubber nozzle ...
Page 446
Proceed as follows: take new fine filter from the packaging and insert. 9. Repack old fine filter. 10. Close filter housing. The gloves are no longer re- quired. 11. Swivel handle down, thus lock- ing the filter housing. 12. Chapter 9 - replacing expendables 446 replacing fine filter.
Page 447
Proceed as follows: close door. 13. Indicate on the operator panel whether a new fine filter was installed: ■ when you click the 'yes' button: the message on the operator panel is deleted automatically, the replacement of the fine filter is recorded in the 'consumable history' menu and the consumabl...
Page 448
Replacing the cleaning felt caution: risk of slipping when removing the slide-in unit oil can drip on the floor. In this case, wipe the oil off with an absorbent cloth. Attention: ■ the replacement procedure can only take place when printing is stopped. ■ cleaning felt may only be used for the purpo...
Page 449
Proceed as follows: unlock the sliding door on the right-hand side of the printing system and push it down. 4. Caution ■ risk of slipping when removing the slide-in unit oil can drip on the floor. In this case, wipe the oil off with an absorbent cloth. ■ this can soil hands and clothing. Wear the gl...
Page 450
Proceed as follows: press the spring latch (arrow), then remove the slide-in unit entirely and place on work sur- face. (the illustration shows the slide- in unit for the upper cleaning felt. The spring latch for the lower slide-in unit is at the bot- tom). 6. First press the roll with the rolled-ou...
Page 451
Proceed as follows: clean the guide rail with an ab- sorbent cloth. 9. Remove the old felt strip, clean the oil housing with an ab- sorbent cloth and place a new felt strip in the oil housing. 10. Hook in the rolls for the new cleaning felt, observing the roll- out direction. (the correct roll-out d...
Page 452
Proceed as follows: reinsert the slide-in unit into the guide and push into the smooth- ing module: ■ a) slide-in unit for upper cleaning felt ■ b) slide-in unit for lower cleaning felt a b 13. Unlock the sliding door at the clip, push it up and snap in. 14. On the operator panel, enter whether a ne...
Page 453
Proceed as follows: complete the replacement of the cleaning felt on the operator panel: ■ to carry out further maintenance work directly afterwards, click the 'ok' button. The printing system remains in the 'special functions' status. ■ to complete all maintenance work, click the 'ready' button. Al...
Page 454
Replacing the smoothing rollers replacing the smoothing rollers — overview note: the 'replace smoothing roller' menu is released by service if necessary. The smoothing rollers are to be replaced if: ■ the bearings of the smoothing rollers are stiff or heavily worn ■ significant signs of wear or dama...
Page 455
Removing the smoothing rollers caution: observe the safety directives in the ‘replacing the smoothing rollers — overview’ on page 454 section. To remove the smoothing rollers # proceed as follows: if the printing system has not yet stopped, click the 'stop' button. 1. On the operator panel, select t...
Page 456
Proceed as follows: ■ if the upper smoothing roller is to be replaced: pull the slide-in unit for the upper cleaning felt (a) halfway out by the handle, until it snaps in. ■ if the lower smoothing roller is also (or only) to be re- placed: pull the slide-in unit for the lower cleaning felt (b) halfw...
Page 457
Proceed as follows: swivel up blower unit by the handle. 7. Caution do not damage the discharge brush ensure that you do not bend the discharge brush. Remove the upper discharge brush. To do this, carefully pull the discharge brush out of the clamp springs on both sides. 8. Caution if the smoothing ...
Page 458
Proceed as follows: remove the upper smoothing roller: ■ push the bearing bolts up- wards on the left-hand side (in paper path direction). ■ push the bearing bolts up- wards on the right-hand side (in paper path direction). ■ carefully remove the smoothing roller from the guide rails 1 2 3 9. If the...
Page 459
Proceed as follows: on the left-hand side of the printing system: bend the paper web over towards the paper input as shown and wedge it in. The lower cooling fins must remain clear. 13. Remove the two cooling fins shown: first lift on the left-hand side (in paper path direction) and then pull diagon...
Page 460
Proceed as follows: remove the lower smoothing roller: ■ open the locking mechanism on the left-hand side (in pa- per path direction) and push the bearing bolts downwards. ■ open the locking mechanism on the right-hand side (in paper path direction) and push the bearing bolts down- wards. ■ carefull...
Page 461
Installing smoothing rollers caution: observe the safety directives in the ‘replacing the smoothing rollers — overview’ on page 454 section. Attention: observe the smoothing roller combination it is recommended that you install the hard smoothing roller (gray surface, order number s29312-f1430) in t...
Page 462
Proceed as follows: on the left-hand side of the printing system: install the new smoothing roller for the lower print unit (soft smoothing roller with red surface): ■ insert the smoothing roller carefully onto the swivel levers. ■ insert the bearing of the smoothing roller into the groove of the le...
Page 463
Proceed as follows: insert the two cooling fins shown: first insert on the right-hand side (in paper path direction) and then press downwards on the left-hand side (in paper path direction). 4. Caution observe the sensors the paper web must be inserted below the sensors. Fold back the paper web and ...
Page 464
Proceed as follows: caution do not damage the smoothing roller take care not to damage the smoothing rollers on the edges of the blower unit when installing them. Install the new upper smoothing roller (hard roller with gray sur- face): ■ insert the smoothing roller carefully onto the swivel levers....
Page 465
Proceed as follows: close the blower unit. 9. Close the cover of the paper cooling system. 10. Chapter 9 - replacing expendables 465 installing smoothing rollers.
Page 466
Proceed as follows: on the right-hand side of the printing system: ■ if the upper smoothing roller is to be replaced: push the slide-in unit for the upper cleaning felt (a) by the handle until it snaps into place in the smoothing mod- ule. ■ if the lower smoothing roller is also (or only) to be re- ...
Page 467
Proceed as follows: close the paper output flap. 13. Push the paper input rocker down until it latches. 14. Caution if the adhesive joint is moved too quickly, the paper web may be damaged or torn only move the affixed paper web with the 'advf' button and monitor the paper transport. If you use the ...
Page 468
Proceed as follows: complete the replacement of the smoothing rollers on the operator panel: ■ to carry out further maintenance work directly afterwards, click the 'ok' button. The printing system remains in the 'special functions' status. ■ to complete all maintenance work, click the 'ready' button...
Page 469
Replacing expendables in expert mode attention: it is only possible to replace expendables in expert mode when print operation is stopped. Note: each expendable can be replaced individually and independently of the other expendables. With expert mode, however, several expendables, which will soon re...
Page 470
Caution observe the safety directives when replacing the individual expendables, observe the safety directives in the relevant sections of the documentation. Replace the relevant expendables one after the other. For more detailed infor- mation on replacing the individual expendables, see: ■ ‘replaci...
Page 471
Proceed as follows: ensure that: ■ all belts have been inserted to the point where the correct belt position is confirmed and have been tensioned ■ the toner mark sensors and the reload corotron have been swiveled on ■ all locking flaps have been closed ■ all developer stations have been pushed in. ...
Page 472
Chapter 9 - replacing expendables 472 replacing expendables in expert mode.
Page 473
Chapter 10 correcting errors.
Page 474
Correcting errors — overview correcting errors this section shows you how to locate and remedy errors using the messages displayed on the operator panel. It also describes how you can enable remote access to allow remote diagnosis by service during print operation . You will also find information on...
Page 475
Processing messages on the operator panel introduction all error messages, warnings and information are displayed on the operator panel, sorted by priority and time. The icons at the start of the line indicate the priority: # meaning icon error message when an error occurs, the printing system stops...
Page 476
Function button changes the view between: ■ only list of 'errors and warnings', without printer view ■ list of 'errors and warnings' with printer view ■ only printer view, without list of 'errors and warnings' to edit messages on the operator panel # proceed as follows: to edit a message, click on t...
Page 477
Proceed as follows: click on the message in the 'errors and warnings' list. Additional information on this message is displayed in the lower area: - either the relevant component is located in the three-dimensional printer view... - or a button with a link to the menu in which the problem can be cor...
Page 478
Proceed as follows: resume printing. The procedure depends on whether information was lost or not when printing stopped: ■ print stop without loss of information: the printing system has stopped at the start of a page. Click on the 'ready' button. The printing operation is continued without any impa...
Page 479: Remote Diagnosis
Remote diagnosis allowing remote access — overview introduction with the prior agreement of the agent operating the printing system, service can use remote access to: ■ perform remote diagnosis during print operation ■ access the operator panel in the printing system directly (= remote support). Thi...
Page 480
Permitting or blocking remote diagnosis introduction service can make a remote diagnosis during printing using remote access if this has been agreed beforehand. To enable remote diagnosis # proceed as follows: click on the following button in the toolbar: or click the 'remote diagnostics disabled' b...
Page 481
Activating or deactivating remote support introduction with the prior agreement of the agent operating the printing system, service can use remote access to: ■ perform remote diagnosis during print operation ■ access the operator panel in the printing system directly (= remote support). This also al...
Page 482
Deactivating remote support # proceed as follows: click on the 'switch off' button in the 'configuration' -> 'special functions' -> 'remote diagnostics' -> 'remote support for operator panel interface' menu. 1. Chapter 10 - correcting errors 482 activating or deactivating remote support.
Page 483: Correcting Fusing Problems
Correcting fusing problems check paper and operation poor fusing quality is indicated by a print image on the paper that can be wiped off or erased. If the fusing quality of the print image is poor, check the following points before you call service: ■ does the paper meet the requirements of the pap...
Page 484
Correcting print image errors general information there can be many causes behind print image errors. If the print image errors cannot be corrected by the options described, then let service know. Note: if print image errors appear on the front page, then the cause lies in the upper print unit; if t...
Page 485
Lightening (patchy print image) # correction possible cause replace corotron wire of the charge corotron in the photoconductor unit (see ‘replacing the corotron — overview’ on page 412 ). Charge corotron of the photoconductor unit: torn corotron wire lightening at the edge of listing paper # correct...
Page 486
Light spots # correction possible cause first remove the belt, turn it round and install it again. If the error pattern mi- grates along, replace the belt: see ‘replac- ing the belt — overview’ on page 350 . Dirty transfer belt damaged photoconductor belt black spots # correction possible cause firs...
Page 487
Uneven coloration left to right # correction possible cause ‘cleaning the toner suction system’ on page 301 blocked toner suction system vertical streaks # correction possible cause clean developer station (see ‘cleaning the surface of the developer stations — overview’ on page 273 ). Developer stat...
Page 488
Ghost image # correction possible cause replace the cleaning brush (see ‘replacing the cleaning brush — overview’ on page 433 ). Insufficient cleaning of the photoconduc- tor belt or transfer belt. The print image is repeated after approx. Two loops of the photoconductor belt or approx. One loop of ...
Page 489
Blistering and offsetting heat # correction possible cause reduce the fusing temperature in the 'print image' -> 'fusing temperature' menu. Detailed information on this menu is available from the context-sensitive direct help. To go to this, call up the 'print im- age' menu and press the f1 button. ...
Page 490
Chapter 10 - correcting errors 490 correcting print image errors.
Page 491
Appendix a technical data.
Page 492
Technical data — overview technical data this section contains the most important technical data for the printing system. You can use the ruler for controlling the paper path synchronization to assign the marks on the paper input to certain form lengths. Overview you will find information on the fol...
Page 493
Technology and print speed printing systems # description colorstream continuous printing system for black/white printing (1/1) 9410/10010 continuous printing system for black/white printing with one additional océ customtone color (2/2) 9420 / 10020 continuous printing system for black/white printi...
Page 494
■ pdf (by océ prisma ® production) network connection ■ ibm/390 (escon) ■ gigabit ethernet (10/100/1000 mbit), copper ■ gigabit ethernet (1000 mbit), optical fiber interfaces for pre/post-processing ■ typ1 ■ up 3 i processing speed 59.52 m/min (195.28 ft/min) print speed note: the actual print speed...
Page 495
# colorstream 9440 colorstream 10040 colorstream 9430 colorstream 10030 prints per minute simplex (4/0–1/0) duplex (4/4 – 1/1) simplex (3/0 – 1/0) duplex (3/3 – 1/1) 84–400 168–800 114–400 228–800 2 x din a4 portrait (2- up) 179–850 358–1700 240–850 480–1700 3 x din a5 portrait (3- up) 86–426 172–85...
Page 496: Paper
Paper note: the paper specifications (see ‘other documents’ on page 27 ) contain exact information on the permissible papers. The most important paper requirements are listed below. Requirements # pinless paper transport single ply, with or without guide holes, perforated, color or pre-printed conti...
Page 497
76.2 – 762 mm (3 – 30 inches) format height in mode 5/5 36–240 g/m 2 ■ standard area: 50–160 g/m 2 ■ extended area (after additional tests): 36–49 g/m 2 160–240 g/m 2 (with adjusted processing speed) grammage appendix a - technical data 497 paper.
Page 498
Electrical values and power input electrical values # usa eu 60 hz ± 1 hz 50 hz ± 1 hz power frequency 208 v ± 10% 230/400 v ± 10% supply voltage 3 x 250 a 4 x 125 a internal device circuit breaker power input note: average power consumption for a printing system when printing a4 2-up with 70 g/m 2 ...
Page 499
60 hz/460 v ± 10% 60 hz/400 v ± 10% 50 hz/400 v ± 10% power frequency/supply voltage 5150 w 5150 w 4800 w cooling capacity when t w = 10 °c, t u = 32 °c note: the following power supply systems are converted via an external transformer: ■ usa: 208 v ± 10%/60 hz/3 phases ■ japan: 200 v ± 10%/50 hz or...
Page 500: Mechanical Conditions
Mechanical conditions dimensions (length x width x height) # 5430 x 3800 x 2020 mm (213.8 x 149.6 x 79.5 inches) total (with console, approximate value) 2720 x 1520 x 2020 mm (107.1 x 59.8 x 79.5 inches) print unit 2800 x 1120 x 1200 mm (110.2 x 44.1 x 47.2 inches) fuser module 800 x 680 x 2020 mm (...
Page 501
Load # 7500 n/m 2 surface load mm) concentrated load appendix a - technical data 501 mechanical conditions.
Page 502: Environmental Conditions
Environmental conditions room temperature and humidity # 20°c to 25°c (68°f to 77°f) room tempera- ture 40% to 60% (maximum 50% at 25°c/77°f) climatization is recommended relative humidity 5 g/m 3 to 12 g/m 3 absolute humidity cooling air, fresh air, and air purity # to maintain the thermal equilibr...
Page 503
Replacement cart for developer stations (option) technical data # lift & drive 125 type name approx. 45 kg (99.2 lb) with developer station adapter weight less than 70 db (a) during lifting process noise level under 2.4 m/s 2 during lifting process squared average for vibra- tions approx. 105 kg (23...
Page 504
Ruler for checking paper path synchronization introduction some common form lengths are already printed on the ruler. You can take other form lengths from the assignment in the tables and, if necessary, add them to the ruler using a water soluble pen. Ruler 17" 11" 1 2 3 4 5 6 9 10 12 11 13 14 16 15...
Page 505
Pos. Inch- es pos. Inch- es pos. Inch- es pos. Inch- es pos. Inch- es 39 40 5/6" 36 27 " 46 16 4/6" 10 10 5/6" 15 5 3/6" 40 41 " 38 27 1/6" 50 16 5/6" 15 11 " 27 5 4/6" 41 41 1/6" 40 27 2/6" 54 17 " 20 11 1/6" 10 5 5/6" 43 41 2/6" 42 27 3/6" 4 18 4/6" 27 11 2/6" 19 6 " 45 41 3/6" 45 27 4/6" 7 18 5/6...
Page 506
Appendix a - technical data 506 ruler for checking paper path synchronization.
Page 507
Appendix b comments.
Page 508
Your comments on this user manual introduction we are interested in your opinion on user manual for the océ colorstream. This will help us improve this user manual. Please fill out these pages and fax them back to us: +49 (0)8121 72 3420 or send your comments by e-mail to: michael.Strobel@oce.Com th...
Page 509
What should we omit from, change or add to the user guide? __________________________________________________________________ __________________________________________________________________ __________________________________________________________________ ________________________________________...
Page 510
Index access ticket button ............................................................ 90 request .......................................................... 116 adapters adapters ....................................................... 165 additional color additional color .............................
Page 511
Charge corotron photoconductor unit position .......................................................... 58 charge corotron photoconductor unit installing ...................................................... 416 removing ..................................................... 413 charging the batteri...
Page 512
Replacing ..................................................... 412 corotron wire replacing ..................................................... 428 covers covers ............................................................ 54 closing ......................................................... 156 op...
Page 513
Packing units ............................................... 349 replacing ..................................................... 346 expert mode expert mode ................................................ 469 export setup ............................................................ 127 extended pa...
Page 514
Resources ..................................................... 130 smoothing rollers ......................................... 461 the lower transfer belt .............................. 402 upper photoconductor blade ....................... 352 upper transfer belt .....................................
Page 515
Network connection .................................... 494 next button .......................................................... 133 noises noises ............................................................. 40 npro button ............................................................ 84 key .........
Page 516
Paper specification ......................................... 27 paper specifications paper specifications ......................................... 78 paper types paper types ..................................................... 78 paper web inserting ..................................................
Page 517
Fusing .......................................................... 483 process optimization status display .................................................. 87 processing speed processing speed .......................................... 494 pull-back length pull-back length ............................
Page 518
Access ticket .................................................. 116 resources delete ........................................................... 132 installing ....................................................... 130 managing ..................................................... 129 rocker rocke...
Page 519
Special functions ............................................. 88 starting ........................................................... 88 stop ................................................................ 88 stop power save ............................................. 88 warming up ...............
Page 520
Removing in the lower print unit ............... 395 removing in the upper print unit ............... 376 replacing ..................................................... 350 running in .................................................... 411 transfer belt position ......................................
Page 521
+3.
Page 522
+3.
Page 523
+3.
Page 524
O printing for professionals beyond the ordinary océ works with people who are changing the world. Companies all over the world use technical documenta- tion systems from océ in production, architecture, engi- neering and construction. Each week, millions of trans- action documents such as bank stat...