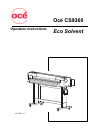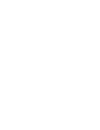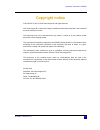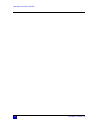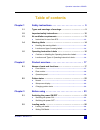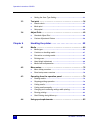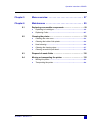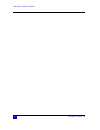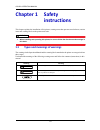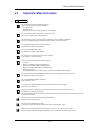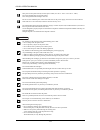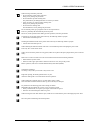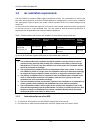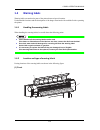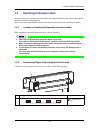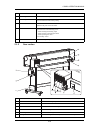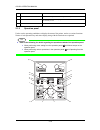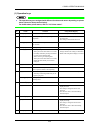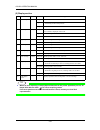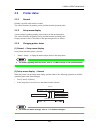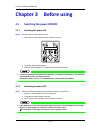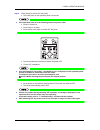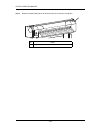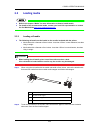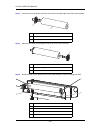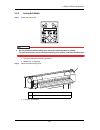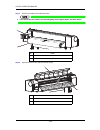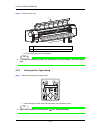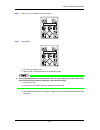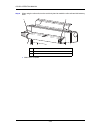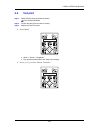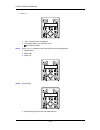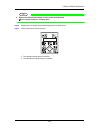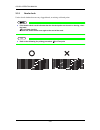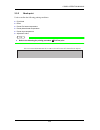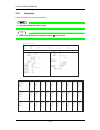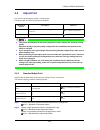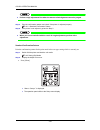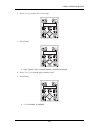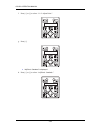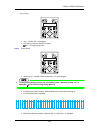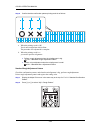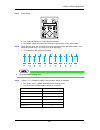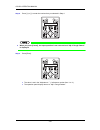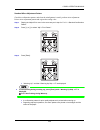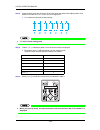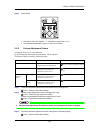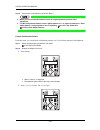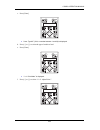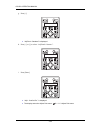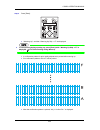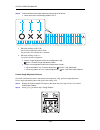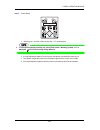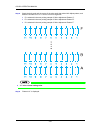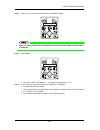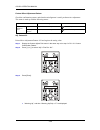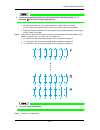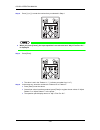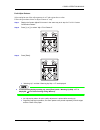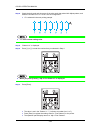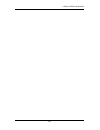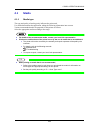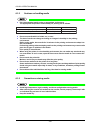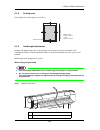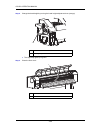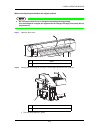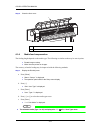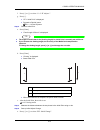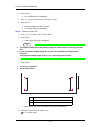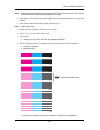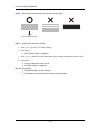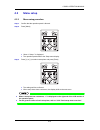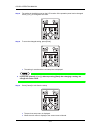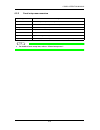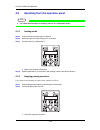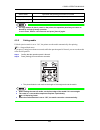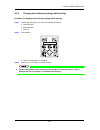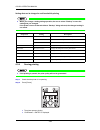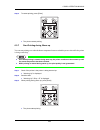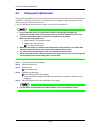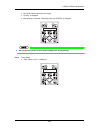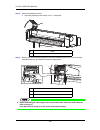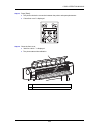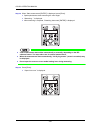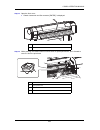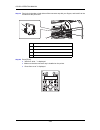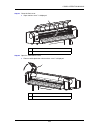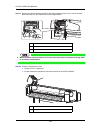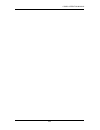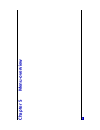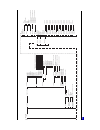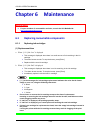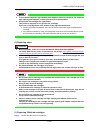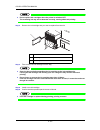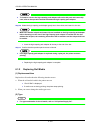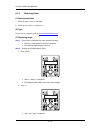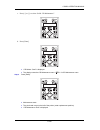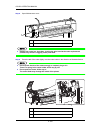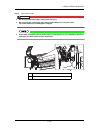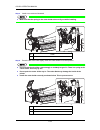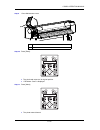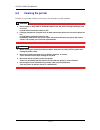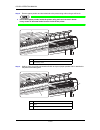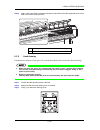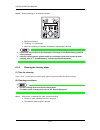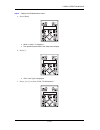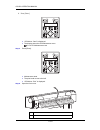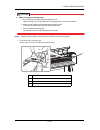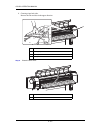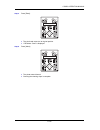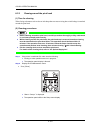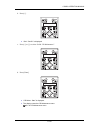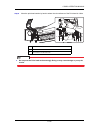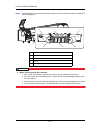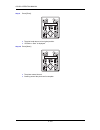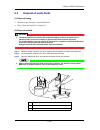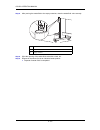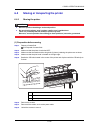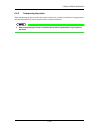- DL manuals
- Océ
- Printer
- CS9360
- Operation Instructions Manual
Océ CS9360 Operation Instructions Manual
Summary of CS9360
Page 1
Océ cs9360 eco solvent operation instructions ap-40802_1.0
Page 3: Copyright Notice
Operation instructions cs9360 ap-40802 - revision 1.0 3 copyright notice copyright © 22/5/12 océ-technologies b.V.All rights reserved. Océ-technologies b.V. Reserves the right to modify the information contained in this manual at any time without prior notice. This document may not be reproduced by ...
Page 4
Operation instructions cs9360 4 ap-40802 - revision 1.0
Page 5: Table of Contents
Operation instructions cs9350 ap-40802 - revision 1.0 5 table of contents chapter 1 safety instructions- - - - - - - - - - - - - - - - - - - - - - - - - 9 1.1 types and meanings of warnings - - - - - - - - - - - - - - - - - - - - - 9 1.2 important safety instructions - - - - - - - - - - - - - - - - ...
Page 6
Operation instructions cs9350 6 ap-40802 - revision 1.0 setting the user type setting - - - - - - - - - - - - - - - - - - - - - - - - - - - - 31 3.3 test print - - - - - - - - - - - - - - - - - - - - - - - - - - - - - - - - - - - - - - 34 nozzle check - - - - - - - - - - - - - - - - - - - - - - - - ...
Page 7
Operation instructions cs9350 ap-40802 - revision 1.0 7 chapter 5 menu-overview - - - - - - - - - - - - - - - - - - - - - - - - - - 97 chapter 6 maintenance - - - - - - - - - - - - - - - - - - - - - - - - - - - - 99 6.1 replacing consumable components - - - - - - - - - - - - - - - - - - 99 replacing...
Page 8
Operation instructions cs9350 8 ap-40802 - revision 1.0
Page 9: Chapter 1 Safety
Cs9350 operation manual 1-9 chapter 1 safety instructions this chapter explains the installation of this printer, warning terms that operators need to know, caution items and warning labels on the printer main unit. Warning when installing and operating this printer, be sure to follow the directions...
Page 10: 1.2 Important
Cs9350 operation manual 1-10 1.2 important safety instructions do not install this printer in the following places. It may cause an injury if the printer falls down. • on a shaky stand • slanting location • places where vibration of other machines etc. Is transmitted do not step on this printer or p...
Page 11
Cs9350 operation manual 1-11 take power for the printer directly from the power socket (ac 100 v - 120 v or ac 220 v - 240 v). Do not use multiple plugs on the same socket. This could generate heat and might cause fire. Be sure to use a dedicated power socket with earth wire for the power supply, an...
Page 12
Cs9350 operation manual 1-12 when cleaning around the print head, • do not touch the nozzles of the print head. Doing so may damage the print head. • do not touch the tip of the cleaning stick. The print head may be damaged because of oil from your hands. • never put water, etc on the tip of the cle...
Page 13: 1.3
Cs9350 operation manual 1-13 1.3 air ventilation requirements the océ ijc932 ink contains volatile organic compounds (vocs). The concentration of vocs in the print room during operation of the océ cs93x0 depends on multiple factors: room volume, ventilation rate, print speed, number of prints, print...
Page 14: 1.4 Warning
Cs9350 operation manual 1-14 1.4 warning labels warning labels are attached to parts of the printer that need special caution. Understand the locations and the descriptions of the danger associated with each label before operating the printer. 1.4.1 handling the warning labels when handling the warn...
Page 15
Cs9350 operation manual 1-15 (2) rear n° types of warning labels 1 2 2.
Page 16: 1.5
Cs9350 operation manual 1-16 1.5 operating instruction labels this printer has some operating instruction labels with simplified operation procedures where special attention is required during operation. Make sure to fully understand the locations and contents of the labels before operating the prin...
Page 17: 2.1
Cs9350 operation manual 2-17 chapter 2 product overview 2.1 names of parts and functions 2.1.1 front section n° name function 1 media loading lever used for fixing or releasing media. 2 operation panel operation condition setting, printer display and various function settings are performed. 3 front ...
Page 18
Cs9350 operation manual 2-18 2.1.2 rear section 6 media cut groove used to cut media straight. 7 pressurizing rollers installed inside of the front cover. Press and hold the media when printing. 8 platen installed inside of the front cover. Stabilizes the print side of the media. 9 maintenance cover...
Page 19
Cs9350 operation manual 2-19 2.1.3 operation panel used to set the operating conditions, to display the status of the printer, and to set various functions. Names of each operation key and status display along with the functions are explained. Tip refer to the following for details regarding the ope...
Page 20
Cs9350 operation manual 2-20 (1) operation keys note the operation keys are assigned with different functions and names depending on printer status (normal or setup menu display). For details about printer status, refer to “2.3 printer status”. N° name normal setup menu display 1 [menu] key shifts t...
Page 21
Cs9350 operation manual 2-21 (2) display section tip when an error requiring a restart (fatal malfunction for the printer operation) occurs, all lamps blink with an alarm. 7.2.3 error requiring restart if the error persists even when the malfunction is fixed, contact your local océ representative. N...
Page 22: 2.2 Printer
Cs9350 operation manual 2-22 2.2 printer status 2.2.1 normal printing is possible when media is loaded. The various functions for printing can be performed on the operation panel. 2.2.2 setup menu display various settings regarding printing can be made from the operation panel. The various functions...
Page 23: Chapter 3 Before Using
Cs9350 operation manual 3-23 chapter 3 before using 3.1 switching the power on/off 3.1.1 switching the power on step 1: press [power] to switch on the printer. Power lamp on the operation panel switches on (blue). The printer starts initial operation. When the initial operation is complete, the prin...
Page 24
Cs9350 operation manual 3-24 step 2: press [power] to switch off the printer. The power lamp on the operation panel is turned off. Note if the operation panel is in the following status, the power is on. Power] is pressed in. Power lamp is on (blue). Press the key once again to switch off the power....
Page 25
Cs9350 operation manual 3-25 step 3: raise the media loading lever when the product is not used for a long time. N° name 1 media loading lever 1.
Page 26: 3.2 Loading
Cs9350 operation manual 3-26 3.2 loading media note refer to the chapter “media” for more information on how to handle media. For details of the recommended media, contact your local océ representative or contact the océ mediaguide http://www.Mediaguide.Oce.Com. 3.2.1 loading roll media the followin...
Page 27
Cs9350 operation manual 3-27 step 3: insert the roll media all the way till its core touches the right edge of the fixed media stopper. Step 4: attach the movable media stopper firmly to the core of the roll media. Step 5: set the scroller on the holder with the fixed media stopper on the ink cartri...
Page 28
Cs9350 operation manual 3-28 3.2.2 setting roll media step 1: switch the printer on. Caution do not operate the media loading lever during the initial operation or printing. The print head portion may touch the pressurizing roller portion, and cause a malfunction. The printer starts the initializing...
Page 29
Cs9350 operation manual 3-29 step 3: set the roll media to the media feed slot. Note if the end of the roll media is not wound tightly, wind it tightly again, and then load it. Step 4: open the front cover to pull out the roll media. N° name 1 roll media 2 media feed slot n° name 1 front cover 2 rol...
Page 30
Cs9350 operation manual 3-30 step 5: while holding the edge of the media, rewind the roll media a little by turning the scroller by hand and eliminate any slack or slant. Step 6: lower the media loading lever. Note when loading the new roll media, cut the front edge of the media if it is not straigh...
Page 31
Cs9350 operation manual 3-31 step 7: close the front cover. The user type setup menu is displayed. Tip to change the media type, follow “3.4.3 setting the user type setting” and set the media type. 3.2.3 setting the user type setting step 1: switch on the printer and load media. After loading the me...
Page 32
Cs9350 operation manual 3-32 step 2: press [+] or [-] to select the user type setting. Step 3: press [enter]. The user type setting is set. “media initial” is displayed and media initialization starts. Note if the following operations are performed in the user type setting menu, the printer starts m...
Page 33
Cs9350 operation manual 3-33 step 4: when using the roll media, turn the scroller by hand to rewind the roll media and eliminate any slack. Media set is complete. N° name 1 roll media 2 scroller 1 2 2.
Page 34: 3.3 Test
Cs9350 operation manual 3-34 3.3 test print step 1: switch on the printer and load the media. 3.4.2 setting roll media step 2: confirm that the printer functions normally. Step 3: display the test print menu. A. Press [menu]. “menu 1: setup>” is displayed. The operation panel shifts to the setup men...
Page 35
Cs9350 operation manual 3-35 c. Press [>]. “test1: nozzle check” is displayed. The display shifts to the test print menu. 5.2 test print menu step 4: press [+] or [–] to select an item for printing from the following items. Nozzle check mode print setup list step 5: press [enter]. Start performing t...
Page 36
Cs9350 operation manual 3-36 tip refer to the following for details on each of the print list items. 3.5.1 nozzle check to 3.5.3 setup print step 6: repeat step 4 to step 5 when performing test print for other items. Step 7: press [cancel] to exit from test print. The operation panel returns to norm...
Page 37
Cs9350 operation manual 3-37 3.3.1 nozzle check used to check whether there are any clogged heads, or missing or blurred prints. Note if the nozzle check result indicates that the checked points are blurred or missing, clean the head. 6.2.3 head cleaning perform the nozzle check once again at the en...
Page 38
Cs9350 operation manual 3-38 3.3.2 mode print used to confirm the following printing conditions. Print mode effect preset pre heater temperature preset platen-heater temperature preset dryer temperature adjustment value tip refer to the following for printing procedure. 3.5 test print 㪉㪇㪈㪈㪆㪇㪈㪆㪇㪈㩷㪇㪑㪇...
Page 39
Cs9350 operation manual 3-39 3.3.3 setup print used to check the current setup of the printer. Note keep the printed setup print at hand. Tip refer to the following for printing procedure. 3.5 test print 㧿㨑㨠㨡㨜ޓ㧸㨕㨟㨠 㧨㧵㨚㨒㨛㨞㨙㨍㨠㨕㨛㨚㧪 5gtkcn0q /qfgn /goqt[5k\g 㧦0qpg㨇㨉 㧦0qpg㨇㨉 㧦0qpg㨇㨉 㧦0qpg㨇㨉 'ttqt 㧦0qpg㨇㨉...
Page 40: 3.4 Adjust
Cs9350 operation manual 3-40 3.4 adjust print it is used for optimizing the quality of image prints. This printer has the following adjustment methods. Note this printer was adjusted at the factory shipment so that it obtains the optimum printing quality. Adjust the quality if the print quality chan...
Page 41
Cs9350 operation manual 3-41 note perform rough adjustment first when the amount of misalignment cannot be judged. Step 3: print the confirmation pattern and check if the printer is adjusted properly. 3.6.1.1 standard confirmation pattern step 4: if the printer is not adjusted, go back to step 2. No...
Page 42
Cs9350 operation manual 3-42 b. Press [+] or [–] to select “set 1: user type”. C. Press [enter]. “user: typexx” (xx is a number between 1 and 30) is displayed. D. Press [+] or [–] to select the type of media to load. E. Press [enter]. “**>1: print mode” is displayed..
Page 43
Cs9350 operation manual 3-43 f. Press [+] or [–] to select “**>2: adjust print>”. G. Press [>]. “adj.Print1: standard” is displayed. H. Press [+] or [–] to select “adj.Print1: standard>”..
Page 44
Cs9350 operation manual 3-44 i. Press [enter]. “adj.1: confirm ptn.” is displayed. The display enters the adjust print menu. 5.1.1.1.3 adjust print menu step 3: press [enter]. “warming up”, and then “warming up skip -> e” are displayed. Note to start printing during warming up, press [enter] while “...
Page 45
Cs9350 operation manual 3-45 step 4: confirm that the confirmation pattern printing result is as follows. A. When the printing result is ok; you do not need perform adjust print. The procedure for adjustment is complete. B. When the printing result is × : you need to perform alignment. Perform rough...
Page 46
Cs9350 operation manual 3-46 step 3: press [enter]. The printer starts printing a rough adjustment pattern. The pattern images are printed on both paper edges and the centre of the media. Step 4: check the both ends and the centre of the print result that printed with adjust pattern, and select the ...
Page 47
Cs9350 operation manual 3-47 step 6: press [+] or [–] to enter the number that you selected in step 4. Note when you press [cancel], the input operation is not executed and “adj.2: rough pattern” is displayed. Step 7: press [enter]. The value is set in the “adjustment: *” (* indicates a number from ...
Page 48
Cs9350 operation manual 3-48 standard micro adjustment pattern check the confirmation pattern, and when the misalignment is small, perform micro adjustment. Print a micro adjustment pattern and register the setting value. Step 1: display the adjust print menu in the same way as in step 2 of “3.6.1.1...
Page 49
Cs9350 operation manual 3-49 step 4: check the both ends and the centre of the print result that printed with adjust pattern, and select the number from 1 to 7 that is not out of alignment. “6” is selected in the next printing sample. Note “4” is the current setting value. Step 5: “pattern *: 4" (* ...
Page 50
Cs9350 operation manual 3-50 step 7: press [enter]. The value is set in the “pattern: *” (* indicates a number from 1 to 7). The operation panel display returns to “adj.3: fine pattern”. 3.4.2 custom adjustment pattern all patterns from a to f can be adjusted. By performing this adjustment, all prin...
Page 51
Cs9350 operation manual 3-51 step 4: if the printer is not adjusted, go back to step 2. Note when you are not satisfied with the result of rough adjustment, perform micro adjustment. For micro adjustment pattern, select “adjust pattern all” to adjust all patterns or “each adjust pattern” to adjust p...
Page 52
Cs9350 operation manual 3-52 c. Press [enter]. “user: typexx” (xx is a number between 1 and 30) is displayed. D. Press [+] or [–] to select the type of media to load. E. Press [enter]. “**>1: print mode” is displayed. F. Press [+] or [–] to select “**>2: adjust print>”..
Page 53
Cs9350 operation manual 3-53 g. Press [>]. “adj.Print1: standard” is displayed. H. Press [+] or [–] to select “adj.Print2: custom>”. I. Press [enter]. “adj.1: confirm ptn.” is displayed. The display enters the adjust print menu. 5.1.1.1.3 adjust print menu.
Page 54
Cs9350 operation manual 3-54 step 3: press [enter]. “warming up”, and then “warming up skip -> e” are displayed. Note to start printing during warming up, press [enter] while “warming up skip -> e” is displayed. 4.4.7 start printing during warm up a confirmation pattern for print quality adjustment ...
Page 55
Cs9350 operation manual 3-55 step 4: confirm that the confirmation pattern printing result is as follows. Check each of the confirmation patterns a to f. A. When the printing result is ok; you do not need perform adjust print. The procedure for adjustment is complete. B. When the printing result is ...
Page 56
Cs9350 operation manual 3-56 step 3: press [enter]. “warming up”, and then “warming up skip -> e” are displayed. Note to start printing during warming up, press [enter] while “warming up skip -> e” is displayed. 4.4.7 start printing during warm up a rough adjustment pattern for print quality adjustm...
Page 57
Cs9350 operation manual 3-57 step 4: check the both ends and the centre of the print result that printed with adjust pattern, and select the number from 1 to 11 that is not out of alignment. “3” is selected in the next printing sample of “micro adjustment pattern a”. “5” is selected in the next prin...
Page 58
Cs9350 operation manual 3-58 step 6: press [+] or [–] to enter the number that you selected in step 4. Note when you press [cancel], the input operation is not executed and “adj.2: rough pattern” is displayed. Step 7: press [enter]. The value is set in the “pattern a: *” (* indicates a number from 1...
Page 59
Cs9350 operation manual 3-59 custom micro adjustment pattern check the confirmation pattern, and when the misalignment is small, perform micro adjustment. This menu is made up with the following menus. Adj. Patternall print a micro adjustment pattern all and register the setting value. Step 1: displ...
Page 60
Cs9350 operation manual 3-60 note to start printing during warming up, press [enter] while “warming up skip -> e” is displayed. 4.4.7 start printing during warm up an adjust print pattern for print quality adjustment is printed after warming up. Six micro adjustment patterns will be printed. Input s...
Page 61
Cs9350 operation manual 3-61 step 6: press [+] or [–] to enter the number that you selected in step 4. Note when you press [cancel], the input operation is not executed and “adj.3: fine ptn. All” is displayed. Step 7: press [enter]. The value is set in the “pattern a: *” (* indicates a number from 1...
Page 62
Cs9350 operation manual 3-62 each adjust patterns select and print one of the adjust patterns a to f and register the set value. Follow the procedures below to adjust “pattern a” only. Step 1: display the custom adjust print menu in the same way as in step 2 of “3.6.2.1 custom confirmation pattern”....
Page 63
Cs9350 operation manual 3-63 step 4: check the both ends and the centre of the print result that printed with adjust pattern, and select the number from 1 to 7 that is not out of alignment. “6” is selected in the next printing sample. Note “4” is the current setting value. Step 5: “patterna: 4" is d...
Page 64
Cs9350 operation manual 3-64.
Page 65: Chapter 4 Handling The
Cs9350 operation manual 4-65 chapter 4 handling the printer do not place any combustible materials on the platen while the heater is working. There may be a risk of fire. Do not spill flammable liquid on the platen. This could lead to a fire. Caution do not touch the media guide while printing. The ...
Page 66: 4.1 Media
Cs9350 operation manual 4-66 4.1 media 4.1.1 media type the type and quality of media greatly influence the print result. Use media that matches the application, taking the following information into account. Various recommended media are prepared for this printer as follows. Select the appropriate ...
Page 67
Cs9350 operation manual 4-67 4.1.2 cautions on handling media note use recommended media under an appropriate environment. The appropriate temperature and humidity for printing are as follows. Do not use media which is folded, cut, or torn. The size of media can change according to changes in humidi...
Page 68
Cs9350 operation manual 4-68 4.1.4 printing area the printable area of this printer is as follows. 4.1.5 head height adjustment printing with high printing rate or using strongly-curved media can cause print heads to rub. Changing the distance from the print head surface to media (head height) may a...
Page 69
Cs9350 operation manual 4-69 step 2: change the head height by moving the head height adjustment lever (orange). The high lamp lights up in green. Step 3: close the front cover. N° name 1 head height adjustment lever n° name 1 front cover high 1 1.
Page 70
Cs9350 operation manual 4-70 when returning the print head to the original position note do not open the front cover or change the head height during printing. If the head height is changed, the alignment will be changed and high print quality will not be guaranteed. Step 1: open the front cover. St...
Page 71
Cs9350 operation manual 4-71 step 3: close the front cover. 4.1.6 media feed compensation the feeding length depends on the media type. The following or similar results may be seen in prints. Printed images overlap. White lines are printed on images. The accuracy of media feeding may be improved wit...
Page 72
Cs9350 operation manual 4-72 f. Press [+] or [–] to select “**>3: pf adjust>”. G. Press [>]. “pf1: initial print” is displayed. Proceed to dist.Adj menu. 5.1.1.1.4 dist.Adj menu step 2: performs initial print. A. Press [enter]. “feed length: 250 mm” is displayed. Tip the length of media that is fed ...
Page 73
Cs9350 operation manual 4-73 b. Press [enter]. “init.: 250.0/250 mm” is displayed. C. Press [+] or [-] and enter the measured value in step 3. D. Press [enter]. The initial adjustment value is saved. “pf2: initial change” is displayed. Step 5: performs confirm print. A. Press [+] or [–] to select “p...
Page 74
Cs9350 operation manual 4-74 step 6: measure the distance between the two pluses in the confirm print using a ruler. Then, confirm that the distance matches the feeding length when printing. A. If the distance does not match the feeding length, follow the procedure from step 1 to step 5 and readjust...
Page 75
Cs9350 operation manual 4-75 step 8: refer to the illustrations below and check the printing result. Step 9: sets up micro adjustment change. A. Press [+] or [-] to select “pf5: micro change”. B. Press [enter]. “micro change: 0.00%” is displayed. C. Press [+] or [–] and enter the micro adjustment va...
Page 76: 4.2 Menu
Cs9350 operation manual 4-76 4.2 menu setup 4.2.1 menu setup procedure step 1: confirm that the operation panel is normal. Step 2: press [menu]. “menu1: setup>” is displayed. The operation panel shifts to the setup menu display. Step 3: press [+] or [–] to select a setup item and press [enter]. The ...
Page 77
Cs9350 operation manual 4-77 step 4: the setting in the blinking part on the lcd monitor of the operation panel can be changed. Press [+] or [-] to change the set value. Step 5: to save the changed setting, press [enter]. The setting is saved and the next setup item is displayed. Note if you press [...
Page 78
Cs9350 operation manual 4-78 4.2.2 panel setup menu overview tip for details of each setup item, refer to “5 panel setup menu”. Setup item description setup menu various settings of the printer are configured. Test print menu performs nozzle check of the print head and setup list. Cleaning menu perf...
Page 79: 4.3
Cs9350 operation manual 4-79 4.3 operating from the operation panel tip for names and functions of each key, refer to “2.2.3 operation panel”. 4.3.1 feeding media step 1: confirm that the operation panel is normal. Step 2: make sure that the media loading lever is lowered. Step 3: press [forward ↓ ]...
Page 80
Cs9350 operation manual 4-80 note if a large amount of data is saved on the printer, the operation panel may not return to normal by a single [cancel] operation. In such cases, wait for a few seconds and press [cancel] again. 4.3.3 cutting media if media ejection mode is set to “cut”, the printer cu...
Page 81
Cs9350 operation manual 4-81 4.3.4 cutting media manually caution right after printing, the media guide becomes very hot. Allow the media guide to cool down before the next operation. Step 1: verify the following regarding the operational condition of the product. Printing or other operations are no...
Page 82
Cs9350 operation manual 4-82 4.3.5 changing and confirming settings while printing procedure for changing and confirming settings while printing step 1: confirm that the printer is in one of the following conditions. Receiving data analysing data printing step 2: press [menu]. “menu5: temperature” i...
Page 83
Cs9350 operation manual 4-83 settings that can be changed or confirmed while printing note when you change a setting during operation, be sure to select “backup” to save the setting that you changed. If the printer returns to normal without “backup” being selected, the changed setting is not saved. ...
Page 84
Cs9350 operation manual 4-84 step 3: to restart printing, press [enter]. The printer restarts printing. 4.3.7 start printing during warm up you can start printing even when the heater temperature has not reached the preset value while the printer is being warmed up. Note even when printing is starte...
Page 85: 4.4 Using
Cs9350 operation manual 4-85 4.4 using spectrophotometer the optional spectrophotometer can be attached to print and measure the color target. Performing color calibration or profiling of the printer by using rip software compatible with the spectrophotometer enables printing with more accurate colo...
Page 86
Cs9350 operation manual 4-86 the printer starts printing the color target. “printing” is displayed. After printing is complete, “attaching instrument [enter]” is displayed. Note do not open the covers or move media loading lever during printing. Step 6: press [enter]. “open mainte. Cover.” is displa...
Page 87
Cs9350 operation manual 4-87 step 7: open the maintenance cover. “set white plate then close mainte. Cover.” is displayed. Step 8: remove the white reference plate from the plate installation place, turn it over so that the white side faces up, and install it back to the original place. Note before ...
Page 88
Cs9350 operation manual 4-88 step 9: close the maintenance cover. Step 10: open the front cover. “remove connector cap and attach instrument [enter]” is displayed. N° name 1 maintenance cover n° name 1 front cover 1.
Page 89
Cs9350 operation manual 4-89 step 11: firmly pinch the tabs on both sides of the connector cap with your fingers, pull the connector cap forward to remove it from the print head. Step 12: press the release buttons on both sides of spectrophotometer, install it to the connector at the print head. Not...
Page 90
Cs9350 operation manual 4-90 step 13: press [enter]. The printer checks the connection between the printer and spectrophotometer. “close front cover” is displayed. Step 14: close the front cover. “wait for a while...” is displayed. The printer starts white calibration. N° name 1 front cover 1.
Page 91
Cs9350 operation manual 4-91 step 15: when “start measurement [enter]” is displayed, press [enter]. Spectrophotometer starts measuring the color target. “measuring...” is displayed. After measuring is complete, “detaching instrument [enter]” is displayed. Note color measurement starts either automat...
Page 92
Cs9350 operation manual 4-92 step 17: open the front cover. “detach instrument and set connector [enter]” is displayed. Step 18: while pressing the release buttons on both sides of spectrophotometer, pull it forward to remove it from the print head. N° name 1 front cover n° name 1 spectrophotometer ...
Page 93
Cs9350 operation manual 4-93 step 19: firmly pinch the tabs on both sides of the connector cap with your fingers, and install it to the connector at the print head. Step 20: press [enter]. “wait for a while...” is displayed. Make sure that the connector cap is installed on the printer. “close front ...
Page 94
Cs9350 operation manual 4-94 step 21: close the front cover. “open mainte. Cover.” is displayed. Step 22: open the maintenance cover. “remove white plate then close mainte. Cover.” is displayed. N° name 1 front cover n° name 1 maintenance cover 1 1.
Page 95
Cs9350 operation manual 4-95 step 23: remove the white reference plate from the plate installation place, turn it over so that the black side faces up, and install it back to the original place. Note when the white reference plate is not in use, make sure that it is turned over facing down to avoid ...
Page 96
Cs9350 operation manual 4-96.
Page 97: Chapt
97 chapt e r 5 menu-ov e rv ie w.
Page 98
98 s etup eff ec t spitting side m a rg in m edia i nitial m edia w idth (w hen m edia i nitial menu is "o ff ") *1 wa v e og> *1 ine&f uzz> *1 ine&f og> *1 a-s.F ine&w a v e b-s.F ine&w a v e on m edia t o 25 mm off top&w idth idth> all u ser t ype ex cept u ser type head p ump cr m o to r pf m o t...
Page 99: Chapter 6 Maintenance
Cs9350 operation manual 6-99 chapter 6 maintenance 6.1 replacing consumable components 6.1.1 replacing ink cartridges (1) replacement time a. When “[****] ink low” is displayed this message is displayed when there is a small amount of ink remaining in the ink cartridge. The alarm buzzer sounds. To s...
Page 100
Cs9350 operation manual 6-100 note to use 1000ml ink packs, high capacity pack adapters (option) are required. For details on high capacity pack adapters, contact your local océ representative. Use genuine ink cartridges for replacement. This printer is designed to use genuine ink cartridges. If you...
Page 101
Cs9350 operation manual 6-101 note do not replace ink cartridges when the printer is switched off. The remaining ink may not be detected correctly, causing abnormal printing. Step 2: remove the ink cartridge that you want to replace from the slot. Step 3: take out the new ink cartridge from the bag....
Page 102
Cs9350 operation manual 6-102 (2) replacing high capacity pack adapter (option) step 6: confirm that the printer is switched on. Note do not replace high capacity pack adapter when the printer is switched off. The remaining ink may not be detected correctly, causing abnormal printing. Step 7: remove...
Page 103
Cs9350 operation manual 6-103 note to install or remove the high capacity pack adapter to/from the ink pack and smart chip card, refer to the operation manual included with high capacity pack adapter. Step 10: shake the high capacity pack adapter gently two to three times and insert it to the slot. ...
Page 104
Cs9350 operation manual 6-104 (3) replacing steps step 12: if the printer is switched on, confirm that operation such as printing is not in progress. Step 13: raise the media loading lever. Step 14: hold the both edges of the scroller to rewind the roll media by hands. N° name 1 media loading lever ...
Page 105
Cs9350 operation manual 6-105 step 15: remove the scroller unit, and place it on a flat floor. Step 16: hold the movable media stopper and lightly tap it as illustrated to remove the movable media stopper. Note when removing the roll media, do not strike the left edge of the scroller (on the movable...
Page 106
Cs9350 operation manual 6-106 step 17: remove the roll media from the scroller. Step 18: to load another roll media, refer to the following. Tip for loading the roll media, refer to “3.4 loading media”. For storing the roll media not in use, refer to “4.2.3 precaution on storing media”. Step 19: whe...
Page 107
Cs9350 operation manual 6-107 6.1.2 replacing cutter (1) replacement time a. When the paper is not cut smoothly b. When the cut surface is feathered, etc (2) type please refer to our media guide on www.Mediaguide.Oce.Com (3) replacing steps step 1: if the printer is switched on, make sure the follow...
Page 108
Cs9350 operation manual 6-108 c. Press [+] or [–] to select “set20: cr maintenance”. D. Press [enter]. “cr mainte.: start” is displayed. The display enters the cr maintenance menu. 5.1.19 cr maintenance menu step 3: press [enter]. Maintenance starts. The print head moves to the left of the printer (...
Page 109
Cs9350 operation manual 6-109 step 4: open maintenance cover. Note replace the cutter in a short time. Leaving the print head at the cutter replacement position may result in clogging of the print head. Step 5: press the tab of the cutter lightly, turn the cutter holder in the direction as illustrat...
Page 110
Cs9350 operation manual 6-110 step 6: remove the cutter. Caution do not touch the blade edge. It may cause an injury. Do not touch the cutter blade edge with a hard substance or drop the cutter. The cutter blade may be damaged or chipped. Note used cutter should be put in a plastic bag, etc, and dis...
Page 111
Cs9350 operation manual 6-111 step 7: install a new cutter as illustrated. Note make sure that the spring in the cutter holder does not fly out while installing. Step 8: press the tab of the cutter lightly, return the cutter holder to its initial position. Note do not press the tab of the cutter str...
Page 112
Cs9350 operation manual 6-112 step 9: close maintenance cover. Step 10: press [enter]. The print head returns to its original position. “cr mainte.: start” is displayed. Step 11: press [menu]. The printer enters normal. N° name 1 maintenance cover.
Page 113: 6.2
Cs9350 operation manual 6-113 6.2 cleaning the printer periodic (every month) cleaning is necessary to use the printer in good condition. Warning do not insert or drop metal or flammable objects into the printer through openings such as a vent. It could lead to an electric shock or fire. If foreign ...
Page 114
Cs9350 operation manual 6-114 6.2.1 cleaning the outer case 6.2.2 cleaning the inside of the printer step 1: open the front cover. N° name 1 front cover 1.
Page 115
Cs9350 operation manual 6-115 step 2: remove paper powder and dust attached to the pressurizing rollers using a soft brush. Note do not blow paper powder inside the printer using tools such as an air duster. It may cause an abnormal noise from the inside of the printer. Step 3: apply a damp and tigh...
Page 116
Cs9350 operation manual 6-116 step 4: apply a damp and tightly squeezed soft cloth to wipe off the dirt of the unpainted (silver color) area in the centre of the grid roller. 6.2.3 head cleaning if printed data is blurred or lacks part of it, clean the print head surface and nozzle (head cleaning). ...
Page 117
Cs9350 operation manual 6-117 step 4: press [cleaning] for at least two seconds. Start head cleaning. “cleaning **%” is displayed. After head cleaning is complete, the operation panel shifts to normal. Note if you fail to remove blurs or incompleteness of printing in one head cleaning, perform stron...
Page 118
Cs9350 operation manual 6-118 step 2: display the cr maintenance menu. A. Press [menu]. “menu1: setup>” is displayed. The operation panel shifts to the setup menu display. B. Press [>]. “set1: user type” is displayed. C. Press [+] or [–] to select “set20: cr maintenance”..
Page 119
Cs9350 operation manual 6-119 d. Press [enter]. “cr mainte.: start” is displayed. The display enters the cr maintenance menu. 5.1.19 cr maintenance menu step 3: press [enter]. Maintenance starts. The print head moves to the left. “cr mainte.: end” is displayed. Step 4: open the front cover. N° name ...
Page 120
Cs9350 operation manual 6-120 caution when cleaning the cleaning wiper, do not touch the cleaning wiper and head cap unit. Head cleaning may not be performed correctly because of oil from your hands. Make sure to wipe the print head using the cleaning stick. A wet cleaning stick may cause the print ...
Page 121
Cs9350 operation manual 6-121 b. Cleaning wiper back side: remove the ink and dust in the upper direction. Step 6: close the front cover. N° name 1 cleaning wiper 2 cleaning stick 3 head cap unit n° name 1 front cover 3 1 3 2 1.
Page 122
Cs9350 operation manual 6-122 step 7: press [enter]. The print head returns to its original position. “cr mainte.: start” is displayed. Step 8: press [menu]. The printer enters normal. Cleaning the cleaning wiper is complete..
Page 123
Cs9350 operation manual 6-123 6.2.5 cleaning around the print head (1) time for cleaning when foreign substances such as dust or ink clump that can cause missing dots or ink leakage is attached around the print head (2) cleaning procedures note before cleaning around the print head, read this proced...
Page 124
Cs9350 operation manual 6-124 b. Press [>]. “set1: “set20:” is displayed. C. Press [+] or [–] to select “set20: cr maintenance”. D. Press [enter]. “cr maine.: start” is displayed. The display enters the cr maintenance menu. 5.1.19 cr maintenance menu.
Page 125
Cs9350 operation manual 6-125 step 3: press [enter]. Maintenance starts. The print head moves to the left. “cr maintenance: end” is displayed. Step 4: open the maintenance cover on the left of the printer. N° name 1 maintenance cover.
Page 126
Cs9350 operation manual 6-126 step 5: move the print head section by hand to where the circumference of the print head is visible. Caution do not press the print head section strongly. Doing so may cause damage or poor print results. N° name 1 print head section 2 circumference of the print head 1 2.
Page 127
Cs9350 operation manual 6-127 step 6: use a penlight, etc to check if any foreign substance, such as dust or ink clump, is attached to the following places. Caution when cleaning around the print head, do not touch the nozzles of the print head. Doing so may damage the print head. Do not touch the t...
Page 128
Cs9350 operation manual 6-128 step 7: when some foreign substance such as dust or ink clump is attached, use the cleaning stick to remove it. Step 8: close the left maintenance cover. Close the cover firmly until it is locked. N° name 1 around the print head 2 head guide 3 nozzles 4 cleaning stick n...
Page 129
Cs9350 operation manual 6-129 step 9: press [enter]. The print head returns to its original position. “cr maine.: start” is displayed. Step 10: press [menu]. The printer enters normal. Cleaning around the print head is complete..
Page 130: 6.3
Cs9350 operation manual 6-130 6.3 disposal of waste fluids (1) disposal timing a. When the waste fluid tank is more than half full. B. When “waste ink tank full” is displayed. (2) disposal method warning the waste fluid from the printer falls under the category of waste oil (waste ink) of industrial...
Page 131
Cs9350 operation manual 6-131 step 4: after pouring the waste fluid to the empty container, close the waste fluid valve securely. Step 5: wipe the opening of the waste fluid valve with a cloth, etc. Step 6: dispose of the waste fluid as an industrial waste product. Disposal of waste fluids is comple...
Page 132: 6.4
Cs9350 operation manual 6-132 6.4 moving or transporting the printer 6.4.1 moving the printer caution move the printer maintaining a horizontal position. Do not slant the printer, prop it against a wall or turn it upside down. There is a possibility that ink inside the printer may leak. Moreover, no...
Page 133
Cs9350 operation manual 6-133 note the casters supplied with the dedicated stand are manufactured for little movement in flat indoor areas, not for transporting equipment. When moving the printer outdoors or where there are big bumps, remove the stands from the printer before moving. Installation ma...
Page 134
Cs9350 operation manual 6-134 6.4.2 transporting the printer when transporting the printer, make sure to pack it in the same condition as purchased, using protective and packing materials to protect the printer from vibration and shocks. Note when transporting the printer, consult the océ product re...