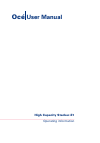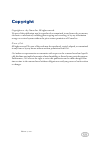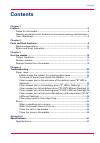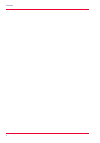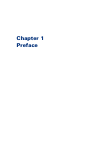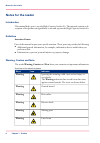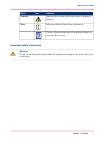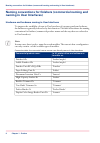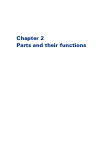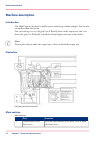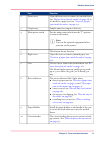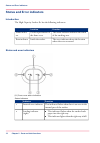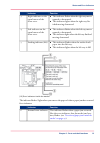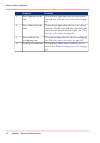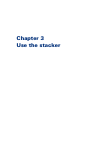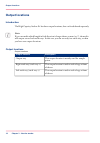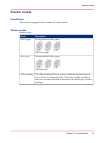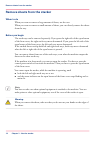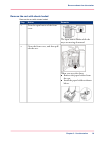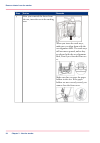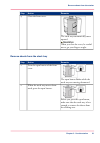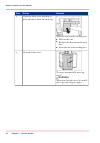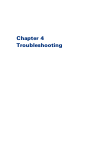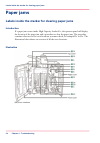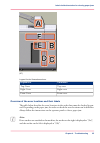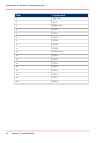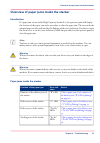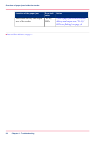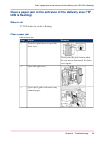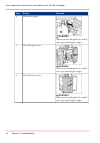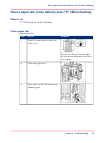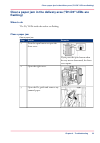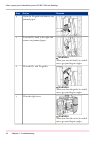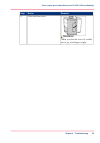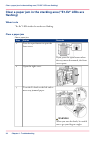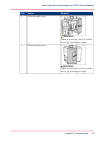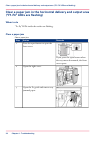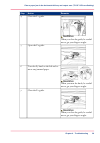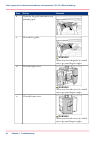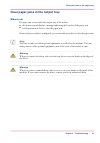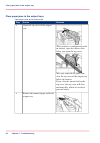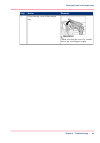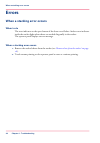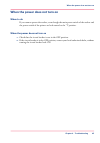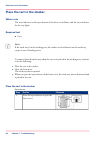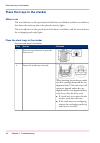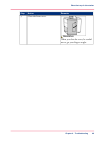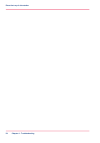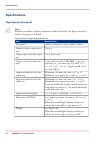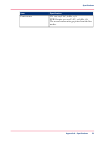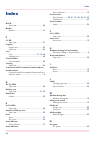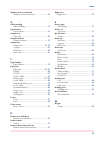Summary of E1
Page 1
High capacity stacker-e1 operating information océ user manual.
Page 2
Copyright copyright 2011 by canon inc. All rights reserved. No part of this publication may be reproduced or transmitted in any form or by any means, electronic or mechanical, including photocopying and recording, or by any information storage or retrieval system without the prior written permission...
Page 3: Contents
Contents chapter 1 preface................................................................................................................. 5 notes for the reader................................................................................... 6 naming conventions for finishers (commercial naming ...
Page 4
4 contents.
Page 5
Chapter 1 preface.
Page 6: Notes For The Reader
Notes for the reader introduction this manual helps you to use the high capacity stacker-e1. The manual contains a de- scription of the product and guidelines to use and operate the high capacity stacker-e1. Definition attention-getters parts of this manual require your special attention. These part...
Page 7
Indicates icon word ignoring this warning could cause injury or damage to property. Caution indicates additional important information. Note the use of heat-resistant gloves is mandatory when you carry out these actions. Important safety instructions warning: do not touch the stacker/stapler while t...
Page 8
Naming conventions for finishers (commercial naming and naming in user interfaces) hardware and hardware naming in user interfaces to improve the readability of texts in user interfaces of operator panels and software, the finishers are generally referred to by their function. The table below shows ...
Page 9
Chapter 2 parts and their functions.
Page 10: Machine Description
Machine description introduction the high capacity stacker-e1 enables you to stack a large volume of paper. You can also attach more than one stacker. You can stack up to 1000 (80 g/m² [20 lb bond]) sheets in the output tray and 5000 sheets (80 g/m² [20 lb bond]) in both the left and right stack tra...
Page 11
Function part open the front cover to remove the stacked sheets (see ‘remove sheets from the stacker’ on page 18 ) or to check for a paper jam (see ‘overview of paper jams inside the stacker’ on page 27 ). Front cover 2 sample prints are output to this tray. Output tray 3 put the main power switch i...
Page 12
Status and error indicators introduction the high capacity stacker-e1 has the following indicators: # function location the status indicator indicates the status of the stacking area. On the open button of the front cover status indica- tor the error indicator shows the location where the error occu...
Page 13
Function indicator • this indicator flashes when the right tray moves upward or downward. • this indicator lights when the right tray fin- ished moving downward. Right indicator on the open button of the front cover 3 • this indicator flashes when the left tray moves upward or downward. • this indic...
Page 14
Function indicator this indicator lights when the cart is not placed correctly (see ‘place the cart in the stacker’ on page 46 ). Error indicator for the cart 7 this indicator lights when the tray is not placed correctly. Also the error indicator, that shows the tray that is not placed correctly, li...
Page 15
Chapter 3 use the stacker.
Page 16: Output Locations
Output locations introduction the high capacity stacker-e1 has three output locations, that can be addressed separately. Note: if you use media which length in feed direction is longer than 229 mm (9.0"), the media will output across both stack trays. In this case you can use only one stack tray, so...
Page 17: Stacker Modes
Stacker modes introduction the stacker is equipped with a number of stacker modes. Stacker modes stacker modes # description mode sorting method of the prints [13] sort by page sort by page sorting method of the prints [14] sort by set sort by set the offset stacking function creates a visible disti...
Page 18
Remove sheets from the stacker when to do when you want to remove a large amount of sheets, use the cart. When you want to remove a small amount of sheets, you can directly remove the sheets from the tray. Before you begin the stack trays can be removed separately. If you press the right side of the...
Page 19
Remove the cart with sheets loaded remove the cart with sheets loaded # remarks action step the open button flashes while the trays are moving downward. Press the open button of the front cover. 1 when you carry the sheets: • remove the paper holders from the cart. • install the paper holders as sho...
Page 20
Remarks action step when you insert the stack trays, make sure you align them with the cart alignment label. The stack trays will not move upward, unless they are aligned with the cart alignment label, even if you close the front cov- er. Make sure that you store the paper holders in the cart. If th...
Page 21
Remarks action step the stack trays automatically move upward. Warning when you close the cover, be careful not to get your fingers caught. Close the front cover. 4 remove sheets from the stack tray # remarks action step the open button flashes while the stack trays are moving downward. Press the op...
Page 22
Remarks action step when the cart is in the stacking area: • pull out the cart. • remove the sheets from the stack tray. • insert the cart in the stacking area. Open the front cover and then re- move the sheets from the stack tray. 3 the trays automatically move up- ward. Warning when you close the ...
Page 23
Chapter 4 troubleshooting.
Page 24: Paper Jams
Paper jams labels inside the stacker for clearing paper jams introduction if a paper jam occurs inside high capacity stacker-e1, the operator panel will display the location of the paper jam and a procedure to clear the paper jam. The procedure contains references to the error locations you must che...
Page 25
[27] legend for the illustrations above # translation english text top cover top cover right cover right cover front cover front cover overview of the error locations and their labels the table below describes the error locations in the order these must be checked in gen- eral. Depending on the pape...
Page 26
# location label order top cover 1 (s) a 2 right cover 3 (s) b 4 (s) c1 5 (s) c2 6 (s) d1 7 (s) d2 8 (s) d3 9 front cover 10 (s) e1 11 (s) e2 12 (s) e1 13 (s) e2 14 (s) f1 15 (s) f2 16 (s) f3 17 (s) f4 18 chapter 4 - troubleshooting 26 labels inside the stacker for clearing paper jams.
Page 27
Overview of paper jams inside the stacker introduction if a paper jam occurs inside high capacity stacker-e1, the operator panel will display the location of the paper jam and a procedure to clear the paper jam. The areas with the jammed paper are also indicated by the flashing of the error indicato...
Page 28
Action error indi- cator location of the paper jam ‘clear a paper jam in the horizontal delivery and output area ("f1-f4" leds are flashing)’ on page 38 "f1-f4" leds horizontal delivery and output area of the stacker • status and error indicators, on page 12 chapter 4 - troubleshooting 28 overview o...
Page 29: Led Is Flashing)
Clear a paper jam in the entrance of the delivery area ("b" led is flashing) when to do "b" led inside the stacker is flashing. Clear a paper jam clear a paper jam # remarks action step if you press the open button when the tray moves downward, the front cover opens. Press the open button to open th...
Page 30
Remarks action step warning when you close the guide, be careful not to get your fingers caught. Close the b guide. 4 warning when you close the guide, be careful not to get your fingers caught. Close the right cover. 5 warning when you close the guide, be careful not to get your fingers caught. Clo...
Page 31
Clear a paper jam in the delivery area ("c" led is flashing) when to do "c" led inside the stacker is flashing. Clear a paper jam clear a paper jam # remarks action step if you press the open button when the tray moves downward, the front cover opens. Press the open button to open the front cover. 1...
Page 32
Remarks action step warning when you close the guide, be careful not to get your fingers caught. Close the c guide. 4 warning when you close the cover, be careful not to get your fingers caught. Close the right cover. 5 warning when you close the cover, be careful not to get your fingers caught. Clo...
Page 33: Flashing)
Clear a paper jam in the delivery area ("d1-d3" leds are flashing) when to do "d1-d3" leds inside the stacker are flashing. Clear a paper jam clear a paper jam # remarks action step if you press the open button when the tray moves downward, the front cover opens. Press the open button to open the fr...
Page 34
Remarks action step open the d2 guide and remove any jammed paper. 4 warning when you turn the knob, be careful not to get your fingers caught. Turn the d3 knob to the right and remove any jammed paper. 5 warning when you close the guide, be careful not to get your fingers caught. Close the d1 and d...
Page 35
Remarks action step warning when you close the cover, be careful not to get your fingers caught. Close the front cover. 8 chapter 4 - troubleshooting 35 clear a paper jam in the delivery area ("d1-d3" leds are flashing).
Page 36: Flashing)
Clear a paper jam in the stacking area ("e1-e2" leds are flashing) when to do "e1-e2" leds inside the stacker are flashing. Clear a paper jam clear a paper jam # remarks action step if you press the open button when the tray moves downward, the front cover opens. Press the open button to open the fr...
Page 37
Remarks action step warning when you close the cover, be careful not to get your fingers caught. Close the right cover. 4 warning when you close the cover, be careful not to get your fingers caught. Close the front cover. 5 chapter 4 - troubleshooting 37 clear a paper jam in the stacking area ("e1-e...
Page 38
Clear a paper jam in the horizontal delivery and output area ("f1-f4" leds are flashing) when to do "f1-f4" leds inside the stacker are flashing. Clear a paper jam clear a paper jam # remarks action step if you press the open button when the tray moves downward, the front cover opens. Press the open...
Page 39
Remarks action step warning when you close the guide, be careful not to get your fingers caught. Close the f1 guide. 4 open the f2 guide. 5 warning when you turn the knob, be careful not to get your fingers caught. Turn the f3 knob to the left and re- move any jammed paper. 6 warning when you close ...
Page 40
Remarks action step open the f4 guide and remove any jammed paper. 8 warning when you close the guide, be careful not to get your fingers caught. Close the f4 guide. 9 warning when you close the cover, be careful not to get your fingers caught. Close the right cover. 10 warning when you close the co...
Page 41
Clear paper jams in the output tray when to do if a paper jam occurs inside the output tray of the stacker • the operator panel displays a message indicating the location of the paper jam • and instructions on how to clear the paper jam. If more than one stacker is configured, you can use this proce...
Page 42
Clear paper jams in the output trays clear paper jams in the output trays # remarks action step when you have a configuration with an inserter, open the inserter first before you open the top cover. After you removed the paper jam, close the top cover of the output tray before the inserter. If you c...
Page 43
Remarks action step warning when you close the cover, be careful not to get your fingers caught. Close the top cover of the output tray. 3 chapter 4 - troubleshooting 43 clear paper jams in the output tray.
Page 44: Errors
Errors when a stacking error occurs when to do the error indicator on the open button of the front cover flashes. And an error indicator inside the stacker lights when sheets are stacked diagonally in the stacker. The operator panel displays an error message. When a stacking error occurs 1. Remove t...
Page 45
When the power does not turn on when to do if you cannot operate the stacker, even though the main power switch of the stacker and the power switch of the printer are both turned to the "i" position. When the power does not turn on 1. Check that the circuit breaker is not in the off position. 2. If ...
Page 46
Place the cart in the stacker when to do the error indicator on the open button of the front cover flashes, and the error indicator for the cart lights. Required tool • cart note: if the stack tray is in the stacking area, the stacker can load sheets into the stack tray, except in case of loading er...
Page 47
Remarks action step insert the cart in the stacking area. 2 warning when you close the cover, be careful not to get your fingers caught. Close the front cover. 3 chapter 4 - troubleshooting 47 place the cart in the stacker.
Page 48
Place the trays in the stacker when to do the error indicator on the open button of the front cover flashes, and the error indicator, that shows the stack tray that is not placed correctly, lights. The error indicator on the open button of the front cover flashes, and the error indicator for overlap...
Page 49
Remarks action step warning when you close the cover, be careful not to get your fingers caught. Close the front cover. 3 chapter 4 - troubleshooting 49 place the trays in the stacker.
Page 50
Chapter 4 - troubleshooting 50 place the trays in the stacker.
Page 51
Appendix a specifications.
Page 52: Specifications
Specifications high capacity stacker-e1 note: whenever a number of sheets is mentioned in the table below, the figure is based on media of 80 g/m² (20 lb bond). Specifications of high capacity stacker-e1 # specification item (offset) stacking for a large volume of sheets description up to 2 number o...
Page 53
Specification item us: 120-127v ac, 60hz, 15a eur/oceania: 220-240v ac, 50/60hz, 6a the second stacker must get power from the first stacker. Power source appendix a - specifications 53 specifications.
Page 54
Index b led paper jam ....................................................... 29 breaker breaker ........................................................... 10 c c led paper jam ....................................................... 31 capacity output tray .............................................
Page 55
Number of units connected number of units connected ............................ 52 o offset stacking offset stacking ................................................ 17 open button open button .................................................. 10 output area paper jam .................................