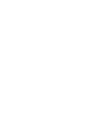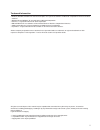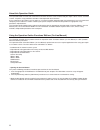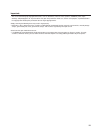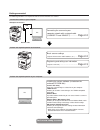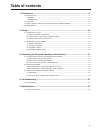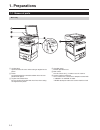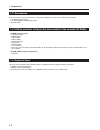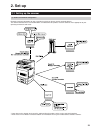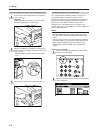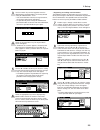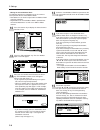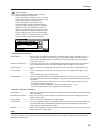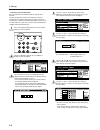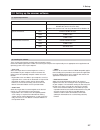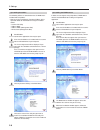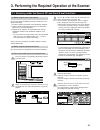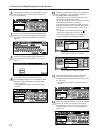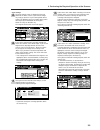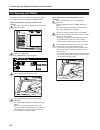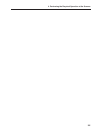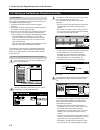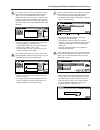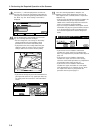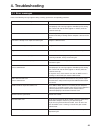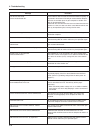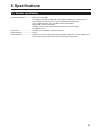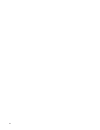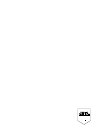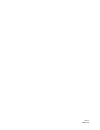- DL manuals
- Océ
- All in One Printer
- OP31C
- Operation Manual
Océ OP31C Operation Manual
Summary of OP31C
Page 1
1.1.1. Océ op31c scan system set-up operations guide education services océ operations guide english version.
Page 3
I trademark information • microsoft, windows, windows nt and internet explorer are registered trademarks of microsoft corporation of america and other countries. • windows me and windows xp are trademarks of microsoft corporation. • ethernet is a registered trademark of xerox corporation. • ibm and ...
Page 4
Ii about this operation guide this operation guide is meant to be read when the scanner interface card is installed and your copier is to be used as a network scanner. It explains set-up procedures and other related operation on the machine. As the required set-up in order to use the copier as a sca...
Page 5
Iii important: • the use of scanned legally copyrighted materials, such as documents, musical scores, pictures, woodblock prints, maps, drawings and photographs, for any intent other than your own personal or home use, or other such purpose, is prohibited under the copyright law without prior permis...
Page 6
Iv getting connected the following procedures are required in order to use this machine as a scanner. Connect the scanner to your computer pc network cable hub pc connecting the scanner to your computer network with a network cable (100base-tx and 10base-t) ............... Page 2-2 perform the requi...
Page 7: Table of Contents
V table of contents 1. Preparations ......................................................................................................... 1-1 1-1 names of parts ...................................................................................................................................... ...
Page 8: 1. Preparations
1. Preparations 1-1 names of parts • main body 1-1 1 original cover open and close this cover when setting an original on the platen. 2 platen set the original to be scanned face-down in the left-rear portion of the platen. 3 original size indicator lines be sure to align the original with these lin...
Page 9
1. Preparations 1-2 • operation panel 1 default setting/counter key press this key when you want to change default settings for the scanner as well as register new users. 2 reset key press this key when you want to cancel default and scan settings, as well as when you want to clear selected destinat...
Page 10
1. Preparations 1-3 1-2 accessories prior to using the scanner for the first time, verify that the following accessories are included with this product. • 1 cd-rom (scanner library) • 1 cd-rom (twain-compatible application) • operation guide 1-3 utilities and other software (the main content of the ...
Page 11: 2. Set-Up
2-1 2. Set-up 2-1 setting up the scanner (1) outline and network configuration example of transmission modes for data scanned using the scan system and the required software the software indicated in the thick-lined balloons is included with this product. Install the software that is appropriate to ...
Page 12
2. Set-up 2-2 (3) making settings from the touch panel this section explains the default settings as well as user registration procedures required to use the scanner. If you use the software that is included with this product, it is possible to perform the following settings from an internet web bro...
Page 13
2. Set-up 2-3 • registering and editing user information the following explains the procedure to use the scanner’s touch panel to register and edit user information. Registration of user information is also possible from an internet web browser as well as by using the address editor software. 7 perf...
Page 14
2. Set-up 2-4 • editing the shared address book the following explains the procedure to use the scanner’s touch panel to edit the shared address book. * new addresses can also be registered in the address book using this procedure. * registration in the shared address book is possible from an intern...
Page 15
2. Set-up 2-5 16 group registration touch the “information” tab and the names of the registered groups will be displayed. If you want to change a registered name, use the “ ▲” and “ ▼” cursor keys to select the name that you want to edit and then touch the “change #” key. Touch the “destination” tab...
Page 16
2. Set-up 2-6 • date/time and time difference sets the required area information for the send e-mail function. The time of day when email is sent from the scanner is included in the header of that email message as the trans- mission time. Perform the following procedure in order to set the date and ...
Page 17
2. Set-up 2-7 2-2 setting up the scanner software (1) system requirements pc ibm pc/at or compatible os windows 95 (osr2), windows 98 (second edition), windows nt (service pack 5 or later), windows 2000 (service pack 2 or later), windows me or windows xp system environment cpu pentium 133 mhz or fas...
Page 18
2. Set-up 2-8 (3) installing the utilities the following utilities are contained on the cd-rom that is included with this product. * refer to the on-line manual of this operation guide for information on using the included utilities. • scanner file utility • address book • address editor (management...
Page 19
3-1 3. Performing the required operation at the scanner 3-1 scanning under the scan to pc and send e-mail functions (1) before using the scan to pc function be sure to perform the following settings in order to use the scanner file utility. 1. Install the scanner file utility in the destination comp...
Page 20
3. Performing the required operation at the scanner 3-2 6 if you want to manually enter an email address, touch the “enter dest.” key. The enter e-mail destination screen will appear. 7 type in the email address of the desired destination. Once you have entered the address, touch the “end” key and t...
Page 21
3. Performing the required operation at the scanner 3-3 • scan settings 13 the scan settings menu is displayed in the right portion of the touch screen. If you want to change any settings, touch the key that corresponds to that setting. The following gives an example of the proce- dure to specify th...
Page 22
3. Performing the required operation at the scanner 3-4 3-2 scanning with twain the following explains the settings that need to be made in the scanner in order to scan using the twain function. • when performing the scanning operation at the scanner 1 press the scanner key to display the select sca...
Page 23
3. Performing the required operation at the scanner 3-5.
Page 24
3. Performing the required operation at the scanner 3-6 3-3 setting up the database connection function (1) preparations first, perform the following set-up procedure in order to use the database connection function. 1. Install the db assistant into the network manager's computer. 2. Run the db assi...
Page 25
3. Performing the required operation at the scanner 3-7 5 in the “folder select” screen, if you want to save the data into the currently highlighted folder, touch the “enter” key. The “file information” screen will be displayed. In this case, go to step 7. If, however, you want to save the data in a...
Page 26
3. Performing the required operation at the scanner 3-8 9 an asterisk (“*”) will be displayed next to each item that you have entered or changed the information for. Once you have finished registering information, touch the “enter” key. The “scan settings” menu will be displayed. 10 set the original...
Page 27: 4. Troubleshooting
4-1 4. Troubleshooting 4-1 error messages if one of the following message appears during scanning, perform the corresponding procedure. Message unable to use scanner. Unable to find destination pc. Check the pc. This name is already in use. Input new name again. This number is already in use. Input ...
Page 28
4. Troubleshooting 4-2 message the file was not saved. Check the destination pc. Destination pc’s application is out of order. Destination pc is in use. Try again later. Destination pc’s version is different. Contact administrator. Pc of personal address list is in use. Try again later. Sender (user...
Page 29: 5. Specifications
5-1 5. Specifications 5-1 scanner specification operating environment .................. Ibm pc/at or compatible os: windows 95 (osr2), windows 98 (second edition), windows nt (service pack 5 or later), windows 2000 (service pack 2 or later), windows me or windows xp cpu: 133 mhz pentium or faster (...
Page 30
W.
Page 32
2003. 4 3b380040a.