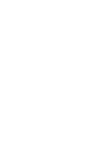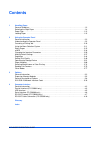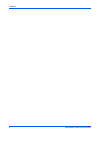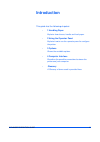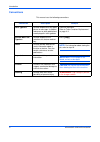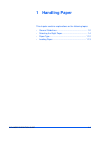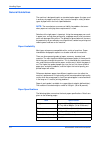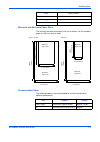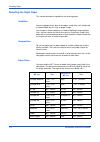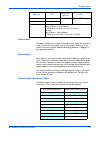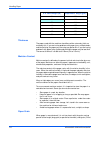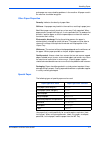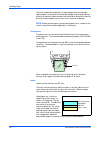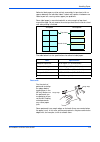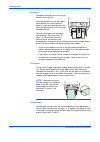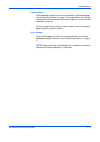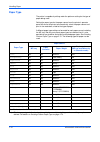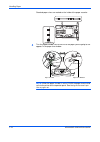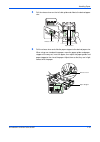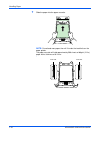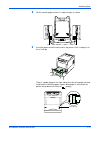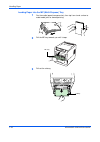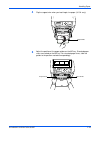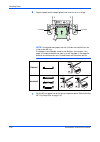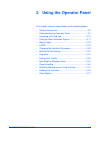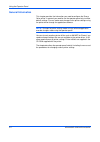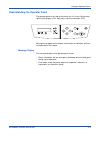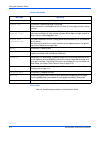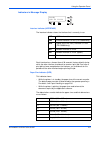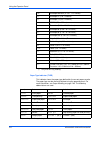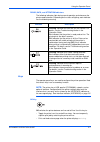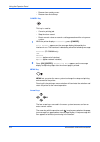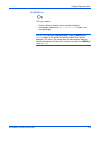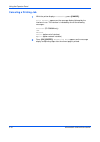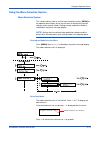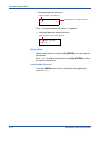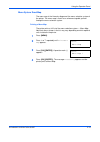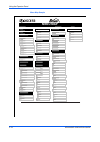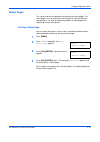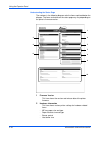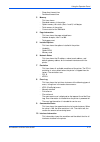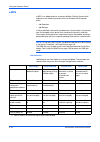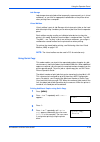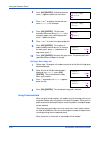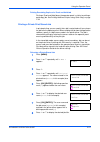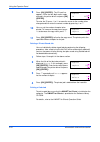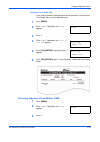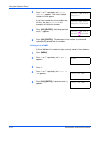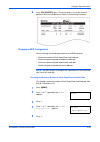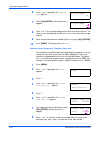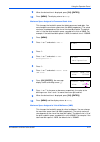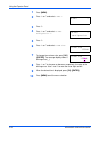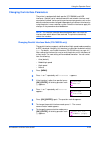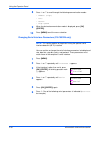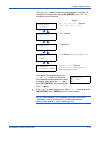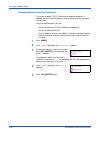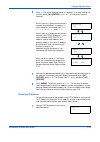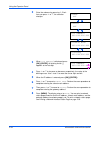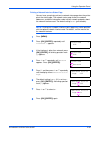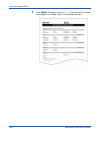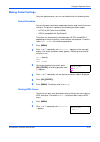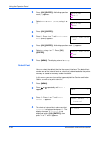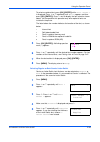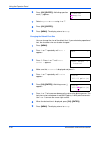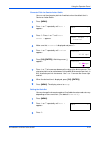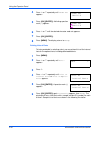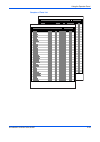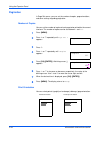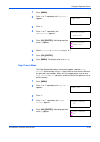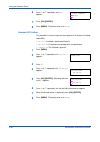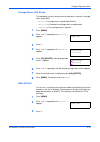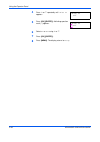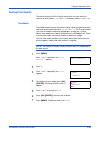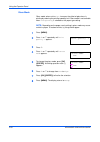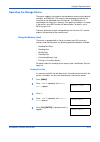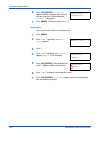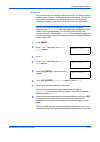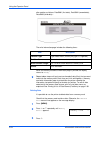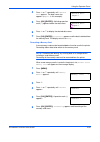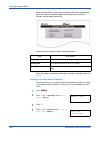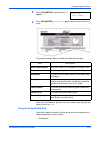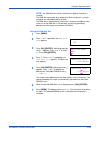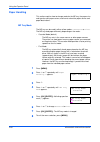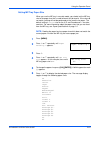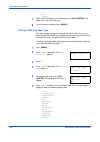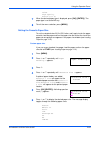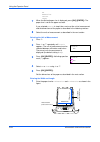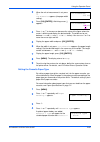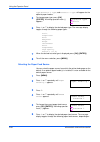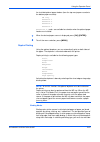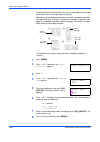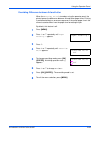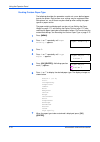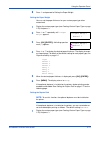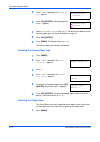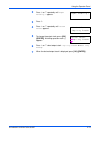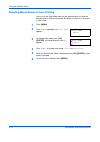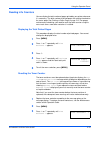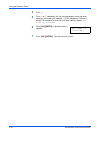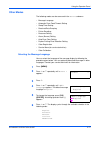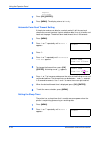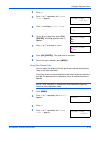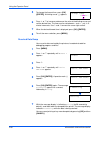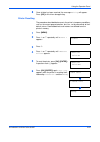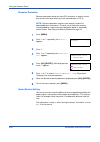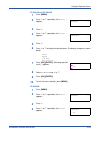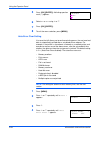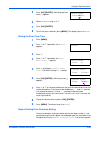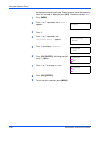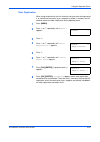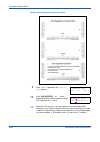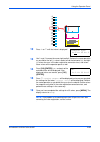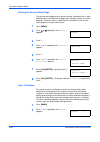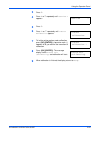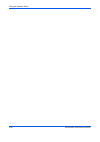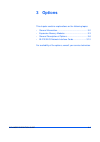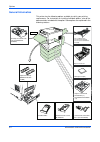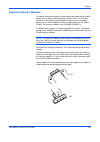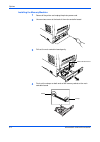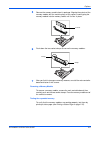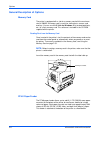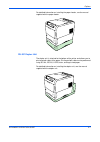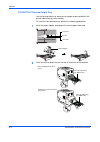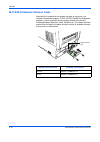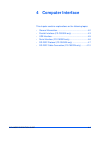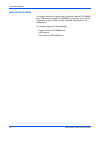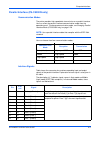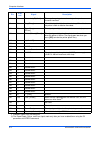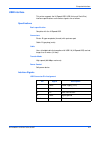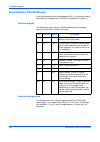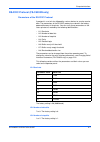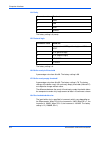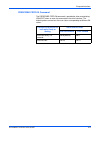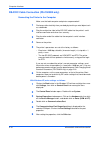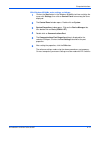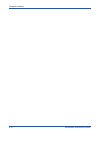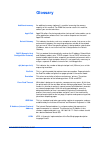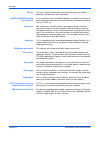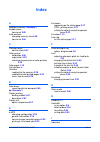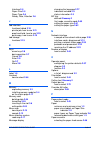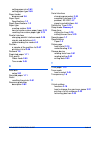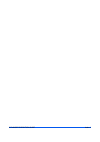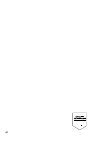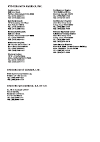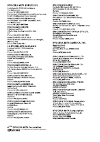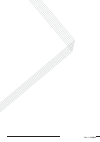- DL manuals
- Océ
- All in One Printer
- PP18C
- Operation Manual
Océ PP18C Operation Manual
Summary of PP18C
Page 1
1.1.1. Océ pp18c advanced operation guide education services océ operation guide english version.
Page 3: Contents
Advanced operation guide i contents 1 handling paper general guidelines . . . . . . . . . . . . . . . . . . . . . . . . . . . . . . . . . . . . . . . . . . . . . . . . . . . . . . . . . . 1-2 selecting the right paper . . . . . . . . . . . . . . . . . . . . . . . . . . . . . . . . . . . . . . . . . ...
Page 4
Contents ii advanced operation guide.
Page 5: Introduction
Advanced operation guide iii introduction this guide has the following chapters: • 1 handling paper explains how choose, handle and load paper. • 2 using the operator panel explains how to use the operator panel to configure the printer. • 3 options shows the available options. • 4 computer interfac...
Page 6: Conventions
Introduction iv advanced operation guide conventions this manual uses the following conventions : convention description example italic typeface used to emphasize a key word, phrase or message. In addition, references to other publications are displayed in italic typeface. Close the top cover. Refer...
Page 7: Handling Paper
Advanced operation guide 1-1 1 handling paper this chapter contains explanations on the following topics: • general guidelines....................................................... 1-2 • selecting the right paper............................................. 1-4 • paper type ...........................
Page 8: General Guidelines
Handling paper 1-2 advanced operation guide general guidelines the machine is designed to print on standard copier paper (the type used in ordinary dry copier machines), but it can also accept a variety of other types of paper within the limits specified below. Note: the manufacturer assumes no liab...
Page 9
Handling paper advanced operation guide 1-3 minimum and maximum paper sizes the minimum and maximum paper sizes are as follows. For non standard paper, the mp tray must be used. Recommended paper the following products are recommended for use with the printer for optimum performance. Moisture conten...
Page 10: Selecting The Right Paper
Handling paper 1-4 advanced operation guide selecting the right paper this section describes the guidelines for selecting paper. Condition avoid using paper that is bent at the edges, curled, dirty, torn, embossed, or contaminated with lint, clay, or paper shreds. Use of paper in these conditions ca...
Page 11
Handling paper advanced operation guide 1-5 smoothness the paper should have a smooth, uncoated surface. Paper with a rough or sandy surface can cause voids in the printed output. Paper that is too smooth can cause multiple feeding and fogging problems. (fogging is a gray background effect.) basis w...
Page 12
Handling paper 1-6 advanced operation guide thickness the paper used with the machine should be neither extremely thick nor extremely thin. If you are having problems with paper jams, multiple feeds, and faint printing, the paper you are using may be too thin. If you are having problems with paper j...
Page 13
Handling paper advanced operation guide 1-7 grain paper can cause feeding problems in the machine. All paper used in the machine should be long grain. Other paper properties porosity : indicates the density of paper fiber. Stiffness : limp paper may buckle in the machine, resulting in paper jams. Cu...
Page 14
Handling paper 1-8 advanced operation guide since the composition and quality of special paper vary considerably, special paper is more likely than white bond paper to give trouble during printing. No liability will be assumed if moisture and so forth given off during printing on special paper cause...
Page 15
Handling paper advanced operation guide 1-9 adhesive label paper must be entirely covered by its top sheet, with no spaces between the individual labels. Labels with spaces in between are liable to peel off, causing serious paper jam problems. Some label paper is manufactured with an extra margin of...
Page 16
Handling paper 1-10 advanced operation guide envelopes envelopes should be fed in the face-up position, right edge first. Since the composition of an envelope is more complex than that of ordinary paper, it is not always possible to ensure consistent printing quality over the entire envelope surface...
Page 17
Handling paper advanced operation guide 1-11 preprinted paper preprinted paper should satisfy the same conditions as white bond paper, refer to paper specifications, on page 1-2. The preprinted ink must be able to withstand the heat of fusing during the printing process, and must not be affected by ...
Page 18: Paper Type
Handling paper 1-12 advanced operation guide paper type the printer is capable of printing under the optimum setting for the type of paper being used. Setting the paper type for the paper source from the printer’s operator panel will cause the printer to automatically select the paper source and pri...
Page 19: Loading Paper
Handling paper advanced operation guide 1-13 loading paper the following explains the procedure for loading paper in the cassette and the mp tray. Loading paper into the cassette 1 fan the media (paper/transparencies), then tap it on a level surface to avoid media jams or skewed printing. 2 pull the...
Page 20
Handling paper 1-14 advanced operation guide standard paper sizes are marked on the inside of the paper cassette. 4 turn the paper size dial so that the size of the paper you are going to use appears in the paper size window. Note: when the paper size dial is set to other the paper size must be set ...
Page 21
Handling paper advanced operation guide 1-15 5 pull the release lever on the left side guide and slide to the desired paper size. 6 pull the release lever and slide the paper stopper to the desired paper size. When using non-standard size paper, move the paper guides and paper stopper all the way ou...
Page 22
Handling paper 1-16 advanced operation guide 7 slide the paper into the paper cassette. Note: do not load more paper than will fit under the load limits on the paper guides. The paper cassette will hold approximately 500 sheets of 80g/m² (21 lb.) paper with a thickness of 0.11mm. Load limit load lim...
Page 23
Handling paper advanced operation guide 1-17 8 set the stack of paper so that it is under the clips as shown. 9 insert the paper cassette into the slot in the printer. Push it straight in as far as it will go. There is a paper gauge on the right side of the front of the paper cassette to indicate th...
Page 24
Handling paper 1-18 advanced operation guide loading paper into the mp (multi-purpose) tray 1 fan the media (paper/transparencies), then tap it on a level surface to avoid media jams or skewed printing. 2 pull the mp tray towards you until it stops. 3 pull out the subtray. Mp tray subtray.
Page 25
Handling paper advanced operation guide 1-19 4 flip the support wire when you load legal size paper. (u.S.A. Only) 5 adjust the position of the paper guides on the mp tray. Standard paper sizes are marked on the mp tray. For standard paper sizes, slide the guides to the position marked corresponding...
Page 26
Handling paper 1-20 advanced operation guide 6 align the paper with the paper guides and insert as far as it will go. Note: do not load more paper than will fit under the load limits on the inside of the mp tray. If the paper is considerably curled in one direction, for example, if the paper is alre...
Page 27: Using The Operator Panel
Advanced operation guide 2-1 2 using the operator panel this chapter contains explanations on the following topics: • general information...................................................... 2-2 • understanding the operator panel............................... 2-3 • canceling a printing job ..........
Page 28: General Information
Using the operator panel 2-2 advanced operation guide general information this chapter provides the information you need to configure the ecosys color printer. In general you need to use the operator panel only to make default settings. You can make most changes to the printer settings using the pri...
Page 29
Using the operator panel advanced operation guide 2-3 understanding the operator panel the operator panel on the top of the printer has a 2-line by 16-character liquid crystal display (lcd), eight keys, and three indicators (led). Messages that appear on the display and functions of indicators and k...
Page 30
Using the operator panel 2-4 advanced operation guide status information error codes see the troubleshooting section in the operation guide . Message meaning self test the printer is performing self-diagnostics after power-up. Please wait the printer is warming up and is not ready. When the printer ...
Page 31
Using the operator panel advanced operation guide 2-5 indicators in message display interface indicator (interface) the interface indicator shows the interface that is currently in use: each interface has a timeout time of 30 seconds (factory default) during which the other interface should wait to ...
Page 32
Using the operator panel 2-6 advanced operation guide paper type indicator (type) this indicator shows the paper type defined for the current paper casette. The paper type can be manually defined using the operator panel. For more information, see paper handling on page 2-60 . The following abbrevia...
Page 33
Using the operator panel advanced operation guide 2-7 ready, data, and attention indicators the following indicators light during normal operation and whenever the printer needs attention. Depending on the status of lighting, each indicator has the following meaning: keys the operator panel keys are...
Page 34
Using the operator panel 2-8 advanced operation guide • recover from certain errors. • recover from auto sleep. Cancel key this key is used to: • cancel a printing job. • stop the alarm sound. • reset numeric values or cancel a setting procedure while using menu system. 1 while the printer displays ...
Page 35
Using the operator panel advanced operation guide 2-9 ok (enter) key this key is used to: • finalize settings of numeric values and other selections. • set the paper source when use alternative? Is shown in the message display. Note: if you hold down [ok] ([enter]) and press [menu] when ready is sho...
Page 36: Canceling A Printing Job
Using the operator panel 2-10 advanced operation guide canceling a printing job 1 while the printer displays processing , press [cancel] . Print cancel? Appears on the message display followed by the interface in use. The interface is indicated by one of the following messages: parallel (fs-c5030n o...
Page 37
Using the operator panel advanced operation guide 2-11 using the menu selection system menu selection system this section explains how to use the menu selection system. [menu] on the operator panel allows you to use the menu to configure the printer settings to your specific needs. Settings can be m...
Page 38
Using the operator panel 2-12 advanced operation guide > is displayed before the sub-menu. Press z to move to another sub-menu or y to go back. >> is displayed before the second sub-menu. Setting a menu select the desired menu and press [ok] ([enter]) to set or change the configuration. Press u or v...
Page 39
Using the operator panel advanced operation guide 2-13 menu system road map the menu map is the hierarchy diagram of the menu selection system of the printer. The menu map is useful as a reference to guide yourself through the menu selection system. Printing a menu map the printer prints a full list...
Page 40: Menu Map
Using the operator panel 2-14 advanced operation guide menu map sample menu map.
Page 41: Status Pages
Using the operator panel advanced operation guide 2-15 status pages this section explains the procedure for printing the status pages. The status page is a list of parameters and settings for most basic printer configurations. You may be required to produce a status page when requesting service to t...
Page 42
Using the operator panel 2-16 advanced operation guide understanding the status page the numbers in the following diagram refer the items explained below the diagram. The items and values on the status page may vary depending on the printer’s firmware version. 1 firmware version this item shows the ...
Page 43
Using the operator panel advanced operation guide 2-17 - sleep time timeout time - formfeed timeout time 3 memory this item shows: - standard memory in the printer - option memory slot status (slots 1 and 2) in kilobytes - total memory in the printer - current status of the ram disk 4 page informati...
Page 44: E-Mps
Using the operator panel 2-18 advanced operation guide e-mps e-mps is an abbreviation for enhanced-multiple printing system which implements the following functions that are available from the printer driver: • job retention • job storage in either job mode, when printing a document, the print data ...
Page 45
Using the operator panel advanced operation guide 2-19 job storage job storage stores print jobs either temporarily or permanently, or in virtual mailboxes, as you click an appropriate radio button on the printer driver when printing from a computer. Virtual mailbox virtual mailbox is part of job st...
Page 46
Using the operator panel 2-20 advanced operation guide 5 press [ok] ([enter]) . A blinking question mark ( ? ) appears before the user name. 6 press u or v to display the desired user name, arlen , in this example. 7 press [ok] ([enter]) . The job name entered in the printer driver ( report , in thi...
Page 47
Using the operator panel advanced operation guide 2-21 printing remaining copies of a proof and hold job printing a proof-and-hold job on the operator panel is similar to printing a quick copy job. See printing additional copies using quick copy on page 2-19. Printing a private print/stored job in p...
Page 48
Using the operator panel 2-22 advanced operation guide 9 press [ok] ([enter]) . The id input line appears. Enter the four-digit access code entered in the printer driver and press [ok] ([enter]) . To enter the id, press y or z to move the cursor to the number to be changed and then enter the correct...
Page 49
Using the operator panel advanced operation guide 2-23 printing a list of code jobs if you select permanent job storage on the printer driver, you can print a list of code jobs using the operator panel. 1 press [menu] . 2 press u or v repeatedly until e-mps > appears. 3 press z . 4 press u or v repe...
Page 50
Using the operator panel 2-24 advanced operation guide 4 press u or v repeatedly until >print vmb data appears. The virtual mailbox number will also appear. If you have named the virtual mailbox with an alias, the alias ( richard , in this example) will follow the number: 5 press [ok] ([enter]) . A ...
Page 51
Using the operator panel advanced operation guide 2-25 6 press [ok] ([enter]) again. The printer prints a list of jobs currently posted in the virtual mailboxes as shown in the following illustration. Changing e-mps configuration you can change the following parameters for e-mps operation: • maximum...
Page 52
Using the operator panel 2-26 advanced operation guide 6 press u or v repeatedly until >>quick copy appears. 7 press [ok] ([enter]) . A blinking cursor ( _ ) appears. 8 press u or v to increase or decrease the value at the blinking cursor. The value can be set between 0 and 50. Use z and y to move t...
Page 53
Using the operator panel advanced operation guide 2-27 9 when the desired size is displayed, press [ok] ([enter]) . 10 press [menu] . The display returns to ready . Maximum space assigned to permanent code jobs this changes the hard disk space that holds permanent code jobs. You can change the maxim...
Page 54
Using the operator panel 2-28 advanced operation guide 1 press [menu] . 2 press u or v and select e-mps > . 3 press z . 4 press u or v and select >e-mps configuration > . 5 press z . 6 press u or v and select >>vmb size . 7 to change the maximum size, press [ok] ([enter]) . The message display shows...
Page 55
Using the operator panel advanced operation guide 2-29 changing the interface parameters the printer is equipped with both parallel (fs-c5030n) and usb interfaces. Optional serial interface board kit and network interface card can also be installed. Various printing environment parameters such as th...
Page 56
Using the operator panel 2-30 advanced operation guide 8 press u or v to scroll through the following communication modes: • nibble (high) • auto • normal • high speed 9 when the desired communication mode is displayed, press [ok] ([enter]) . 10 press [menu] to exit the menu selection. Changing seri...
Page 57
Using the operator panel advanced operation guide 2-31 pressing u or v toggles through the serial parameters as follows. To change the serial parameter, press [ok] ([enter]) . Use u or v to change the value or selection. For example, to change baud rate from 9600 to 115200 , display the baud rate me...
Page 58
Using the operator panel 2-32 advanced operation guide changing network interface parameters this printer supports tcp/ip, netware and appletalk protocols. In addition, you can install the optional network interface card in the option interface slot. Using the operator panel, you can: • activate or ...
Page 59
Using the operator panel advanced operation guide 2-33 6 press z . One of the following menus is indicated. To change settings for the item, press [ok] ([enter]) . Use u or v to change the value or selection. 7 activate the appropriate protocol that is required to connect the printer to the network....
Page 60
Using the operator panel 2-34 advanced operation guide 2 enter the submenu by pressing z . Each time you press u or v , the selection changes. 3 when >>ip address is displayed, press [ok] ([enter]) . A blinking cursor ( _ ) appears at the last digit. 4 press u or v to increase or decrease, respectiv...
Page 61
Using the operator panel advanced operation guide 2-35 printing a network interface status page you can have your printer print out a network status page when the printer prints the status page. The network status page shows the network addresses, and other information under various network protocol...
Page 62
Using the operator panel 2-36 advanced operation guide 9 press [menu] . The display returns to ready . The printer prints a network status page as an example shown in the following illustration..
Page 63: Making Default Settings
Using the operator panel advanced operation guide 2-37 making default settings using the operator panel, you can set the default for the following items. Default emulation you can change the emulation mode and character code set for the current interface. The printer is capable of the following emul...
Page 64
Using the operator panel 2-38 advanced operation guide 3 press [ok] ([enter]) . A blinking question mark ( ? ) appears. 4 select kpdl or kpdl (auto) using u or v . 5 press [ok] ([enter]) . 6 press z . Press u or v until >print kpdl errs (errors) appears. 7 press [ok] ([enter]) . A blinking question ...
Page 65
Using the operator panel advanced operation guide 2-39 to select an optional font, press [ok] ([enter]) while >font select > is displayed. Press u or v repeatedly until option appears and then press [ok] ([enter]) . Press z next to display the font selection shown above. You can perform this operati...
Page 66
Using the operator panel 2-40 advanced operation guide 6 press [ok] ([enter]) . A blinking question mark ( ? ) appears. 7 select regular or dark using u or v . 8 press [ok] ([enter]) . 9 press [menu] . The display returns to ready . Changing the default font size you can change the size of the defau...
Page 67
Using the operator panel advanced operation guide 2-41 character pitch for courier/letter gothic you can set the character pitch for fixed fonts when the default font is courier or letter gothic. 1 press [menu] . 2 press u or v repeatedly until font > appears. 3 press z . Press u or v until >font se...
Page 68
Using the operator panel 2-42 advanced operation guide 4 press u or v repeatedly until >code set appears. 5 press [ok] ([enter]) . A blinking question mark ( ? ) appears. 6 press u or v until the desired character code set appears. 7 press [ok] ([enter]) . 8 press [menu] . The display returns to rea...
Page 69
Using the operator panel advanced operation guide 2-43 samples of fonts list internal scalable and bitmapped fonts list font name scalable/bitmap password selection [fset] font id prescribe internal scalable and bitmapped fonts list font name scalable/bitmap password selection [fset] font id prescri...
Page 70: Pagination
Using the operator panel 2-44 advanced operation guide pagination in page set menus, you can set the number of copies, page orientation, and other settings regarding pagination. Number of copies you can set the number of copies of each page to be printed for the current interface. The number of copi...
Page 71
Using the operator panel advanced operation guide 2-45 1 press [menu] . 2 press u or v repeatedly until page set > appears. 3 press z . 4 press u or v repeatedly until >orientation appears. 5 press [ok] ([enter]) . A blinking question mark ( ? ) appears. 6 select portrait or landscape using u or v ....
Page 72
Using the operator panel 2-46 advanced operation guide 6 press u or v repeatedly until auto appears. 7 press [ok] ([enter]) . 8 press [menu] . The display returns to ready . Linefeed (lf) action this procedure instructs the printer what to do when it receives a linefeed code (0ah). • lf only : linef...
Page 73
Using the operator panel advanced operation guide 2-47 carriage-return (cr) action this procedure instructs the printer what to do when it receives a carriage- return code (0dh). • cr only : a carriage-return is performed (default). • cr and lf : a linefeed and carriage return are performed. • ignor...
Page 74
Using the operator panel 2-48 advanced operation guide 4 press u or v repeatedly until >wide a4 appears. 5 press [ok] ([enter]) . A blinking question mark ( ? ) appears. 6 select on or off using u or v . 7 press [ok] ([enter]) . 8 press [menu] . The display returns to ready . >wide a4 off >wide a4 ?...
Page 75: Setting Print Quality
Using the operator panel advanced operation guide 2-49 setting print quality the printer features the print quality menu which lets you select the intensity of tone mode ( normal or fine ) and gloss mode ( low or high ). Tone mode tone mode selects the way the printer handles a pixel for representin...
Page 76
Using the operator panel 2-50 advanced operation guide gloss mode gloss mode, when set to high , increases the effect of glossiness in printing by reducing the printing speed by half. Gloss mode is not available when transparency is selected as the paper type setting. Note: depending on the paper us...
Page 77: Operating The Storage Device
Using the operator panel advanced operation guide 2-51 operating the storage device the printer supports three types of storage device; memory card, optional hard disk, and ram disk. The memory card and optional hard disk are installed into the dedicated slots of the printer. The ram disk is an allo...
Page 78
Using the operator panel 2-52 advanced operation guide 6 press [ok] ([enter]) . Processing appears and the reading of data from the memory card starts. When completed, processing disappears. 7 press [menu] . The display returns to ready . Reading data you can print out the data in the memory card. 1...
Page 79
Using the operator panel advanced operation guide 2-53 writing data data can be written to a memory card until the card is full. When writing to a memory card, a name is assigned to the file automatically. You can use the procedure explained in the section printing a list of data names (partitions) ...
Page 80
Using the operator panel 2-54 advanced operation guide after another as follows: datas001 (first data), datas002 (second data), datas003 (third data)... The write information page includes the following items: when the memory card write information page is printed, the display returns to ready . 9 r...
Page 81
Using the operator panel advanced operation guide 2-55 4 press u or v repeatedly until >delete data appears. The data name also appears ( report , in this example). 5 press [ok] ([enter]) . A blinking question mark ( ? ) appears before the data name. 6 press u or v to display the desired data name. ...
Page 82
Using the operator panel 2-56 advanced operation guide when the formatting is successfully completed, the printer automatically prints out a format information page, which allows you to check the memory card for proper formatting. Format information page includes the following items: when the memory...
Page 83
Using the operator panel advanced operation guide 2-57 5 press [ok] ([enter]) . A question mark ( ? ) appears. 6 press [ok] ([enter]) . Processing appears and the printing of the list starts. The printout (example above) includes the following information: when the list of file names (partition list...
Page 84
Using the operator panel 2-58 advanced operation guide • writing data • deleting data • formatting hard disk • printing a list of data names (partitions) when an optional hard disk is inserted into the printer for the first time, it must be formatted before use. If the optional hard disk is not form...
Page 85
Using the operator panel advanced operation guide 2-59 note: the ram disk can not be used when an optional hard disk is installed. The ram disk stores data only temporarily. When the printer is reset or turned off, the stored data will be erased. The ram disk is allocated within the printer's memory...
Page 86: Paper Handling
Using the operator panel 2-60 advanced operation guide paper handling this section explains how to change mode for the mp tray, the paper size and type for each paper source, and how to select the paper source and paper destinations. Mp tray mode the mp tray can be used in either of two modes — cass...
Page 87
Using the operator panel advanced operation guide 2-61 setting mp tray paper size when you use the mp tray in cassette mode, you should set the mp tray size to the paper size that is used to format the job to print. If the sizes do not match, printing will not be performed on the correct size paper....
Page 88
Using the operator panel 2-62 advanced operation guide a5 b5 iso b5 7 when the desired paper size is displayed, press [ok] ([enter]) . The paper size is set for the mp tray. 8 to exit the menu selection, press [menu] . Setting the mp tray paper type by setting a paper type (plain, recycled, etc.) fo...
Page 89
Using the operator panel advanced operation guide 2-63 thick high quality custom 1(to 8) 7 when the desired paper type is displayed, press [ok] ([enter]) . The paper type is set to the mp tray. 8 to exit the menu selection, press [menu] . Setting the cassette paper size to set the standard sizes a5,...
Page 90
Using the operator panel 2-64 advanced operation guide a4 executive letter legal 7 when the desired paper size is displayed, press [ok] ([enter]) . The paper size is set for the paper cassette. If you selected custom in step 6, be sure to set the unit of measurement and the dimensions of the paper a...
Page 91
Using the operator panel advanced operation guide 2-65 2 when the unit of measurement is set, press v . >>x dimension appears (the paper width setting). 3 press [ok] ([enter]) . A blinking cursor ( _ ) appears. 4 press u or v to increase or decrease the value of the figure where the cursor is blinki...
Page 92
Using the operator panel 2-66 advanced operation guide type , cassette 3 type , and cassette 4 type will appear for the optional paper feeders. 5 to change paper type, press [ok] ([enter]) . A blinking question mark ( ? ) appears. 6 press u or v to display the desired paper type. The message display...
Page 93
Using the operator panel advanced operation guide 2-67 the installed optional paper feeders (from the top most paper cassette to the bottom paper cassette): mp tray cassette 1 cassette 2 cassette 3 cassette 4 cassettes 2 , 3 and 4 are available for selection when the optional paper feeders are insta...
Page 94
Using the operator panel 2-68 advanced operation guide the orientation of the printed page. You can use long-edge or short-edge binding with either landscape or portrait printing. Depending on the binding type and print orientation, the duplexer provides four types of binding. These are: (1) portrai...
Page 95
Using the operator panel advanced operation guide 2-69 overriding difference between a4 and letter when the override a4/lt is turned on using the operator panel, the printer ignores the difference between a4 and letter paper sizes. Printing is performed without an error message even if the actual pa...
Page 96
Using the operator panel 2-70 advanced operation guide creating custom paper type the following describes the procedure used to set a user-defined paper type for the printer. Eight custom user settings may be registered. After having been set, any of these may be called up when setting the paper typ...
Page 97
Using the operator panel advanced operation guide 2-71 8 press z and proceed to setting the paper weight. Setting the paper weight you can set the paper thickness for your custom paper type to be customized. 1 display the custom paper type (see creating custom paper type on page 2-70 ) and press z ....
Page 98
Using the operator panel 2-72 advanced operation guide 2 press u or v repeatedly until >>duplex path appears. 3 press [ok] ([enter]) . A blinking question mark ( ? ) appears. 4 select enable or disable using u or v . For details of the default setting for each paper type, see paper availability on p...
Page 99
Using the operator panel advanced operation guide 2-73 2 press u or v repeatedly until paper handling > appears. 3 press z . 4 press u or v repeatedly until >stack select appears. 5 to change the output stack, press [ok] ([enter]) . A blinking question mark ( ? ) appears. 6 press u or v select outpu...
Page 100
Using the operator panel 2-74 advanced operation guide selecting monochrome or color printing you can use the color mode menu on the operator panel to select the monochrome or color printing mode. By default, the printer is set to print in color mode. 1 press [menu] . 2 press u or v repeatedly until...
Page 101: Reading Life Counters
Using the operator panel advanced operation guide 2-75 reading life counters you can display the total number of pages printed by your printer whenever it is necessary. The total number of printed pages can also be checked on the status page. See printing a status page on page 2-15 . For proper main...
Page 102
Using the operator panel 2-76 advanced operation guide 4 press z . 5 press u or v repeatedly until the message display shows the toner container of the color you replaced — [c]yan, [m]agenta, [y]ellow, or blac[k]. For example, to reset the cyan toner counter, display >new toner [c] installed . 6 pre...
Page 103: Other Modes
Using the operator panel advanced operation guide 2-77 other modes the following modes can be accessed in the others submenu: • message language • automatic form feed timeout setting • sleep timer setting • received data dumping • printer resetting • resource setting • alarm (buzzer) setting • auto ...
Page 104
Using the operator panel 2-78 advanced operation guide español português 7 press [ok] ([enter]) . 8 press [menu] . The display returns to ready . Automatic form feed timeout setting if the printer receives no data for a certain period, it will time out and release the current interface. It prints wh...
Page 105
Using the operator panel advanced operation guide 2-79 3 press z . 4 press u or v repeatedly until >sleep timer > appears. 5 press z and display >>auto sleep . 6 to turn off the sleep timer, press [ok] ([enter]) . A blinking question mark ( ? ) appears. 7 press u or v to change on to off . 8 press [...
Page 106
Using the operator panel 2-80 advanced operation guide 5 to change the timeout time, press [ok] ([enter]) . A blinking cursor ( _ ) appears. 6 press u or v to increase or decrease the value at the blinking cursor and set the desired time. The timer can be set between 5 and 240 min, in 5- minute incr...
Page 107
Using the operator panel advanced operation guide 2-81 8 once all data has been received, the message waiting will appear. Press [go] to finish hex-dump printing. Printer resetting the procedure described below resets the printer’s temporary conditions, such as the current page orientation, font, et...
Page 108
Using the operator panel 2-82 advanced operation guide resource protection resource protection preserves these pcl resources in memory so that they remain intact even when you have switched back in pcl 6. Note: resource protection requires extra memory to store the downloaded fonts and macros. The t...
Page 109
Using the operator panel advanced operation guide 2-83 fs-c5015n and fs-c5025n 1 press [menu] . 2 press u or v repeatedly until others > appears. 3 press z . 4 press u or v repeatedly until buzzer > appears. 5 press z . 6 press u or v to display the desired alarm. The display changes as shown below....
Page 110
Using the operator panel 2-84 advanced operation guide 5 press [ok] ([enter]) . A blinking question mark ( ? ) appears. 6 select on or off using u or v . 7 press [ok] ([enter]) . 8 to exit the menu selection, press [menu] . Auto error clear setting if an error that still allows you to continue print...
Page 111
Using the operator panel advanced operation guide 2-85 5 press [ok] ([enter]) . A blinking question mark ( ? ) appears. 6 select on or off using u or v . 7 press [ok] ([enter]) . 8 to exit the menu selection, press [menu] . The display returns to ready . Setting the error clear time 1 press [menu] ....
Page 112
Using the operator panel 2-86 advanced operation guide be displayed and printing will stop. To print onto one-side of the paper only when this message is displayed, press [go] . The default setting is off . 1 press [menu] . 2 press u or v repeatedly until others > appears. 3 press z . 4 press u or v...
Page 113
Using the operator panel advanced operation guide 2-87 color registration when using the printer for the first time after set-up or after having moved it, or if printout of any color (cyan, magenta or yellow) is skewed, use this mode to correct the color registration on the operator panel. 1 press [...
Page 114
Using the operator panel 2-88 advanced operation guide sample color registration correction chart 9 press u or v repeatedly until >>adjust cyan appears. 10 press [ok] ([enter]) . 0 or 00 will be displayed for each value and the cursor will flash under the left ( l ) value. 11 look at the left chart ...
Page 115
Using the operator panel advanced operation guide 2-89 12 press u or v until that value is displayed. 13 use z and y to move the cursor right and left. Perform the same operation as you did for the left ( l ) value in order to find the horizontal ( h ) and right ( r ) values for cyan in the color re...
Page 116
Using the operator panel 2-90 advanced operation guide printing the service status page the service status page contains printer settings information that is more detailed than the standard status page and is therefore mostly for service purposes. However, there is a great deal of information on the...
Page 117
Using the operator panel advanced operation guide 2-91 3 press z . 4 press u or v repeatedly until >service > appears. 5 press z . 6 press u or v repeatedly until >>color calibration appears. 7 to let the printer perform color calibration, press [ok] ([enter]) . A question mark ( ? ) appears to let ...
Page 118
Using the operator panel 2-92 advanced operation guide.
Page 119: Options
Advanced operation guide 3-1 3 options this chapter contains explanations on the following topics: • general information...................................................... 3-2 • expansion memory modules ........................................ 3-3 • general description of options ...................
Page 120: General Information
Options 3-2 advanced operation guide general information this printer has the following options available to satisfy your printing requirements. For instructions on installing individual options, refer to the documentation included with the option. Some options are explained in the following section...
Page 121: Expansion Memory Modules
Options advanced operation guide 3-3 expansion memory modules to expand the printer memory for more complex print jobs and faster print speed, you can plug in optional memory modules (dual in line memory modules) in two memory slots provided on the printer main controller board. You can select addit...
Page 122
Options 3-4 advanced operation guide installing the memory modules 1 power off the printer and unplug the printer power cord. 2 unscrew two screws at the back of the main controller board. 3 pull out the main controller board gently. 4 push out the clamps on both ends of the memory socket on the mai...
Page 123
Options advanced operation guide 3-5 5 remove the memory module from its package. Aligning the cutouts of the memory module with the matching keys of the socket, carefully plug the memory module into the memory socket until it clicks in place. 6 push down the two socket clamps to secure the memory m...
Page 124
Options 3-6 advanced operation guide general description of options memory card the printer is equipped with a slot for a memory card with the maximum size of 256mb. A memory card is useful for storing fonts, macros, and overlays. You can use the ic link for windows utility to download fonts, etc., ...
Page 125
Options advanced operation guide 3-7 for detailed information on installing the paper feeder, see the manual supplied with the paper feeder. Du-301 duplex unit the duplex unit is attached to the bottom of the printer and allows you to print onto both sides of the paper. Printing on both sides can be...
Page 126
Options 3-8 advanced operation guide pt-300/pt-301 face-up output tray use the face-up output tray when you wish paper to be stacked with the printed side facing up (reverse order). To install the face-up output tray, perform the following procedures: 1 install the paper stopper according to the siz...
Page 127
Options advanced operation guide 3-9 hard disk insert the hard disk into the option interface slot. If a hard disk is installed in the printer, received data can be rasterized and stored on this hard disk. This enables high-speed printing of multiple copies using an electric sort function. Also, you...
Page 128
Options 3-10 advanced operation guide ib-21e/ib-23 network interface cards along with the standard for the network interface on the printer, the network interface card supports tcp/ip, ipx/spx, netbeui and appletalk protocols, so that the printer can be used on network environments including windows...
Page 129: Computer Interface
Advanced operation guide 4-1 4 computer interface this chapter contains explanations on the following topics: • general information...................................................... 4-2 • parallel interface (fs-c5030n only) ............................ 4-3 • usb interface ..........................
Page 130: General Information
Computer interface 4-2 advanced operation guide general information this chapter explains the signals used in the printer's parallel (fs-c5030n only), usb, and serial (option [fs-c5030n only]) interfaces. It also lists pin assignments, signal functions, timings, connector specifications, and voltage...
Page 131
Computer interface advanced operation guide 4-3 parallel interface (fs-c5030n only) communication modes the printer provides high-speed data transmission on a parallel interface. You can select the parallel interface communication mode from the operation panel. To change communication mode, see chan...
Page 132
Computer interface 4-4 advanced operation guide 10 out acknowledge † [nack] this negative-going pulse acknowledges the previous character received. 11 out busy [busy] when this signal is high, the printer is busy. When it is low, the printer is able to receive more data. 12 out paper empty [perror] ...
Page 133: Usb Interface
Computer interface advanced operation guide 4-5 usb interface this printer supports the hi-speed usb. Usb (universal serial bus) interface specifications and interface signals are as follows. Specifications basic specification complies with the hi-speed usb. Connectors printer: b-type receptacle (fe...
Page 134
Computer interface 4-6 advanced operation guide serial interface (fs-c5030n only) installing the optional serial interface board kit (ib-11) in the printer enables connection to a computer with an rs-232c standard serial interface. Interface signals the table below shows the pins and corresponding i...
Page 135
Computer interface advanced operation guide 4-7 rs-232c protocol (fs-c5030n only) parameters of the rs-232c protocol a protocol is a set of rules followed by various devices to send or receive data. The parameters of the rs-232c protocol are stored in the battery- powered memory of the printer. You ...
Page 136
Computer interface 4-8 advanced operation guide h4: parity the factory setting is 0 (none). H5: protocol logic the factory setting is 0. H6: buffer nearly-full threshold a percentage value from 0 to 99. The factory setting is 90. H7: buffer nearly-empty threshold a percentage value from 0 to 99. The...
Page 137
Computer interface advanced operation guide 4-9 prescribe frpo d0 command the prescribe frpo d0 command is provided to allow manipulating xon/xoff when an error has occurred on the serial interface. The following table summarizes the error status corresponding to different d0 values. Timing of xon t...
Page 138
Computer interface 4-10 advanced operation guide rs-232c cable connection (fs-c5030n only) connecting the printer to the computer make sure that both computer and printer are powered off. 1 discharge static electricity from your body by touching a metal object such as a doorknob. 2 plug the end (pri...
Page 139
Computer interface advanced operation guide 4-11 with windows 95/98/me, make settings as follows: 1 click on the start button in the windows 95/98/me task bar and align the cursor with settings , then click on control panel from among the items displayed. 2 the control panel window opens. Double cli...
Page 140
Computer interface 4-12 advanced operation guide.
Page 141: Glossary
Advanced operation guide glossary-1 glossary additional memory an additional memory (optional) is used for increasing the memory capacity of this machine. For dimm that can be used in this machine, contact your service technician. Appletalk appletalk offers file sharing and printer sharing and it al...
Page 142
Glossary glossary-2 advanced operation guide mp tray this tray is used instead of the cassette when printing on envelopes, postcards, transparency sheets, and labels. Netbeui (netbios extended user interface) an enhanced version of the netbios protocol, it enables the utilization of more advanced fu...
Page 143: Index
Advanced operation guide index-1 index a additional memory glossary-1 audible alarm how to set 2-82 auto-continue changing recovery time 2-85 how to set 2-84 c carriage return how to select 2-47 color control calibration 2-90 registration 2-87 selecting monochrome or color printing 2-74 color paper ...
Page 144
Advanced operation guide index-2 interface 2-5 paper size 2-5 paper type 2-6 ready, data, attention 2-6 j job retention functions tabled 2-18 private job, how to use 2-21 proof-and-hold, how to use 2-20 quick copy, how to use 2-19 job storage functions 2-19 k keys arrow keys 2-8 basic operation 2-7 ...
Page 145
Advanced operation guide index-3 setting paper size 2-63 setting paper type 2-65 paper feeder diagrammed 3-6 paper input specifications 1-2 paper specifications 1-2 paper type creating custom 2-69 how to create custom paper types 2-70 resetting the custom paper type 2-72 parallel interface changing ...
Page 146
Advanced operation guide index-4.
Page 147
A1.
Page 149
Is a trademark of kyocera corporation 2006.
Page 150
Rev. 1.0 2006.6.