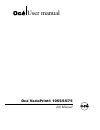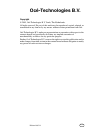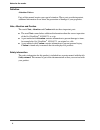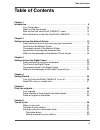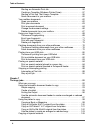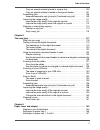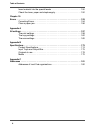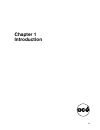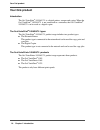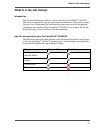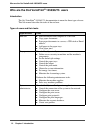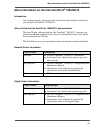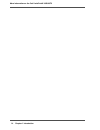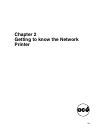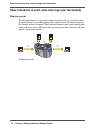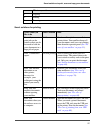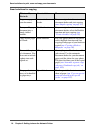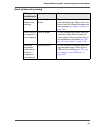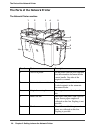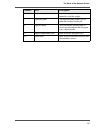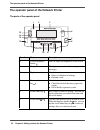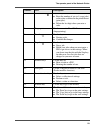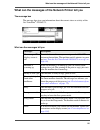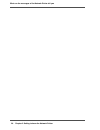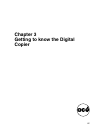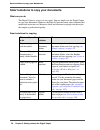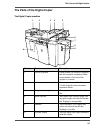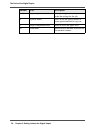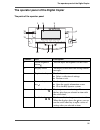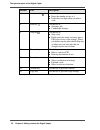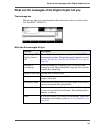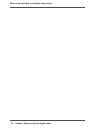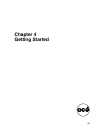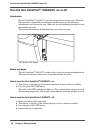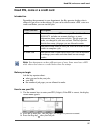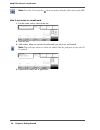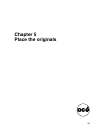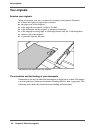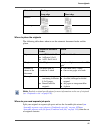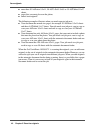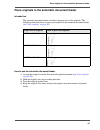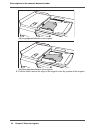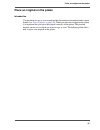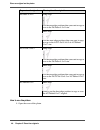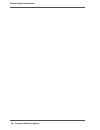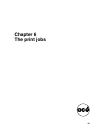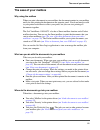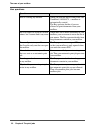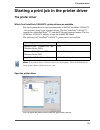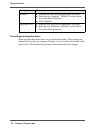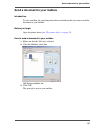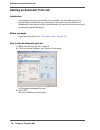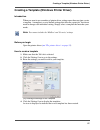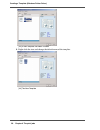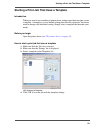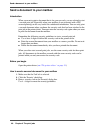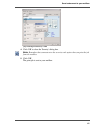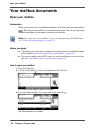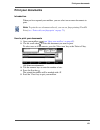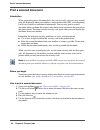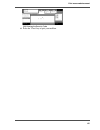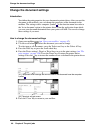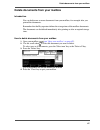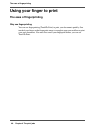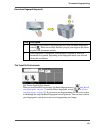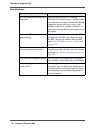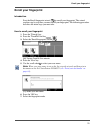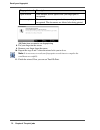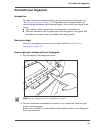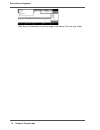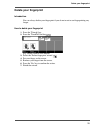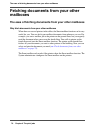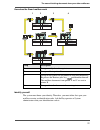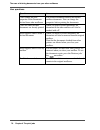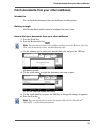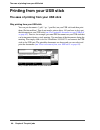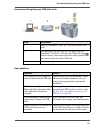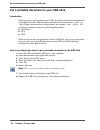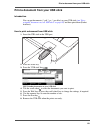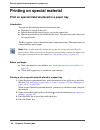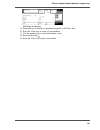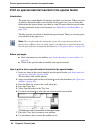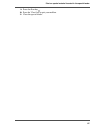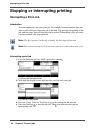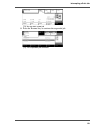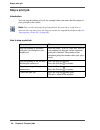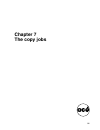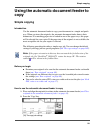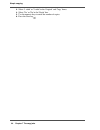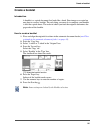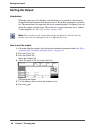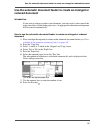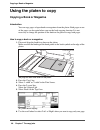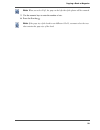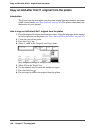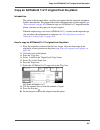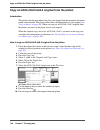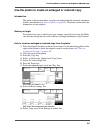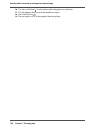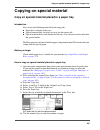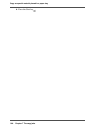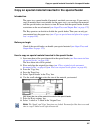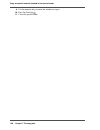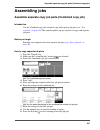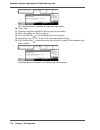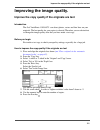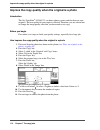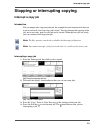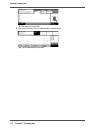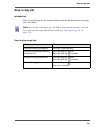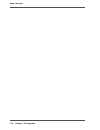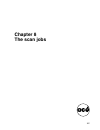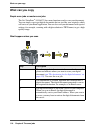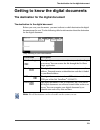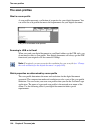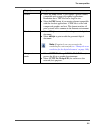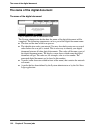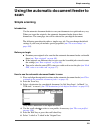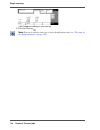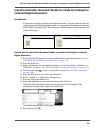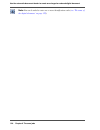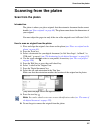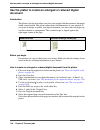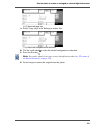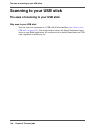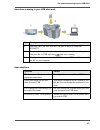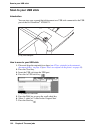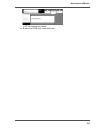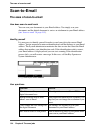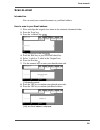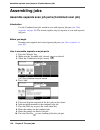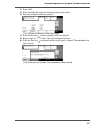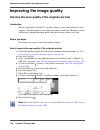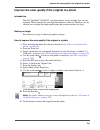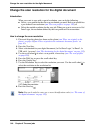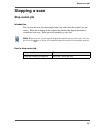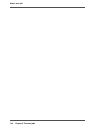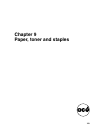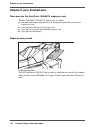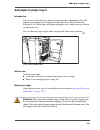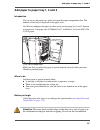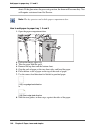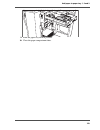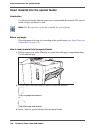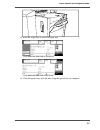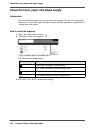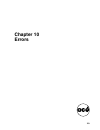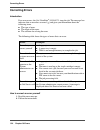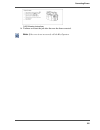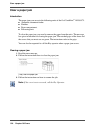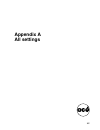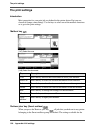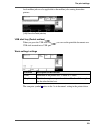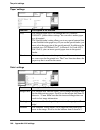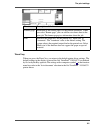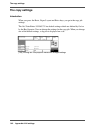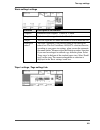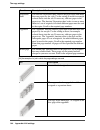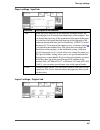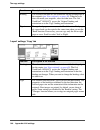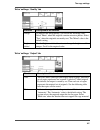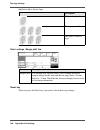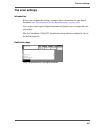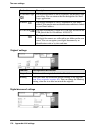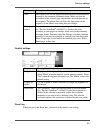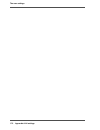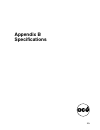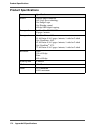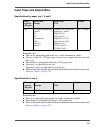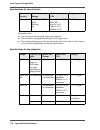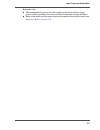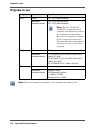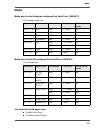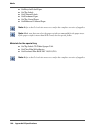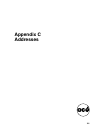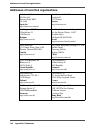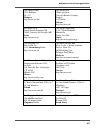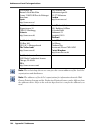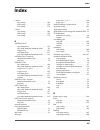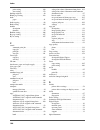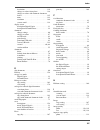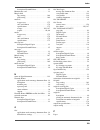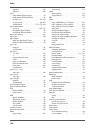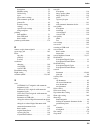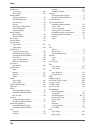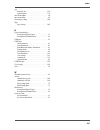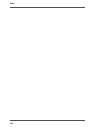- DL manuals
- Océ
- All in One Printer
- VarioPrint 1055
- User Manual
Océ VarioPrint 1055 User Manual
Summary of VarioPrint 1055
Page 1
Océ varioprint® 1055/65/75 océ user manual job manual.
Page 2: Océ-Technologies B.V.
Edition 2005-12 us océ-technologies b.V. Océ-technologies b.V. Copyright © 2005, océ-technologies b.V. Venlo, the netherlands. All rights reserved. No part of this work may be reproduced, copied, adapted, or transmitted in any form or by any means without written permission from océ. Océ-technologie...
Page 3: Trademarks
3 trademarks trademarks list of trademarks océ, océ varioprint ® 1055/65/75 are registered trademarks of océ-technologies b.V.. Adobe ® , acrobat ® , reader ® and distiller ® are registered trademarks of adobe ® systems incorporated. Postscript ® 3™ is a registered trademark of adobe ® systems incor...
Page 4
4 notes for the reader definition attention getters parts of this manual require your special attention. These parts provide important, additional information or are about the prevention of damage to your properties. Note, attention and caution the words note, attention and caution indicate these im...
Page 5: Table of Contents
5 table of contents table of contents chapter 1 introduction . . . . . . . . . . . . . . . . . . . . . . . . . . . . . . . . . . . . . . . . . . . . . . . . . . . . . . . 9 your océ product. . . . . . . . . . . . . . . . . . . . . . . . . . . . . . . . . . . . . . . . . . . 10 what is in the job man...
Page 6
6 table of contents starting an automatic print job. . . . . . . . . . . . . . . . . . . . . . . . . . . . . . 56 creating a template (windows printer driver) . . . . . . . . . . . . . . . . . . 57 starting a print job that uses a template . . . . . . . . . . . . . . . . . . . . . 59 send a document...
Page 7
7 table of contents copy on special material placed in a paper tray . . . . . . . . . . . . . . . . 105 copy on special material inserted in the special feeder . . . . . . . . . . 107 assembling jobs. . . . . . . . . . . . . . . . . . . . . . . . . . . . . . . . . . . . . . . . . . . 109 assemble se...
Page 8
8 table of contents insert material into the special feeder . . . . . . . . . . . . . . . . . . . . . . . . . . 150 check the toner, paper and staple supply . . . . . . . . . . . . . . . . . . . . . . . 152 chapter 10 errors . . . . . . . . . . . . . . . . . . . . . . . . . . . . . . . . . . . . . ....
Page 9: Chapter 1
9 chapter 1 introduction.
Page 10: Your Océ Product
10 chapter 1 introduction your océ product your océ product introduction the océ varioprint ® 1055/65/75 is a digital printer, scanner and copier. When the océ varioprint ® 1055/65/75 is not connected to a controller, the océ varioprint ® 1055/65/75 can be used as a digital copier. The océ varioprin...
Page 11: What Is In The Job Manual
11 what is in the job manual what is in the job manual introduction the job manual describes what you can do with the océ varioprint ® 1055/65/75 . The tasks are explained in step-by-step instructions with many illustrations to make the steps clear. Furthermore, the job manual provides some practica...
Page 12: Who Are The Océ Varioprint
12 chapter 1 introduction who are the océ varioprint® 1055/65/75 users who are the océ varioprint ® 1055/65/75 users introduction the océ varioprint ® 1055/65/75 documentation is meant for three types of users. This job manual describes the tasks of the end user. Types of users and their tasks [2] t...
Page 13: 1055/65/75
13 more information on the océ varioprint® 1055/65/75 more information on the océ varioprint ® 1055/65/75 introduction océ develops manuals, instruction cards and on-line helps to help you with your jobs on the océ varioprint ® 1055/65/75 . Where to find the océ varioprint ® 1055/65/75 documentation...
Page 14
14 chapter 1 introduction more information on the océ varioprint® 1055/65/75.
Page 15: Chapter 2
15 chapter 2 getting to know the network printer.
Page 16
16 chapter 2 getting to know the network printer smart solutions to print, scan and copy your documents smart solutions to print, scan and copy your documents what can you do the network printer is a copier and scanner, but most of all it is a printer. It offers the same functions any desktop printe...
Page 17
17 smart solutions to print, scan and copy your documents [5] smart solutions for printing [6] what can you do 1 copying 2 printing 3 scanning what would you like to do smart solution how store all your sent print jobs on the printer so that you do not need to look for your documents in a huge pile ...
Page 18
18 chapter 2 getting to know the network printer smart solutions to print, scan and copy your documents smart solutions for copying [7] what would you like to do smart solution how copy many pages of your document. Automatic document feeder put your originals in the automatic document feeder and sta...
Page 19
19 smart solutions to print, scan and copy your documents smart solutions for scanning [8] what would you like to do smart solution how archive the minutes of a meeting. Automatic document feeder use the automatic document feeder for your document pages. Select where you want to have the scanned doc...
Page 20
20 chapter 2 getting to know the network printer the parts of the network printer the parts of the network printer the network printer machine [10] [9] 1 2 3 4 5 6 7 8 10 9 number part description 1 access to platen on the platen you can place originals that the automatic document feeder cannot hand...
Page 21
21 the parts of the network printer 6 off-line stapler you can staple your copies and prints manually with this stapler. 7 operator panel the operator panel allows you to make the settings for the job. 8 special feeder you can use the special feeder to insert special material that the paper trays ca...
Page 22
22 chapter 2 getting to know the network printer the operator panel of the network printer the operator panel of the network printer the parts of the operator panel [11] [10] 1 2 3 4 5 6 7 8 9 0 c 1 2 3 4 5 6 7 8 9 10 11 12 14 15 13 number part description 1 screen brightness button you can adjust t...
Page 23
23 the operator panel of the network printer 7 correction key use the key to: ■ reset the number of sets to 1 (copy jobs) or the value as defined in the printer driver (print jobs). ■ delete the last digit when you enter a code. 8 fingerprint sensor use the sensor for touchto print (fingerprinting)....
Page 24
24 chapter 2 getting to know the network printer applications to manage the document flow applications to manage the document flow applications the network printer supports the following océ applications for managing the document flow: [11] applications what can you do océ intra logic manage the pri...
Page 25
25 what can the messages of the network printer tell you what can the messages of the network printer tell you the message box the message box gives you information about the current status or activity of the océ varioprint ® 1055/65/75 . [12] what can the messages tell you [12] messages description...
Page 26
26 chapter 2 getting to know the network printer what can the messages of the network printer tell you.
Page 27: Chapter 3
27 chapter 3 getting to know the digital copier.
Page 28
28 chapter 3 getting to know the digital copier smart solutions to copy your documents smart solutions to copy your documents what can you do the digital copier is an easy-to-use copier. You can simply use the digital copier to copy your documents. However, the digital copier has many smart solution...
Page 29
29 the parts of the digital copier the parts of the digital copier the digital copier machine [13] [14] 1 2 3 4 5 6 7 8 10 9 number part description 1 access to platen on the platen you can place originals that the automatic document feeder cannot handle. One side of the original is scanned. 2 autom...
Page 30
30 chapter 3 getting to know the digital copier the parts of the digital copier 7 operator panel the operator panel allows you to make the settings for the job. 8 special feeder you can use the special feeder to insert special material to copy on. 9 paper compartment door door to access the paper tr...
Page 31
31 the operator panel of the digital copier the operator panel of the digital copier the parts of the operator panel [14] [15] 1 2 3 4 5 6 7 8 9 0 c 1 2 3 4 5 6 7 8 9 10 11 12 13 number part description 1 screen brightness button you can adjust the brightness of the screen. 2 display screen the disp...
Page 32
32 chapter 3 getting to know the digital copier the operator panel of the digital copier 7 correction key use the key to: ■ reset the number of sets to 1. ■ delete the last digit when you enter a code. 8 start key use the key to: ■ starting a job. ■ confirm the changes. 9 stop key use the key to: ■ ...
Page 33
33 what can the messages of the digital copier tell you what can the messages of the digital copier tell you the message box the message box gives you information about the current status or activity of the océ varioprint ® 1055/65/75 . [15] what can the messages tell you [16] message description no...
Page 34
34 chapter 3 getting to know the digital copier what can the messages of the digital copier tell you.
Page 35: Chapter 4
35 chapter 4 getting started.
Page 36: Turn The Océ Varioprint
36 chapter 4 getting started turn the océ varioprint® 1055/65/75 on or off turn the océ varioprint ® 1055/65/75 on or off introduction the océ varioprint ® 1055/65/75 must be switched on to do your jobs. When the key operator is responsible for turning the machine on or off, the following informatio...
Page 37
37 need pin, coins or a credit card need pin, coins or a credit card introduction depending the agreements in your department, the key operator decides who is allowed to get access to the settings. So you can be asked to enter a pin, coins or a credit card before you can start the jobs. [17] note: y...
Page 38
38 chapter 4 getting started need pin, coins or a credit card note: press the correction key when you make a mistake while entering the pin. How to use coins or a credit card 1. Put the credit card or coins in the slot. [18] 2. Start the jobs. 3. Add credits, when you run out of credits and your job...
Page 39: Chapter 5
39 chapter 5 place the originals.
Page 40: Your Originals
40 chapter 5 place the originals your originals your originals examine your originals when you prepare your job, you must first examine your originals. Examine: ■ if there are staples or paper clips to remove, ■ the paper size of the originals, ■ if the originals are printed 1-sided or 2-sided, ■ if...
Page 41
41 your originals [18] where to place the originals the following table shows when to use the automatic document feeder and the platen. [19] note: read the original specifications for more information on the use of originals ( see ‘originals to use’ on page 178 ). When do you need separate job parts...
Page 42
42 chapter 5 place the originals your originals ■ more than 50 a4/letter 8.5x11, 50 a5/us std 5.5x8.5 or 35 a3/tabloid 11x17 sheets, ■ pages that you must place on the platen, ■ mixed size originals. The following examples illustrate when you need separate job parts. ■ your document has mixed size p...
Page 43
43 place originals in the automatic document feeder place originals in the automatic document feeder introduction the automatic document feeder can detect the paper size of the originals. The following table shows how to place your originals in the automatic document feeder ( see ‘your originals’ on...
Page 44
44 chapter 5 place the originals place originals in the automatic document feeder [28] [28] long-edge feed direction of the originals [29] [29] short-edge feed direction of the originals 5. Push the sliders towards the edges of the originals to fix the position of the originals..
Page 45
45 place an original on the platen place an original on the platen introduction use the platen to copy or scan an original that the automatic document feeder cannot handle ( see ‘your originals’ on page 40 ). When you place the original on the platen it is important that you place the original corre...
Page 46
46 chapter 5 place the originals place an original on the platen [21] how to use the platen 1. Open the cover of the platen. Paper size of original how to place the original a4/letter 8.5x11 long-edge [30] use the long-edge position when you want to copy or scan to the a4/letter 8.5x11 size. Short-e...
Page 47
47 place an original on the platen [35] 2. Hold the originals, face-up in reading direction. 3. Turn the original upside down. 4. Keep the original face-down and place the original on the platen. 5. Use the size information on the edge of the platen to align the original. [36] [36] place original lo...
Page 48
48 chapter 5 place the originals place an original on the platen.
Page 49: Chapter 6
49 chapter 6 the print jobs.
Page 50: What Can You Print
50 chapter 6 the print jobs what can you print what can you print mailbox jobs and automatic print jobs you need an océ varioprint ® 1055/65/75 printer driver to send your documents to the océ varioprint ® 1055/65/75 . The océ varioprint ® 1055/65/75 printer driver allows you to indicate if your doc...
Page 51: The Ease of Your Mailbox
51 the ease of your mailbox the ease of your mailbox why using the mailbox when you print a document to your mailbox, the document remains in your mailbox until you start printing the document on the operator panel. You do not need to walk to your printer each time to collect your prints, but you ca...
Page 52
52 chapter 6 the print jobs the ease of your mailbox user questions [23] question answer who is creating my mailbox when you print for the first time to the océ varioprint ® 1055/65/75 , a mailbox is automatically created. The key operator decides if you are allowed to print documents from your mail...
Page 53: The Printer Driver
53 the printer driver starting a print job in the printer driver the printer driver which océ varioprint ® 1055/65/75 printer drivers are available you need a printer driver to send your documents to the océ varioprint ® 1055/65/75 . Océ provides several types of printer drivers. The océ varioprint ...
Page 54
54 chapter 6 the print jobs the printer driver [25] the settings in the printer driver when you open the printer driver you see the default settings. These settings are defined by océ or by your company. Click the ? Icon to start the on-line help of the printer driver. This on-line help contains all...
Page 55
55 send a document to your mailbox send a document to your mailbox introduction to start a mailbox job, open the printer driver and indicate that you want to send the document to your mailbox. Before you begin open the printer driver ( see ‘the printer driver’ on page 53 ). How to send a document to...
Page 56
56 chapter 6 the print jobs starting an automatic print job starting an automatic print job introduction an automatic print job is not stored in your mailbox. An automatic print job is printed when it reaches the top of the queue of jobs that wait to be printed. Go immediately to the printer to fetc...
Page 57
57 creating a template (windows printer driver) creating a template (windows printer driver) introduction when you want to use a number of printer driver settings more than one time, create a template. A template is a set of default settings that describe a print job. You do not need to change each ...
Page 58
58 chapter 6 the print jobs creating a template (windows printer driver) [43] [43] a new template has been created 5. Right-click the icon and change the default name of the template. [44] [44] the new template.
Page 59
59 starting a print job that uses a template starting a print job that uses a template introduction when you want to use a number of printer driver settings more than one time, create a template. A template is a set of default settings that describe a print job. You do not need to change each indivi...
Page 60
60 chapter 6 the print jobs send a document to your mailbox send a document to your mailbox introduction when you want to print a document that is for your eyes only, you are advised to start a secured print job. Especially when your mailbox is not protected with a pin, secured printing can be very ...
Page 61
61 send a document to your mailbox [46] [46] entering the security code 4. Click 'ok' to close the 'security' dialog box. Note: remember that you must enter the security code again when you print the job from the mailbox. 5. Click 'ok'. The print job is sent to your mailbox..
Page 62: Your Mailbox Documents
62 chapter 6 the print jobs open your mailbox your mailbox documents open your mailbox introduction when you want to print your mailbox documents, first select and open your mailbox . The name of your mailbox is your network user name. You can only open your mailbox when there are documents stored i...
Page 63: Print Your Documents
63 print your documents print your documents introduction when you have opened your mailbox, you can select one or more documents to print. Note: to print the new documents directly, you can use fingerprinting (touchto print) ( see ‘print with your fingerprint’ on page 73 ). How to print your docume...
Page 64: Print A Secured Document
64 chapter 6 the print jobs print a secured document print a secured document introduction when you need to print a document that is for your eyes only, you can start a secured print job. Especially when your mailbox is not protected with a pin, secured printing can be very useful for confidential i...
Page 65
65 print a secured document [50] [50] entering the security code 6. Press the 'close' key to quit your mailbox..
Page 66
66 chapter 6 the print jobs change the document settings change the document settings introduction you define the print properties for your document in printer driver. After you sent the document to the mailbox, you can change the properties of the document in the mailbox. The settings with a comput...
Page 67
67 delete documents from your mailbox delete documents from your mailbox introduction you can delete one or more documents from your mailbox, for example after you printed the documents. Remember that the key operator defines the storage time of the mailbox documents. The documents can be deleted im...
Page 68: Using Your Finger to Print
68 chapter 6 the print jobs the ease of fingerprinting using your finger to print the ease of fingerprinting why use fingerprinting you can use fingerprinting (touchto print) to print your documents quickly. One touch of your finger on the fingerprint sensor is enough to open your mailbox or print y...
Page 69
69 the ease of fingerprinting how does fingerprinting work [54] [26] the touchto print wizards [55] [55] the two touchto print wizards there are two touchto print wizards, the enroll fingerprint wizard ( see ‘enroll your fingerprint’ on page 71 ) and the delete fingerprint wizard ( see ‘delete your ...
Page 70
70 chapter 6 the print jobs the ease of fingerprinting user questions [27] question answer do i need a mailbox to enroll my fingerprint when you print to the océ varioprint ® 1055/65/75 for the first time, a mailbox with your network user name is created. The enroll fingerprint wizard asks you to se...
Page 71: Enroll Your Fingerprint
71 enroll your fingerprint enroll your fingerprint introduction start the enroll fingerprint wizard to enroll your fingerprint. The wizard explains step by step how you must enroll your fingerprint. The following procedure describes the main steps you must take. How to enroll your fingerprint 1. Pre...
Page 72
72 chapter 6 the print jobs enroll your fingerprint [28] [58] [58] select how you want to use fingerprinting 8. Put your finger on the sensor. 9. Remove your finger from the sensor. 10. Repeat the steps 6 and 7 when the wizard asks you to do so. Note: it is necessary to read your fingerprint several...
Page 73: Print With Your Fingerprint
73 print with your fingerprint print with your fingerprint introduction you must enroll your fingerprint before you can print with your fingerprint ( see ‘enroll your fingerprint’ on page 71 ). Depending on the fingerprint mode you selected during enrollment, the following happens after you put your...
Page 74
74 chapter 6 the print jobs print with your fingerprint [60] [60] the job is printed after you put your finger on the sensor ('print new jobs' mode).
Page 75: Delete Your Fingerprint
75 delete your fingerprint delete your fingerprint introduction you can always delete your fingerprint if you do not want to use fingerprinting any longer. How to delete your fingerprint 1. Press the 'wizards' key. 2. Press the 'touchto print' key . [61] [61] the two touchto print wizards 3. Select ...
Page 76: Mailboxes
76 chapter 6 the print jobs the ease of fetching documents from your other mailboxes fetching documents from your other mailboxes the ease of fetching documents from your other mailboxes why fetch documents from your other mailboxes when there are several printers in the office, the smart mailbox fu...
Page 77
77 the ease of fetching documents from your other mailboxes how does the smart mailbox work [62] [29] identify yourself the system must know your identity. Therefore, you must either first open your mailbox or enter an identification code. Ask the key operator or system administrator what your ident...
Page 78
78 chapter 6 the print jobs the ease of fetching documents from your other mailboxes user questions [30] question answer can i change the print properties of the documents fetched from other mailboxes the fetched documents behave like normal mailbox documents. You can change the properties before pr...
Page 79
79 fetch documents from your other mailboxes fetch documents from your other mailboxes introduction you can fetch the documents from your mailboxes on other printers. Before you begin note that the smart mailbox must be configured on your system. How to fetch your documents from your other mailboxes...
Page 80: Printing From Your Usb Stick
80 chapter 6 the print jobs the ease of printing from your usb stick printing from your usb stick the ease of printing from your usb stick why printing from your usb stick you can put documents (*.Pdf, *.Ps, *.Prn files) on your usb stick and then print them (pocket mailbox). You do not need a print...
Page 81
81 the ease of printing from your usb stick how does printing from your usb stick work [66] [31] user questions [32] step description 1 you put a document (*.Pdf, *.Ps, *.Prn file) on your usb stick. 2 you insert the usb stick into the usb port of the océ varioprint ® 1055/65/75 . You press the 'usb...
Page 82
82 chapter 6 the print jobs put a printable document on your usb stick put a printable document on your usb stick introduction when you print your document from a usb stick, make sure that the document has a printable file format. The documents must have the correct format ( *.Pdf, *.Ps, *.Prn). Whe...
Page 83
83 print a document from your usb stick print a document from your usb stick introduction you can put documents (*.Pdf, *.Ps, *.Prn files) on your usb stick ( see ‘put a printable document on your usb stick’ on page 82 ) and then print them (pocket mailbox). How to print a document from usb stick 1....
Page 84: Printing On Special Material
84 chapter 6 the print jobs print on special material placed in a paper tray printing on special material print on special material placed in a paper tray introduction you can use the following material for the print jobs. ■ paper that is already in the trays. ■ special material that you place in a ...
Page 85
85 print on special material placed in a paper tray [69] [69] select an other tray 5. Select the tray in which you placed the material, in the 'tray' box. 6. Press the 'close' key to return to your mailbox. 7. Use the numeric keys to enter the number of sets. 8. Press the start key . 9. Press the 'c...
Page 86
86 chapter 6 the print jobs print on special material inserted in the special feeder print on special material inserted in the special feeder introduction the paper trays cannot handle all materials on which you can print. When you want to print on this material that is not suitable for the paper tr...
Page 87
87 print on special material inserted in the special feeder 9. Press the start key . 10. Press the 'close' key to quit your mailbox. 11. Close the special feeder..
Page 88: Interrupting A Print Job
88 chapter 6 the print jobs interrupting a print job stopping or interrupting printing interrupting a print job introduction you can temporarily stop your print job, for example, because someone does not want to wait until your large print job is finished. You interrupt the printing of the job, and ...
Page 89
89 interrupting a print job [73] [73] you can start a new job 5. Press the 'resume' key to continue the suspended job. [74] [74] the suspended job continues.
Page 90: Stop A Print Job
90 chapter 6 the print jobs stop a print job stop a print job introduction you can stop the printing of a job, for example when you notice that the output of your print job is not correct. Note: you can also interrupt the printing before the print job is ready. You or someone else can start a new jo...
Page 91: Chapter 7
91 chapter 7 the copy jobs.
Page 92: What Can You Copy
92 chapter 7 the copy jobs what can you copy what can you copy simple copy jobs or master copy jobs the océ varioprint ® 1055/65/75 has many functions used to copy your documents. You can, for example, make a copy by simply pushing the green start key to make copies of your originals. You can also c...
Page 93: Copy
93 simple copying using the automatic document feeder to copy simple copying introduction use the automatic document feeder to copy your documents in a simple and quick way. When you insert the originals, the automatic document feeder detects their dimensions. If a matching paper size is loaded in o...
Page 94
94 chapter 7 the copy jobs simple copying 3. Select '1-sided' or '2-sided' in the 'original' and 'copy' boxes. 4. Select 'yes' or 'no' in the 'staple' box. 5. Use the numeric keys to enter the number of copies. 6. Press the start key ..
Page 95: Create A Booklet
95 create a booklet create a booklet introduction a booklet is a copied document that looks like a book. Four images are copied on one sheet to create a booklet. The only thing you must do to complete your booklet is fold the copied sheets. The order in which you feed the originals determines the pa...
Page 96: Sorting The Output
96 chapter 7 the copy jobs sorting the output sorting the output introduction when the copies go to the finisher, each following set is moved to a backward or forward direction compared with the previous set. By default, the output is sorted by set. This means that a set represents the set of scanne...
Page 97: Reduced Document
97 use the automatic document feeder to create an enlarged or reduced document use the automatic document feeder to create an enlarged or reduced document introduction if you want to enlarge or reduce your document, you only need to select one of the paper sizes that is loaded in the paper trays. An...
Page 98: Using The Platen to Copy
98 chapter 7 the copy jobs copying a book or magazine using the platen to copy copying a book or magazine introduction you can copy pages of open books or magazines from the platen. Both pages or one of the pages can be copied when you use the book copying function. It is not necessary to change the...
Page 99
99 copying a book or magazine note: when you select 'left', the page on the left side of the platen will be scanned. 7. Use the numeric keys to enter the number of sets. 8. Press the start key . Note: if the page size of the book is not a4/letter 8.5x11, you must select the tray that contains the pa...
Page 100
100 chapter 7 the copy jobs copy an a4/letter 8.5x11 original from the platen copy an a4/letter 8.5x11 original from the platen introduction the platen is the location where you place one original that the automatic document feeder cannot handle ( see ‘your originals’ on page 40 ). The platen cannot...
Page 101
101 copy an a3/tabloid 11x17 original from the platen copy an a3/tabloid 11x17 original from the platen introduction the platen is the location where you place one original that the automatic document feeder cannot handle. The platen cannot detect the dimensions of your original ( see ‘your original...
Page 102
102 chapter 7 the copy jobs copy an a5/us std 5.5x8.5 original from the platen copy an a5/us std 5.5x8.5 original from the platen introduction the platen is the location where you place one original that the automatic document feeder cannot handle. The platen cannot detect the dimensions of your ori...
Page 103
103 use the platen to create an enlarged or reduced copy use the platen to create an enlarged or reduced copy introduction the platen is the location where you place one original that the automatic document feeder cannot handle ( see ‘your originals’ on page 40 ). The platen cannot detect the dimens...
Page 104
104 chapter 7 the copy jobs use the platen to create an enlarged or reduced copy 10. Use the scroll wheel to select the needed enlargement or reduction. 11. Use the numeric keys to enter the number of copies. 12. Press the start key . 13. Do not forget to remove the original from the platen..
Page 105: Copying On Special Material
105 copy on special material placed in a paper tray copying on special material copy on special material placed in a paper tray introduction you can use the following material for the copy jobs. ■ paper that is already in the trays. ■ special material that you place in a tray for the current job. ■ ...
Page 106
106 chapter 7 the copy jobs copy on special material placed in a paper tray 9. Press the start key ..
Page 107
107 copy on special material inserted in the special feeder copy on special material inserted in the special feeder introduction the paper trays cannot handle all materials on which you can copy. If you want to copy on material that is not suitable for the paper trays, you can insert the material in...
Page 108
108 chapter 7 the copy jobs copy on special material inserted in the special feeder 9. Use the numeric keys to enter the number of copies. 10. Press the start key . 11. Close the special feeder..
Page 109: Assembling Jobs
109 assemble separate copy job parts (combined copy job) assembling jobs assemble separate copy job parts (combined copy job) introduction use the 'combined copy job' wizard to copy with separate job parts ( see ‘your originals’ on page 40 ). The wizard explains step by step how to copy with separat...
Page 110
110 chapter 7 the copy jobs assemble separate copy job parts (combined copy job) [91] [91] the first job part is scanned. You can add a new job part 10. Press 'add'. 11. Place and align the originals of the next job part face down. 12. Enter the settings for the next job part. 13. Press the start ke...
Page 111: Improving The Image Quality.
111 improve the copy quality if the originals are text improving the image quality. Improve the copy quality if the originals are text introduction the océ varioprint ® 1055/65/75 can detect photos, rasters and fine lines on your originals. The best quality for your copies is selected. Therefore, yo...
Page 112
112 chapter 7 the copy jobs improve the copy quality when the original is a photo improve the copy quality when the original is a photo introduction the océ varioprint ® 1055/65/75 can detect photos, rasters and fine lines on your originals. The best quality for your copies is selected. Therefore, y...
Page 113: Interrupt A Copy Job
113 interrupt a copy job stopping or interrupting copying interrupt a copy job introduction you can temporarily stop your print job, for example because someone else does not want to wait until your large copy job is ready. You can interrupt the copying of the job, and a new copy, print or scan job ...
Page 114
114 chapter 7 the copy jobs interrupt a copy job [97] [97] you can start a new job 5. Press the 'resume' key to continue the suspended job. [98] [98] the suspended job continues.
Page 115: Stop A Copy Job
115 stop a copy job stop a copy job introduction you can stop the copy job, for example when you notice that the output of your copy job is not correct. Note: you can also interrupt a copy job. You or someone else can start a new job. You can resume the suspended job afterwards ( see ‘interrupt a co...
Page 116
116 chapter 7 the copy jobs stop a copy job.
Page 117: Chapter 8
117 chapter 8 the scan jobs.
Page 118: What Can You Copy
118 chapter 8 the scan jobs what can you copy what can you copy simple scan jobs or master scan jobs the océ varioprint ® 1055/65/75 has many functions used to scan your documents. You can simply scan to get digital documents that are just like your originals, which will arrive in your email applica...
Page 119
119 the destination for the digital document getting to know the digital documents the destination for the digital document the destination for the digital document before you scan your documents, you must indicate to which destination the digital document must be sent. Use the following table for i...
Page 120: The Scan Profiles
120 chapter 8 the scan jobs the scan profiles the scan profiles what is a scan profile a scan profile represents a collection of properties for your digital document. You can select the scan profile that meets the requirements for your digital document. [101] [101] a list of available scan profiles ...
Page 121
121 the scan profiles [38] property description format ■ select the tiff format, if you require a general format, compatible with a range of graphical applications. Remember that a tiff file can be large in size. ■ select the pdf format, if you require a format compatible with the acrobat applicatio...
Page 122
122 chapter 8 the scan jobs the name of the digital document the name of the digital document the name of the digital document [102] [102] a request to enter an identification code the system administrator decides how the name of the digital document will be composed. The following components can be...
Page 123: Scan
123 simple scanning using the automatic document feeder to scan simple scanning introduction use the automatic document feeder to scan your documents in a quick and easy way. When you insert the originals, the automatic document feeder detects their dimensions. The same page size will be selected fo...
Page 124
124 chapter 8 the scan jobs simple scanning [104] [104] change the settings for your scan job 7. Press the start key . Note: you can be asked to enter one or more identification codes ( see ‘the name of the digital document’ on page 122 )..
Page 125: Reduced Digital Document
125 use the automatic document feeder to create an enlarged or reduced digital document use the automatic document feeder to create an enlarged or reduced digital document introduction if you want to enlarge or reduce your digital document, you only need to select the required page size for the digi...
Page 126
126 chapter 8 the scan jobs use the automatic document feeder to create an enlarged or reduced digital document note: you can be asked to enter one or more identification codes ( see ‘the name of the digital document’ on page 122 )..
Page 127: Scanning From The Platen
127 scan from the platen scanning from the platen scan from the platen introduction the platen is where you place originals that the automatic document feeder cannot handle ( see ‘your originals’ on page 40 ). The platen cannot detect the dimensions of your original. You must adjust the page size on...
Page 128: Document
128 chapter 8 the scan jobs use the platen to create an enlarged or reduced digital document use the platen to create an enlarged or reduced digital document introduction the platen is the location where you place one original that the automatic document feeder cannot handle. The platen cannot detec...
Page 129
129 use the platen to create an enlarged or reduced digital document [111] [111] select the page size 9. Select 'large steps' in the 'enlarge or reduce' box. [112] [112] adjust the enlargement and reduction 10. Use the scroll wheel to select the needed enlargement or reduction. 11. Press the start k...
Page 130: Scanning to Your Usb Stick
130 chapter 8 the scan jobs the ease of scanning to your usb stick scanning to your usb stick the ease of scanning to your usb stick why scan to your usb stick you can scan your documents to a usb stick (pocket mailbox) ( see ‘scan to your usb stick’ on page 132 ). You do not need to retrieve the di...
Page 131
131 the ease of scanning to your usb stick how does scanning to your usb stick work [113] [41] user questions [42] step description 1 you insert the usb stick into the usb port of the océ varioprint ® 1055/65/75 . 2 you place the originals in the automatic document feeder or on the platen. You press...
Page 132: Scan to Your Usb Stick
132 chapter 8 the scan jobs scan to your usb stick scan to your usb stick introduction you can store your scanned digital document on a usb stick connected to the usb port of the océ varioprint ® 1055/65/75 . [114] [114] the usb port how to scan to your usb stick 1. Place and align the originals fac...
Page 133
133 scan to your usb stick [116] [116] the scan job has started 8. Remove the usb stick, when indicated..
Page 134: Scan-to-Email
134 chapter 8 the scan jobs the ease of scan-to-email scan-to-email the ease of scan-to-email how does scan-to-email work you can scan your documents to your email address. You simply scan your documents and the digital document is sent as an attachment to your email address ( see ‘scan-to-email’ on...
Page 135: Scan-to-Email
135 scan-to-email scan-to-email introduction you can send your scanned documents to your email address. How to scan to your email address 1. Place and align the originals face down in the automatic document feeder. 2. Press the 'scan' key. 3. Press the 'to email' key . [118] [118] press the 'to emai...
Page 136: Assembling Jobs
136 chapter 8 the scan jobs assemble separate scan job parts (combined scan job) assembling jobs assemble separate scan job parts (combined scan job) introduction use the 'combined scan job' wizard to scan with separate job parts ( see ‘your originals’ on page 40 ). The wizard explains step by step ...
Page 137
137 assemble separate scan job parts (combined scan job) 11. Press 'add'. 12. Place and align the originals of the next job part face down. 13. Enter the settings for the next job part. [123] [123] the enter the settings for the next job part 14. Press the start key to start scanning of the next job...
Page 138: Improving The Image Quality
138 chapter 8 the scan jobs improve the scan quality if the originals are text improving the image quality improve the scan quality if the originals are text introduction the océ varioprint ® 1055/65/75 can detect photos, rasters and fine lines on your originals. The best quality for your digital do...
Page 139
139 improve the scan quality if the original is a photo improve the scan quality if the original is a photo introduction the océ varioprint ® 1055/65/75 can detect photos, rasters and fine lines on your originals. The best quality for your digital documents is selected. Therefore, you are advised no...
Page 140
140 chapter 8 the scan jobs change the scan resolution for the digital document change the scan resolution for the digital document introduction when you want to scan with a special resolution, you can do the following. ■ select a scan profile that has the scan resolution you need. Each scan profile...
Page 141: Stopping A Scan
141 stop a scan job stopping a scan stop a scan job introduction you can stop the scan job, for example when you notice that the originals are not correct. When the scanning of the originals has finished the digital document is created and sent away. These processes normally go very fast. Note: when...
Page 142
142 chapter 8 the scan jobs stop a scan job.
Page 143: Chapter 9
143 chapter 9 paper, toner and staples.
Page 144
144 chapter 9 paper, toner and staples staples in your finished sets staples in your finished sets when does the océ varioprint ® 1055/65/75 staple your sets the océ varioprint ® 1055/65/75 staples your sets when: ■ you indicated in the printer driver or on the operator panel that you wanted stapled...
Page 145: Add Paper to Paper Tray 4
145 add paper to paper tray 4 add paper to paper tray 4 introduction you can access the paper trays when you open the paper-compartment door. The number of each paper tray is displayed on the paper trays. The jobs that need a4/letter 8.5x11 sized paper, fetch paper from paper tray 4, unless you have...
Page 146
146 chapter 9 paper, toner and staples add paper to paper tray 4 note: the key operator can lock the paper-compartment door. How to add paper to paper tray 4 1. Open the paper-compartment door. [130] paper tray 4 moves down. 2. Take the paper from the pack. 3. Remove the top sheet and the bottom she...
Page 147
147 add paper to paper tray 1, 2 and 3 add paper to paper tray 1, 2 and 3 introduction you can access the paper trays when you open the paper-compartment door. The number of each tray is displayed on the paper trays. Océ service configures the paper size that can be used in paper tray 2 and 3. You c...
Page 148
148 chapter 9 paper, toner and staples add paper to paper tray 1, 2 and 3 sheets. If the glue enters the processing section, the drum will become dirty. You will require assistance from océ service. Note: the key operator can lock the paper-compartment door. How to add paper to paper tray 1, 2 and 3...
Page 149
149 add paper to paper tray 1, 2 and 3 [137] 9. Slide the paper tray back in position. 10. Close the paper-compartment door. 1 1 2 3 4 3 2 1 2 3.
Page 150
150 chapter 9 paper, toner and staples insert material into the special feeder insert material into the special feeder introduction use the special feeder when the paper trays cannot handle the material. The special feeder accepts one sheet at a time. Note: the key operator can decide to disable the...
Page 151
151 insert material into the special feeder [141] 4. Press the 'paper' key to select the paper size. [142] [142] select the sheet size for a copy job [143] [143] select the sheet size for a print job 5. Close the special tray after the jobs using the special tray are complete..
Page 152
152 chapter 9 paper, toner and staples check the toner, paper and staple supply check the toner, paper and staple supply introduction you can check the supply of paper on the display screen. You get a message if the toner level is low or the staple cartridge is empty. The key operator is responsible...
Page 153: Chapter 10
153 chapter 10 errors.
Page 154: Correcting Errors
154 chapter 10 errors correcting errors correcting errors introduction if an error occurs, the océ varioprint ® 1055/65/75 stops the job. The message box indicates that an error has occurred ( ) and gives you information about the following items. ■ the type of error. ■ the origin of the error. ■ th...
Page 155
155 correcting errors [145] [145] following instructions 3. Continue or restart the job after the error has been corrected. Note: if the error is not recovered, call the key operator..
Page 156: Clear A Paper Jam
156 chapter 10 errors clear a paper jam clear a paper jam introduction the paper jams can occur in the following units of the océ varioprint ® 1055/65/75 . ■ automatic document feeder. ■ finisher. ■ paper compartment. ■ processing unit. To clear the paper jam, you need to remove the paper from the u...
Page 157: Appendix A
157 appendix a all settings.
Page 158: The Print Settings
158 appendix a all settings the print settings the print settings introduction most properties for your print job are defined in the printer driver. But you can choose to change some settings. Use the keys to select one of the mailbox functions or to go to the print settings. 'mailbox' key [147] [14...
Page 159
159 the print settings local mailbox jobs are also applicable to the mailbox jobs coming from other printers. [149] [149] press the fetch jobs key 'usb stick' key (pocket mailbox) when you press the 'usb stick' key , you can see the printable documents on a usb stick inserted into a usb port. 'basic...
Page 160
160 appendix a all settings the print settings 'paper' settings [151] [49] 'extra' settings [152] [50] function description of the function 'tray' the selected paper tray is set through the océ varioprint ® 1055/65/75 printer driver settings. You can select another paper tray if required. The 'speci...
Page 161
161 the print settings [153] [51] 'reset' key when you press the 'reset' key, you return to the default printer driver settings. The default settings in the display screen of the océ varioprint ® 1055/65/75 are defined by océ or by the key operator. The settings with a computer symbol in the functio...
Page 162: The Copy Settings
162 appendix a all settings the copy settings the copy settings introduction when you press the basic, paper, layout and extra keys, you go to the copy job settings. The océ varioprint ® 1055/65/75 has default settings which are defined by océ or by the key operator. You can change the settings for ...
Page 163
163 the copy settings 'basic settings' settings [155] [52] 'paper' settings, 'page settings' tab [156] function description of the function 'original' definition of the original: '1-sided' or '2-sided'. 'copy' definition of the copy: '1-sided' or '2-sided'. 'staple' you can staple the sets when the ...
Page 164
164 appendix a all settings the copy settings [53] [54] function description of the function 'separation sheet' the function 'separation sheet' enables the paper input from more than one paper tray for a job. Use the setting to insert for example colored sheets into the sets. If necessary, add new p...
Page 165
165 the copy settings 'paper' settings, 'input' tab [160] [55] 'layout' settings, 'original' tab [161] function description of the function 'tray' when you place originals in the automatic document feeder, the selected paper tray is related to the dimensions of the originals. You can change the pape...
Page 166
166 appendix a all settings the copy settings [56] 'layout' settings, 'copy' tab [162] [57] function description of the function 'binding' the selected icon indicates the orientation and the binding edge of the originals ( see ‘your originals’ on page 40 ). When the icon does not match your original...
Page 167
167 the copy settings 'extra' settings, 'quality' tab [163] [58] 'extra' settings, 'output' tab [164] [59] function description of the function 'image' to improve the image quality, you can do the following tasks: select 'photo', when the originals contain extensive photos. Select 'text', when the o...
Page 168
168 appendix a all settings the copy settings [60] 'extra' settings, 'margin shift' tab [168] [61] 'reset' key when you press the 'reset' key, you return to the default copy settings. [60] sort by set or sort by page description [165] the set of originals [166] the copies, sorted by set [167] the co...
Page 169: The Scan Settings
169 the scan settings the scan settings introduction before you can make the settings, you must select a destination for your digital document ( see ‘the destination for the digital document’ on page 119 ). You can press the original, digital document and quality keys to change the scan job settings...
Page 170
170 appendix a all settings the scan settings [62] 'original' settings [170] [63] 'digital document' settings [171] destination description 'to océ intra logic' the digital document is sent to a directory on the intra logic scan server. You can retrieve the file through the océ intra logic applicati...
Page 171
171 the scan settings [64] 'quality' settings [172] [65] 'reset' key when you press the 'reset' key, you return to the default scan settings. Function description of the function 'size' the selected 'size' for the digital document matches the information scanned by the automatic document feeder. Mak...
Page 172
172 appendix a all settings the scan settings.
Page 173: Appendix B
173 appendix b specifications.
Page 174: Product Specifications
174 appendix b specifications product specifications product specifications [66] feature specification process organic photo conductor océ copy press technology océ image logic océ finisher control 600 dpi led digital copying scan speed océ varioprint ® 1055/65/75 54 pages / minute print speed océ v...
Page 175: Input Trays and Output Bins
175 input trays and output bins input trays and output bins specifications for paper tray 1, 2 and 3 [67] remember that: ■ you can use perforated paper in the trays, with a maximum of 5 holes. ■ you can use the 120 - 170 g/m 2 paper as covers or as a single sheet for a job with only 1 set. ■ the mac...
Page 176
176 appendix b specifications input trays and output bins specifications for special feeder [69] remember that: ■ you can use perforated paper in the special feeder. ■ the machine is configured for europe or usa paper sizes. ■ you can use printed paper in the special feeder if the correct ink is use...
Page 177
177 input trays and output bins remember that: ■ the recommended capacity, size and weight specifications enable a paper process without problems. Do not exceed the recommended ranges and limits. ■ refer to the media specifications for more information about media formats and sizes ( see ‘media’ on ...
Page 178: Originals to Use
178 appendix b specifications originals to use originals to use [71] note: do not use transparent originals in the automatic document feeder. Originals input specifications sizes platen 297 x 432 mm maximum automatic document feeder 140 x 203 mm minimum 297 x 432 mm maximum note: the océ varioprint ...
Page 179: Media
179 media media media sizes for the european configured océ varioprint ® 1055/65/75 [72] media sizes for the us configured océ varioprint ® 1055/65/75 [73] océ materials for the paper trays ■ océred label paper ■ océoffice standard paper [72] european media sizes size (mm) media name orientation use...
Page 180
180 appendix b specifications media ■ océrecycled label paper. ■ océtop labels. ■ océcoloured labels. ■ océparchment paper. ■ océtop coated paper. ■ océembossed coloured paper. Note: refer to the océ web site www.Oce.Com for the complete overview of supplies. Note: make sure that you select the pape...
Page 181: Appendix C
181 appendix c addresses.
Page 182
182 appendix c addresses addresses of local océ organisations addresses of local océ organisations [74] océ-australia ltd. P.O. Box 363 ferntree gully mdc vic 3165 australia http://www.Oce.Com.Au/ océ-Österreich gmbh postfach 95 1233 vienna austria http://www.Oce.At/ océ-belgium n.V./s.A. J. Bordetl...
Page 183
183 addresses of local océ organisations océ-hungaria kft. 1241 budapest pf.: 237 hungary http://www.Oce.Hu/ océ-ireland ltd. 3006 lake drive citywest business campus saggart co. Dublin ireland http://www.Oce.Ie/ océ-italia s.P.A. Strada padana superiore 2/b 20063 cernusco sul naviglio (mi) italia h...
Page 184
184 appendix c addresses addresses of local océ organisations note: the web site http://www.Oce.Com gives the current addresses of the local océ organizations and distributors. Note: the addresses of local océ organizations for information about the wide format printing systems and the production pr...
Page 185: Index
185 index index 1-sided copy setting . . . . . . . . . . . . . . . . . . . . . . . . 163 print setting . . . . . . . . . . . . . . . . . . . . . . . . 159 scan setting . . . . . . . . . . . . . . . . . . . . . . . . . 170 2-sided copy setting . . . . . . . . . . . . . . . . . . . . . . . . 163 print...
Page 186
186 index print setting . . . . . . . . . . . . . . . . . . . . . . . . . 160 scan setting . . . . . . . . . . . . . . . . . . . . . . . . . 170 binding originals . . . . . . . . . . . . . . . . . . . . . . . . . 40 blank page setting . . . . . . . . . . . . . . . . . . . . . . . 163 book pages . . ...
Page 187
187 index destination . . . . . . . . . . . . . . . . . . . . . . . . . 119 enlarge or reduce from platen . . . . . . . . . . 128 enlarge or reduce with automatic document feeder . . . . . . . . . . . . . . . . . . . . . . . . . . . . . 125 name . . . . . . . . . . . . . . . . . . . . . . . . . . . ...
Page 188
188 index text . . . . . . . . . . . . . . . . . . . . . . . . . . . . . . . 111 improve scan quality photo . . . . . . . . . . . . . . . . . . . . . . . . . . . . . . 139 text . . . . . . . . . . . . . . . . . . . . . . . . . . . . . . . 138 ink specifications . . . . . . . . . . . . . . . . . . . ...
Page 189
189 index description network printer . . . . . . . . . . . . . 22 maintenance card . . . . . . . . . . . . . . . . . . . . . . . . 13 margin shift copy setting . . . . . . . . . . . . . . . . . . . . . . . . 168 print setting . . . . . . . . . . . . . . . . . . . . . . . . 160 material in paper tra...
Page 190
190 index copy key . . . . . . . . . . . . . . . . . . . . . . . . . . . 163 print key . . . . . . . . . . . . . . . . . . . . . . . . . . . 160 paper compartment digital copier . . . . . . . . . . . . . 29 compartment network printer . . . . . . . . . . . 20 in paper tray . . . . . . . . . . . . . ...
Page 191
191 index description . . . . . . . . . . . . . . . . . . . . . . . . . . 53 mailbox setting . . . . . . . . . . . . . . . . . . . . . . 55 on-line help . . . . . . . . . . . . . . . . . . . . . . . . . 54 open . . . . . . . . . . . . . . . . . . . . . . . . . . . . . . . 53 paper source settings . ...
Page 192
192 index small steps copy setting . . . . . . . . . . . . . . . . . . . . . . . . . 163 scan setting . . . . . . . . . . . . . . . . . . . . . . . . . 170 smart mailbox changing documents . . . . . . . . . . . . . . . . . . . 78 deleting documents . . . . . . . . . . . . . . . . . . . . 78 how it w...
Page 193
193 index tray materials for . . . . . . . . . . . . . . . . . . . . . . . . 179 specifications . . . . . . . . . . . . . . . . . . . . . . . 175 turn off machine . . . . . . . . . . . . . . . . . . . . . . . . . 36 turn on machine . . . . . . . . . . . . . . . . . . . . . . . . . 36 two image setti...
Page 194
194 index.